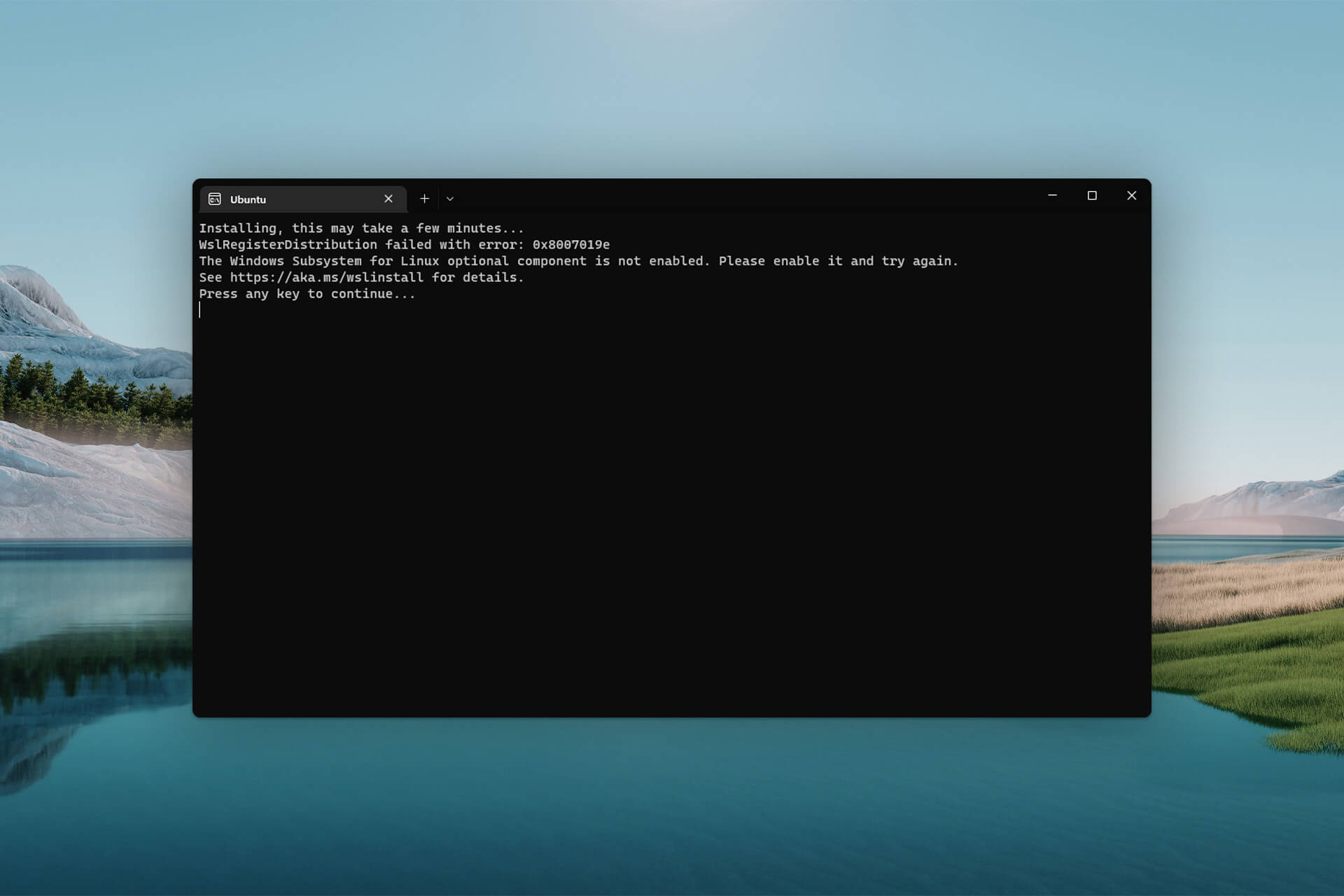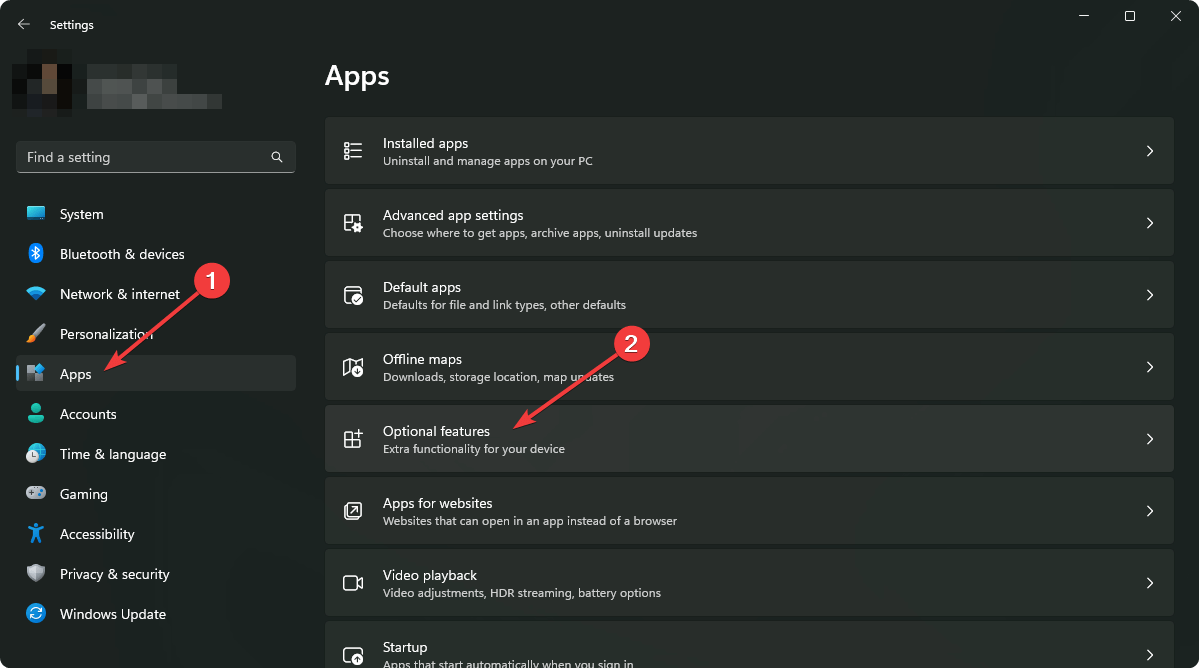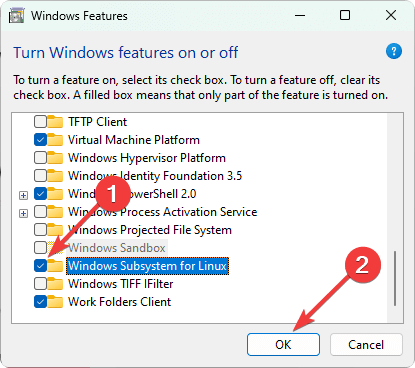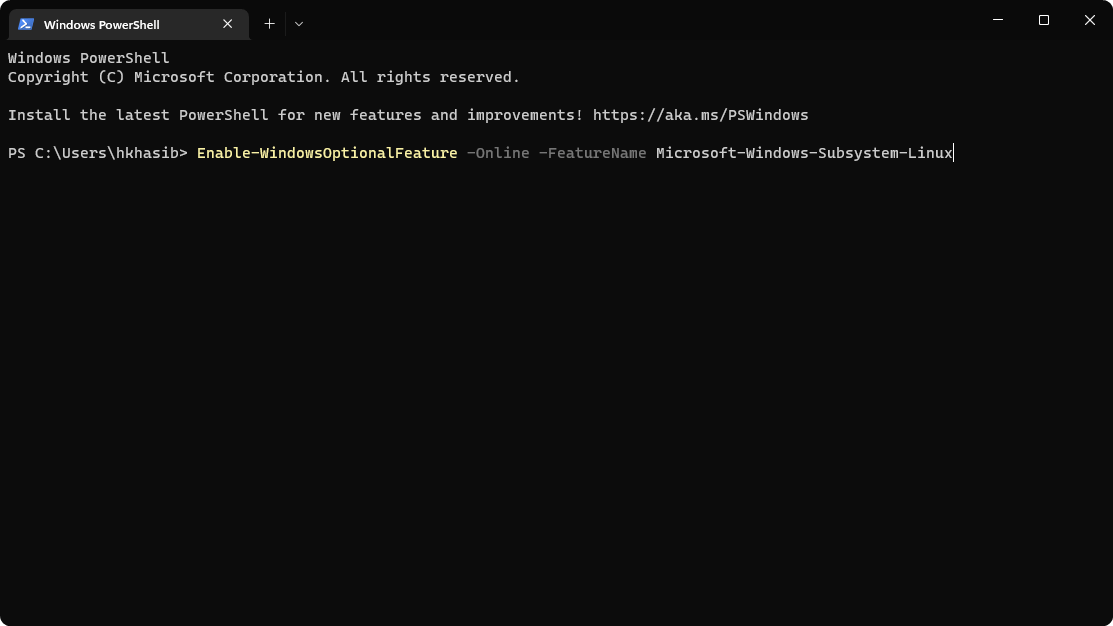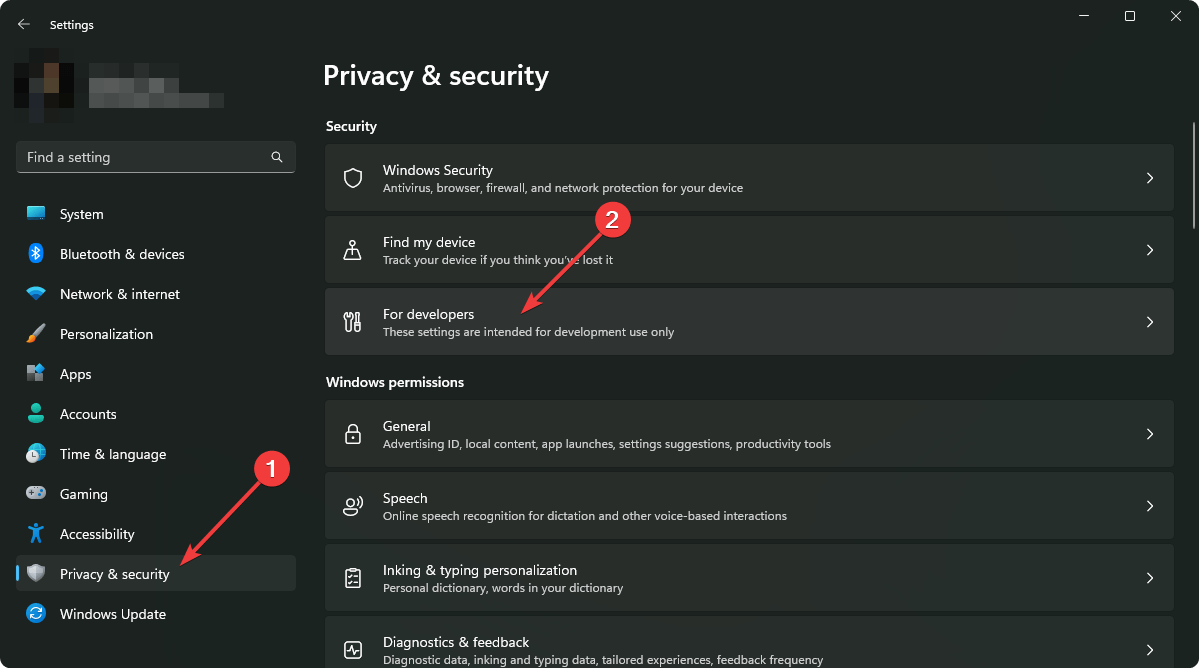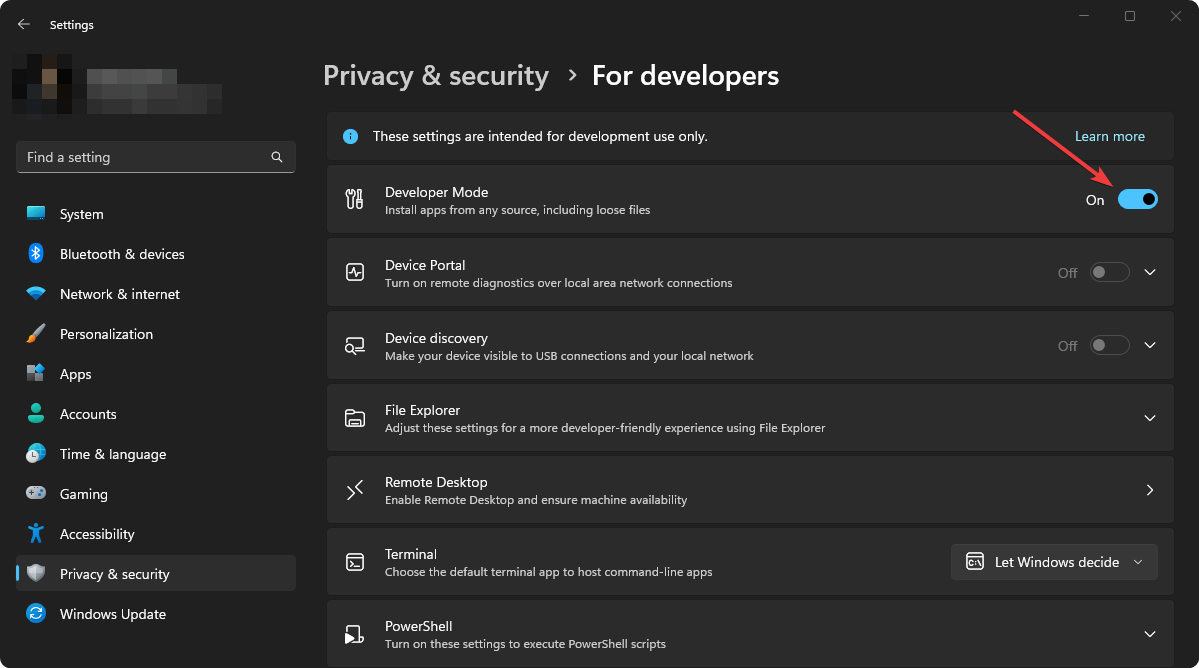I get this error when I try to run the command. Any ideas how to fix this?
PS C:\WINDOWS\system32> Enable-WindowsOptionalFeature -Online -FeatureName Microsoft-Windows-Subsystem-Linux
Enable-WindowsOptionalFeature : Feature name Microsoft-Windows-Subsystem-Linux is unknown.
At line:1 char:1
- Enable-WindowsOptionalFeature -Online -FeatureName Microsoft-Windows- …
-
+ CategoryInfo : NotSpecified: (:) [Enable-WindowsOptionalFeature], COMException + FullyQualifiedErrorId : Microsoft.Dism.Commands.EnableWindowsOptionalFeatureCommand
Document Details
⚠ Do not edit this section. It is required for docs.microsoft.com ➟ GitHub issue linking.
- ID: f2668f02-b96f-7f16-6fc5-950a1e5f86b9
- Version Independent ID: 75f3a2fb-99bd-0161-28ba-5c86e917f4d5
- Content: Install the Linux Subsystem on Windows 10
- Content Source: WSL/install-win10.md
- Service: windows-subsystem-for-linux
- Product: windows-subsystem-for-linux
- GitHub Login: @scooley
- Microsoft Alias: scooley
Are you running Windows 10 x64 Creators Update Home, Pro, or Enterprise (non-LTSB SKU) or later?
…
—
Michael Bloem, PhD | Consulting Analyst | Advanced Analytics | Steelcase.com | 650.762.5636
From: Rich Turner [mailto:notifications@github.com]
Sent: Tuesday, July 17, 2018 1:26 PM
To: MicrosoftDocs/WSL <WSL@noreply.github.com>
Cc: Bloem, Michael <MBLOEM@steelcase.com>; Author <author@noreply.github.com>
Subject: Re: [MicrosoftDocs/WSL] Feature name Microsoft-Windows-Subsystem-Linux is unknown (#226)
Are you running Windows 10 x64 Creators Update Home, Pro, or Enterprise (non-LTSB SKU) or later?
—
You are receiving this because you authored the thread.
Reply to this email directly, view it on GitHub<#226 (comment)>, or mute the thread<https://github.com/notifications/unsubscribe-auth/ANJTTlMiikAq9a1ovYBs1eXXt54b4b6Jks5uHh4tgaJpZM4VMHZd>.
@mbloem-Steelcase — don’t think images attached to emails survive conversion into GitHub comments — could you either apply your image to the message above, or type the version number? Thanks.
Hi I’ve added the content you requested above — any thoughts on how I should proceed?
1511? That’s Threshold 2 — which was released in Nov 2015 … and is no longer supported!!
Is there a reason you’re not running a current and supported version of Win10?
You can’t enable WSL on 1511 because it’s not in 1511 — WSL was first introduced in April 2016, as a beta feature in Insiders builds released in the lead-up to Win10 1609 (Anniversary Update). WSL has received HUGE updates with each subsequent release, dramatically improving its ability to run ever more Linux tools and binaries.
- Windows 10 Creators Update: What’s new in Bash/WSL & Windows Console
- What’s new in WSL in Windows 10 Fall Creators Update
- And many of the other posts on our blog: https://blogs.msdn.microsoft.com/commandline
The current latest, supported version of WSL is available in Win10 1803 (Spring 2018 Update), and the next major Win10 release later this year will include yet more improvements and fixes.
If you’re going to run WSL, we STRONGLY encourage you to run the latest version of Windows that you can in order to get the best experience.
Thanks!
Asking my IT department about upgrading Windows now…
Hi, I have exactly the same command written as @mbloem-Steelcase but I’m running on windows 10 (familial) x64 and with the 1803 version. Can someone help me?
Thanks!
@Crozon29 — are you running Windows 10 LTSB?
Please reply with the (suitably redacted) output of running systeminfo from a PowerShell/Cmd prompt.
Hi @bitcrazed I don’t really know, when I run «gwmi win32_operatingsystem | select OperatingSystemSKU» it says 101 so I don’t think so.
I actually managed to run : Enable-WindowsOptionalFeature -Online -FeatureName Microsoft-Windows-Subsystem-Linux tonight after several attempts but I don’t have the possibility to restart my computer as said in the development to follow.
I have in output:
Path:
Online: True
RestartNeeded: False
Thank you for your help and sorry as you can see I am a beginner in this kind of stuff!
@Crozon29 gwmi win32_operatingsystem|select Version would be more useful 
My guess (based on the number of times I’ve gotten it wrong myself) is that when this failed in the past, you may have omitted the -Online argument.
You must be sure to reboot your computer after enabling WSL though: WSL needs to start-up very early in the Windows bootup sequence, before any 3rd party code is loaded, to ensure a solid «chain of trust». Once enabled, you should be able to download and install your chosen distro(s) from the Windows Store.
@bitcrazed Thank you for the command.
Unfortunately I used the command » Enable-WindowsOptionalFeature -Online -FeatureName Microsoft-Windows-Subsystem-Linux » without omitting the -Online but it doesn’t work.
It’s to put in the Bash command (found on the search bar and runned as an admin)?
Hi all,
I got following message, any recommendation what to do next:
Enable-WindowsOptionalFeature : The requested operation requires elevation.
At line:1 char:1
- Enable-WindowsOptionalFeature -Online -FeatureName Microsoft-Windows- …
-
+ CategoryInfo : NotSpecified: (:) [Enable-WindowsOptionalFeature], COMException + FullyQualifiedErrorId : Microsoft.Dism.Commands.EnableWindowsOptionalFeatureCommand
I got the same error
Enable-WindowsOptionalFeature : Feature name Microsoft-Windows-Subsystem-Linux is unknown.
At line:1 char:1
+ Enable-WindowsOptionalFeature -Online -FeatureName Microsoft-Windows- ...
+ ~~~~~~~~~~~~~~~~~~~~~~~~~~~~~~~~~~~~~~~~~~~~~~~~~~~~~~~~~~~~~~~~~~~~~
+ CategoryInfo : NotSpecified: (:) [Enable-WindowsOptionalFeature], COMException
+ FullyQualifiedErrorId : Microsoft.Dism.Commands.EnableWindowsOptionalFeatureCommand
I’m running on Windows Server 2016 Datacenter 64-bit (10.0, Build 14393) (14393.rs1_release.170602-2252)
Closing this issue: For anyone else who see’s this error, note that you need to be running:
- Windows 10 x64 build 14316 or later (note — LTSB builds do not currently support WSL)
- Windows Server build 16237 or later
For the best WSL experience, we encourage you to run the most recent build of Windows that you can since WSL has improved CONSIDERABLY since its early releases.
Closing this issue: For anyone else who see’s this error, note that you need to be running:
- Windows 10 x64 build 14316 or later (note — LTSB builds do not currently support WSL)
- Windows Server build 16237 or later
For the best WSL experience, we encourage you to run the most recent build of Windows that you can since WSL has improved CONSIDERABLY since its early releases.
hello. i have a same problem.
I use 17763 insider prew build. And could not turn on case sensitive feature
Same issue on Windows 10 Pro 10.0.17134. WSL is missing in «turn windows features on and off» as well as getting the error as in the OP message.
@juso — Are you running Windows 10 LTSB?
@bitcrazed — no, it’s not LTSB to my understand
PS C:\> gwmi win32_operatingsystem | select OperatingSystemSKU
OperatingSystemSKU
------------------
48
and value at HKEY_LOCAL_MACHINE\SOFTWARE\Microsoft\Windows NT\CurrentVersion\ProductName is Windows 10 Pro
Same issues here:
<gwmi win32_operatingsystem | select OperatingSystemSKU
OperatingSystemSKU
<Betriebsystemname Microsoft Windows 10 Pro
Version 10.0.17134 Build 17134
Enable-WindowsOptionalFeature -Online -FeatureName Microsoft-Windows-Subsystem-Linux
Enable-WindowsOptionalFeature : Der Featurename «Microsoft-Windows-Subsystem-Linux» ist
unbekannt.
Having similar issue in
Windows 10 Pro, Version 1903. OS build: 18362.295
Enable-WindowsOptionalFeature : Feature name Mircrosoft-Windows-Subsystem-Linux is unknown.
At line:1 char:1
+ Enable-WindowsOptionalFeature -online -FeatureName Mircrosoft-Windows ...
+ ~~~~~~~~~~~~~~~~~~~~~~~~~~~~~~~~~~~~~~~~~~~~~~~~~~~~~~~~~~~~~~~~~~~~~
+ CategoryInfo : NotSpecified: (:) [Enable-WindowsOptionalFeature], COMException
+ FullyQualifiedErrorId : Microsoft.Dism.Commands.EnableWindowsOptionalFeatureCommand
@eNipu could you try using the GUI approach to install WSL? Open the start menu and search for Turn Windows Features On or Off and then check the Windows Subsystem for Linux option.
If that doesn’t work please open an issue on our WSL Github repo: https://github.com/microsoft/wsl/issues and we will help you out there.
@eNipu could you try using the GUI approach to install WSL? Open the start menu and search for
Turn Windows Features On or Offand then check theWindows Subsystem for Linuxoption.If that doesn’t work please open an issue on our WSL Github repo: https://github.com/microsoft/wsl/issues and we will help you out there.
Fixed the problem for GUI. Thanks !
Windows Subsystem for Linux is not listed in the turn windows On or Off dialogue box
@eNipu — just spotted that you’re trying to install Mircrosoft-Windows-Subsystem-Linux … which is mis-spelled.
Please run the following from an elevated PowerShell Console/Terminal:
Enable-WindowsOptionalFeature -Online -FeatureNameMicrosoft-Windows-Subsystem-Linux
Hey I have the problem, too, this is what happens when I run systeminfo
Host Name: ALIENMACHINE
OS Name: Microsoft Windows 10 Pro
OS Version: 10.0.19041 N/A Build 19041
OS Manufacturer: Microsoft Corporation
OS Configuration: Standalone Workstation
OS Build Type: Multiprocessor Free
Registered Owner: N/A
Registered Organization: N/A
Product ID: 00331-10000-00001-AA033
Original Install Date: 3/27/2020, 6:29:23 AM
System Boot Time: 4/15/2020, 1:07:57 AM
System Manufacturer: Hewlett-Packard
System Model: HP ProBook 6450b
System Type: X86-based PC
Processor(s): 1 Processor(s) Installed.
[01]: x64 Family 6 Model 37 Stepping 5 GenuineIntel ~2400 Mhz
BIOS Version: Hewlett-Packard 68CDE Ver. F.03, 10/4/2010
Windows Directory: C:\WINDOWS
System Directory: C:\WINDOWS\system32
Boot Device: \Device\HarddiskVolume1
System Locale: en-us;English (United States)
Input Locale: en-gb;English (United Kingdom)
Time Zone: (UTC+02:00) Cairo
Total Physical Memory: 2,991 MB
Available Physical Memory: 257 MB
Virtual Memory: Max Size: 12,207 MB
Virtual Memory: Available: 6,009 MB
Virtual Memory: In Use: 6,198 MB
Page File Location(s): C:\pagefile.sys
Domain: WORKGROUP
Logon Server: \\ALIENMACHINE
Hotfix(s): 4 Hotfix(s) Installed.
[01]: KB4534170
[02]: KB4537759
[03]: KB4545706
[04]: KB4541738
Network Card(s): 2 NIC(s) Installed.
[01]: Intel(R) 82577LC Gigabit Network Connection
Connection Name: Ethernet
Status: Media disconnected
[02]: Broadcom 4313 802.11b/g/n
Connection Name: Wi-Fi
DHCP Enabled: Yes
DHCP Server: 192.168.8.1
IP address(es)
[01]: 192.168.8.113
[02]: fe80::d193:1076:4f7a:d19b
[03]: fd90:2bd2:2993:7200:75cc:2e41:d01a:2e0c
[04]: fd90:2bd2:2993:7200:d193:1076:4f7a:d19b
Hyper-V Requirements: VM Monitor Mode Extensions: Yes
Virtualization Enabled In Firmware: No
Second Level Address Translation: Yes
Data Execution Prevention Available: Yes
Having this same issue, I am running LTSC in Bootcamp:
PS C:\Windows\system32> Enable-WindowsOptionalFeature -Online -FeatureName Microsoft-Windows-Subsystem-Linux
Enable-WindowsOptionalFeature : Feature name Microsoft-Windows-Subsystem-Linux is unknown.
Version ------- 10.0.17763
@sambragg According to the LTSC page, you’re not running LTSC:
| LTSC release | Equivalent SAC release | Availability date |
|---|---|---|
| Windows 10 Enterprise 2015 LTSC | Windows 10, Version 1507 | 7/29/2015 |
| Windows 10 Enterprise 2016 LTSC | Windows 10, Version 1607 | 8/2/2016 |
| Windows 10 Enterprise 2019 LTSC | Windows 10, Version 1809 | 11/13/2018 |
17763 was the fall 2018 Win10 release.
If you copy this: Get-WindowsOptionalFeature -Online -FeatureName Microsoft-Windows-Subsystem-Linux, and paste it into an ELEVATED Terminal, you should see something like the following:
If not, please follow @craigloewen-msft’s instructions above.
@gibsonjc1 — Windows Server 2016 was released before WSL was first released (fall 2017).
PS C:\WINDOWS\system32> dism.exe /online /enable-feature /featurename:Microsoft-Windows-Subsystem-Linux /all /norestart
__Deployment Image Servicing and Management tool
Version: 10.0.19041.329
Image Version: 10.0.19041.329
Error: 0x800f080c
Feature name Microsoft-Windows-Subsystem-Linux is unknown.
A Windows feature name was not recognized.
Use the /Get-Features option to find the name of the feature in the image and try the command again.
The DISM log file can be found at C:\WINDOWS\Logs\DISM\dism.log__
My windows version is:
Version 2004 (OS Build 19041.329)
I think we’d need more info to solve the problem then. Could you please open an issue on the official WSL repo here describing your problem?
Thanks!
@eNipu could you try using the GUI approach to install WSL? Open the start menu and search for
Turn Windows Features On or Offand then check theWindows Subsystem for Linuxoption.If that doesn’t work please open an issue on our WSL Github repo: https://github.com/microsoft/wsl/issues and we will help you out there.
i don’t have Windows Subsystem for Linux option there
Hello, I’m running into the same issue and am trying the GUI method with the following selections:
Role-based or feature-based installation > Microsoft Windows Server 2016 OS (for the Server Pool)
I don’t see Windows Subsytem for Linux there either.
To install Windows Subsystem Linux, you have to enable Developer Mode in Settings App. So open Settings > Update & Security > For Developer > Developer Mode & select it to enable.
Or you may enable Developer Mode with registry tweak. Make registry script (.reg) with the following::
Windows Registry Editor Version 5.00
[HKEY_LOCAL_MACHINE\SOFTWARE\Microsoft\Windows\CurrentVersion\AppModelUnlock]
"AllowAllTrustedApps"=dword:1
"AllowDevelopmentWithoutDevLicense"=dword:1
Then wait some time to download the developer package. Next, open the Control Panel, click “Programs”, and click “Turn Windows Features On or Off” under Programs and Features. Enable the “Windows Subsystem for Linux (Beta)” option in the list here and click “OK”. Alternatively install WSL with commands::
-
Command Prompt:
DISM.exe /Online /Enable-Feature /All /FeatureName:Microsoft-Windows-Subsystem-Linux /NoRestart -
Powershell:
Enable-WindowsOptionalFeature -Online -FeatureName Microsoft-Windows-Subsystem-Linux
Then resrtart your system and you are good to go. From Windows 10 build 16215, it is no longer required to enable Developer Mode and beta tag was removed from WSL optional component. See Windows 10 Installation Guide for further details.
Easily enable the Windows Subsystem for Linux
by Hasibul Kabir
Hasibul Kabir is a Tech-Enthusiast Blogger, Web Developer & Hobbyist Game Developer. Writing about Technology, mainly Windows, Mac, iOS, etc., is his main focus, besides doing some computer… read more
Updated on
- When you try to launch something that requires Windows Subsystem for Linux, you may get an error indicating that this optional feature is not enabled.
- Enabling this feature can be necessary and will not slow down your PC’s performance.
- To turn on this feature on Windows, you can use PowerShell and another method described in this article.
XINSTALL BY CLICKING THE DOWNLOAD
FILE
Usually, when you try to run any software, service, or app that requires the Linux environment, you may get an error.
In most cases, if you install the Ubuntu app from the Microsoft Store and open it, this problem will appear. When it occurs, you get the following message: The Windows Subsystem for Linux optional component is not enabled. Please enable it and try again.
It also may show an error code 0x8007019e. But don’t worry, you can easily fix this problem if you take the proper steps.
Does the Windows Subsystem for Linux slow down a PC?
To make your development work much more pleasant, you may enable WSL. It does not hurt Windows performance.
How we test, review and rate?
We have worked for the past 6 months on building a new review system on how we produce content. Using it, we have subsequently redone most of our articles to provide actual hands-on expertise on the guides we made.
For more details you can read how we test, review, and rate at WindowsReport.
Any services in the background take a few computing resources. The WSL is not different. However, according to the users, it doesn’t slow down the PC.
We have tested it by ourselves. Our research also has found that modern computers can easily handle Windows Subsystem for Linux without negatively affecting performance.
Moreover, it can be an essential feature for some users. So, you may need to turn it on, particularly when you face the error mentioned in this article.
How do I enable Windows Subsystem for Linux on Windows?
If you want to enable WSL on your PC, you can easily do it. But, before that, we suggest you do the following things:
- Update Windows to the latest version.
- Ensure you are using Windows 11 or 10, as other versions don’t support this feature.
Now, you can follow the methods mentioned below to enable Windows Subsystem for Linux.
1. Install the optional feature
- Press Win + I on the keyboard to open Windows Settings.
- Go to Apps and click on Optional features.
- Click on More Windows features to open the Windows Features window.
- Tick Windows Subsystem for Linux and click on OK.
- It will install the required components.
- Restart your PC after completing the process.
Alternatively, you also can search for the optionalfeatures on the Start Menu to find and open the Windows Features window. It can be necessary if you don’t find the exact options shown in the above steps.
After enabling the WSL, you can try to open the Ubuntu terminal or any other app or service that was showing the error. Hopefully, you will not see the same again.
2. Use the PowerShell command
- Open the Start Menu, type PowerShell, and hit Enter.
- Now, type the following command and press Enter to execute it:
Enable-WindowsOptionalFeature -Online -FeatureName Microsoft-Windows-Subsystem-Linux - Wait for a while.
- Restart your PC after PowerShell installs the required features.
Now, verify if it has solved the problem or not. If PowerShell can successfully enable this optional feature, you can use the Ubuntu terminal or any other app that requires WSL without any error.
- Fix: Set Time Zone Automatically Defaults to Wrong Time Zone
- 0X8007013 Install Error: How to Quickly Fix it
- Fix: Internet Keeps Disconnecting When Playing Games on Windows 11
3. Enable Developer Mode
NOTE
If you are using the latest builds, enabling Developer Mode is no longer necessary. In case you are running an older build, perform the steps below to enable it.
- Open Windows Settings.
- Go to Privacy & security and click on For developers.
- Turn the Developer Mode by tweaking the appropriate switch.
- Click on Yes on the popup window.
- Restart your PC.
For more detailed steps, learn how to enable Windows 11 Developer Mode. If the Developer Mode is a requirement, try to enable the latest WSL again and see if it works.
This article has explained how to fix Windows Subsystem for Linux is not enabled. If you have any opinions or suggestions, feel free to let us know in the comments box.
Ubuntu is a Linux based distribution that is totally free and open source. The program also provides support for Windows 10 and is used by a lot of people for software developing purposes. However, quite recently a lot of reports have been coming in where users are unable to use it and the Error “The WSL Optional Component is not Enabled. Please Enable it and Try Again” is seen while trying to do so.
What Causes “The WSL Optional Component is Not Enabled. Please Enable it and Try Again” Error on Ubuntu?
After receiving numerous reports from multiple users, we decided to investigate the issue and devised a set of solutions to fix eradicate it completely. Also, we looked into the reason due to which this issue is triggered and listed it as follows.
- Disabled Component: As the error message indicates, the error is triggered if the Windows Subsystem for Linux is disabled. Windows Subsystem for Linux is a very important feature and needs to be enabled in order for Ubuntu to work properly on Windows 10 because it provides all the important configurations and distributions needed for Ubuntu to run correctly.
Now that you have a basic understanding of the nature of the problem, we will move on towards the solutions. Make sure to implement the solutions carefully, in order to avoid conflict.
Method 1: Turning WSL ON Through Control Panel
There are a couple of methods which we can apply to rectify the problem. However, in this step, we will be taking the easiest route and enable WSL through the Control Panel. For that:
- Press “Windows” + “R” keys simultaneously to open the Run prompt.
- Type in “Control Panel” and press “Shift” + “Ctrl” + “Enter” to provide administrative privileges.
Typing in “Control Panel” and pressing “Shift” + “Ctrl” + “Enter” to provide administrative privileges - Click on the “View By” option and select “Small Icons“.
Clicking on “View By” and selecting “Small Icons” - Click on the “Programs and Features” option.
- Select the “Turn Windows Features On or OFF” option in the left pane.
- Scroll down and select “Windows Subsystem for Linux“.
Checking the “Windows Subsystem for Linux” option” - Click on “OK” to enable the feature.
- Check to see if the issue persists.
Solution 2: Turning WSL ON Through PowerShell
We can also enable the WSL Feature by using the Command Prompt. Therefore, in this step, we will be implementing a command in the command prompt to enable the WSL Feature. For that:
- Press “Windows” + “R” keys simultaneously to open the Run prompt.
- Type in “Powershell” and press “Shift“+ “Ctrl” + “Enter” to provide administrative privileges.
- Type in the following command and press “Enter“.
Enable-WindowsOptionalFeature -Online -FeatureName Microsoft-Windows-Subsystem-Linux
- Wait for the command to be executed and check to see if the issue persists.
Enabling WSL
Kevin Arrows
Kevin Arrows is a highly experienced and knowledgeable technology specialist with over a decade of industry experience. He holds a Microsoft Certified Technology Specialist (MCTS) certification and has a deep passion for staying up-to-date on the latest tech developments. Kevin has written extensively on a wide range of tech-related topics, showcasing his expertise and knowledge in areas such as software development, cybersecurity, and cloud computing. His contributions to the tech field have been widely recognized and respected by his peers, and he is highly regarded for his ability to explain complex technical concepts in a clear and concise manner.
Back to top button
I am trying to enable linux subsystem on a Windows Server 2016 on AWS EC2 by following these instructions https://docs.microsoft.com/en-us/windows/wsl/install-on-server
Here is the error message:
PS C:\Users\Administrator> Enable-WindowsOptionalFeature -Online -FeatureName Microsoft-Windows-Subsystem-Linux
Enable-WindowsOptionalFeature : Feature name Microsoft-Windows-Subsystem-Linux is unknown.
At line:1 char:1
+ Enable-WindowsOptionalFeature -Online -FeatureName Microsoft-Windows- ...
+ ~~~~~~~~~~~~~~~~~~~~~~~~~~~~~~~~~~~~~~~~~~~~~~~~~~~~~~~~~~~~~~~~~~~~~
+ CategoryInfo : NotSpecified: (:) [Enable-WindowsOptionalFeature], COMException
+ FullyQualifiedErrorId : Microsoft.Dism.Commands.EnableWindowsOptionalFeatureCommand
My windows server is created based on an AWS ami.
How can I find out if my window server supports the linux subsystem? Is there anything I can do to enable the feature?
Update:
> systeminfo | Select-String "^OS Name","^OS Version"
OS Name: Microsoft Windows Server 2016 Datacenter
OS Version: 10.0.14393 N/A Build 14393