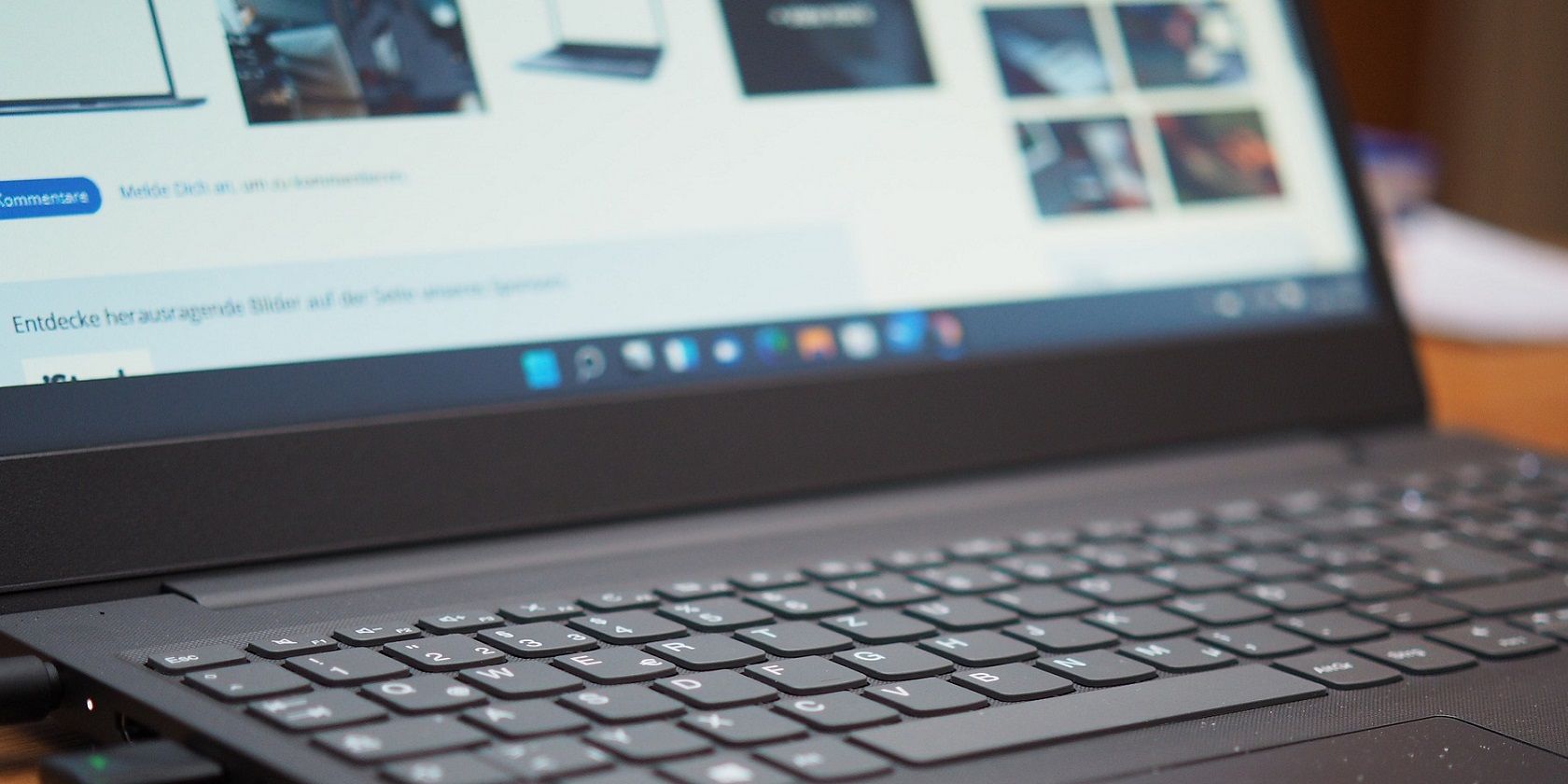Иногда создается впечатление, что в Microsoft есть специальный отдел, нет, целое подразделение, в обязанности которого входит вносить вредные правки в код операционной системы. В этот раз настроим функцию Jump Lists.
Возможно, этот отряд диверсантов действует обособленно и в Microsoft просто не могут отловить вредителей, а, может, они работают совместно с разработчиками обновлений: одни ломают, другие исправляют. Так сказать, зарабатывают на хлеб с маслом кто-как может.
Почему я пришел к такому мнению? Все очень просто, ставишь себе самую лучшую операционную систему (по словам Microsoft) и новые возможности действительно радуют и впечатляют: несколько рабочих столов, улучшена визуальная составляющая, меню «Пуск», которое завоевало награду IDSA Design и т.д. А потом начинаешь работать и сталкиваться с определенными «косяками», причем не в новых функциях, нет а там, где казалось их уже не может быть по определению со времен Windows 95 или минимум 98-й.
Некоторым экватором отсчета стабильности можно считать Windows 7, не даром она остается столь популярной. Ранее я писал о проблемах с раскладкой клавиатуры с Windows 8.1, скажу, что в Windows 10 проблема приобрела очень раздражительный оттенок, но сейчас не об этом. С проблемой раскладки я пока борюсь и надеюсь найти решение.
Эту запись меня побудила написать функция Jump Lists («Список переходов» в русскоязычной версии). Если кто не знает, то эта функция позволяет, через вызов контекстного меню на значке определенного приложения, на панели задач, запускать один из последних документов.
Очень удобная функция, которая полюбилась еще со времен Windows 7, единственное, что изменял, так это количество документов в перечне. По умолчанию 10 штук для меня мало, всегда выставлял 20, так как часто приходится работать над несколькими документами.
И в этот раз решил изменить количество элементов в списке, т.к. не нашел в перечне файла с которым работал днем ранее (он просто ушел из списка, т.к. было открыто много разных файлов). Я помню, что опция настройки количества элементов в списке находится в свойствах панели задач и меню «Пуск», на вкладке Меню «Пуск», прямо вот здесь (картинка не моя):
Все хорошо, только вот у меня свойства выглядели вот так:
Нет вкладки, на которой можно было настроить количество элементов в списке переходов (Jump Lists). Сразу же подумал, что перенесли, но 20 минут упорного «шерстения» всевозможных настроек и параметров не дали желаемого результата.
Эту опцию упразднил, я так полагаю, подразделение вредителей. Зачем? Возможно, чтобы вернуть в будущих обновлениях, а что, не впервой.
На самом деле я нашел решение, не дожидавшись очередного обновления, через небольшую правку в реестре.
В ветке HKEY_CURRENT_USER\SOFTWARE\Microsoft\Windows\CurrentVersion\Explorer\Advanced создаем 32 битный параметр JumpListItems_Maximum и задаем желаемое значение (я установил 20).
После проделанных изменений результат не заставит себя долго ждать (перезагрузки и выход из системы не требуется).
Если кто устанавливал себе список побольше, пользуйтесь.
PS: Есть предположение, что это не последний материал о неравной борьбе с подразделением вредителей из Microsoft.
Contents
- How to enable jump lists in Windows 10 Start Menu?
- How to enable jump lists in the Start menu on Windows 10?
- You can also enable jump lists through the Registry Editor. Here are the steps:
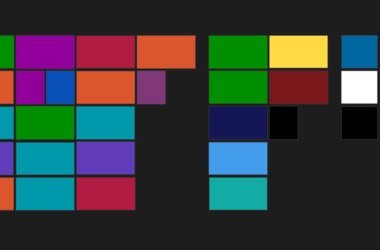
The Windows 10 taskbar doesn’t limit its users to opening programs and switching between windows. Did you know that it also enables jumping to other tasks by right-clicking the taskbar’s icons? This is the charm of jump lists, an extra-generation feature for navigation to files, folders, and applications in Windows 10 as in earlier Windows versions.
In this quick guide, we’re going to teach you how to fix jump lists in the Windows 10 Start Menu as well as on the taskbar.
Follow these steps for a quick, fuss-free way to fix jump lists in the Windows 10 Start menu:
- Enter the Settings app from the Start menu.
- Click the Personalization symbol.
- In the left column, proceed to the second last option. Click Start.
- On the right pane, Start features a few options. Focus on the last one, Show recently opened items in Jump Lists on Start or Taskbar.
- Toggle it to On.
- Right-click on an opened program on Taskbar to check if the jump lists now appear.
You can also enable jump lists through the Registry Editor. Here are the steps:
- Open your Registry Editor by pressing Windows key + R and entering regedit.
- On the left pane, locate this key: HKEY_CURRENT_USERSoftwareMicrosoftWindowsCurrentVersionExplorerAdvanced
- Create a new 32-bit DWORD named EnableXamlJumpView. Set its value to 1.
- Close Registry Editor.
- Afterwards, restart Windows 10. Jump lists should work fine in the Start menu by this time.
Jump lists work just as well with taskbar icons in Windows 10, but you can also enable them in the Start menu by modifying the registry. A little reminder: exercise caution when changing the registry, as it can mess up your Windows 10 installation if you’re reckless.
Again, you can check jump lists for apps or programs pinned to your taskbar on Windows 10 by right-clicking on the app or program. From there, it will be easy to view a list of all the recent files and folders accessed.
For smooth overall PC performance and stability, try tools like Auslogics BoostSpeed, which diagnoses your Windows system to clean out junk files, enhance speed, and automate system maintenance.
One of these two options should work for you and enable jump lists on the taskbar and Start menu in no time. Good luck and keep posted for more tutorials!
Do you like this post? 🙂
Please rate and share it and subscribe to our newsletter!
9 votes,
average: 3.22 out of
5
Loading…
Jump Lists have been around since Windows 7, but they’re just as useful now as they were when they arrived on the scene.
Windows is jam-packed with features for speedy access to your files. To add to this growing list, Microsoft introduced Jump Lists with the launch of Windows 7, which has stuck around all the way to Windows 10 and Windows 11.
With Jump Lists, you get speedy access to files and features you use the most. Interested? If so, here’s everything you need to know about Jump Lists on Windows.
What Are Jump Lists?
Jump Lists are simply lists of recently used files associated with a program that is pinned in the taskbar or the Start Menu. These lists serve as quick access points for pinned programs.
To open a Jump List, right-click on any pinned program in the taskbar or the Start Menu. The list of recently opened files that shows up is a Jump List.
In addition to files, Jump Lists may also show program-specific tasks and functions. For instance, when you right-click on the Alarms & Clock app in the Start Menu, you will see a cascading Jump List introducing new options such as App settings.
Aside from Jump Lists in the Start Menu, Jump Lists of programs pinned to the taskbar will change to reflect your recent and most used files.
How to Enable or Disable Jump Lists in Windows 10
If you don’t like Jump Lists for any reason, you can disable them through the Settings app.
Hit the Win key, type “Settings”, and choose the relevant option. Click on Personalization and then on Start located in the left-hand panel.
In the Start panel, disable the Jump Lists by clicking on the Show recently opened items in Jump Lists on Start or the taskbar.
The Jump Lists will now be disabled. Similarly, if you want to enable them, just reverse the process.
How to Clear the Jump List in Windows 10
To clear all Jump Lists on your computer, disable Jump Lists through the Settings app and enable them again by reversing the process. This will clear all the Jump Lists in Windows.
However, they’ll be populated again once you start using the pinned programs.
If you don’t want to outright disable all Jumps Lists on your PC and only want to remove individual items, there is a simple way to achieve this.
Fire up a Jump List, right-click on the entry that you want to remove, and click on Remove from this list. The item will be removed.
How to Add Items to Windows 10 Jumps Lists
Items in the Jump Lists appear when you open them. But there is a limit to how many items can appear in the Jump List of a program. In Windows 10, the limit is ten.
As such, the files in Jump Lists are always changing. Therefore, if you want to add an item to the Jump List in a way that it stays there, you’ll have to pin it.
To pin an item to a Jump List, open a Jump List, right-click on an item, and select the pin icon located on the right.
Jump Lists Are Awesome Feature and You Should Use Them
Jump Lists in Windows is one of those tools that, once you start, you can’t stop using. From quick access to frequently used files to pining important items to programs in the taskbar, Jump Lists make it easier to keep track of your files and move between them effortlessly.
That said, Jump Lists is just one of the many features that make Windows 10 such a versatile OS. There are hundreds of such power-user features present everywhere. So, be sure to check them out and supercharge your Windows experience.
How to enable jump lists in the Start menu on Windows 10?
- Enter the Settings app from the Start menu.
- Click the Personalization symbol.
- In the left column, proceed to the second last option. Click Start.
- On the right pane, Start features a few options. …
- Toggle it to On.
- Right-click on an opened program on Taskbar to check if the jump lists now appear.
- Where are Windows 10 Jump lists stored?
- What is Windows Jump List tasks?
- What’s a jump list?
- How do I open a Jump List?
- What is a jump list Windows 10?
- What is MS Autodestination?
- How do I turn off recent files?
- What is the function of Windows Explorer?
- Which has a jump list on its lower left corner?
- How do I disable the jump list in Windows 10?
Where are Windows 10 Jump lists stored?
The Jump Lists items are located in the hidden folder AppData. Open a Run window (Windows Logo key+R), type %Appdata%\Microsoft\Windows\Recent\AutomaticDestinations and press Enter. The items are stored as «. automaticDestinations-ms» files and can be viewed in Notepad.
What is Windows Jump List tasks?
The Jump List feature is designed to provide you with quick access to the documents and tasks associated with your applications. You can think of Jump Lists like little application-specific Start menus. Jump Lists can be found on the application icons that appear on the Taskbar or on the Start menu.
What’s a jump list?
A jump list is a feature introduced in Windows 7, allowing you to view recent documents in a program that is pinned to your taskbar. … Doing so brings up a list of recently modified documents in that program.
How do I open a Jump List?
To open a Jump List from the Start menu in Windows 7, follow these three steps.
- Select the Windows Start button.
- Scroll to and hover your cursor over the program’s Jump List you want to access.
- On the right, in the program’s Jump List, click the item you want to open.
What is a jump list Windows 10?
A jump list is a system-provided menu that appears when the user right-clicks a program in the taskbar or on the Start menu. It is used to provide quick access to recently or frequently-used documents and offer direct links to app functionality.
What is MS Autodestination?
An AUTOMATICDESTINATIONS-MS file is a Jump List file used by Windows 7 and later versions. It contains a timestamp, application ID, and file path used to open a file or other item that appears in an application’s Jump List. … Windows creates AUTOMATICDESTINATIONS-MS files when you use a program pinned to your taskbar.
How do I turn off recent files?
The easiest way to turn off Recent Items is through Windows 10’s Settings app. Open “Settings” and click on the Personalization icon. Click on “Start” on the left side. From the right side, turn off “Show recently added apps”, and “Show recently opened items in Jump Lists on Start or the taskbar”.
What is the function of Windows Explorer?
Windows Explorer is the file management application in Windows. Windows Explorer can be used to navigate your hard drive and display the contents of the folders and subfolders you use to organize your files on your hard drive. Windows Explorer is automatically launched any time you open a folder in Windows XP.
Which has a jump list on its lower left corner?
- Answer:
- shortcut-A shortcut is an icon containing a direct route to the specific application document or a folder. It has a small jump arrow on its lower left corner.
- Recycle bin-When you delete a file or folder in Windows, it is placed in the Recycle Bin.
How do I disable the jump list in Windows 10?
Turn Off Jump Lists in Windows 10
For Windows 10, you have to click on Start and then Settings first. Then click on Personalization. Click on Start in the left-hand menu and then click on the Show recently opened items in Jump Lists on Start or the taskbar toggle button so that it says Off.
In Windows 10/8/7, when you right-click on a program icon on the taskbar, it shows Jump List which usually shows recently opened files with that program. Some programs offer various options instead. For instance, the popular note taking program Evernote offers New note, Find note, Clip screenshot, Paste clipboard and Sync options in the taskbar Jump List. Most programs out there support the Jump List feature.
In addition to the Jump List on the taskbar, many programs support Jump Lists on the Start menu as well.
The Jump List feature is very helpful to quickly access recently opened files and quickly access various options offered in a program without maximizing or switching to the program window.
If for some reason, you would like to disable the Jump Lists feature in Windows 10, you can do so via the Settings app.
Turn on or off Jump Lists on taskbar and Start in Windows 10
Complete the given below directions to enable or disable jump lists in Windows 10.
Step 1: Open the Settings app. Navigate to Personalization > Start.
Step 2: Turn on or off Show recently opened items in Jump Lists on Start or taskbar option to enable or disable Jump Lists on Start and taskbar.
Please note that you can use this method to clear the Jump Lists history as well. To clear the Jump Lists history, simply turn off Show recently opened items in Jump Lists on Start or taskbar option, and then turn it on.
To increase the number of items in Jump Lists, please refer to our how to increase the number of items in the Jump Lists in Windows 10 guide.