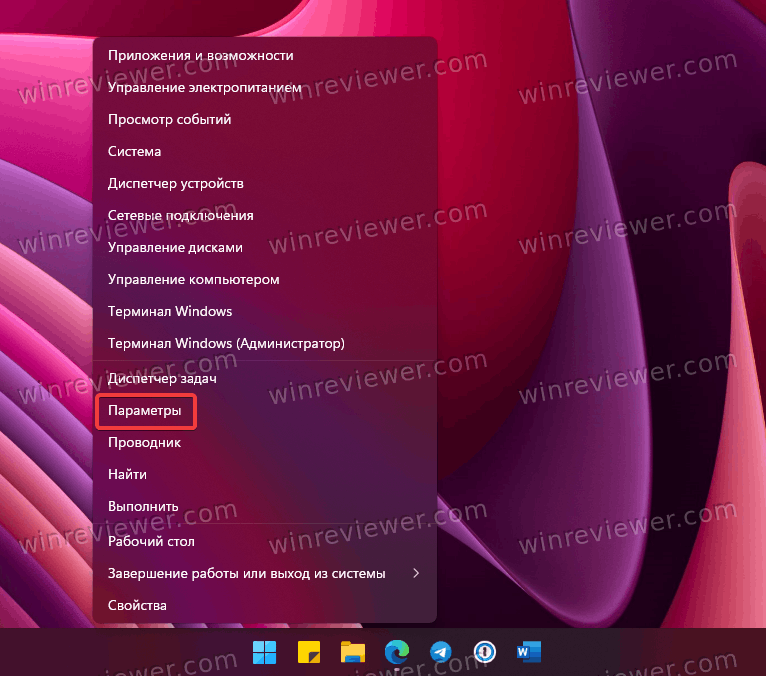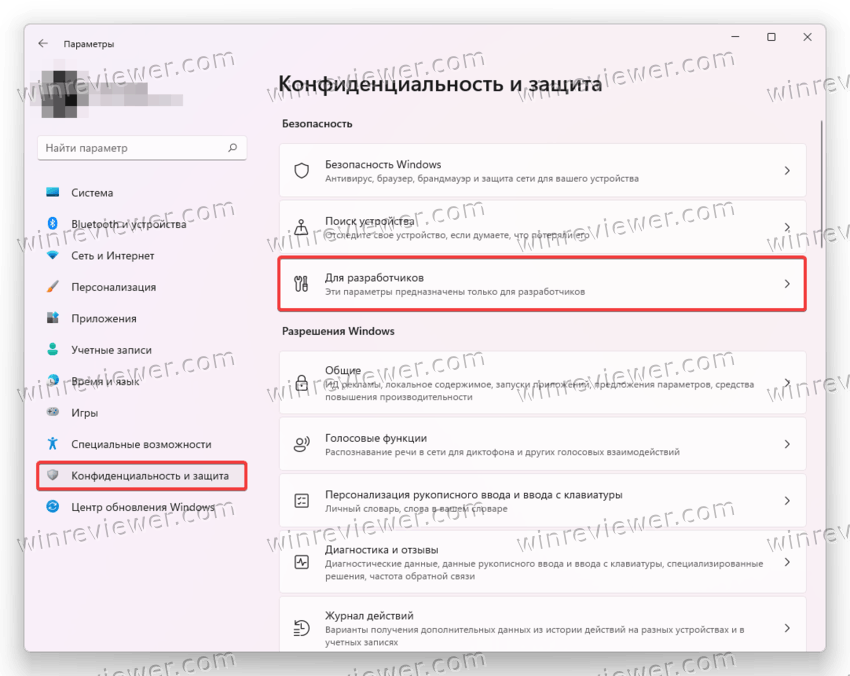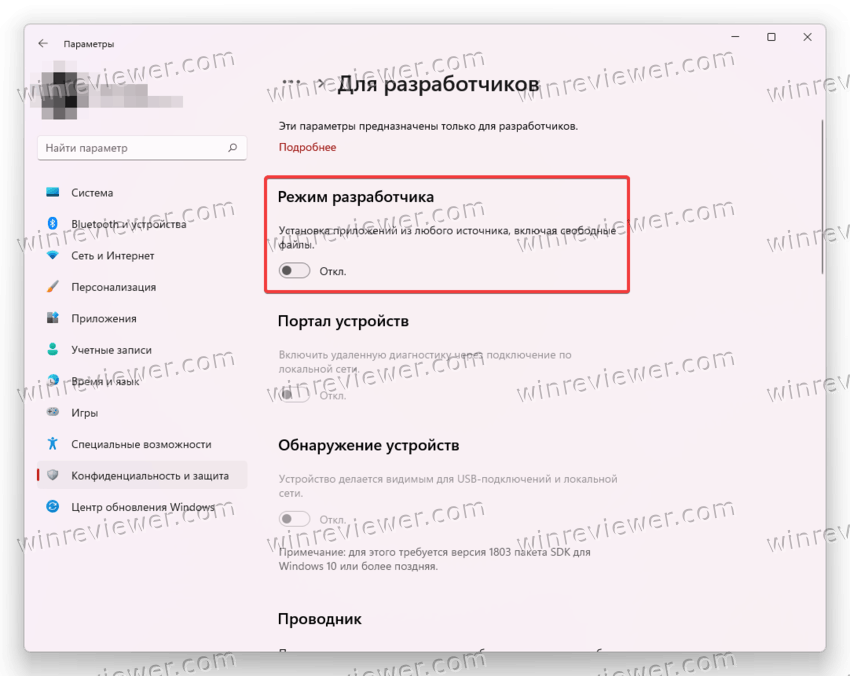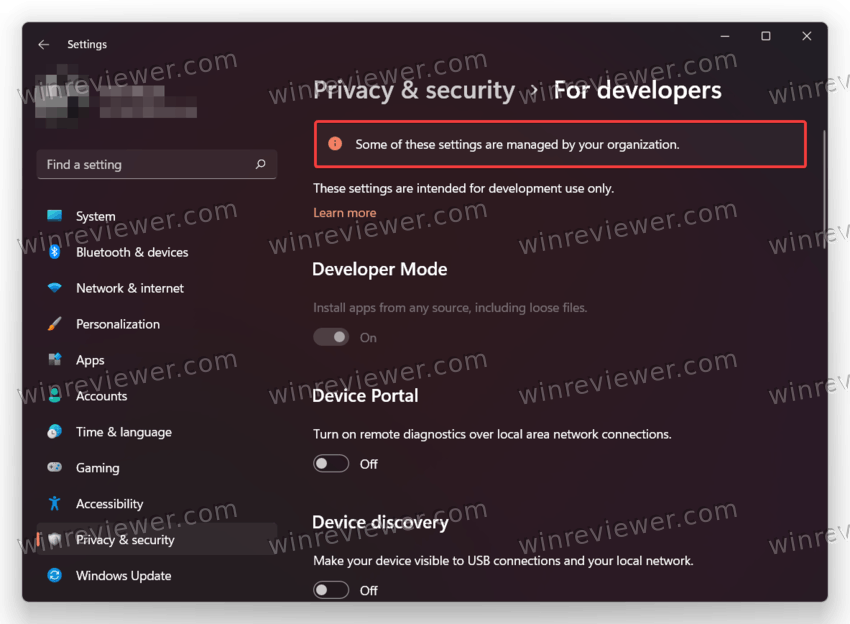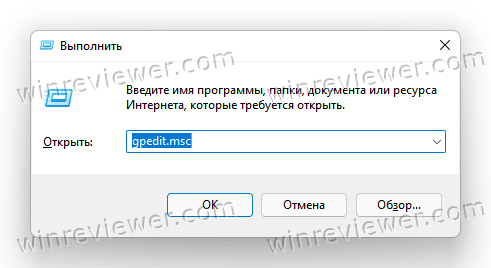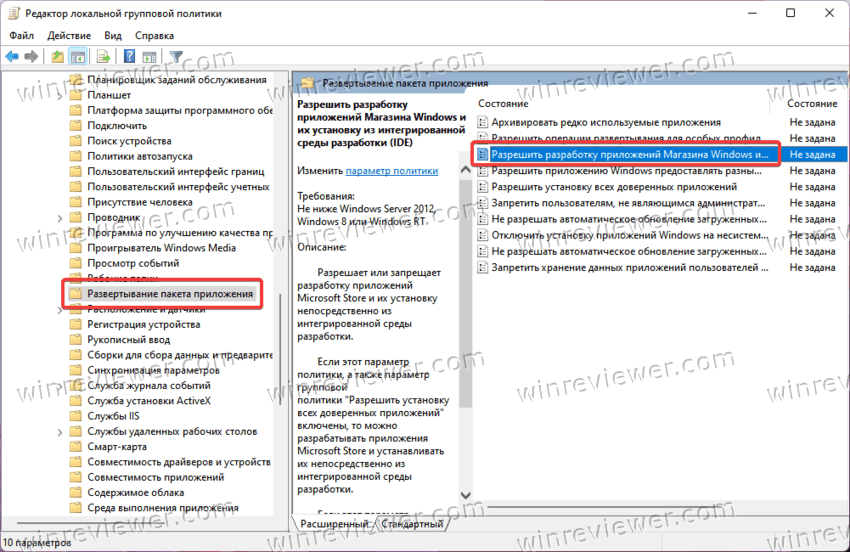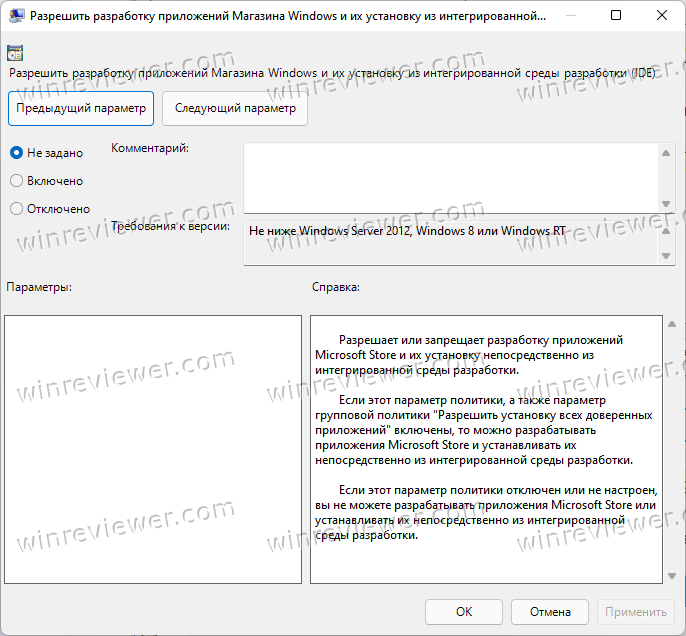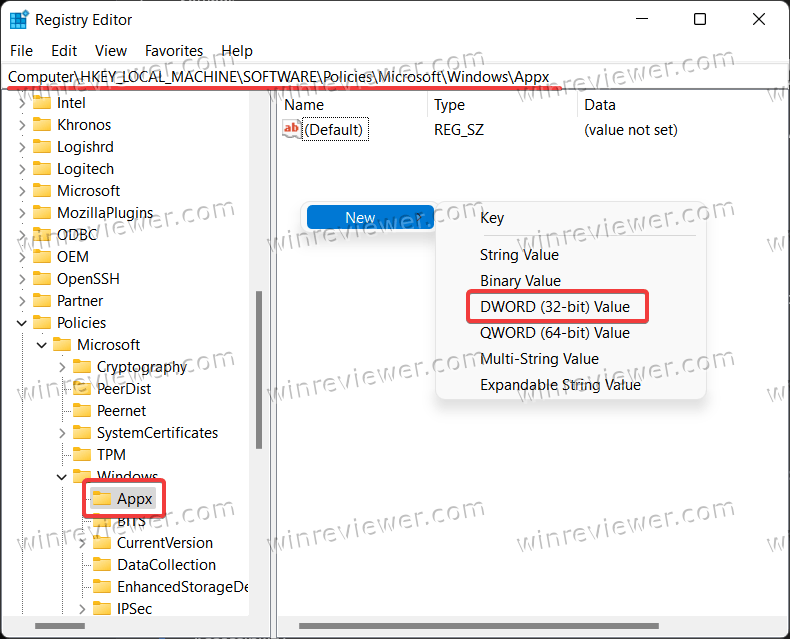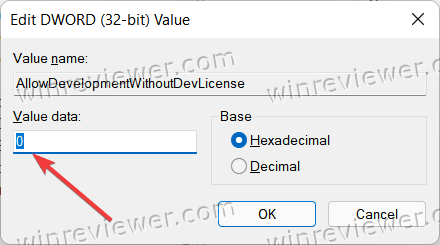Если в Windows 11 вы хотите устанавливать универсальные приложения из любого источника, а не только из Магазина Microsoft, вам нужно будет активировать специальную функцию, именуемую «Режим разработчика». Эта функция доступна во всех редакциях Windows 11, и включить ее можно в Pro и выше как минимум тремя способами, а в Home как минимум двумя.
Приложение «Параметры»
Это самый простой и очевидный способ.
Откройте приложение «Параметры» и перейдите в раздел Конфиденциальность и защита -> Для разработчиков.
Установите переключатель «Режим разработчика» в положение «Вкл» и подтвердите действие в открывшемся диалоговом окне.
Групповые политики
Этот способ доступен для пользователей Windows 11 редакций Professional, Enterprise или Education.
Воспользоваться им можно в том случае, если вдруг по какой-то причине опция «Режим разработчика» в приложении «Параметры» окажется заблокированной.
Откройте редактор локальной групповой политики командой gpedit.msc и перейдите по указанной на скриншоте цепочке.
Конфигурация компьютера -> Административные шаблоны -> Компоненты Windows -> Развертывание пакета приложения
Справа найдите политику «Разрешить разработку приложений Магазина Windows…», кликните по ней дважды, чтобы открыть окно изменения настроек и активируйте радиокнопку «Включено».
Редактор реестра
В Windows 11 Домашняя нет редактора локальных групповых политик, но есть редактор реестра, с помощью которого можно включить режим разработчика.
Открываем редактор командой regedit и переходим в раздел:
HKLM\Software\Policies\Microsoft\WindowsAppx
В правой колонке создаем DWORD-параметр,
с именем AllowDevelopmentWithoutDevLicense и устанавливаем в качестве его значения 1.
Настройки должны вступить в силу сразу же.
Если вы посмотрите статус функции в приложении «Параметры», то найдете его включенным, причем управление настройкой будет заблокировано, а в верхней части окна раздела появится уведомление «Некоторыми из этих параметров управляет ваша организация». Так и должно быть, поскольку настройка была включена в «режиме системного администратора».
Загрузка…
В этой статье вы найдете все способы включить режим разработчика в Windows 11. Прежде чем вы приступите к включению режима разработки в Windows 11, стоит отметить, что обычному пользователю в этом нет никакой необходимости. Windows 11 позволяет устанавливать подписанные приложения из любых источников, а не только из магазина Microsoft Store.
Если же вы изучаете создание приложений, без режима разработчика попросту не обойтись. Он также может понадобиться в случае, когда надо установить какое-нибудь экзотическое приложение, о чем зачастую разработчики предупреждают на страницах своих проектов.
Важно: включить режим разработчика в Windows 11 можно только при условии, что ваша учетная запись имеет права администратора. Также обратите внимание, что режим разработки доступен на все редакциях Windows 11, а не только в Профессиональной.
Приложение Параметры – самый простой способ включить режим разработчика в Windows 11.
Чтобы включить режим разработчика в Windows 11, выполните следующие шаги.
- Щелкните правой кнопкой мыши по кнопке Пуск и выберите Параметры.
- Перейдите в раздел Конфиденциальность и защита, а затем кликните Для разработчиков.
- Найдите пункт Режим разработчика и включите его.
- Windows отобразит предупреждение об активации режима разработки и потенциальном снижении безопасности устройства. Согласитесь, щелкнув по кнопке Да.
Готово. Теперь вы можете использовать встроенные инструменты разработки для установки или отладки приложений.
Включаем режим разработчика Windows 11 в групповой политике
Этот способ подойдет только для пользователей Windows 11 Профессиональная, Корпоративная и Для учебных учреждений, поскольку предусматривает работу с редактором групповых политик, который недоступен в Windows 11 Домашняя. Проверить редакцию вашей копии Windows можно с помощью кнопок Win + R и команды winver.
Важно: после включения режима разработчика в Windows 11 с помощью редактора групповых политик в настройках появится надпись, что некоторыми параметрами управляет ваша организация.
Так и должно быть.
Чтобы включить режим разработчика в групповой политике Windows 11, сделайте следующее.
- Нажмите Win + R и введите команду gpedit.msc.
- В левой части окна перейдите в Конфигурация Компьютера > Административные шаблоны > Компоненты Windows > Развертывание пакета приложения.
- Уже в правой части окна найдите правило «Разрешить разработку приложений Магазина Windows» и откройте его.
- Установите нужный вам параметр. По умолчанию используется значение «Не задано». Оно позволяет активировать режим разработчика из настроек. «Включено» активирует режим разработчика Windows 11, а «Отключено» выключит и заблокирует возможность активировать его в настройках.
- Нажмите ОК для применения изменений.
Готово. Чтобы вернуть настройки по умолчанию для режим разработчика с помощью редактора групповых политик, повторите шаги выше и установите параметр «Не задано».
Включить режим разработки в Windows 11 можно и с помощью редактора реестра.
В реестре
Важно: после включения режима разработчика в Windows 11 с помощью редактора реестра в настройках появится надпись, что некоторыми параметрами управляет ваша организация. Это норма.
Подсказка: при ручном редактировании реестра Windows лучше всего создавать точку восстановления Windows, в которой будет храниться рабочая копия реестра. Это послужит страховкой на случай неожиданных результатов экспериментов с реестром.
Чтобы включить режим разработчика в Реестре Windows 11, выполните эти шаги.
- Нажмите Win + R и введите команду regedit для запуска редактора реестра. Он доступен на всех выпусках Windows 11.
- Перейдите по адресу
HKEY_LOCAL_MACHINE\SOFTWARE\Microsoft\Windows\CurrentVersion\AppX. Скопируйте путь и вставьте его в адресную строку редактора. - Щелкните правой кнопкой мыши в правой части окна и выберите Создать > Параметр DWORD (32-бита).
- Переименуйте новый параметр в AllowDevelopmentWithoutDevLicense.
- Откройте созданный параметр и поменяйте его значение с 0 на 1.
Для выключения режима разработчика в Windows 11 просто удалите созданный параметр. Как вариант, можно изменить значение параметра на 0, но при этом вы не сможете потом включить режим разработчика из настроек, а система будет сообщать, что некоторыми параметрами управляет ваша организация.
Это в принципе хороший способ предотвратить включение режима разработки Windows 11 на компьютере, к которому имеют доступ другие люди (дети, например).
Готовые REG-файлы
Вышеописанную процедуру можно немного упростить, воспользовавшись готовыми reg-файлами. Они проделают все шаги по редактированию реестра за вас, благодаря чему исключается вероятность ошибки в процессе или изменение не тех параметров, что может повлечь за собой сбои в работе Windows.
- Скачайте REG-файлы в архиве по ссылке и распакуйте в любом удобном месте.
- Запустите файл Включить режим разработчика в Windows 11.reg и подтвердите изменения реестра.
- Для выключения режима разработчика воспользуйтесь файлом Выключить режим разработчика в Windows 11.reg.
- Если вы хотите сделать так, чтобы режим разработчика был недоступен в приложении Параметры, воспользуйтесь файлом Выключить и заблокировать режим разработчика в Windows 11.reg.
Готово. Теперь вы знаете, как включить режим разработчика в Windows 11.
Источник
💡Узнавайте о новых статьях быстрее. Подпишитесь на наши каналы в Telegram и Twitter.
Судя по тому, что вы читаете этот текст, вы дочитали эту статью до конца. Если она вам понравилась, поделитесь, пожалуйста, с помощью кнопок ниже. Спасибо за вашу поддержку!
Download Windows Speedup Tool to fix errors and make PC run faster
Windows OS has introduced a new way for development. You now no longer require a Developer License to develop, install or test your apps. You can just enable your Windows device once for these tasks and you are all set to go. In this post, we will see how to turn on or turn off Developer Mode in Windows 11 and Windows 10.
The Developer Mode in Windows 11 is not new. It existed in Windows 10 too. However, it now resides under Privacy & Security settings, unlike Update and Security settings, seen in Windows 10.
- Open Windows 11 Settings.
- Scroll down to Privacy & security.
- Switch to the Security Section.
- Expand For Developers menu.
- Locate Developer Mode heading.
- Toggle the switch to On position.
So, in order to deploy and debug your widget application, you will need to enable Windows developer mode. Do it, if you haven’t already.
If you have Windows 11 installed and running on your system, open Settings.
Scroll down to the Privacy & Security setting under the Left navigation pane.
Switch to the Security section on the right.
Expand For Developers menu by clicking the side arrow.
Locate the Developer Mode entry.
When found, set ‘Install apps from any source, including loose files’ option to On.
When prompted with the warning message, read it.
If you don’t mind bearing the risks, Turn On Developer Mode by hitting the Yes button.
That’s how easy it is to enable the Developer Mode in Windows 11.
Turn on or off Developer Mode in Windows 10
Open the Settings app > Update & Security. Click on For developers on the left side. Now select Developer mode
You will be asked for confirmation – Turn on developer mode? Click Yes, and the developer mode will be enabled.
NOTE: You can also use the Group Policy and the Registry Editor to achieve the same in Windows 11 and Windows 10.
Using GPEDIT
Open Group Policy Editor and navigate to the following setting:
Local Computer Policy > Computer Configuration > Administrative Templates > Windows Components > App Package Deployment
You will need to edit and Enable the following two policies:
- Allow all trusted apps to install
- Allows the development of Windows Store apps and installing them from an integrated development environment (IDE).
Using REGEDIT
Open Registry Editor and navigate to the following keys:
HKLM\SOFTWARE\Microsoft\Windows\CurrentVersion\AppModelUnlock\AllowAllTrustedApps
HKLM\SOFTWARE\Microsoft\Windows\CurrentVersion\AppModelUnlock\AllowDevelopmentWithoutDevLicense
Now set the value of both the DWORDs to 1.
If you wish to verify whether the developer mode has been enabled, run PowerShell in admin mode, type the following and hit Enter:
show-windowsdeveloperlicenseregistration
You will see the confirmation in the last line – This device is already in developer mode. You will now be able to also sideload applications.
Enjoy developing for Windows 11/10!
What is Microsoft Developer Mode?
Developer Mode is a secret set of options that allow developers to deploy apps from Visual Studio and debug them on the device. Apart from this, it also provides some additional user experience optimizations within certain common Windows features. You do not need a developer license to enable this mode.
Is Developer Mode Safe in Windows 10?
Yes! The mode is intended for developers who want to have access to different sets of tools to test Microsoft Store applications.
Read: Best websites to learn Coding online for free.
Anand Khanse is the Admin of TheWindowsClub.com, a 10-year Microsoft MVP (2006-16) & a Windows Insider MVP (2016-2022). Please read the entire post & the comments first, create a System Restore Point before making any changes to your system & be careful about any 3rd-party offers while installing freeware.
In Windows 10/11 Developer Mode is the feature that allows developers to install the apps outside from the Windows Store. This mode is very crucial for developers and testers because generally, windows will allow users to install UWP apps only from the Windows Store, if you going to install any Windows app, that app must have a Valid certificate in order to install it on your Windows PC. But during the testing or development of an app, Developers need to test the app before signing up for the valid certificate, so to test the app Developers will enable the Developer mode in Windows. Once you enable the Developer Mode in your windows system, you can install the UWP apps from outside of the Windows Store, even if they’re not signed. Developer Mode also allows you to deploy apps from the Visual Studio and debug them on the device. This option replaces the need for a developer license which will delay the app developing process. This article will guide you to Enable Developer Mode in Windows 11 using different methods.
Related: How to Enable Developer Mode in Discord?
In Windows 10/11 you can enable the Developer mode in four different methods, you can use any of the following methods to enable the Developer mode in Windows 10 or Windows 11.
Using Windows Settings:
Open Windows Settings by pressing Windows + R and click on Privacy and Security and from the right-hand side hand side choose For Developers.
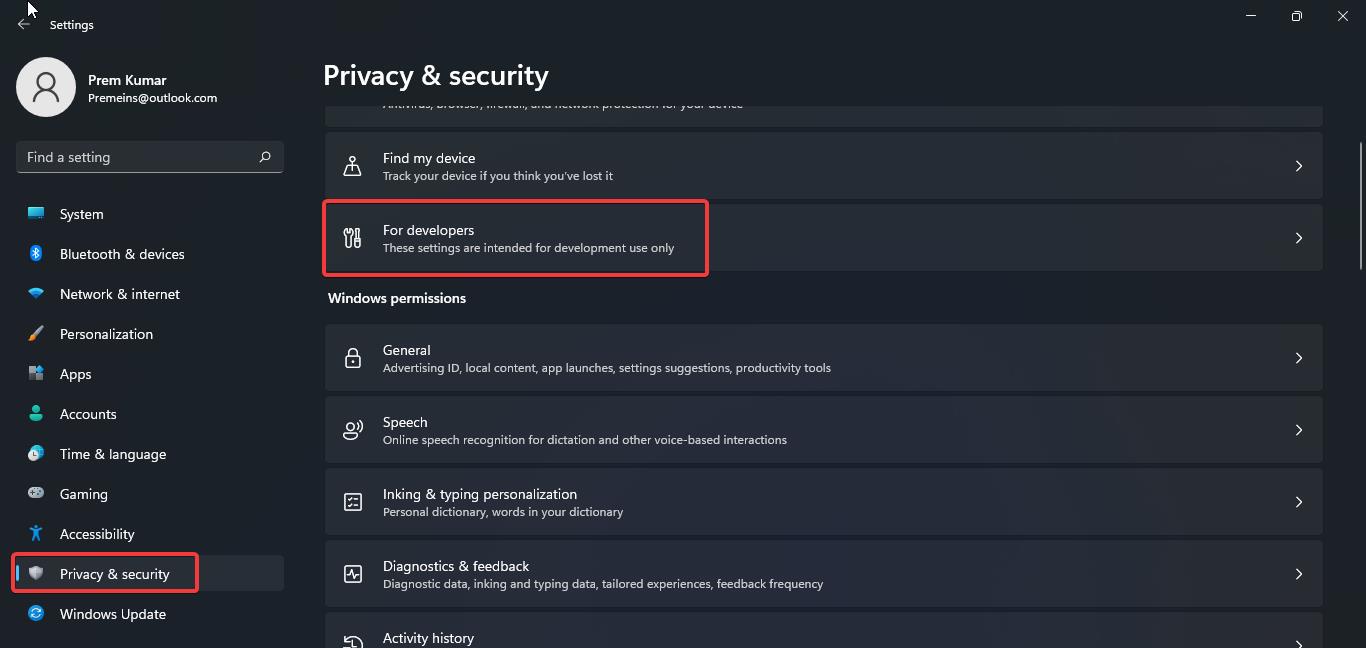
Under Developer Mode, you can see Install apps from any source, including loose files toggle button.
Turn on the toggle button to enable the Developer Settings.
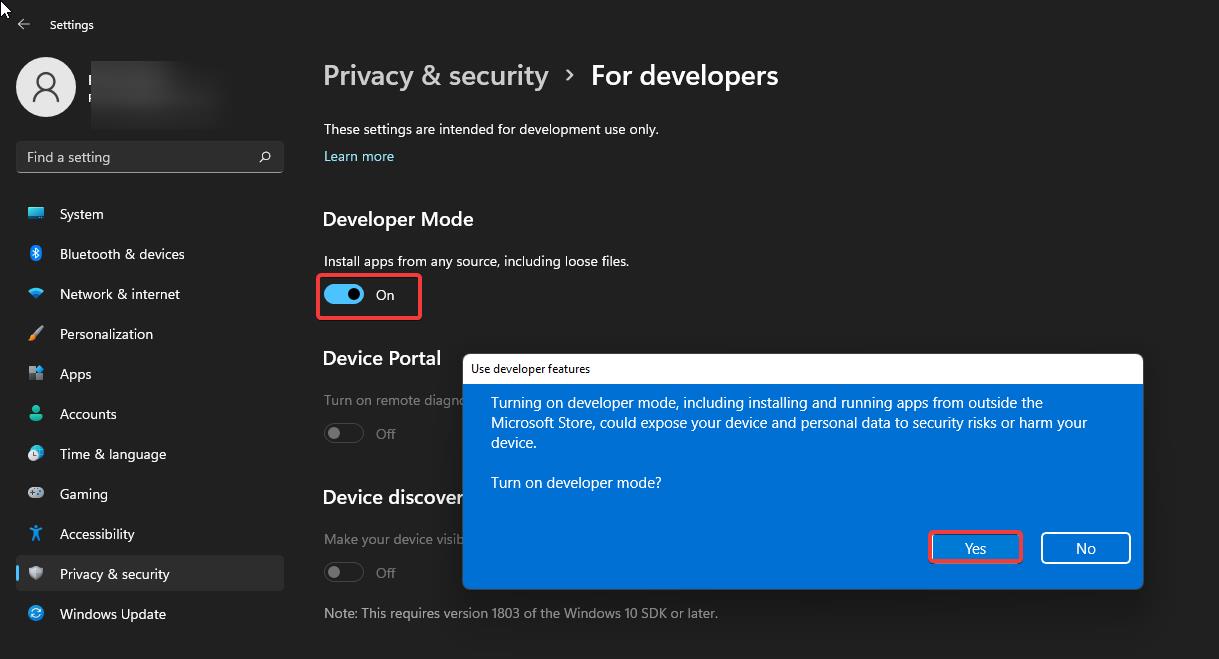
Now you get the Prompt message pop, click on Yes, that’s it you have successfully enabled the Developer option.
Enable Developer Mode Using Group Policy Editor:
Open Run command by pressing Windows + R and type gpedit and hit enter. This command will open the Group Policy Editor.
Now navigate to the following path.
Computer Configuration → Administrative Templates → Windows Components → App Package Deployment
From the left-hand side click on the App Package Deployment, and from the right-hand side look for the Policy named Allow all trusted apps to install.
Double click on the “Allow all trusted apps to install” policy and choose Enabled.
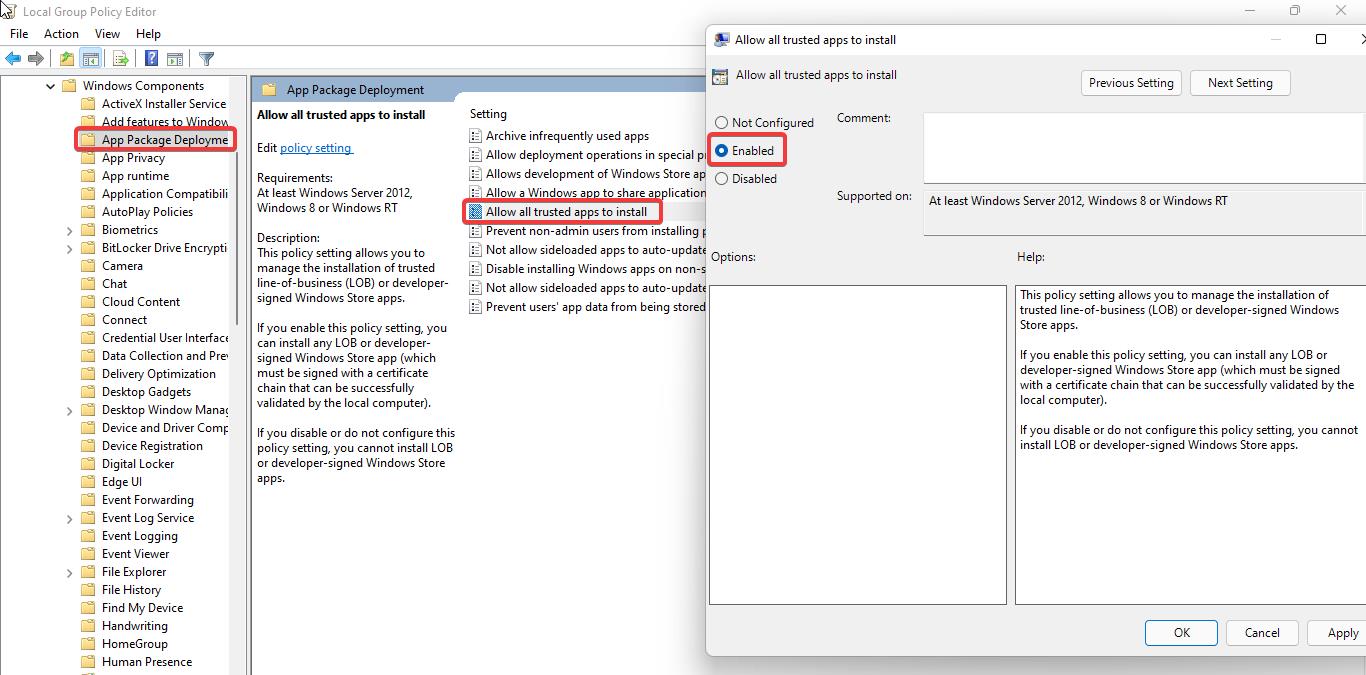
Click on Apply and OK.
Open Command prompt and type gpupdate /force and after the policy update, restart the system once to make the changes effective.
Using Registry Editor:
Note: Modifying the Registry is risky, and it causes irreversible damage to your OS Installation Follow the steps correctly. Friendly advice Before Modifying Registry Creating Restore Point is recommended.
Open Run command by pressing Windows + R and type regedit and hit enter. This command will open the Registry Editor console.
Now navigate to the following Registry Path.
HKEY_LOCAL_MACHINE\SOFTWARE\Microsoft\Windows\CurrentVersion\AppModelUnlock
From the left hand side right click on the AppModelUnlock and choose New > DWORD (32-bit) value, and name the DWORD as “AllowAllTrustedApps“.
Double click on the “AllowAllTrustedApps“ and set the Value as 1 and click on OK.
Next again right click on the AppModelUnlock and choose New > DWORD (32-bit) Value and name the DWORD as “AllowDevelopmentWithoutDevLicense”.
Double click on the “AllowDevelopmentWithoutDevLicense“ and set the value as 1 and click on OK.
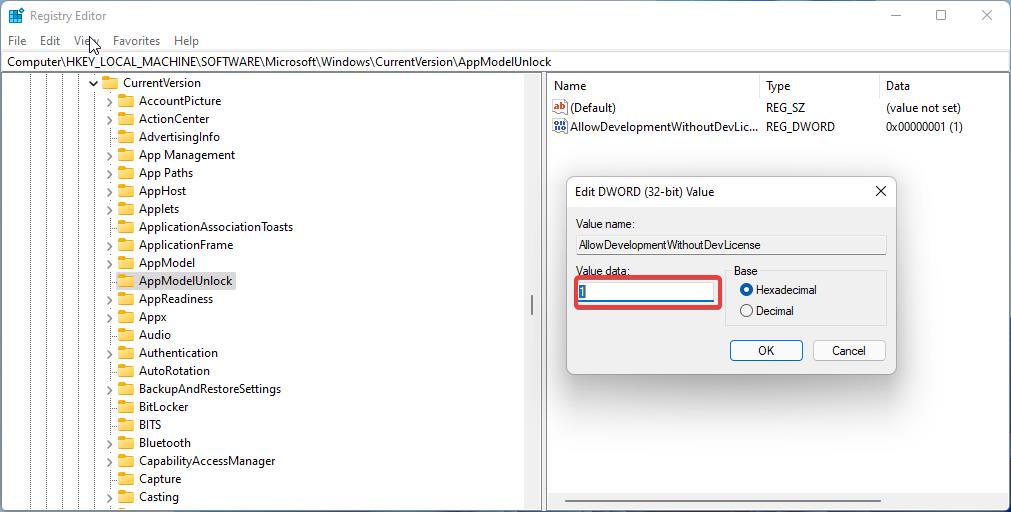
Close the Registry Editor and restart the system once to make the changes effective.
Using PowerShell:
Open PowerShell or Windows Terminal in elevated mode, in Windows Terminal choose the PowerShell profile.
Now type the following command and hit enter.
reg add "HKEY_LOCAL_MACHINE\SOFTWARE\Microsoft\Windows\CurrentVersion\AppModelUnlock" /t REG_DWORD /f /v "AllowDevelopmentWithoutDevLicense" /d "1"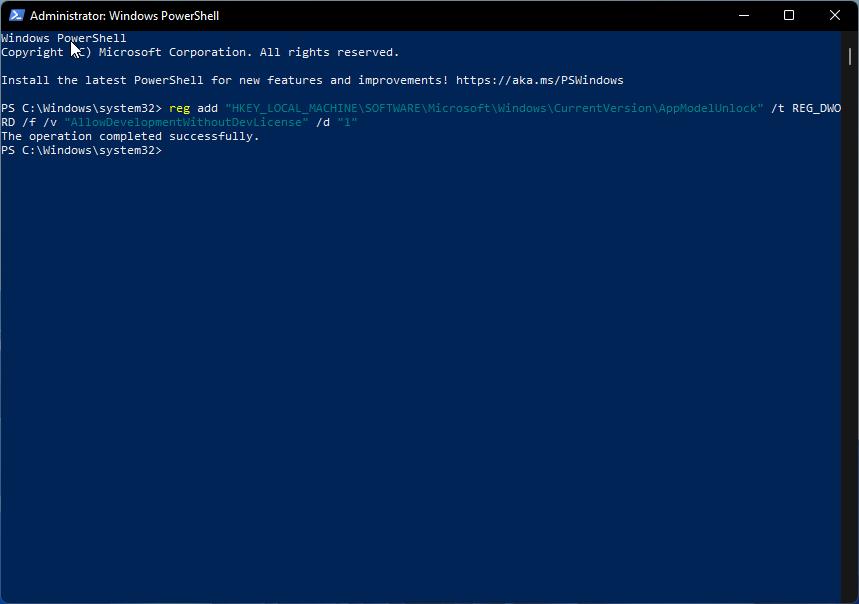
This command will enable the Windows Developer Mode. Once the command executed close the window and restart the system once.
Автор: , 26.03.2022
Рубрики: Windows 11, Игры

Безопасность новой Windows 11 (да и последних версий 10-й) достаточно серьезно подняли: и дело даже не только во встроенном защитнике… ОС позволяет (без вопросов) устанавливать только подписанные приложения (//либо из офиц. магазина Microsoft Store).
И, разумеется, при установки некоторого ПО (игр) — возникают проблемы: без режима разработчика оно не всегда работает. Собственно, ниже пару слов о том, как его можно включить…
*
Примечание: для работы нам понадобятся 📌права администратора! В версии Windows 11 Pro — должны работать все приведенные ниже способы, с версией 📌Home — могут возникнуть вопросы…
*
Содержание статьи📎
- 1 Несколько способов вкл. режим разработчика
- 1.1 Вариант 1: параметры ОС
- 1.2 Вариант 2: редактор групповой политики
- 1.3 Вариант 3: сист. реестр
→ Задать вопрос | дополнить
Несколько способов вкл. режим разработчика
Вариант 1: параметры ОС
Итак…
Самый простой и очевидный вариант — воспользоваться 📌параметрами ОС (чтобы их открыть — нажмите Win+i).
Далее нужно открыть вкладку «Конфиденциальность и защита / Для разработчиков«. См. пример на скриншоте ниже. 👇
Конфиденциальность и защита — для разработчиков — Windows 11
Затем останется только передвинуть ползунок в режим «Вкл.» и подтвердить свое действие. Всё!
Режим разработчика — вкл.
Подтверждение
*
Вариант 2: редактор групповой политики
1) Сначала открываем редактор групповой политики: сочетание клавиш Win+R, и команда gpedit.msc (у кого таким образом не получилось — 📌см. эту заметку).
2) Далее нужно перейти в следующий раздел:
«Конфигурация компьютера / Административные шаблоны / Компоненты Windows / Развертывание пакета приложения»
3) В нем должен быть параметр: «Разрешить разработку приложений Магазина Windows и…» — его нужно открыть и перевести в режим «Включено»! После перезагрузить компьютер.
Редактор групповой политики развертывание пакета приложения
Включено!
*
Вариант 3: сист. реестр
1) Открываем редактор реестра (сочетание Win+R, и команда: regedit. Если не получится — 📌см. эту инструкцию).
2) Переходим в нижеприведенную ветку:
HKEY_LOCAL_MACHINE\SOFTWARE\Microsoft\Windows\CurrentVersion\AppModelUnlock
*
3) Создаем (или открываем) DWORD-32 параметр AllowDevelopmentWithoutDevLicense и задаем ему значение 1. См. скриншот ниже. 👇
4) Перезагружаем компьютер. Теперь, если зайти в параметры системы, во вкладке «Для разработчиков» — заветный ползунок будет в режиме «Вкл.». Задача решена! 👌
AllowDevelopmentWithoutDevLicense — меняем значение параметра
*
На сим пока всё… Дополнения по теме приветствуются!
Успехов!
👋