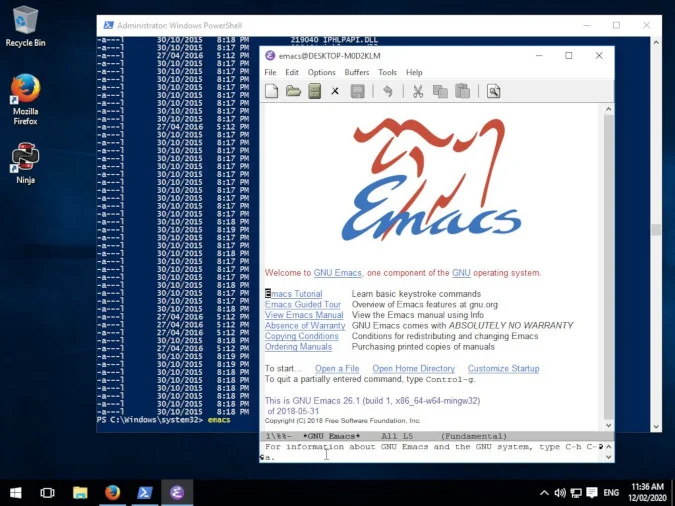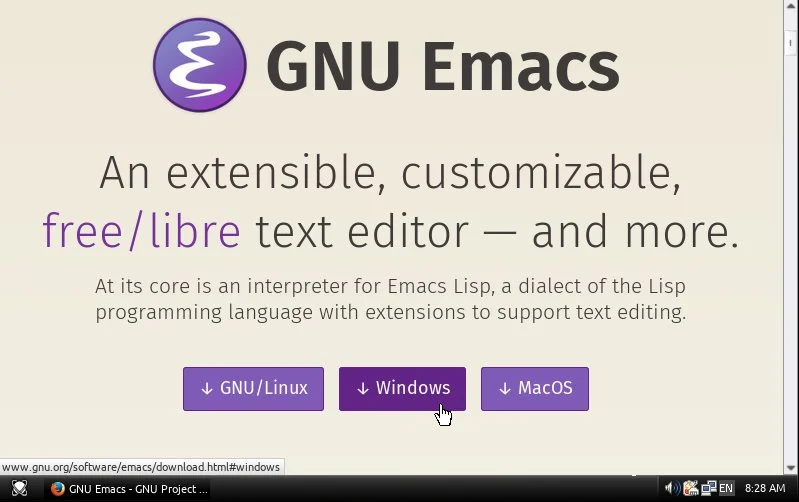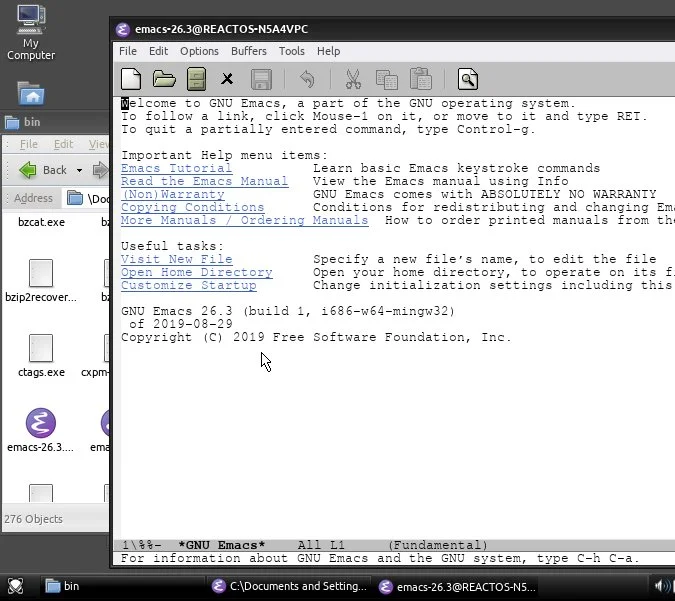- IT
- Компьютеры
- Cancel
В своё время, когда я увлекался Линуксом, я часто пользовался GNU Emacs. Особенно любил использовать его на ноутбуке в отпуске: знакомые и родственники приходили в дикий восторг, когда я показывал им, на что способен текстовый редактор )))
И уже тогда я задумывался над тем, а нету ли сборки этой программы для Windows? К сожалению, руки дошли только сейчас, ведь оказалось, что Emacs для окошек есть. Я решил установить его немедля. Задача оказалась не очень простой, выявились некоторые нюансы. В рунете информации по установке я не нашел, поэтому и написал эту статью, чтобы желающие попробовать Emacs не напрягали свой мозг, читая заковыристые англоязычные мануалы.
Описанный мной способ подходит для Windows XP и Windows 7, вполне вероятно, что и для Vista тоже.
Для установки нам потребуется полный архив с дистрибутивом, например emacs-22.3-bin-i386.zip, скачать его можно с ftp-сервера GNU:
http://ftp.gnu.org/gnu/windows/emacs/
Содержимое архива необходимо распаковать в папку C:\emacs. Для того, чтобы программа запускалась корректно, в этой папке нужно создать каталог emacs.d, поместить в него файл init.txt (http://www.claremontmckenna.edu/pages/faculty/alee/emacs/init.txt), и переименовать его в init.el
Затем следует настроить переменные среды. Для этого нужно открыть свойства системы, перейти на вкладку «Дополнительно», выбрать закладку «Переменные среды», и добавить переменную HOME со значением C:\emacs\
После этого выполняем перезагрузку компьютера, заходим в папку C:\emacs\bin и запускаем файл runemacs.exe (для удобства можно вывести ярлык на рабочий стол). Если всё было сделано правильно, на экране возникнет следующее:
Если вы спросите, а зачем всё это, есть же Word, или Open Office на худой конец, я отвечу просто: Tetris!)))
Ну а если вы собираетесь использовать Emacs по назначению, то инструкцию можно скачать, например, здесь:
docs.altlinux.org/books/1999/gnu-emacs.p
Развлекайтесь!
На чтение 3 мин Опубликовано Обновлено
Emacs — это один из самых мощных и гибких текстовых редакторов, широко используемый программистами и разработчиками по всему миру. Однако, установка Emacs на операционной системе Windows может вызвать некоторые сложности для новичков. В этой статье мы предоставим вам пошаговую инструкцию по установке Emacs под Windows, чтобы вы могли начать использовать его мощные функции для своей работы.
Первым шагом в установке Emacs на Windows является загрузка установочного файла Emacs с официального сайта разработчика. Вы можете найти его на странице загрузки Emacs. Убедитесь, что вы выбираете правильную версию для вашей операционной системы Windows. Если вы не знаете, какая версия вам нужна, можно выбрать последнюю стабильную версию.
После того, как установочный файл загружен, вам нужно запустить его и следовать инструкциям установщика. В процессе установки вам могут быть предложены некоторые дополнительные функции и пакеты, которые вы можете установить. Вы можете выбрать любые из них в зависимости от ваших потребностей. Однако, если у вас нет определенных требований, вы можете оставить настройки по умолчанию.
После завершения установки Emacs, вы можете запустить его, нажав на ярлык на рабочем столе или в меню «Пуск». Вы увидите окно Emacs, готовое к использованию. Теперь вы можете начать настраивать редактор в соответствии с вашими предпочтениями и использовать его для своих проектов и задач.
Emacs: установка под Windows
Шаг 1: Скачайте установщик Emacs для Windows с официального сайта https://www.gnu.org/software/emacs/download.html. Для этого просто выберите нужную версию и нажмите на ссылку скачивания. Установщик будет загружен на ваш компьютер.
Шаг 2: После того как скачивание завершено, запустите установщик Emacs. Вы должны увидеть диалоговое окно, предлагающее различные опции установки.
Шаг 3: В диалоговом окне выберите путь установки Emacs. Рекомендуется оставить значение по умолчанию, если у вас нет особых причин выбрать другую директорию.
Шаг 4: Нажмите кнопку «Установить» и дождитесь завершения процесса установки. Это может занять несколько минут, так что проявите терпение.
Шаг 5: После завершения установки вы увидите окно, в котором вам будет предложено создать ярлык для запуска Emacs. Вы можете выбрать опцию «Да» или «Нет» в зависимости от своих предпочтений.
Шаг 6: После того как вы создали ярлык, можно запустить Emacs. Вам будет предложено создать файл конфигурации Emacs (файл .emacs), где вы можете настроить все нужные вам параметры.
Теперь у вас установлен Emacs на компьютере под управлением операционной системы Windows! Вы готовы начать использовать этот мощный редактор для работы с текстом.
Почему выбрать Emacs
Ключевыми преимуществами Emacs являются:
- Расширяемость: Благодаря языку программирования Emacs Lisp, встроенному в редактор, пользователи могут легко настраивать и расширять его функциональность, создавая свои собственные команды, расширения и режимы.
- Мощное управление текстом: Emacs предоставляет широкий набор команд для манипулирования текстом, включая поиск и замену, выделение и копирование блоков кода, автоматическое выравнивание и многое другое.
- Интеграция с другими инструментами: Emacs может интегрироваться с другими программами и инструментами разработки, такими как компиляторы, отладчики, системы контроля версий и многое другое, что значительно упрощает и ускоряет процесс разработки.
- Кросс-платформенность: Emacs поддерживает все популярные операционные системы, включая Windows, macOS и Linux, что позволяет использовать его на разных платформах без потери функциональности.
Emacs — это выбор профессионалов, которые ценят мощь и гибкость этого редактора. Начните использовать Emacs уже сегодня и почувствуйте всю его мощь и удобство в работе!
Emacs — это один из самых популярных текстовых редакторов, широко используемых программистами и разработчиками по всему миру. Он разработан для удовлетворения самых различных потребностей и может быть настроен и расширен в соответствии с вашими предпочтениями и задачами. В этой статье мы рассмотрим, как установить Emacs на операционной системе Windows.
Первым шагом является загрузка установочного файла Emacs с официального сайта. Вы можете найти последнюю версию Emacs по адресу www.gnu.org/software/emacs/. После загрузки установочного файла, откройте его и следуйте инструкциям мастера установки. Убедитесь, что вы выбираете правильную архитектуру (32-бит или 64-бит) в зависимости от вашей операционной системы.
В процессе установки вы сможете выбрать базовую установку Emacs или настроить его для конкретных целей. Во время установки вы также можете выбрать каталог для установки и определить, должен ли Emacs быть доступен только для текущего пользователя или для всех пользователей вашей системы.
После завершения установки Emacs будет готов к использованию. Вы можете запустить Emacs, дважды щелкнув значок на рабочем столе или используя ярлык в меню «Пуск». Когда Emacs запускается в первый раз, вы можете столкнуться с незнакомым интерфейсом и множеством команд. Не пугайтесь! Emacs имеет крутой учебник, который поможет вам освоить основные команды и функции. Для получения доступа к учебнику в Emacs вы можете выбрать «Help» из главного меню и перейти к «Emacs Tutorial».
Содержание
- Как установить Emacs под Windows
- Подготовка к установке Emacs
- Загрузка и установка Emacs под Windows
- Настройка окружения Emacs
- Выбор темы оформления
- Настройка отступов
- Установка пакетов
- Настройка сочетаний клавиш
- Работа с плагинами и расширениями Emacs
- Основные команды для работы в Emacs
Как установить Emacs под Windows
Шаг 1: Загрузите установочный файл
Перейдите на официальный веб-сайт Emacs и найдите раздел загрузок. Найдите подходящую версию для вашей операционной системы Windows и загрузите установочный файл (обычно это файл с расширением .exe).
Шаг 2: Запустите установку
После того, как установочный файл будет загружен, найдите его в папке загрузок и запустите его двойным щелчком мыши. Это запустит процесс установки Emacs на ваш компьютер.
Шаг 3: Следуйте инструкциям установщика
Установщик Emacs предложит вам несколько опций и настроек. Следуйте указаниям на экране и выберите нужные параметры. Вы можете выбрать путь установки, язык интерфейса, а также добавить ярлык Emacs на рабочий стол или в меню «Пуск».
Шаг 4: Завершение установки
После завершения установки Emacs, вы можете запустить его через ярлык на рабочем столе или в меню «Пуск». При первом запуске вы увидите приветственный экран Emacs, где вы можете настроить свои предпочтения и настройки.
Теперь у вас есть установленный Emacs на вашем компьютере под управлением Windows. Вы можете начать использовать его для редактирования текстовых файлов, программирования и других задач, в которых вам может понадобиться мощный и настраиваемый редактор.
Подготовка к установке Emacs
Перед установкой Emacs под Windows необходимо выполнить несколько предварительных шагов:
1. Загрузите установочный файл Emacs. Для этого вы можете посетить официальный сайт GNU Emacs и скачать последнюю версию для Windows.
2. Проверьте системные требования. Emacs требует наличие операционной системы Windows XP или выше. Убедитесь, что ваш компьютер соответствует этим требованиям.
3. Создайте резервную копию важных файлов. Установка новой программы всегда связана с определенным риском. Чтобы избежать возможных проблем, рекомендуется создать резервную копию данных, которые могут быть затронуты в процессе установки Emacs.
4. Закройте все запущенные программы. Перед установкой Emacs необходимо закрыть все запущенные программы, чтобы избежать возможных конфликтов и проблем при установке.
5. Установите необходимые зависимости. Emacs может требовать дополнительных компонентов или библиотек для правильной работы. Убедитесь, что все необходимые зависимости установлены перед началом процесса установки.
Загрузка и установка Emacs под Windows
1. Перейдите на официальный сайт Emacs по адресу https://www.gnu.org/software/emacs/.
2. В разделе загрузки выберите версию Emacs, которую вы хотите установить. Рекомендуется выбрать последнюю стабильную версию.
3. После выбора версии, вам предоставят список зеркал, с которых можно загрузить файл установки. Выберите зеркало, которое находится ближе всего к вашему местоположению и нажмите на ссылку для загрузки.
4. Сохраните загруженный установочный файл в удобное место на вашем компьютере.
5. После завершения загрузки, откройте папку, в которую вы сохранили установочный файл Emacs.
6. Запустите установочный файл, дважды щелкнув по нему. В открывшемся окне выберите язык установки и нажмите кнопку «Next».
7. Прочтите и принимайте лицензионное соглашение, а затем нажмите кнопку «Next».
8. Выберите папку, в которую вы хотите установить Emacs, или оставьте значение по умолчанию, и нажмите кнопку «Next».
9. Выберите компоненты, которые вы хотите установить, и нажмите кнопку «Next». Обычно рекомендуется оставить все компоненты по умолчанию.
10. Выберите папку, в которую будут установлены ярлыки Emacs, и нажмите кнопку «Next».
11. На следующем экране вам будет предложено создать ярлык на рабочем столе. Установите флажок, если вы хотите создать ярлык, и нажмите кнопку «Next».
12. Нажмите кнопку «Install» для начала установки Emacs.
13. Подождите, пока установка не завершится.
14. После завершения установки, будет отображено окно с информацией о завершении установки. Нажмите кнопку «Finish», чтобы закрыть окно.
Теперь Emacs успешно установлен на вашем компьютере под управлением операционной системы Windows.
Настройка окружения Emacs
Выбор темы оформления
Одна из первых вещей, которую вы можете сделать после установки Emacs — это выбрать тему оформления, которая будет определять цветовую схему и внешний вид редактора. Emacs имеет несколько встроенных тем оформления, например, «tsdh-dark» или «wombat». Вы также можете установить дополнительные темы оформления, их можно найти в официальном репозитории пакетов Emacs. Для выбора темы оформления вы можете использовать команду «M-x load-theme».
Настройка отступов
Настройка отступов — это важный аспект работы в Emacs. Вы можете настроить отступы для каждого языка программирования отдельно, используя переменные «c-basic-offset» для языка C/C++ и «python-indent-offset» для Python, например. Для установки отступов в Emacs вы можете использовать команду «setq» в файле настройки .emacs или .emacs.d/init.el.
Установка пакетов
Emacs имеет встроенную систему пакетов, которая позволяет установить дополнительные пакеты для расширения функциональности редактора. Например, вы можете установить пакет «company-mode» для автодополнения кода или пакет «magit» для работы с Git. Установка пакетов производится с использованием команды «M-x package-install».
Настройка сочетаний клавиш
Emacs предлагает множество сочетаний клавиш для выполнения различных действий. Однако, по умолчанию некоторые сочетания клавиш могут быть не очень удобными или могут конфликтовать с другими программами. Вы можете настроить сочетания клавиш в Emacs, используя переменную «global-set-key». Например, вы можете привязать команду «save-buffer» к сочетанию клавиш «C-x C-s» с помощью следующей строки кода:
(global-set-key (kbd "C-x C-s") 'save-buffer)
Сочетания клавиш в Emacs используются для проведения операций копирования, вырезания и вставки, навигации по файлу и многого другого. Настройка сочетаний клавиш может значительно повысить вашу производительность при работе в редакторе.
В этом разделе мы рассмотрели несколько настроек, которые помогут вам настроить окружение Emacs под ваши предпочтения. Вы можете настроить цветовую схему, отступы, установить дополнительные пакеты и изменить сочетания клавиш для более удобной работы в редакторе. Удачи в настройке вашего окружения Emacs!
Работа с плагинами и расширениями Emacs
Существует несколько способов установки плагинов и расширений в Emacs. Один из самых популярных способов – использование пакетного менеджера. Emacs имеет встроенный пакетный менеджер, который позволяет легко устанавливать и обновлять плагины и расширения.
Чтобы использовать пакетный менеджер Emacs, вам нужно добавить следующий код в ваш файл конфигурации:
(require 'package)
(add-to-list 'package-archives '("melpa" . "https://melpa.org/packages/") t)
(package-initialize)
После этого вы можете использовать команды M-x package-list-packages и M-x package-install для просмотра и установки плагинов и расширений.
Кроме пакетного менеджера, для установки плагинов и расширений вы также можете использовать другие методы, такие как ручная загрузка и установка файлов, добавление пути к плагину в переменную load-path или создание специального файла конфигурации для плагина.
После установки плагина или расширения в Emacs, вам может потребоваться настроить его, чтобы он работал по вашему вкусу. Это можно сделать, добавив соответствующий код настройки в ваш файл конфигурации.
Некоторые плагины и расширения имеют свою собственную документацию, где описываются все доступные команды и настройки. Рекомендуется обратиться к документации плагина или расширения, чтобы узнать больше о его возможностях и использовании.
В Emacs существует огромное количество плагинов и расширений, которые позволяют расширить функциональность редактора. Вы можете найти плагины для Emacs на различных веб-сайтах, форумах и репозиториях. Популярные плагины для Emacs включают Evil Mode, Magit, Company Mode, и многие другие.
В заключение, работа с плагинами и расширениями в Emacs дает вам возможность настроить редактор под свои нужды и повысить его производительность. Не останавливайтесь на стандартных функциях Emacs, исследуйте плагины и расширения, чтобы улучшить свой опыт работы с редактором.
Основные команды для работы в Emacs
Открытие и сохранение файлов:
- C-x C-f: открывает файл
- C-x C-s: сохраняет файл
Копирование, вырезание и вставка текста:
- C-space: начать выделение текста
- M-w: скопировать выделенный текст
- C-w: вырезать выделенный текст
- C-y: вставить скопированный или вырезанный текст
Отмена и повтор действий:
- C-/: отменить последнее действие
- C-g: отменить текущую операцию
- C-x u: отобразить историю изменений и отменить или повторить операции
Навигация по тексту:
- C-p: перемещение на одну строку вверх
- C-n: перемещение на одну строку вниз
- C-b: перемещение на один символ влево
- C-f: перемещение на один символ вправо
- M-b: перемещение на одно слово влево
- M-f: перемещение на одно слово вправо
Это лишь небольшой список команд, доступных в Emacs. Вы можете изучить больше команд, используя встроенную справку C-h b. Начните с этого списка, чтобы улучшить свою продуктивность при работе с Emacs.
GNU Emacs is a popular text editor designed for programmers of all sorts. Because it was developed on Unix and is widely used on Linux (and shipped with macOS), people sometimes don’t realize that it’s also available for Microsoft Windows. You don’t need to be an experienced or full-time programmer to make use of Emacs, either. You can download and install Emacs with just a few clicks, and this article shows you how.
You can install Windows manually or with a package manager, like Chocolatey.
7-zip
If you haven’t already installed 7-zip for Windows, you should do that first. 7-zip is an open source archive utility with the ability to create and extract ZIP, 7z, TAR, XZ, BZIP2, and GZIP (and more) files. It’s an invaluable tool for Windows users.
After installing 7-zip, you have new 7-zip archive options in your right-click menu when browsing files in Windows Explorer.
Powershell and Chocolatey
To install GNU Emacs on Windows using Chocolatey:
PS> choco install emacs-fullOnce it has installed, launch Emacs from Powershell:
PS> emacsDownload GNU Emacs for Windows
To manually install GNU Emacs on Windows, you must download Emacs.
This takes you to a server near you, which shows you a list of all available Emacs releases. Find the directory with the highest release number and click into it. There are many different builds of Emacs for Windows, but the most general-purpose version is just named emacs-VERSION-ARCHITECTURE.zip. The VERSION depends upon which release you’re downloading, while the ARCHITECTURE depends on whether you have a 32-bit or 64-bit machine. Most modern computers are 64-bit, but if you’re in doubt you can download the 32-bit version, which runs on both.
If you’re downloading version 26 of Emacs for a 64-bit machine, you would click the link titled emacs-26.2-x86_64.zip. There are smaller downloads available (such as the no-deps variety) but you must be familiar with how Emacs is built from source code, knowing which libraries it needs and which of those your computer has on it already. Generally, it’s easiest to get the large version of Emacs, because it contains everything it needs to run on your computer.
Next, unarchive the ZIP file you downloaded. To extract it, right-click on the Emacs ZIP file and select Extract to Emacs-VERSION from the 7-zip sub-menu. It’s a big archive, so it may take a while to uncompress, but when it does, you have a new directory containing all the files distributed with Emacs. For example, in this example, the file emacs-26.2-x86_64.zip was downloaded, so the unarchived directory is emacs-26.2-x86_64.
Launch Emacs
Within the Emacs directory, find the bin directory. This folder stores all the binary executable files (EXE files) distributed with Emacs. Double-click the emacs.exe file to launch the application.
You can create a shortcut to emacs.exe on your desktop for easier access.
Learn Emacs
Emacs isn’t as obtuse as its reputation may indicate. It’s got its own traditions and conventions, but when you’re typing text into it, you can treat it exactly as you treat Notepad or any given text field on any given website.
The important differences occur when you edit the text you’ve typed.
The only way to learn is to start using it, though, so make Emacs your go-to text editor for simple tasks. When you’d normally open Notepad or Word or Evernote or whatever it is you use for quick notes or as a temporary scratchpad, launch Emacs instead.
Emacs has the reputation of being a terminal-based application, but obviously it has a GUI, so use the GUI often, just as you would with any application. Copy, cut, and paste (or «yank» in Emacs terminology) from the menu instead of with the keyboard, and open and save files from the menu or toolbar. Start from the beginning and learn the application based on what it is and not how you think it should act based on your experience with other editors.
Download our cheatsheet!
Thanks to Matthias Pfuetzner and Stephen Smoogen.

Calling the default and official Windows’ C++ compiler MSVC (Microsoft
Visual C++) from command line is not easy as calling gcc, mingw or
clang as MSVC needs environment variables INCLUDE, LIB, LIBPATH and
PATH to be properly set with correct paths. Those settings depends on
the version of the compiler and the building target x86 (32 bits) or
x64 (64 bits), so the path settings of MSVC 2015 are different from
MSVC 2017. This section provides useful commands that solve this
problem by allowing the user call the compiler directly which may be
useful for studying c++ on Windows, learning about Windows API, testing
the compiler, building simple C++ programs or creating
proof-of-concepts.
Note: It was tested with MSVC 2017 and Windows10.
To use it just copy the functions to the file ~/.init.el or emacs
intialization file.
- Porgram:
Saves the original PATH variable
(defvar msbuild-old-path-var (getenv "PATH"))
This command sets environments variables for MSVC — 2017 Building tools and x68
building target. If the user runs M-x msbuild-2017-x86-setup, it will
allows to call the msvc compiler cl.exe with M-x compile cl.exe file.cpp.
Then, the code will be compiled for x86 target. It is also possible to
call with M-x compile the commands msbuild.exe, link.exe (MSVC’s linker)
and dumpbin.exe (similar to GNU objdump).
(defun msbuild-2017-x86-setup () "Set enviorment variables to load Microsoft Visual C++ Compiler (MSVC 32 bits)" (interactive) (message "Setting 32 bits MSVC building tools.") (setenv "PATH" msbuild-old-path-var) (setenv "INCLUDE" (concat "C:/Program Files (x86)/Microsoft Visual Studio/2017/Community/VC/Tools/MSVC/14.12.25827/ATLMFC/include" ";" "C:/Program Files (x86)/Microsoft Visual Studio/2017/Community/VC/Tools/MSVC/14.12.25827/include" ";" "C:/Program Files (x86)/Windows Kits/NETFXSDK/4.6.1/include/um" ";" "C:/Program Files (x86)/Windows Kits/10/include/10.0.16299.0/ucrt" ";" "C:/Program Files (x86)/Windows Kits/10/include/10.0.16299.0/shared" ";" "C:/Program Files (x86)/Windows Kits/10/include/10.0.16299.0/um" ";" "C:/Program Files (x86)/Windows Kits/10/include/10.0.16299.0/winrt" )) (setenv "LIB" (concat "C:/Program Files (x86)/Microsoft Visual Studio/2017/Community/VC/Tools/MSVC/14.12.25827/ATLMFC/lib/x86" ";" "C:/Program Files (x86)/Microsoft Visual Studio/2017/Community/VC/Tools/MSVC/14.12.25827/lib/x86" ";" "C:/Program Files (x86)/Windows Kits/NETFXSDK/4.6.1/lib/um/x86" ";" "C:/Program Files (x86)/Windows Kits/10/lib/10.0.16299.0/ucrt/x86" ";" "C:/Program Files (x86)/Windows Kits/10/lib/10.0.16299.0/um/x86" )) (setenv "LIBPATH" (concat "C:/Program Files (x86)/Microsoft Visual Studio/2017/Community/VC/Tools/MSVC/14.12.25827/ATLMFC/lib/x86" ";" "C:/Program Files (x86)/Microsoft Visual Studio/2017/Community/VC/Tools/MSVC/14.12.25827/lib/x86" ";" "C:/Program Files (x86)/Microsoft Visual Studio/2017/Community/VC/Tools/MSVC/14.12.25827/lib/x86/store/references" ";" "C:/Program Files (x86)/Windows Kits/10/UnionMetadata/10.0.16299.0" ";" "C:/Program Files (x86)/Windows Kits/10/References/10.0.16299.0" ";" "C:/Windows/Microsoft.NET/Framework/v4.0.30319" )) (setenv "PATH" (concat (getenv "PATH") ";" "C:/Program Files (x86)/Microsoft Visual Studio/2017/Community/VC/Tools/MSVC/14.12.25827/bin/HostX86/x86" ";" "C:/Program Files (x86)/Microsoft Visual Studio/2017/Community/Common7/IDE/VC/VCPackages" ";" "C:/Program Files (x86)/Microsoft Visual Studio/2017/Community/Common7/IDE/CommonExtensions/Microsoft/TestWindow" ";" "C:/Program Files (x86)/Microsoft Visual Studio/2017/Community/Common7/IDE/CommonExtensions/Microsoft/TeamFoundation/Team Explorer" ";" "C:/Program Files (x86)/Microsoft Visual Studio/2017/Community/MSBuild/15.0/bin/Roslyn" ";" "C:/Program Files (x86)/Microsoft Visual Studio/2017/Community/Team Tools/Performance Tools" ";" "C:/Program Files (x86)/Microsoft Visual Studio/Shared/Common/VSPerfCollectionTools/" ";" "C:/Program Files (x86)/Microsoft SDKs/Windows/v10.0A/bin/NETFX 4.6.1 Tools/" ";" "C:/Program Files (x86)/Microsoft SDKs/F#/4.1/Framework/v4.0/" ";" "C:/Program Files (x86)/Windows Kits/10/bin/x86" ";" "C:/Program Files (x86)/Windows Kits/10/bin/10.0.16299.0/x86" ";" "C:/Program Files (x86)/Microsoft Visual Studio/2017/Community//MSBuild/15.0/bin" ";" "C:/Windows/Microsoft.NET/Framework/v4.0.30319" ";" "C:/Program Files (x86)/Microsoft Visual Studio/2017/Community/Common7/IDE/" ";" "C:/Program Files (x86)/Microsoft Visual Studio/2017/Community/Common7/Tools/" )))
The command below sets enviroment variable for MSVC — 2017 and x64
building target and its similar to msbuild-2017-x86-setup.
(defun msbuild-2017-x64-setup () "Set enviorment variables to load Microsoft Visual C++ Compiler (MSVC) 64 bits" (interactive) (message "Setting 64 bits building tools.") (setenv "PATH" msbuild-old-path-var) (setenv "INCLUDE" (concat "C:/Program Files (x86)/Microsoft Visual Studio/2017/Community/VC/Tools/MSVC/14.12.25827/ATLMFC/include" ";" "C:/Program Files (x86)/Microsoft Visual Studio/2017/Community/VC/Tools/MSVC/14.12.25827/include" ";" "C:/Program Files (x86)/Windows Kits/NETFXSDK/4.6.1/include/um" ";" "C:/Program Files (x86)/Windows Kits/10/include/10.0.16299.0/ucrt" ";" "C:/Program Files (x86)/Windows Kits/10/include/10.0.16299.0/shared" ";" "C:/Program Files (x86)/Windows Kits/10/include/10.0.16299.0/um" ";" "C:/Program Files (x86)/Windows Kits/10/include/10.0.16299.0/winrt" )) (setenv "LIB" (concat "C:/Program Files (x86)/Microsoft Visual Studio/2017/Community/VC/Tools/MSVC/14.12.25827/ATLMFC/lib/x64" ";" "C:/Program Files (x86)/Microsoft Visual Studio/2017/Community/VC/Tools/MSVC/14.12.25827/lib/x64" ";" "C:/Program Files (x86)/Windows Kits/NETFXSDK/4.6.1/lib/um/x64" ";" "C:/Program Files (x86)/Windows Kits/10/lib/10.0.16299.0/ucrt/x64" ";" "C:/Program Files (x86)/Windows Kits/10/lib/10.0.16299.0/um/x64" )) (setenv "LIBPATH" (concat "C:/Program Files (x86)/Microsoft Visual Studio/2017/Community/VC/Tools/MSVC/14.12.25827/ATLMFC/lib/x64" ";" "C:/Program Files (x86)/Microsoft Visual Studio/2017/Community/VC/Tools/MSVC/14.12.25827/lib/x64" ";" "C:/Program Files (x86)/Microsoft Visual Studio/2017/Community/VC/Tools/MSVC/14.12.25827/lib/x64/store/references" ";" "C:/Program Files (x86)/Windows Kits/10/UnionMetadata/10.0.16299.0" ";" "C:/Program Files (x86)/Windows Kits/10/References/10.0.16299.0" ";" "C:/Windows/Microsoft.NET/Framework/v4.0.30319" )) (setenv "PATH" (concat (getenv "PATH") ";" "C:/Program Files (x86)/Microsoft Visual Studio/2017/Community/VC/Tools/MSVC/14.12.25827/bin/HostX86/x64" ";" "C:/Program Files (x86)/Microsoft Visual Studio/2017/Community/Common7/IDE/VC/VCPackages" ";" "C:/Program Files (x86)/Microsoft Visual Studio/2017/Community/Common7/IDE/CommonExtensions/Microsoft/TestWindow" ";" "C:/Program Files (x86)/Microsoft Visual Studio/2017/Community/Common7/IDE/CommonExtensions/Microsoft/TeamFoundation/Team Explorer" ";" "C:/Program Files (x86)/Microsoft Visual Studio/2017/Community/MSBuild/15.0/bin/Roslyn" ";" "C:/Program Files (x86)/Microsoft Visual Studio/2017/Community/Team Tools/Performance Tools" ";" "C:/Program Files (x86)/Microsoft Visual Studio/Shared/Common/VSPerfCollectionTools/" ";" "C:/Program Files (x86)/Microsoft SDKs/Windows/v10.0A/bin/NETFX 4.6.1 Tools/" ";" "C:/Program Files (x86)/Microsoft SDKs/F#/4.1/Framework/v4.0/" ";" "C:/Program Files (x86)/Windows Kits/10/bin/x64" ";" "C:/Program Files (x86)/Windows Kits/10/bin/10.0.16299.0/x64" ";" "C:/Program Files (x86)/Microsoft Visual Studio/2017/Community//MSBuild/15.0/bin" ";" "C:/Windows/Microsoft.NET/Framework/v4.0.30319" ";" "C:/Program Files (x86)/Microsoft Visual Studio/2017/Community/Common7/IDE/" ";" "C:/Program Files (x86)/Microsoft Visual Studio/2017/Community/Common7/Tools/" )))
This command allows to compile the current buffer. For instance, if
the current buffer is associated to a file test1.cpp and user types
M-x compile-msvc-x86, it will show a prompt with cl.exe test1.cpp
asking the user to confirm or complement the compilation command.
(defun compile-msvc-x86() (interactive) (msbuild-2017-x86-setup) (let ((compile-command (format "cl.exe \"%s\"" (file-name-nondirectory (buffer-file-name)))) (compilation-ask-about-save nil)) (call-interactively #'compile ))) (defun compile-msvc-x64 () (interactive) (msbuild-2017-x64-setup) (let ((compile-command (format "cl.exe \"%s\"" (file-name-nondirectory (buffer-file-name)))) (compilation-ask-about-save nil)) (call-interactively #'compile )))
The screenshot below shows an example about how those commands can be
used:
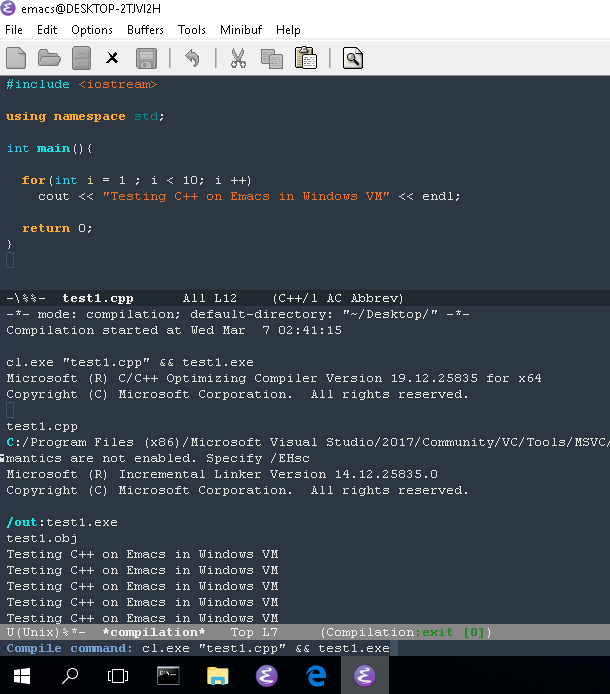
Test file: codes/test.cpp
#include <iostream> using namespace std; int main(){ for(int i = 1 ; i < 10; i ++) cout << "Testing C++ on Emacs in Windows VM" << endl; return 0; }