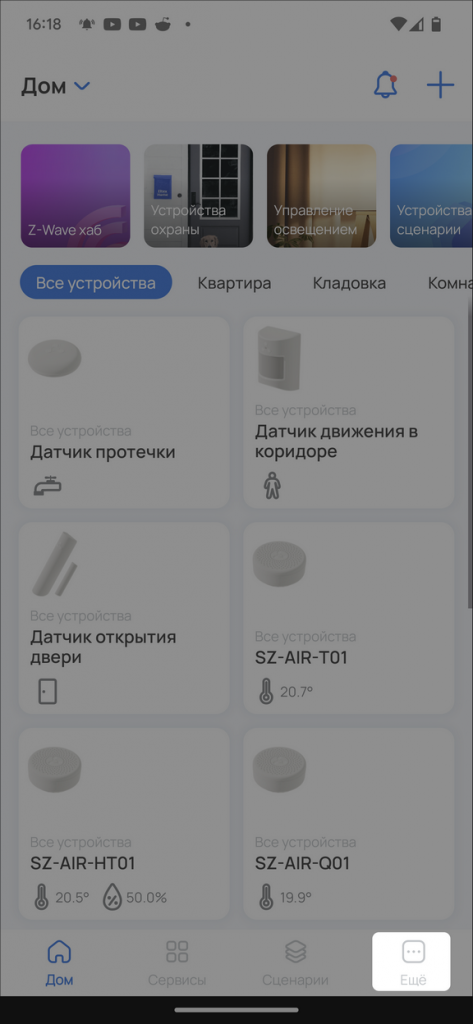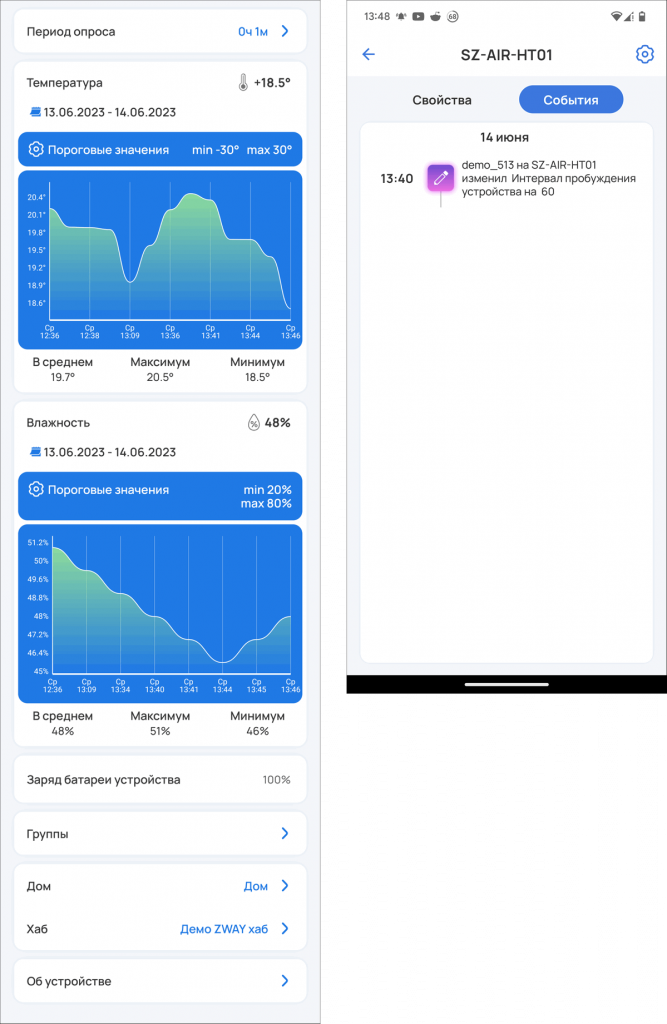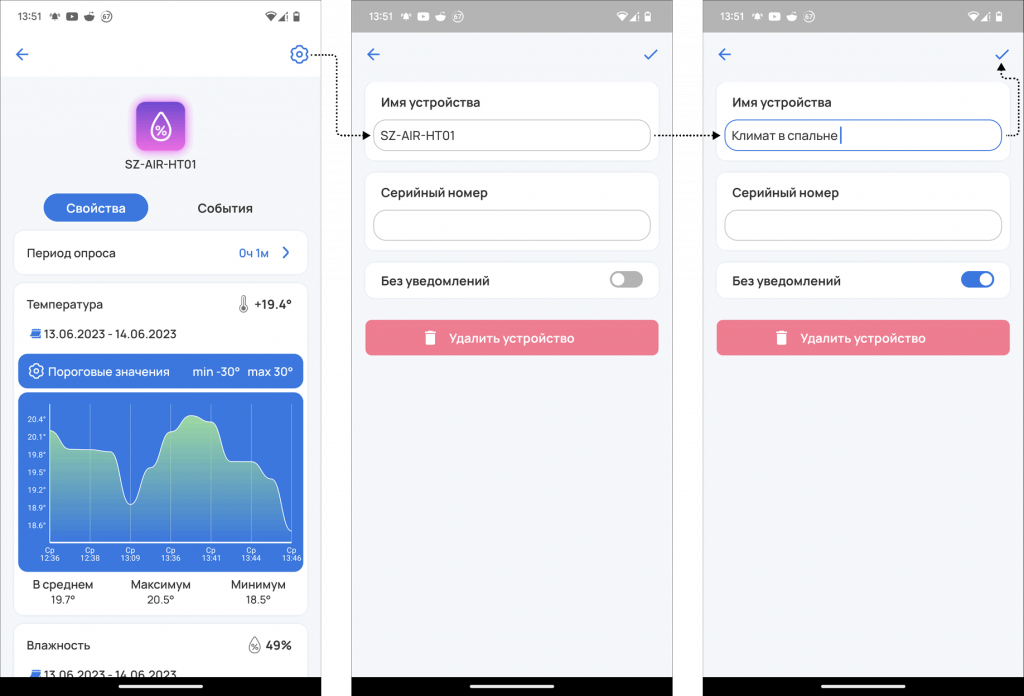На чтение 5 мин Просмотров 30.1к. Опубликовано
Обновлено
Идея написания данной инструкции по настройке WiFi роутера Eltex возникла совершенно случайно. Дело в том, что мой новый провайдер предоставил вместе с пакетом интернета свой GPON модем Eltex NTU RG-1421G WAC в заводской прошивке. Данный бренд особенно известен тем, что довольно широко распространен среди устройств от отечественных поставщиков услуг (Ростелеком, Билайн и т.д.), которые они предоставляют своим абонентом. Особенно часто используются коммутаторы Eltex 1402g WAC и 1421g WAC. В данной статье речь пойдет про другой маршрутизатор, но алгоритм действий не сильно отличается, и руководство пригодится широкому кругу пользователей.
Порты WAN-LAN, разъемы USB, кнопки управления
Для начала быстренько пройдемся по внешним разъемам, чтобы понимать вообще, с чем имеем дело. В основном роутеры Eltex преддставляют из себя довольно утилитарную пластиковую коробку без дизайнерских изысков с набором портов и кнопок для управления. Основная задача — раздавать интернет, будучи спрятанным где-нибудь в силовом щитке.
Модем Eltex NTU RG-1421G как раз и представляет из себя такое зрелище. Белая квадратная коробка с решетками охлаждения, несколькими индикаторами режимов работы и разъемами. Кстати, портов тут огромное количество. Помимо 4 LAN для подклчюения компьютеров и других устройств по кабелю имеется сразу два USB разъема. Можно одновременно использовать и жесткий диск, и 4G модем. Также есть вход для телефонной линии и, разумеется, розетка для подключения оптоволокна (GPON).
Отдельно есть кнопки для сброса настроек, выключения Wi-Fi и быстрого подключения по WPS
Подключение к роутеру Eltex
В целом, роутер-модем Eltex NTU RG-1421G WAC оказался очень функциональным, что не может не радовать. Но давайте перейдем непосредственно к настройке.
- Прежде всего нужно подключить кабель провайдера в порт «PON» зеленого цвета. Маршрутизатор автоматически начнет транслировать два защищенных беспроводных сигнала.
- Для начала настройки нам необходимо будет подключить ноутбук к любому из них. Пароль указан на этикетке на корпусе.
- Соответственно, заходим в параметры WiFi и присоединяемся к сети, используя пароль с наклейки
- Далее запускаем браузер и вводим в адресную строку «http://192.168.1.1» — это адрес входа для большинства моделей Eltex и не только.
- Попадаем на страницу авторизации, где надо ввести логин и пароль, чтобы попасть в администраторский раздел. Они также написаны на стикере и выглядят как «user/user»
- Открывается стартовая страница панели управления со сводной информацией о системе
К сожаленью, удобного мобильного приложения для смартфона не существует, поэтому для работы доступна только веб-версия панели администратора. А значит и подключаться к Eltex удобнее всего именно с ноутбука. Или стационарного компьютера, если присоединить его к роутеру по кабелю через порт LAN.
Стандартный логин и пароль по умолчанию для роутеров и коммутаторов Eltex — «user»
Настройка сети
Поскольку интернет на модем Eltex подается через GPON сеть, все настройки для подключения к нему находятся у провайдера. А значит при оплаченном тарифе интернет у нас уже есть и ничего дополнительно менять не нужно. Все, что надо сделать для комфортной работы, это поменять имя сетей в диапазонах 2.4 и 5 ГГц и пароли от них.
WiFi
Для этого открываем меню «Беспроводная связь» и открываем раздел «Мастер настройки». Здесь отображаются текущие названия сетей и ключи доступа к ним. Достаточно просто ввести свои значения и нажать на кнопку «Применить»
После чего маршрутизатор Eltex перезагрузится, а нам нужно будет уже подключиться к сети с новым только что заданным именем
Основные настройки
Далее опять авторизуется в системе по адресу 192.168.1.1 и возвращаемся в рубрику «Беспроводная связь». Для расширенной настройки того или иного диапазона сети нужно открыть раздел «2.4ГГЦ» или «5ГГЦ».
Из основного здесь можно:
- Отключить данную сеть WiFi,
- Поменять имя,
- Скрыть точку доступа для других устройств,
- Изолировать клиентов роутера друг от друга
Безопасность
В подменю «Безопасность» можно отключить автоматическое подключение по WPS. А также сменить пароль и тип шифрования сети
Тут же есть функция посмотреть текущий пароль от WiFi, который появится в отдельном окне в углу экрана.
Фильтрация по MAC
Фильтрация устройств по MAC адресу позволяет создать «белый список» для тех, кому можно работать в интернете. Или наоборот, по отдельности заблокировать тех или иных пользователей сети
Расширенные настройки
В «Расширенных» скрываются настройки выбора канала WiFi и его ширины (до 40 MHz)
Хранилища
В меню «Хранилища» находится управление подключенными к USB порту внешними жесткими дисками. Как только вы подключите накопитель к роутеру Eltex, он будет отображаться здесь.
И начнет работать в качестве FTP сервера на 21 порту. Для подключения к нему нужно использовать адрес «ftp://192.168.1.1:21». Его можно ввести прямо в браузер или в отдельной программе «ftp-клиенте». В качестве пароля для входа используем данные для администраторского доступа (user-user по умолчанию). Этот «суперюзер» будет иметь полный доступ ко всему диску.
Если зайти в «Пользовательские аккаунты», то можно создать дополнительных пользователей FTP сервера, которым будет открыт доступ к папкам накопителя, но закрыт к настройкам самого роутера. Для создания жмем на «Добавить»
И задаем имя, пароль и название папки, куда будет открыт вход
Управление
В разделе «Управления» скрываются системные конфигурации роутера Eltex. Прежде всего нас интересуют «Пароли». Тут обязательно необходимо поменять пароль администратора по умолчанию (user) на свой собственный. Чтобы обезопасить панель настроек от посторонних. Напомню, логин и ключ для входа указаны на наклейке на самом роутере, и их может увидеть любой желающий.
Сброс настроек
В меню «Заводские настройки» можно нажатием одной кнопки сбросить роутер Eltex в то состояние, в котором он находился из коробки.
Обновление прошивки
Сменить текущую прошивку можно в разделе «Обновить ПО». Онлайн через интернет этого сделать невозможно. Поэтому для перепрошивки роутера Eltex необходимо сначала скачать файл с новой версией микропрограммы с официального сайта разработчика по номеру и ревизии вашей модели. А потом импортировать этот файл на данной странице и нажать на кнопку «Обновить».
Актуальные предложения:

Задать вопрос
- 10 лет занимается подключением и настройкой беспроводных систем
- Выпускник образовательного центра при МГТУ им. Баумана по специальностям «Сетевые операционные системы Wi-Fi», «Техническое обслуживание компьютеров», «IP-видеонаблюдение»
- Автор видеокурса «Все секреты Wi-Fi»
Версия ПО 1.28
Мобильное приложение является полноценным аналогом веб-интерфейса платформы умного дома. Используя приложение, можно настроить все элементы умного дома, а также выполнить подключение оборудования «с нуля».
Начало работы
Скачайте мобильное приложение в Google Play или App Store. Для этого введите название «Eltex Home» в поиске или воспользуйтесь QR-кодом ниже:
Откройте приложение.
В качестве адреса сервера используется адрес по умолчанию:
https://eltexhome.ru/
При необходимости укажите другой адрес сервера платформы Eltex SC. Для этого нажмите на кнопку Выбор сервера в нижней части экрана. Нажмите на иконку 
Нажмите кнопку Начать.
Регистрация
Если учетная запись еще не создана, необходимо зарегистрироваться на платформе.
Нажмите кнопку Зарегистрироваться.
Введите адрес почты для регистрации и нажмите кнопку Далее.
Придумайте пароль и подтвердите его. Введите символы с экрана в соответствующее поле для проверки безопасности. Нажмите кнопку Зарегистрироваться.
На указанный в форме e-mail будет отправлено уведомление со ссылкой для активации учетной записи и дальнейшими инструкциями. Перейдите по ссылке. Откроется форма авторизации и отобразится уведомление об успешной регистрации учетной записи.
Первый вход пользователя
Введите логин и пароль от учетной записи в соответствующие поля.
Логин и пароль выдаются сотрудником технической поддержки или при самостоятельной регистрации.
Нажмите кнопку Войти.
После входа в учетную запись отобразится баннер с возможностями приложения. Нажмите Начать.
Далее будет предложено добавить устройство умного дома.
Wi-Fi устройства умного дома можно добавлять в приложение напрямую. Но для добавления ZWave устройств будет необходимо сначала добавить хаб умного дома: датчики Z-Wave будут подключаться уже к нему.
Добавление хаба (для устройств Z-Wave)
Перед добавлением устройств Z-Wave потребуется добавить хаб.
Для добавления устройств Wi-Fi добавлять хаб не требуется. Можно сразу перейти к добавлению устройств умного дома.
Перейдите в карточку Добавить хаб.
Если в приложении уже есть другие хабы, для добавления очередного хаба нажмите на иконку Еще в правой нижней части страницы, выберите раздел Хабы и нажмите на иконку . При необходимости выберите дом для добавления и нажмите Применить.
Разрешите приложению Eltex Home доступ к камере. Сканируйте камерой смартфона нижний штрихкод на наклейке устройства для автоматического добавления или добавьте хаб вручную. Для этого нажмите кнопку Добавить вручную и введите MAC-адрес хаба, расположенный на наклейке, в соответствующее поле.
MAC-адрес указан на наклейке на нижней панели устройства и может состоять из цифр 0-9 и латинских букв a, b, c, d, e, f. Поле не чувствительно к регистру, поэтому при вводе регистр букв может быть как верхним, так и нижним.
Нажмите Сохранить.
Как только штрихкод будет распознан, либо будет введён корректный MAC-адрес, произойдет регистрация хаба в платформе.
В случае возникновения ошибок при добавлении хаба необходимо:
- проверить, привязан ли хаб к другой учетной записи. Если это так, отвяжите его, перезагрузите хаб и повторите процедуру добавления через 5 минут;
- проверить доступность хаба. Если он недоступен, проверьте корректность сетевых настроек и настроек хаба (адрес сервера совпадает с адресом сервера из приложения Eltex Home, сервис «Умный дом» включен), перезагрузите хаб и повторите процедуру добавления через 5 минут.
Нажмите на иконку Еще в правой нижней части страницы, выберите раздел Хабы. Нажмите на карточку добавленного хаба: в случае успешного добавления отобразится информация о нем.
Для изменения имени хаба нажмите на иконку рядом с его карточкой в разделе Хабы.
Далее можно приступить к добавлению Z-Wave устройств умного дома.
Приложение поддерживает работу со следующими типами устройств:
- датчики;
- управляющие устройства;
- камеры.
Устройства подключаются к платформе по протоколу Z-Wave или по Wi-Fi.
Добавьте устройство одним из способов:
- Если в дом уже был добавлен хаб, перейдите в карточку Добавить Устройство на странице дома.
Если вы собираетесь подключить устройство, работающее по Z-Wave, но хаб еще не добавлен, добавьте его перед выполнением последующих шагов.
- Если вы собираетесь подключить устройство, работающее по Wi-Fi, перейдите в карточку Добавить Wi-Fi устройства на странице дома.
- Если в доме уже есть устройства, нажмите на иконку
в верхней правой части страницы дома и во всплывающем окне выберите пункт Устройство.
Добавление устройств Z-Wave
Добавление по QR-коду
1. Выберите тип добавляемого устройства Z-Wave устройство и нажмите Далее.
2. Из списка выберите доступный хаб и нажмите Далее.
3. Нажмите кнопку Сканировать.
4. Наведите камеру смартфона на QR-код на корпусе устройства.
Поскольку DSK-ключ уже содержится в QR-коде, его не нужно вводить для верификации. После распознавания данных с QR-кода платформа создаст виртуальное устройство. Включите устройство (извлеките изолятор) и нажмите Готово в приложении.
5. Ожидайте окончания процесса инициализации устройства (может занять около пяти минут).
Когда устройство будет добавлено, в платформе отобразится плитка с его изображением, типом и состоянием.
Добавление вручную
1. Выберите тип добавляемого устройства Z-Wave устройство и нажмите Далее.
2. Из списка выберите доступный хаб и нажмите Далее.
3. Выберите способ добавления Добавить вручную и включите устройство (извлеките изолятор).
4. Сбросьте устройство с к заводским настройкам.
Сервисная кнопка на устройствах может находиться в разных местах (в том числе внутри корпуса) в зависимости от типа и производителя устройства. Воспользуйтесь инструкцией из комплекта.
5. Нажмите сервисную кнопку на добавляемом устройстве 3 раза.
При добавлении располагайте датчик в непосредственной близости с хабом.
6. Для добавления устройств, поддерживающих модель безопасности S2, потребуется ввести 5-значный код DSK, указанный на наклейке устройства. Введите код DSK и нажмите ОК.
7. После завершения добавления платформа может предложить автоматическую отправку уведомлений о событиях добавленного устройства. Если это не нужно, снимите соответствующий флаг и нажмите Готово.
В платформе отобразится плитка с изображением устройства, его типом и состоянием.
Если в течение двух минут добавления устройства не произошло, хаб прервет процесс сопряжения и платформа выведет на экран сообщение об этом.
Для просмотра подробной информации об устройстве нажмите на его плитку.
Добавление устройств Wi-Fi
Перед началом добавления убедитесь, что смартфон подключен к домашней сети Wi-Fi на частоте 2.4 ГГц.
Добавление по QR-коду
Для успешного добавления устройства в систему необходимо разрешить приложению Eltex Home доступ к камере и местоположению.
1. Выберите тип добавляемого устройства Wi-Fi устройство и нажмите Далее.
2. Нажмите Сканировать.
3. Наведите камеру смартфона на QR-код, расположенный на корпусе устройства.
4. Убедитесь, что индикатор на устройстве быстро мигает и нажмите Индикатор мигает в приложении.
Устройство будет сброшено к заводским настройкам и перейдет в режим добавления автоматически.
5. Выберите вашу сеть Wi-Fi из списка или нажмите добавить сеть вручную. Для добавления сети вручную укажите имя сети, которую будет использовать добавляемое устройство, и пароль от нее. Нажмите Далее.
6. Разрешите подключение к устройству.
Если при добавлении переключение на первоначальную сеть Wi-Fi не происходит автоматически, тогда в настройках телефона перейдите в раздел Wi-Fi, выберите свою первоначальную сеть Wi-Fi вручную и вернитесь в приложение Eltex Home. Добавление устройства продолжится автоматически.
Добавление вручную
1. Выберите тип добавляемого устройства Wi-Fi устройство и нажмите Далее.
2. Нажмите Добавить вручную.
3. Убедитесь, что индикатор на устройстве быстро мигает и нажмите Индикатор мигает в приложении.
Если индикатор не мигает или мигает медленно, нажмите на сервисную кнопку 6 раз (процедура сброса может отличаться). Устройство будет сброшено и перейдет в режим добавления автоматически.
4. Выберите вашу сеть Wi-Fi из списка или нажмите добавить сеть вручную. Для добавления сети вручную укажите имя сети, которую будет использовать добавляемое устройство, и пароль от нее. Нажмите Далее.
5. Передайте добавляемому устройству настройки и данные о сети. Для этого подключитесь к добавляемому устройству по Wi-Fi. Нажмите Подключиться.
6. Выберите из списка сеть с именем ELTEX-SW-XXXXXX, где X — это последние цифры MAC-адреса добавляемого устройства.
Пароль от сети ELTEX-SW-XXXXXX — это серийный номер добавляемого устройства, расположенный на наклейке на нижней части корпуса, но со вторым символом, указанным в нижнем регистре.
Пример: серийный номер устройства FC74000088. Пароль от Wi-Fi сети устройства будет: Fc74000088
После подключения к сети Wi-Fi устройства нажмите кнопку Далее.
7. Разрешите подключение к устройству.
Если при добавлении переключение на первоначальную сеть Wi-Fi не происходит автоматически, тогда в настройках телефона перейдите в раздел Wi-Fi, выберите свою первоначальную сеть Wi-Fi вручную и вернитесь в приложение. Добавление устройства продолжится автоматически.
Если планируется работа устройства с голосовыми помощниками, в карточке устройства перейдите в настройки и введите в поле Имя устройства его новое название. Пишите кириллицей, без пунктуации и спецсимволов. Между словами и числами ставьте пробелы.
Добавление в аварийном режиме
Данный вариант добавления устройства не является безопасным и допустим в тех случаях, когда была утеряна наклейка с серийным номером (или плохо читаются символы) либо устройство находится в труднодоступном месте.
В процессе добавления устройства можно перейти к добавлению устройства в аварийном режиме. Следуйте инструкциям в приложении:
На этапе ввода пароля необходимо 6 раз нажать на сервисную кнопку устройства.
После этого устройство начнет регистрацию на платформе:
Возможные проблемы и способы их решения
В данном разделе приведены примеры ошибок, которые могут возникнуть в процессе добавления устройств умного дома. Следуйте инструкциям в приложении для их решения.
- Данный случай может возникнуть при пропадании питания на добавляемом устройстве;
2. Данный случай может возникнуть при неверном указании адреса платформы либо отсутствии соединения с платформой;
3. Данный случай может возникнуть при потере подключения к сети Wi-Fi либо потере соединения хаба с сетью во время регистрации устройства.
Возможны следующие операции с подключенными устройствами:
- Изменение имени;
- Удаление.
Эти действия выполняются через контекстное меню 
Чтобы запустить процесс удаления, нажмите кнопку Удалить устройство. После этого нажмите на сервисную кнопку удаляемого устройства 3 раза. Сервисная кнопка может располагаться на корпусе устройства или внутри него. Изучите инструкцию, входящую в комплект.
Журнал событий
На главном экране нажмите иконку рядом с иконкой настроек. Откроется общий журнал событий, в который производится запись следующих событий:
- Вход в учетную запись;
- Добавление/удаление устройств и хабов;
- Изменение параметров устройств;
- Изменение состояния устройств;
- Выполнение сценариев.
Записи журнала отображаются во вкладке События:
Данная вкладка предусмотрена для каждого сервиса, а также для каждого устройства.
Работа с группами
В приложении устройства можно разбивать на группы для удобства пользователя.
Для создания группы перейдите в дом и нажмите на иконку в верхнем углу экрана. Во всплывающем окне выберите пункт Группу.
Введите имя группы и нажмите кнопку Далее.
Для выбора будут доступны две кнопки:
- Добавить новое устройство — используется для добавления устройства на хаб (при добавлении устройства оно автоматически будет занесено в созданную группу).
- Переместить устройство из другой группы — перемещение устройства из других групп, если они не созданы из группы по умолчанию Без группы.
Для переноса устройства выберите пункт Переместить устройство из другой группы. Выберите устройство и нажмите .
Устройство будет перенесено в создаваемую группу.
Таким образом настраивается группировка устройств, которая далее используется в сервисах Безопасность, Освещение, Мониторинг, Камеры.
Вкладка «Сервисы»
Сервис «Безопасность»
Eltex SC поддерживает два варианта работы с сервисом Безопасность:
- Без использования организации, пульта. При проникновении в дом приходит уведомление на телефон.
- С использованием организации, пульта. При проникновении в дом приходит уведомление на телефон, а также оповещается охранная организация и срабатывает охранный пульт.
Первый вариант — упрощенный вариант охраны, не требующий подключения к пульту охраны, составления договора с охранной организацией и т. д. Достаточно добавить в дом хаб и охранные датчики. Датчики автоматически добавятся в охранную зону и будут готовы к постановке на охрану. В процессе работы с охраной участвует лишь сам пользователь.
Во втором варианте в процессе работы с охраной участвуют 3 стороны: администратор платформы, охранная организация и клиент. Инженер охраны осуществляет мониторинг за прикреплёнными к нему объектами и обладает правами настройки оборудования.
При активации сервиса «Безопасность» для учетной записи, созданной до выпуска версии приложения 1.19.3, необходимо активировать сервис с использованием организации и пульта. Как только сервис инициализируется, необходимо отвязать пульт охраны от учетной записи для активации сервиса «Безопасность» без использования организации.
В данном примере дополнительно используются камеры.
Пример работы с сервисом без использования организации и пульта
Сервис Безопасность доступен пользователю после входа в приложение Eltex Home. Подключенные
Постановка на охрану
Для постановки дома на охрану нажмите и удерживайте кнопку 
Чтобы поставить дом на охрану, все устройства в доме должны отображаться со статусом «Готов к постановке на охрану». Для этого состояние устройств должно быть обычным (событий нет). Например, если дверь открыта, датчик открытия/закрытия двери будет не готов к постановке на охрану, так как находится в недопустимом состоянии.
После нажатия кнопки начнется процесс постановки на охрану. При успешном завершении постановки на охрану дополнительно придет PUSH-уведомление на телефон.
Спустя некоторое время в режим охраны должны перейти все датчики.
Операции редактирования/удаления устройств, хабов, камер, домов запрещены на время охранного режима.
Действия при обнаружении проникновения
При срабатывании датчика проникновения на телефон придет PUSH-уведомление о проникновении и изображение с камеры.
При срабатывании одного или более датчиков система оповещает пользователя и отправляет сигнал тревоги охранной организации (если настроено).
Уведомления о проникновении выглядят следующим образом:
После срабатывания датчиков проникновения доступно два действия:
- Перепостановка на охрану;
- Снятие с охраны (отключение режима охраны для датчиков).
Для перепостановки на охрану нажмите и удерживайте кнопку 
Перепостановка на охрану будет произведена успешно, только если состояние датчика было нормализовано.
Для снятия с охраны нажмите и удерживайте соответствующую кнопку слева:
Процесс снятия с охраны:
Настройки сервиса «Безопасность»
Для настройки сервиса нажмите на шестеренку в правом верхнем углу экрана.
В настройках доступен выбор устройств, участвующих в сервисе Безопасность. Для исключения из охраны необходимо отметить нужное устройство.
Также в настройках доступна опция включения/отключения сенсора датчика после его снятия с охраны. Для работы датчиков в бытовом режиме вне охраны необходимо активировать опцию Не отключать сенсор при снятии с охраны (установить флаг или сдвинуть тумблер вправо).
Для сохранения настроек нажмите на галочку в правом верхнем углу экрана.
События сервиса «Безопасность»
Данная вкладка предназначена для хранения всех охранных событий. Пример отображаемых событий представлен на рисунке ниже:
Сервис «Мониторинг»
Сервис «Мониторинг» отвечает за мониторинг температуры, влажности и других показателей в помещении. Для просмотра сервиса перейдите во вкладку Сервисы в нижней части экрана и выберите Мониторинг. Пример отображения сервиса в приложении Eltex Home:
В разделе Пороговые значения есть возможность настроить максимальные и минимальные значения температуры и влажности.
Настройки сервиса «Мониторинг»
Для перехода в настройки нажмите на в правом верхнем углу сервиса «Мониторинг». В настройках доступен выбор каналов для устройств, участвующих в Сервисе «Мониторинг».
Отметьте те каналы, к которым вы хотите получить быстрый доступ.
Также в сервисе доступно включение/выключение звука и вибрации для уведомлений. Для этого отметьте соответствующую опцию в разделе Режим оповещения в нижней части экрана.
Для сохранения изменений нажмите на галочку в верхнем правом углу экрана.
События сервиса «Мониторинг»
Здесь хранятся все события, связанные с устройствами из сервиса «Мониторинг».
Сервис «Освещение»
У пользователя есть возможность управлять устройствами, связанными с освещением. Например реле, розетками или RGB-лампами.
После добавления такие устройства автоматически попадают в сервис «Освещение».
Для просмотра сервиса перейдите во вкладку Сервисы в нижней части экрана и выберите Освещение. Пример экрана с добавленными устройствами представлен ниже:
Управление элементами в сервисе «Освещение»
Для включения/выключения всех источников света удерживайте кнопку:
Пример отображения элементов приложения при нажатии кнопки:
Для включения/выключения света в отдельной группе активируйте тумблер напротив ее названия:
Для включения/выключения отдельных каналов активируйте тумблер напротив названия канала:
Настройки сервиса «Освещение»
Для настройки сервиса нажмите на иконку в правом верхнем углу.
В списке элементов можно выбрать, какие каналы (устройства) будут участвовать в сервисе Освещение.
События сервиса «Освещение»
Во вкладке События хранятся все события, связанные с освещением.
Сервис «Камеры»
Сервис Камеры доступен только после активации услуги у провайдера.
У пользователя есть возможность подключать камеры видеонаблюдения. Для просмотра сервиса перейдите во вкладку Сервисы в нижней части экрана и выберите Камеры.
Добавление камеры с видеосервером Flussonic
Добавление камеры по RTSP потоку
Для добавления камеры Flussonic по RTSP потоку выполните следующие шаги:
1. Установите флаг RTSP поток.
2. Нажмите Далее.
Форма добавления новой камеры содержит следующие поля:
- Имя камеры — заголовок, который будет отображаться у камеры;
- Адрес RTSP-потока — адрес RTSP-потока камеры, который содержит следующую информацию: IP-адрес и номер порта камеры, к которой происходит подключение, логин и пароль для доступа к выбранной камере (задаются через веб-интерфейс самой камеры), дополнительные параметры (информация, необходимая для формирования видеопотока);
- Глубина DVR — количество дней, в течение которых сделанная запись хранится на диске (затем архив очищается).
- Лимит DVR в днях для записей по движению — количество дней, в течение которых необходимо хранить записи событий движения. Этот лимит устанавливается в дополнение к глубине архива;
- Пространство DVR, ГБ — объем памяти, выделяемый под DVR;
- Получать события об обнаружении движения — события об обнаружении движения будут отображаться в журнале событий. Также они могут участвовать в модуле скриптов (как триггер).
Подключить можно только камеру, имеющую внешний IP-адрес или находящуюся в одной сети видеосервера. Данная информация уточняется у провайдера.
3. После нажатия кнопки Далее начнется процесс добавления камеры.
На экране отобразится уведомление об успешном завершении добавления и добавленная камера.
Добавление камеры с прошивкой Flussonic-agent
Добавление по QR-коду
Для добавления камеры Flussonic по QR-коду выполните следующие шаги:
1. Установите флаг Добавить камеру с прошивкой Flussonic-agent (Ирис).
2. Заполните поля Имя камеры, Название сети Wi-Fi, Пароль сети Wi-Fi.
3. Нажмите Далее.
4. Отсканируйте созданный QR-код камерой.
5. Дождитесь обновления страницы.
Добавление камеры с видеосервером Eltex
Добавление MQTT камеры
Для добавления камеры Eltex по QR-коду выполните следующие шаги:
1. Установите флаг MQTT камера и нажмите Далее.
2. Убедитесь, что камера готова к подключению, как описано на экране и нажмите кнопку Далее.
3. Выберите вашу сеть Wi-Fi из списка или нажмите добавить сеть вручную. Для добавления сети вручную укажите имя сети, которую будет использовать добавляемое устройство, и пароль от нее. Нажмите Далее.
4. Отсканируйте созданный QR-код камерой.
5. Дождитесь обновления страницы.
Вкладка «Сценарии»
Сценарии позволяют настроить взаимодействие между устройствами в доме.
Для добавления сценария перейдите во вкладку Сценарии.
Нажмите на кнопку Создать сценарий.
Назовите свой сценарий, добавьте условия и действия.
Сохраните изменения.
Пример сценария: если Устройство Открыто, тогда Прислать оповещение.
Пользовательские сценарии
Абонент может самостоятельно добавить сценарий работы. Основная логика сценариев: при выполнении условий платформа производит определенные действия.
Типы условий:
- по срабатыванию устройства;
- по смене режима дома или охраны;
- по смене статуса охраны;
- по времени.
Типы действий:
- установить режим дома или охраны;
- установить статус охраны;
- установить задержку выполнения сценария;
- установить свойство устройства;
- отправить уведомление;
- защитить фрагмент записи камеры;
- выполнить скрипт.
Условия и действия можно комбинировать, создавая как простые, так и сложные, состоящие из нескольких звеньев, сценарии. Например, возможно создать сценарий, который отправляет уведомление при срабатывании датчика протечки только в будние дни с 9 до 18 часов.
Режим дома
Режим дома задается пользователем путем нажатия на соответствующую иконку в верхней части экрана во вкладке Сценарии.
Вкладка «Еще»
Во вкладке Еще можно задать параметры для профиля, хабов, домов, PIN-код доступа в приложение, а также просмотреть информацию об активности, платформе.
Центр поддержки
В центре поддержки доступны пункты Сообщить о проблеме и Созданные обращения.
Если вам понадобилась помощь, нажмите Сообщить о проблеме. В открывшемся окне заполните поле Тема обращения, ниже опишите вашу проблему и нажмите кнопку Отправить.
В разделе Созданные обращения отобразятся ваши заявки и их текущий статус.
При клике по заявке откроется чат с инженером технической поддержки.
Взаимодействие с голосовыми помощниками
Если планируется работа устройства с голосовыми помощниками, в карточке устройства перейдите в настройки и введите в поле Имя устройства его новое название. Пишите кириллицей, без пунктуации и спецсимволов. Между словами и числами ставьте пробелы.
Яндекс
Взаимодействие с устройствами с помощью виртуального голосового помощника Алиса происходит через приложение «Дом с Алисой». Приложение доступно в Google Play или App Store. Скачайте приложение любым удобным способом:
1. Откройте приложение «Дом с Алисой», разрешите ему доступ к геолокации и войдите в свой аккаунт на Яндекс.
2. Свяжите вашу учетную запись Eltex Home c Яндекс ID. Подробное описание процедуры приведено в документации Яндекса.
Устройства, добавленные в Eltex Home, будут отображены в приложении «Дом с Алисой».
Голосовое управление датчиками осуществляется с помощью колонки Яндекс.Станция, а также других устройств или приложений, в которых доступен голосовой помощник Алиса.
Sber
Взаимодействие с устройствами с помощью виртуальных голосовых ассистентов Сбера происходит через приложение «Салют!». Приложение доступно в Google Play или App Store. Скачайте приложение любым удобным способом:
В данный момент на платформе iOS доступно только для пользователей, у которых есть скачанное приложение «Салют!».
| По ссылке | Через поиск | По QR-коду | |
|---|---|---|---|
| Google Play | Салют! |
По названию «Салют! Умные устройства» |
|
| App Store | Салют! |
1. Откройте приложение «Салют!», разрешите ему доступ к геолокации и войдите в свой аккаунт в системе Сбера.
2. Свяжите вашу учетную запись Eltex Home cо Сбер ID. Подробное описание процедуры приведено в документации Сбера.
Устройства, добавленные в Eltex Home, будут отображены в приложении «Салют!».
Голосовое управление датчиками осуществляется с помощью колонки Sberbox Time, а также других устройств или приложений, в которых доступны голосовые ассистенты Сбера.
VK
Взаимодействие с устройствами с помощью виртуального голосового помощника Маруся происходит через приложение «Маруся». Приложение доступно в Google Play или App Store. Скачайте приложение любым удобным способом:
| По ссылке | Через поиск | По QR-коду | |
|---|---|---|---|
| Google Play | Маруся |
По названию «Маруся — голосовой помощник» |
|
| App Store | Маруся |
1. Откройте приложение «Маруся», разрешите ему доступ к геолокации и войдите в свой аккаунт VK.
2. Свяжите вашу учетную запись Eltex Home c VK ID. Подробное описание процедуры приведено в документации Маруси.
Устройства, добавленные в Eltex Home, будут отображены в приложении «Маруся».
Голосовое управление датчиками осуществляется с помощью колонки VK Капсула, а также других устройств или приложений, в которых доступен голосовой помощник Маруся.
О приложении
Eltex Home – приложение для управления домом с помощью смарт-устройств Eltex. Через удобный интерфейс пользователь контролирует осветительные и бытовые приборы, датчики безопасности и климата, а также получает уведомления о событиях в умном доме. Кроме того, приложение поможет автоматизировать совместную работу смарт-устройств с помощью сценариев и расписаний.
Приложение Eltex Home является частью экосистемы умного дома Eltex, которая базируется на облачной платформе Eltex Smart Cloud. Поддерживаются Z-Wave и Wi-Fi смарт-устройства производства Eltex.
Для подключения устройств Z-Wave необходим хаб умного дома от Eltex. Например, роутер с хабом умного дома RG-1440G-WZ.
Установка приложения
Регистрация и вход
- Скачайте и установите приложение Eltex Home. Оно доступно в магазинах Google Play, RuStore для Android и AppStore для iOS.
Системные требования, необходимые для установки, можно узнать на странице приложения в магазине для конкретной платформы. - Откройте приложение. Нажмите кнопку «Начать». Войдите в аккаунт, если вы уже зарегистрированы на платформе умного дома, или нажмите кнопку «Зарегистрироваться» внизу экрана.
При регистрации укажите адрес вашей электронной почты, придумайте пароль и введите код с картинки. После этого на почту придет письмо. Перейдите по ссылке в нем для подтверждения регистрации. После этого вернитесь в приложение Eltex Home и войдите под своим логином и паролем.
При первом входе запустится приветственный онбординг, который поможет освоиться в функционале приложения.
Выбор сервера
Внизу на начальном экране приложения находится меню выбора сервера, с которым будут взаимодействовать устройства умного дома. По умолчанию настроен и выбран основной сервер умного дома Eltex Home (eltexhome.ru). Не меняйте его без необходимости.
Если услугу умного дома предоставляет провайдер:
- Войдите в меню «Выбор сервера».
- Нажмите на карандаш для редактирования адреса платформы.
- Введите адрес, предоставленный провайдером. Нажмите «ОК».
Демо-режим
С помощью демо-режима можно оценить удобство использования приложения Eltex Home, ознакомиться с интерфейсом приложения и возможностями умного дома.
- На начальном экране приложения нажмите «Начать».
- На следующем экране нажмите «Оцените возможности приложения в демо-режиме».
- Введите вашу почту и код безопасности с картинки. Нажмите «Зарегистрироваться», а в следующем окне – «Готово».
- Перейдите в почтовый ящик, который вы указали. На него придет письмо от eltexhome.ru.
- Пройдите по ссылке в письме. Откроется приложение Eltex Home и сообщение «Почти готово. Подождите немного. Идет подготовка демо-аккаунта в Eltex Home». Система автоматически создаст демо-окружение и произведет вход в приложение.
- На почту также придет письмо с логином и паролем для входа в демо-режим.
При первом входе в демо-режим запустится онбординг, который поможет узнать больше о функциях, доступных в приложении.
Добавление хаба
Для чего нужен хаб
Хаб – устройство-посредник между облачной платформой Eltex Smart Cloud и мобильным приложением Eltex Home. Смарт-устройства отправляют информацию о своем состоянии хабу, который постоянно находится на связи с облачной платформой. Та, в свою очередь, взаимодействует с приложением Eltex Home в смартфоне. Благодаря этому легко управлять устройствами и получать уведомления об их работе через приложение.
Хаб – неотъемлемая часть умного дома Eltex, он обязателен для подключения датчиков Z-Wave производства Eltex.
У Eltex есть хабы с различным набором функций. Например, Eltex RG-1440G-WZ совмещает функции производительного Wi-Fi роутера и хаба умного дома с поддержкой протокола Z-Wave. Настройку и добавление хаба будем производить на примере этого устройства.
Предварительные действия
Подключение к сети оператора
- Включите RG-1440G-WZ в сеть с помощью блока питания из комплекта поставки. Когда индикатор Status (значок Eltex) на лицевой панели замигает, устройство готово для подключения к сети провайдера.
- Подключите Ethernet-кабель, который предоставил провайдер, в разъем WAN на устройстве. Дождитесь, когда индикатор Status перестанет мигать и будет гореть постоянно. Это означает что подключение к сети провайдера установлено.
Может потребоваться регистрация RG-1440G-WZ в сети. Для этого позвоните в службу поддержки провайдера и узнайте, как это сделать. - Проверьте, чтобы индикаторы Power, WAN, WLAN2.4, WLAN5 и Status на лицевой панели горели постоянно. Если так, устройство правильно подключено и запущено.
Включение функции «Умный дом» в веб-интерфейсе
Обязательно включите функцию «Умный дом», если будете использовать RG-1440G-WZ в качестве хаба умного дома для смарт-устройств Z-Wave от Eltex.
- В адресной строке веб-браузера введите http://eltex.
Роутер должен быть подключен к интернету, а пользовательское устройство – компьютер, смартфон – к роутеру проводным или беспроводным способом. -
При первом входе в веб-интерфейс появится окно мастера настройки. Придумайте и введите имя пользователя, пароль для входа в веб-интерфейс и подтвердите его. Нажмите «Далее».
Вы можете использовать текущие логин/пароль, которые указаны на нижней панели RG-1440G-WZ. Для этого введите их в соответствующие поля. - В следующем окне поставьте галочку в чекбоксе «Включить “Умный дом”». Нажмите «Далее».
- Если по рекомендации провайдера не требуется корректировка настроек, в последующих окнах оставьте значения по умолчанию и жмите «Далее» до появления окна сводной информации. На нем будут приведены все настройки и QR-коды для быстрого подключения беспроводных устройств к сетям 2,4 и 5 ГГц.
Рекомендуем сохранить конфигурацию в файл, чтобы в любой момент можно было восстановить настройки. Для этого внизу нажмите кнопку «Сохранить настройки в файл» и выберите место на жестком диске. Также сделайте скриншот окна сводной информации, чтобы настройки роутера были всегда под рукой.
Алгоритм добавления хаба в приложение
Перед добавлением на платформу умного дома RG-1440G-WZ должен быть подключен к интернету через WAN-порт, а в его веб-интерфейсе активирована функция «Умный дом».
Если вы еще не добавляли хаб на платформу, на главном экране Eltex Home нажмите «Добавить хаб».
Если на платформе уже есть добавленные хабы, перейдите в «Еще» – «Хабы», нажмите «+» в верхнем правом углу и выберите дом, в котором будет работать новый хаб.
Добавить хаб можно двумя способами:
- При автоматическом способе наведите камеру смартфона на штрихкод рядом с надписью WAN MAC на нижней панели RG-1440G-WZ. После этого он автоматически добавится в систему.
- При ручном способе нажмите кнопку «Добавить вручную» внизу экрана. После этого введите MAC-адрес устройства и нажмите «ОК». Его можно посмотреть на наклейке на нижней панели устройства в поле WAN MAC.
При успешном добавлении RG-1440G-WZ появится всплывающее уведомление с сообщением об этом. Также статус устройства можно посмотреть во вкладке «Хабы» в разделе «Еще».
Добавление смарт-устройств
Датчики Z-Wave
С помощью QR-кода
Для успешного добавления датчиков и смарт-устройств в систему необходимо разрешить приложению Eltex Home доступ к местоположению и камере.
Датчики открытия SZ-MCT, движения SZ-PIR, протечки SZ-WLK, температуры и влажности SZ-AIR поддерживают функцию SmartStart, с помощью которой можно быстро добавить их в систему умного дома.
Перед добавлением смарт-устройств роутер с хабом умного дома RG-1440G-WZ уже должен быть подключен к интернету через WAN-порт, а в его веб-интерфейсе активирована функция «Умный дом», также он должен быть добавлен на платформу умного дома Eltex Home.
- Если в приложение Eltex Home еще не добавлено ни одного Z-Wave устройства, но добавлен хаб, на главном экране нажмите на кнопку «Добавить устройство».
Если в приложении уже есть смарт-устройства, нажмите на «+» в верхнем правом углу и выберите «Добавить устройство».
- Откроется окно с выбором устройства – Wi-Fi или Z-Wave. Нажмите Z-Wave и кнопку «Далее». Выберите активный хаб и нажмите «Далее».
- На следующем экране нажмите кнопку «Сканировать».
Откроется камера с рамкой для сканирования. Наведите ее на QR-код, расположенный на задней панели датчика. Платформа создаст виртуальное устройство. - Для датчиков открытия, протечки, температуры и влажности извлеките изолятор. Это пластиковая заглушка между одни из контактов батарейки и контактом датчика.
У датчика движения изолятора нет – включите датчик, зажав кнопку на задней панели на 5–7 секунд.
Во всех случаях индикатор на датчиках должен мигнуть один раз. - Начнется процесс инициализации устройства, по завершении которой оно появится на главном экране в группе «Устройства», откуда вы сможете управлять всеми добавленными датчиками и просматривать события, связанные с их работой.
Если не удалось связать датчики с платформой:- cбросьте их к заводским настройкам. Как это сделать, смотрите в инструкции или в соответствующем разделе базы знаний по конкретному датчику;
- в зависимости от устройства установите изолятор обратно или выключите (для датчика движения);
- повторите алгоритм добавления.
Вручную
Для успешного добавления датчиков в систему умного дома необходимо разрешить приложению Eltex Home доступ к местоположению и камере.
- Если в приложение еще не добавлено ни одного устройства, на главном экране нажмите на кнопку «Добавить устройство».
Перед добавлением смарт-устройств роутер с хабом умного дома RG-1440G-WZ уже должен быть подключен к интернету через WAN-порт, а в его веб-интерфейсе активирована функция «Умный дом», также он должен быть добавлен на платформу умного дома Eltex Home.Если в приложении уже есть смарт-устройства, нажмите на «+» в верхнем правом углу и выберите «Добавить устройство».
- Откроется окно с выбором – Wi-Fi или Z-Wave. Нажмите Z-Wave и кнопку «Далее». Выберите активный хаб и нажмите «Далее».
- Откроется экран с выбором способа добавления. Нажмите «Добавить вручную». Следуйте инструкциям на экране. Извлеките изолятор или включите (для датчика движения), сделайте сброс к заводским настройкам, нажмите «Далее».
- Следуйте инструкциям на экране: переведите датчик в режим добавления, трижды нажав сервисную кнопку на корпусе или плате датчика. Подробнее, как это сделать, смотрите в инструкциях к датчикам или в базе знаний по конкретному устройству.
- Убедитесь, что индикатор часто замигал. Дождитесь, пока не появится окно с предложением ввести код DSK. Он находится на наклейке на одной из граней датчика рядом с QR-кодом. После ввода нажмите «ОК».
- Дождитесь появления сообщения об успешном добавлении и нажмите «Готово».
Датчики появятся на главном экране приложения Eltex Home в группе «Устройства», где вы сможете управлять ими и просматривать события, связанные с их работой.
Wi-Fi смарт-устройства
С помощью QR-кода
Перед добавлением Wi-Fi смарт-устройств уже должен быть подключен роутер и обеспечен беспроводной доступ к интернету.
- Войдите в приложение Eltex Home. Если еще не добавлено ни одного устройства, на главном экране нажмите на кнопку «Добавить Wi-Fi устройства».
Если вы уже добавляли смарт-устройства, на главном экране нажмите на «+» в верхнем правом углу и выберите «Добавить устройство».
Для успешного добавления смарт-устройств в систему необходимо разрешить приложению Eltex Home доступ к местоположению и камере.
- Система предложит добавить устройства – Wi-Fi или Z-Wave. Выберите Wi-Fi нажатием на соответствующую кнопку. На экране выбора способа добавления устройства – с помощью QR-кода или вручную – выберите первый вариант.
- Откроется камера смартфона с рамкой. Наведите ее на QR-код, расположенный на корпусе устройства. Приложение автоматически обнаружит его.
- Убедитесь, что устройство подключено к сети и индикатор начал мигать. Расположение индикатора вы сможете узнать на слайдах в приложении. Если индикатор не мигает, сбросьте устройство к заводским настройкам. Как это сделать, можно узнать в инструкции или базе данных для конкретного устройства. Дождитесь мигания индикатора, после чего нажмите кнопку «Индикатор мигает».
- Разрешите приложению доступ к местоположению. Появится окно с выбором Wi-Fi-сетей. Выберите из списка вашу домашнюю сеть с частотой 2,4 ГГц. Введите пароль для подключения к ней. Нажмите «Далее».
- Система начнет поиск устройства, он может занять некоторое время. После этого появится всплывающее окно с названием смарт-устройства и предложением подключиться. Нажмите соответствующую кнопку.
Через некоторое время устройство добавится на платформу умного дома, появится уведомление об этом. Оно будет доступно в общем списке устройств и меню сервиса «Освещение».
Вручную
Перед добавлением Wi-Fi смарт-устройств уже должен быть подключен роутер и обеспечен беспроводной доступ к интернету.
Добавление вручную отличается от добавления по QR-коду тем, что после соединения с домашней Wi-Fi-сетью нужно подключиться к Wi-Fi-сети смарт-устройства.
Для успешного добавления смарт-устройств в систему необходимо разрешить приложению Eltex Home доступ к местоположению и камере.
- На экране выберите способ добавления вручную.
- Убедитесь, что устройство подключено к сети и индикатор мигает. Расположение индикатора на устройстве вы сможете узнать на слайдах в приложении. Если индикатор не мигает, сбросьте устройство к заводским настройкам и дождитесь мигания индикатора, после чего нажмите кнопку «Индикатор мигает».
- Появится окно с выбором Wi-Fi-сетей. Выберите из списка вашу домашнюю сеть с частотой 2,4 ГГц. Подключитесь к ней, введя пароль, и нажмите кнопку «Далее».
- На следующем экране будет предложено подключиться к устройству. В списке выберите ваше устройство с названием вида ELTEX-SW-XXXXXX, где ХХХXXX – название устройства и последние цифры его MAC-адреса.
- Откроется меню подключения к устройству. Введите пароль – десятизначный серийный номер, расположенный на наклейке со штрихкодом на корпусе устройства рядом с символами S/N. При этом второй символ пароля вводится в нижнем регистре. Например, если серийный номер FC7E123456, то необходимо ввести Fс7E123456.
- Система начнет поиск устройства, он может занять некоторое время. После этого появится окно с предложением подключиться. Нажмите соответствующую кнопку.
Через некоторое время устройство добавится на платформу умного дома, появится уведомление об этом. Оно будет доступно в общем списке устройств и меню сервиса «Освещение».
Главный экран
Добавление и редактирование дома
После входа в учетную запись приложение автоматически создаст дом. Это необходимо для привязки устройств к конкретному жилому объекту (дому, квартире, даче) и хабу, расположенному в нем. Если требуется изменить или добавить дом:
- На главном экране нажмите на «Мой дом» в верхнем левом углу. Откроется выпадающее меню, в котором можно добавить новый дом или отредактировать дом по умолчанию.
- Для редактирования нажмите на карандаш рядом с домом. Введите данные – название и часовой пояс – и нажмите «Сохранить».
Добавление устройств
Если вы еще не добавили ни одного устройства, будет доступно меню добавления хаба или Wi-Fi смарт-устройства.

Если вы привяжите к системе хаб, на главном экране появится меню, через которое уже можно будет добавить не только Wi-Fi смарт-устройства, но и Z-Wave датчики.

После того как добавлено хотя бы одно Wi-Fi смарт-устройство и хаб, меню главной страницы видоизменится. Теперь добавить устройства можно через кнопку «+» рядом с колокольчиком уведомлений.
Группировка устройств
По умолчанию все смарт-устройства отображаются на главном экране во вкладке «Все устройства». Их можно удобно сгруппировать, например если они находятся в одной комнате.
- На главном экране приложения нажмите на кнопку «+» в правом верхнем углу.
- Выберите «Добавить группу».
- Введите название группы. Нажмите «Далее».
- Добавьте в нее новые устройства или перенесите из существующей группы. Для этого нажмите на соответствующие пункты меню и выберите необходимые устройства.
Чтобы отредактировать или удалить группу, перейдите в «Еще» – «Группы» или на главном экране сделайте долгий тап на названии группы и нажмите «Редактировать группу»:- Для добавления новых устройств или переноса их из другой группы воспользуйтесь соответствующим пунктом меню.
- Чтобы отредактировать название группы, слева вверху нажмите на карандаш рядом с названием группы. Введите новое название и нажмите «ОК».
- Для удаления группы сверху справа нажмите на корзину и подтвердите действие в следующем окне.
Уведомления
Нажмите на колокольчик в правом верхнем углу на главном экране, чтобы посмотреть уведомления об активностях смарт-устройств и получить другую информацию о работе умного дома.

Промо-блок «Приобрести устройства»
Если еще не добавлено ни одного устройства, на главном экране будет доступна промо-страница. На ней представлены смарт-устройства и хабы от Eltex, которые можно купить.
Нажмите на устройство. Откроется экран с описанием и ссылками на маркетплейсы, где его можно приобрести.

Сторис
Начиная с версии 2.7 в приложении Eltex Home появились сторис с полезной информацией об умном доме Eltex Home. Блок находится на главном экране в самом верху.
Сторис постоянно обновляются, чтобы знакомить с актуальными новостями, новыми функциями и устройствами умного дома Eltex Home.
Сервисы
Важной частью приложения Eltex Home являются сервисы, в которых датчики и устройства группируются по выполняемым функциям. Например, смарт-устройства, отвечающие за свет в доме, будут собраны в сервисе «Освещение». Это очень удобно и позволяет просматривать события устройств одного функционала, а также управлять ими из одного меню.
На данный момент в Eltex Home три сервиса – «Безопасность», «Освещение», «Мониторинг». Скоро появится сервис «Камеры», с помощью которого можно организовать видеонаблюдение в доме.
Как перейти в сервис
- После добавления устройств на платформу на таб-баре приложения нажмите «Сервисы».
- Выберите нужный. Появится основной экран сервиса.
Освещение
В сервис «Освещение» автоматически добавляются смарт-устройства для управления домашними осветительными приборами. На данный момент это умные реле SW-RLY01, SW-RLY02 для основных источников освещения и умная розетка SW-PLG01 для дополнительных. С помощью умной розетки также можно управлять бытовыми приборами или любыми другими подключенными в нее устройствами.
Безопасность
В сервис «Безопасность» автоматически добавляются смарт-устройства для охраны дома. В данное время доступны датчик движения SZ-MCT и датчик открытия SZ-PIR.
SZ-PIR используется для определения движения в контролируемой зоне. SZ-MCT ставится на двери и окна, при открытии датчик срабатывает, а система умного дома оповещает об этом через приложение. Оба датчика также можно использовать для автоматизации освещения.
Мониторинг
В сервис «Мониторинг» автоматически добавляются смарт-устройства для измерения различных показателей в доме. На данный момент в сервис включены датчик температуры и влажности SZ-AIR-HT01 и датчик протечки SZ-WLK. Первый измеряет показатели климата, второй оповещает, если в доме случится затопление.
Главные элементы экрана сервиса
Экраны сервисов «Освещение» и «Безопасность» имеют следующие элементы:
Экран сервиса «Мониторинг» имеет следующие элементы:
Как активировать сервис
Сервисы «Освещение» и «Безопасность» можно активировать в один клик и таким образом управлять включением/выключением всех устройств сервиса. Чтобы это сделать, зажмите долгим тапом центральную кнопку сервиса на экране до изменения его статуса.
Статусы сервисов
Кнопка сервисов «Освещение» и «Безопасность» будет меняться в зависимости от условий:
- Для сервиса «Освещение»:
- Для сервиса «Безопасность»:
– поставлено на охрану;
– снято с охраны.
– освещение включено;
– освещение выключено.
Сценарии
С помощью сценариев можно автоматизировать работу одного или нескольких смарт-устройств, чтобы они выполняли задачи без участия пользователя в зависимости от определенных условий.
Чтобы перейти на экран сценариев, нажмите на таб-баре соответствующую кнопку.
Создание сценариев
- Если еще не создано ни одного сценария, на экране будет доступна кнопка «Новый сценарий».
Если создан хотя бы один сценарий, добавление нового будет доступно через «+» в правом верхнем углу экрана «Сценарии». - На открывшемся экране настройки сценария введите название и проверьте, чтобы тумблер был включен.
- Используйте «Если… Тогда» для создания сценария. Параметр соответствует логической связке «условие – следствие».
- Нажмите «Добавить условие» в элементе «Если». Появится список доступных действий:
- Устройство – выбор смарт-устройства и параметра, который относится к его работе.
- Режим – определяет соответствие/несоответствие условия нахождения пользователя дома или вне его (варианты – «Я дома», «Я не дома», «В отпуске»).
- День запуска – определяет день недели, когда будет активирован сценарий.
- Время запуска – определяет время, когда сценарий будет запущен и остановлен (параметр «От… До»).
- Нажмите «Добавить действие» в элементе «Тогда». Появится список доступных действий:
- Оповещение – введите текст, который будет выводиться на экране при выполнении условия «Если».
- Установить режим – при выполнении условия приложение перейдет в выбранный режим: «Я дома», «Я не дома», «В отпуске».
- Задержка – установите задержку выполнения какого-либо действия при соответствующем условии.
- Элемент управления – укажите устройство, которое будет срабатывать при выполнении условия.
- Выполнить скрипт – при заданном условии будет выполняться выбранный сценарий, созданный в приложении.
Пример создания сценариев
Создадим сценарий автоматического включения света в коридоре при движении.
- На таб-баре нажмите «Сценарии».
- Нажмите «+» в верхнем правом углу.
- Введите название сценария, например «Свет в коридоре».
- Переведите тумблер в положение включен.
- В элементе «Если» нажмите «Добавить условие». Нажмите «Устройство», из списка выберите датчик движения, расположенный в коридоре. Выберите условие «Движение» и нажмите «Принять».
- В элементе «Тогда» нажмите «Добавить действие». Выберите «Элемент управления». Выберите реле или розетку, в которую подключена лампа в прихожей. Установите статус «Включить» и нажмите «Принять».
Теперь, если вы пройдете в коридоре, свет автоматически включится.
Меню «Еще»
Для перехода в общие настройки нажмите «Еще» на таб-баре приложения.
Включение/отключение уведомлений
С помощью переключателя можно включать и выключать уведомления о работе системы умного дома и смарт-устройств. Для выключения нажмите на переключатель, чтобы он стал неактивным (цвет изменится на серый). Чтобы включить уведомления, еще раз нажмите на переключатель (цвет изменится на синий).

Профиль
В данной настройке можно сменить пароль или удалить профиль.
Чтобы сменить пароль, нажмите на соответствующую кнопку. Введите новый пароль и повторите его. Нажмите на галочку в верхнем правом углу, чтобы сохранить изменения.
Для удаления профиля нажмите соответствующую кнопку и подтвердите действие.
Хабы
В данной настройке отображаются все активные хабы.
При нажатии на активный хаб появляется окно, в котором отображается техническая информация о нем, здесь же можно удалить хаб. Чтобы изменить название хаба, нажмите на карандаш рядом с названием.

Чтобы добавить еще один хаб, нажмите на «+» в верхнем правом углу. Выберите дом, в котором будет хаб. Откроется камера с рамкой для считывания штрихкода. Подробнее о добавлении хаба смотрите в соответствующем разделе базы знаний или в инструкции.
Дома
В данном разделе можно просмотреть все созданные дома, а также добавить новые.
При регистрации на платформе умного дома и авторизации в приложении автоматически создается дом по умолчанию. При необходимости его можно изменить.
Для добавления нового дома нажмите «+» в верхнем правом углу экрана.
Для совершения действий в уже созданном доме нажмите на него. Откроется экран, в котором можно изменить название дома или удалить его:
PIN-код
Чтобы дополнительно обезопасить вход в приложение, можно задать пин-код. В настройках перейдите в раздел «PIN-код». В нем можно активировать вход в приложение по PIN-коду, а также назначить или изменить его.
- Переведите тумблер в активное положение.
- Введите PIN-код и в следующем окне повторите его.
Теперь для входа в приложение будет необходимо ввести PIN-код.
История активности
В данном разделе можно узнать, кто и когда входил в профиль умного дома. Это актуально, например, когда есть подозрения, что кто-то заполучил данные для входа в ваш дом.
В списке активностей отображается текущее устройство, которое в данный момент управляет умным домом, и устройства, которые управляли им до этого.
При нажатии на конкретное устройство отображается информация о его типе (iOS, Android), дата и время, когда был совершен вход, время последней активности, ip-адрес устройства и статус сессии (активна или нет).

Чтобы завершить сеанс конкретного устройства, выберите сессию и нажмите «Завершить». Для завершения всех сессий, кроме текущей, нажмите «Завершить все сеансы».
О платформе
В данном разделе отображается техническая информация о платформе умного дома: сервер, его порт, контроллер, его URL-адрес, его порт и порт SSL.
Центр поддержки
По всем вопросам работы умного дома и смарт-устройств можно обратиться через приложение Eltex Home в техническую поддержку.
Нажмите «Еще» на таб-баре, на появившемся экране нажмите «Центр поддержки». Будет две вкладки – «Сообщить о проблеме» и «Созданные обращения».
Для обращения нажмите на вкладку «Сообщить о проблеме». Введите тему обращения и опишите проблему. Нажмите «Отправить». Появится всплывающее уведомление об этом.
Дальнейшее общение с технической поддержкой происходит во вкладке «Созданные обращения». Нажмите на обращение, чтобы открыть чат. Сверху него отображается статус заявки.
Выход из профиля
Чтобы выйти из профиля умного дома, нажмите «Еще» на таб-баре снизу, на появившемся экране нажмите «Выход».
Статусы добавленных устройств
Плитка устройства
На главном экране приложения отображаются все доступные смарт-устройства в виде плиток. На них выводятся ключевые показатели, которые позволяют получит информацию о работе без необходимости входа в карточку устройства. В зависимости от специфики датчика или смарт-устройства могут отображаться различные сведения:
- для датчиков протечки, открытия, движения – статус (например, протечка / нет протечки, движение / нет движения и т. д.);
- датчика температуры и влажности – измеряемые климатические показатели;
- умной розетки и реле – потребляемая подключенной техникой мощность.
Для умной розетки и реле на плитках есть тумблер включения/выключения для быстрого управления без необходимости входа в карточку устройства.
Карточка устройства
Нажмите на плитку устройства, чтобы открыть карточку. В зависимости от смарт-устройства отображается характерная для него информация.
Внутри карточки есть две вкладки – «Свойства» и «События». В первой приведены настройки и характеристики для конкретного датчика, во второй – все события, связанные с ним, во временной шкале.
Например, для датчика температуры и влажности во вкладке «Свойства» отображаются:
- период опроса – период обращения датчика к хабу;
- температура – актуальный показатель на данный момент;
- пороговые значения для температуры – указание минимальной и максимальной пороговой температуры;
- влажность – актуальный показатель на данный момент;
- пороговые значения для влажности – указание минимальной и максимальной влажности;
- статистика за определенный период – отображаются показатели за указанное время;
- график – визуальное отображение климатических показателей;
- заряд батареи устройства в процентах;
- группы – к каким созданным группам относится устройство;
- дом – к какому дому определено устройство;
- хаб – к какому хабу подключено устройство.
Переименование смарт-устройства
- На карточке устройства перейдите в настройки (кнопка в верхнем правом углу).
- Введите имя устройства, при необходимости – его серийный номер.
- Нажмите на кнопку подтверждения в верхнем правом углу.
Из этого меню также можно выключить уведомления для конкретного устройства или удалить его из системы.
Добавление на сторонние платформы
Датчики и смарт-устройства Eltex поддерживает работу на платформах умного дома Яндекса, Сбера и VK через приложения «Дом с Алисой», «Салют» и «Маруся» соответственно.
Перед связыванием учетной записи Eltex с платформой умного дома Яндекса необходимо, чтобы смарт-устройства были добавлены в приложение Eltex Home и отображались в списке устройств.
Дом с Алисой
Алгоритм добавления актуален для версии приложения 21.113. Для последующих версий алгоритм может отличаться.
Ниже дан алгоритм для первого опыта использования приложения «Дом с Алисой».
- Cкачайте приложение «Дом с Алисой» из Google Store для смартфонов на Android или из AppStore для смартфонов на iOS.
- Войдите в приложение и авторизуйтесь. Для этого нажмите кнопку «Войти» и введите данные вашей учетной записи Яндекса. Если у вас нет аккаунта, пройдите процедуру регистрации: нажмите кнопку «Добавить аккаунт» и заполните поля.
- После успешного входа на главном экране приложения нажмите на плитку «Устройства». Появится список вендоров, поддерживаемых платформой умного дома Яндекса. В поисковой строке введите «Eltex». Появится вариант «Eltex Home». Выберите его.
- Отобразится экран с инструкцией по добавлению устройств Eltex. Внизу будет кнопка «Привязать к Яндексу». Нажмите на нее. Появится окно для входа в учетную запись платформы Eltex.
- Введите логин и пароль от учетной записи Eltex. После входа устройства, добавленные в приложения Eltex Home, синхронизируются с платформой Яндекса и будут доступны в приложении «Дом с Алисой».
Салют!
Алгоритм добавления актуален для версии приложения 23.03.2.12398. Для последующих версий алгоритм может отличаться.
Описан алгоритм для первого опыта использования приложения «Салют!».
- Скачайте приложение «Салют!» для устройств на Android из Google Play или по ссылке https://sberdevices.ru/app/ и установите. Для устройств на iOS приложение временно отсутствует в App Store.
- Откройте приложение и войдите в аккаунт СберID. Если у вас его нет, пройдите процедуру регистрации.
- На главном экране приложения перейдите на экран «Умный дом», нажав на иконку в правом верхнем углу, или сделайте свайп влево.
- Нажмите кнопку «Плюс» в верхней части экрана «Умный дом».
- Появится меню «Добавить». Выберите «Устройства других производителей».
- В списке найдите Eltex Home и выберите его. Появится меню «Как настроить». Нажмите на кнопку «Привязать аккаунт». К этому моменту вы должны быть зарегистрированы на платформе умного дома Eltex.
- Появится форма для входа на платформу Eltex. Введите данные учетной записи Eltex и нажмите кнопку «Войти». После этого начнется связывание платформ Eltex Home и Сбера.
- После успешного связывания датчики и устройства Eltex, добавленные в приложении Eltex Home, будут доступны в приложении «Салют!».
- Скачайте приложение «Маруся» из Google Play для устройств на Android или из AppStore для устройств на iOS.
- Войдите в учетную запись через VK ID. Если вы не зарегистрированы, пройдите процедуру регистрации на портале VK.
- На главном экране нажмите кнопку выпадающего меню в правом верхнем углу.
- Перейдите на вкладку «Умный дом». Появится экран с кнопкой «Добавить устройство». Нажмите на нее.
- В выпадающем меню «Добавить провайдера» выберите Eltex Home.
- Введите логин/пароль учетной записи Eltex и войдите на платформу.
- Начнется связывание аккаунта Eltex Home с «Марусей». После чего устройства Eltex будут доступны в приложении и на устройствах, поддерживающих голосовой помощник Маруся.
- по электронной почте: help@eltex-doma.ru
- через форму на сайте
- через приложение Eltex Home: в настройках аккаунта перейдите в «Центр поддержки» и опишите проблему в форме обращения и нажмите «Отправить».
Маруся
Алгоритм добавления актуален для версии приложения 1.76.0. Для последующих версий алгоритм может отличаться.
Описан алгоритм для первого опыта использования приложения «Маруся».
Голосовые функции
Платформы умного дома от Яндекса («Дом с Алисой»), Сбера («Салют!») и VK («Маруся») поддерживают взаимодействие с датчиками и устройствами от Eltex с помощью голосовых помощников. У Яндекса это Алиса, у Сбера – семейство виртуальных ассистентов «Салют!», у VK – голосовой помощник «Маруся». Они доступны через нативные приложения платформ, а также устройства, поддерживающие голосовые помощники.
В зависимости от специфики смарт-устройств, некоторыми из них можно полноценно управлять с помощью голоса (например, Wi-Fi смарт-устройствами – умной розеткой и реле) или мониторить их активность (датчики Z-Wave). Также датчики и устройства могут использоваться в сценариях совместно с другими устройствами умного дома.
Переименование датчиков для использования с голосовыми помощниками
Если вы будете использовать датчик с голосовым помощником, необходимо в приложении Eltex Home дать понятное для него имя, прежде чем будут связаны платформы умного дома. Требования к названию – кириллица, без пунктуации и спецсимволов. О том, как переименовать смарт-устройство, смотрите в соответствующем разделе.
Техподдержка
Для консультации по вопросам эксплуатации, настройки оборудования, а также ненадлежащего качества товара вы можете обратиться в техническую поддержку Eltex:
Гарантия и ремонт
Изготовитель:
ООО «Предприятие «ЭЛТЕКС».
Адрес изготовителя:
Россия, 630020, Новосибирск, ул. Окружная, 29В
Официальный сайт:
eltex-doma.ru
Гарантия: 1 год с момента покупки.
Срок службы: 5 лет. Изготовитель гарантирует отсутствие производственных дефектов и дефектов материалов при соблюдении потребителем условий эксплуатации, установленных в настоящей инструкции.
По вопросам ремонта обратитесь в техническую поддержку Eltex.
Роутеры Eltex являются одними из наиболее популярных и надежных устройств для организации домашней сети. Они предоставляют возможность управления сетевыми настройками, а также защиты и мониторинга вашей сети. Но как же войти в роутер Eltex и настроить его функции?
Процедура входа в роутер Eltex достаточно проста и требует всего нескольких шагов. Во-первых, вам понадобится установленное на компьютере соединение с роутером, будь то проводное или беспроводное. Затем введите IP-адрес роутера Eltex в адресной строке вашего веб-браузера. Обычно стандартный IP-адрес Eltex-роутера – 192.168.1.1, хотя этот адрес может отличаться в зависимости от модели роутера и вашей сети.
После ввода IP-адреса вы увидите страницу входа в роутер Eltex. По умолчанию логин и пароль для входа – admin. Однако, в случае, если вы изменяли эти данные ранее, используйте введенные вами учетные данные. Если вы забыли логин или пароль, можно попытаться использовать комбинацию admin/admin или admin/1234.
После успешного ввода логина и пароля вы попадете в панель управления роутером Eltex. Здесь вы можете настраивать различные параметры сети, такие как настройка беспроводной сети, фильтрация MAC-адресов и другие. Не забудьте сохранить изменения после того, как завершите настройку.
Содержание
- Подготовка к входу в роутер Eltex: что нужно знать
- Проверка подключения
- Получение IP-адреса роутера
- Вход в роутер Eltex: шаги по настройке
Подготовка к входу в роутер Eltex: что нужно знать
Для успешного входа в роутер Eltex вам понадобятся некоторые ключевые сведения, которые помогут вам выполнить эту задачу без проблем. Вот список основных вещей, которые вам нужно знать перед началом процесса входа в роутер:
- Имя пользователя и пароль: Эти учетные данные необходимы для входа в административную панель роутера Eltex. Проверьте документацию или спросите у вашего интернет-провайдера, чтобы узнать правильные учетные данные.
- IP-адрес роутера: Помимо учетных данных, вам потребуется знать IP-адрес роутера Eltex. Обычно стандартный IP-адрес для большинства устройств Eltex — 192.168.1.1. Однако, возможно, ваш провайдер настроил другой IP-адрес, поэтому убедитесь, что у вас правильный IP-адрес роутера.
- Порт подключения: Роутер Eltex имеет специальный порт, через который можно подключиться к нему. Обычно это порт Ethernet, который находится на задней панели роутера. Убедитесь, что вы используете правильный порт для подключения к роутеру.
- Сетевые настройки: Некоторые роутеры Eltex могут иметь дополнительные сетевые настройки, которые необходимо учитывать при входе в административную панель. Убедитесь, что вы знаете эти настройки и правильно их устанавливаете.
Подготовка к входу в роутер Eltex проще всего начать с ознакомления с этими ключевыми сведениями. Это поможет вам избежать возможных проблем и упростить процесс входа в административную панель роутера.
Проверка подключения
После успешной авторизации в роутере Eltex, важно проверить, есть ли подключение к Интернету. Для этого можно использовать следующие методы:
| Метод | Описание |
|---|---|
| Пинг | Откройте командную строку на компьютере и введите команду ping google.com или ping 8.8.8.8. Если получен ответ, значит есть подключение к Интернету. |
| Статус WAN | Войдите в настройки роутера и найдите раздел, который отображает статус WAN-порта. Если в статусе указано, что соединение установлено, значит подключение активно. |
| Перезагрузка роутера | Если вы не получили ответ при пинговании или в статусе WAN-порта указано, что соединение не установлено, попробуйте перезагрузить роутер. Для этого найдите соответствующую опцию в настройках и выполните перезагрузку. |
Если после проверки подключения проблемы продолжаются, обратитесь к вашему провайдеру Интернета для решения проблемы с подключением.
Получение IP-адреса роутера
Существует несколько способов получить IP-адрес роутера Eltex:
- Посмотреть настройки роутера на самом устройстве. Обычно IP-адрес указан на задней панели роутера или в инструкции по эксплуатации. Ищите строку вида «Default Gateway» или «Default IP Address». Это и будет IP-адрес вашего роутера.
- Использовать команду ipconfig в командной строке компьютера. Для этого откройте командную строку (Win + R, введите cmd и нажмите Enter) и введите команду ipconfig. В выводе найдите строку «Default Gateway». Значение рядом с ней и будет IP-адресом вашего роутера.
- Использовать специальные программы для сканирования сети. Некоторые программы могут автоматически определить IP-адрес роутера и отобразить его в интерфейсе программы.
После получения IP-адреса роутера Eltex, вы сможете перейти к настройкам устройства и внести необходимые изменения.
Вход в роутер Eltex: шаги по настройке
Для того чтобы настроить роутер Eltex, вам потребуется выполнить несколько простых шагов. Следуя этим шагам, вы сможете получить доступ к административной панели роутера и настроить его под свои нужды.
Шаг 1: Подключите компьютер к роутеру. Для этого воспользуйтесь сетевым кабелем, который должен быть подключен к одному из LAN-портов роутера и сетевой картой вашего компьютера.
Шаг 2: Откройте веб-браузер и в адресной строке введите IP-адрес роутера Eltex. Обычно адрес состоит из четырех чисел, разделенных точками. Например, 192.168.1.1 или 192.168.0.1. Информацию об IP-адресе можно найти в документации к роутеру или на его корпусе.
Шаг 3: После ввода IP-адреса нажмите клавишу Enter или кнопку поиска. Вас должна перенаправить на страницу входа в административную панель роутера.
Шаг 4: Введите логин и пароль от административной панели. Обычно логин – admin, а пароль – admin или пустое поле. Однако, если вы изменяли эти данные ранее, введите новые логин и пароль соответственно.
Шаг 5: После успешного входа в административную панель роутера, вы сможете настроить все необходимые параметры: установить пароль для Wi-Fi сети, настроить доступ к интернету, настроить порты и т. д.
После завершения настройки роутера не забудьте сохранить изменения. Для этого примените соответствующую команду или нажмите кнопку «Сохранить». После сохранения настроек роутер перезагрузится и ваши изменения вступят в силу.
Теперь вы знаете, как войти в роутер Eltex и настроить его по своему усмотрению. Следуя этим простым шагам, вы сможете настроить свою домашнюю сеть и обеспечить безопасность своего интернет-соединения.
Всем привет! Сегодня я расскажу вам про настройку роутера Eltex NTP-1402G-W. Данный аппарат очень часто используется компанией Ростелеком. Сначала мы познакомимся с ним, потом подключим, и далее я расскажу вам: как настроить на нем интернет, Wi-Fi, IPTV и родительский контроль. Также расскажу про дополнительную конфигурацию. Если у вас будут возникать какие-то вопросы в комментариях, или вы видите, что я допустил ошибку – пишите в комментариях.
Содержание
- Индикаторы, порты и подключение
- Настройка интернета
- Настройка Wi-Fi
- Режим моста или точки доступа
- IPTV
- Родительский контроль и блокировка ненужных сайтов
- Характеристики
- Задать вопрос автору статьи
Индикаторы, порты и подключение
У компании Eltex есть две аппаратные версии роутера Eltex NTP-RG-1402G-W, поэтому давайте рассмотрим обе. Я вам советую для начала ознакомиться с индикаторами, так как они будут показывать вам – нормально работает аппарат и интернет или нет.
- Wi-Fi – беспроводное подключение. Если просто горит, значит сеть включена, если мигает, то значит идет передача данных.
- LAN – подключение к локальным портам. Оранжевый – 1 Гбит/с; Зеленый – 100 Мбит/с.
- Phone – подключение к телефонным портам.
- PON – коннект с оптикой.
- Status – авторизация в сети, либо есть, либо её нет.
- Power – включен или выключен аппарат.
У более старой версии аппарата лампочки находятся сверху и имеют те же самые значения.
Теперь давайте ознакомимся с портами и подключим аппарат.
- On/Off – кнопка включения выключения. Для перезагрузки нужно нажать на ней два раза (чтобы сначала выключить, а потом включить).
- Вход для блока питания – подключением к электросети маршрутизатор.
- USB – для подключения внешних носителей.
- Phone 1, 2 – подключение телефонов.
- LAN (P1, P2, P3, P4) – 4 локальных порта, сюда мы можем подключить любые локальные устройства: компьютер, ноутбук, принтер, камеру видеонаблюдения, телевизор и т.д.
- PON – сюда подключаем оптический кабель.
Дополнительно может найти вход для подключения телевизионного кабеля – он может находится как справа, так и слева устройства. Также может иметь приписку «TV» – сюда мы подключаем провод от кабельной телекомпании.
Настройка интернета
- Для того, чтобы зайти в настройки аппарата, вам нужно быть подключённым к любому LAN порту с помощью сетевого провода. Далее с компьютера или ноутбука запустите браузер и в адресной строке введите:
192.168.1.1
- Далее вас попросят ввести логин и пароль – в обе строки вводим:
user (имя пользователя)
user (ключ)
- Перейдите в раздел «PPP Settings» и установите верхнюю галочку в состояние включено. Далее ниже ставим режим «IP_Routed» и ниже вводим логин и пароль – его можно подсмотреть в договоре от провайдера. Применяем настройки.
Настройка Wi-Fi
Слева в меню заходим в раздел «WiFi» и далее заходим в основные «Basic» настройки. Теперь давайте коротенько расскажу вам про галочки, которые можно включить или выключить:
- Enable Wireless – включает или выключает вай-фай сеть. Мы её сразу включаем. Но если вам не нужна беспроводная сеть, то деактивируем опцию.
- Hide Access Point – сеть не будет видна при поиске, но к ней можно будет подключиться по имени. Режим невидимой сети.
- Clients Isolation – все, кто будет подключен к роутеру через вайфай, не будут видеть друг друга, но будут иметь доступ к интернету.
- Disable WMM Advertise и Enable Wireless Multicast Forwarding (WMF) – эти параметры оставляем по умолчанию
Теперь ниже в поле SSID – вводим название беспроводной сети. Обязательно указываем страну, в которой вы сейчас находитесь, это нужно для того, чтобы роутер грамотно выбрал используемые каналы. В строку «MAX Clients» можно выставить ограничение по подключаемым клиентам по беспроводной сети. Я настоятельно не рекомендую выставлять значение больше указанного. Применяем и сохраняем параметры.
Переходим в раздел «Security». В верхнем выпадающем списке вам нужно выбрать сеть, к которой вы будете менять настройки – выбираем нашу ранее созданную сеть по имени. Далее ниже выбираем режим шифрования «WPA2-PSK». Если же вы хотите убрать пароль, то выбираем режим «Open». В самом конце вводим пароль и сохраняем изменения.
Режим моста или точки доступа
Настройка находится там же в разделе «Wi-Fi» – находим подраздел «WirelessBridge». В верхней строке выставляем мод моста (Wireless Bridge) или точки доступа (Acces Point). Вторая строка «Bridge Restrict» включаем фильтрацию по MAC, но если вы подключаетесь к известной сети, то режим можно выключить. Далее ниже идут 4 строки, в первую вводим MAC подключаемого устройства.
IPTV
Подключаем IP TV приставку к любому локальному порту и запоминаем его номер. Далее в настройках заходим в раздел «Port Mapping». Вы увидите 4 порта, которые пронумерованы от 0 до 3. Вам нужно выбрать нужный вход и напротив него выставить режим «STB Bridge». Только не забудьте сохранить конфигурацию и изменения, в противном случае настройки не будут применены.
Родительский контроль и блокировка ненужных сайтов
Переходим в «Advanced Setup» – «Parental Control». Сначала нам нужно создать само правило, для этого переходим в «Time Restriction» и нажимаем «Add». В поле «User Name» вводим любое имя. Далее нужно ввести MAC-адрес устройства, используемого ребенком. Ниже вы увидите таблицу, где можно указать дни недели, по которым будет действовать ограничение. Также можно указать и время – с какое по какое будут блокироваться адреса.
Сохраняем изменения и переходим назад в раздел «Parental Control», далее заходим в «URL Filter». Тут есть два списка, который вы можете видеть, переключая:
- «Exclude» – или черный список. Сюда заносим адреса, к которым запрещено иметь доступ ребенку.
- «Include» – белый список или разрешенные адреса.
Далее нажимаем «Add» вводим адрес и добавляем его. По умолчанию для сайтов используется порт 80.
Характеристики
| Разъем | SC/APC |
| Передача | С помощью оптоволокна типа SMF- 9/125, G.652 |
| Скорость приёма | 2488 Мбит в секунду |
| Порты | 4 по 1 Гбит |
| Телефонные порты | FXS |
| MIMO | 2х2 |
| Стандарты Wi-Fi | IEEE 802.11b: 1, 2, 5.5 и 11 Мбит/с
IEEE 802.11g: 6, 9, 12, 18, 24, 36, 48 и 54 Мбит/с IEEE 802.11n : от 6.5 до 300 Мбит/с (от MCS0 до MCS15)¹ |
| Частота беспроводной сети | 2,4 Гц |
| Дополнительные функции | PPPoE, IPoE, режим моста, маршрутизатора, точки доступа, DHCP, DynDNS, UPNP, NAT, NTP, IGMP Shooping, IGMP Proxy, VLAN (IEEE 802.1Q), TR-069. |