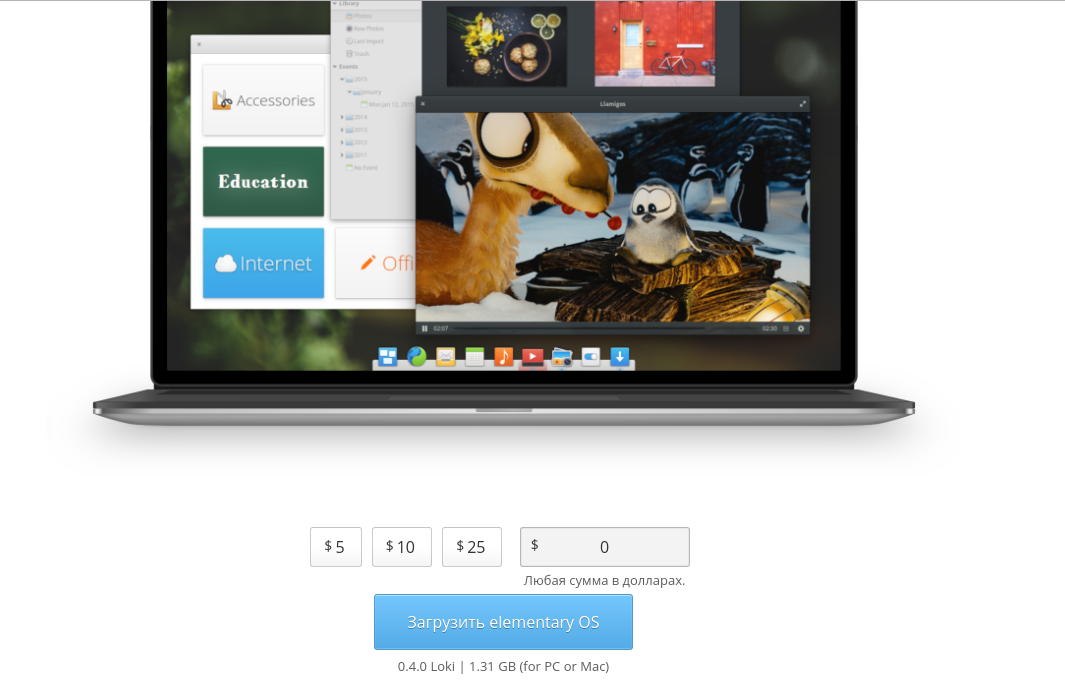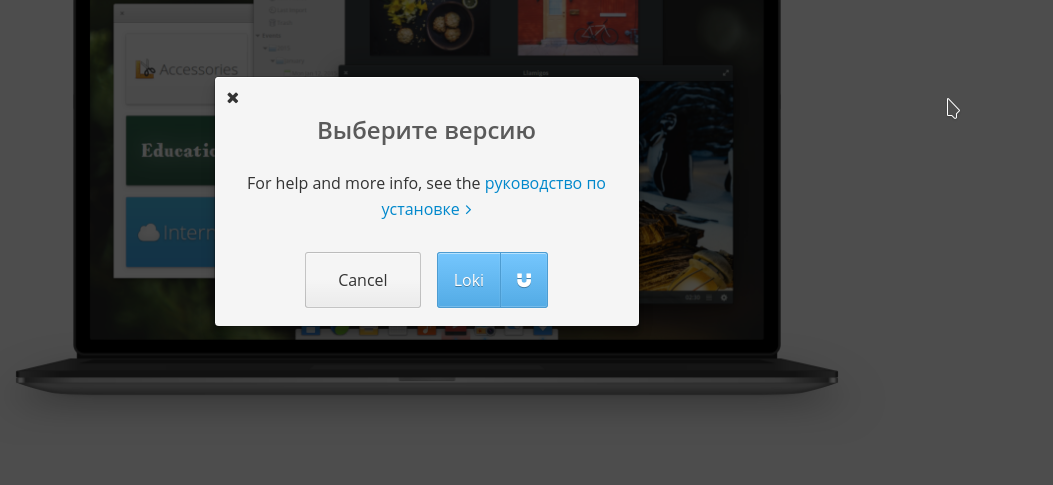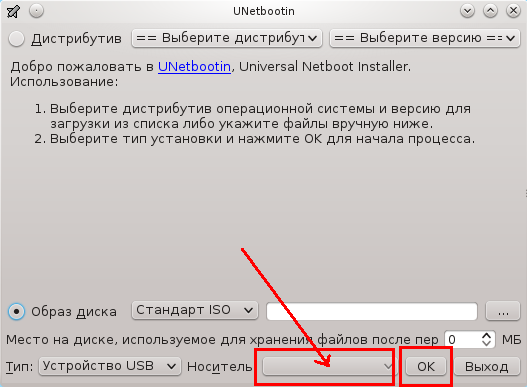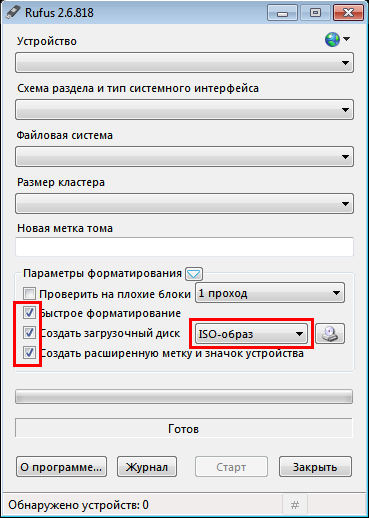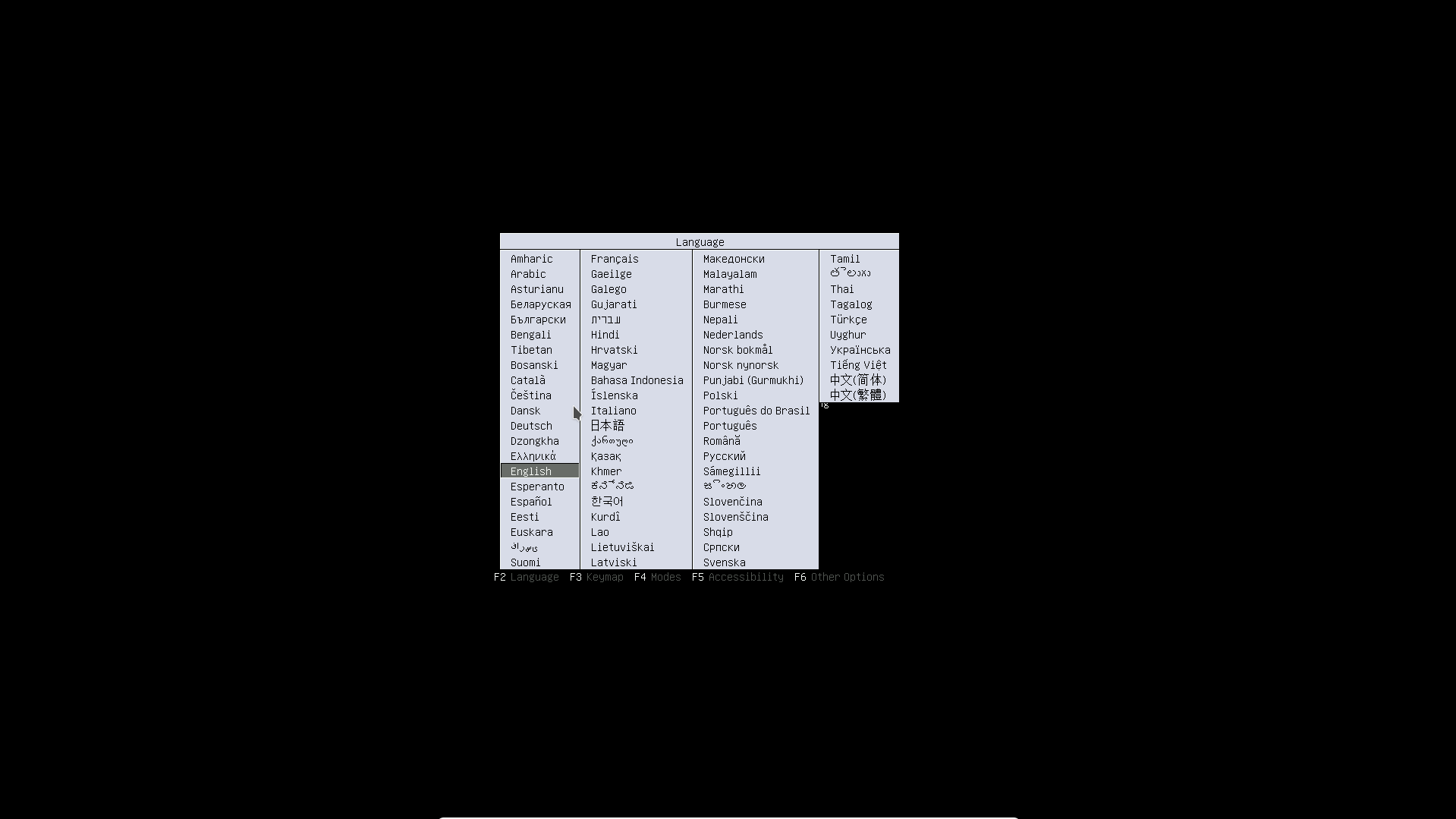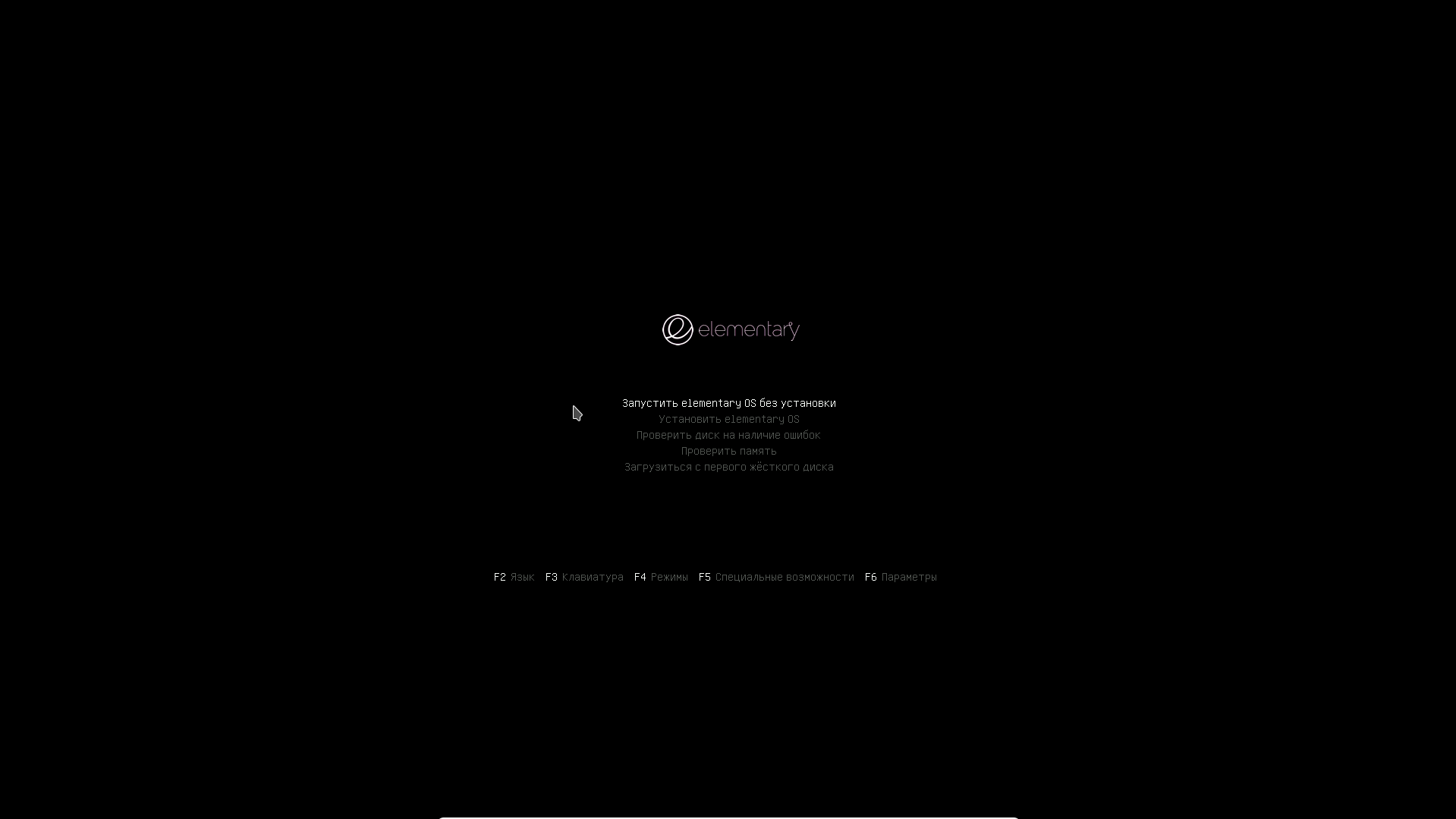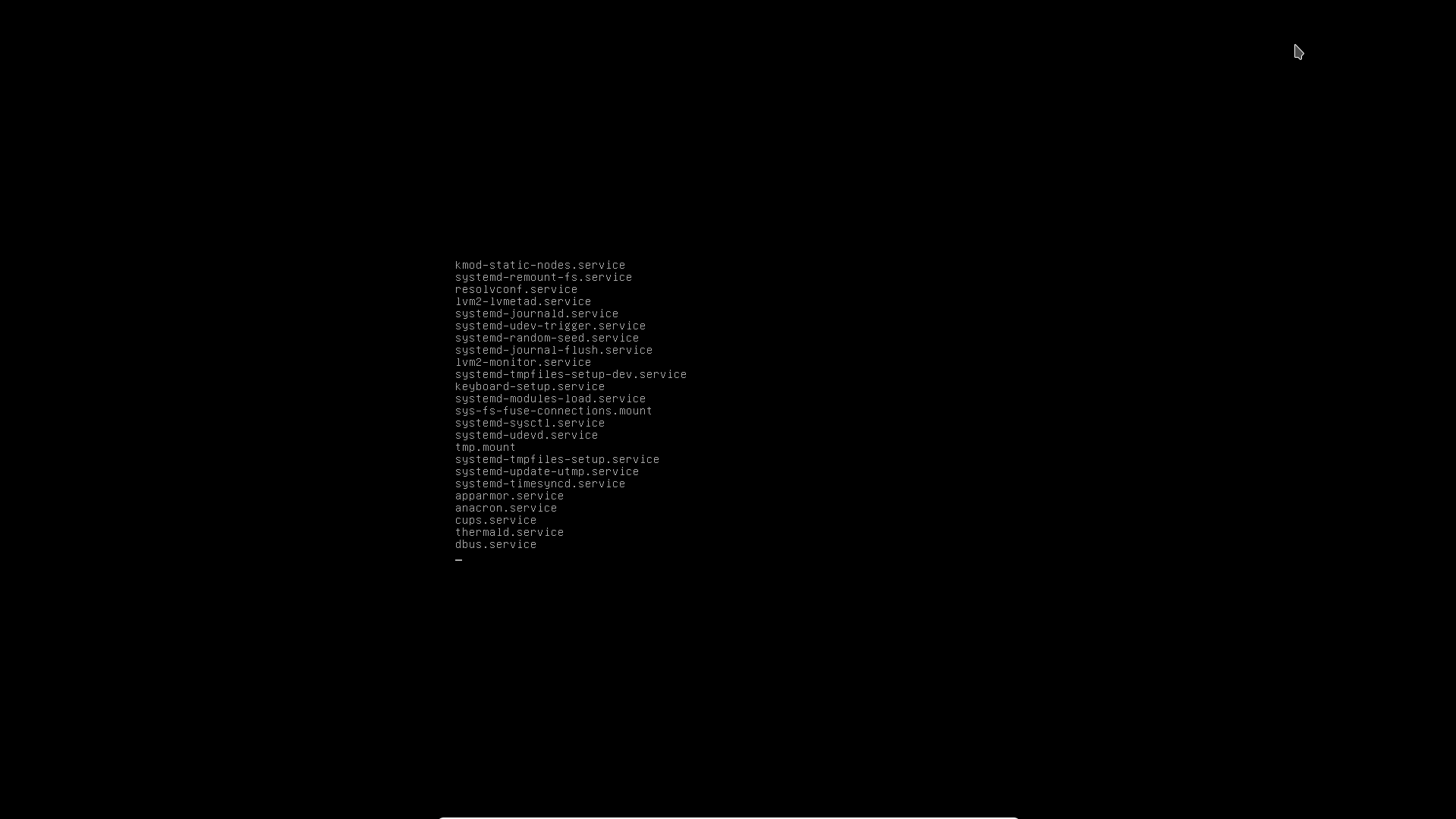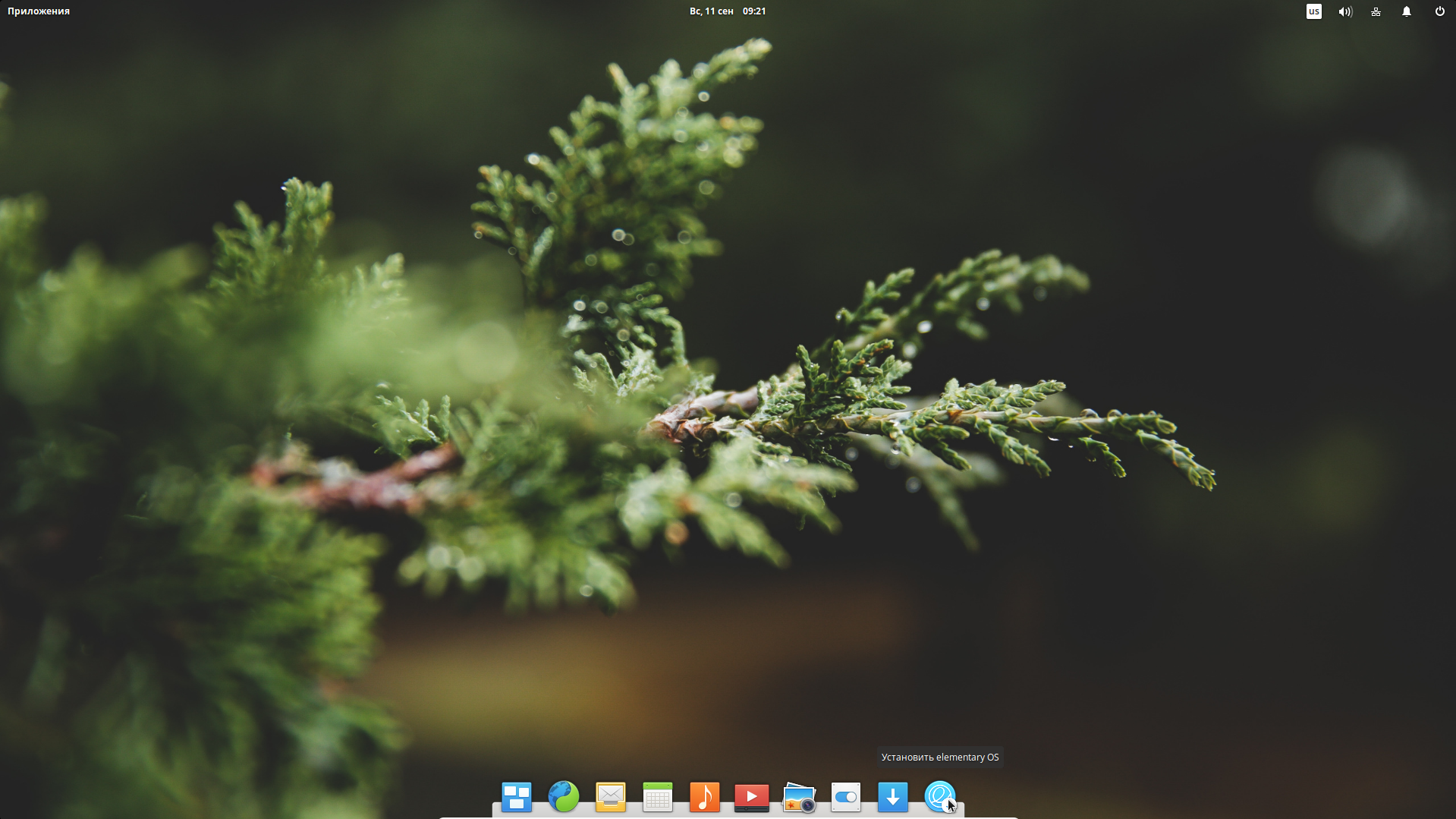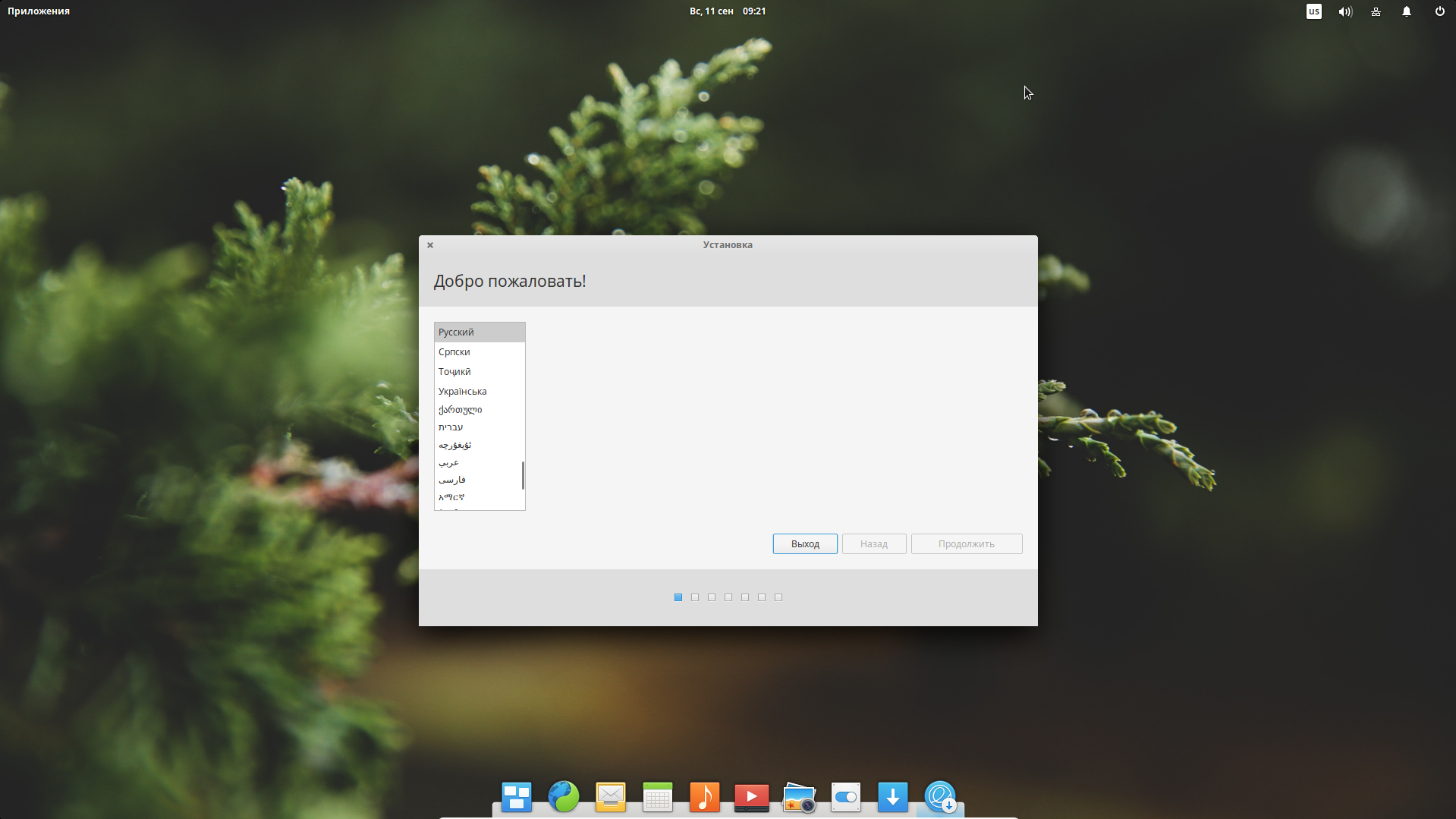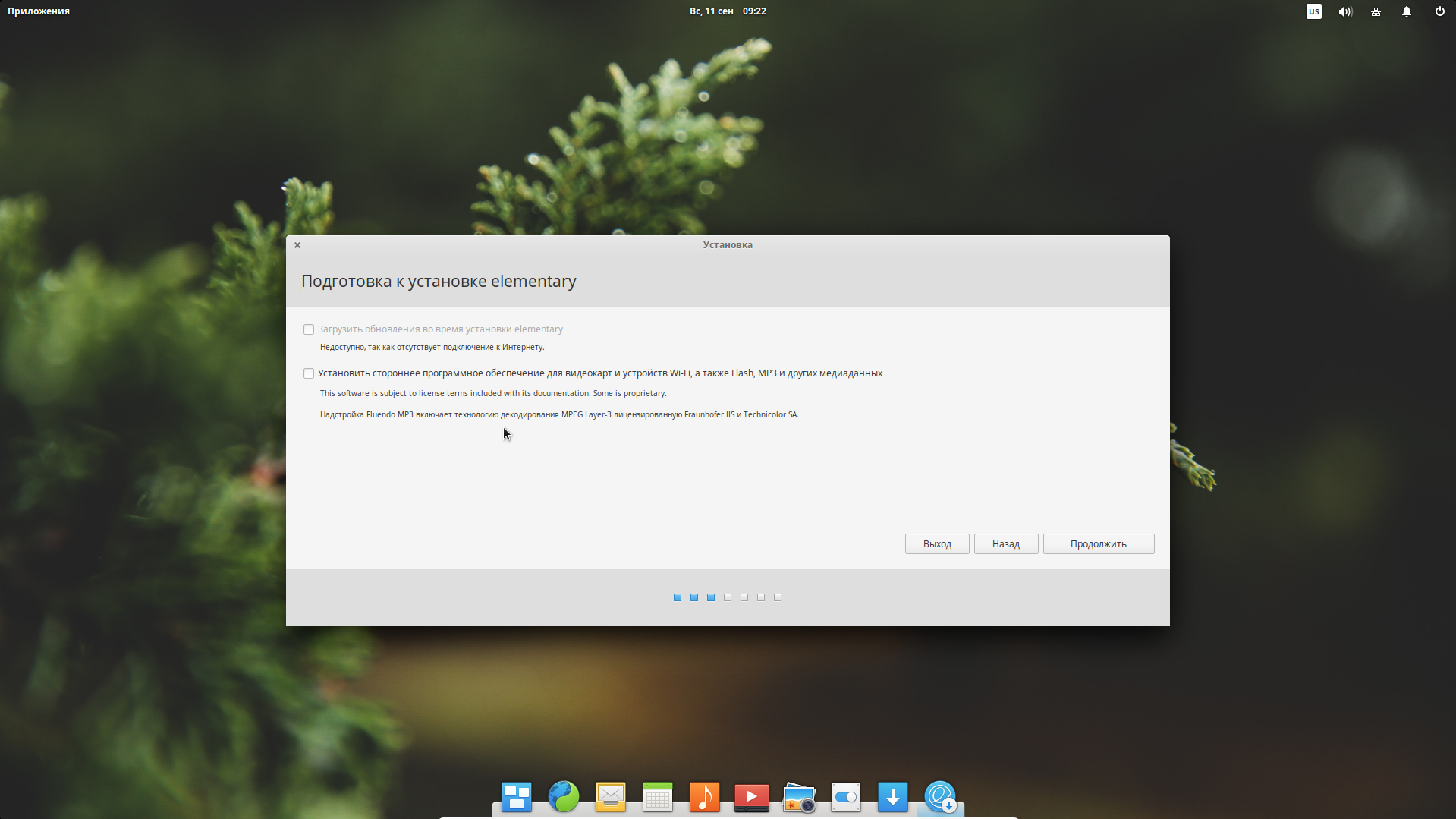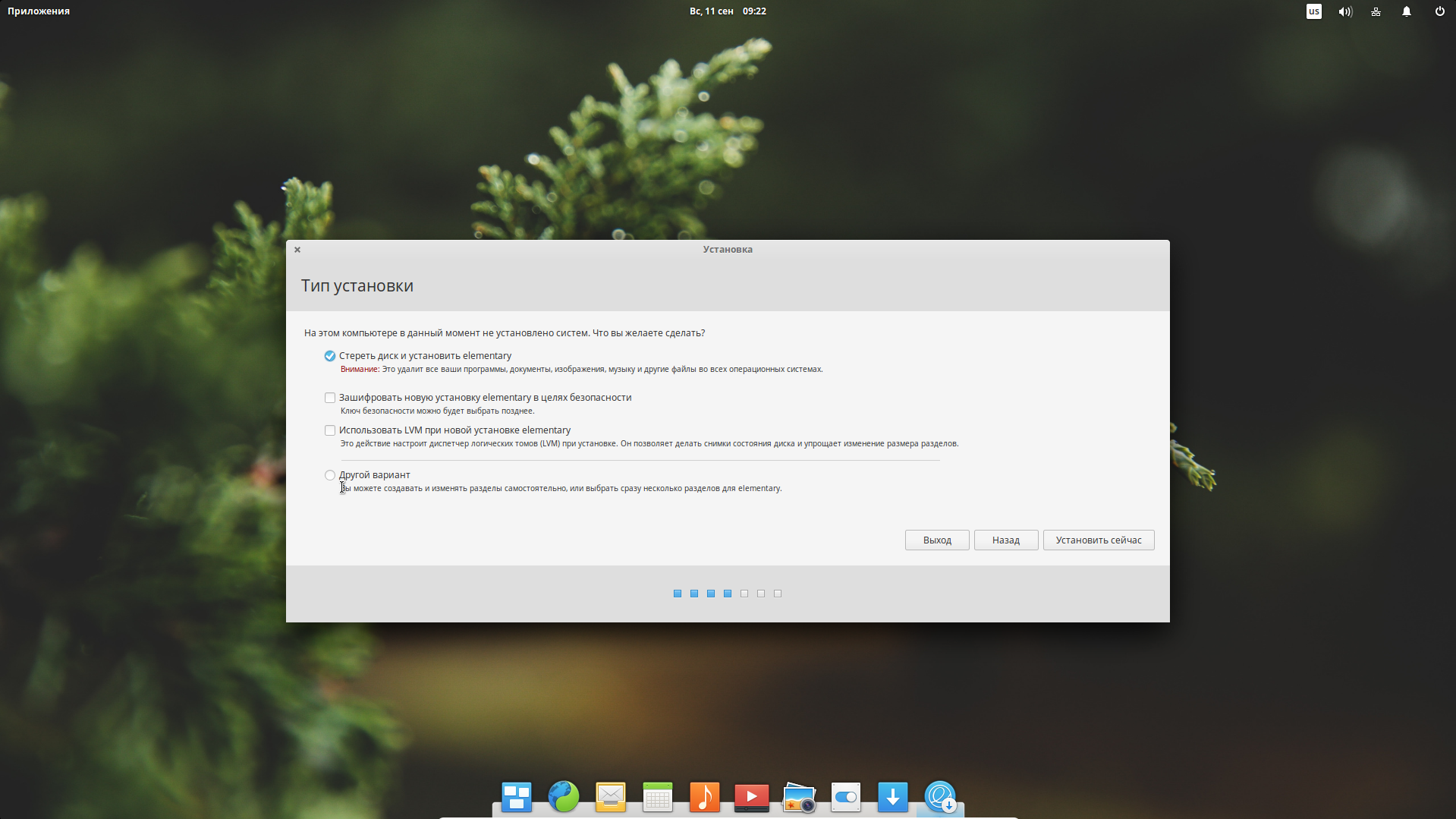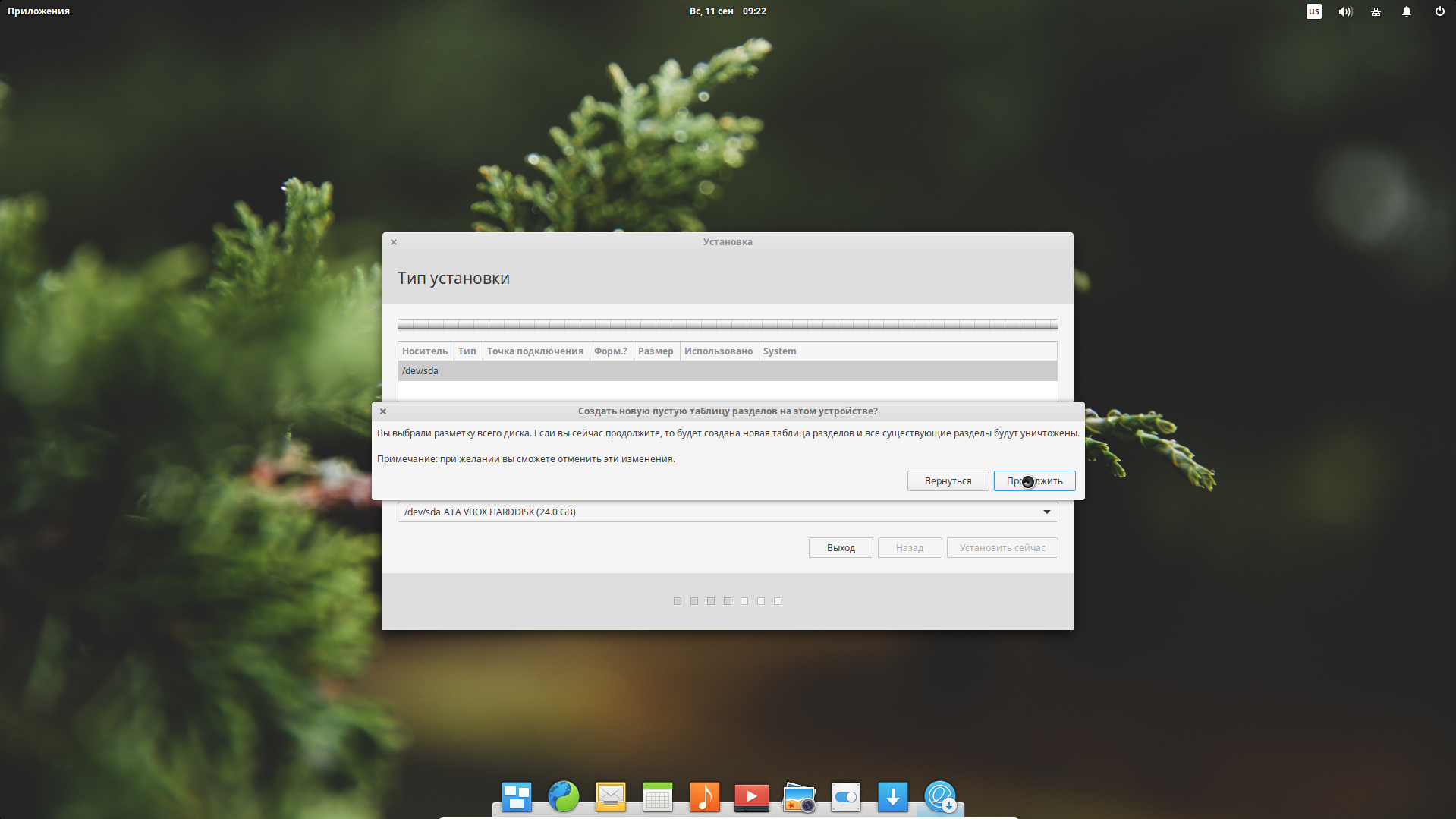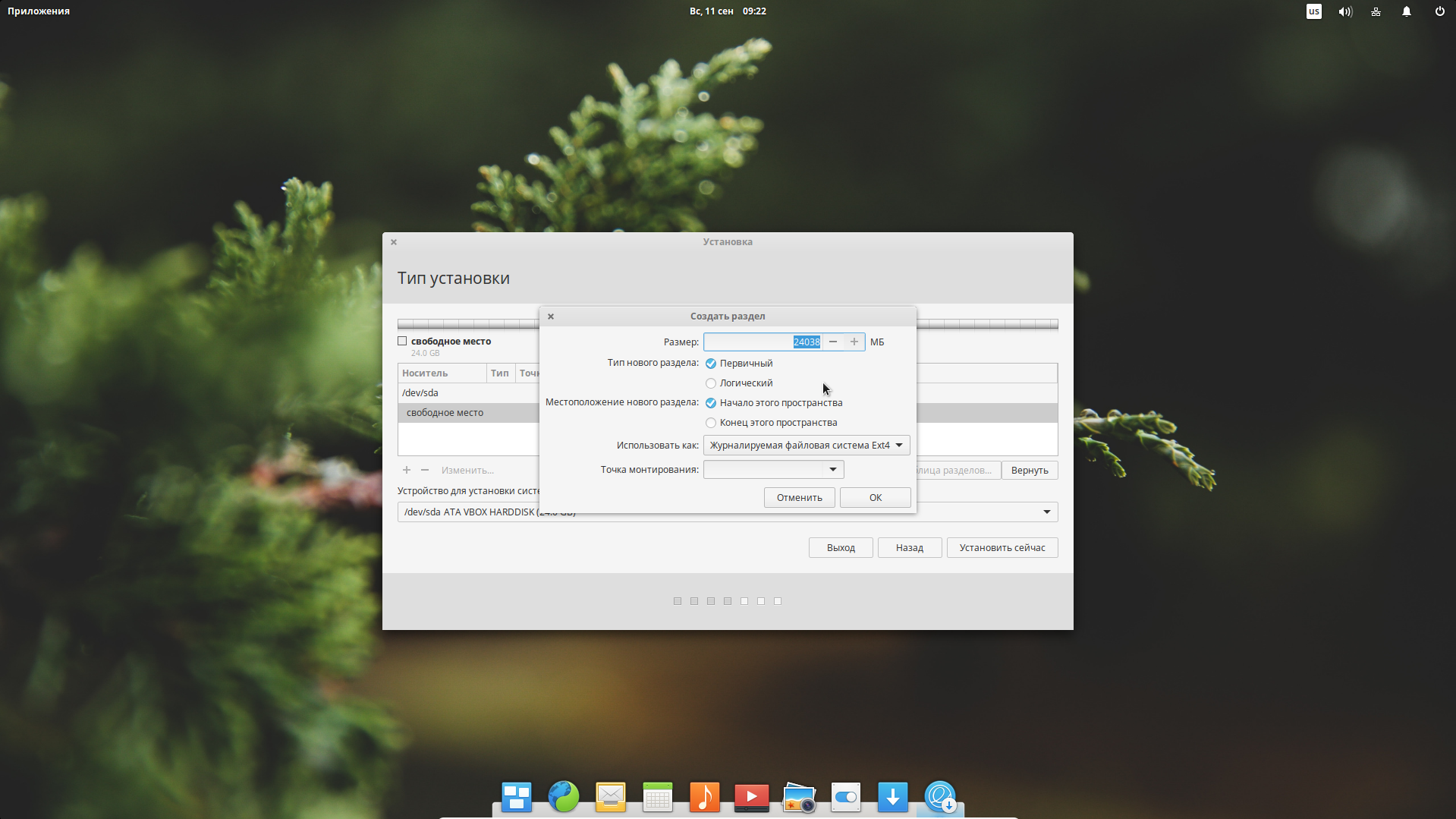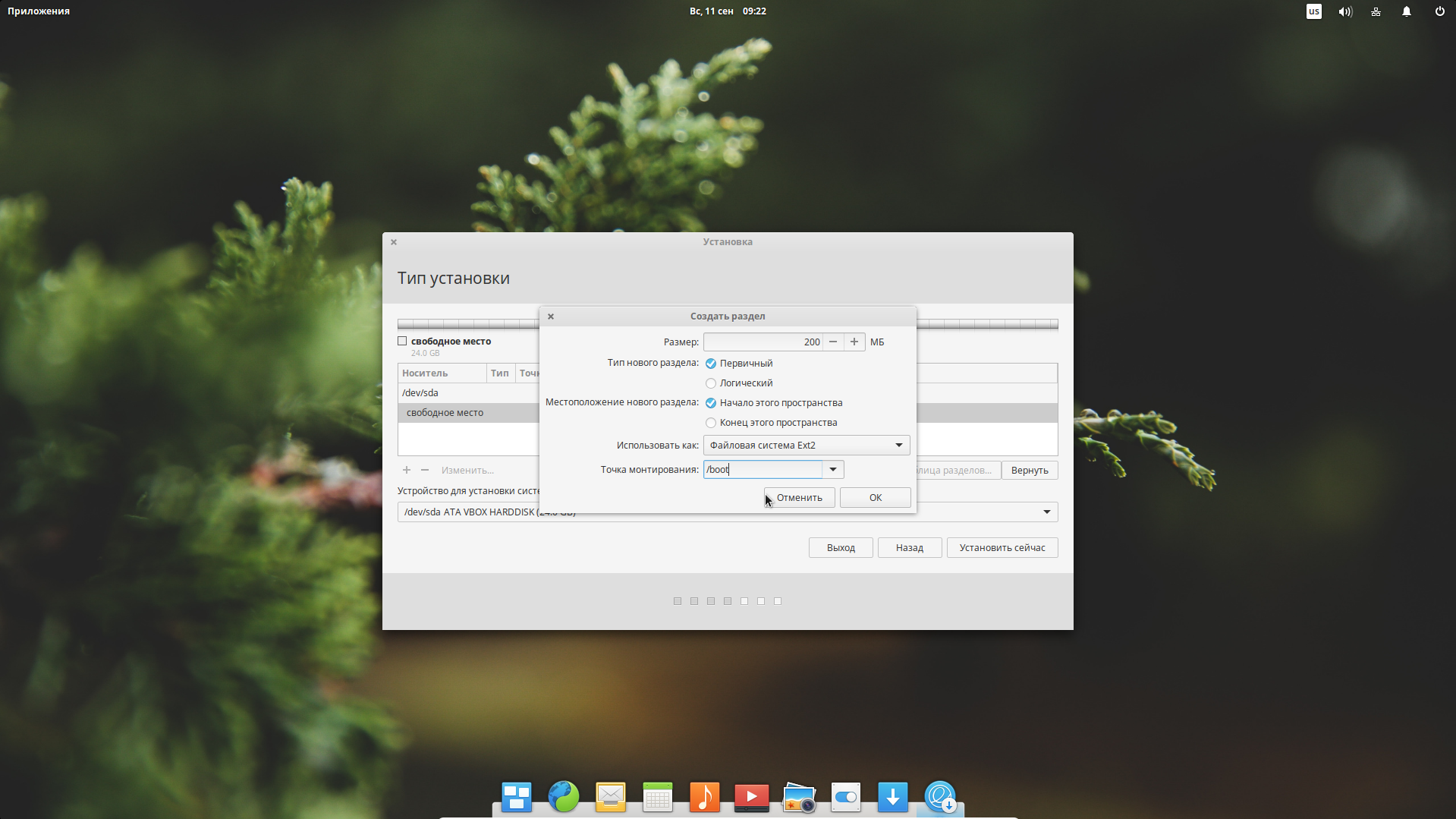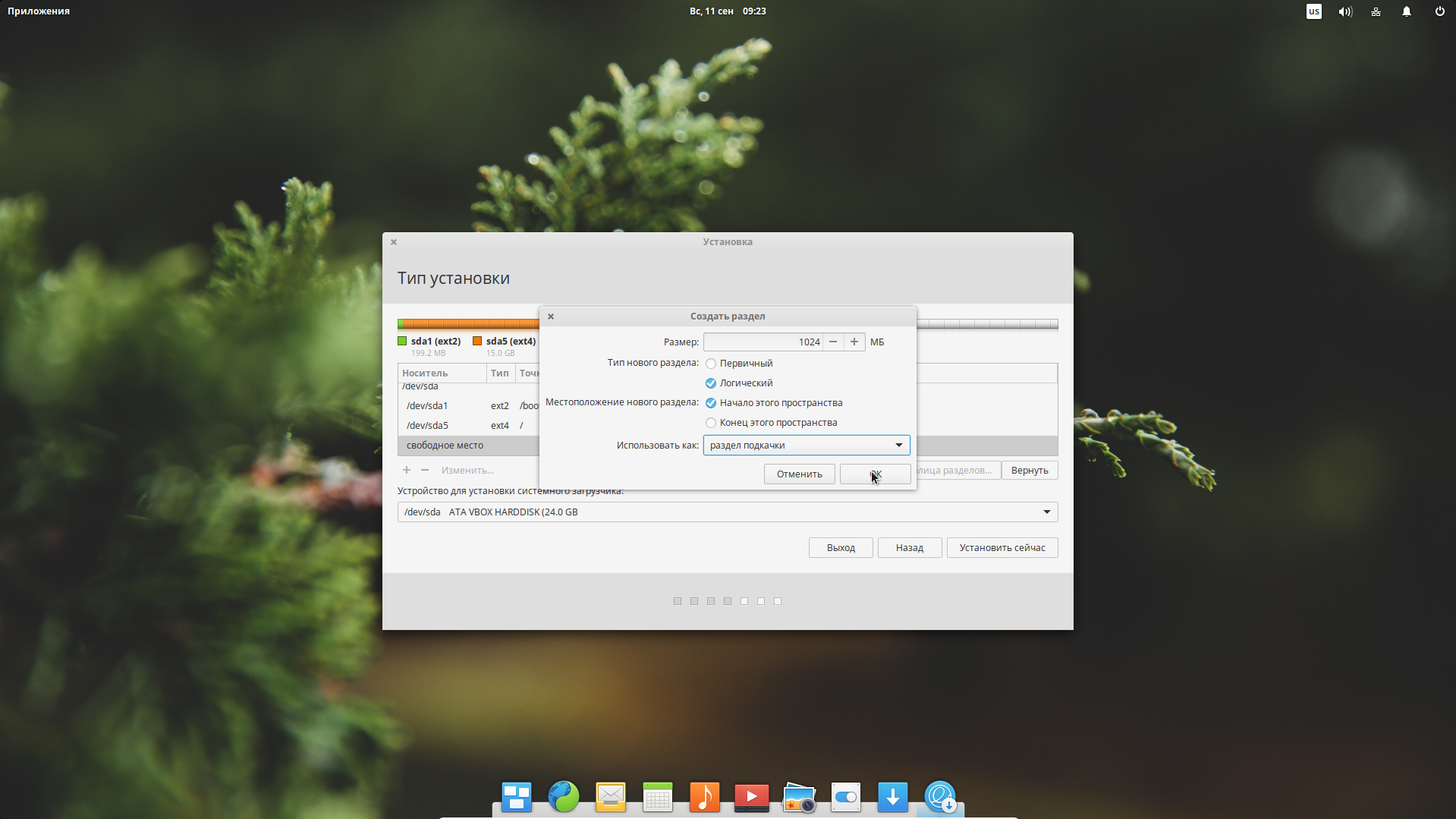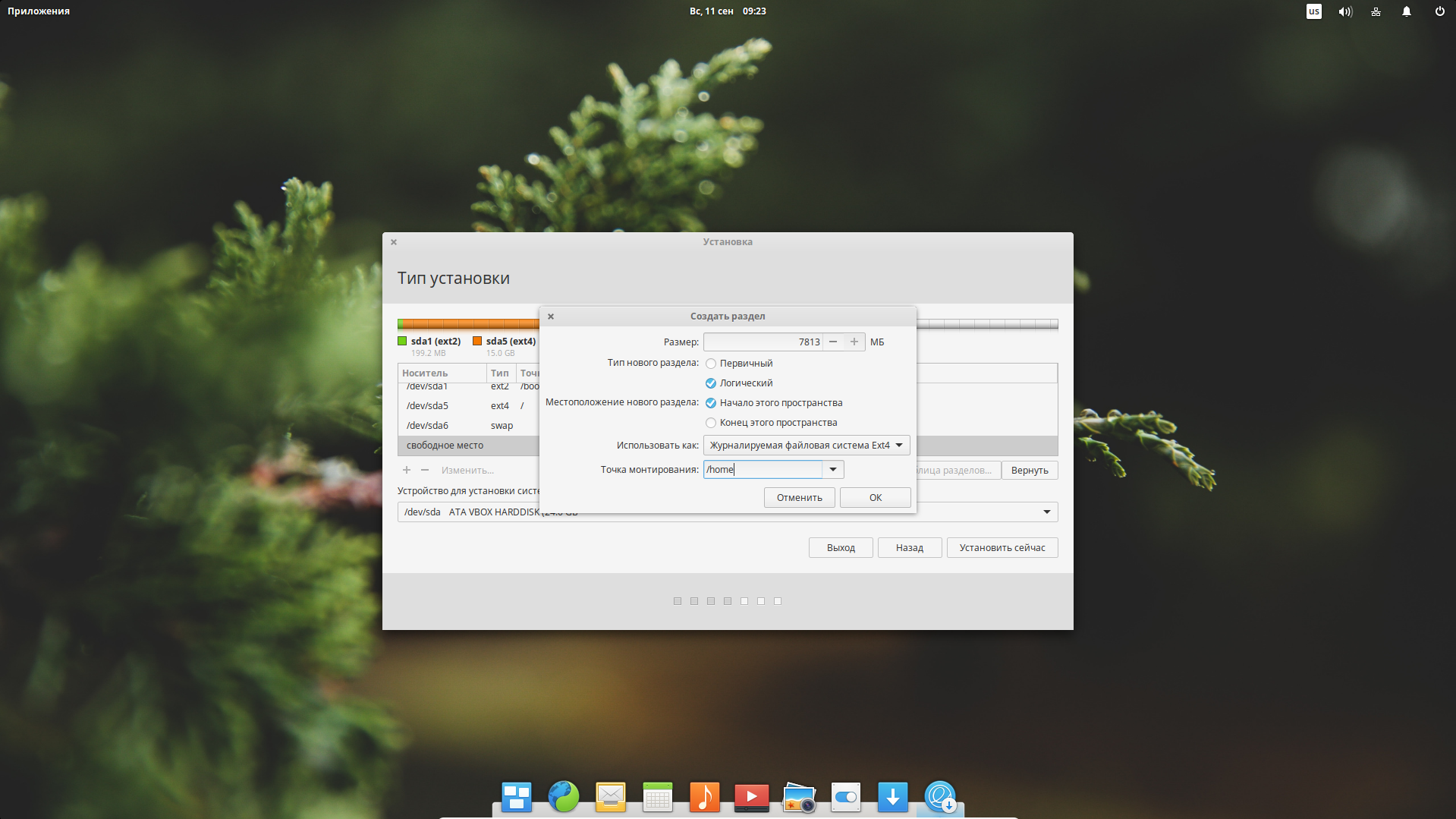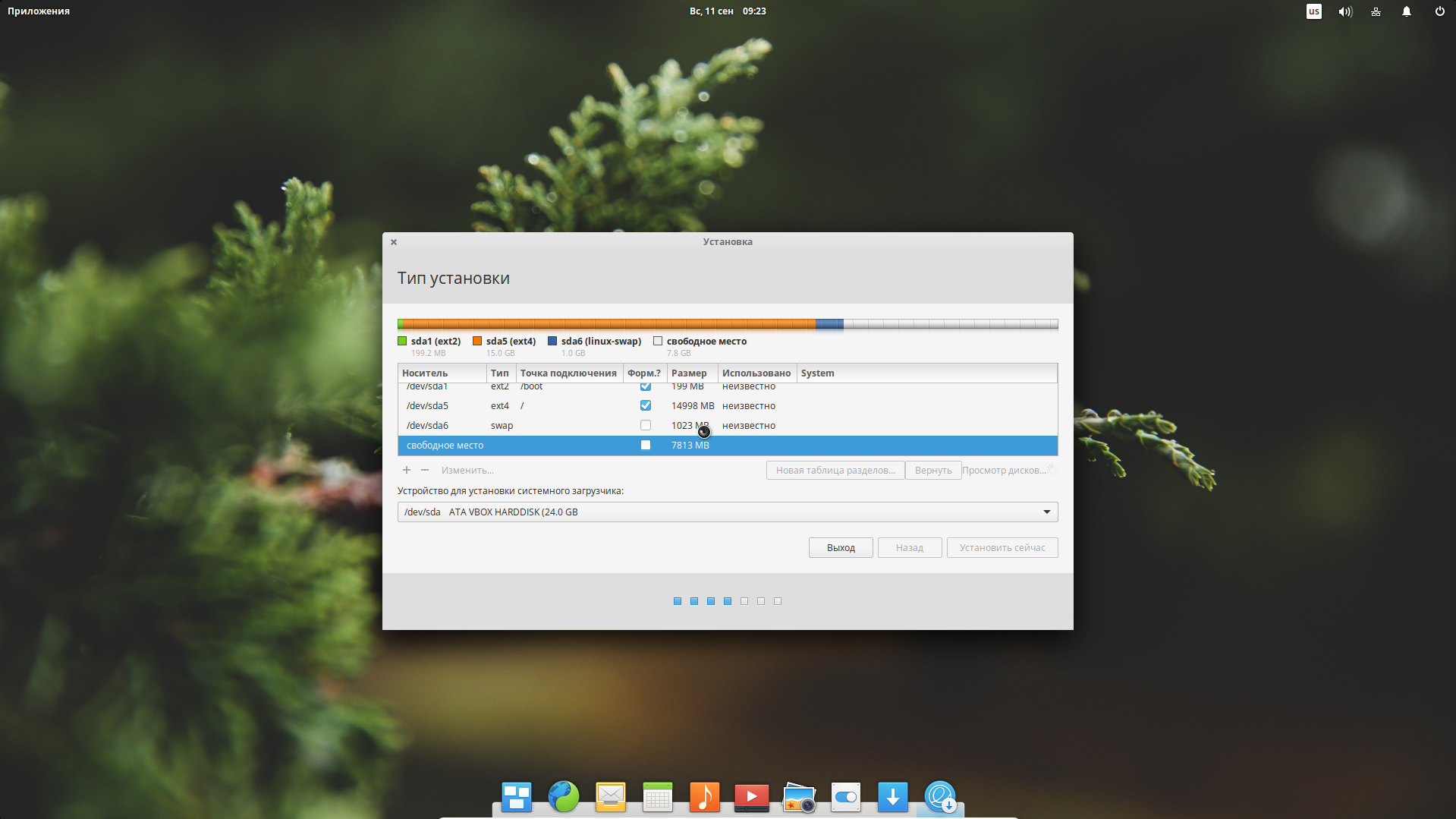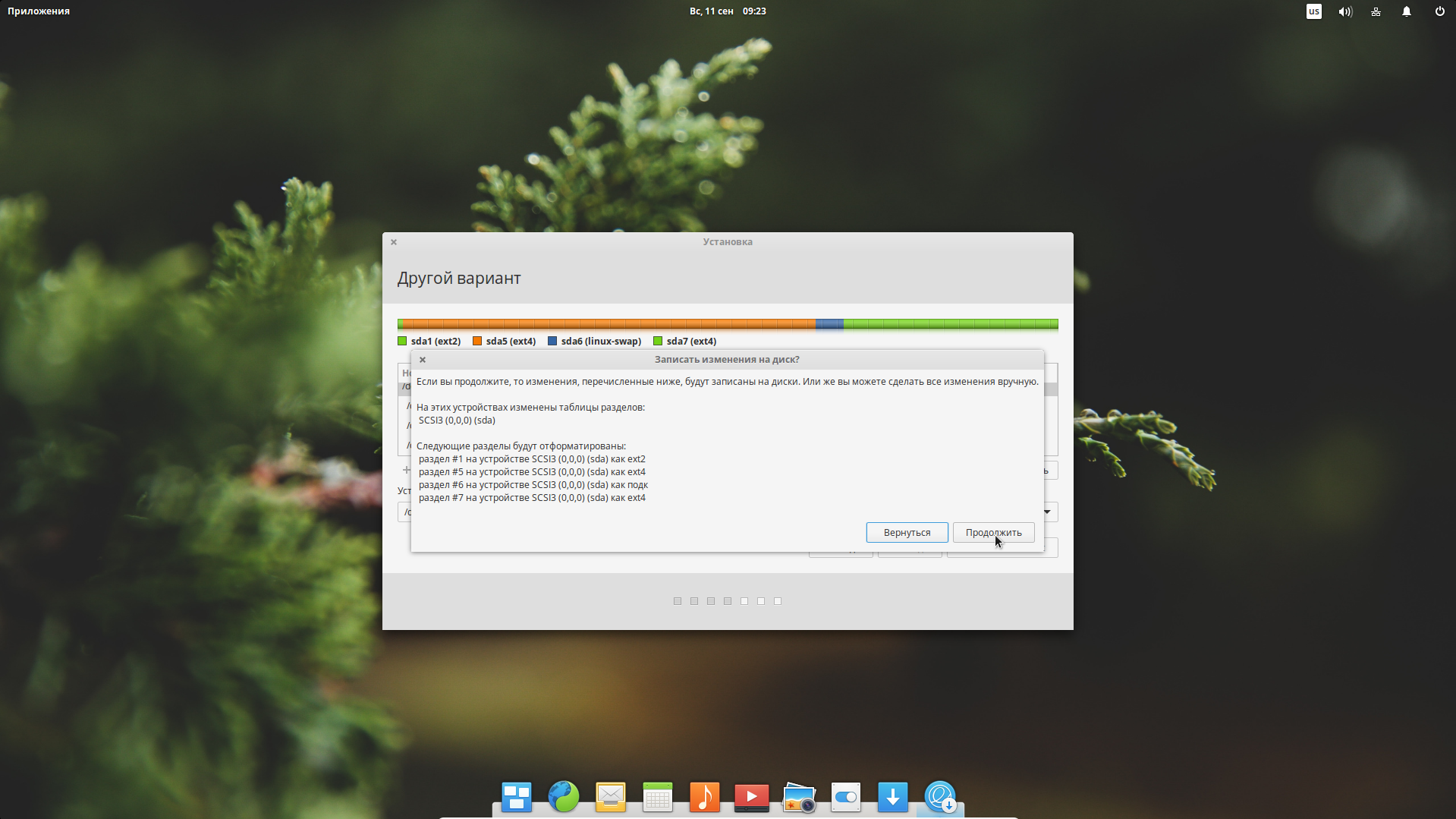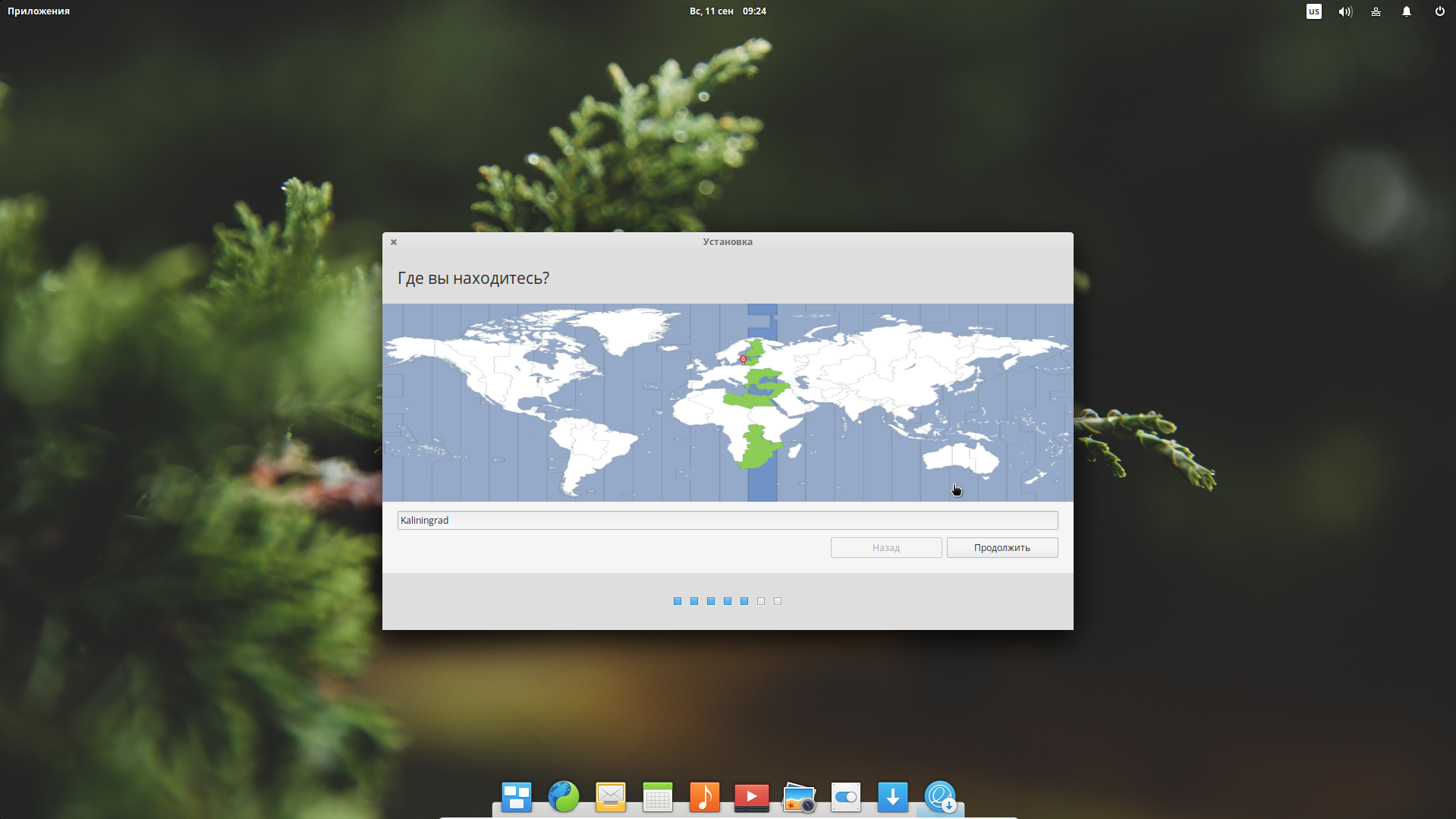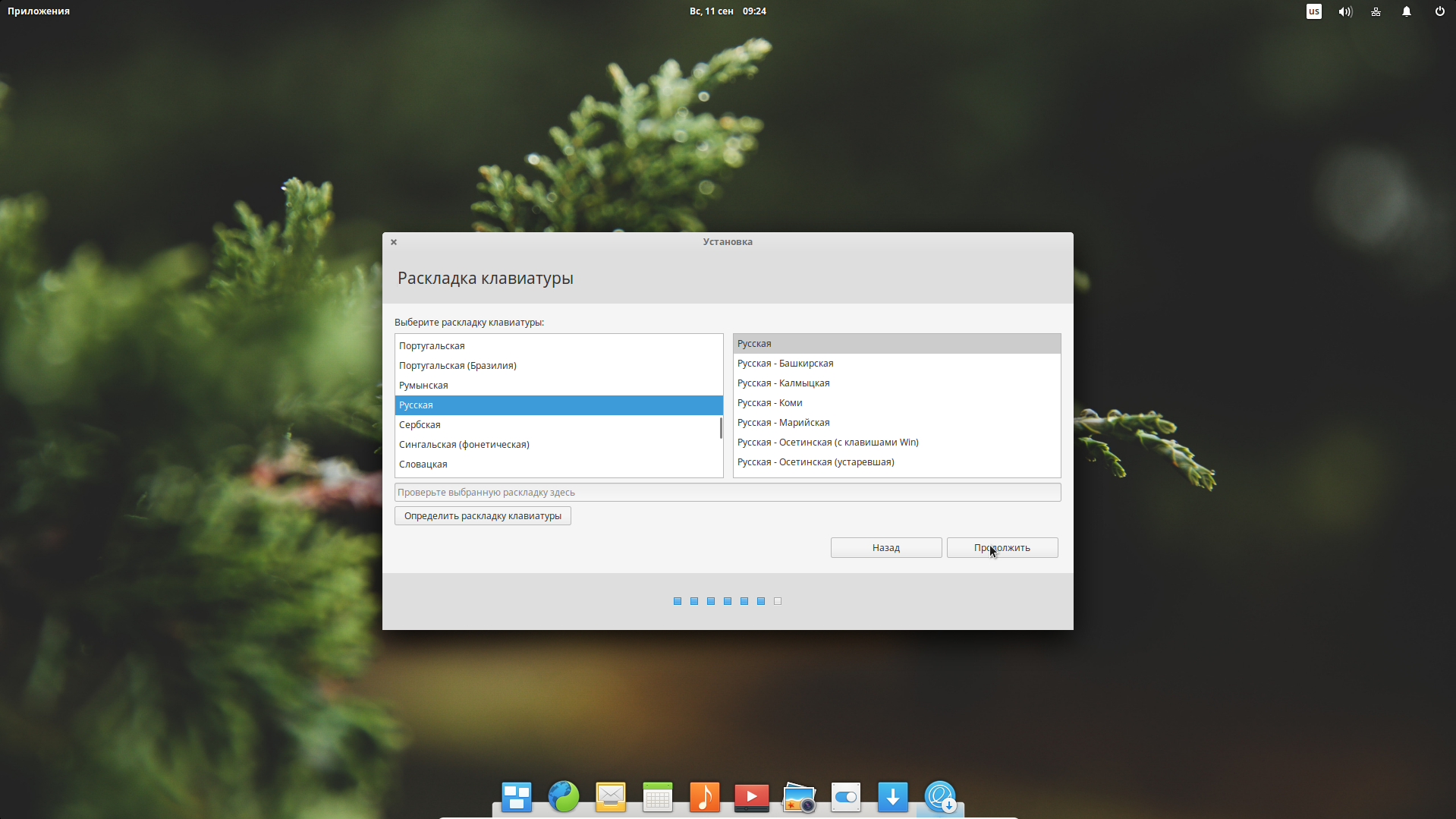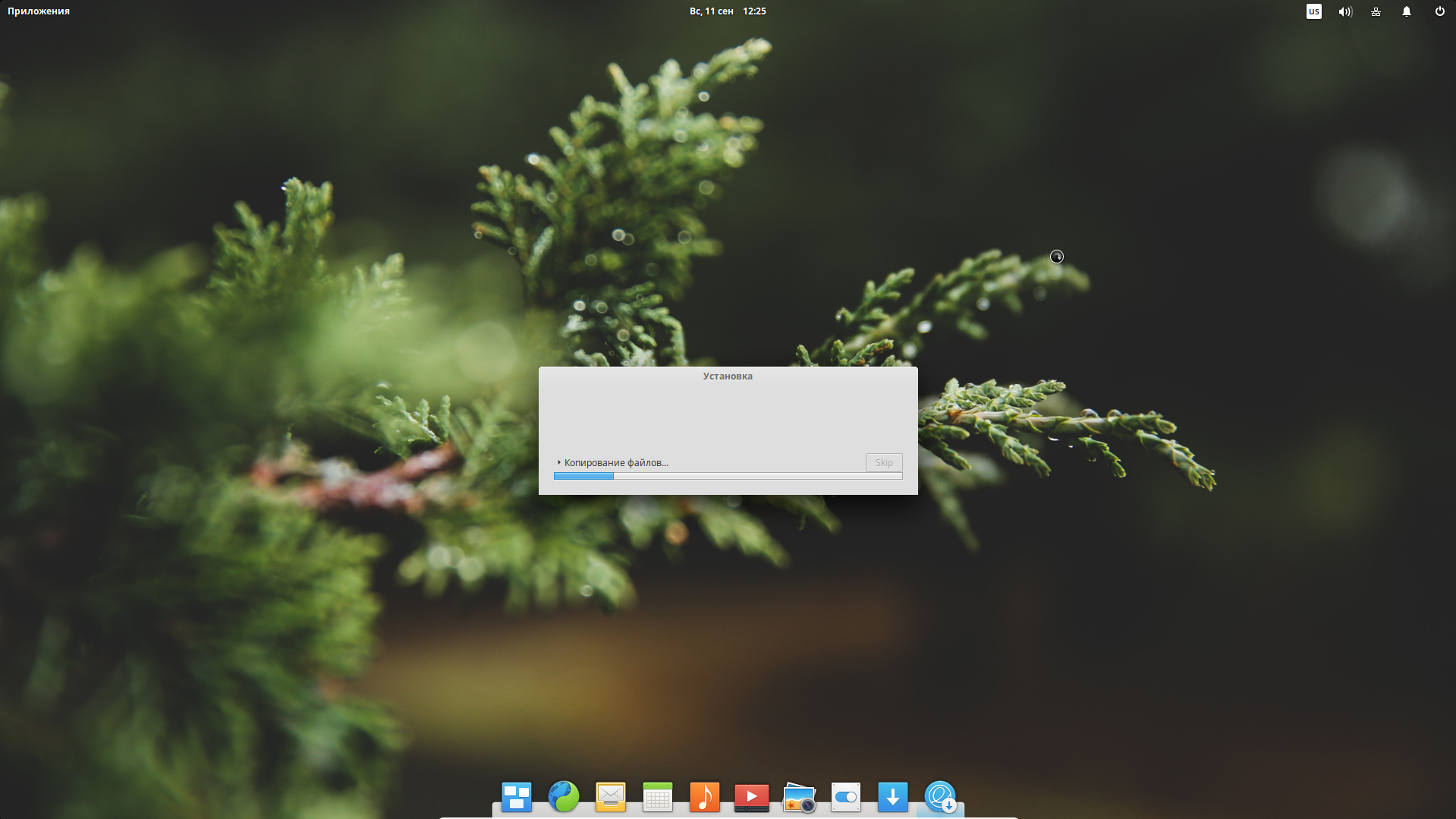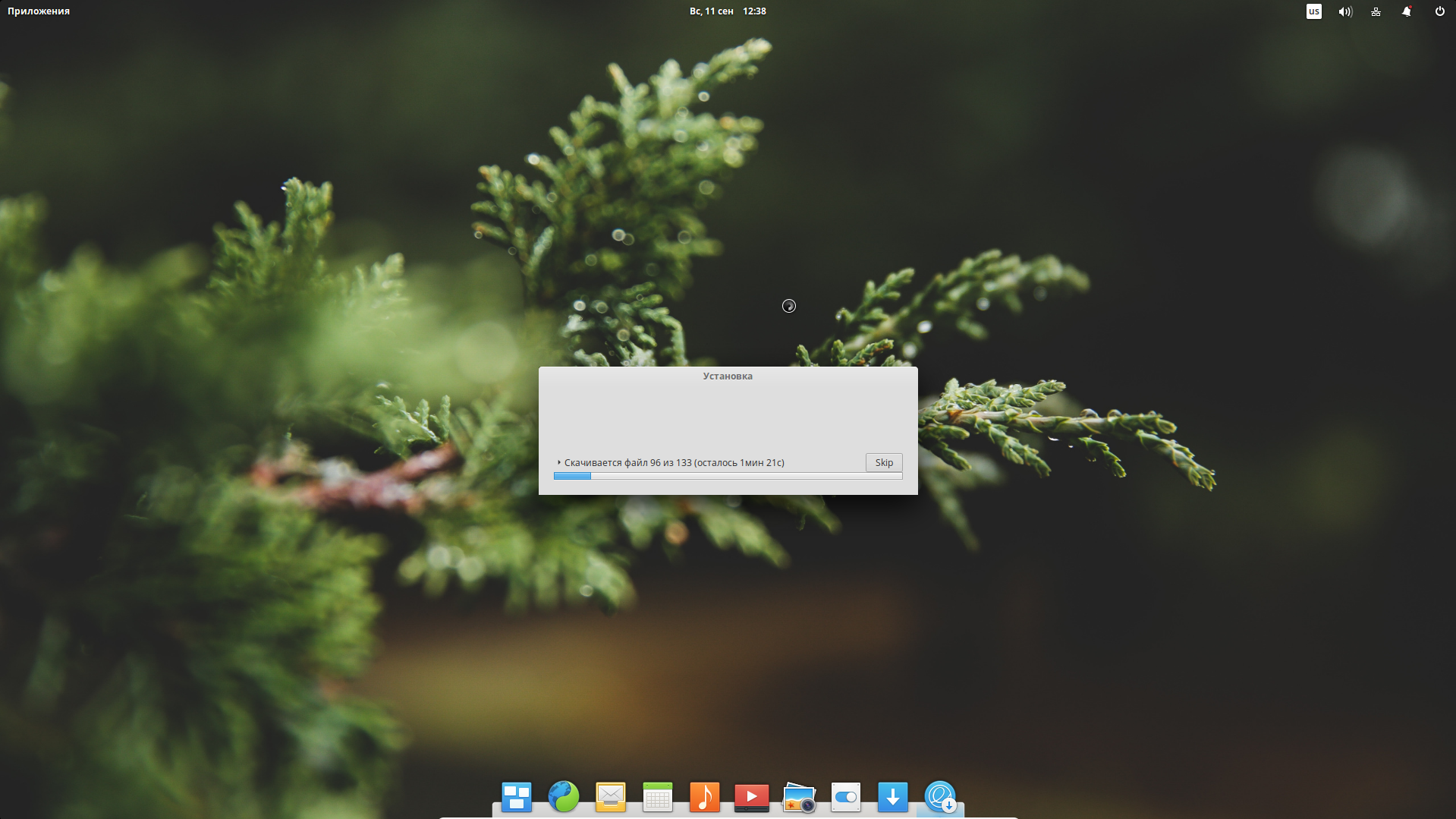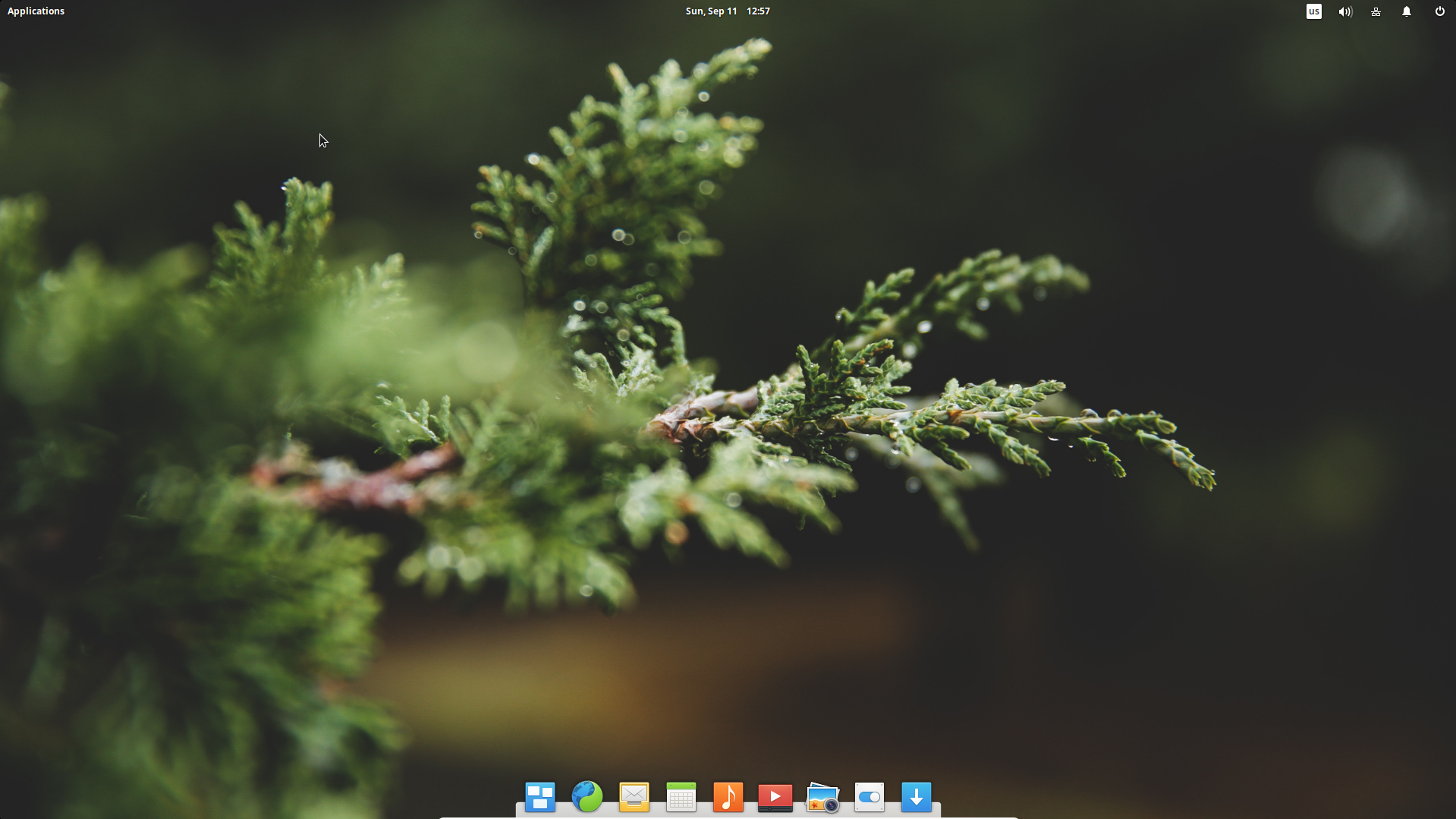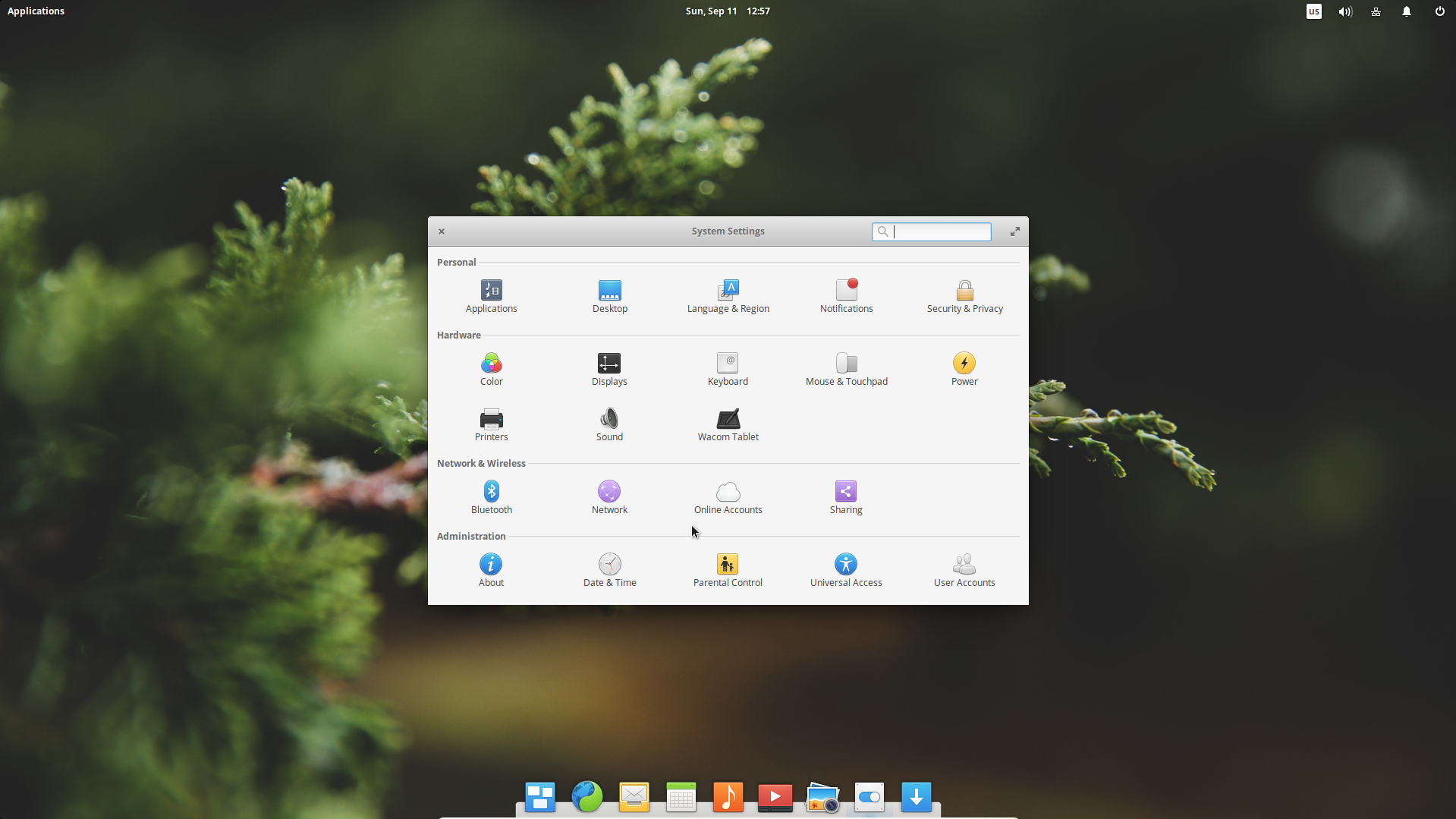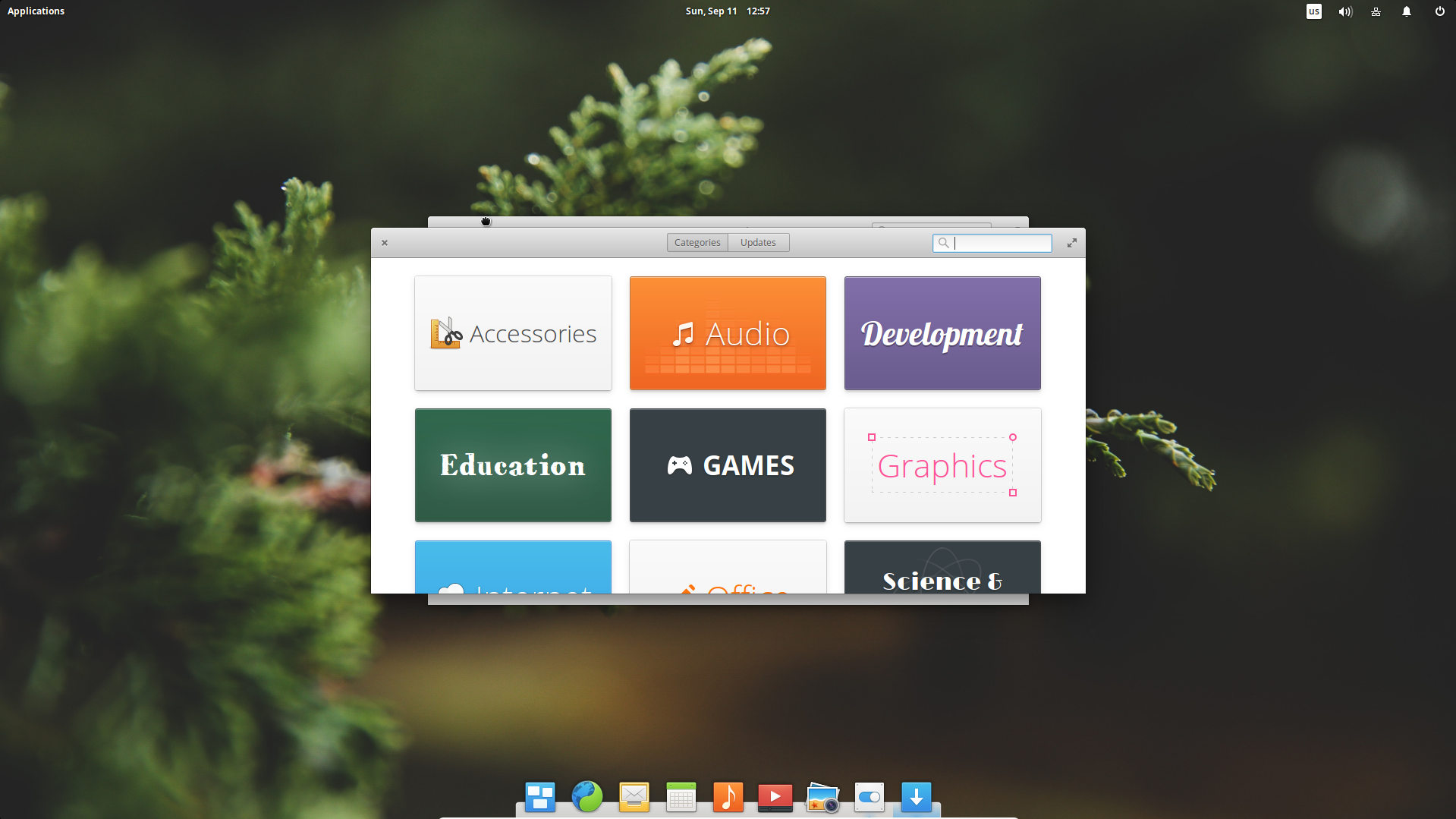Mac OS является, пожалуй, самой красивой и элегантной операционной системой, но в то же время, если можно так выразиться, наиболее закрытой, да и устанавливать ее можно только на компьютеры производства Apple. Тем же из владельцев обычных компьютеров, которым хотелось попробовать Mac OS на десктопе приходится либо прибегать к темам оформления, делающим Windows внешне похожей на Mac OS, либо пытаться устанавливать модифицированные версии Mac OS (т.н. «Хакинтош»).
Но есть и третий вариант. Например, вы можете установить Elementary OS – операционную систему на базе Linux Ubuntu, использующую графическую среду Pantheon, делающей ее похожей на Mac OS. Конечно, это не более чем имитация, но зато какая! Высокий стиль и качество исполнения графической оболочки в ней идеально сочетается с минимализмом, делая интерфейс Elementary OS максимально удобным и простым для использования.
Краткая история создания
Начало истории Elementary OS относится к 2007 году, когда группой дизайнеров и разработчиков было принято решение о создании проекта, целью которого ставилась разработка приложений и тем оформления для Ubuntu, но тогда еще никто не предполагал, что он выльется в нечто большее, хотя предпосылки к этому определенно были. Необычность дизайнерских идей, элегантность и качественное юзабилити созданных в рамках проекта elementary тем оформления привлекали к нему все больше программистов, которые поначалу занимались разработкой утилит для настройки графических оболочек, а потом предложили создать отдельную операционную систему. Предложение было единодушно поддержано, и 11 августа 2013 года финальная версия Elementary OS увидела свет.
Состав и системные требования
Как и все операционные системы, Elementary OS включает в себя набор предустановленных приложений. Помимо собственной графической оболочки, в список поставляемых программ входит файловый менеджер Pantheon Files, менеджер фото Shotwell, текстовый редактор Scratch, почтовый клиент Geary Mail, календарь и планировщик задач Maya, браузер Midori, аудиоплеер Noise, мессенджер для обмена сообщениями Empathy, центр установки приложений и Plank – расположенная в нижней части рабочего стола панель быстрого запуска, наподобие той, которая имеется в Мас OS. Системные требования можно назвать минимальными. Для работы Elementary OS будет достаточно 1 Гб оперативной памяти и 15 Гб места на жестком диске.
Установка Elementary OS рядом с Windows 10
Рассматриваемая в данном примере установка системы в качестве второй операционной системы практически ничем не отличается от аналогичной установки Linux Ubuntu. Вам понадобится примерно 10-15 Гб (если не планируете устанавливать программы, можно и меньше) свободного пространства на диске и, конечно же, сама Elementary OS, записанная на DVD-диск или флешку. Для создания установочной флэшки можно воспользоваться программой Rufus.
В BIOS выставляем загрузку с внешнего носителя, загружаемся и попадаем в установочное меню.
Затем все по порядку:
Выбираем русский язык и жмем «Установить elementary», в следующем окне нажимаем «Продолжить», тип установки выбираем «Другой вариант».
Далее вам будет предложено выбрать раздел для установки системы. Выбираем свободное пространство, кликаем по иконке с плюсом и в появившемся окошке «Создать раздел» в поле «Размер» выставляем 1000-2000 Мб, в выпадающем списке «Использовать как» выбираем «Раздел подкачки».
Возвращаемся к свободному пространству, опять жмем плюс и на этот раз в выпадающем списке «Использовать как» выбираем «Журналируемая система Ext4», а в списке «Точка монтирования» указываем слеш (/).
Убедившись, что созданный раздел с файловой системой Ext4 отмечен галочкой, жмем «Установить сейчас» и соглашаемся на форматирование.
После этого начнется процесс установки. Проходить он будет по большей части в автоматическом режиме, вначале вам нужно будет только выбрать местоположение пользователя, раскладку клавиатуры и придумать традиционные логин и пароль для входа в систему.
По завершении установки мастер попросит перезагрузить компьютер. При следующем старте вы попадете в собственное загрузочное меню Elementary OS, где сможете выбрать нужную вам операционную систему.
Сайт проекта: elementary.io
Отличного Вам дня!
Brief: This step-by-step guide shows you how to install elementary OS in dual boot with Windows.
elementary OS is one of those Linux distributions that look like MacOS. If you are impressed with its features, you might want to give it a try yourself. In this tutorial, you’ll see how to install elementary OS Loki in dual boot with Windows.
I always prefer dual boot Linux with Windows. It gives me a way to recover in case I screw up my Linux system. Also, using Windows application in Linux is not always very friendly, so dual boot gives an additional degree of freedom in case you must use Windows only program.
Install Elementary OS in dual boot with Windows:
Before you follow the steps below to dual boot Elementary OS with Windows, please take care of a few optional yet recommended things:
- Create a back up of your existing data on an external disk
- If possible, keep a recovery disk of Windows. If not, have a bootable Windows disk. This will come handy if you encounter any unexpected error with the boot.
Remember that you are going to manually change the partition. While it’s not complicated but if you go wrong, you may lose your data. This is why you should backup your existing data and keep a Windows installation media. It’s for your own safety.
Step 1: Create a live USB or disk
Download and create a live USB of Elementary OS. The process is really simple. Download elementary OS ISO:
Download elementary OS ISO
You’ll need a tool to create the bootable live disk. I recommend using Universal USB Installer for Windows:
Get Universal USB Installer
Make sure that you have your USB key plugged in. Just double-click on the downloaded software to run it and then browse to the location of downloaded ISO. It will look similar to this:
Step 2: Make some free space for elementary OS
You need to make some free space on your existing hard drive where you’ll install elementary OS. I recommend allocating 30-40 GB for a comfortable use. You can allot more space if you want.
If you have several partitions already (Drive D, E, F etc), I suggest deleting one of them to create free space. This will delete the data on that partition, so make sure you move the data someplace else.
If you just have one partition (C Drive), you can shrink it to make some free space. This won’t impact the data already on your C Drive but a backup to external disk is still recommended.
Now to change the partition, go to start menu and type ‘partition’. This will bring up Disk Management utility.
In here, look for the partition you want to alter. Since I had just one C Drive, I am going to shrink it and make some free space.
Step 3: Disable secure boot [for some old systems]
Microsoft introduced this feature in Windows 8 computers in 2012. Initially, it created an issue for dual boot systems but lately, it is well handled by Linux systems like Ubuntu. Since elementary OS is based on Ubuntu, it also handles secure boot correctly.
However, some older PCs may find some issue with dual boot because of secure boot. If your system was purchased before 2013, I recommend to turn it off. Read this guide to know how to disable secure boot.
Step 4: Boot from the live USB
Plug the live USB or disk into the computer and restart the computer. While booting the computer keep pressing F2, F10 or F12 function key (differs from computer to computer) to go to the boot menu. In here, choose the option to boot from USB or Removable Media.
Step 5: Start the installation of elementary OS
It takes some time to boot from the live USB or disk. Have some patience. Once it boots in to live disk, you’ll be provided to Try Elementary OS or Install Elementary OS. No need to tell you what to do here.
In next few screens, you’ll be asked to choose the language of the operating system to be installed. It will then do some checks on available space and other petty stuffs.
Step 6: Prepare the partition
Now comes the important stuff. Where to install Elementary OS Linux? My favorite way is to create separate partitions for Linux and Windows. Since Windows is already installed here, we’ll prepare a new partition to install Elementary OS Luna. Choose Something else in Installation Type window:
Step 7: Create root, swap and home
Since you already have created free space on your hard drive, its time to install Linux system on it. There are several ways to do it. But in this post, I am going to show you my favorite way and that is to have a Root, a Swap, and a Home. I’ll discuss why this is my favorite way in some other article. Let’s just focus here on the installation of Elementary OS.
Create a root partition first. Choose on the free space available and click on add. It needs minimum 6 GB but if you could allot more, it will be better. I usually allot it around 18-20 GB but anything above 12 GB will be more than sufficient.
In here, choose the size of root, choose ext4 file system, and mount point as / (i.e. root):
Now, next is to create the swap partition. It is advised by many that Swap should be double of your RAM if you have RAM within 2GB. If you have more than 6 GB of RAM, swap should be half the size of RAM.
The next step is to create Home. Try to allocate the maximum size to Home. After all, this is where you’ll be installing, keeping the files mostly.
Once you have created the Root, Swap and Home partition successfully, click on Install now to proceed with installing Elementary OS (or any other Linux OS). I hope you don’t run into Grub rescue error for messing up with the partition.
Step 6: Follow the trivial instructions
Once you have created the partition successfully, you have almost won the battle, no kidding. Now you will be taken through a number of screens with a number of things to do for which you don’t need to be Einstein or Ramanujan. I have put the screenshots just for reference:
Once the installation is over, you should be notified by a message like this:
When you click on the Restart Now, it is a good practice to remove the USB to avoid booting from USB again (if the boot order is set to USB first).
And that would be it. On next boot, you will see the option of Elementary OS on grub screen. And thus you can enjoy the beautiful and elegant Elementary OS.
I hope you found this guide to install Elementary OS Loki alongside Windows helpful. If you have questions, suggestions or a word of thanks, feel free to drop a comment. Don’t forget to stay in touch on Facebook and Google Plus.
Elementary OS is a fast, lightweight Linux distribution based on Ubuntu. If you are migrating from a MAC or if you like the looks of Mac OS, then you would love the look and feel of Elementary OS. Visually, elementary OS is crisp, intuitive and a lot of its designs are inspired from Mac OS.
As Elementary is based on the Ubuntu LTS version it’s stable and can be easily used for work PCs. And as it’s based on Ubuntu you can easily find fixes for any problems you face. Elementary OS is even featured in our list of Best Linux distros in 2020. So let’s just install it and use this amazing Linux distro.
Minimum System Requirements for Elementary OS
These are the recommended minimum system requirements for Latest Elementary OS 5.1 Hera
- Intel Core-i3 or comparable dual-core 64-bit processor
- 15 GB of Hard drive Space
- 4 GB of System Memory (RAM)
- 1024×768 Display
If you want you can also follow this step by step guide below.
Download Elementary OS

Let’s start the installation procedure by downloading the Elementary OS. Go to this official download page and download Elementary OS ISO, To download put any amount in custom amount and click on Purchase Elementary OS. You can even download for free by putting zero in the custom amount. But if you like the OS do consider donating something for their awesome work.
When you click on Purchase Elementary OS it’s downloading will begin. Till downloading completes let’s create space for the installation of Elementary OS.
Create Free Space for Installation
As in this tutorial, we are installing Elementary OS alongside Windows we are going to create installation space for Elementary OS by shrinking partition. Type Disk Management in the search box or right-click on the start menu and click on Disk Management.

This opens Disk Management of Windows operating system. Disk management can be used to modify disk partition from within the Windows.
Now find the disk that has a lot of free space and right-click on it. Select Shrink Volume this will open a dialog box. In Enter the amount of space to shrink, enter the amount of space you would like to allocate to the Elementary OS in MB.

Here we are allocating 102400 MB (100 GB) for Elementary OS installation. You can allocate according to your needs but 15 GB is the bare minimum. Then click on Shrink and its done. You will see Unallocated Space of 100.00 GB, just close the disk management now.
Create a Bootable USB drive to Install Elementary OS
To create a bootable USB drive for installation of Elementary OS we are using Rufus. Rufus is free, open-source, easy to use and small in size. Download Rufus from this link and open Rufus.

Open Rufus and Plug a USB flash drive into your PC (Note: All the data on this USB flash drive will be deleted). Rufus autoselects USB drive just verify that it’s the correct flash drive that you want to use.
Now click on SELECT and browse to the downloaded ISO file of Elementary OS. It’s generally in Downloads, select that Elementary ISO file and press START. You don’t generally need to change other settings in Rufus. It will prompt that all the data on this USB drive will be deleted, just click on OK and wait till the process gets completed.
Booting from Elementary OS USB drive.
Now when you are ready to install, you need to boot from USB flash drive to start the installation of Elementary OS. Restart your PC and when the motherboard logo appears, keep pressing the F10 or F12 function key(this key varies from computer to computer).
You will see a screen with options to boot from Windows and USB flash drive. On that screen select USB flash drive by pressing arrow key and then press enter.
If the above method doesn’t work for you then after restart press bios key. Its F1 or F2 generally, and then navigate to the Boot tab. In that tab, devices will appear in boot priority order. In that order move the USB drive at first position and then press F10 to save and exit. After restart your system will automatically boot from the USB drive.
Installation Of Elementary OS

It takes some time to boot from the USB flash drive. As soon as it finishes booting from USB flash drive you will see a glimpse of Elementry OS installer. You will see options to Try Elementary OS or Install Elementary OS. You can also try Elementary OS without even installing it and it doesn’t affect any files on your PC.
When you are sure to install Elementary OS click on Install Elementary OS. Wait and you will see a dialog box to choose Keyboard layout, select it and click on Continue. Then it will ask to connect to Wi-Fi, connect it. After that it will prompt to install updates and software. Tick on both the options and click on Continue.

Now in option to select Installation type, select Something else and click on Continue.
Creating partitions to install
You will see all the partition preset in your system at this point. But as we have already created free space on the hard drive, we just need to create new partitions instead of modifying others. Now follow the instructions below and create the required partitions. If you don’t want to Dual boot then select the partition with the other OS installed and click on – and then follow the steps below.

- Click on Free space of size that we created earlier and then click on + sign.
- First, we need to create a partition for root. Enter 20480 MB in size, tick on Logical and Beginning of this Space. Set mount point as / and click OK. (Here we are creating root partition of 20 GB, you can create according to the space available but 4 Gb should be minimum.)
- Now create the second partition for Swap. Set the size to 4096 MB, tick on Logical and select use as Swap. (If you have less than 8GB of ram Swap should be double of your Physical memory(RAM). But if you have more than 8 GB of physical memory than Swap should be half the size of it.)
- Allot the remaining space to the home partition. Tick on Logical and select mount point as /home, click OK.
- Now when you are done click on Install Now.
On-screen Installation Instructions
After you click Install Now you will get certain simple onscreen instruction. First, select your time zone and press continue. Then it will ask for certain details like name and password. Do note this password will be required to login to Elementary OS. Fill in the details and click on Continue. This will start the installation of Elementary OS on your system.
Completion of Installation of Elementary OS
The installer will take some time to copy all files and complete installation. When the installation completes it will show a prompt that Installation is complete. Click on Restart Now and it will ask you to remove USB, remove USB flash drive and then press enter.

As we have installed Elementary OS alongside Windows after a reboot you will see Grub bootloader to choose between Elementary OS and Windows. Select Elementary OS and press enter.
First Boot of Elementary OS
At the start, you will see your name and password option, enter the password you kept earlier and press enter. As the OS starts you will get a dialog box for Welcome to elementary OS. You can click on Skip all or next depending on your choice.
Conclusion:
This completes the installation of Elementary OS. If you have any question feel free to ask us in comments we would love to help you.
Elementary OS — это операционная система, основанная на Linux, которая предлагает простоту использования и стильный интерфейс. Если вы заинтересованы в установке Elementary OS рядом с Windows 10, то в этой статье предоставлены подробные инструкции.
Шаг 1: Подготовка к установке.
Перед тем, как приступить к установке Elementary OS, необходимо создать резервную копию всех важных данных на вашем компьютере. Также убедитесь, что у вас есть достаточно свободного места на жестком диске для установки новой операционной системы.
Шаг 2: Загрузка Elementary OS.
Посетите официальный веб-сайт Elementary OS и скачайте последнюю версию операционной системы. Обратите внимание на разрядность вашего компьютера (32-бит или 64-бит), чтобы скачать правильную версию.
Шаг 3: Создание загрузочной флешки.
После скачивания файла ISO Elementary OS вам понадобится программное обеспечение для создания загрузочной флешки. Рекомендуется использовать программу Rufus для этой цели. Подключите флешку к компьютеру и запустите Rufus. Выберите файл ISO, который вы только что скачали, а также выберите свою флешку в качестве устройства назначения. Нажмите «Старт» и подождите, пока Rufus завершит создание загрузочной флешки.
Шаг 4: Установка Elementary OS.
После завершения создания загрузочной флешки, перезагрузите компьютер и войдите в BIOS. Найдите настройки загрузки и выберите флешку в качестве первого устройства загрузки. Сохраните изменения и перезагрузите компьютер снова, чтобы начать установку Elementary OS.
Шаг 5: Установка рядом с Windows 10.
При установке Elementary OS вы увидите опцию выбора установки рядом с Windows 10. Выберите эту опцию и следуйте инструкциям на экране для завершения установки. После установки вы сможете выбирать операционную систему при каждом запуске компьютера.
Теперь у вас есть подробные инструкции о том, как установить Elementary OS рядом с Windows 10. Следуйте этим шагам внимательно, и вы без проблем сможете наслаждаться новой операционной системой Elementary OS, не теряя доступ к Windows 10.
Шаг 1: Подготовка к установке
Перед началом установки elementary OS вам понадобятся следующие материалы и программы:
- Компьютер с операционной системой Windows 10;
- Пустой USB-накопитель с минимальной емкостью 4 ГБ;
- Программа Rufus для создания загрузочного USB-накопителя. Вы можете скачать ее с официального сайта https://rufus.ie/.
Убедитесь, что у вас есть все необходимое и приступайте к следующему шагу.
Проверка системных требований
Перед установкой elementary OS рядом с Windows 10 необходимо убедиться, что ваш компьютер соответствует системным требованиям операционной системы. Вот список минимальных требований:
- Процессор: 64-битный двухъядерный процессор с тактовой частотой 1 ГГц или выше
- Оперативная память: не менее 4 ГБ
- Жесткий диск: не менее 15 ГБ свободного пространства
- Видеокарта: с поддержкой графического интерфейса с драйвером, поддерживающим OpenGL 3.1 или выше
- Звуковая карта: поддержка на уровне аппаратного обеспечения
- Интернет: подключение к Интернету для загрузки и установки
- Другое: USB-порт или DVD-диск привод для создания загрузочного носителя
Если ваш компьютер соответствует этим требованиям, вы можете переходить к следующему этапу — созданию загрузочного носителя и установке elementary OS.
Создание резервной копии данных
Прежде чем установить elementary OS рядом с Windows 10, рекомендуется создать резервную копию всех важных данных на вашем компьютере. Это поможет вам избежать потери информации в случае непредвиденных проблем в процессе установки операционной системы.
Вот несколько шагов, с которыми вы можете создать резервную копию данных:
- Перенесите все важные файлы на внешний накопитель, такой как флеш-накопитель или внешний жесткий диск. Вы можете просто перетащить файлы и папки в окно проводника и скопировать их на внешний накопитель.
- Если у вас есть большие объемы данных, рекомендуется использовать программное обеспечение для создания образа диска. Такие программы позволяют сохранить все данные на компьютере в одном файле образа, который можно восстановить позже при необходимости.
- Важно также создать резервную копию всех ваших веб-браузеров, таких как закладки, пароли и расширения. В большинстве браузеров есть встроенная функция экспорта и импорта данных, которая позволяет сохранить все настройки и данные браузера. Обратитесь к документации вашего браузера, чтобы узнать, как использовать эту функцию.
- Наконец, убедитесь, что у вас есть копия всех важных документов, таких как фотографии, веб-сайты, и другие данные, которые вы считаете ценными. Проверьте все папки на вашем компьютере и убедитесь, что у вас есть резервная копия всех нужных файлов.
После создания резервной копии данных вы можете продолжить с установкой elementary OS рядом с Windows 10, с уверенностью, что ваша информация сохранена и останется неприкосновенной.
После того, как вы подготовили загрузочную флешку с elementary os, вы готовы к установке операционной системы.
1. Вставьте загрузочную флешку с elementary os в компьютер и перезагрузите его. Убедитесь, что ваш компьютер настроен на загрузку с USB-устройств.
2. При первом включении компьютера нажмите определенную клавишу (обычно F2, F12 или Del), чтобы войти в меню загрузки BIOS. В меню BIOS найдите раздел «Boot» или «Boot Options» и установите загрузочную флешку с elementary os в качестве первого устройства загрузки.
3. После сохранения настроек BIOS перезагрузите компьютер и дождитесь появления меню загрузки elementary os.
4. В меню загрузки выберите «Install elementary os» и нажмите Enter.
5. Далее вы увидите экран выбора языка. Выберите предпочитаемый язык и нажмите «Continue».
6. На следующем экране выберите свой регион и нажмите «Continue».
7. Затем вы увидите экран выбора раскладки клавиатуры. Выберите предпочитаемую раскладку и нажмите «Continue».
8. Теперь вам будет предложено выбрать область видимости диска. Если у вас есть свободное пространство на жестком диске, выберите «Erase disk and install elementary os». Если вы хотите сохранить Windows 10 рядом с elementary os, выберите «Something else».
9. Если вы выбрали «Erase disk and install elementary os», последующие шаги будут автоматически выполнены. Если вы выбрали «Something else», вы увидите список разделов на вашем жестком диске. Выберите доступное пространство и нажмите «+» для создания нового раздела ext4 с точкой монтирования «/». Повторите этот шаг для создания раздела swap, если требуется.
10. После завершения настройки разделов, нажмите «Install Now».
11. Продолжайте следовать инструкциям на экране, выбирая желаемые настройки, такие как имя пользователя и пароль. Нажмите «Continue» и дождитесь окончания установки.
12. После завершения установки, перезагрузите компьютер и удалите загрузочную флешку с elementary os.
Теперь у вас установлена elementary os рядом с Windows 10. При следующей загрузке вы должны увидеть меню выбора операционной системы, где вы сможете выбрать, какую операционную систему запустить.
Создание загрузочного носителя
Для установки elementary OS рядом с Windows 10 потребуется создать загрузочный носитель, с которого будет производиться установка операционной системы. Вот пошаговая инструкция, как создать загрузочный носитель для elementary OS:
- Скачайте образ elementary OS с официального сайта. Обратите внимание на версию операционной системы, чтобы она поддерживала вашу архитектуру процессора.
- Загрузите программу Rufus — инструмент для создания загрузочных USB накопителей. Она бесплатна и имеет интуитивно понятный интерфейс.
- Запустите программу Rufus. В поле «Устройство» выберите USB накопитель, на который будет записан образ elementary OS.
- В поле «Загрузочное устройство» выберите образ elementary OS, который вы скачали ранее.
- Установите необходимые настройки, такие как файловая система (рекомендуется FAT32), метка тома и т.д.
- Нажмите на кнопку «Начать» и дождитесь завершения процесса создания загрузочного носителя.
Теперь у вас есть загрузочный носитель для установки elementary OS. Вы можете использовать его для установки операционной системы на свой компьютер рядом с Windows 10.
Разделение диска и установка elementary os
Перед установкой elementary os важно разделить жесткий диск на отдельные разделы для операционных систем Windows 10 и elementary os. Для этого следуйте инструкциям ниже:
- Выполните резервное копирование всех важных данных с вашего жесткого диска.
- Запустите Windows 10 и откройте «Диспетчер дисков».
- Выберите раздел, на котором вы хотите установить elementary os, и нажмите правой кнопкой мыши. Затем выберите «Сжатие тома».
- Установите размер раздела для elementary os в соответствии с вашими потребностями и нажмите «Сжать».
- Создайте новый раздел для elementary os, кликнув правой кнопкой мыши на свободном пространстве и выбрав «Создание простого тома».
- Укажите размер нового раздела для elementary os и выберите файловую систему ext4.
- Завершите процесс создания раздела и закройте «Диспетчер дисков».
Теперь, когда вы разделили жесткий диск, вы можете продолжить с установкой elementary os с помощью загрузочного диска или USB-накопителя.
Настройка параметров установки
После того как загрузочный USB-накопитель с elementary OS был подключен к вашему компьютеру, вы должны войти в настройки BIOS или UEFI системы и убедиться, что ваш компьютер настроен на загрузку с USB-накопителя.
1. Запустите компьютер и нажмите одну из следующих клавиш (обычно это DEL, F2, F12, F10 или ESC), чтобы войти в настройки BIOS или UEFI.
2. В настройках BIOS или UEFI найдите раздел, связанный с загрузкой. Обычно он называется «Boot» или «Boot Sequence».
3. Включите опцию «Boot from USB» или «USB Boot» и переместите USB-накопитель в самый верх списка загрузки. Это гарантирует, что компьютер будет загружаться с USB-накопителя вместо жесткого диска.
4. Сохраните изменения и выйдите из настроек BIOS или UEFI. В некоторых случаях вам нужно будет нажать клавишу F10 или выбрать соответствующий пункт в меню, чтобы сохранить изменения.
Теперь ваш компьютер настроен на загрузку с USB-накопителя. Вы можете продолжить установку elementary OS рядом с Windows 10 согласно инструкциям, предоставляемым при установке операционной системы.
Шаг 3: Настройка двойной загрузки
После успешной установки elementary OS необходимо настроить двойную загрузку, чтобы иметь возможность выбирать операционную систему при каждом запуске компьютера. Вот как это сделать:
1. Перезагрузите компьютер:
После установки elementary OS необходимо перезагрузить компьютер, чтобы активировать двойную загрузку.
2. Выберите операционную систему:
После перезагрузки появится меню выбора операционной системы, в котором будут указаны и elementary OS, и Windows 10. С помощью стрелок на клавиатуре выберите нужную операционную систему и нажмите клавишу Enter.
3. Запустите elementary OS:
Выбрав элементарную OS в меню, нажмите клавишу Enter, чтобы выполнить загрузку ОС. После этого вы будете перенаправлены на рабочий стол elementary OS.
4. Проверьте работу двойной загрузки:
После загрузки elementary OS откройте меню «Приложения» и запустите «Диспетчер приложений». Проверьте, что Windows 10 отображается в списке установленных операционных систем. Если Windows 10 присутствует, двойная загрузка работает корректно.
Теперь вы можете перезагружать компьютер и выбирать операционную систему при каждом запуске, чтобы работать как с elementary OS, так и с Windows 10.
Обновление загрузчика
Обновление загрузчика необходимо для того, чтобы при загрузке компьютера можно было выбирать операционную систему, с которой вы хотите работать. В данной инструкции мы будем использовать программу Boot Repair для обновления загрузчика.
Для начала, вам понадобится установить программу Boot Repair. Вы можете найти ее в официальном репозитории elementary OS или загрузить с официального сайта. Установите программу согласно инструкциям на экране.
После установки Boot Repair запустите его. Программа автоматически определит вашу операционную систему и предложит вам несколько вариантов решения проблемы с загрузчиком.
Выберите опцию «Рекомендуемая восстановление». Программа выполнит необходимые действия для обновления загрузчика и восстановления его работоспособности.
По завершению работы Boot Repair перезагрузите компьютер. После перезагрузки вы должны увидеть экран выбора операционной системы, в котором будет представлено две опции: Windows 10 и elementary OS.
Выберите операционную систему, с которой вы хотите работать, и нажмите Enter. Компьютер загрузится с выбранной вами операционной системой.
Теперь загрузчик успешно обновлен, и вы можете свободно выбирать, с какой операционной системой вы хотите работать.
Настройка графического меню выбора операционной системы
После установки elementary OS рядом с Windows 10 вам потребуется настроить графическое меню выбора операционной системы, чтобы можно было легко переключаться между системами при загрузке компьютера.
Чтобы выполнить эту настройку, следуйте инструкциям ниже:
- Откройте терминал в elementary OS.
- Введите команду sudo update-grub, а затем нажмите Enter.
- Введите пароль администратора и нажмите Enter.
- Дождитесь окончания процесса обновления меню выбора операционной системы.
- Закройте терминал и перезагрузите компьютер.
После перезагрузки вы увидите графическое меню выбора операционной системы, в котором будут отображены обе установленные системы — elementary OS и Windows 10. Выбирайте нужную систему, используя клавиши со стрелками на клавиатуре, и нажимайте Enter, чтобы загрузить выбранную операционную систему.
Теперь вы можете свободно переключаться между elementary OS и Windows 10 при каждой загрузке компьютера.
Шаг 4: Тестируем elementary os и windows 10
После установки elementary os и windows 10 рекомендуется протестировать работу обеих систем, чтобы убедиться, что они работают корректно и успели установить все необходимые драйверы.
Тест элементарной ос
- Перезагрузите компьютер и выберите elementary os в меню загрузки.
- Убедитесь, что система запускается без ошибок и загружается до рабочего стола elementary os.
- Проверьте работу различных приложений и функций, таких как браузер, текстовый редактор, настройки системы, аудио и видео проигрыватели.
- Проверьте подключение к Интернету в elementary os и убедитесь, что вы можете просматривать веб-страницы и выполнять другие сетевые операции.
Тест Windows 10
- Перезагрузите компьютер и выберите Windows 10 в меню загрузки.
- Убедитесь, что система запускается без ошибок и загружается до рабочего стола Windows 10.
- Проверьте работу различных приложений и функций, таких как браузер, текстовый редактор, настройки системы, аудио и видео проигрыватели.
- Проверьте подключение к Интернету в Windows 10 и убедитесь, что вы можете просматривать веб-страницы и выполнять другие сетевые операции.
Если в результате тестирования вы обнаружите проблемы с работой elementary os или Windows 10, возможно, вам потребуется установить дополнительные драйверы или выполнить другие действия для устранения проблемы. Рекомендуется обратиться к сообществу или посетить форумы, где пользователи обсуждают вопросы связанные с установкой и настройкой elementary os и Windows 10.
Проверка работоспособности обеих систем
После успешной установки elementary OS и Windows 10 на ваш компьютер, вам необходимо проверить, что обе операционные системы работают корректно и без проблем.
Для этого выполните следующие шаги:
- Перезагрузите компьютер и выберите операционную систему, которую вы хотите запустить. Если все прошло успешно, вы должны увидеть экран загрузки elementary OS или Windows 10.
- Проверьте, что все компоненты вашего компьютера работают нормально в elementary OS. Убедитесь, что звук, сеть, видео и другие устройства функционируют правильно. При необходимости установите драйверы и обновления.
- Переключитесь на Windows 10 и проверьте работу всех устройств и приложений. Проверьте, что Wi-Fi, Bluetooth, звук, видео и все другие компоненты работают без проблем.
- Удостоверьтесь, что вы можете открыть файлы, созданные в elementary OS, с помощью приложений в Windows 10 и наоборот. Это позволит вам легко перемещаться между обеими системами и обмениваться информацией.
Если вы заметили какие-либо проблемы или неработающие устройства, обратитесь к соответствующим документациям по установке драйверов и настройке систем. В случае необходимости, вы можете обратиться за помощью к сообществу elementary OS или Windows 10.
Видео:
Установка Ubuntu 22.04 второй системой к Windows 10
Elementary OS — процесс подготовки и установки
Сегодня продолжим знакомство с ещё одним, достаточно популярным у пользователей, дистрибутивом операционной системы семейства Linux под названием Elementary OS, а именно, рассмотрим процесс установки системы. Чем же примечательна эта операционка, получившая имя Luna?
А тем, что главный «упор» командой разработчиков сделан на предоставление пользователям минималисткого, удобного и простого рабочего окружения.
Установив Elementary OS Luna и получив приличную скорость работы, вы восхититесь красивым, отточенным до мелочей дизайном рабочего окружения, которое называется Pantheon. После установки системы, для вас станут доступны специально адаптированные под неё такие приложения, как:
- интернет браузер Midori;
- почтовый клиент Geary Mail;
- мессенджер Empathy;
- плеер Music;
- просмотрщик и редактор фотографий Shotwell и другие.
OS Luna основана на пакетной базе Ubuntu, благодаря чему вы всегда сможете установить все полюбившиеся приложения из «Центра Приложений». Перейдём непосредственно к процессу инсталляции!
ПОДГОТОВКА К УСТАНОВКЕ ELEMENTARY OS LUNA . Для начала на сайте:
в поле над кнопкой «Download» устанавливаем цену в $0.00 (можем также пожертвовать 10 долларов, но не обязательно) и нажимаем на кнопку загрузки.
Выбираем желаемые архитектуру процессора (32 bit или 64 bit), способ загрузки и нажимаем кнопку «Download».
После окончания закачки ISO-образа, создаём загрузочную флешку или диск как описано в этой инструкции. Внимание, всегда, перед установкой любой ОС, сохраняйте свои важные данные на съёмных устройствах (внешние жёсткие диски или флеш-накопители) и не надейтесь на «авось пронесёт»!
ELEMENTARY OS
Выставляем в БИОС компьютера загрузку с загрузочной флешки или диска и попадаем на Рабочий стол OS Luna, где нажимаем на значок инсталляции системы.
Выбираем язык и кликаем по кнопке «Продолжить».
Для достижения наилучшего результата, компьютер должен иметь как минимум 4.3 Гигабайта свободного места на диске, иметь подключение к Интернету если выбираем «Скачать обновления при установке» и «Установить стороннее программное обеспечение», после чего нажимаем на кнопку «Продолжить».
На следующем этапе выбираем «Другой вариант» и разбиваем разделы диска так, как написано в этой или этой инструкциях. Не советую выбирать остальные типы установки, лучше контролировать всё самому!
Так выглядит мой вариант разбивки разделов для инсталляции Elementary OS рядом с Windows 7 на ноутбуке. Кликаем по кнопке «Установить сейчас».
Выбираем необходимую раскладку клавиатуры.
Указываем свои данные пользователя, выбираем способ входа в систему и нажимаем на кнопку «Продолжить».
Выбираем желаемое изображение или делаем своё фото веб-камерой и после клика по кнопке «Продолжить» начинается процесс установки.
После вывода окна с сообщением «Установка завершена», нажимаем кнопку «Перезагрузить».
Вытаскиваем загрузочную флешку или диск, загружаем операционную систему Elementary OS, начинаем знакомство и настройку.
Спасибо за внимание! Прошу оставлять свои комментарии.
Installation
Download elementary OS
If you haven’t already, you will need to download elementary OS from our home page. You will need to copy the downloaded ISO file to a USB flash drive using the instructions below.
Recommended System Specifications
While we don’t have a strict set of minimum system requirements, we recommend at least the following specifications for the best experience:
- Recent Intel i3 or comparable dual-core 64-bit processor
- 4 GB of system memory (RAM)
- Solid state drive (SSD) with 15 GB of free space
- Internet access
- 1024×768 display
Back Up Your Data
Make sure to back your important data up to an external location such as a cloud service or an external hard drive. Installing a new operating system may overwrite your existing data.
Choose your current Operating System
Select the operating system you are currently using to view tailored installation instructions.
Creating an Install Drive
You’ll need a USB flash drive with at least 2 GB of free space and a program called Rufus.
- Open Rufus
- Insert your USB drive and select it in the “Device” list
- Select “Disk or ISO image” in the “Boot selection” list
- Click “SELECT” to choose the ISO that you downloaded previously.
- We generate a checksum (or hash sum) for elementary OS images so you can verify your downloaded file. This ensures that you’ve received the full, complete download and that your install image is not corrupted in any way. Click next to “SELECT” and verify that the text next to “SHA256” matches the following hash:
- If the hashes match, click “START” and wait for the process to finish.
Booting from the Install Drive
In order to start the installation process, you must boot your computer from the install drive.
- Assuming that your computer is still on, start by inserting your install drive and restarting your computer.
- Most computers will briefly allow you to change the boot order for this boot only by pressing a special key — usually F12 , but sometimes Esc or another function key. Refer to the screen or your computer’s documentation to be sure.
- Press F12 (or the appropriate key) and select the install drive—usually “USB-HDD” or something containing the word “USB”, but the wording may vary. If you choose the incorrect drive, your computer will likely continue to boot as normal. Just restart your computer and pick a different drive in that menu.
- Shortly after selecting the appropriate boot drive, you should be presented with the elementary OS splash screen. You may now follow the on-screen instructions which will guide you through the rest of the process.
Verify your Download
Verifying your download is an important, but optional step. We generate a checksum (or hash sum) for elementary OS images and we recommend that you verify that your download matches that checksum before trying to install. This ensures that you’ve received the full, complete download and that your install image is not corrupted in any way.
Running the following command in your Terminal:
Should produce the output:
Note: This is assuming that you have downloaded the .iso file to your Downloads folder. In case you have downloaded it elsewhere, please specify the correct path to the downloaded file, as shown below
Creating an Install Drive
To create an elementary OS install drive on macOS you’ll need a USB flash drive that is at least 2 GB in capacity and an app called “Etcher”.
- Insert the spare USB drive, and select the ISO file you’ve just downloaded.
- Open “Etcher” and select your downloaded elementary OS image file using the “Select image” button.
- Etcher should automatically detect your USB drive, but check to see if it has selected the correct target.
- Start the flashing process by clicking the “Flash!” button. It will take a moment to get started.
- When complete it will be safe to remove the drive and attempt to boot to install elementary OS.
The following dialog may appear during the flashing process, it is safe to ignore.
Booting from the Install Drive
In order to start the installation process, you must boot your computer from the install drive.
- Assuming that your computer is still on, start by inserting your install drive and restarting your computer.
- After you hear the chime, press and hold Option . Then, select the appropriate boot drive. Note that it may be incorrectly identified as “Windows”, but this is normal.
- Shortly after selecting the appropriate boot drive, you should be presented with the elementary OS splash screen. You may now follow the on-screen instructions which will guide you through the rest of the process.
Boot Errors
If your Mac doesn’t recognize your elementary OS USB Install Drive in the boot menu, you may need to create an elementary OS Install DVD instead. To create one, insert a blank DVD, right click on the ISO file in Finder, and select “Burn elementaryos-5.1-stable.20200501.iso to Disc”. When complete, attempt to boot again from the Install DVD.
Verify your Download
Verifying your download is an important, but optional step. We generate a checksum (or hash sum) for elementary OS images and we recommend that you verify that your download matches that checksum before trying to install. This ensures that you’ve received the full, complete download and that your install image is not corrupted in any way.
Running the following command in your terminal:
should produce the output:
Creating an Install Drive
You’ll need a USB flash drive with at least 2 GB of free space and a program called UNetbootin.
Open UNetbootin from the Dash. It will open a window like the one below:
Click “…” to select the ISO that you downloaded previously.
Unplug all USB memory devices apart from the one you want to use.
Click “OK” and wait for the process to finish.
Booting from the Install Drive
In order to start the installation process, you must boot your computer from the install drive.
- Assuming that your computer is still on, start by inserting your install drive and restarting your computer.
- Most computers will briefly allow you to change the boot order for this boot only by pressing a special key — usually F12 , but sometimes Esc or another function key. Refer to the screen or your computer’s documentation to be sure.
- Press F12 (or the appropriate key) and select the install drive—usually “USB-HDD” or something containing the word “USB”, but the wording may vary. If you choose the incorrect drive, your computer will likely continue to boot as normal. Just restart your computer and pick a different drive in that menu.
- Shortly after selecting the appropriate boot drive, you should be presented with the elementary OS splash screen. You may now follow the on-screen instructions which will guide you through the rest of the process.
After Installation
Take this time to read the getting started guide to learn about your new operating system.
How to Install Elementary OS 5.0 Juno with Windows 10
Elementary OS 5 Juno release is officially announced and ready for download from here with more user experience. Elementary Os is an Ubuntu-derived distribution with a focus on the user interface. This article will show you the steps to install in dual boot Elementary OS 5 Juno with windows 10.
This final stable release is available since the 16th October 2018 as presented in the official blog and based on Ubuntu 18.04 LTS.
What’s new on Elementary OS 5.0 Juno?
The release 5.0 of Elementary OS is the fifth major release with lots of new features and improvements such as
- A new Installer instead of Ubiquity as explained in one article of Daniel Foré the founder of Elementary OS
- Improved Appcenter
- Night light mode
- Icons and stylesheet changes
- New wallpapers
- Redefined color palette
- Change on photo app with full HiDPI support
You can get more information about the new features in the official announcement.
1) Prepare Windows
This part will summarize the steps to follow in order to prepare Windows 10 for the dual boot because those steps have been covered. The preparation consists of:
- Checking the partitions to see if you use GPT or MBR partition table to know if you need to install Elementary in EFI or BIOS mode.
- creating the partitions that will host our Elementary Juno.
- disabling thefast startup option to be able to reboot on the Elementary installation media. You can need to disable the secure boot but it’s normally supported.
- restarting your system and boot on the installation media of Elementary Juno 5.0
You can have the full details of those step by reading our dual boot article on Windows 10 with Ubuntu 18.04 and LUbuntu 18.04. Also, advise reading how to Install Ubuntu on Windows 10 (WSL).
2) Installation of Elementary Juno 5.0
We will create only two partitions: the home and root. When you boot on Elementary Juno, you will see a black screen which means that you are installing Elementary in EFi mode. You can see the grub
You can see Elementary starting
Now you need to choose the installation language
Now choose the keyboard layout
Choose to install the update during the process
else you can face some issues during the end as below. I had this issue previously but when I chose to install the updates, I have not encountered the same issue.
Choose to manually create the partitions
Identify the partition to use and create those we have chosen. we will not create the swap partition. Now, create the root partition
Установка Elementary OS Loki
Elementary OS – это дистрибутив Linux, основанный на Ubuntu и ориентирован на отточенный, красивый внешний вид и простоту использования. Разработчики берут многое из стиля внешнего вида MacOS, в качестве окружения рабочего стола используется оболочка для Gnome – Phanteon. Также используются собственные темы GTK.
Релиз последней версии Elementary OS Loki, основанной на Ubuntu 16.04, уже состоялся и вы можете установить Elementary OS на свой компьютер. Это мы и рассмотрим в нашей сегодняшней статье.
Системные требования
Для нормальной работы Elementary OS нужно не так много ресурсов:
- Процессор: совместимый с Intel i3;
- Оперативная память: 1 Гб;
- Место на диске: 15 Гб.
Подготовка к установке
Шаг 1. Загрузка образа
Первым делом нам понадобится скачать установочный образ Elementary OS Loki с официального сайта. Там доступна только одна архитектура для 64 битных систем:
Чтобы скачать образ бесплатно введите сумму $0 и затем нажмите кнопку загрузить Elementary OS.
Шаг 2. Запись образа на носитель
Чтобы записать Elementary OS на оптический носитель в Linux можно использовать k3b или brasero, а для записи на флешку unetbootin:
В Windows для тех же целей есть rufus:
Шаг 3. Настройка BIOS
Для загрузки из только что записанного носителя необходимо настроить BIOS. Перезагрузите компьютер, и нажмите F2, Shift+F2 или Del во время заставки BIOS. Дальше перейдите на вкладку Boot и там выберите в разделе Boot Device Priority ваш носитель.
Его нужно установить на первое место. Когда завершите перейдите на вкладку Exit и нажмите Exit & Save. Дальше установка Elementary OS с флешки не отличается от обычной установки с оптического диска.
Установка Elementary OS Loki
Шаг 1. Выбор языка
На первом шаге, как и в Ubuntu нам предстоит выбрать язык установщика. Нажмите любую клавишу и выберите с помощью стрелок на клавиатуре русский:
Шаг 2. Загрузка образа
Выберите Загрузка LiveCD без установки:
Шаг 3. Запуск системы
Дождитесь завершения загрузки LiveCD системы:
Шаг 4. Запуск установщика
LiveCD загружен. Именно так будет выглядеть ваша система после установки. Найдите значок установщика на панели, он последний справа и запустите его.
Шаг 5. Выберите язык
Выберите язык будущей системы и нажмите продолжить:
Шаг 6. Сторонние компоненты
Установите обе галочки, чтобы система скачала и установила закрытые кодеки и драйвера, а также установила обновления:
Шаг 7. Способ разметки
Мы можем отдать весь диск под систему или же настроить все вручную. В этой статье установка elementary os loki будет выполнена на ручную разметку, поэтому выберите Другой вариант:
Шаг 8. Таблица разделов
Если диск был чистым, нужно создать таблицу разделов, для этого нажмите Создать таблицу разделов:
Шаг 9. Раздел загрузчика
Дальше выберите Свободное пространство и нажмите значок плюс, чтобы добавить раздел:
Для раздела загрузчика нам нужна файловая система ext2, размер 200 мегабайт и точка монтирования /boot.
Шаг 10. Раздел корня
Минимальный размер системного раздела 15 Гигабайт, но я рекомендую взять 30-40 Гб, чтобы точно хватило. Точка монтирования /.
Шаг 11. Раздел подкачки
Этот раздел нужен, чтобы сбрасывать сюда неиспользуемые страницы памяти при переполнении или сохранять содержимое оперативной памяти при гибренации. Его размер должен равняться размеру ОЗУ, а тип файловой системы swap.
Шаг 12. Домашний раздел
В домашнем разделе будут храниться ваши файлы. Под него выделите все доступное пространство, а точка монтирования /home
Шаг 13. Завершение разметки
Должно получиться вот так:
Нажмите продолжить, затем подтвердите запись изменений на диск.
Шаг 14. Часовой пояс
Выберите ваш часовой пояс:
Шаг 15. Раскладка клавиатуры
Выберите раскладку клавиатуры, которая будет использоваться по умолчанию:
Шаг 16. Ваш пользователь
Введите имя вашего пользователя, его логин и пароль. Также здесь вы можете настроить шифрование домашнего каталога и автоматический вход в систему:
Шаг 17. Завершение установки
Дальше осталось дождаться пока Elementary OS полностью установиться и распакует все файлы:
После завершения установки перезагрузите систему.
Шаг 18. Вход
Для входа в систему выберите недавно созданного пользователя и введите его пароль:
Шаг 19. Готово
Вот и все Elementary OS установлена и готова к использованию. Теперь вы можете наслаждаться этой прекрасной системой:
Выводы
Процесс установки Elementary OS не сильно отличается от той же Ubuntu, но как вы могли видеть, эта система намного красивее. А вы уже ставили Elementary OS? Планируете устанавливать? Как ваши впечатления? Напишите в комментариях!
Кстати, недавно открыл для себя отличный блог для начинающих пользователей – linux-user.ru. Рекомендую.
Нет похожих записей
Оцените статью:
Об авторе
Основатель и администратор сайта losst.ru, увлекаюсь открытым программным обеспечением и операционной системой Linux. В качестве основной ОС сейчас использую Ubuntu. Кроме Linux интересуюсь всем, что связано с информационными технологиями и современной наукой.
19 комментариев
Очень своевременно вышла статья)
Только сегодня устанавливал на слабенький ноут после Fedora24.
Что не устроило в Федоре – хз)) Захотелось прям минимализма и скорости.
Ну что ж. 64bit. Всё установилось.
Обновлений на 78 Кб.
Русский встал после скачивания.
Терминал пока ниразу не запускал. и не буду.
– постоянные фризы, например в поиске в центре приложений
– мерцания прокрутки во встроенном браузере
– подтормаживания ютюба (на обычном качестве, без выпендрежа)
– вылетание каленlfря при добавлении гугл-аккаунта
– глючит почта (geary)
– вылетают и другие проги, например, Corebird (twitter)
– не работает клавиша PrintScreen :))
Есть, конечно, и плюсы:
+ быстро устанавливается
+ все встроенные программы предоставляют действительно нужный функционал (чего стоит, например, менеджер изображений с простыми функциями редактирования)
+ с ходу работает mp3 и встроенный плейер очень напоминает iTunes :))
+ нет встроенного офиса, LibreOffice – он мне не нужен, и его тут нет )
Установка Linux рядом с Windows 10
Шаг 1: Разметка дискового пространства в Windows 10
Корректная инсталляция двух операционных систем рядом возможна только при правильном разделении дискового пространства. На локальном носителе должно быть нераспределенное место, не имеющее никакой файловой системы и не хранящее в себе отдельных элементов. По умолчанию такое пространство отсутствует, поэтому его придется создать самостоятельно путем сжатия раздела жесткого диска. В Windows 10 это осуществляется так:
- После загрузки ОС нажмите правой кнопкой мыши по «Пуск» и в появившемся контекстном меню выберите пункт «Управление дисками».
После перехода в соответствующее меню выберите один из существующих разделов. Лучше всего подойдет тот, где хранятся личные файлы или же просто раздел с большим количеством свободного пространства. Щелкните ПКМ по такому разделу и найдите параметр «Сжать том».
В появившемся окне задайте оптимальный размер сжимаемого пространства в мегабайтах. Именно оно в будущем и станет выделено для второй операционной системы.
После окончания этой операции вы увидите, что часть диска отмечена черным цветом и имеет атрибут «Не распределена».
Больше никаких действий с данным пространством производить не нужно, поскольку оно нам необходимо именно в таком виде. Далее уже дистрибутив Linux автоматически создаст новый логический том и определит для него файловую систему.
Шаг 2: Выбор и загрузка дистрибутива Linux
Как известно, сейчас на просторах интернета находится огромное количество самых разных дистрибутивов Linux, за основу которых были взяты популярные сборки, например, Debian или RedHat. Мы советуем прочитать отдельные материалы по теме выбора ОС на нашем сайте, если вы еще не знаете, какой именно дистрибутив хотите инсталлировать рядом с Windows 10.
Сегодня мы решили взять за пример один из самых перспективных и лаконичных в плане внешнего вида дистрибутивов под названием Elementary OS. Давайте вкратце рассмотрим, как осуществляется скачивание образа, а вы, отталкиваясь от особенностей официального сайта выбранной сборки, проделаете ту же операцию, получив ISO-файл на свой компьютер для его дальнейшей записи.
- Перейдите на официальный сайт производителя Linux и откройте раздел с загрузками. В случае с Elementary OS разработчики предлагают заплатить любую цену для скачивания. Если указать , то можно получить файл бесплатно.
Нажмите на кнопку «Загрузить», чтобы перейти к выбору версии дистрибутива.
Вы можете скачать последнюю стабильную сборку напрямую с сервера или выбрать любую другую поддерживаемую и, например, загрузить ее через torrent.
Выберите место для скачивания образа и дождитесь окончания этой процедуры. После этого переходите к следующему шагу.
Шаг 3: Создание загрузочной флешки и настройка BIOS
К сожалению, нельзя просто загрузить полученный образ, чтобы приступить к инсталляции системы. Для этого его предварительно необходимо записать на съемный носитель, которым чаще всего выступает USB-флешка. Это делает из нее загрузочное устройство, считываемое BIOS как полноценный диск с файлами для установки. Более детально о выполнении этого процесса читайте в отдельном материале на нашем сайте, перейдя по указанной ниже ссылке.
Дополнительно отметим, что в большинстве случаев подобное устройство корректно загружается после включения компьютера, но иногда для этого приходится настроить BIOS, задав приоритет устройств. На нашем сайте так же имеется статья, где приведено руководство по данной теме. Ознакомьтесь с ней, если вдруг с загрузкой возникли какие-то проблемы.
Шаг 4: Подготовка и инсталляция
Самый главный шаг сегодняшнего материала — установка Linux рядом с Windows 10. Вы уже знаете, что за пример мы взяли Elementary OS. Это решение было принято не только из-за востребованности самого дистрибутива, но и из-за его графического инсталлятора, который имеет множество схожего с другими инструментами в разных сборках. Остается только следовать инструкции, учитывая особенности выбранной ОС, чтобы справиться с поставленной задачей без возникновения каких-либо трудностей.
- Вставьте загрузочную флешку в свободный разъем и включите компьютер. Вы будете уведомлены о загрузке Elementary OS через три секунды.
В окне приветствия выберите оптимальный язык и нажмите на «Установить elementary».
Воспользуйтесь списком, чтобы определить удобную для себя раскладку клавиатуры. Здесь же можно проверить ее в специально отведенной строке.
Следующее окно отвечает за выбор компонентов для скачивания. По умолчанию стоит галочка возле пункта «Загрузить обновления во время установки elementary». Мы рекомендуем не снимать ее, а второй пункт активировать по собственному желанию.
Основное действие, обязательное для выполнения — выбор типа установки. Здесь отметьте галочкой пункт «Установить elementary рядом с Windows 10», а затем нажмите на кнопку для инсталляции.
Подтвердите разметку свободного пространства с формированием новой файловой системы.
Выберите текущую временную зону. Это требуется для успешной синхронизации времени.
Последний этап заключается в создании учетной записи пользователя. Ему и будут присвоены права root.
После этого сразу же начнется инсталляция дистрибутива. Во время этого не выключайте компьютер, иначе весь процесс собьется.
По окончании появится уведомление. В нем следует кликнуть на «Перезагрузить», а затем можно извлекать загрузочную флешку из разъема, поскольку больше она нам не пригодится.
Шаг 5: Запуск и использование Linux рядом с Windows
Осталось только совершить первый запуск, чтобы удостовериться в корректной работе Linux. Сейчас стандартный загрузчик изменит свой вид. В нем можно будет выбрать, какую именно операционную систему следует включить в этот раз. Для перемещения используются стрелки на клавиатуре, а активация происходит нажатием на клавишу Enter.
Как видно, появилось окно авторизации в Elementary OS, а это значит, что все предыдущие действия были выполнены верно. Теперь можно входить в свой профиль и начинать взаимодействие с новой ОС.
Многие пользователи, только начинающие свое знакомство с Линукс, еще не знают, как выполнять определенные действия, например, установку программ или создание новых учетных записей, поскольку управление значительным образом отличается от той же Windows. Поэтому мы предлагаем узнать больше при помощи обучающих материалов по темам освоения в Linux, перейдя по указанным ниже ссылкам.
Графический интерфейс Линукса не заменяет собой консоль полностью, поэтому рано или поздно придется обратиться к классическому приложению «Терминал», чтобы ввести там команды. На нашем сайте так же имеются руководства, посвященные взаимодействию с популярными стандартными консольными утилитами.
Сегодня вы узнали о принципах установки Linux рядом с Windows 10. При выполнении этой задачи главное — указать правильный тип инсталляции, чтобы случайно не стереть пользовательские файлы Виндовс или вовсе не сломать эту ОС. Если был выбран другой дистрибутив и принцип его инсталляции непонятен, советуем обратить внимание на другие наши руководства.
How to Install Elementary OS Alongside Windows 10 [Step-by-Step]
Last updated February 6, 2018 By Abhishek Prakash 119 Comments
Brief: This step-by-step guide shows you how to install elementary OS in dual boot with Windows.
elementary OS is one of those Linux distributions that look like MacOS. If you are impressed with its features, you might want to give it a try yourself. In this tutorial, you’ll see how to install elementary OS Loki in dual boot with Windows.
I always prefer dual boot Linux with Windows. It gives me a way to recover in case I screw up my Linux system. Also, using Windows application in Linux is not always very friendly, so dual boot gives an additional degree of freedom in case you must use Windows only program.
Install Elementary OS in dual boot with Windows:
Before you follow the steps below to dual boot Elementary OS with Windows, please take care of a few optional yet recommended things:
- Create a back up of your existing data on an external disk
- If possible, keep a recovery disk of Windows. If not, have a bootable Windows disk. This will come handy if you encounter any unexpected error with the boot.
Remember that you are going to manually change the partition. While it’s not complicated but if you go wrong, you may lose your data. This is why you should backup your existing data and keep a Windows installation media. It’s for your own safety.
Step 1: Create a live USB or disk
Download and create a live USB of Elementary OS. The process is really simple. Download elementary OS ISO:
You’ll need a tool to create the bootable live disk. I recommend using Universal USB Installer for Windows:
Make sure that you have your USB key plugged in. Just double-click on the downloaded software to run it and then browse to the location of downloaded ISO. It will look similar to this:
Step 2: Make some free space for elementary OS
You need to make some free space on your existing hard drive where you’ll install elementary OS. I recommend allocating 30-40 GB for a comfortable use. You can allot more space if you want.
If you have several partitions already (Drive D, E, F etc), I suggest deleting one of them to create free space. This will delete the data on that partition, so make sure you move the data someplace else.
If you just have one partition (C Drive), you can shrink it to make some free space. This won’t impact the data already on your C Drive but a backup to external disk is still recommended.
Now to change the partition, go to start menu and type ‘partition’. This will bring up Disk Management utility.
In here, look for the partition you want to alter. Since I had just one C Drive, I am going to shrink it and make some free space.
Step 3: Disable secure boot [for some old systems]
Microsoft introduced this feature in Windows 8 computers in 2012. Initially, it created an issue for dual boot systems but lately, it is well handled by Linux systems like Ubuntu. Since elementary OS is based on Ubuntu, it also handles secure boot correctly.
However, some older PCs may find some issue with dual boot because of secure boot. If your system was purchased before 2013, I recommend to turn it off. Read this guide to know how to disable secure boot.
Step 4: Boot from the live USB
Plug the live USB or disk into the computer and restart the computer. While booting the computer keep pressing F2, F10 or F12 function key (differs from computer to computer) to go to the boot menu. In here, choose the option to boot from USB or Removable Media.
Step 5: Start the installation of elementary OS
It takes some time to boot from the live USB or disk. Have some patience. Once it boots in to live disk, you’ll be provided to Try Elementary OS or Install Elementary OS. No need to tell you what to do here.
In next few screens, you’ll be asked to choose the language of the operating system to be installed. It will then do some checks on available space and other petty stuffs.

Step 6: Prepare the partition
Now comes the important stuff. Where to install Elementary OS Linux? My favorite way is to create separate partitions for Linux and Windows. Since Windows is already installed here, we’ll prepare a new partition to install Elementary OS Luna. Choose Something else in Installation Type window:
Step 7: Create root, swap and home
Since you already have created free space on your hard drive, its time to install Linux system on it. There are several ways to do it. But in this post, I am going to show you my favorite way and that is to have a Root, a Swap, and a Home. I’ll discuss why this is my favorite way in some other article. Let’s just focus here on the installation of Elementary OS.
Create a root partition first. Choose on the free space available and click on add. It needs minimum 6 GB but if you could allot more, it will be better. I usually allot it around 18-20 GB but anything above 12 GB will be more than sufficient.
In here, choose the size of root, choose ext4 file system, and mount point as / (i.e. root):
Now, next is to create the swap partition. It is advised by many that Swap should be double of your RAM if you have RAM within 2GB. If you have more than 6 GB of RAM, swap should be half the size of RAM.
The next step is to create Home. Try to allocate the maximum size to Home. After all, this is where you’ll be installing, keeping the files mostly.
Once you have created the Root, Swap and Home partition successfully, click on Install now to proceed with installing Elementary OS (or any other Linux OS). I hope you don’t run into Grub rescue error for messing up with the partition.
Step 6: Follow the trivial instructions
Once you have created the partition successfully, you have almost won the battle, no kidding. Now you will be taken through a number of screens with a number of things to do for which you don’t need to be Einstein or Ramanujan. I have put the screenshots just for reference:
Once the installation is over, you should be notified by a message like this:
When you click on the Restart Now, it is a good practice to remove the USB to avoid booting from USB again (if the boot order is set to USB first).
And that would be it. On next boot, you will see the option of Elementary OS on grub screen. And thus you can enjoy the beautiful and elegant Elementary OS.
I hope you found this guide to install Elementary OS Loki alongside Windows helpful. If you have questions, suggestions or a word of thanks, feel free to drop a comment. Don’t forget to stay in touch on Facebook and Google Plus.
Like what you read? Please share it with others.
About Abhishek Prakash
I am a professional software developer, and founder of It’s FOSS. I am an avid Linux lover and open source enthusiast. I use Ubuntu and believe in sharing knowledge. Apart from Linux, I love classic detective mysteries. I’m a huge fan of Agatha Christie’s work.
Grazie Mille
Non sono un esperto ma le tue informazione mi sarà molto utile . Un domanda una volta installato Linux riavviando mio PC mi chiede quale sistema operativo voglio utilizzare ?? Grazie mille
Help please,
Did all the steps, but!
When booting with USB the ‘e’ logo apears and the coutdown to boot.
When reach 0 there is a black screen with white bleeping on the screen like a command line but nothing happend even if i wait.
What should i do?
What graphics card do you have? It could be drivers problem.