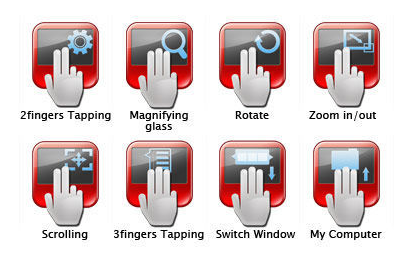Elan smart pad — это удобное и инновационное решение для пользователей операционной системы Windows 10. Он представляет собой уникальный сенсорный планшет, который позволяет управлять компьютером с помощью жестов и касаний.
Elan smart pad обладает широким функционалом, включающим в себя возможность скроллирования, масштабирования, распознавания жестов и других команд. При помощи этого устройства пользователи могут управлять Windows 10 гораздо быстрее и эффективнее.
Для начала использования Elan smart pad пользователю необходимо установить драйверы, которые можно найти на официальном сайте разработчика. После установки драйверов необходимо перезагрузить компьютер, чтобы применить изменения.
После установки драйверов, пользователи смогут насладиться полным функционалом Elan smart pad. Они смогут легко прокручивать веб-страницы, масштабировать изображения, быстро переключаться между приложениями, управлять мультимедиа и многое другое. Приятным бонусом является возможность использования электронного пера для более точного ввода и управления.
Elan smart pad — это превосходное решение для пользователей Windows 10, которые хотят иметь более эффективное и удобное управление своим компьютером. Он обладает широкими функциональными возможностями и прост в использовании. Установите драйверы, настройте устройство и наслаждайтесь великолепным опытом работы с вашим компьютером.
Содержание
- Elan smart pad для Windows 10: что нужно знать?
- Устройство Elan smart pad
- Особенности работы на Windows 10
- Преимущества использования Elan smart pad
- Установка Elan smart pad на Windows 10
Elan smart pad для Windows 10: что нужно знать?
Если вы владеете ноутбуком или ультрабуком с установленной операционной системой Windows 10, то скорее всего у вас есть Elan Smart Pad. Данная технология предоставляет возможность использовать жесты для управления курсором, прокрутки страниц, изменения масштаба, а также другие функции.
Чтобы воспользоваться всеми возможностями Elan Smart Pad, необходимо установить соответствующее программное обеспечение. Обычно драйверы для Elan Smart Pad поставляются вместе с ноутбуком или ультрабуком, но также их можно загрузить с официального сайта Elan Microelectronics. После установки драйверов вы сможете настроить параметры Elan Smart Pad, выбрав опции, которые наиболее удобны для вас.
С помощью Elan Smart Pad вы сможете значительно улучшить свой опыт работы с компьютером. Вы сможете быстро перемещаться по страницам, управлять мультимедиа-плеером и просматривать фотографии с помощью жестов на сенсорной поверхности. Кроме того, Elan Smart Pad поддерживает различные жесты для увеличения и уменьшения масштаба, вращения изображений и других интерактивных операций. Удобство использования и более эргономичный способ управления — вот то, что предлагает вам Elan Smart Pad для Windows 10.
Устройство Elan smart pad
Устройство Elan smart pad использует технологию мультитач, что означает, что оно способно распознавать несколько одновременных касаний и жестов. Это позволяет пользователю выполнять различные команды, такие как тест, двойное нажатие и масштабирование, без необходимости использовать клавиатуру или мышь.
Elan smart pad интегрирован непосредственно в ноутбук или ультрабук и не требует подключения дополнительных устройств. Он обеспечивает удобство и портативность, позволяя пользователю управлять компьютером без необходимости подключения к внешим устройствам.
Устройство Elan smart pad поддерживает различные функции и настройки, которые можно изменять в соответствии с потребностями пользователя. Например, можно настроить чувствительность сенсорной панели, задать определенные действия для определенных жестов и установить другие параметры.
Elan smart pad совместим с операционной системой Windows 10, что делает его идеальным выбором для пользователей этой платформы. Он позволяет управлять компьютером более эффективно и удобно, особенно при работе в мобильном режиме.
Использование Elan smart pad на ноутбуке с Windows 10 — как правило, простое и интуитивно понятное. Пользователи могут легко освоить основные жесты и команды, чтобы быстро и эффективно управлять компьютером. Преимущества Elan smart pad включают удобство, портативность и возможность выполнения различных задач с помощью жестов и касаний.
Особенности работы на Windows 10
Elan smart pad предоставляет ряд удобных и полезных возможностей для работы на операционной системе Windows 10. Вот некоторые особенности, которые можно использовать:
Мультитач-жесты: С помощью Elan smart pad вы можете использовать различные жесты для управления интерфейсом Windows 10. Например, вы можете использовать движение двумя пальцами для прокрутки или приближения на веб-страницах, масштабирования изображений и других операций.
Панель управления: Elan smart pad также предоставляет доступ к панели управления, где вы можете настроить различные параметры работы устройства. Например, вы можете настроить скорость курсора, чувствительность сенсорной панели, включить или отключить функцию жестов и многое другое.
Интеграция с Windows Hello: Если ваш компьютер поддерживает функцию Windows Hello, вы можете использовать Elan smart pad для быстрой и удобной аутентификации с помощью сканера отпечатков пальцев. Это позволит вам легко и безопасно разблокировать компьютер и входить в систему без необходимости вводить пароль.
Точность и чувствительность: Elan smart pad обеспечивает высокую точность и чувствительность при работе с сенсорной панелью на Windows 10. Это позволяет вам точно управлять курсором и выполнять различные действия на экране с помощью сенсорной панели.
Совместимость: Elan smart pad полностью совместим с операционной системой Windows 10, что означает, что вы можете использовать его на любом устройстве с этой операционной системой без необходимости установки дополнительных драйверов или программ
В целом, Elan smart pad предоставляет удобный и интуитивно понятный способ управления Windows 10 с помощью сенсорной панели. Это делает его отличным выбором для пользователей, которые хотят использовать сенсорное управление на своем компьютере под управлением Windows 10.
Преимущества использования Elan smart pad
1. Удобство и мобильность
Elan smart pad предоставляет возможность управления компьютером без использования мыши. Это особенно удобно для ноутбуков и устройств с сенсорным экраном, так как позволяет выполнять различные операции, касаясь поверхности пада.
2. Легкость в использовании
С помощью Elan smart pad можно легко и быстро выполнять такие действия, как прокручивание веб-страниц и документов, масштабирование изображений, перетаскивание объектов и многое другое. Он обладает интуитивно понятным интерфейсом и простым в использовании.
3. Расширенные возможности
Elan smart pad поддерживает множество жестов, которые позволяют быстро и эффективно перемещаться по компьютеру. Эти жесты включают, например, свайпы для открытия панели уведомлений, переключения между приложениями, выполняя операции с тремя и четырьмя пальцами.
4. Повышение производительности
Использование Elan smart pad может существенно увеличить скорость работы на компьютере. Благодаря возможности быстрого и точного перемещения указателя мыши и выполнения различных действий жестами, пользователи могут значительно сократить время, затрачиваемое на выполнение повседневных задач.
5. Индивидуальные настройки
Elan smart pad позволяет настраивать параметры работы под свои предпочтения. Пользователи могут изменять чувствительность пада, скорость перемещения курсора, а также выбирать, какие жесты будут активными.
В целом, использование Elan smart pad является удобным и эффективным способом управления компьютером, который поможет улучшить производительность и оптимизировать рабочий процесс.
Установка Elan smart pad на Windows 10
- Перейдите на официальный веб-сайт производителя вашего устройства.
- Найдите раздел «Поддержка» или «Драйверы и загрузки».
- Введите модель вашего ноутбука или компьютера.
- Найдите раздел «Драйверы тачпада» или что-то подобное.
- Скачайте последнюю версию драйвера Elan smart pad для Windows 10.
- Откройте загруженный файл и следуйте инструкциям мастера установки.
- После завершения установки может потребоваться перезагрузка компьютера.
- Проверьте, что Elan smart pad успешно установлен, открыв «Панель управления» и найдя соответствующий раздел.
- Настройте функции и свойства тачпада по вашим предпочтениям в соответствующем разделе Elan smart pad.
Примечание: Если у вас уже установлена предыдущая версия Elan smart pad, рекомендуется удалить старый драйвер перед установкой нового. Это можно сделать через «Панель управления» в разделе «Установка и удаление программ».
После успешной установки и настройки Elan smart pad вы сможете использовать дополнительные возможности и функции тачпада на вашем компьютере с операционной системой Windows 10.
На чтение 3 мин Опубликовано Обновлено
Elan Smart Pad — это инновационное программное обеспечение, разработанное компанией Elan Microelectronics, которое позволяет управлять курсором и различными функциями сенсорной панели на устройствах под управлением Windows 10. Это уникальное решение, которое облегчает использование ноутбуков, планшетов и других устройств с сенсорным экраном.
Elan Smart Pad обладает множеством полезных функций, которые могут быть использованы для повышения производительности и комфорта работы с устройством. Оно позволяет использовать жесты для выполнения различных команд, таких как перемещение между приложениями, масштабирование или вращение изображений, прокрутка веб-страниц и многое другое. Кроме того, Elan Smart Pad поддерживает функцию распознавания рукописного ввода, что делает его отличным инструментом для создания заметок, рисунков и других документов.
Использование Elan Smart Pad Windows 10 позволяет значительно упростить работу с устройством и сделать ее более удобной и продуктивной.
Для того чтобы воспользоваться Elan Smart Pad Windows 10, необходимо сначала установить соответствующий драйвер. После этого вы сможете настроить различные параметры управления в соответствии с вашими потребностями и предпочтениями. Вы сможете выбрать и настроить различные жесты, персональные управляющие команды и другие функции. Кроме того, вы сможете включить или выключить определенные функции в зависимости от вашего устройства.
Elan Smart Pad Windows 10 — это технология, которая меняет способ взаимодействия с устройством и сделает его использование более комфортным и продуктивным. Управление вашим устройством станет проще и удобнее с использованием различных жестов и команд, предоставляемых этим инновационным ПО.
Содержание
- Elan Smart Pad Windows 10: основные характеристики и преимущества
- Установка и настройка Elan Smart Pad Windows 10
- Шаг 1: Установка драйвера Elan Smart Pad
- Шаг 2: Настройка Elan Smart Pad
Elan Smart Pad Windows 10: основные характеристики и преимущества
Вот несколько основных характеристик и преимуществ Elan Smart Pad в Windows 10:
| 1. Мультитач-жесты: | Elan Smart Pad поддерживает различные мультитач-жесты, такие как двойной щелчок, прокрутка, масштабирование и перетаскивание пальцами. Это упрощает навигацию по веб-страницам, фотографиям и другим контентам. |
| 2. Интеграция с Windows: | Elan Smart Pad полностью интегрирован с операционной системой Windows 10, что позволяет использовать все ее функции и возможности. Вы можете быстро переключаться между приложениями, открывать контекстные меню и выполнять другие действия с помощью жестов на сенсорной панели. |
| 3. Персонализация и настройка: | Elan Smart Pad позволяет настроить различные параметры своей сенсорной панели в соответствии с вашими предпочтениями. Вы можете изменить скорость перемещения курсора, чувствительность сенсорной панели и другие настройки. |
| 4. Поддержка разных языков: | Elan Smart Pad поддерживает различные языки, что позволяет вам писать на сенсорной панели с помощью жестов. Это особенно полезно для пользователей, которые пользуются языками с дополнительными символами и символами с акцентами. |
Elan Smart Pad представляет собой мощный инструмент для управления сенсорными панелями на компьютерах с Windows 10. Он значительно упрощает работу с компьютером и позволяет вам полностью использовать потенциал вашей сенсорной панели.
Установка и настройка Elan Smart Pad Windows 10
Шаг 1: Установка драйвера Elan Smart Pad
- Перейдите на официальный сайт производителя вашего ноутбука.
- Найдите раздел «Поддержка» или «Драйверы и загрузки».
- Выберите вашу модель ноутбука и операционную систему (Windows 10).
- Найдите драйвер для Elan Smart Pad и скачайте его на ваш компьютер.
- Запустите установщик драйвера и следуйте инструкциям на экране, чтобы установить драйвер.
Шаг 2: Настройка Elan Smart Pad
- После установки драйвера, откройте «Панель управления» на вашем компьютере.
- Найдите раздел «Устройства сенсорной панели» или «Мышь и сенсорные устройства».
- Войдите в настройки Elan Smart Pad.
- Внесите необходимые изменения в настройки, чтобы приспособить устройство к вашим предпочтениям использования.
- Сохраните изменения и закройте «Панель управления».
Теперь вы можете использовать Elan Smart Pad для управления вашим компьютером. Это может включать в себя скроллинг, перемещение по страницам, щелчки и другие действия, которые обычно выполняются с помощью мыши.
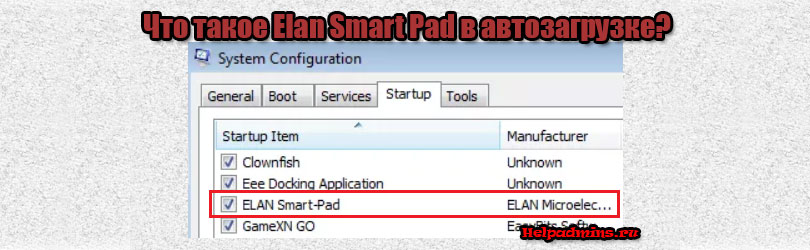
Что за программа Elan Smart Pad в автозагрузке?
Пользователи некоторых моделей ноутбуков, просматривая список автозагрузки операционной системы, сталкиваются с некой программой под названием Elan Smart Pad. Далеко не все знают что это такое, а также можно ли это убрать из автозагрузки для ускорения работы ноутбука. В данной статье вы найдете ответы на вышеуказанные вопросы.
Дополнительные возможности тачпада
В каждом ноутбуке присутствует специальная сенсорная панель, заменяющая мышь.Находится она чуть ниже клавиатуры и называется тачпад.
Свои стандартные функции (перемещение курсора, клики) в большинстве случаев она выполняет даже без установки драйвера. А вот дополнительные (горизонтальный/вертикальный скроллинг, масштабирование объектов, отключение комбинацией клавиш и т.д.) доступны только после установки драйвера.
Дополнительные возможности тачпада
Так вот если у вас в автозагрузке присутствует Elan Smart Pad, то это значит, что на вашем ноутбуке установлен тачпад этого производителя (Elan), а также драйвера на него, благодаря которым доступны его расширенные возможности.
Центр управления возможностями тачпада Elan
В некоторых версиях драйвера он может быть обозначен в автозагрузке как ETDWare. По сути этот тот же Elan Smart Pad.
Вывод
Elan Smart Pad является драйвером тачпада. Убирать его из автозагрузки не нужно, так как с большой долей вероятности перестанут работать его некоторые функции.
Elan Smart Pad — это драйвер, который обеспечивает работу сенсорной панели на компьютерах под управлением операционной системы Windows 10. Благодаря этому драйверу вы можете настроить различные функции сенсорной панели, чтобы управлять компьютером более эффективно и удобно.
Установка и настройка драйвера Elan Smart Pad на Windows 10 не сложная процедура, которую можно выполнить самостоятельно. Для начала вам потребуется загрузить драйвер с официального сайта производителя или с диска, который поставляется с вашим ноутбуком или компьютером.
После загрузки драйвера вам необходимо запустить установочный файл и следовать инструкциям на экране. Обычно установка заключается в принятии лицензионного соглашения и выборе папки назначения для установки. После завершения процесса установки может потребоваться перезагрузка компьютера.
После установки драйвера Elan Smart Pad вы можете приступить к его настройке. Для этого откройте панель управления, найдите раздел управления устройствами и откройте настройки сенсорной панели Elan Smart Pad. В этом разделе вы можете настроить различные параметры сенсорной панели, такие как скорость курсора, мультитач и жесты.
Установка и настройка драйвера Elan Smart Pad на Windows 10 позволяет вам максимально использовать все возможности сенсорной панели вашего компьютера. Благодаря этому вы сможете управлять компьютером более удобно и эффективно, что повысит вашу работоспособность и удовлетворение от использования устройства.
Содержание
- Что такое Elan Smart Pad и какие у него функции?
- Скачивание Elan Smart Pad драйвера для Windows 10
- Установка Elan Smart Pad драйвера на Windows 10
- Настройка Elan Smart Pad драйвера после установки
- Особенности работы Elan Smart Pad с Windows 10
- Проблемы и совместимость Elan Smart Pad с Windows 10
- Обновление и удаление Elan Smart Pad драйвера на Windows 10
Что такое Elan Smart Pad и какие у него функции?
У Elan Smart Pad есть несколько основных функций:
- Управление указателем: с помощью тачпада можно перемещать указатель мыши по экрану компьютера. Для этого достаточно провести пальцем по поверхности тачпада. Также можно использовать функцию «щелчок» — нажатие на поверхность тачпада для выбора объектов на экране.
- Жесты: Elan Smart Pad поддерживает различные жесты, которые позволяют выполнять различные действия на компьютере. Например, движение двумя пальцами вниз может вызвать прокрутку вниз, а движение двумя пальцами в стороны — прокрутку по бокам.
- Мультитач: благодаря технологии мультитач, Elan Smart Pad позволяет распознавать несколько касаний одновременно. Это значит, что можно использовать несколько пальцев для выполнения различных действий, например, масштабирование изображения или поворот вокруг определенной точки.
- Настройки: с помощью программы Elan Smart Pad можно настроить различные параметры работы тачпада. Например, можно изменить скорость перемещения указателя или включить/отключить определенные функции жестов. Это позволяет настроить тачпад под свои личные предпочтения.
В целом, Elan Smart Pad значительно упрощает работу с ноутбуком, делая процесс управления компьютером более удобным и эффективным. Благодаря разнообразным функциям и возможностям настройки, пользователи могут адаптировать работу тачпада под свои потребности и предпочтения.
Скачивание Elan Smart Pad драйвера для Windows 10
Для того чтобы использовать Elan Smart Pad на компьютере под управлением Windows 10, необходимо скачать и установить соответствующий драйвер. Это позволит вам получить доступ ко всем функциям и возможностям этого устройства.
Для начала, вы должны перейти на официальный веб-сайт производителя Elan и найти раздел с драйверами. Обычно он называется «Поддержка» или «Скачать драйверы».
После того как вы найдете нужный раздел, вам необходимо выбрать операционную систему Windows 10 из списка поддерживаемых систем. Затем найдите и скачайте последнюю версию драйвера для Elan Smart Pad.
Когда скачивание завершено, вам нужно открыть загруженный файл драйвера и запустить его. Установочная программа позаботится о процессе установки, после чего вам может потребоваться перезагрузить компьютер.
После перезагрузки, вам необходимо проверить, что Elan Smart Pad работает корректно. Для этого откройте Панель управления и найдите раздел «Устройства и принтеры». Проверьте, что Elan Smart Pad отображается в списке устройств и что функции работы с сенсорным экраном работают без проблем.
Если какие-то функции не работают или у вас возникли проблемы с драйвером, вы можете попробовать обновить его до последней версии или связаться с технической поддержкой Elan для получения дополнительной помощи.
Теперь, после установки драйвера, вы можете наслаждаться всеми возможностями Elan Smart Pad на вашем компьютере под управлением Windows 10.
Установка Elan Smart Pad драйвера на Windows 10
1. Перейдите на официальный сайт производителя вашего ноутбука или ультрабука.
2. Найдите раздел «Поддержка» или «Драйверы и загрузки» на сайте и перейдите в него.
3. Введите модель вашего устройства в соответствующем поле поиска на сайте и нажмите «Найти» или «Поиск».
4. Найдите секцию драйверов для сенсорной панели или тачпада.
5. Найдите драйвер Elan Smart Pad и нажмите на ссылку для его загрузки.
6. Сохраните файл драйвера на вашем компьютере.
7. Перейдите к месту сохранения файла драйвера и дважды щелкните по нему, чтобы запустить процесс установки.
8. Следуйте инструкциям на экране, чтобы установить драйвер Elan Smart Pad на вашем устройстве. Обычно процесс установки состоит из нескольких шагов и может требовать перезагрузки компьютера.
9. После установки драйвера откройте панель управления вашего ноутбука или ультрабука.
10. Найдите раздел сенсорной панели или тачпада в панели управления и откройте его.
11. Внесите необходимые настройки для работы Elan Smart Pad. Здесь вы можете включить или отключить функции прокрутки и жестов, а также настроить их параметры.
12. Нажмите «Применить» или «ОК», чтобы сохранить изменения и закрыть панель управления.
Теперь вы установили и настроили драйвер Elan Smart Pad на вашем устройстве с Windows 10. Вы можете использовать его функции прокрутки и жестов для удобной работы с вашим ноутбуком или ультрабуком.
Настройка Elan Smart Pad драйвера после установки
После успешной установки драйвера Elan Smart Pad на ваш компьютер с операционной системой Windows 10, следует выполнить некоторые настройки, чтобы обеспечить его оптимальную работу.
Вот несколько рекомендаций по настройке и использованию Elan Smart Pad:
| Настройка жестов | Для настройки жестов на Elan Smart Pad, откройте «Панель управления» и найдите раздел «Мышь» или «Тачпад». В этом разделе вы сможете настроить жесты под свои предпочтения, например, путем включения или отключения функций движения с несколькими пальцами, масштабирования и прокрутки. |
| Настройка чувствительности | Если вы хотите настроить чувствительность Elan Smart Pad, откройте «Панель управления» и найдите раздел «Тачпад» или «Настройки тачпада». В этом разделе вы сможете регулировать скорость и чувствительность сенсорной панели, чтобы она отвечала на ваши прикосновения и жесты. |
| Обновление драйверов | Регулярное обновление драйверов Elan Smart Pad может помочь улучшить его совместимость и исправить возможные ошибки. Проверяйте сайт производителя вашего устройства или используйте Windows Update, чтобы найти и установить последние версии драйверов Elan Smart Pad. |
| Отключение функций | Если вы не используете некоторые функции Elan Smart Pad или хотите отключить определенные жесты, вы можете сделать это в разделе «Панель управления» -> «Тачпад». Выберите необходимую опцию и отключите или настройте желаемые функции. |
| Перезагрузка компьютера | Если после установки драйвера Elan Smart Pad возникли проблемы или несоответствия, попробуйте перезагрузить компьютер. Иногда перезагрузка может помочь восстановить нормальную работу драйвера и устранить возможные конфликты. |
При правильной настройке Elan Smart Pad драйвера на вашем компьютере с операционной системой Windows 10 вы сможете наслаждаться удобной и интуитивно понятной работой тачпада.
Особенности работы Elan Smart Pad с Windows 10
Windows 10 предоставляет встроенные драйверы для Elan Smart Pad, которые обеспечивают базовую функциональность панели. Однако, для полноценной работы и использования всех возможностей Elan Smart Pad, рекомендуется установить специальные драйверы от производителя.
После установки драйверов от Elan, пользователь может настроить различные параметры работы панели, такие как чувствительность сенсорной поверхности, скорость движения курсора и прочие настройки. Кроме того, драйверы от Elan обеспечивают поддержку расширенных мультитач-жестов, таких как масштабирование, прокрутка и переключение приложений.
Пользователи Windows 10 имеют возможность настраивать сенсорные жесты Elan Smart Pad через специальный раздел в настройках системы. Там можно активировать или деактивировать различные жесты, выбрать предпочтительные действия для каждого жеста и настроить чувствительность панели. Пользователь может также настроить расположение и размер виртуальной клавиатуры, которая отображается на сенсорной поверхности при необходимости.
Благодаря Elan Smart Pad и Windows 10, пользователи получают удобный и интуитивно понятный способ управления компьютером. Сенсорная панель открывает перед пользователями новые возможности взаимодействия с операционной системой и приложениями, делая работу более эффективной и комфортной.
Проблемы и совместимость Elan Smart Pad с Windows 10
Одной из распространенных проблем совместимости является неправильное распознавание планшета системой Windows 10. В результате этого планшет может работать нестабильно, иметь задержку при нажатии и другие проблемы с откликом.
Чтобы устранить эти проблемы, необходимо установить драйвер для Elan Smart Pad, специально разработанный для операционной системы Windows 10. Для этого можно обратиться на официальный веб-сайт производителя ноутбука и найти драйвер для своей модели устройства.
После установки драйвера следует перезагрузить компьютер, чтобы изменения вступили в силу. Если после установки драйвера проблемы совместимости все еще остаются, можно попробовать выполнить следующие действия:
- Обновить драйвер до последней версии, если такая доступна.
- Переустановить драйвер, полностью удалив его с компьютера и затем установив заново.
- Проверить наличие обновлений для операционной системы Windows 10 и установить их, если таковые имеются.
- Проверить на наличие вирусов или вредоносного ПО, поскольку они также могут вызывать проблемы совместимости.
Если проблемы совместимости все еще не были решены, рекомендуется обратиться за помощью к производителю ноутбука или к службе поддержки Elan Smart Pad. Там смогут решить проблему или предложить более подробные инструкции по устранению неполадок.
В итоге, с учетом всех указанных действий, проблемы совместимости Elan Smart Pad с операционной системой Windows 10 должны быть успешно решены, и пользователь сможет полноценно пользоваться своим устройством.
Обновление и удаление Elan Smart Pad драйвера на Windows 10
Обновление и удаление драйвера Elan Smart Pad на Windows 10 может быть полезным в случае возникновения проблем с его работой или появления новых обновлений.
Чтобы обновить драйвер Elan Smart Pad на Windows 10, следуйте этим шагам:
- Перейдите на официальный сайт производителя вашего ноутбука или компьютера.
- В разделе поддержки или загрузки найдите раздел драйверов.
- Найдите драйвер Elan Smart Pad для вашей модели устройства и операционной системы Windows 10.
- Скачайте последнюю версию драйвера, соответствующую вашей операционной системе.
- Откройте загруженный файл драйвера и следуйте инструкциям по установке.
- Перезагрузите компьютер, чтобы изменения вступили в силу.
Чтобы удалить драйвер Elan Smart Pad на Windows 10, выполните следующие действия:
- Откройте меню «Пуск» и выберите «Параметры».
- В открывшемся окне выберите раздел «Панель управления».
- В Панели управления выберите раздел «Установка и удаление программ».
- Найдите в списке установленных программ драйвер Elan Smart Pad.
- Выберите его и нажмите кнопку «Удалить».
- Следуйте инструкциям деинсталлятора для удаления драйвера.
- Перезагрузите компьютер, чтобы завершить удаление драйвера.
Обновление и удаление драйвера Elan Smart Pad на Windows 10 может помочь решить проблемы с работой тачпада и улучшить его функциональность. При обновлении драйвера важно выбрать правильную версию, совместимую с вашей операционной системой. Внимательно следуйте инструкциям, чтобы избежать ошибок или проблем при установке или удалении драйвера.
Elan Smart Pad — это инновационное устройство, которое позволяет управлять компьютером с помощью жестов. Оно разработано компанией Elan Microelectronics и представляет собой сенсорную панель, установленную в ноутбуке или компьютерной клавиатуре. Благодаря Elan Smart Pad пользователи могут управлять функциями компьютера, не прибегая к использованию мыши или клавиатуры. Это устройство идеально подходит для тех, кто предпочитает удобство и интуитивность в работе с компьютером.
Для того чтобы начать использовать Elan Smart Pad, вам необходимо ознакомиться с его функциями и способами управления. Прежде всего, стоит отметить, что Elan Smart Pad поддерживает широкий спектр жестов, позволяющих выполнять различные задачи. Вы можете использовать разные комбинации движений пальцев для перемещения курсора, прокрутки страницы, масштабирования изображения и многого другого. Также Elan Smart Pad позволяет использовать жесты для вызова контекстного меню, открытия приложений и переключения между открытыми окнами.
Elan Smart Pad предоставляет пользователю возможность контролировать компьютерные функции с помощью простых и интуитивных жестов, делая работу с устройством более удобной и эффективной.
Чтобы настроить Elan Smart Pad и выбрать предпочтительные жесты, вам потребуется открыть специальное приложение на компьютере. В нем вы сможете настроить чувствительность сенсорной панели, определить список поддерживаемых жестов и их функциональность. Также вы можете выбрать, какие приложения и функции должны активироваться при определенных жестах. Все настройки и изменения можно легко внести через приложение.
Elan Smart Pad — это инновационное устройство, которое упрощает работу с компьютером и делает ее более интересной. Благодаря широкому спектру жестов и интуитивным комбинациям пальцев, вы сможете сделать все необходимое в несколько движений. Не тратьте время на мелкие действия с мышью или клавиатурой — просто используйте Elan Smart Pad и наслаждайтесь удобством и эффективностью в работе с компьютером!
Содержание
- Устройство Elan Smart Pad
- Работа с Elan Smart Pad на ПК
- Использование Elan Smart Pad на ноутбуке
- Интеграция Elan Smart Pad с смартфоном
- Elan Smart Pad: особенности эксплуатации
- Преимущества использования Elan Smart Pad
- Где купить Elan Smart Pad?
Устройство Elan Smart Pad
Сенсорная панель Elan Smart Pad оснащена многочисленными функциями и жестами, которые позволяют пользователю быстро и удобно взаимодействовать с ноутбуком. Например, она поддерживает жесты масштабирования, прокрутки, перетаскивания и многие другие.
Устройство Elan Smart Pad имеет простой и интуитивно понятный интерфейс, который может быть настроен под индивидуальные предпочтения пользователя. Она также поддерживает мультитач-функцию, то есть распознает одновременное касание нескольких пальцев, что открывает еще больше возможностей для навигации и управления.
Чтобы использовать Elan Smart Pad, пользователь должен просто провести пальцем по его поверхности, совершая различные движения в соответствии с нужными функциями и жестами. К счастью, данное устройство полностью совместимо с операционными системами Windows и Mac, поэтому пользователи разных платформ могут наслаждаться его преимуществами.
Итак, благодаря своим удобствам и функциональности, устройство Elan Smart Pad является незаменимым помощником для каждого пользователя ноутбука, кто стремится получить максимальный комфорт и эффективность во время работы. Оно позволяет сэкономить время и усилия, обеспечивая широкий набор возможностей навигации и управления с помощью пальцев.
Работа с Elan Smart Pad на ПК
Для начала работы с Elan Smart Pad на ПК необходимо установить драйверы и программное обеспечение, которые поставляются вместе с устройством. После установки нужно перезагрузить компьютер и подключить сенсорную панель к нему.
После успешного подключения Elan Smart Pad на ПК, можно начать использовать все ее функции. Основной инструмент работы с панелью — это мультитач жесты. Например, вы можете использовать прокрутку двумя пальцами для быстрого перемещения по веб-странице или документу. Также доступны жесты для изменения масштаба изображения, перемещения окна и других функций.
Elan Smart Pad также поддерживает распознавание письма, что позволяет писать на сенсорной панели наподобие письма на бумаге. Вы можете использовать свободную раскадровку или воспользоваться встроенными инструментами для распознавания печатного текста.
Важно помнить, что Elan Smart Pad требует некоторой привычки при использовании. Первое время можно почувствовать некоторую неудобность, особенно если вы привыкли к использованию компьютерной мыши или трекпада. Однако со временем вы сможете освоить все преимущества данного устройства и быстро и эффективно работать с ПК, используя Elan Smart Pad.
Использование Elan Smart Pad на ноутбуке
Чтобы использовать Elan Smart Pad на ноутбуке, вам необходимо включить эту функцию в настройках устройства. В большинстве случаев Elan Smart Pad уже установлен на вашем ноутбуке и готов к использованию.
Для активации Elan Smart Pad на ноутбуке выполните следующие шаги:
- Откройте «Панель управления» на вашем ноутбуке.
- Перейдите в раздел «Устройства и принтеры».
- Выберите «Мышь» и откройте вкладку «Elan Smart Pad» или «Сенсорная панель».
- Убедитесь, что опция «Включить Elan Smart Pad» или «Включить сенсорную панель» включена.
- Настройте параметры использования Elan Smart Pad по своему усмотрению.
После активации Elan Smart Pad вы сможете использовать сенсорную панель для управления курсором, прокрутки страниц, масштабирования контента и многого другого. Также вы сможете использовать различные жесты пальцев, такие как двойное нажатие для открытия приложений или перехода между вкладками.
Elan Smart Pad упрощает работу с ноутбуком, позволяя управлять им с помощью естественных движений пальцев. Это интуитивное и эффективное решение для повышения производительности и комфорта при использовании ноутбука.
Если вы хотите узнать больше о функциях и возможностях Elan Smart Pad, рекомендуется обратиться к руководству пользователя вашего ноутбука или посетить официальный сайт производителя.
Интеграция Elan Smart Pad с смартфоном
- Скачайте и установите приложение Elan Smart Pad на свой смартфон из официального магазина приложений (App Store или Google Play).
- Убедитесь, что ваш смартфон и компьютер находятся в одной Wi-Fi сети.
- Откройте приложение Elan Smart Pad на своем смартфоне.
- Настройте подключение между смартфоном и компьютером, следуя инструкциям в приложении. Обычно необходимо ввести IP-адрес компьютера.
- После успешного подключения вы сможете использовать смартфон в качестве touchpad для управления курсором на вашем компьютере.
В зависимости от версии приложения и операционной системы на вашем компьютере, возможны дополнительные настройки и функции. В приложении Elan Smart Pad вы сможете найти подробные инструкции и описание возможностей. Интеграция Elan Smart Pad с вашим смартфоном позволит вам получить удобный и интуитивно понятный интерфейс для управления компьютером.
Elan Smart Pad: особенности эксплуатации
1. Управление курсором. Передвижение курсора осуществляется путем проведения пальца по панели. Передвигайте палец в нужном направлении, чтобы переместить курсор. Чтобы осуществить клик, коснитесь панели пальцем и затем отведите его. Для клика правой кнопкой предусмотрено выполнение двойного касания пальцем.
2. Жесты. Elan Smart Pad поддерживает различные жесты, которые упрощают и ускоряют навигацию. Например, для масштабирования изображения на экране можно использовать двухпальцевый жест приближения и отдаления (передвижение пальцев вместе или в стороны). Также можно использовать жесты для переключения между вкладками или окнами.
3. Настройки. Для удобства пользователей в Elan Smart Pad предусмотрены различные настройки. В зависимости от модели ноутбука или компьютера, доступны различные параметры, такие как скорость курсора, чувствительность панели и др. Чтобы настроить параметры, откройте панель управления устройствами и найдите раздел, отвечающий за Elan Smart Pad.
4. Клавиши. На некоторых моделях Elan Smart Pad имеются дополнительные клавиши или сенсорные кнопки. Они позволяют выполнять определенные действия, такие как вызов контекстного меню или открытие определенных приложений. Зависит от конкретного устройства и настроек.
5. Поддержка жестов операционной системы. Elan Smart Pad может поддерживать жесты операционной системы, такие как свайпы для вывода главного меню или показа рабочего стола. Жесты зависят от используемой операционной системы (например, Windows 10) и настроек Elan Smart Pad.
Важно помнить, что детали особенностей эксплуатации Elan Smart Pad могут варьироваться в зависимости от модели устройства и версии программного обеспечения.
Преимущества использования Elan Smart Pad
Elan Smart Pad предоставляет ряд преимуществ и возможностей для эффективной работы:
| 1. | Удобство использования |
| Elan Smart Pad предоставляет удобный и интуитивно понятный способ управления компьютером или ноутбуком без необходимости использования мыши или клавиатуры. Этот инновационный инструмент позволяет легко перемещать курсор, кликать, прокручивать страницы, выполнять жесты и многое другое. | |
| 2. | Высокая точность и скорость |
| Elan Smart Pad обеспечивает высокую точность и скорость работы, что позволяет быстро выполнять задачи и управлять приложениями. Благодаря передовым технологиям и качественному датчику, пользователи могут быть уверены в надежности и функциональности этого инструмента. | |
| 3. | Множество функций и режимов |
| Elan Smart Pad предлагает широкий спектр функций и режимов, которые облегчают использование компьютера или ноутбука. Это включает в себя жесты множественного пальца, распознавание символов, режим распознавания рукописного ввода и многое другое. Они делают работу более эффективной и комфортной. | |
| 4. | Совместимость и доступность |
| Elan Smart Pad является совместимым с различными операционными системами и устройствами, что делает его доступным для широкого круга пользователей. Независимо от того, используете ли вы Windows, MacOS или Linux, Elan Smart Pad будет отличным инструментом для повышения продуктивности и удобства пользования. |
Где купить Elan Smart Pad?
Также Elan Smart Pad можно приобрести в крупных интернет-маркетплейсах, таких как Ozon, Wildberries, Яндекс.Маркет и др. Здесь вы найдете большой выбор моделей и сможете сравнить цены и условия доставки различных продавцов.
Кроме того, Elan Smart Pad можно купить в фирменных магазинах электроники или партнерских магазинах производителя. Здесь вы сможете увидеть продукты вживую, задать интересующие вас вопросы и получить квалифицированную консультацию от продавцов. Такой вариант покупки особенно удобен, если вы предпочитаете видеть и пробовать товар перед покупкой.
Внимательно изучите спецификации модели Elan Smart Pad, чтобы выбрать наиболее подходящую вам версию. Обратите внимание на гарантийные условия и возможность возврата товара, чтобы быть увереными, что вы сделали правильный выбор и имеете полное право на ремонт или обмен, если это потребуется.