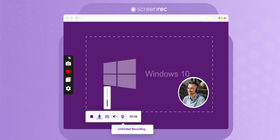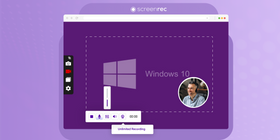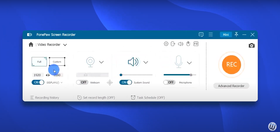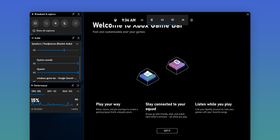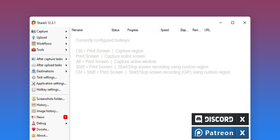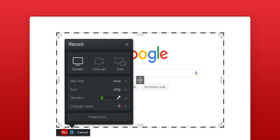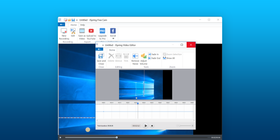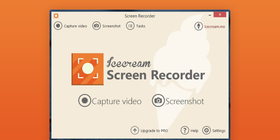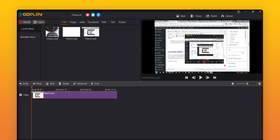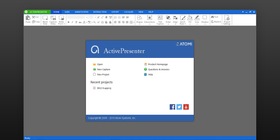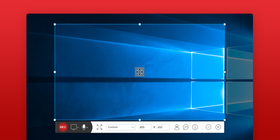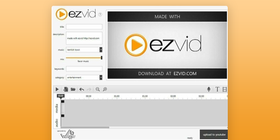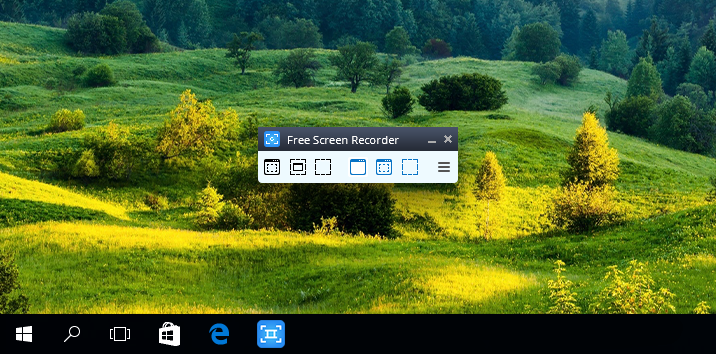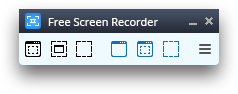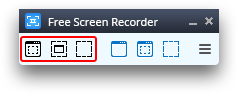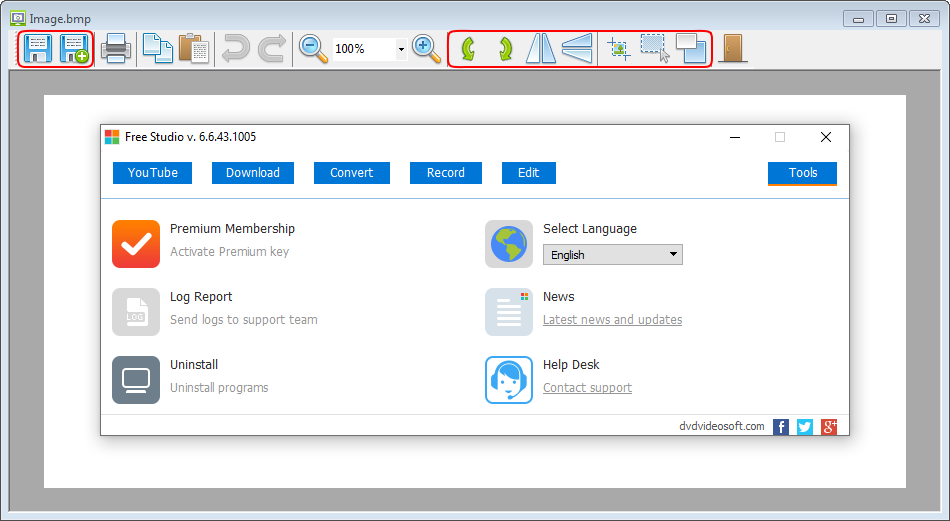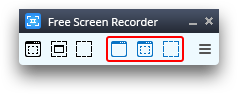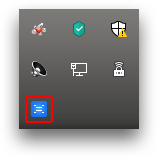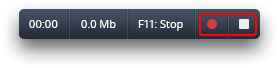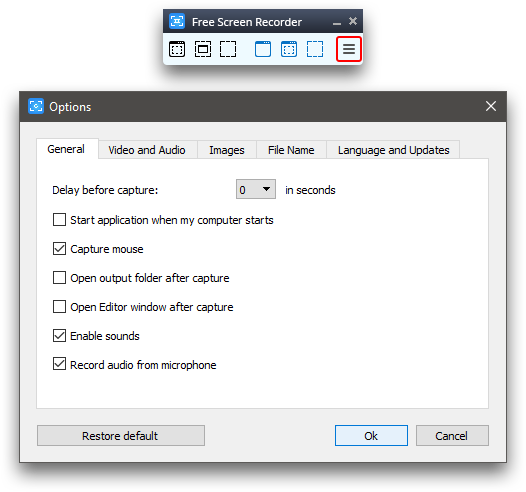Let’s keep it real. There are way too many different screen recording programs floating around the internet.
Please! Can we narrow things down to the best screen recorders for Windows 10?
For all of the developers and testers needing to report bugs, clients who need to send visual feedback to designers, those who need to create video tutorials and those who are simply looking for Bandicam alternatives. This list is for you!
Here is a list of the top 10 video screen capture software.
1. ScreenRec
Screenrec is one of the easiest video screen capture tools, especially when you need to quickly and securely take a screenshots or do a screen recording with audio on Windows 10. You only need to remember one keyboard shortcut (Alt – S)
There’s no need to waste time uploading to sites because, with ScreenRec, your screen videos and screenshots are automatically uploaded to the cloud. When you’re done recording your screen on Windows 10, just press the Stop button and you’ll instantly get a private sharing link. All of this is completely free. Plus, you get 2GB of free storage.
Biggest Pro: Instant secure sharing with free cloud storage
Biggest Con: No video editing
2. FonePaw Screen Recorder
FonePaw Screen Recorder is another good option for recording screen activity on Windows 10. It provides the option to capture part of your screen, record full screen, record your webcam, take screenshots, and handles almost every screen recording related task. Simply launch the program, set up a recording mode, and click on the REC button.
Besides the basic screen recording features, this handy screen recorder also comes with advanced settings such as task scheduler for capturing live streaming videos or other live activities more flexibly and conveniently.
Biggest Pro: Save a video backup of screen recording so that you can have a chance to get back the recording session when you accidentally quit the process.
Biggest Con: Free trial version can only can save the first 3 minutes of the entire recording session.
3. Built-In Windows Game Recorder
If you’re on Windows 10, you can open the Game Bar or “Windows Game Recorder ” by pressing [Windows] + [Alt] + [R] and adjust its settings from the Xbox app. Unfortunately, there are a lot of complaints about this screen recorder. From lagging to reported bugs and low quality, to the inability to record in full screen, there’s a lot to dislike.
But, before we knock it too much, let’s keep in mind that there really is a recording tool on your computer, waiting to be used to record a Windows 10 screen. It may not be the greatest, but if you want to capture simple screen activities and don’t need a high-quality video, the Game Recorder will do just fine.
Biggest Pro: Built-in app so there’s no need for third-party download
Biggest Con: Can’t record in full screen
4. ShareX
ShareX is a social media lover’s best friend. After you’ve taken your screenshots or recorded your screen, you can upload them directly to nearly every sharing site on the planet. Twitter, Facebook, YouTube, Flixr, Reddit, Google Drive, Tumblr, Pinterest, LinkedIn. The list goes on forever.
Speaking of this, long lists seem to be their major drawback for this screen recorder. The menu is quite extensive and, while that may seem like a good thing, some of the options might be overwhelming. We suppose that not too many people looking to use a screen video recorder for Windows 10 will use the hash check, DNS changer, monitor test, or the many many windows that lead to other things. To each his own, we guess.
Biggest Pro: Compatible with numerous sharing sites
Biggest Con: Far too many menu options
5. ScreenPal (Screencast-o-Matic)
When talking about ScreenPal, formerly Screencast-O-Matic, we need to break it down into two categories; free and paid. Why? Because there is a HUGE difference between the two. Advertised as a free screen recorder, the Screencast-O-Matic free plan does a great job recording video of your computer screen and can even capture your webcam. That’s pretty much where the features end with the free version. If you’re willing to toss in a bit of cash, your options open wide to scripted recordings, annotations, more than 15 minutes of recording, direct publishing to sharing sites, and more. For more information take a look at our breakdown of ScreenCast-O-Matic vs. Screencastify.
Biggest Pro: Can record via webcam
Biggest Con: Free version is barely usable
6. iSpring Free Cam
iSpring’s Free Cam is about as straightforward as they come when it comes to capturing video. This app is very simple and, dare we say, basic. There isn’t much going on here except for the fact that you can edit your videos (cut, trim, etc.) and record audio and video. Uploading is a pain, however. You’re forced to either upload to YouTube or save the file as WMV. This is convenient if it’s what you want. Otherwise, you’ll need to spend the time to upload your videos manually to sites or attach them to emails and we all know how long it takes to upload video files (Forever!).
Biggest Pro: Video editor
Biggest Con: Unless uploading to YouTube, you’ll need to upload manually in order to share
7. Icecream Screen Recorder
Icecream Screen Recorder is one of the top screen recorders available for free. They have a PRO version, but there’s quite a bit you can do for free—from recording to snapshotting and annotating. The only issue is that you only have 10 minutes of free recording time. If you’re looking to create a tutorial, forget using Icecream. You’ll need more screen video recording time.
Biggest Pro: Choose video quality
Biggest Con: Only 10 minutes of recording
8. OBS Studio
The one thing about the free open-source OBS Studio is that it is most definitely for the pros. This powerful screen capture software provides users with extensive recording features and editing options for videos and screenshots. You can, for example, add picture-in-picture effects and capture your webcam. Requiring the climb of a very steep learning curve, OBS is without a doubt the most sophisticated program on this list. So, it’s probably not the best choice if you want to start recording your screen now.
Biggest Pro: Powerful and produces high-quality videos
Biggest Con: Incredibly complex
9. GoPlay Editor
Oddly enough, GoPlay ’s greatest feature is also its greatest weakness. What makes it stand out as one of the best free screen recorders for Windows 10 is what also makes it a tad bit frustrating. Being able to quickly edit your recordings is awesome, but for this screen capture software to consider itself an editor and not a recorder, it should have more editing options. Splicing and trimming are nice and all, but a full-blown editor should have music options, lighting features, and even basic transitioning capabilities.
Biggest Pro: Quick editing
Biggest Con: Limited editing options
10. Atomi Active Presenter
The Atomi ActivePresenter is an e-learning tool that can be used to create tutorial videos, screencasts or online quizzes. With a layout very similar to PowerPoint, it doesn’t take much to understand how it works. Once you’ve downloaded and installed the app, you can revel in the multiple editing features. The only downside is that you can’t seem to get rid of the watermark (unless you’re willing to pay a nice chunk of change for the upgrade).
Biggest Pro: Familiar PowerPoint-like layout
Biggest Con: Leaves watermark
11. Showmore by Apowersoft
Showmore is a simple free screen recording software for Windows 10 that allows you to edit your video without a ton of bells and whistles. The only issue is that, if you have no internet access, you can’t record. This app works online and that is less than ideal, especially if you are creating private videos for a company.
Biggest Pro: No watermark
Biggest Con: Needs Internet to work
12. Ezvid
Designed specifically for saving time, Ezvid does its best to allow for every action to be done right within the app. No need to download secondary programs to record, edit or upload. With instantaneous uploading to YouTube plus the ability to add music, Ezvid truly ups the convenience factor and becomes a contender for the best screen recording software for Windows 10. The issue? The program itself isn’t sophisticated enough to run these awesome capabilities without hitting a few snags like lagging and crashing.
Biggest Pro: Upload directly to Youtube from the app
Biggest Con: User complaints and concerns about bugs and lags
Free Screen Recorders for Windows 10 At A Glance
|
Program |
Best Feature |
|
ScreenRec |
Instant secure sharing with free cloud storage |
|
Windows Game Bar |
No need for extra downloads |
|
Share X |
Upload to a large number of sharing sites |
|
Screencast-O-Matic |
Lets you record via webcam |
|
iSpring Free Cam |
A general and easy to use video editor |
|
Icecream Screen Recorder |
Lets you choose your video output quality |
|
OBS Studio |
Powerful editing options for high-quality videos |
|
GoPlay Editor |
Quick editing features |
|
Atomi Active Presenter |
Familiar layout, similar to PowerPoint |
|
Showmore by Apowersoft |
No watermark in finished video |
|
Ezvid |
Upload directly to YouTube |
So, What is the Best Screen Recorder for Windows?
We’ll leave this up to you. However, we feel that ScreenRec takes the cake for the best screen video capture software for Windows 10. Here’s why we make this bold statement: ScreenRec gives you everything you need in a screen recorder without being too complex or too simple. With it, you can grab a screenshot or a video, add annotations and send in a matter of seconds. The 2Gb of free cloud storage is also a rare bonus. If you’re looking for a free and easy but powerful screen recorder, then download ScreenRec and put it to the test.
References and Further Reading?
- Understanding OBS’s complexity
- Is Windows Game Bar worth it?
- How To Record Your Screen And Audio
- Best Free Video Editing Software
- How To Take And Edit A Screenshot
- Best Free Windows 10 Screenshot Tools
DON’T MISS OUT
Get updates on new articles, webinars and other opportunities:
Запись экрана Windows 10 часто выручает при работе с софтом и обучении. Из этой статьи вы узнаете, как можно захватывать экран на Windows 10 стандартными средствами и какие бесплатные программы можно для этого использовать.
Как сделать запись экрана Windows 10 с помощью игровой панели
Xbox Game Bar – встроенная программа для Windows 10, которая активируется с помощью горячих клавиш.
Как сделать запись экрана Windows 10 с помощью игровой панели:
-
Нажмите комбинацию клавиш Win + G.
-
Откройте Настройки, чтобы установить параметры записи.
-
Нажмите Начать запись или комбинацию клавиш Win + Alt + R.
-
Чтобы остановить запись, нажмите это же сочетание клавиш повторно.
Сочетание горячих клавиш для работы в Game Bar:
-
Win + G – запустить Game Bar
-
Win + Alt + R – начать/остановить запись
-
Win + Alt + G – сохранить последние 30 секунд (промежуток времени можно изменить в параметрах Game Bar)
-
Win + Alt + PrtScn – сделать скриншот
-
Win + Alt + M – включить/выключить микрофон
О старте и остановке записи экран сигнализирует миганием. Чтобы движения были более плавными и реалистичными, можно включить опцию FPS. Для этого нажмите на значок мини-приложений, выберите опцию Производительность и настройте данные, которые нужно отображать в оверлее. После этого панель можно скрыть, оставив только отображение счетчика частоты кадров.
Для записи игрового процесса
Выбор редакции
Для записи видео и звука с возможностью редактирования
Для записи экрана без редактирования
Программы для записи видео с экрана компьютера в Windows 10
Movavi Screen Recorder
Программа Movavi Screen Recorder дает возможность записывать происходящее на экране компьютера, создавать видео со звуком из нескольких источников, делать скрины. Также доступно редактирование сделанных записей, в том числе сохранение их в разных форматах. После скачивания и установки программа предлагает выбрать нужное действие: захват экрана, запись с камеры или микрофона, редактирование видео. Эти опции можно совмещать, например, записывать происходящее на экране с одновременной надиктовкой своих комментариев к нему.
Чтобы сделать захват видео с экрана и звука с микрофона одновременно:
-
Запустите Movavi Screen Recorder.
-
Перед тем, как включить запись, выберите область захвата – укажите, с какой части экрана вести запись (как вариант – со всего экрана целиком). Программа выделит активную область коричневой рамкой.
-
Выберите в качестве источника звука микрофон, настройте его громкость.
-
Запустите запись (красная круглая кнопка Rec). Во время записи система информирует о том, сколько свободного места осталось в томе, в который ведется запись.
-
Чтобы остановить запись, нажмите Stop. Файл будет сохранен в формате MKV и сразу же доступен для просмотра.
Конвертировать и обрабатывать файл можно, используя простые функции в окне просмотра или в полноценном редакторе. В редакторе можно добавлять эффекты, медиафайлы, титры, работать со звуком, создавать стоп-кадры, стабилизировать видео.
Плюсы:
-
Интуитивно понятный интерфейс
-
Встроенные функции редактирования
-
Низкая стоимость
Минусы:
-
Водяной знак в бесплатной версии
TeamViewer
Предназначенную для получения удаленного доступа к компьютерам и сетям программу TeamViewer можно использовать и для видеозаписи экранных данных. Она выпускается в версиях для работы в профессиональной среде (платная) и дома (бесплатная). Программа обеспечивает возможность записывать сеансы конференц-связи, удаленного управления, включая системные звуки, изображения веб-камер, аудио. Для обеспечения удаленного доступа и удаленной поддержки разработаны отдельные решения.
Скачать программу с официального сайта
Чтобы записать происходящее на экране на видео, следует скачать и установить инсталляционный файл. Затем запустите сеанс связи. Выберите вкладку Файл и дополнительные возможности, нажмите на Запись сеанса. Окончив сеанс, снятое видео можно просмотреть в программе. Чтобы выкладывать снятые видео в Сеть, запись придется конвертировать в другой формат. Для этого перейдите во вкладку Дополнительно, в выпадающем меню выберите пункт Воспроизвести или конвертировать сеанс, выберите нужный формат и конвертируйте видео.
Перед тем, как начать запись, можно настроить высокое разрешение изображения. Для этого следует перейти в раздел Видео и выбрать нужные качество изображения, скорость записи, настройки видеодрайверов, проверить работу камеры, указать источник, с которого будет вестись запись.
Плюсы:
-
Совместимость с большинством устройств
-
Удобный интерфейс
-
Функция удаленного доступа
Минусы:
-
В бесплатной версии нет функции конференц-связи
BB FlashBack
BB FlashBack используется для захвата видео, записи видеоинструкций, тренингов, семинаров, видеозвонков, презентаций, создания YouTube-роликов. Установочный файл скачивается бесплатно. Существует бесплатная версия и две платные, в которых по окончании пробного периода за дальнейшее использование программы придется заплатить. Стоимость программы зависит от количества компьютеров, на которые она будет установлена. Чтобы получать премиум-поддержку, придется делать ежегодный взнос.
Перейти на официальный сайт разработчика
BB FlashBack содержит пакеты для записи, просмотра и редактирования видео. Есть также FlashBack Connect – программа, позволяющая организовать совместный просмотр видеофайлов. BB FlashBack RecorderChecker дает возможность находить и исправлять допущенные в процессе записи ошибки. Запись ведется в любом качестве, включая HD и 4K. Разрешение записи зависит от разрешения выбранной области экрана.
Алгоритм, как делать запись, по сути, не отличается от аналогичных программ. Следует скачать и установить инсталляционный файл. В открывшемся окне выбрать область записи, настроить параметры и запустить процесс записывания с микрофоном или без. После того, как запись окончена, ее можно будет обработать в редакторе.
Плюсы:
-
Запись веб-камеры
-
Легко поделиться видео в соцсетях
-
В бесплатной версии нет ограничений по времени и водяных знаков
Минусы:
-
Некоторые функции доступны только в платной версии
My Screen Recorder Pro
Скачать My Screen Recorder Pro можно для записи всего происходящего на экране – демонстрации функций веб-сайтов, рабочего стола, окон, меню, видеоряда с курсором, озвученных видео.
Скачать программу с официального сайта
Запись может вестись также на веб-камеру или мобильный телефон. В качестве источника звука используются микрофон или/и динамики. Во время записи можно без дополнительных программ использовать такие эффекты:
-
картинка в картинке;
-
увеличение или уменьшение выделенной области (например, увеличение области вокруг курсора);
-
отслеживание мыши (необходимо для создания профессиональных видеозаписей хорошего качества).
В дополнение к функциям записи My Screen Recorder Pro обеспечивает возможность удаленно транслировать и записывать происходящее на экране мобильного телефона. Видео быстро конвертируется в форматы WebM, AVI, WMV. Если компьютер оснащен записывающим приводом, можно создавать самовоспроизводящиеся DVD и CD. Программа обеспечивает быстрый доступ к хранящимся на жестком диске записям и их оперативную выгрузку в учетные записи.
My Screen Recorder Pro может работать в скрытом режиме. Это полезно при контроле работы в Сети детей, сотрудников, а также доступа к компьютеру во время отсутствия пользователя. Бесплатная пробная версия имеет ограниченный функционал, платная профессиональная – расширенный.
Плюсы:
-
Поддержка популярных форматов видео и аудио
-
Доступны различные эффекты во время записи
Минусы:
-
Ограничения бесплатной версии
Apowersoft Recorder
Apowersoft Recorder позволяет записывать активность на экране в полноэкранном режиме с веб-камеры или в выбранном окне, одновременно со звуком. В программе можно:
-
записывать видео с экрана, веб-камеры;
-
записывать звуки с аудиосистемы, микрофона или обоих источников одновременно;
-
делать скриншоты;
-
редактировать видеофайлы – настраивать разрешение, поворачивать видео, вырезать фрагменты, изменять скорость воспроизведения записи, контрастность и т.д.;
-
добавлять аннотации, субтитры, выделять некоторые области, объекты;
-
преобразовывать снятое в формате WMV HD-видео в форматы AVI, MKV, FLV, MP4, SWF;
-
быстро выкладывать полученные видео в YouTube или соцсети.
Официальный сайт разработчика
Запускать Apowersoft Recorder можно непосредственно в браузере либо скачать приложение. Чтобы запустить программу в браузере:
-
Перейдите на веб-страницу бесплатной онлайн-записи;
-
Нажмите Start Recording;
-
Установите параметры записи (выберите источник записи, установите размер окна, микрофон и системные звуки);
-
Запустите запись (кнопка Rec);
-
Чтобы добавлять в видео надписи, субтитры, выноски, нажмите на значок карандаша;
-
Когда запись нужно окончить, нажмите Stop. Укажите, куда следует сохранить запись.
Плюсы:
-
Бесплатная программа
-
Может делать скриншоты и редактировать их
-
Простота использования
-
Можно добавлять аннотации, субтитры
Минусы:
-
Нельзя записывать изображение со второго монитора
-
Плохо подходит для записи игр
Bandicam
Программа Bandicam дает возможность записывать все происходящее на экране, не потребляя при этом лишних системных ресурсов. В бесплатной версии поверх изображения будет размещен водяной знак. Максимальная длительность ролика – 10 минут. Чтобы записывать видео большей длительности и без водяных знаков, придется использовать платную версию программы.
Скачать программу с официального сайта разработчика
-
Скачайте и запустите установочный файл. В процессе настройки можно выбрать ярлыки для установки.
-
Когда программа установлена, запустите ее.
-
Чтобы настроить параметры записи, откройте вкладку Video, нажмите Settings, затем – Record и выберите вкладку Sound. Поставьте галочку, если вам нужно записывать издаваемые программой звуки и микрофон. Если вам это не нужно, галочку не ставьте (или снимите).
-
Выберите основной источник звука. Чтобы записывать программные звуки, в качестве Primary Sound Device должны быть выбраны звуки операционной системы.
-
Выберите дополнительный источник звука – Secondary Sound Device. Чтобы уменьшить объем итогового файла, выберите двухканальное смешивание – Two sound Mixing.
-
Настройки видео выставляются в пункте Video Format. После перехода из вкладок Video и Format выберите пункт Settings. Здесь можно настроить разрешение экрана, частоту кадров в секунду FPS (помните, что файлы с высокой FPS самые большие).
-
Выберите кодек – программу, которая будет обрабатывать видео во время записи и переводить его в соответствующий формат.
-
Выберите, какую часть экрана будете записывать, и показывать ли курсор.
-
Нажмите Rectangle on a screen, чтобы увидеть окно записи.
-
Обозначьте область записи и запустите ее.
-
Чтобы сделать скриншот, нажмите на кнопку Camera.
Плюсы:
-
Сохраняет видео в высоком качестве и большинстве известных форматов
-
Легко настраивается для прямых трансляций
-
Интерфейс на русском языке
-
Есть бесплатная пробная версия
Минусы:
-
Лицензия достаточно дорогая для домашнего использования – $36,95 на один ПК
-
Интерфейс может показаться немного сложным и перегруженным
Free Cam
Разработчики Free Cam специализируются на создании ПО для дистанционного обучения. Поэтому программа оптимальна для создания обучающих видеоматериалов, а вот записывать игры с ее помощью не так удобно. Как следует из названия, Free Cam распространяется бесплатно.
Скачать программу с сайта разработчика
-
Загрузите и запустите инсталляционный файл. После установки программа полностью готова к работе.
-
Чтобы запись стартовала, нажмите Новая запись.
-
В ходе записи можно выделить область, которая будет записываться, и настройки параметров записи.
-
Когда запись будет готова, ее можно обработать – обрезать лишние кадры, убрать шумы, настроить оптимальную громкость.
Готовую запись можно сохранить и сразу же выложить, например, в YouTube. Программа выдает видео только в WMV-формате. При сохранении проекта в отдельной папке сохраняются также записи в форматах AVI и WAV, с которыми можно работать в сторонних редакторах.
Плюсы:
-
Удобный интерфейс
-
Нет водяного знака и ограничения по времени записи
Минусы:
-
В бесплатной версии нельзя записывать веб-камеру
-
Обрезать видео можно только с точностью до 2 секунд
Ezvid
Ezvid – бесплатная программа, предназначенная для создания слайд-шоу, видео, захвата экрана. Программа обладает скромными системными требованиями, поэтому будет работать даже на слабеньком компьютере. Есть возможность выбирать язык. Готовые изображения хранятся в файлах с расширениями AVI, MOV и WMV, изображения – GIF, PNG, JPEG. Обрабатывать изображения и видео можно во встроенном редакторе.
Перейти на официальный сайт разработчика
-
Скачайте и установите приложение, откройте его.
-
Заполните окна с информацией о ролике – название, описание, тематика.
-
Включите запись. Максимальная длительность одного сеанса записи – 45 минут.
-
После того, как видео записано, обработайте его в редакторе, сохраните и выложите в соцсети. Доступны опции обрезки фрагментов, склеивания кадров, наложения музыки, добавления титров, эффектов, надписей, вставки роликов в фильм.
Плюсы:
-
Удобный редактор видео
-
Простой интерфейс
-
Множество инструментов для редактирования
Минусы:
-
Максимальное время записи – 45 минут
UvScreenCamera
Программа UvScreenCamera предназначена для записи происходящего на экране с возможностью одновременной записи звука и дальнейшего редактирования полученного видео. Оптимально работает в русскоязычных версиях Windows. Готовые файлы преобразуются в форматы GIF, UVF, EXE, FLV, AVI, SWF.
Скачать программу с сайта разработчика
В процессе записи программа дает возможность выбирать определенную область, с которой будет записываться видео, накладывать звуковой фон через колонки или микрофон, корректировать звуковые дорожки, работать в графическом редакторе (делать надписи, выделять объекты или области экрана, делать сноски). В ходе редактирования видео можно менять кадры местами, делать паузы, стоп-кадры, добавлять графическую информацию.
Плюсы:
-
Широкие возможности для редактирования
-
Простота и удобство в использовании
Минусы:
-
Поддерживает малое количество форматов
-
Нет встроенного редактора звука
Screen2Avi
Screen2Avi – небольшая легкая программа, которая позволяет записывать происходящее на экране монитора в формате AVI и делать скриншоты. Можно настраивать:
-
качество готовых роликов;
-
возможность накладывать на снимаемое видео звук с колонок и микрофона (даже одновременно);
-
захват мыши;
-
«горячие клавиши»;
-
возможность отсутствия фонового захвата. При этом во время записи можно переключаться на рабочий стол;
-
прозрачность области захвата.
Перейти на сайт разработчика
В перечне языков интерфейса русский отсутствует, однако англоязычная версия интуитивно понятна даже людям с минимальными знаниями языка. Особенность программы – полная поддержка кодеков Lagarith и HuffYUV.
Screen2Avi выпускается в двух версиях. Первую можно устанавливать на компьютер, вторую (Screen2Avi Portable) – записать на переносное устройство, например, флешку.
Плюсы:
-
Простая в использовании программа
-
Поддерживает все основные функции записи
Минусы:
-
Нет русскоязычного интерфейса
-
Доступна запись только в формате AVI
OBS Studio
Бесплатная программа OBS Studio используется для захвата видеоизображений, создания скриншотов, ведения онлайн-трансляций (например, в YouTube).
Скачать программу с сайта разработчика
-
Скачайте, установите и запустите программу.
-
Ознакомьтесь с интерфейсом.
-
Нажмите в графе Сцена на значок +, введите название записи.
-
Выберите источник видео. Нажмите на + в одноименной графе, выберите в открывшемся перечне пункт Захват окна, затем поставьте галочку возле слов Сделать источник видимым. Чтобы сделать картинку в картинке, в качестве устройства захвата видео следует указать веб-камеру.
-
Настройте звук.
-
Начните запись.
-
Чтобы начать стримить в YouTube, следует поставить соответствующую отметку в графе Трансляции. В строке Название потока находится StreamKey, который необходимо вставить в соответствующее окно при создании прямой трансляции.
Плюсы:
-
Приложение полностью бесплатно
-
Русифицированный интерфейс
-
Программа не требовательна к производительности ПК
Минусы:
-
Некоторые пользователи отмечают нестабильность работы программы (появление черных полос во время записи)
-
Невозможность изменения битрейта во время трансляции
SRecorder
Бесплатная программа SRecorder используется для создания видеоклипов, лекций, презентаций, разноплановых видео, в том числе о прохождении видеоигр, записи видео- и аудиозвонков.
Скачать программу с официального сайта разработчика
-
Скачайте, установите и откройте программу. Для запуска приложения нужно нажать ярлык на рабочем столе.
-
Программа сразу же предлагает выделить область экрана, с которой будет вестись запись. Затем нужно выбрать, запись будет вестись со звуком или без.
-
Запустите запись.
-
После завершения сеанса сохраните видео на ПК. Если запись следует выгрузить на сервер или в соцсети, используйте соответствующие опции. При этом ссылка на видео сохраняется в буфере обмена.
Если вы часто работаете с видео, перед тем, как начать записывать видео с экрана компьютера, убедитесь, что для его сохранения есть достаточно свободного места.
Плюсы:
-
Бесплатная программа, которая делает свою работу
-
Работает на слабых ПК
Минусы:
-
Крайне мало функций
Fraps
Кроме захвата потока видео в реальном времени и возможности делать скриншоты, в бесплатной программе Fraps есть инструменты, позволяющие подсчитывать FPS (количество кадров в секунду) в программах и приложениях, которые работают на Direct 3D и OpenGL-технологиях.
Скачать программу с официального сайта
В бесплатной версии можно снимать видеоролики длительностью до 30 минут. При этом на изображение накладывается водяной знак. Скриншоты делаются в формате BMP.
Платная версия программы дает возможность делать более длинные видео, водяные знаки отсутствуют, в перечень форматов скриншотов добавляются JPG, TGA, PNG.
Благодаря расширенным возможностям Fraps часто используется для записи игр.
-
Загрузите, установите и запустите программу.
-
Настройте рабочие окна по своему усмотрению (например, назначьте «горячие клавиши», выберите FPS, настройте звук).
-
Выберите папку, в которую будут сохраняться видео. Записанные ролики могут иметь размеры более 1 Гб, поэтому места понадобится много.
-
Настройте звук (будет записываться звук или нет, источник звука).
-
Настройте параметры захвата видео, курсора и оверлея.
-
Запустите запись.
Плюсы:
-
Хорошо подходит для записи игр
-
Встроенный счетчик FPS
Минусы:
-
Ограничения бесплатной версии
-
Заметно влияет на производительность
AVS Video Editor
AVS Video Editor – это не просто программа для захвата экрана, это полноценный видеоредактор, в котором вы сможете полностью оформить, например, обучающее видео. Если вы ищете программу, в которой сможете не только записывать короткие клипы с экрана, но и смонтировать видеоролик (добавить переходы, текст, введение, заключение, эффекты), AVS вам подойдет. У программы есть только версия для Windows. Также если вы хотите пользоваться программой без ограничений пробной версии, вам придется приобрести годовую подписку или безлимитную лицензию.
Скачать программу с официального сайта
Для съемки экрана с AVS Video Editor запустите программу и во вкладке Медиабиблиотека выберите Захват экрана. После этого появится возможность выбрать область записи. Чтобы записать скринкаст, нажмите на кнопку Начать запись.
Плюсы:
-
Полноценный видеоредактор с функцией захвата экрана
-
Есть все основные функции для видеозаписи
Минусы:
-
Не подойдет тем, кому нужна просто программа для записи
Screencast-O-Matic
Если нужен удобный способ записать экран онлайн, попробуйте Screencast-O-Matic. С интуитивным интерфейсом снятие видео и скриншотов происходит очень просто. А благодаря онлайн-интеграции вы сможете сохранять видео и снимки в облако и пересылать коллегам и друзьям. Ещё одно преимущество Screencast-O-Matic в том, что вы сможете пользоваться одной подпиской на любом количестве устройств. К сожалению, если вам нужен онлайн-сервис, который работает без установки, программа вам не подойдет: перед началом работы необходимо установить онлайн-клиент.
Перейти на официальный сайт разработчика
Чтобы начать запись на Windows 10, на официальном сайте нажмите на кнопку Record for Free, а затем Launch Free Recorder. Начнется скачивание установочного файла. По окончании скачивания файл нужно будет запустить и следовать инструкциям по установке на экране. Когда вы будете готовы начать запись, нажмите Rec. Начнется обратный отсчет, по окончании которого начнется запись. Чтобы остановить процесс, нажмите на иконку паузы, затем кликните Done, выберите Save / Upload, чтобы сохранить результат без правок. В появившемся окне можно выбрать одну из опций для сохранения: на жесткий диск, в облако Screencast-O-Matic или на YouTube.
Плюсы:
-
Основные функции бесплатны
-
Подходит для начинающих пользователей
-
Поддерживает запись веб-камеры
Минусы:
-
Много платных функций
-
Запутанный интерфейс редактирования
-
Ограничения бесплатной версии
Очевидно, что для полноценной записи экрана без программ с достойным функционалом не обойтись. С поставленной задачей все рассмотренные приложения справляются на «отлично». Одни программы многофункциональны, другие, наоборот, предназначены для решения отдельных задач, например, создания видеороликов для обучения. В перечень важных для программы характеристик входят системные требования, поэтому в предназначенных для работы на слабых компьютерах программах собирается только минимально необходимый функционал.
Краткий обзор
Мощная и удобная программа для начинающих: Movavi Screen Recorder
Хорошо подходит для записи игр: Bandicam
Простой бесплатный инструмент для записи экрана: SRecorder
Часто задаваемые вопросы
Как записать только часть экрана?
Чтобы записать часть экрана, воспользуйтесь Movavi Screen Recorder:
-
Скачайте и установите программу.
-
На панели программы нажмите на иконку камеры.
-
С помощью мыши выберите область экрана, которую хотите записать. До начала записи вы можете изменить область, если потянете за угол выбранной области в программе.
-
Нажмите Начать запись.
-
Чтобы остановить запись, нажмите Стоп.
Как сделать видеозапись с экрана ноутбука?
Записать экран ноутбука можно с помощью Movavi Screen Recorder: программа нетребовательна к системе и занимает совсем немного места.
-
Скачайте и установите программу.
-
Нажмите на кнопку Начать запись.
-
Выберите участок экрана, который хотите записать.
-
Нажмите на кнопку REC.
-
В конце нажмите Стоп.
Какая комбинация клавиш нужна для записи экрана?
Комбинации клавиш для записи зависят от ОС вашего компьютера и программы, которую вы используете:
-
Windows 10: Win + Alt + R для начала и остановк записи.
-
Mac: ⇧ + ⌘ + 5, чтобы включить интерфейс записи, затем выберите режим захвата и нажмите Запись.
-
Movavi Screen Recorder для Windows: F10, чтобы запустить интерфейс записи; затем Пробел, чтобы выделить весь экран; снова F10, чтобы начать запись; F9 для паузы паузу и F10 для завершения записи.
-
Movavi Screen Recorder для Mac: ⌥ + ⌘ + 2, чтобы запустить интерфейс записи; затем Пробел, чтобы выделить весь экран; снова ⌥ + ⌘ + 2, чтобы начать запись; ⌥ + ⌘ + 1, чтобы поставить на паузу и ⌥ + ⌘ + 2, чтобы завершить.
Как сделать запись экрана на «Виндовс 7»?
Чтобы записывать экран ПК на Windows 7, попробуйте Movavi Screen Recorder:
-
Скачайте и установите программу.
-
Нажмите на иконку камеры на панели программы.
-
Выберите область захвата с помощью мыши.
-
Нажмите Начать запись.
-
Когда нужно окончить запись, нажмите Стоп.
Чтобы подробнее узнать о записи и настройках, прочитайте статью по ссылке ниже:
Как сделать запись экрана на Windows 7
Как снимать видео с экрана компьютера без программ?
Экран компьютера на Windows 10 и Mac можно записать без дополнительных программ. Воспользуйтесь следующими способами:
-
Windows 10: нажмите Win + G, чтобы запустить Xbox Game Bar; затем нажмите Начать запись.
-
Mac: нажмите ⇧ + ⌘ + 5, чтобы включить интерфейс записи, затем выберите режим захвата (весь экран или его часть) и нажмите Запись.
Как записать весь экран «Виндовс 10»?
В Windows 10 есть встроенное средство записи экрана: Xbox Game Bar. Однако он может записывать только окно приложения, а не экран целиком. Чтобы записать весь экран, скачайте Movavi Screen Recorder:
-
Скачайте и установите программу.
-
Нажмите на кнопку Начать запись.
-
Чтобы выбрать весь экран как область захвата, нажмите Пробел.
-
Нажмите на кнопку REC.
-
Чтобы остановить запись, нажмите Стоп.
Как сделать запись экрана на ноутбуке ASUS?
У ноутбуков ASUS нет встроенных программ для записи экрана, кроме стандартного для всех компьютеров на Windows приложения Xbox Game Bar. Чтобы записать экран ноутбука, воспользуйтесь им или попробуйте Movavi Screen Recorder:
-
Скачайте и установите программу.
-
На панели программы нажмите на иконку камеры.
-
Выберите область захвата с помощью мыши.
-
Нажмите Начать запись.
-
Чтобы закончить запись, нажмите Стоп.
Наша цель – предоставлять вам актуальную и проверенную информацию. Для этого команда Movavi делает следующее:
-
Мы протестировали все продукты, упомянутые в этой статье.
-
При тестировании мы сравниваем ключевые характеристики продуктов, в том числе выбор области захвата, запись по расписанию, отображение нажатий клавиш и мыши и другие важные функции.
Лучший способ захватывать видео с экрана
Обратите внимание: программа Movavi Screen Recorder не предназначена для записи видео и других материалов, защищенных от копирования.
Остались вопросы?
Если вы не можете найти ответ на свой вопрос, обратитесь в нашу службу поддержки.
Подпишитесь на рассылку о скидках и акциях
Воспользуйтесь также нашими функциональными приложениями для скачивания видео и аудио с YouTube: YouTube to MP3 Converter и YouTube Downloader
- записывать любые изменения на экране,
речь с микрофона, движения мыши - выделять несколько окон и объектов, в том числе многоуровневое меню
- изменять размер, обрезать и поворачивать полученные изображения
- записывать видео в формате MP4
- выделять путь курсора для большей ясности
- записывать видео со звуком (через микрофон)
- сохранять изображения в форматах BMP, JPEG, GIF, TGA или PNG
- открывать программу при запуске Windows дополнительно)
- Free Screen Video Recorder не содержит вирусов и шпионских программ
- Наш продукт абсолютно бесплатный и безопасный как для установки, так и для использования
Free Screen Video Recorder — это компактная и в то же время мощная программа для записи видео c экрана и захвата изображений. Данная программа позволяет с легкостью записывать видео различных действий на вашем экране, а также делать скриншоты полного экрана, открытых окон, отдельных объектов, меню и др.
Вы можете сохранить изображения в файл или в буфер обмена, либо отправить на печать непосредственно из окна программы.
-
Шаг 1.
Скачайте Free Screen Video Recorder
Эта программа абсолютно бесплатная, она не содержит вирусов и шпионских программ. Наш продукт безопасен как для установки, так и для использования!
-
Шаг 2. Запустите Free Screen Video Recorder
Зайдите в Пуск > Все программы > DVDVideoSoft > Programs >Free Screen Video Recorder или кликните по ярлыку DVDVideoSoft Free Studio на рабочем столе.
Интерфейс программы очень простой: кнопки для захвата изображения или видео, а также кнопка выбора изображения для редактирования.
-
Шаг 3. Сделайте Скриншот
Программа позволяет создавать следующие виды скриншотов:
— Полный экран
— Окно
— Объект (например, кнопка, иконка)
— ОбластьНажмите соответствующую кнопку на панели программы и укажите область захвата. Для отмены нажмите клавишу Esc на клавиатуре.
Кликните один раз левой кнопкой мыши для захвата изображения. После этого откроется окно, позволяющее сохранить или отредактировать изображение.
-
Шаг 4. Захват видео
Программа позволяет записать следующие видео:
— Полный экран
— Окно
— Объект (например, кнопка, иконка)
— ОбластьНажмите соответствующую кнопку на панели программы и выберите область записи видео. Для отмены нажмите клавишу Esc на клавиатуре.
Чтобы остановить запись в режиме полного экрана, дважды щелкните мышкой по значку, который появляется в области уведомлений в правом нижнем углу экрана.
Для остановки записи в других режимах воспользуйтесь кнопками Пауза\Стоп, которые появляются рядом с записываемой областью.
-
Шаг 5. Измените Параметры
Нажмите кнопку «Параметры» для изменения исходных настроек, например:
— изменить время задержки перед захватом;
— активировать автозапуск программы;
— задать формат имени файла изображения или видео;
— изменить медиа формат;
— выбрать язык программы;
— проверить наличие обновлений программы.
| Что нового в версии 3.1.1.1024 |
| Версия 3.1.1.1024 может содержать незначительные обновления, улучшения, исправления ошибок. Повышение эффективности. |
| Общая | |
|---|---|
| Название программы | Free Screen Video Recorder |
| Описание | Free Screen Video Recorder: record video with sound, make screenshots in BMP, JPEG or PNG format. |
| Дата выпуска | октября 27, 2022 |
| Дата загрузки | октября 27, 2022 |
| Версия | 3.1.1.1024 |
| Операционная система | Windows 11, 10, 8, 7, XP SP3 |
| Категория | |
|---|---|
| Категория | Video Software |
| Подкатегория | Video Capture Software |
| Информация о скачивании | |
|---|---|
| Размер файла | 34.68 МБ |
| Имя файла | FreeScreenVideoRecorder_3.1.1.1024_u.exe |
Четыре приложения на все случаи жизни
Раньше переустанавливал Windows и собирал ПК по гайдам в интернете, теперь сам их пишет
Содержание
Заснять эпичный момент из игры или показать коллеге, как подключиться к конференции в Zoom, можно с помощью записи экрана. Для этого у Windows есть одна стандартная программа и приложения от других разработчиков. Учимся пользоваться самыми популярными.
Стандартное приложение Xbox Game Bar
Программа встроена в Windows 10 и 11, поэтому настраивается в меню операционной системы. Кроме записи экрана она умеет делать скриншоты, показывает температуру процессора, ОЗУ и видеокарты. Есть ограничения: вы не сможете захватить видео с рабочего стола, проводника или весь экран с несколькими окнами сразу. Программа фиксирует на видео только то окно, которое открыто в начале записи.
Программа предустановлена, а если вы ее удалили, то скачайте в Microsoft Store.
Чтобы настроить параметры записи. В Windows 10 нажмите на меню «Пуск» → «Параметры» (шестеренка). В Windows 11 правой кнопкой мыши нажмите на «Пуск» → пункт «Параметры».
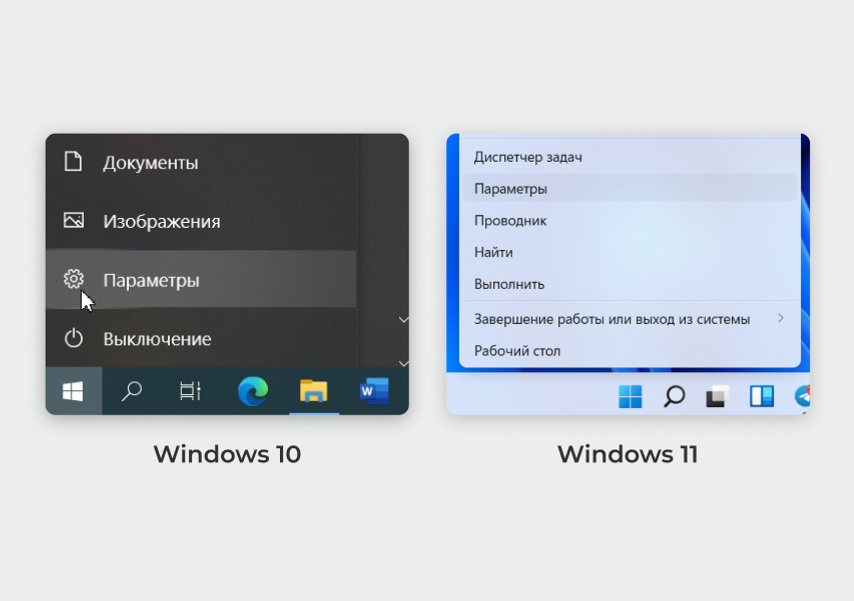
В открывшемся окне перейдите в раздел «Игры», оттуда в меню «Записи». В Windows 10 нужная кнопка находится в левом меню раздела «Игры», а в Windows 11 ее поместили прямо по центру окна.
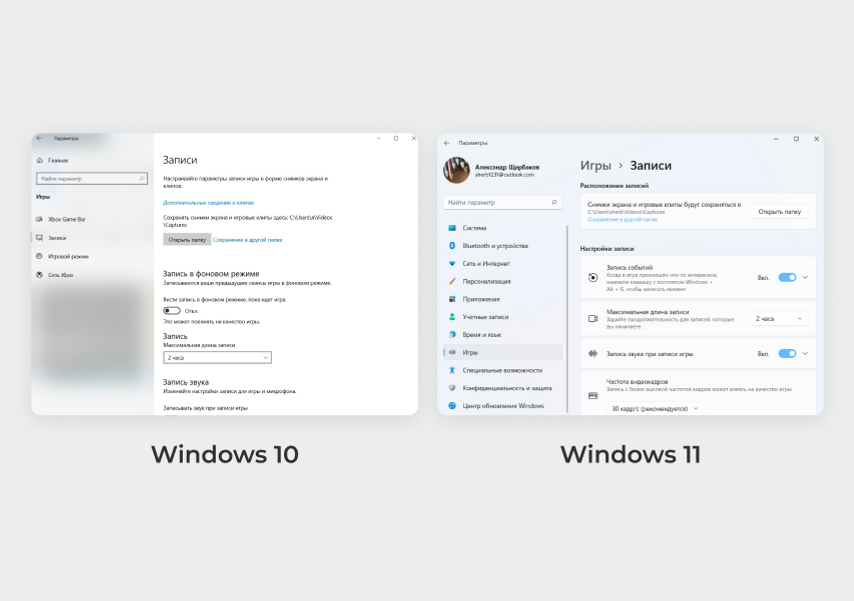
В открывшемся меню можно настроить максимальную длину клипа, качество звука и видео, частоту кадров, отображение курсора мыши.
Также есть функция «Запись в фоновом режиме» (в Windows 11 называется «Запись событий») — если ее включить, компьютер будет непрерывно записывать последние 30 секунд экрана. Когда в игре вдруг произошло что-то интересное, вы можете нажать Win + Alt + G и сохранить этот момент, даже если не включили запись заранее.
В Windows 10 и 11 по умолчанию видео сохраняются по адресу «Диск C» → Users → имя пользователя → Videos → Captures. В русском интерфейсе папка может называться «Клипы».
Чтобы изменить место хранения записей, в меню настройки записи в верхней части окна нажмите кнопку «Открыть папку».
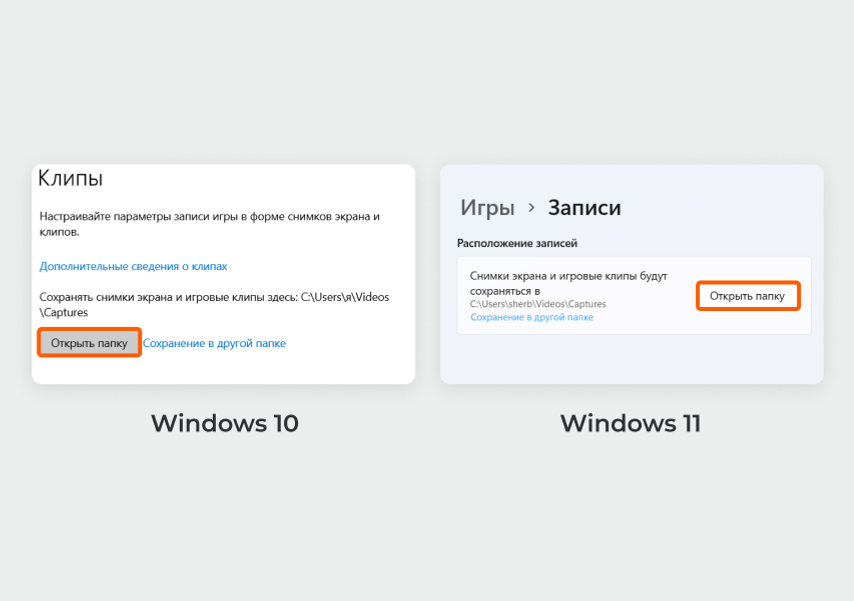
Нажмите на стрелку влево, которая находится в верхнем меню «Проводника».
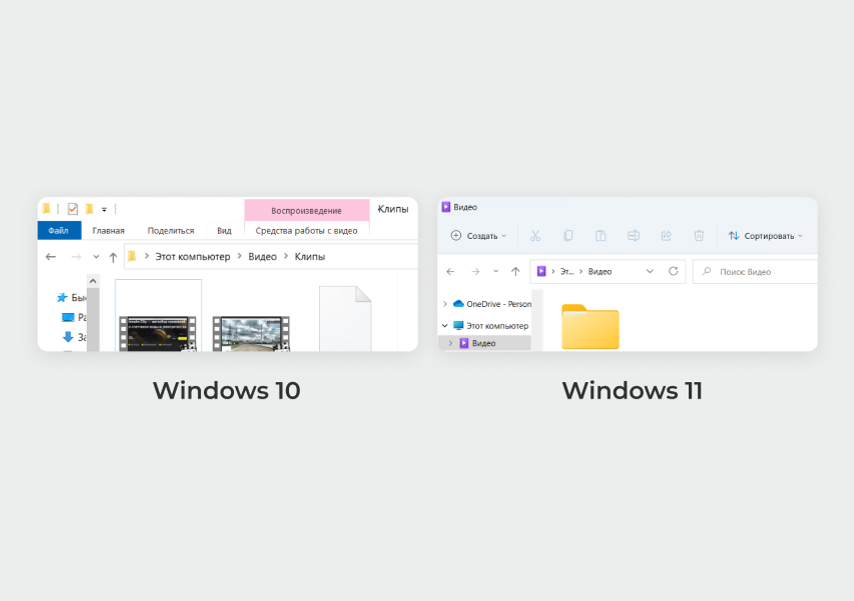
Переместите папку Captures («Клипы») в удобное место на компьютере. Для этого выделите папку, нажмите сочетание клавиш Ctrl + Х, откройте нужный диск и папку в нем, нажмите Ctrl + V.
Чтобы начать запись экрана, запустите игру или откройте окно приложения, а затем нажмите сочетание клавиш Win + G и в появившемся меню кликните на кружок. Запись можно начать и без меню — нажмите Win + Alt + R.
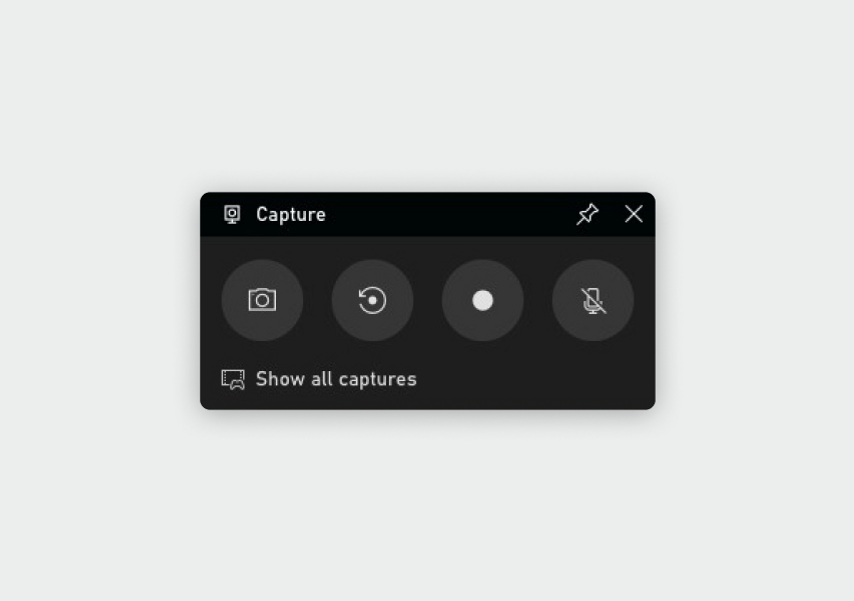
Первая кнопка — скриншот, вторая — мгновенный повтор, четвертая — включить/выключить микрофон
Чтобы остановить запись, верните меню сочетанием клавиш Win + G и нажмите на кнопку с красным кружком. Также для остановки можно нажать на клавиатуре Win + Alt + R.
Плюсы
- Работает на видеокартах от всех производителей.
- Не требует загрузки и установки.
Минусы
- Совместима только с Windows 10 и 11.
- Настраивать программу не очень удобно: подсказок нет, а параметры спрятаны в настройках ОС.
- Не захватывает рабочий стол, проводник и целый экран — можно записать только одно окно установленного приложения.
Сторонние приложения: iSpring Free Cam, NVIDIA GeForce Experience, AMD Radeon Software
Эти программы подходят для разных задач: от записи простой инструкции до создания летсплеев и ведения прямых трансляций.
iSpring Free Cam
С помощью этого приложения можно записывать видео со звуком из микрофона, сразу их редактировать и выкладывать на YouTube. Программа простая и не перегруженная лишними функциями вроде онлайн-трансляций.
Скачать iSpring Free Cam
Чтобы открыть меню записи, запустите программу и нажмите «Новая запись».

Появится окно, в котором можно выбрать разрешение видео и один из режимов записи.

Максимальное разрешение видео — HD (1280×720 пикселей). Этого хватит, чтобы записать короткую инструкцию для коллег. Режима записи три:
- «Полный экран». Программа запишет рабочий стол, все программы и любые окна, которые будете открывать на экране.
- «Выбрать область». Выделите прямоугольную область экрана, которая попадет в запись. Это удобно, например, чтобы в видео не попадали уведомления из мессенджеров.
- «Приложение». Выберите приложение, которое будет записывать программа. Например, это может быть браузер Google Chrome — в видео будет видно, как вы переключаетесь между вкладками, но не появится интерфейс настроек Windows, если вы откроете их во время записи.
Чтобы начать запись, кликните на красный круг слева.

Чтобы завершить запись и сохранить файл, нажмите клавишу Esc, в появившемся окне кликните на «Сохранить как видео» и выберите папку.

Плюсы
- Совместима со всеми Windows, начиная с версии XP.
- Работает на видеокартах всех производителей.
- Занимает мало места на диске: 74 МБ.
- Имеет три режима записи: область записи, приложение, полный экран.
Минусы
- Для скачивания нужно ввести адрес электронной почты.
- Максимальное разрешение — HD.
- Сложный интерфейс.
NVIDIA GeForce Experience
Это программа для обновления драйверов видеокарт NVIDIA. Но заодно она умеет оптимизировать графические настройки игр, записывать видео с экрана и вести стримы.
Скачать Nvidia Geforce Experience
Чтобы зайти в настройки параметров записи, нажмите на шестеренку справа сверху.

Откройте вкладку «Общие» на левой панели.

Чтобы разрешить запись игр, передвиньте вправо ползунок в разделе «Внутриигровой оверлей».

Чтобы записывать не только игры, но и другие программы или рабочий стол, в том же меню нажмите кнопку «Настройки» → «Настройки конфиденциальности».

Откройте этот раздел и передвиньте ползунок вправо.

Чтобы изменить качество записи, в настройках внутриигрового оверлея зайдите в раздел «Захват видео» и выберите параметры. Проще воспользоваться готовыми режимами — для игр подойдет значение «Среднее» или «Высокое». Но можно настроить запись детальнее: выбрать разрешение и количество кадров в секунду (FPS). Также есть настройка битрейта (в интерфейсе он называется «Скорость передачи») — чем выше его значение, тем меньше теряется деталей при записи видео, но итоговый файл будет весить больше.

Чтобы изменить место хранения записей, вернитесь в настройки записи NVIDIA GeForce Experience.
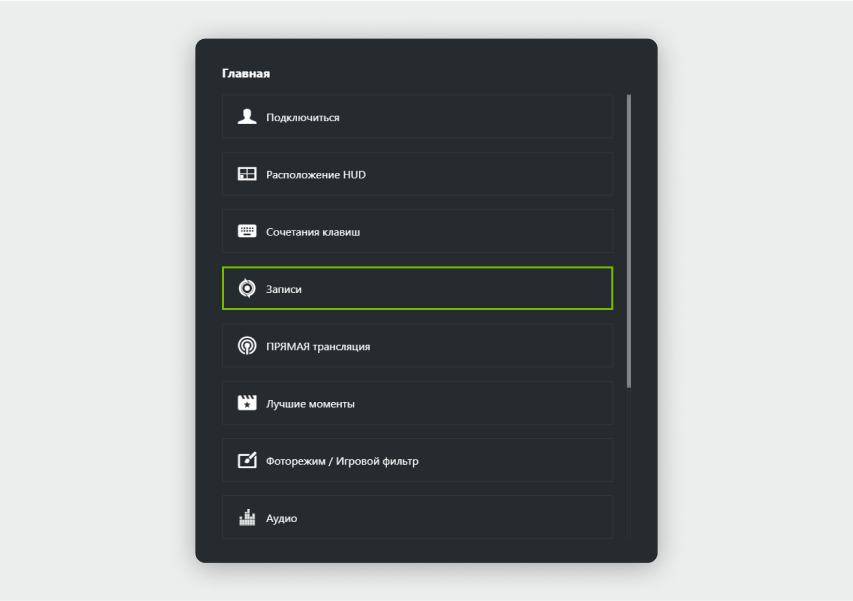
Возле «Видео» нажмите на три точки и выберите путь хранения файлов.

Чтобы начать запись, запустите игру или другое приложение, а затем нажмите сочетание клавиш Alt + Z и в меню выберите «Запись» → «Пуск». Начать запись можно и без этого меню — нажмите Alt + F9.

Также можно запустить:
- Мгновенный повтор (Alt + F8). Функция сохраняет последние минуты геймплея. По умолчанию NVIDIA GeForce Experience постоянно записывает пять минут экрана, чтобы вы в любой момент могли сохранить отрывок, даже если не включили запись вручную. Длительность роликов можно изменить в настройках.
- Прямую трансляцию (Alt +F10). Запустить стрим на Twitch, YouTube или Facebook.
Плюсы
- Совместима со всеми Windows, начиная с 7-й версии.
- Имеет интуитивно понятный интерфейс.
- Захватывает как игры, так и рабочий стол.
- Занимает мало места на диске: 20 МБ.
Минусы
- Работает только с видеокартами NVIDIA.
AMD Radeon Software
Это программа для обновления драйверов видеокарт и процессоров AMD, но еще в ней можно записывать на видео игры и рабочий стол.
Скачать AMD Radeon Software
Чтобы разрешить запись игр, нажмите на шестеренку справа вверху.

После этого откройте вкладку «Настройки» и в поле «Внутриигровой оверлей» передвиньте ползунок вправо.

Чтобы открыть настройки записи, в этом же меню кликните на вкладку «Запись и трансляция».

Чтобы разрешить запись рабочего стола, в левой части окна найдите пункт «Записать видео с рабочего стола» и передвиньте ползунок в режим «Включено».

Чтобы изменить качество записи, в левой части окна настройте разрешение и кадровую частоту записи, тип кодирования и скорость потока видео. Для удобства есть профили с готовыми настройками качества — низкое, среднее и высокое. Например, в низком качестве видео записывается в разрешении 1280×720 пикселей при частоте 30 кадров в секунду.

Чтобы изменить место хранения записей, справа в разделе «Файлы мультимедиа» нажмите на пункт «Место сохранения мультимедиа» и выберите новую папку.

Чтобы начать запись, нажмите Alt + Z и в открывшемся меню выберите «Запись видео».

- «Сделать снимок экрана» — сохранится скриншот.
- «Повторный показ» — сохранить видео последних минут в игре.
- «Мгновенный GIF» — сохранить GIF-анимацию последних 15 секунд игры.
Начать запись можно и без этого меню — для этого нажмите Ctrl + Shift + E.
Плюсы
- Совместима с Windows 7, 8, 8.1, 10, 11.
- Имеет интуитивно понятный интерфейс.
- Захватывает как игры, так и рабочий стол.
Минусы
- Работает только на видеокартах и процессорах AMD.
- Занимает сравнительно много места на диске: 300 МБ.
OBS Studio
Программа для записи видео с экрана и проведения стримов — можно просто транслировать картинку из игры или настроить сложную запись с веб-камерой, списком донатов и окном чата.
Ее редко используют, чтобы записать короткую инструкцию. Она больше подходит для сложных задач: когда нужно показывать изображения с нескольких мониторов, делать интересные видеопереходы, выводить на экран много окон.
Скачать OBS Studio
Чтобы зайти в настройки параметров записи нажмите на кнопку «Настройки» справа внизу.

Чтобы изменить разрешение экрана и количество кадров в секунду, откройте раздел «Видео» и выберите в формах подходящие значения.

Чтобы отрегулировать качество видео, перейдите в раздел «Вывод» и выберите подходящий вариант в поле «Качество записи».

Чтобы изменить место хранения записей, в поле «Путь записи» нажмите на кнопку «Обзор» и выберите папку, в которую будут загружаться видео.

Чтобы записать видео, нужно выбрать источник — место на экране, которое будет видно на записи. Источником может быть браузер, игра, конкретное окно или весь экран.
Слева внизу есть раздел «Источники». Нажмите на +.

Выберите изображение, которое хотите записать.

Если захватите весь экран, достаточно будет кликнуть на ОК в появившемся меню.

Если захватите окно, нужно будет создать или выбрать существующий источник и определить, какое окно будет записываться.

Чтобы начать запись, нажмите справа внизу «Начать запись».

Плюсы
- Совместима со всеми Windows, начиная с 7-й версии.
- Работает на видеокартах любых производителей.
- Захватывает как игры, так и рабочий стол.
- Занимает мало места на диске: 85 МБ.
- Дает больше возможностей для записей и стримов: сцены, переходы, фильтры.
Минусы
- Сложный интерфейс для новичков: нужно настраивать источники, которых нет в других программах.
У нас ещё много всего интересного
Оставьте почту и получайте подборку лучших материалов от главного редактора
раз в две недели.
Попробуйте Bandicam и захватывайте любые видео с экрана вашего компьютера.
Bandicam — это удобная бесплатная программа для записи экрана в Windows, которая позволяет захватывать любой участок экрана в виде снимка экрана или видеофайла. Можно записывать лекции, вебинары, игры и звонки в Skype, добавлять звук со своего микрофона и видео с веб-камеры и выкладывать готовые ролики на YouTube или Facebook. Для записи экрана компьютера выберите в Bandicam режим записи экрана.
Функции Bandicam — Бесплатная программа для записи экрана
Эти функции Bandicam позволят вам достичь наилучших результатов
Выбор участка и запись
Выберите участок экрана, который нужно записать, и можно сразу начинать запись.
Рисование в режиме реального времени
Рисуйте и выделяйте элементы на снимке экрана или в видеоролике в режиме реального времени.
Добавление изображения с веб-камеры
Наложите изображение со своей веб-камеры в видеоролик, который записываете.
Добавление голоса
Добавьте свой голос в видеоролик, который записываете.
Добавление логотипа
Добавьте свой логотип в видеоролик, чтобы все знали, кто его создал.
Эффекты мыши
Добавьте эффекты и анимацию для щелчков мыши во время записи.
Видеообзор записи экрана с помощью Bandicam
Режим записи экрана может использоваться для записи отдельных участков экрана компьютера. Этот режим подойдет, например, для флеш-игр, потоковых интернет-видео и разных программ в Windows.
Снимки экрана в Bandicam — Бесплатная программа для записи экрана
Нажимайте на изображения, чтобы открывать снимки экрана Bandicam
Аппаратное ускорение для записи экрана
Программа Bandicam оптимизирует эффективность записи за счет аппаратно ускоренного кодировщика H.264/HEVC.
Это позволяет записывать видео на высокой скорости при высоком коэффициенте сжатия и в непревзойденном качестве.