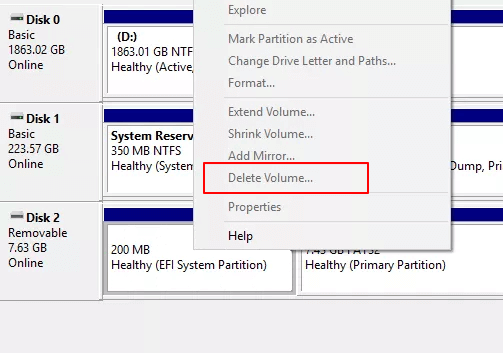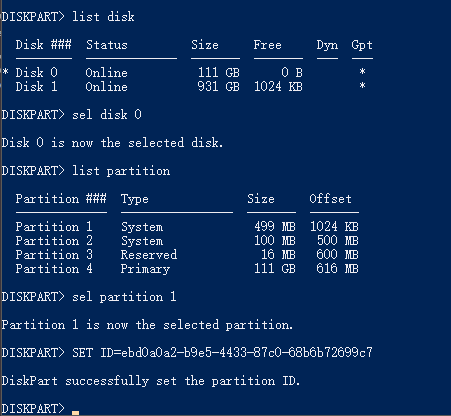Have you ever gone poking around in your computer and found partitions or disk volumes you didn’t know existed? Or, have you noticed that a Windows installation makes two partitions; a large one and a smaller one? The small one is either 100 MB or 600 MB in size. What is that? Do you need it? Well, it’s the EFI partition, and the short answer is yes, you do need it.

We say Windows 10, but EFI partitions have been a part of previous versions of Windows and are also a part of other operating systems (OS), like Linux and macOS.
EFI stands for Extensible Firmware Interface. As the name reveals, EFI connects the OS to the firmware of the hardware components in a computer. Think of firmware as the brain in each piece of hardware. The extensible part of the name tells us that EFI can be changed for different situations.
Most Windows devices use a UEFI BIOS (Unified Extensible Firmware Interface Basic Input/Output System) these days. It’s easy to find the BIOS version for your computer. Only Windows devices using the UEFI BIOS will have the EFI partition. A non-UEFI BIOS Windows system includes the boot information in the primary partition.
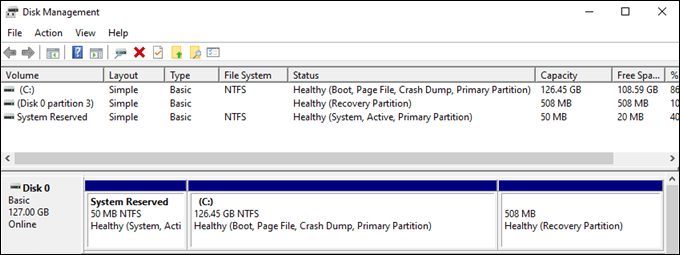
When we start a computer, Windows doesn’t start right then. First, the BIOS is started. What is the BIOS? It’s a minimal OS that lives on a chip. It wakes up the hardware and firmware. Then the BIOS looks for the EFI partition to get instructions on starting and interacting with Windows.

The EFI partition contains essential files and utilities, such as:
- Boot loaders: Starts the boot process, system utilities, device drivers and makes sure they work together.
- Device drivers: Tells Windows how to talk to the different hardware components.
- Data files: Holds information about the boot process and related logs.
- System utilities: Small programs that help in the starting and running of Windows.
- BitLocker data: If using BitLocker to encrypt a drive, the secret will be stored here, and it will interact with the TPM (trusted platform module) to encrypt and decrypt the drive. You may have heard that TPM 2.0 is required for Windows 11.
When the EFI partition is successfully found and the boot process works, Windows starts.

Should I Delete the EFI Partition?
If you see the EFI partition and think, “There’s an extra 100 MB my computer could be using. Let’s delete it.”, don’t do that. Windows does a good job of making it hard to delete the EFI partition. But you can do it. Without the EFI, the BIOS will think Windows doesn’t exist, and the computer won’t properly start. Plus, does gaining an extra 100 MB of free drive space matter? Between cloud storage and inexpensive 1TB+ drives, we don’t need that 100 MB. Let it be.
Where Is the EFI Partition In Windows 10?
If you’re looking for the EFI partition in File Explorer, you probably won’t find it. The EFI partition is valuable, so it is hidden. But it’s not too hard to find.
Use Disk Management to Find the EFI Partition
Disk Management is a Windows utility for partitioning, resizing, renaming, and formatting disks.
- Select the Start button and start typing disk. Select the option Create and format hard disk partitions.
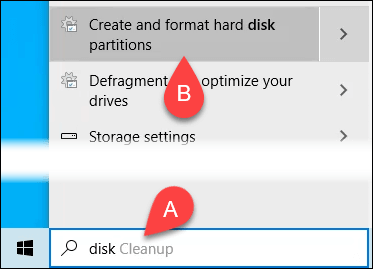
- When Disk Management opens, the EFI partition should be visible.
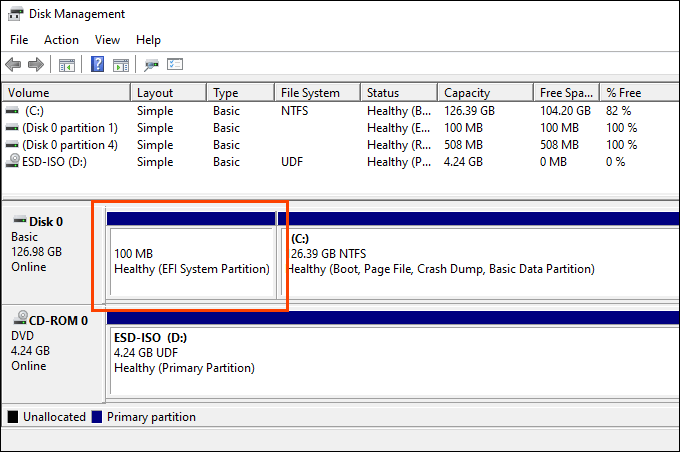
How Can I See What’s In The EFI Partition?
You could use the Command Prompt to view the contents of the EFI partition. It’s a bit complicated and not easy to navigate, though. If you’re really curious about what’s in the EFI partition, download Minitool Partition Wizard. It’s free.
- Once you’ve downloaded, installed, and opened the Minitool Partition Wizard, find the EFI partition.
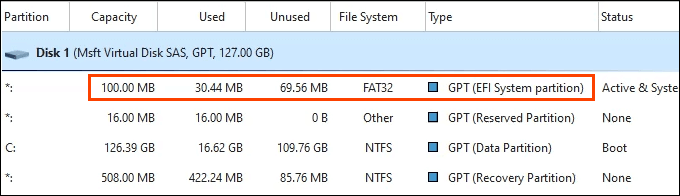
- Right-click on the EFI partition and select Explore.
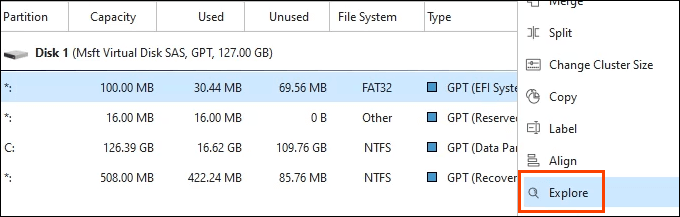
Now you can see everything that’s in the EFI partition.
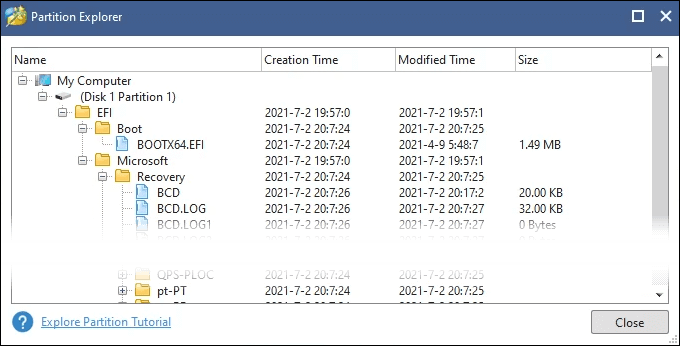
How Can I Delete The EFI Partition In Windows 10?
You’re stuck on doing this, aren’t you? Before trying, make sure you have a system backup or have Windows 10 installation media to restore if it fails. This can go seriously wrong.
Delete the EFI Partition Using DiskPart
DiskPart is a command line utility that can manage drive partitions. You can put it to work on the EFI partition.
- Open the Command Prompt as Administrator.
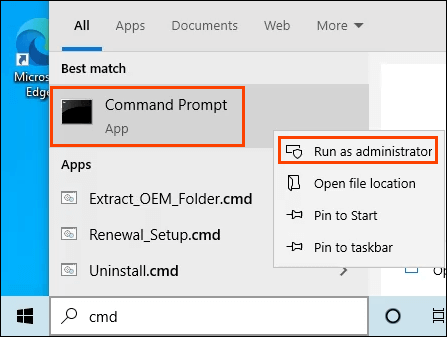
- Enter diskpart to start the utility.
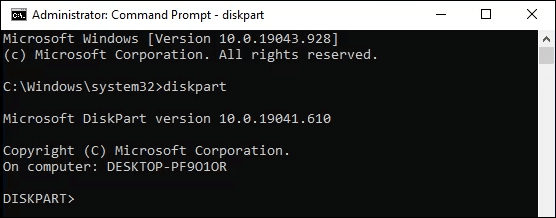
- Use the list disk command to show all the disks. Find the one that has the EFI partition.
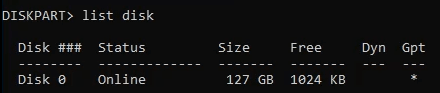
- Enter select disk #, where # is the disk number.

- Show the partitions using the list partition command.
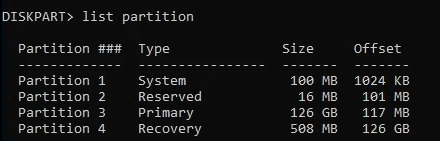
- Identify the EFI partition. It will be Type: System.
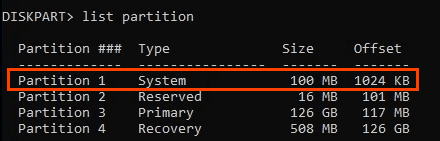
- Enter select partition #, where # is the partition’s number.

- Enter the command delete partition override.
- Get ready to restore or reinstall Windows. The EFI partition could be rebuilt manually, but it’s a complicated process and may not work.
Delete the EFI Partition Using Minitool
If you can’t delete the EFI partition using DiskPart, it’s likely it can be deleted using Minitool.
- Open Minitool and identify the EFI partition.
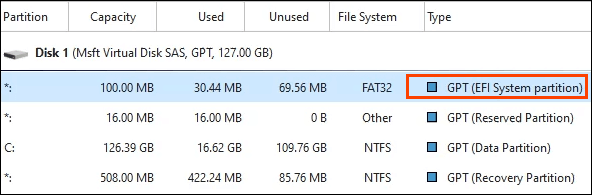
- Right-click on the partition and select Delete.
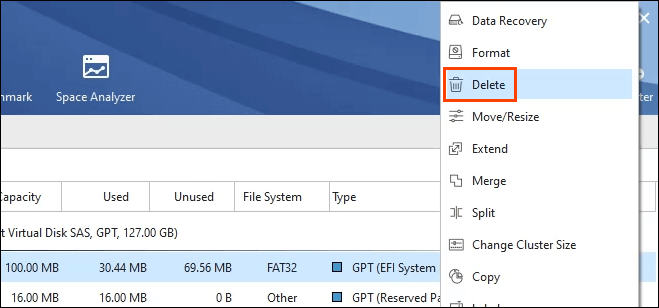
- Minitool will warn that deleting this partition may make Windows 10 unbootable. Select Yes, if you must.
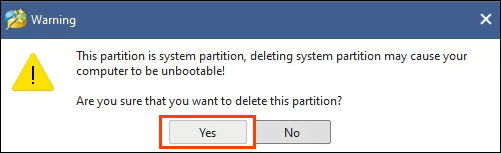
- In the bottom-left corner of Minitool, select Apply.
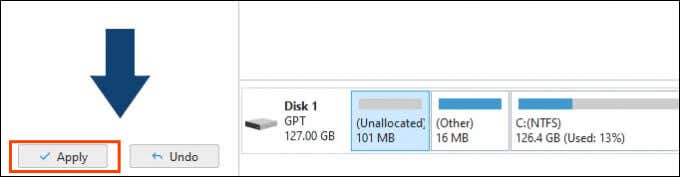
- Minitool will once again confirm this is what you want to do. We could back out by selecting No, but select Yes.
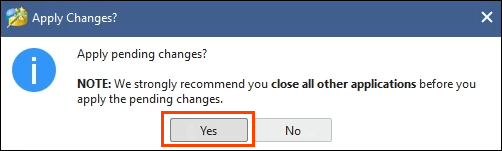
- A progress window will briefly open, not long enough to select the Cancel button if you were unsure.
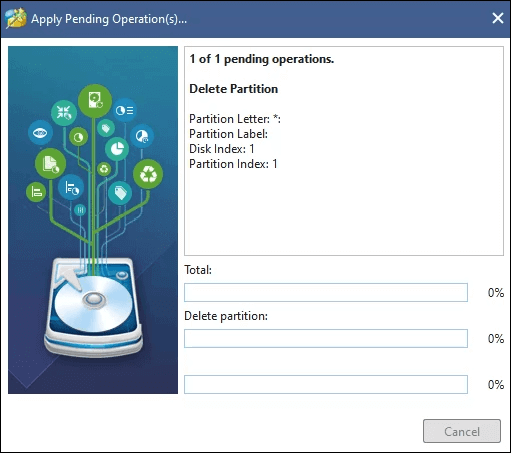
- It will report that it’s updating partition information.
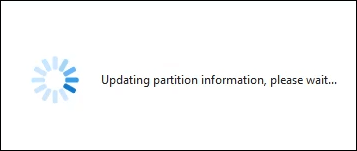
- Finally, Minitool will tell you that the EFI partition is deleted. Select OK to return to the main window.
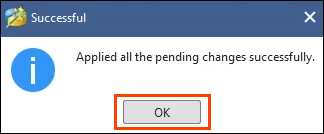
- You can verify that the EFI partition is gone. The 100 MB partition is Unallocated and has no file system.
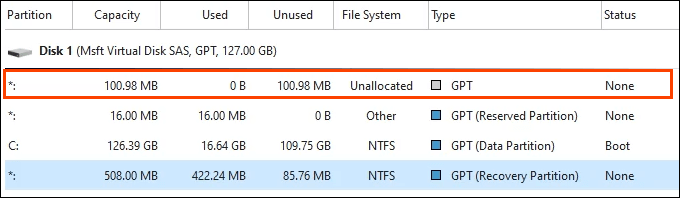
How Do I Restore the EFI Partition?
You have regrets, do you? You could reinstall Windows from installation media like a USB thumb drive or DVD. Or you could manually rebuild the EFI partition using the Command Prompt. That’s a complicated process beyond the scope of this article, so stay tuned for an article about restoring the EFI partition in Windows 10.
Можно ли Удалить Системный Раздел EFI?
Обычно, раздел диска можно легко удалить через Управление Дисками. Но нельзя удалить системный раздел EFI в Windows, потому что функция ‘Удалить Том’ отображается серым цветом.
«Удалить Том» также может быть серым, если вы попытаетесь удалить ОЕМ раздел, раздел восстановления или системный зарезервированный раздел. На этой странице будет рассказано о том, как удалить системный раздел EFI в Windows, а также будет дана необходимая информация о системном разделе EFI, в том числе о том, что такое EFI и что происходит при удалении раздела. Больше подробностей далее по тексту.
- Часть 1. Что Такое Системный Раздел EFI (ESP)
- Часть 2. Что Произойдет Если Удалить Раздел EFI
- Часть 3. Два Способа Удаления Системного Раздела EFI
Часть 1. Что Такое Системный Раздел EFI (ESP)
Раздел EFI, также известный как системный раздел EFI, сокращённо ESP, автоматически создается при успешной установке ОС Windows на GPT-диск вашего компьютера. Он занимает около 100-200МБ или около того, без буквы диска. Обычно, вы можете увидеть больше системных разделов EFI в Windows 10.
Согласно Википедии, ‘Системный раздел EFI (ESP) — это раздел на устройстве хранения данных, который используется компьютерами с поддержкой UEFI (Unified Extensible Firmware Interface). Когда компьютер загружается, UEFI прошивка загружает файлы, хранящиеся в ESP (системном разделе EFI), для запуска установленной операционной системы и различных утилит.’
Сюда входит 4 основных компонента:
- Загрузчики
- Драйверы устройств
- Системные утилиты
- Файлы данных
Part 2. What Happens If You Delete EFI System Partition (ESP)
Согласно Части 1, раздел EFI похож на интерфейс для компьютера для загрузки Windows. Это предварительный шаг, который необходимо выполнить перед запуском Windows. Без раздела EFI на вашем компьютере не сможет загрузиться Windows.
Одним словом, удаление системного раздела EFI приведет к тому, что установленная система перестанет загружаться. Поэтому системный раздел EFI обычно защищен и заблокирован операционными системами Windows, чтобы предотвратить случайное удаление. Вот почему вы не можете увидеть раздел EFI в Проводнике Windows или удалить его с помощью Управления Дисками Windows.
- Важно
- 1. Если вы хотите, чтобы ОС Windows работала без сбоев, тогда ничего не делайте с системным разделом EFI.
- 2. Если ваш жесткий диск переполнен, посмотрите что занимает место на жестком диске и воспользуйтесь подходящими способами, чтобы освободить место на диске.
- 3. Если вы установили на свой компьютер две ОС Windows и хотите удалить ESP, чтобы освободить место на диске и оставить только одну операционную систему, тогда следуйте инструкциям в Части 3.
- 4. Если вы хотите удалить раздел EFI и установить новую ОС Windows, тогда вы можете просто переустановить ОС. ESP будет удален автоматически.
Часть 3. Как Удалить Раздел EFI (Системный) в Windows 11/10/8/7 [2 Метода]
Для пользователей, которые хотят удалить систему EFI, доступны два метода. Один из них заключается в удалении раздела с помощью встроенного в Windows инструмента — Diskpart, а другой — в применении простого стороннего инструмента — EaseUS Partition Master. Чтобы избежать ненужной потери файлов, убедитесь, что вы заранее создали резервную копию файлов ESP-раздела.
Способ 1. Удаление Системного Раздела EFI с Помощью Diskpart
Так как Diskpart это утилита командной строки, её использование несколько затруднено для обычных пользователей. Пожалуйста, будьте очень осторожны, выполняя приведенные ниже команды, чтобы удалить раздел EFI:
Шаг 1. Откройте DiskPart на своем ПК.
- 1. Нажмите «Windows Key + R», чтобы открыть диалоговое окно «Выполнить».
- 2. Введите diskpart и нажмите «ОК», чтобы открыть черное окно командной строки.
Шаг 2. Измените идентификатор системного раздела EFI и установите его в качестве раздела для данных.
Введите приведенные ниже командные строки и каждый раз нажимайте Enter:
- «list disk» (Показывает все диски этого компьютера.)
- «sel disk 0» (Задаёт с каким диском нужно работать. Здесь 0 означает букву диска.)
- «list partition» (Показывает все разделы и системные разделы EFI на выбранном диске.)
- «sel partition 1‘ (Выбирает раздел EFI, который нужно удалить. Здесь 1 обозначает номер тома EFI.)
- «SET ID=ebd0a0a2-b9e5-4433-87c0-68b6b72699c7»
Таким образом, системный раздел EFI станет удаляемым. Выполните следующие шаги, чтобы удалить этот раздел с жесткого диска.
Шаг 3. Удалите раздел EFI с помощью командной строки.
Введите приведенные ниже командные строки и каждый раз нажимайте Enter:
- «list partition» (Отображает все тома на жестком диске.)
- «sel partition 1» (Определяет, какой раздел вы хотите удалить. Здесь 1 означает букву тома.)
- «delete partition override» (Удаляет раздел EFI с диска Windows.)
Шаг 4. Завершите процедуру удаления EFI.
Наконец, введите «exit», чтобы закрыть окно, когда вы увидите сообщение «DiskPart успешно удалил выбранный раздел».
Способ 2. Удаление Раздела EFI с Помощью EaseUS Partition Manager
Кроме DiskPart, есть стороннее программное обеспечение для управления разделами, которое работает более гибко и надежно при решении обозначенной проблемы. Профессиональная программа для управления разделами — EaseUS Partition Master упрощает процесс удаления раздела EFI в Windows.
Просто скачайте EaseUS Partition Master и ознакомьтесь с подробным руководством.
Шаг 1: в EaseUS Partition Master щелкните правой кнопкой мыши на том разделе жесткого диска, который вы хотите удалить, и выберите «Удалить».
Шаг 2: нажмите «ОК», чтобы подтвердить, что вы хотите удалить выбранный раздел.
Шаг 3: нажмите кнопку «Выполнить операцию» в верхнем углу и сохраните все изменения, нажав «Применить».
Заключительное Слово
После успешного удаления раздела EFI на своем ПК, вы можете создать новый раздел из нераспределенного пространства для использования в качестве раздела данных или добавить свободное пространство к другим существующим разделам.
В следующем видео-уроке показано, как разделить жесткий диск с помощью EaseUS Partition Master. Вы узнаете как изменить размер раздела, создать раздел и удалить раздел.
Если у вас возникли дополнительные вопросы о разделах EFI, вы можете обратиться за помощью по приведенным ниже ссылкам
The EFI (Extensible Firmware Interface) system partition or ESP is a partition on a data storage device (usually a hard disk drive or solid-state drive) that is used by computers having the Unified Extensible Firmware Interface (UEFI). When a computer is booted, UEFI firmware loads files stored on the ESP to start installing operating systems and various utilities.
An ESP contains the boot loaders or kernel images for all installed operating systems (which are contained in other partitions), device driver files for hardware devices present in a computer and used by the firmware at boot time, system utility programs that are intended to be run before an operating system is booted, and data files such as error logs.[1]
Overview
Edit
The EFI system partition is formatted with a file system whose specification is based on the FAT file system and maintained as part of the UEFI specification; therefore, the file system specification is independent from the original FAT specification. The actual extent of divergence is unknown:[2] Apple maintains a separate tool that should be used,[3] while other systems use FAT utilities just fine.[4] The globally unique identifier (GUID) for the EFI system partition in the GUID Partition Table (GPT) scheme is C12A7328-F81F-11D2-BA4B-00A0C93EC93B, while its ID in the master boot record (MBR) partition-table scheme is 0xEF. Both GPT- and MBR-partitioned disks can contain an EFI system partition, as UEFI firmware is required to support both partitioning schemes. Also, El Torito bootable format for CD-ROMs and DVDs is supported.[1]
UEFI provides backward compatibility with legacy systems by reserving the first block (sector) of the partition for compatibility code, effectively creating a legacy boot sector. On legacy BIOS-based systems, the first sector of a partition is loaded into memory, and execution is transferred to this code. UEFI firmware does not execute the code in the MBR, except when booting in legacy BIOS mode through the Compatibility Support Module (CSM).[1]
The UEFI specification requires MBR partition tables to be fully supported.[1] However, some UEFI implementations immediately switch to the BIOS-based CSM booting upon detecting certain types of partition table on the boot disk, effectively preventing UEFI booting from being performed from EFI system partitions contained on MBR-partitioned disks.[5]
UEFI firmware supports booting from removable storage devices such as USB flash drives. For that purpose, a removable device is formatted with a FAT12, FAT16 or FAT32 file system, while a boot loader needs to be stored according to the standard ESP file hierarchy, or by providing a complete path of a boot loader to the system’s boot manager. On the other hand, FAT32 is always expected on fixed drives.[1]
Usage
Edit
Linux
Edit
GRUB 2 and elilo serve as conventional, full-fledged standalone UEFI boot loaders for Linux. Once loaded by a UEFI firmware, they both can access and boot kernel images from all devices, partitions and file systems they support, without being limited to the EFI system partition.
EFI Boot Stub makes it possible to boot a Linux kernel image without the use of a conventional UEFI boot loader. By masquerading as a PE/COFF image and appearing to the firmware as a UEFI application, an x86 kernel image with EFI Boot Stub enabled can be directly loaded and executed by a UEFI firmware. Such kernel images can still be loaded and run by BIOS-based boot loaders; thus, EFI Boot Stub allows a single kernel image to work in any boot environment.[6]
Linux kernel’s support for the EFI Boot Stub is enabled by turning on option CONFIG_EFI_STUB (EFI stub support) during the kernel configuration.[7] It was merged into version 3.3 of the Linux kernel mainline, released on March 18, 2012.[8]Systemd-boot is a simple UEFI boot manager that loads and runs configured UEFI images, accessing only the EFI system partition. Configuration file fragments, kernel images and initrd images are required to reside on the EFI system partition, as Gummiboot does not provide support for accessing files on other partitions or file systems. Linux kernels need to be built with CONFIG_EFI_STUB enabled so they can be directly executed as UEFI images.[9]
The historical mount point for the EFI system partition has usually been /boot/efi, however other mount points (such as /efi or /boot, both preferred over /boot/efi by systemd and systemd-boot[10]) may also be used. Regardless of mount point, its content is accessible after Linux is booted.[11]
macOS
Edit
On macOS computers based on the x64 hardware architecture, the EFI system partition is initially left blank and unused for booting.[12] However, the EFI system partition is used as a staging area for firmware updates.[13] The logic usually goes as follows: the EFI first looks for a bootloader in ESP, and if there is none it will continue to the macOS file system.[citation needed]
The pre-UEFI Apple–Intel architecture (mactel) EFI subsystem used to require the EFI system partition to be formatted in HFS+. Any third-party bootloader also needs to be «blessed» by a special ioctl command before becoming bootable by the firmware, a relic of the system folder blessing from classic Mac OS. There is otherwise no limitations to what kinds of EFI operating system or bootloader a mactel machine can run.[14][15]
Windows
Edit
On Windows XP 64-Bit Edition and later, access to the EFI system partition is obtained by running the mountvol command.
The Windows boot manager is located at the \EFI\MICROSOFT\BOOT\ subfolder of the EFI system partition.
See also
Edit
- BIOS boot partition
- EFI variable
- System partition and boot partition
- Windows To Go
References
Edit
- ^ a b c d e «Unified Extensible Firmware Interface (UEFI) Specification (versions 2.10 and older)» (PDF). UEFI.org. August 2022. Retrieved 2022-12-12.
- ^ «UEFI Specification Version 2.5, Section 12.3 File System Format» (PDF). UEFI.org. April 2015. pp. 536, 537. Retrieved 2015-05-29.
The file system supported by the Extensible Firmware Interface is based on the FAT file system. EFI defines a specific version of FAT that is explicitly documented and testable. Conformance to the EFI specification and its associate reference documents is the only definition of FAT that needs to be implemented to support EFI. To differentiate the EFI file system from pure FAT, a new partition file system type has been defined.
- ^ «Technical Note TN2166: Secrets of the GPT». Developer.Apple.com. 2006-11-06. Retrieved 2015-05-06.
- ^ «EFI system partition». ArchWiki. Retrieved 14 March 2020.
- ^ «UEFI system booting from MBR partition table and GRUB legacy». ArchLinux.org. June 2012. Retrieved 2013-10-06.
- ^ «Linux kernel documentation: Documentation/efi-stub.txt». Kernel.org. 2014-06-16. Retrieved 2014-11-26.
- ^ «Linux kernel 3.11.1 arch/x86/Kconfig: CONFIG_EFI_STUB (line #1575)». Kernel.org. Retrieved 2013-10-06.
- ^ «Linux kernel 3.3: 1.10. EFI boot support». KernelNewbies.org. 2012-03-18. Retrieved 2013-10-06.
- ^ «gummiboot: Simple UEFI Boot Manager». FreeDesktop.org. Archived from the original on 2013-09-12. Retrieved 2016-01-22.
- ^ «gpt-generator, bootctl, nspawn: EFI mount point handling updates by poettering · Pull Request #3757 · systemd/systemd». GitHub. Retrieved 2023-09-27.
- ^ «UEFI — Community Ubuntu Documentation». Ubuntu.com. 2013-12-21. Retrieved 2013-12-27.
- ^ «rEFIt: Myths and Facts About Intel Macs – Myth: Mac OS X Requires a Hidden EFI System Partition». rEFIt.SourceForge.net.
- ^ «Firmware updates for Intel-based Macs require a GUID partition scheme». Apple Knowledgebase.
- ^ «Ubuntu + Mac: Pure EFI Boot». The Slightly Disgruntled Scientist. Retrieved 17 November 2019.
- ^ «bless(8) Man Page». macOS — SS64.com. [this is an earlier version that had Mac OS 9-specific flags]
External links
Edit
- EFI System Partition Subdirectory Registry – A registry of the subdirectories that lie below the
/EFIdirectory on an EFI system partition
При работе с компьютером пользователи часто сталкиваются с термином EFI, который иногда вызывает недоумение и затруднение. Однако, знание работы этой системы может спасти от множества проблем и помочь организовать правильную загрузку операционных систем.
EFI (Extensible Firmware Interface) – это механизм, замещающий старый BIOS на новых компьютерах. Он отвечает за загрузку операционных систем и их компонентов, включая драйверы и программы контроля и настройки железа. EFI также отвечает за создание системного раздела, который хранит данные и загрузочную информацию о доступных операционных системах на конкретном устройстве.
Если вам нужно найти системный раздел EFI в Windows 11/10, вы можете сделать это несколькими способами. Один из них – использовать командную строку. Для этого нужно открыть поисковик Windows и набрать «cmd». После окончания поисковых действий всплывет окно, где нужно выбрать «запуск от имени администратора».
Далее следует ввести команду:
mountvol X: /s
где X – это буква нераспределенного раздела, который будет использован для EFI. После выполнения команды нужно открыть проводник и перейти в диск X. Внутри диска вы найдете папку «EFI», которая содержит загрузочные и другие данные операционных систем, размещенных на данном устройстве.
Содержание
- Что такое EFI и как он отличается от BIOS
- Где находится системный раздел EFI в Windows 11/10
- Как открыть и просмотреть содержимое системного раздела EFI
- Шаг 1: Откройте командную строку
- Шаг 2: Получите права доступа к системному разделу EFI
- Шаг 3: Просмотрите содержимое системного раздела EFI
- Что делать, если системный раздел EFI заблокирован или поврежден
- Как удалить системный раздел EFI в Windows 11/10?
- Вопрос-ответ
- Что такое системный раздел EFI?
- Как найти системный раздел EFI в Windows 11/10?
- Зачем нужен системный раздел EFI?
- Что произойдёт, если удалить системный раздел EFI?
- Как создать системный раздел EFI?
Что такое EFI и как он отличается от BIOS
EFI (Extensible Firmware Interface) — это новый стандарт компьютерных BIOS, который начал широко применяться в новом поколении компьютеров. EFI полностью заменяет классический BIOS, предоставляя больше мощности и гибкости при настройке настольных и ноутбуков.
EFI запускается непосредственно перед загрузкой операционной системы и имеет свою собственную мини-операционную систему. В отличие от BIOS, EFI позволяет компьютеру использовать более современные технологии загрузки, такие как GPT (GUID Partition Table) и UEFI (Unified Extensible Firmware Interface), которые позволяют компьютеру загружаться с дисков большой емкости.
EFI также обладает более простым и понятным интерфейсом, чем BIOS, и может быть настроен вручную или через пакетный скрипт. Он также поддерживает функцию sel-диагностики, которая обнаруживает ошибки и отправляет отчет о них в техподдержку.
В целом, EFI является более современным и удобным стандартом компьютерных BIOS, который предоставляет больше возможностей для настройки настольных и ноутбуков. Его установка и настройка достаточно проста и может существенно улучшить работу компьютера.
Где находится системный раздел EFI в Windows 11/10
EFI (Extensible Firmware Interface) – это новая технология BIOS, которая используется в современных компьютерах. Она заменяет старый BIOS и обеспечивает более быструю и надежную загрузку ОС. Одним из важных компонентов EFI-загрузчика является системный раздел EFI.
В Windows 10 и 11 системный раздел EFI находится на специальном разделе диска под названием «EFI системный» или «EFI System Partition» на английском языке. Обычно этот раздел не отображается в проводнике, но вы можете его найти с помощью специальных утилит.
Чтобы найти системный раздел EFI в Windows 11/10, вы можете воспользоваться стандартными средствами ОС, такими как «Диспетчер дисков» или командной строкой. В диспетчере дисков раздел EFI будет иметь заголовок «EFI-системный» и файловую систему FAT32. В командной строке утилита diskpart также позволяет узнать разметку диска и определить системный раздел EFI.
Помимо этого, есть также сторонние утилиты, которые могут помочь вам найти системный раздел EFI. Например, EasyUEFI или EFI System Partition Explorer. Они позволяют просмотреть и редактировать содержимое системного раздела EFI.
Найти системный раздел EFI в Windows 11/10 может быть важно, если вы хотите выполнить некоторые настройки EFI-загрузчика или установить операционную систему на компьютер, который использует эту технологию вместо старого BIOS.
Как открыть и просмотреть содержимое системного раздела EFI
EFI — это специальный раздел на жестком диске, который используется для управления загрузкой операционной системы и связанных с ней файлов. Если у вас есть проблемы с загрузкой Windows 11/10 или вам нужно просмотреть содержимое системного раздела EFI, следуйте этим простым инструкциям.
Шаг 1: Откройте командную строку
Откройте меню «Пуск» в Windows 11/10 и введите «Командная строка» в строку поиска. Нажмите правой кнопкой мыши на «Командная строка» и выберите «Запустить от имени администратора».
Шаг 2: Получите права доступа к системному разделу EFI
Введите следующую команду в командной строке и нажмите клавишу «Enter»:
mountvol X: /s
Замените «X» на любую букву, которую вы хотите использовать для подключения к системному разделу EFI. Например:
mountvol Z: /s
Если вы получите сообщение об ошибке «Отказано в доступе», выполните следующие действия:
- Нажмите клавишу «Win + R», введите «gpedit.msc» и нажмите «Enter».
- Перейдите по пути «Конфигурация компьютера» -> «Шаблоны администрирования» -> «Система» -> «Отключить доступ к диску A:».
- Отключите политику и сохраните изменения.
Шаг 3: Просмотрите содержимое системного раздела EFI
Введите следующую команду в командной строке и нажмите клавишу «Enter»:
start X:
Замените «X» на букву, которую вы использовали в предыдущем шаге. Это откроет системный раздел EFI в проводнике Windows.
Теперь вы можете просмотреть содержимое системного раздела EFI и подключиться к необходимым файлам или папкам. Обратите внимание, что в этом разделе могут находиться важные файлы, которые нужно бережно обрабатывать.
Что делать, если системный раздел EFI заблокирован или поврежден
Системный раздел EFI является важной частью операционной системы, и если он заблокирован или поврежден, то это может привести к серьезным проблемам с компьютером. Некоторые причины блокировки или повреждения могут быть связаны с вредоносным ПО, ошибкой операционной системы или случайным удалением файлов.
Первым шагом, который нужно предпринять, — это проверить, заблокирован ли раздел EFI. Это можно сделать, перейдя в BIOS и проверив, доступна ли опция загрузки с раздела EFI. Если опция не доступна, значит, раздел EFI заблокирован.
Если раздел EFI заблокирован, то вы можете попытаться восстановить его, используя специальные инструменты или программное обеспечение. Одним из таких инструментов является Windows Recovery Environment, который можно использовать для восстановления поврежденного раздела EFI.
Если восстановление раздела EFI не работает, то вы можете попробовать удалить вредоносное ПО, которое могло вызвать блокировку или повреждение раздела. Для этого используйте специальные антивирусные программы или утилиты для устранения вредоносных программ.
Если проблема не удается решить самостоятельно, то лучшим решением может стать обращение к профессионалам в области информационной безопасности или технической поддержке. Они могут помочь восстановить раздел EFI и обеспечить нормальную работу операционной системы.
Как удалить системный раздел EFI в Windows 11/10?
Если вам нужно удалить системный раздел EFI в Windows 11/10, существует несколько способов сделать это, но требуется особая осторожность, поскольку это может привести к неисправности компьютера.
Перед удалением системного раздела EFI необходимо создать его резервную копию, чтобы в случае возникновения проблем можно было восстановить систему.
Чтобы удалить системный раздел EFI в Windows 11/10, необходимо выполнить следующие шаги:
- Откройте командную строку от имени администратора.
- Введите команду «diskpart» и нажмите Enter.
- Далее введите «list disk» и нажмите Enter, чтобы отобразить список жестких дисков в системе.
- Выберите жесткий диск, на котором находится системный раздел EFI, с помощью команды «select disk X» (где X — номер жесткого диска)
- Используйте команду «list partition» для просмотра всех разделов на выбранном диске.
- Найдите раздел EFI с помощью его размера. Он должен быть небольшим (около 100-500 МБ).
- Выберите раздел EFI с помощью команды «select partition X» (где X — номер раздела).
- Удалите раздел EFI, используя команду «delete partition override«.
После удаления системного раздела EFI перезагрузите компьютер. При следующем запуске Windows 11/10 создаст новый раздел EFI. Если возникнут проблемы с загрузкой системы, воспользуйтесь резервной копией системного раздела EFI для восстановления компьютера.
Вопрос-ответ
Что такое системный раздел EFI?
EFI (Extensible Firmware Interface) – это специальный раздел на жестком диске компьютера, который содержит необходимое программное обеспечение для загрузки и работы операционной системы. Он включает в себя драйвера для устройств, таких как клавиатура, мышь, сетевые адаптеры, а также информацию о настройках связанных с загрузкой.
Как найти системный раздел EFI в Windows 11/10?
Для того, чтобы найти системный раздел EFI в Windows 11/10, откройте проводник и перейдите в корневую папку системного диска (обычно это диск С:). Затем перейдите в путь Windows\System32. В этой папке вы найдёте папку с названием «Config», а в ней файл «BCD». Этот файл находится в разделе EFI, следовательно, вы нашли системный раздел EFI.
Зачем нужен системный раздел EFI?
Системный раздел EFI является важным компонентом для загрузки операционной системы и функционирования некоторых устройств. Он представляет собой набор инструментов, необходимых для запуска BIOS и предоставляет программное обеспечение для взаимодействия между аппаратным обеспечением и операционной системой.
Что произойдёт, если удалить системный раздел EFI?
Удаление системного раздела EFI может привести к поломке компьютера, так как он содержит важные компоненты для загрузки операционной системы и функционирования устройств. Если вы случайно удалили системный раздел EFI, то для восстановления его работоспособности вам придётся провести ряд сложных процедур и вероятность успешного восстановления невелика.
Как создать системный раздел EFI?
Создание системного раздела EFI связано с установкой операционной системы. При установке Windows 11/10 на жёсткий диск, системный раздел EFI создаётся автоматически. Если вы хотите создать системный раздел EFI на уже установленной ОС, вам нужно воспользоваться сторонними программами или соответствующими инструментами, которые могут помочь в данном процессе.
На современных компьютерах EFI — это механизм загрузки операционной системы, который заменил устаревшую технологию BIOS. EFI (Extendend Firmware Interface) является промежуточным уровнем между аппаратным обеспечением и операционной системой. Благодаря ему, компьютеры могут загружаться быстрее, а процесс загрузки более надежен.
В Windows 11/10 EFI используется по умолчанию. Однако, обычно пользователи не имеют дело с этой технологией напрямую. Но если вам нужно выполнить какие-то особые настройки, то важно знать, как найти системный раздел EFI в Windows 11/10. Как это сделать? Продолжайте чтение статьи!
Содержание
- EFI в Windows 11/10
- Что такое EFI
- Зачем нужна технология EFI в компьютерах
- Как найти системный раздел
- Что делать, если EFI не обнаружено
- Дополнительные возможности EFI
- Загрузка с Live CD
- Поддержка больших дисков
- Защита от вредоносных загрузчиков
- Безопасность загрузки
- Поддержка UEFI
- Вопрос-ответ
- Что такое EFI в Windows 11/10, и зачем оно нужно?
- Как найти системный раздел в EFI?
- В чем разница между BIOS и EFI?
- Как работает Secure Boot в EFI?
- Можно ли переключиться с BIOS на EFI?
EFI в Windows 11/10
EFI (Extensible Firmware Interface) — интерфейс расширяемого системного прошивального обеспечения, позволяющий загружать операционную систему на компьютере. Большинство современных компьютеров работают на базе EFI.
В операционных системах Windows 11/10 EFI используется в качестве системного раздела, который хранит важные файлы для загрузки системы. Этот раздел можно найти в утилите «Диспетчер дисков» в контекстном меню «Мой компьютер».
Кроме того, через консоль командной строки можно получить доступ к EFI разделу, введя команду «mountvol». С ее помощью также можно изменить букву диска, на котором находится EFI раздел.
Важно помнить, что доступ к системному разделу должен быть ограничен для обеспечения безопасности компьютера. Изменение файлов EFI раздела без необходимости может привести к неправильной загрузке операционной системы Windows 11/10.
Что такое EFI
EFI (Extensible Firmware Interface) является интерфейсом между операционной системой и железом компьютера. Он был разработан для замены устаревшей технологии BIOS и предоставляет множество новых функций.
EFI работает на более высоком уровне, чем BIOS, что позволяет более гибко настраивать настройки железа и управлять средствами безопасности. В отличие от BIOS, который обычно хранится в чипе материнской платы, EFI является отдельным разделом на жестком диске и может быть обновлен без необходимости замены железа.
EFI также позволяет создавать загрузочные диски и управлять различными устройствами, подключенными к компьютеру. Это помогает снизить вероятность ошибок при работе с железом и упрощает процесс установки и настройки операционной системы.
Зачем нужна технология EFI в компьютерах
EFI (Extensible Firmware Interface) — это система загрузки, которая заменяет устаревшую технологию BIOS (Basic Input/Output System) и позволяет компьютеру более быстро и эффективно загружаться.
EFI в компьютерах имеет множество преимуществ. Она обеспечивает более быстрый запуск и загрузку операционной системы, так как не нужно искать и загружать драйверы устройств каждый раз при старте. Кроме того, EFI позволяет загружаться с различных устройств, таких как USB-накопители и сетевые устройства, что особенно важно для IT-специалистов.
EFI также обеспечивает более высокую безопасность компьютера. Она использует цифровые подписи для проверки подлинности загрузочных файлов и драйверов, что помогает предотвратить атаки вирусов и других вредоносных программ.
Наконец, EFI может быть обновлена без замены жестких дисков и других компонентов компьютера. Это позволяет производителям обновлять прошивку EFI, чтобы исправить ошибки без необходимости выпуска нового железа.
Как найти системный раздел
EFI в Windows 11/10 – это системное разделение для обеспечения правильного функционирования операционной системы. Чтобы найти системный раздел в Windows 11/10, необходимо выполнить следующие действия:
- Откройте «Диспетчер дисков» в «Панели управления»;
- Найдите раздел с системной меткой;
- Нажмите правой кнопкой мыши на системном разделе и выберите «Свойства»;
- В строке «Общая информация» вы увидите данные о размере и свободном месте на системном разделе.
Кроме того, можно найти системный раздел в BIOS, но этот способ менее удобен и требует знания некоторых технических подробностей. В целом, поиск системного раздела в Windows 11/10 – это достаточно простое действие, доступное каждому пользователю.
Важно помнить, что системный раздел нужно беречь и не удалять или изменять его содержимое без необходимости. Это может привести к непредвиденным последствиям и серьезным проблемам со стабильностью и работоспособностью вашей операционной системы.
Что делать, если EFI не обнаружено
EFI (Extensible Firmware Interface) — это новый стандарт загрузки операционных систем, который заменяет более старый наследуемый BIOS. Если система не обнаруживает EFI, то возможно это означает, что что-то не так с файлами загрузки. Для решения этой проблемы нужно выполнить несколько действий.
- Перезагрузить компьютер
- Проверить работоспособность ОС
- Обновить драйвера
- Переустановить ОС
Если перезагрузка не помогла, то следует проверить работоспособность операционной системы. Возможно, что ОС не запустилась корректно и ее следует переустановить.
Если операционная система работает нормально, то проблема может быть связана с драйверами. Попробуйте обновить драйверы, чтобы исправить проблему.
Если ничего не помогло, то остается только переустановить операционную систему. Важно помнить, что это может привести к потере личных данных, поэтому перед переустановкой нужно сделать резервную копию данных.
Дополнительные возможности EFI
Загрузка с Live CD
EFI позволяет загрузиться с Live CD, не нарушая настройки дисковой системы. Это полезно для диагностики и восстановления поврежденных систем.
Поддержка больших дисков
EFI поддерживает GPT (GUID Partition Table), что позволяет использовать диски большой емкости (более 2 ТБ). На старых компьютерах, использующих MBR, такие диски не распознаются.
Защита от вредоносных загрузчиков
EFI обеспечивает защиту от загрузки вредоносных программ. Если что-то попытается изменить загрузочный сектор, система запретит его выполнение.
Безопасность загрузки
EFI может проверить электронную подпись кода загрузки и операционной системы, что обеспечивает более высокий уровень безопасности загрузки системы.
Поддержка UEFI
UEFI (Unified Extensible Firmware Interface) – это модификация EFI, которая улучшает совместимость и системную стабильность, а также включает новые возможности, такие как сетевая загрузка, пульт ДУ и т.д. Многие новые компьютеры и ноутбуки, поставляющиеся вместе с Windows 11/10, используют UEFI в качестве загрузочной системы.
Вопрос-ответ
Что такое EFI в Windows 11/10, и зачем оно нужно?
EFI (Extensible Firmware Interface) – это замена старого загрузчика BIOS. Она используется в современных компьютерах для загрузки операционных систем. EFI более универсальна и позволяет загружаться с разных устройств, включая USB-флешки и сетевые диски. Она также поддерживает более современный раздел GPT, который заменил старый раздел MBR.
Как найти системный раздел в EFI?
Чтобы найти системный раздел EFI, нужно зайти в диспетчер дисков. Нажмите клавишу Win + X и выберите «Диспетчер дисков». Найдите раздел с пометкой «Загрузочный» и форматом файловой системы FAT32. В этом разделе находятся файлы загрузчика операционной системы и другие важные файлы EFI.
В чем разница между BIOS и EFI?
BIOS (Basic Input/Output System) и EFI (Extensible Firmware Interface) – это два различных типа загрузчиков компьютеров. BIOS используется на старых компьютерах и не поддерживает новые технологии, такие как GPT и UEFI Secure Boot. В то же время, EFI используется современными компьютерами и имеет более широкий функционал, такой как поддержка загрузки с разных устройств и Secure Boot.
Как работает Secure Boot в EFI?
Secure Boot – это функция EFI, которая обеспечивает безопасность загрузки операционной системы. Она позволяет проверять цифровую подпись загрузочного кода и драйверов, что помогает предотвратить атаки вредоносного ПО. Для использования функции Secure Boot необходимо, чтобы загрузочный код и драйвера имели подходящую цифровую подпись.
Можно ли переключиться с BIOS на EFI?
Переключение с BIOS на EFI может быть очень сложным и потенциально опасным для компьютера. Для этого необходимо предварительная подготовка, так как при переходе с BIOS на EFI может потребоваться переустановка операционной системы и все данные на жестком диске могут быть утеряны. Лучше всего использовать EFI сразу на новом компьютере, который поддерживает этот тип загрузчика.