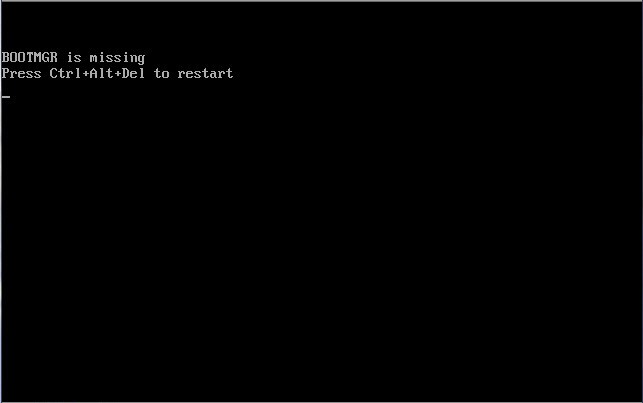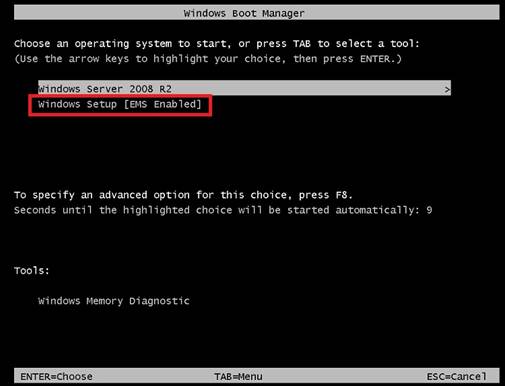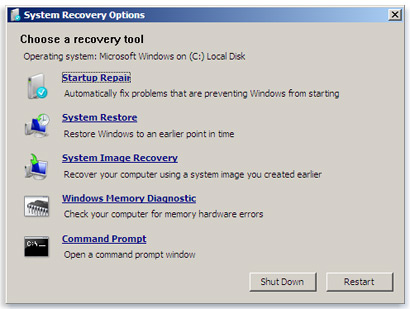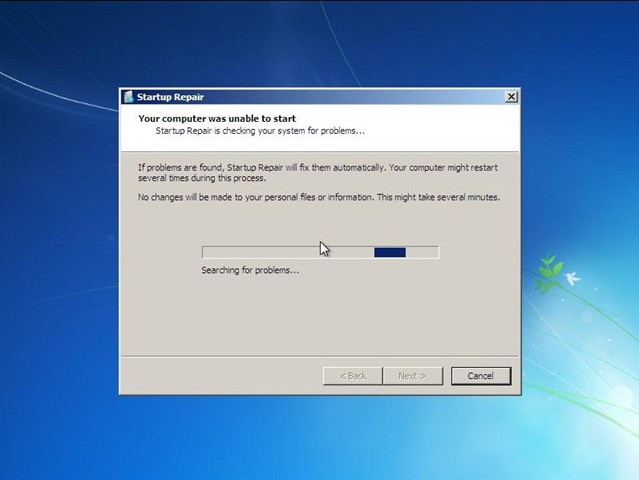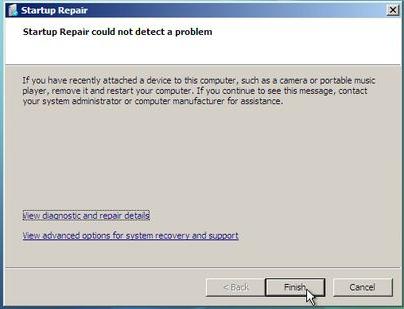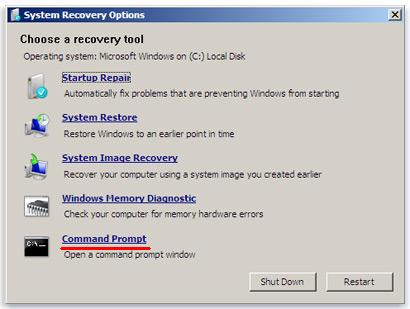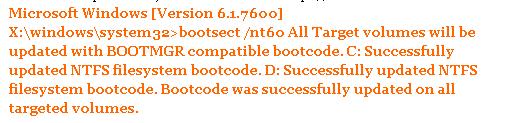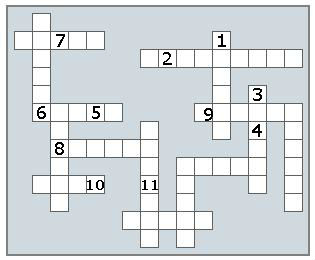День добрый (Если допущу ошибку в синтаксе извините и не бейте камнями я не русский)! У меня такая проблема никак не могу устанавливать windows 7, создал установочную флешку, не устанавливается, пишет вот это.
Кстати создал с помощью ISO если это имеет какое то значения.
================================
No Systemdisk. Bootting from harddisk.
Start booting from USB device…
Disk formated with UltraISO 9.0(c) 2002-2000 EZB Systems, ink
Boot sector from C.H. Hochtatter
================================
И повторяет много раз как цикл повторяет одно и тоже через некоторое время пишет вот это:
NO Systemdisk.Booting from harddisk.
Start booting from USB device…
================================
И все нечего не делает так может часами остаться с этой надписью!
Пробовал записать образ на диск, пишет вот это!
Edit Windows boot options for: WIndows 7
Path:\Windows\system32\winload.exe
Partition: 2
Hard Disk: 30183017
[ /NOEXECUTE=OPTIN ]
=================================
Пожалуйста не говорите ищи в форуме или есть похожие темы я все испробовал что написано, хочу чтобы люди тет а тет дали совет, помогите пожалуйста!
Содержание
- Содержание:
- ↑ Восстановление загрузчика Windows 7
- ↑ Восстановление загрузчика Windows 7 автоматически
- Восстановление загрузчика Windows 7 вручную
- ↑ Восстановление загрузчика Windows 7 вручную (способ №2)
- ↑ Как ещё можно восстановить загрузчик Windows 7
- Содержание:
- ↑ Восстановление загрузчика Windows 7
- ↑ Восстановление загрузчика Windows 7 автоматически
- Восстановление загрузчика Windows 7 вручную
- ↑ Восстановление загрузчика Windows 7 вручную (способ №2)
- ↑ Как ещё можно восстановить загрузчик Windows 7
- Восстановление запуска Windows 7: поднимаем загрузчик
- Способ 1: С помощью стандартного меню
- Способ 2: Через загрузочную флешку или диск
- Способ 3: Командная строка (fixmbr и fixboot)
- Способ 4: Активация раздела MBR
- Способ 5: Командная строка (Bootrec.exe)
- Способ 6: Системный
- Способ 7: Есть две операционные системы
- Способ 8: Ошибка «NTLDR is missing»
- Способ 9: Ошибка «BOOTMGR is missing»
- Восстановление загрузчика в Windows 7
- Методы восстановления загрузчика
- Способ 1: Автоматическое восстановление
- Способ 2: Bootrec
- Способ 3: BCDboot
Содержание:
Привет друзья! Самое главное не волнуйтесь, проблема у вас несложная и в принципе простое средство «Восстановление запуска Windows 7» описанное в нашей статье должно помочь, но! Если данная статья вам не поможет, то должны помочь две другие:
в этих статьях описаны ещё несколько хороших способов восстановить загрузку вашей операционной системы, кроме них есть ещё одна Как восстановить систему Windows 7, так что пробуйте и просто так не сдавайтесь.
Напомню вам, что нельзя устанавливать старшую операционную систему после младшей, Windows 7 ни в коем случае не будет загружаться после установки на компьютер Windows XP, так как последняя при установке переписывает главную загрузочную запись (MBR) на себя. Поэтому вы установили дополнительный менеджер загрузки EasyBCD, который используется для настройки загрузки нескольких операционных систем и имеет в свою очередь свой загрузчик.
↑ Восстановление загрузчика Windows 7 автоматически
далее Восстановление системы.
Происходит недолгий поиск установленных систем Windows и анализ проблем мешающих их загрузке
Обычно проблемы быстро бывают найдены и среда восстановления предлагает устранить их автоматически. Нажмите на кнопку «Исправить и перезапустить», после этого компьютер перезагрузится и загрузка Windows 7 будет восстановлена.
Если проблемы с загрузкой системы продолжатся или вам не будет предложено исправить проблемы автоматически, значит в этом окне нужно выбрать операционную систему, которую нужно восстановить, она у вас скорее всего одна и Далее.
Восстановление загрузчика Windows 7 вручную
Если и это средство не поможет, выбираем средство Командная строка
lis vol (выводим список разделов жёсткого диска и видим, что «Том 1» является скрытым разделом System Reserved (Зарезервировано системой), объём 100 Мб, на нём должны располагаться файлы загрузки Windows 7 и именно его нужно сделать активным). Также видим раздел с установленной Windows 7, у него буква D:, объём 60 Гб.
sel vol 1 (выбираем Том 1)
activ (делаем его активным)
exit (выходим из diskpart)
bcdboot D:Windows (где D: раздел с установленной Windows 7), данная команда восстанавливает файлы загрузки Windows 7 (файл bootmgr и файлы конфигурации хранилища загрузки (BCD))!
«Файлы загрузки успешно созданы»
↑ Восстановление загрузчика Windows 7 вручную (способ №2)
В окне командной строки вводим команду Bootrec и Enter
Операция успешно завершена. В первый сектор загрузочного раздела записана новая загрузочная запись.
Вторая команда Bootrec.exe /FixBoot записывает новый загрузочный сектор.
Операция успешно завершена. Exit. Далее пробуем загрузить нашу Windows 7.
Кроме вышеприведённого способа, есть ещё один, вводим в командной строке bootsect /NT60 SYS, основной загрузочный код, так же будет обновлён.
↑ Как ещё можно восстановить загрузчик Windows 7
Том «Зарезервировано системой» будет отмечен как активный. Нажимаем ОК.
То же самое делаем с Диском 2. Программа Acronis Disk Director работает в режиме отложенной операции, чтобы изменения вступили в силу нажимаем кнопку «Применить ожидающие операции»
Источник
Содержание:
↑ Восстановление загрузчика Windows 7
Привет друзья! Самое главное не волнуйтесь, проблема у вас несложная и в принципе простое средство «Восстановление запуска Windows 7» описанное в нашей статье должно помочь, но! Если данная статья вам не поможет, то должны помочь две другие:
в этих статьях описаны ещё несколько хороших способов восстановить загрузку вашей операционной системы, кроме них есть ещё одна Как восстановить систему Windows 7, так что пробуйте и просто так не сдавайтесь.
Напомню вам, что нельзя устанавливать старшую операционную систему после младшей, Windows 7 ни в коем случае не будет загружаться после установки на компьютер Windows XP, так как последняя при установке переписывает главную загрузочную запись (MBR) на себя. Поэтому вы установили дополнительный менеджер загрузки EasyBCD, который используется для настройки загрузки нескольких операционных систем и имеет в свою очередь свой загрузчик.
↑ Восстановление загрузчика Windows 7 автоматически
далее Восстановление системы.
Происходит недолгий поиск установленных систем Windows и анализ проблем мешающих их загрузке
Обычно проблемы быстро бывают найдены и среда восстановления предлагает устранить их автоматически. Нажмите на кнопку «Исправить и перезапустить», после этого компьютер перезагрузится и загрузка Windows 7 будет восстановлена.
Если проблемы с загрузкой системы продолжатся или вам не будет предложено исправить проблемы автоматически, значит в этом окне нужно выбрать операционную систему, которую нужно восстановить, она у вас скорее всего одна и Далее.
Восстановление загрузчика Windows 7 вручную
Если и это средство не поможет, выбираем средство Командная строка
lis vol (выводим список разделов жёсткого диска и видим, что «Том 1» является скрытым разделом System Reserved (Зарезервировано системой), объём 100 Мб, на нём должны располагаться файлы загрузки Windows 7 и именно его нужно сделать активным). Также видим раздел с установленной Windows 7, у него буква D:, объём 60 Гб.
sel vol 1 (выбираем Том 1)
activ (делаем его активным)
exit (выходим из diskpart)
bcdboot D:Windows (где D: раздел с установленной Windows 7), данная команда восстанавливает файлы загрузки Windows 7 (файл bootmgr и файлы конфигурации хранилища загрузки (BCD))!
«Файлы загрузки успешно созданы»
↑ Восстановление загрузчика Windows 7 вручную (способ №2)
В окне командной строки вводим команду Bootrec и Enter
Операция успешно завершена. В первый сектор загрузочного раздела записана новая загрузочная запись.
Вторая команда Bootrec.exe /FixBoot записывает новый загрузочный сектор.
Операция успешно завершена. Exit. Далее пробуем загрузить нашу Windows 7.
Кроме вышеприведённого способа, есть ещё один, вводим в командной строке bootsect /NT60 SYS, основной загрузочный код, так же будет обновлён.
↑ Как ещё можно восстановить загрузчик Windows 7
Том «Зарезервировано системой» будет отмечен как активный. Нажимаем ОК.
То же самое делаем с Диском 2. Программа Acronis Disk Director работает в режиме отложенной операции, чтобы изменения вступили в силу нажимаем кнопку «Применить ожидающие операции»
Источник
Восстановление запуска Windows 7: поднимаем загрузчик
ВНИМАНИЕ! Все способы представленные в статье проверены специалистом.
Всем привет! Сегодня мы поговорим про восстановление загрузчика в Windows 7. В итоге вы можете наблюдать только один симптом – система отказывается загружаться. Это может произойти из-за поломки системных файлов, которые отвечают за загрузку основных модулей системы. Сам часто сталкивался с данной проблемой, поэтому я решил написать подробную инструкцию.
Вытащите из компьютера или ноутбука все флешки и диски. Если после этого система загрузится, то проверьте загрузочный BOOT MENU в BIOS – вам нужно выставить приоритет загрузки жесткого диска (HDD или SSD). Далее я приведу несколько способов, чтобы произвести восстановление загрузки в «семерке». Если у вас будут какие-то вопросы, то пишите в комментариях.
Способ 1: С помощью стандартного меню
Если вы не знаете как восстановить загрузчик, то можно попробовать зайти в безопасный режим. Возможно восстановление загрузчика вообще не потребуется, а система не загружается из-за других причин, поэтому это нужно проверить.
ПРИМЕЧАНИЕ! Если окно безопасного режима не появилось, или что-то пошло не так – перейдите к следующему способу.
При загрузке зажмите кнопку «F8» на клавиатуре. После этого вы должны увидеть вот такое меню. Для начала нажимаем на первый пункт, который постарается восстановить загрузку ОС. Если ничего не получилось, то нажимаем «Безопасный режим».
Если вам удалось запустить «Безопасный режим», делаем следующее:
В самом конце система один раз перезагрузится и постарается восстановить системные файлы на тот период. Восстановление будет идти только на системном диске. Если данный способ не дал результата, то скорее всего есть поломка в загрузочном файле MBR. Не переживайте – сейчас мы его восстановим.
Способ 2: Через загрузочную флешку или диск
Восстановить загрузку Windows можно с помощью установочного диска или флешки. Инструкцию по созданию флешки или диска можете посмотреть тут. Чтобы восстановить загрузку – вам понадобится загрузочный носитель с любой версией Windows 7, но лучше, конечно, устанавливать именно ту версию, которая стоит у вас.
После создания флешки вставьте её в компьютер или ноутбук и перезагрузитесь (или включите аппарат). Как только начнет отображаться меню BIOS, вам нужно выбрать BOOT MENU (Меню загрузки) – для этого чаще всего используются клавиши F11, F12, F8 и т.д. После этого выбираем в качестве загрузки – вашу флешку или CD/DVD диск.
СОВЕТ! Смотрите подсказку на основном экране, для «заморозки» начального экрана нажмите на кнопку «Pause».
Как только вы попадете в меню установщика – вам нужно выбрать ссылку «Восстановление системы».
Сначала загрузочный носитель сам постарается найти и решить проблему с загрузкой. По идее он должен её обнаружить самостоятельно.
Если такое произойдет, то вылезет окошко с предупреждением, что вашей системе «плохо» и её нужно вылечить. Нажимаем на кнопку для исправления и перезапуска. Если ничего не помогает, или вообще такое окошко не вылезет, идем дальше.
Чтобы выполнить восстановление запуска – нужно выбрать именно первую галочку. Также убедитесь, что система выбрала именно вашу ОС на жестком диске. Нажмите «Далее»
Теперь перед нами появится вот такое меню. В первую очередь пробуем сделать автоматическое «Восстановление запуска» – просто выбираем этот пункт. Далее ждем пока процедура закончится, а ПК перезагрузится.
Способ 3: Командная строка (fixmbr и fixboot)
Если прошлый способ не дал результата, то попробуем выполнить восстановление из командной строки. Проделываем все те же действия, чтобы появилось меню восстановления. Далее выбираем раздел «Командная строка».
Откроется черная консоль, где нужно будет поочередно прописать всего две команды:
bootrec /fixmbr
bootrec /fixboot
Эти команды берут системные файлы, которые отвечают за загрузку системы с загрузочной флешки или диска, и перезаписывает их на ваш жесткий диск. Поэтому даже если они побиты программами или вирусами – после данной процедуры система должна нормально загружаться.
Способ 4: Активация раздела MBR
Если это не поможет, то снова запустите командную строку и пропишите следующие команды:
Выводим список всех разделов:
Нас интересует два раздела. Первый – имеет размер в 100 мегабайт и содержит в себе все загрузочные модули Виндовс. Второй – это диск на котором расположена ваша ОС. Диск с вашей операционной системой вы должны обнаружить самостоятельно – смотрите по размеру. Также Имя (буква) диска может отличаться от фактического, поэтому на него даже не смотрим.
Теперь нам надо выбрать раздел с загрузочными модулями (используем цифру тома):
sel vol 1
activ
exit
Вписываем команду с буквой тома, где расположена у вас винда. В моем случае это диск «D», но у вас может быть совершенно другая буква:
Способ 5: Командная строка (Bootrec.exe)
Опять открываем волшебную консоль через загрузочный носитель и прописываем команды:
Bootrec.exe /FixMbr
Bootrec.exe /FixBoot
exit
В самом конце перезагружаемся.
Способ 6: Системный
В общем если у нас не получается восстановить файл вручную, то мы можем заставить это сделать загрузочный носитель. Для этого нам нужно сначала удалить файл с загрузочными модулями, который занимает 100 МБ. А потом зайти через стандартное восстановление, через загрузочный диск – далее система сама себя реанимирует.
Из-под командной строки прописываем:
diskpart
list vol
Выбираем раздел с загрузочными модулями:
sel vol 1
format fs=ntfs
activ
Два раза прописываем команду:
Далее система не сможет загрузиться, так как файл мы удалили, поэтому опять загружаемся с носителя. Программа предложит исправить загрузку – соглашаемся и перезагружаемся.
Если система загрузится – то хорошо, если он все также будет выдавать ошибку или зависать, то опять подгружаемся с носителя, и уже из списка способов выбираем «Восстановление запуска».
Способ 7: Есть две операционные системы
Данный способ помогает, когда у вас существует две операционные системы, но загружается совершенно другая. Также могут быть проблемы с загрузкой обоих, особенно после установки второй ОС. Мы сейчас попробуем сделать обе ОС активными, чтобы вы смогли выбирать их при загрузке. Опять через загрузочную флешку заходим в консоль и прописываем волшебные заклинания:
Bootrec /ScanOs
Bootrec.exe /RebuildBcd
После этого система предложит записать обе системы в меню загрузки. В обоих случаях нужно ввести в консоль обычную букву «Y» и нажать «Enter».
Прежде чем выходить командной «exit» – введите ещё одну команду:
Она поможет реанимировать некоторые BOOT модули.
Способ 8: Ошибка «NTLDR is missing»
Если при загрузке системы вы видите вот такое окошко: «NTLDR is missing Press ctrl+alt+del to restart», – то не спешите паниковать. Данная ошибка возникает достаточно редко на «семерке» и обычно файл NTLDR находится на других версиях «окон». Но не будем вдаваться в суть проблемы и начнем её решать. Как вы уже догадались, решается она также – через консоль. Запускать вы её уже научились, так что про это писать не буду.
После запуска вводим команды:
diskpart
list volume
Тут нам нужно опять найти букву, которой присвоен системный диск. В моем случае это опять буковка «D».
Exit
bcdboot.exe D:Windows
Опять же нужно вписать букву именно системного диска – смотрите по вашему объему.
Итак, загрузочный модуль мы создали. Теперь нужно его активировать. Для этого вводим команды:
Команда выводит все подключённые физические носители. У меня он всего один, но у вас может быть два – вам нужно выбрать тот, на котором загружена система.
sel disk *НОМЕР ЖЕСТКОГО ДИСКА*
list partition
Здесь выведутся именно разделы выбранного вами жёсткого диска. Выбираем раздел с объёмом 100 мегабайт и вписываем в следующую команду номер:
sel part 1
active
exit
Способ 9: Ошибка «BOOTMGR is missing»
При загрузке вы можете наблюдать вот такое сообщение: «BOOTMGR is missing. Press Ctrl+Alt+Del to restart». Как я уже и говорил, в системе есть так называемый загрузочный файл MGR, который как раз так и называется «BOOTMGR». Весит он, как вы поняли, всего 100 МБ. Иногда данный файл может ломаться или вообще удаляться вирусами. Тогда вы и видите ошибку, что файл «BOOTMGR» – не найден.
Тут есть два варианта. Первый – он настолько поломан, что не может запустить систему. Второй – он удален или перенесен в другой раздел. Как вариант – система могла выбрать в качестве загрузки другой раздел, диск или устройство. По решению именно этой проблемы смотрим инструкцию по этой ссылке.
Источник
Восстановление загрузчика в Windows 7
Одной из причин, по которой не запускается компьютер на операционной системе Windows 7, является повреждение загрузочной записи (MBR). Рассмотрим, какими способами её можно восстановить, а, следовательно, вернуть и возможность нормальной работы на ПК.
Методы восстановления загрузчика
Загрузочная запись может быть повреждена по множеству причин, в их числе системный сбой, резкое отключение от электропитания или перепады напряжения, вирусы и т.д. Мы же рассмотрим, как бороться с последствиями этих неприятных факторов, которые привели к возникновению описываемой в данной статье проблемы. Исправить эту неполадку можно как автоматически, так и вручную через «Командную строку».
Способ 1: Автоматическое восстановление
Операционная система Виндовс сама предоставляет инструмент, который исправляет загрузочную запись. Как правило, после неудачного запуска системы при повторном включении компьютера он активируется автоматически, необходимо только согласиться на выполнение процедуры в диалоговом окне. Но даже если автоматического запуска не произошло, его можно активировать вручную.
Если по вышеописанному методу у вас не запускается даже среда восстановления, то выполните указанную операцию, загрузившись с установочного диска или флешки и выбрав в стартовом окне вариант «Восстановление системы».
Способ 2: Bootrec
К сожалению, описанный выше способ помогает не всегда, и тогда приходится восстанавливать загрузочную запись файла boot.ini вручную с помощью утилиты Bootrec. Она активируется путем введения команды в «Командную строку». Но так как стандартно запустить данный инструмент не получится из-за невозможности загрузить систему, то придется его активировать опять через среду восстановления.
Произведите нажатие клавиши Enter.
Снова щелкайте Enter.
Для её выполнения опять жмите Enter.
Если же данный вариант действий не помог, то есть ещё один метод, который также осуществляется через утилиту Bootrec.
Нажмите клавишу Enter.
Опять произведите щелчок клавишей Enter.
После её введения щелкните Enter и перезагрузите компьютер. Проблема с запуском должна решиться.
Способ 3: BCDboot
Если ни первый, ни второй способы не работают, то существует возможность восстановления загрузчика при помощи другой утилиты – BCDboot. Как и предыдущий инструмент, она запускается через «Командную строку» в окне восстановления. BCDboot восстанавливает или создает среду загрузки активного раздела жесткого диска. Особенно данный способ эффективен, если среда загрузки в результате сбоя была перенесена на другой раздел винчестера.
Если у вас операционная система установлена не на разделе C, то в данной команде необходимо заменить этот символ на актуальную букву. Далее жмите по клавише Enter.
Существует несколько способов восстановления загрузочной записи в Виндовс 7 при её повреждении. В большинстве случаев вполне достаточно произвести операцию автоматического реанимирования. Но если её применение не приводит к положительным результатам, на помощь приходят специальные системные утилиты, запускаемые из «Командной строки» в среде восстановления ОС.
Помимо этой статьи, на сайте еще 12342 инструкций.
Добавьте сайт Lumpics.ru в закладки (CTRL+D) и мы точно еще пригодимся вам.
Отблагодарите автора, поделитесь статьей в социальных сетях.
Источник
Здравствуйте дорогие читатели. Как известно в операционной системе Windows 7 существует полезная функция восстановления системы. Запустить её вы можете после загрузки с диска установочным Windows 7.
Восстановление системы хотя и не справится со всеми всевозможными проблемами, но основную часть из них решает автоматически.
Одна из причин по которой Windows 7 отказывается загружаться, это повреждение загрузчика Windows 7. В Windows XP он назывался boot.ini. Кстати восстановление загрузчика Windows XP вы можете выполнить при помощи этой статьи. А сегодня речь пойдет о восстановление загрузчика windows 7 как при помощи диска, так и без него. Главный признак, по которому вы можете понять что загрузчик Windows 7 поврежден, это когда при запуске семерки выскакивает ошибка — «BOOTMGR is missing. Press Ctrl+Alt+Del to restart».
Содержание
- Восстановление загрузчика windows 7
Восстановление загрузчика windows 7
Первое, что в таком случае необходимо сделать это попытаться восстановить все как было, через точку восстановления. Запускаете восстановление системы Windows 7 и выполняете загрузку с последней точки восстановление. Подробней о точках восстановления Windows 7 можете почитать здесь.
Но как быть, когда точка восстановления не помогает а загрузка невозможна даже из под безопасного режима? Как выполнить восстановление загрузчика Windows 7? Вариантов несколько, начнем с восстановление системы Windows 7 — стандартными средствами.
В этом случае нам понадобится установочный диск (дистрибутив) Windows 7. Вставляем его в привод и загружаемся из под него. надеюсь вы помните, что для того чтобы загрузится с диска, необходимо выставить загрузку с диска через BIOS. На всякий случаю дам вам ссылку с описанием данной процедуры.
Далее. После того как загрузились с диска, появится окошко менеджера загрузки — выбираем [Windows Setup EMS Enabled].
Выбираем раскладку клавиатуры и ожидаем загрузки System Recovery Options.
Выбираем Startup Repair. После чего начнется анализ и устранение найденных ошибок Windows.
По идеи все автоматически будет исправлено. Если восстановление загрузчика Windows 7 не произойдет, то появится сообщение — Startup Repair could not detect a problem. Которое означает, что проблемы не были найдены.
В этом случае пойдем более проверенным способом — восстановление загрузчика Windows 7 через командную строку.
Снова загружаемся с диска, доходим до выбора операционной системы, выбираем её установив значение — Use recovery tools that can help fix problems starting Windows нажимаем next. Затем когда дойдет до окошка System Recovery Options выбираем командную строку — Command Prompt.
вводим в командной строке
bootsect /nt60 All
Если ввели правильно, то появится что-то вроде:
Нажимаем exit –> Enter
Вас должно перекинуть на System Recovery Options где мы выбираем Restart
Все. Система восстановлена.
После выполнения процедуры восстановление загрузчика Windows 7. Войдите в Windows и сделайте точку восстановления через Acronis, которую необходимо будет записать на жесткий диск. Таким образом вы сможете восстановить Windows 7 при возникновении любой непредвиденной проблемы. Читать подробней о восстановлении данных Acronis. Напоследок публикую 6-й тур по разгадыванию кроссвордов.
НАЧАТЬ РАЗГАДЫВАТЬ
ПРИСЛАТЬ ОТВЕТ
На данный момент в турнирной таблице, можно выделить одного лидера это — Вадим. Вадим заработал больше всех баллов и по всей видимости не собирается сдавать позиции. Тем не менее остальные участники явно имеют не меньше шансов и они упорно стараются доказать это.
Так к примеру Dimson который совсем недавно подключился к участию в турнире в прошлый раз показал отличный результат. Обогнал всех и получил 10 баллов — что тут скажешь, парень молоток. Желаю ему успехов в дальнейшем.
Так же незабываем, что по окончанию турнира будет 10 призовых мест, то есть 10 участников которые соберут больше остальных баллов за разгадывание кроссвордов гарантированно получат денежное вознаграждение. Подробней об условиях турнира.
Кроме того, в конце месяца будут определены 3-е самых активных комментатора, которые также не останутся без вознаграждения за участия в дискуссиях на этом блоге. Подробней тут.
Удачи вам, друзья.
Эксперт: Ирина

If you want to change the boot order of your computer, then you will need to change the default operating system (OS). By default, Windows Vista will be your default OS. Therefore, you will need to change the boot order of Windows 7 in order to select it. This can be done in the Control Panel, by going to the Startup tab. You will find a list of installed programs in the Autoruns folder. If you see any that are invalid, click the “Remove” button on the right side of the startup folder. When you are done, reboot your PC and you will be free from all the unwanted software.
The BIOS setup utility is a handy tool to change the boot order. Select the Advanced tab and then click Boot Order. Select a device to boot first. If there are more than one boot options, you can change the order of each one to customize the boot order. You can change the order of the loaders by choosing Default, Removable Devices, Network, and USB Device, depending on the settings you want.
What Do You Write in Edit Boot Options?
Before you can edit the boot menu, you need to know what you can write there. The default boot order of Windows 7 prevents you from choosing it. This means that you will need to change the default boot order of your computer. You can do this by using a program called Advanced Boot Menu Editor. If you don’t want to use the advanced boot menu editor, you can download a boot manager instead.
The first step in editing the boot menu is to open a command-line interface and run msconfig as an administrator. Type’startup’ in the search box, and then click OK. You’ll see a list of boot loaders. This list contains information about the operating system and identifier. You can change the timeout for the boot menu to allow yourself time to choose a boot entry.
If you’re wondering how to edit Windows boot options in your operating system, you’ve come to the right place. You can edit the boot order and other options by using a command line tool called msconfig. Before you can edit the boot menu, however, you must first save your changes. Once you’ve done that, open the Startup and Recovery dialog box, and choose Advanced. On the Advanced boot tab, click the Boot option, and then choose the Operating System you want to boot from.
To access the BIOS setup utility, press Windows Key + I to open the Settings panel. Scroll down to Update & Security > Recovery. Select the option Restart now. If you need to restart your system immediately, you can hold Shift while selecting the option. Note: It may take a few tries to change the boot order, so make sure you save all important documents before pressing the button! Then, click Change defaults and select the operating system you want to use as your default.
How Do I Turn Off Edit Boot Options in Windows 7?
Most computers use a dual boot setup to allow users to change the order in which they load an operating system. While this process is straightforward, it may not be appropriate for every system. Regardless of the purpose of changing boot order, here are a few things to keep in mind. First, you need to determine what your system is configured for. If you have Windows Vista, it will be the default OS, and Windows 7 will not.
The process to delete an entry in the boot menu is simple if you have the right tools. The boot menu can be difficult to navigate without the right tools, but there are some tricks to make it easy. First, open msconfig. Once in the boot tab, press the Delete key. Next, type bcdedit in the search box. Note the identifier above the partition.
What Happens If You Delete Boot Option?
To delete the boot option, you must first format the partition. This is done if you are planning to install another operating system or want to extend other partitions. You can access the Disk Management tool by clicking the WinX menu shortcut and entering “msconfig”.
To recover the deleted OS, you can use a partition recovery software. Partition recovery software like EaseUS Partition Master is 100% safe, virus-free, and plug-free. Roxanne, the main contributor at EaseUS, likes to share her ideas with other users. She developed a software program that allows you to recover deleted operating systems. You can download it for free from its official website.
To move the boot option, you can use the + keys to navigate to the top of the boot menu. If you cannot find the option on the right-hand side, you can use function keys. Pressing Delete will delete it. Press the + key again to select it. The computer will now restart from the selected option. It will then display the first setup window. It is important to note that this process is destructive and should only be done if you are sure you want to use the old boot option.
What Does Noexecute Optin Mean?
Adding a switch to the boot order can change the way Windows starts. The noexecute parameter can be found in four flavors, /NOEXECUTE=OPTIN enables Data Execution Prevention for operating system and core system images. /NOEXECUTE=OPTOUT enables Data Execution Prevention for all processes. /NOEXECUTE=ALWAYSON enables Data Execution Protection for all kernel and image files.
Disabling auto restart can result in a blue screen of death. It’s important to remember that this error is caused by an out of date device driver. This can cause a STATUS_ACCESS_VIOLATION. If you disable automatic restart in Windows 7, you will probably experience this error message. To prevent this, make sure that your system is running as fast as possible.
What Does the Bootloader Do?
In Edit Boot Options Windows 7, you can change the default boot loader. To do this, you must open the command prompt as an administrator. Then type msconfig into the search field. Now, select the Advanced boot tab. In the Advanced boot tab, type “msconfig” and click OK. You will see the boot loader and its details. In this case, the default boot loader is Windows XP.
The Bootloader is an important part of the operating system and can be tweaked in the Edit-Boot-Options window. It is the boot software that enables Windows to load your OS. If your computer has a bootloader, it will be able to find the file. In most cases, it will be stored in the BCD store, which is much more secure. Administrators can assign rights to this partition and manage boot options.
To change the boot order, you must have administrator privileges. Run the Windows Boot Manager and choose the Boot menu. Select “Edit boot options” and then press the arrow keys to select “boot menu”. Once you have chosen the boot option, you can change the order of loaders by typing “bcdedit”. However, you should know that this operation may not be suitable for your system. If you still have problems with the bootloader, you should perform additional steps.
What is Boot Configuration?
To change the boot order in Windows 7, first go to your BIOS setup utility. Look for the Boot Order tab and select it. You will need administrator privileges in order to do this. After clicking on this tab, press the arrow keys to select a boot option from the list. Select the one you want to use as the default boot option, and then change the order as needed. Note that Windows 7 Home will be the first boot option listed.
You can add another boot entry by copying an existing one. Give it a friendly name, like “My Computer,” and then change the boot parameters. You can make this boot entry the default and enable Windows features. Change the boot menu timeout to increase your computer’s speed while allowing you to select a boot entry. Once you’ve completed this, click Apply and OK. You can also change the boot menu timeout to select the entry you want to use when Windows starts.
Learn More Here:
1.) Windows Help Center
2.) Windows – Wikipedia
3.) Windows Blog
4.) Windows Central
Время на прочтение
2 мин
Количество просмотров 95K
Disclaimer: не ждите откровений. У меня возникла проблема, решение не смог ни нагуглить, ни нахабрить — пришлось решать самому. Кому-то из гуру может показаться очевидным, кому-то может пригодиться.
Недавно возникла задача перегрузить компьютер с Win7 в Safe Mode. Все как обычно: Restart, список вариантов загрузки, F8… и ничего! Нажатие F8 вместо отображения меню с вариантами Safe Mode и прочими твиками просто загружает Windows обычным способом. Непорядок!
Коллективный разум через Google Search подсказал, что можно загрузиться в Safe Mode через MSConfig.exe: запускаем, переходим во вкладку Boot, выбираем нужный вариант загрузки и ставим галку напротив Safe Mode. Пробуем — работает! Заканчиваем дела в Safe Mode (вычищаем недопроапгрейдившийся Outpost), запускаем MSConfig снова, снимаем галку Safe Mode и возвращаемся к нормальной жизни.
Проблема успешно обойдена, но не решена — разбираемся дальше. После медитации на экран с вариантами загрузки заметил, что нет сообщения «Press F8 for Advanced Boot Options». Интересно… Идем опять копаться в коллективном разуме: для достижения подобного эффекта предлагают патчить ntldr или ставить какие-то сторонние программы — не выход. Смотрим MSConfig (Boot -> Advanced Options, как бы созвучно) — ничего. Но MSConfig не показывает строки параметров загрузки (ладно, boot.ini в Win6.x уже нет, и строк никаких тоже нет) — смотрим bcdedit.exe:
Windows Boot Loader
-------------------
identifier {current}
device partition=C:
path \Windows\system32\winload.exe
description Windows 7
locale en-US
inherit {bootloadersettings}
recoverysequence {1f0916c9-1973-11e0-9dde-cfa935f5faf7}
recoveryenabled Yes
advancedoptions No
osdevice partition=C:
systemroot \Windows
resumeobject {1f0916c7-1973-11e0-9dde-cfa935f5faf7}
nx OptIn
А почему это advancedoptions = No? Правим: bcdedit.exe /set advancedoptions 1, перегружаемся — попадаем в Advanced Boot Options! Ура? Перегружаемся еще раз — снова попадаем в Advanced Boot Options!
Получается, или они всегда недоступны, или всегда показываются при загрузке — совсем не то, что нужно. Чтение справки bcdedit выявило еще один вариант: bcdedit.exe /deletevalue advancedoptions убирает форсированное включение/отключение Advanced Boot Options и позволяет пользователю выбирать — это оно!
Возможно, кому-то еще пригодится, если вдруг заметите, что F8 не срабатывает. Или, как защита от шаловливых ручек юзеров (в XP таки приходилось патчить ntldr). Должно точно так же работать в Vista, но не проверял. Интересно, какие еще фокусы можно творить с виндовым бутлоадером?
- #1
hi
This is shakil. i am using Acer aspire 5745 laptop.
But recently i have a problem with it. When i start my laptop the following message appears-
Edit Boot Options
Edit Windows Boot Options for: Windows 7
path: \windows\system32\winload.exe
Partition:2
Hard disk : 5a6f94e1
[/NO EXECUTE=OPTION]
ENTER: SUBMIT
After i press enter it start working.
please help me by solving this problem.
e-mail me at: [email protected]
Last edited by a moderator:
- #3
Re: seeking for help
Hi
You might want to try and download and install EasyBCD.
It will look at your boot options and allow you to repair them if necessary.
EasyBCD, boot management utility
EasyBCD — Download.com
It’s pretty easy to use, but you could post a picture of the info it shows here and get some advice about what to do.
Mike