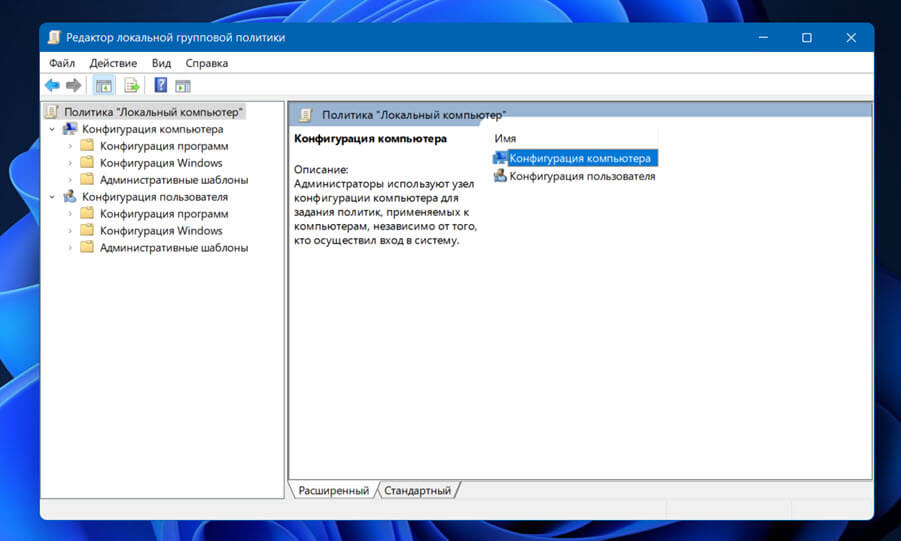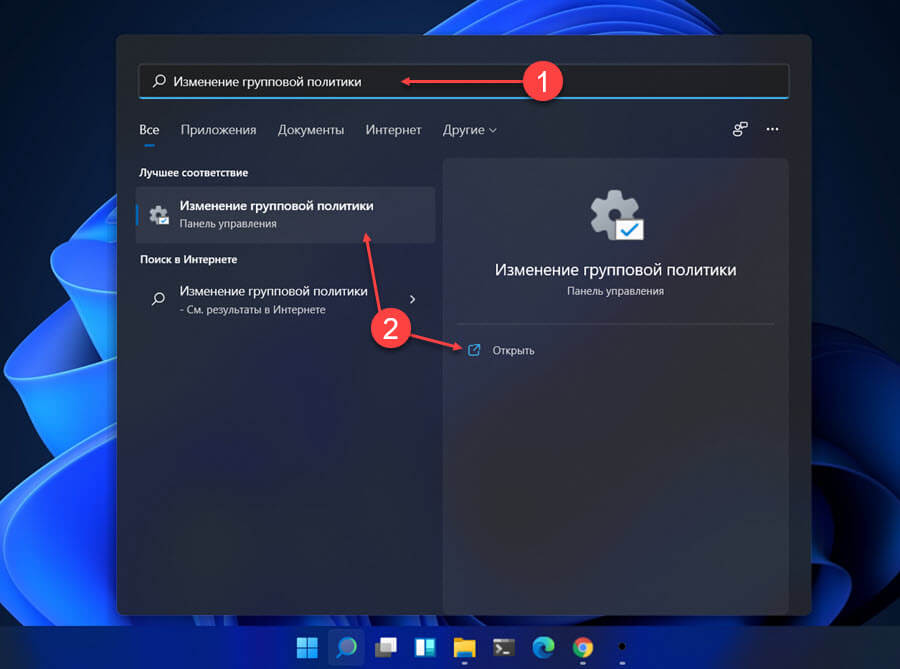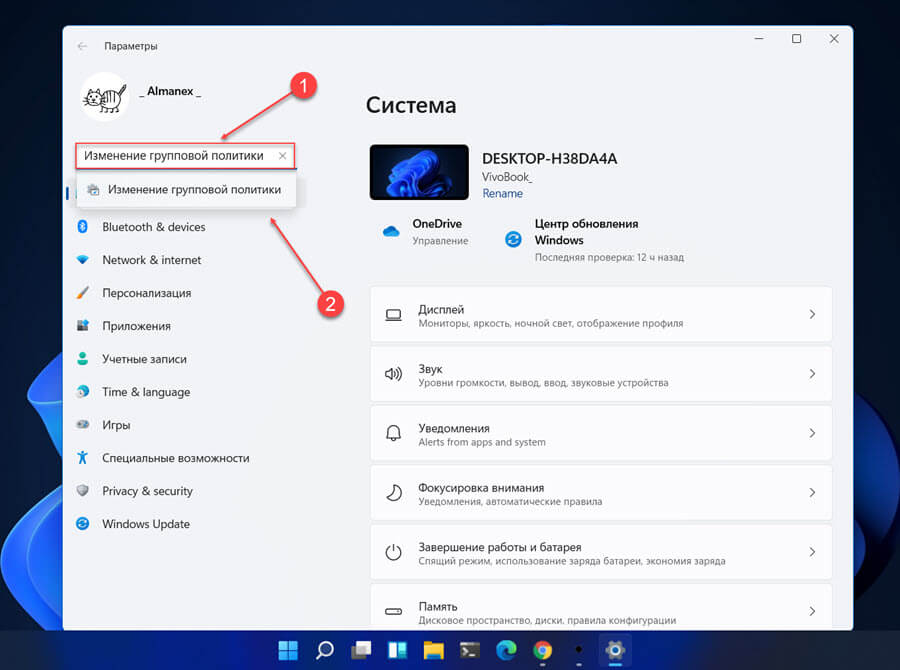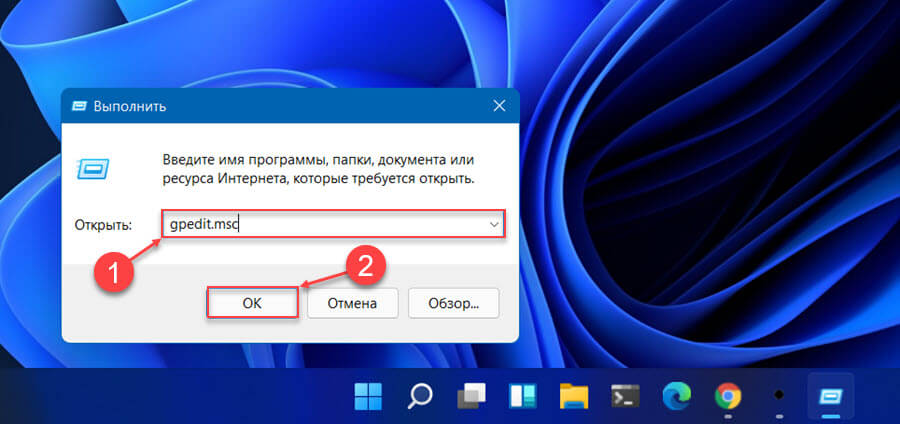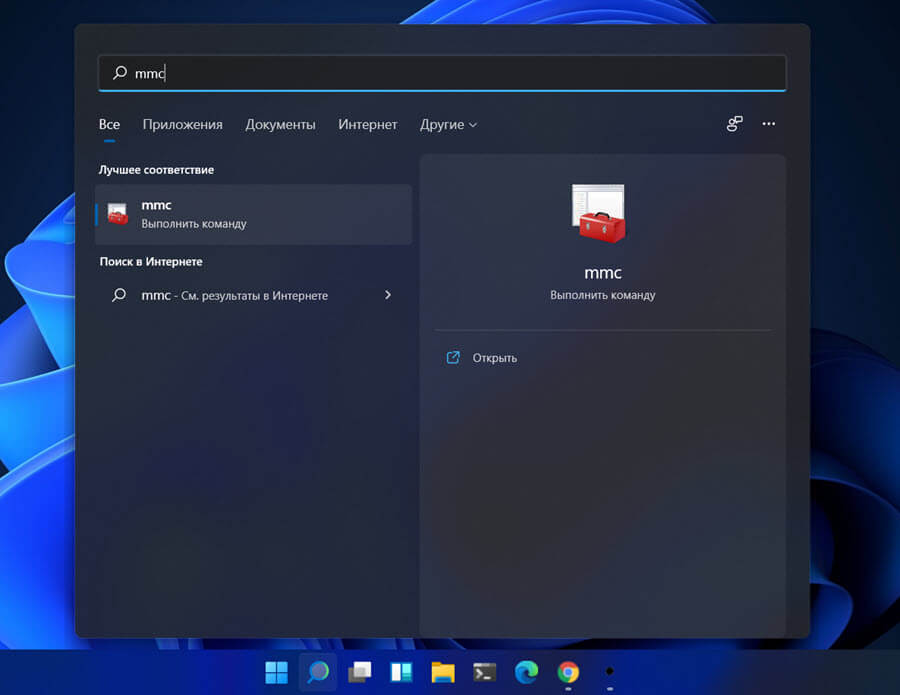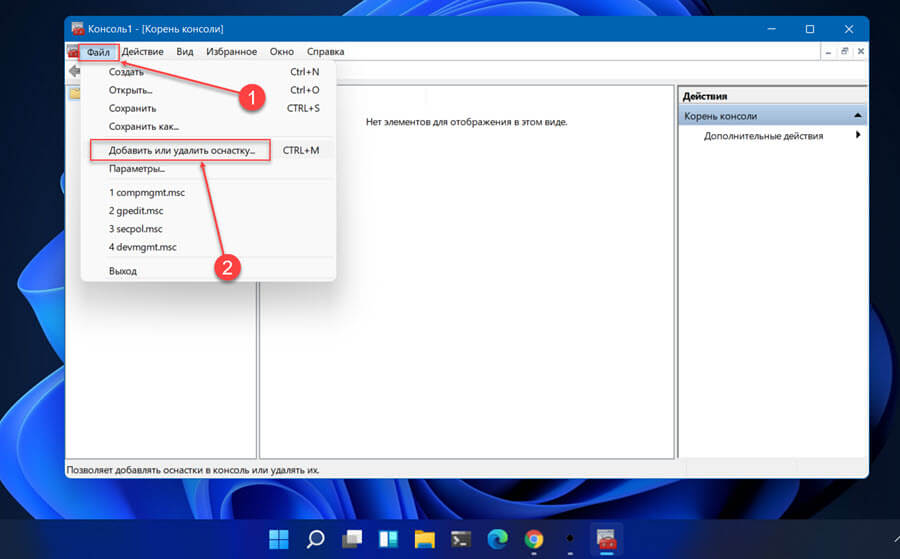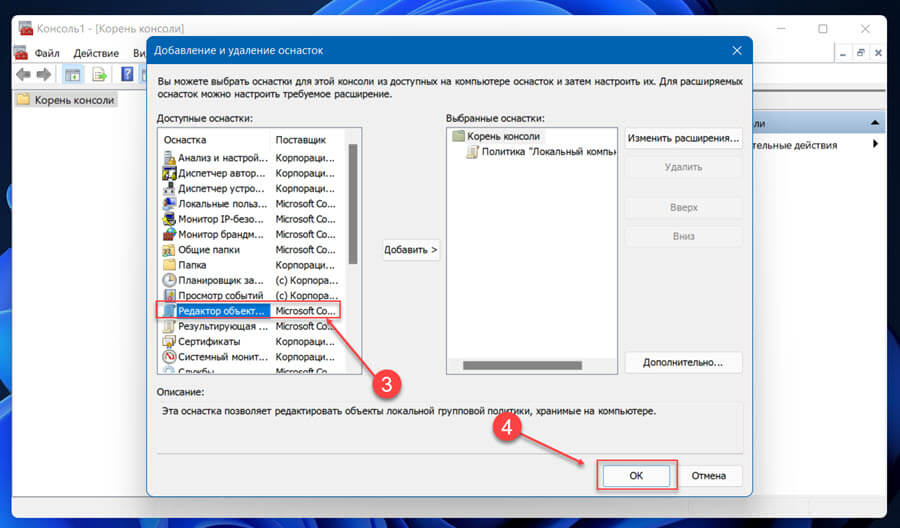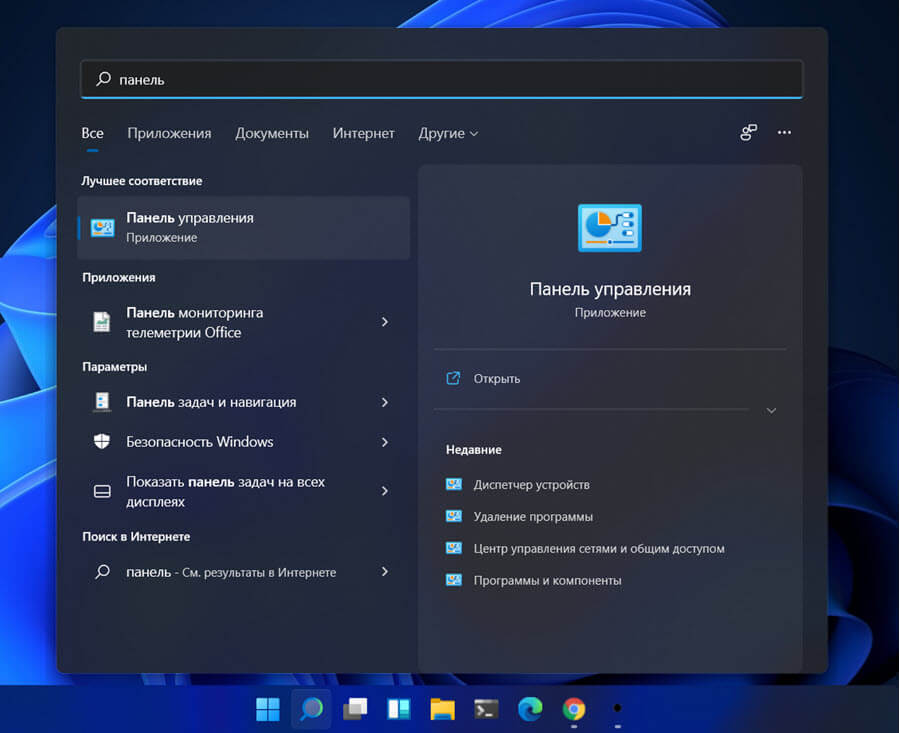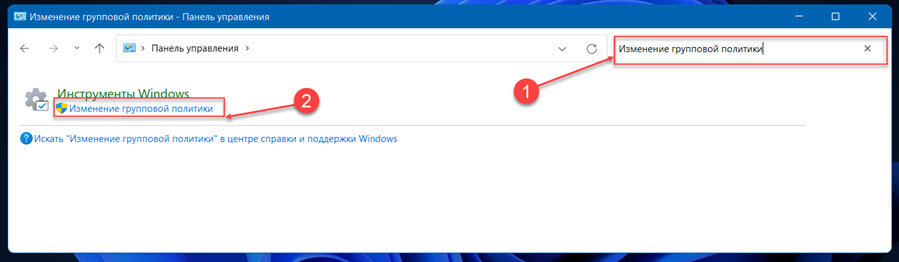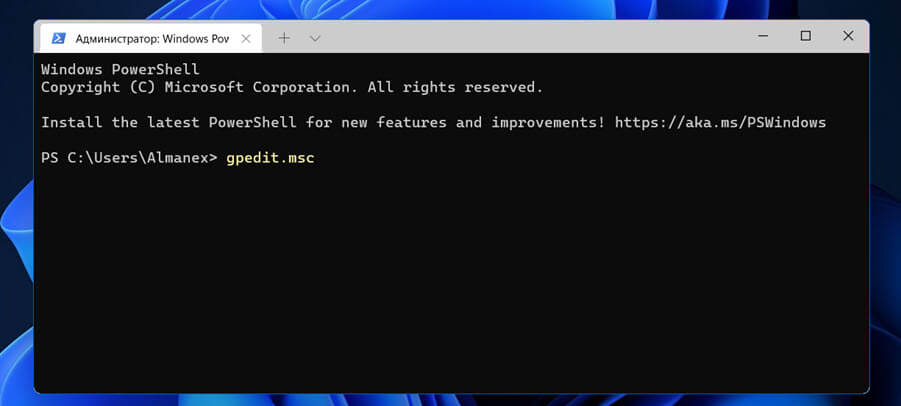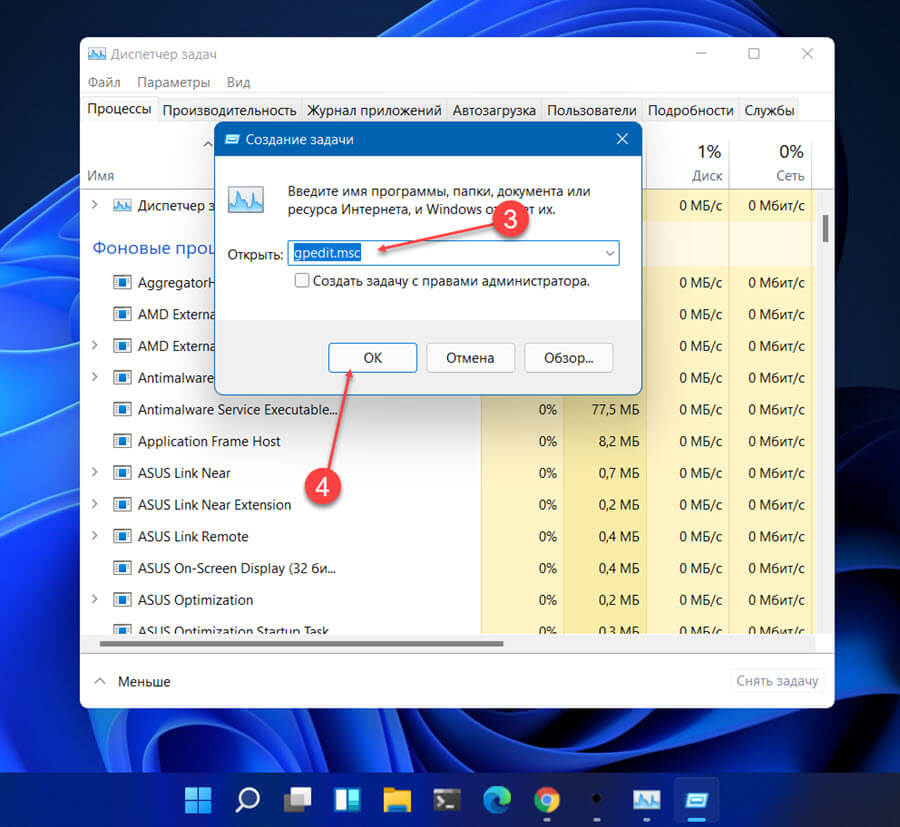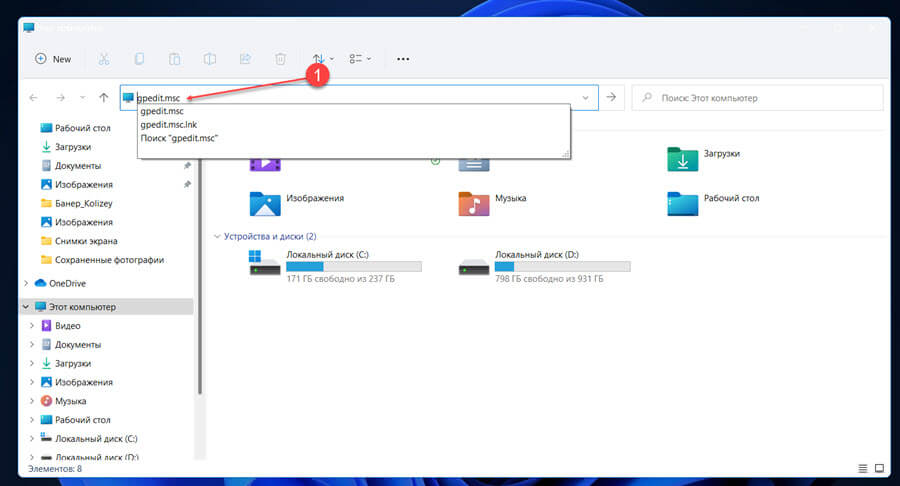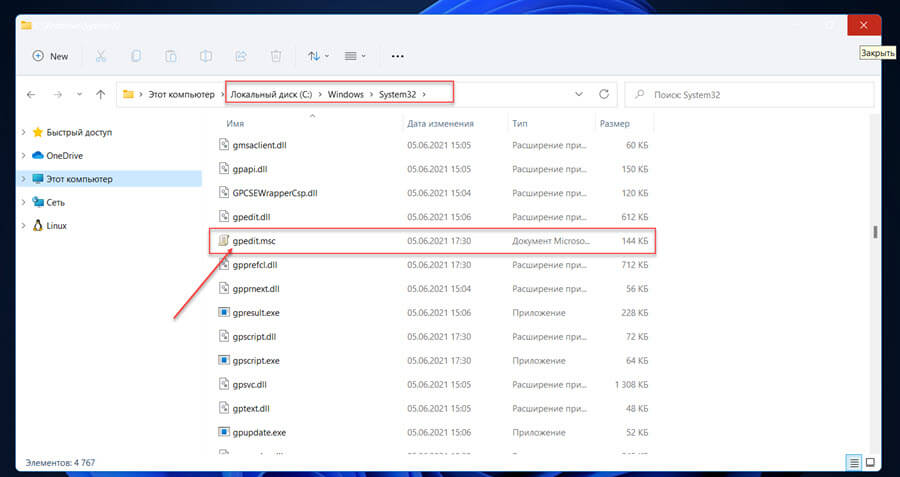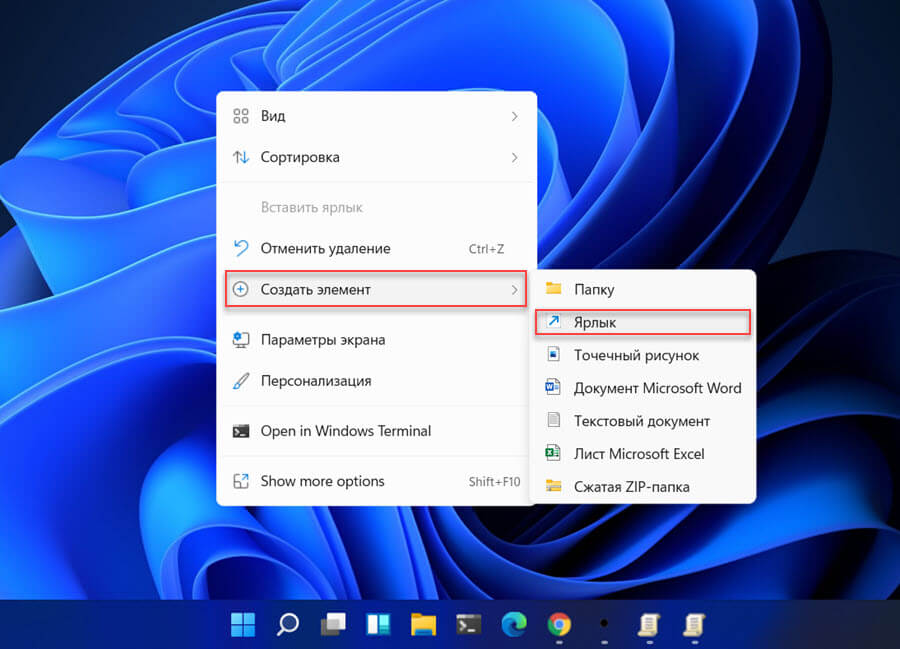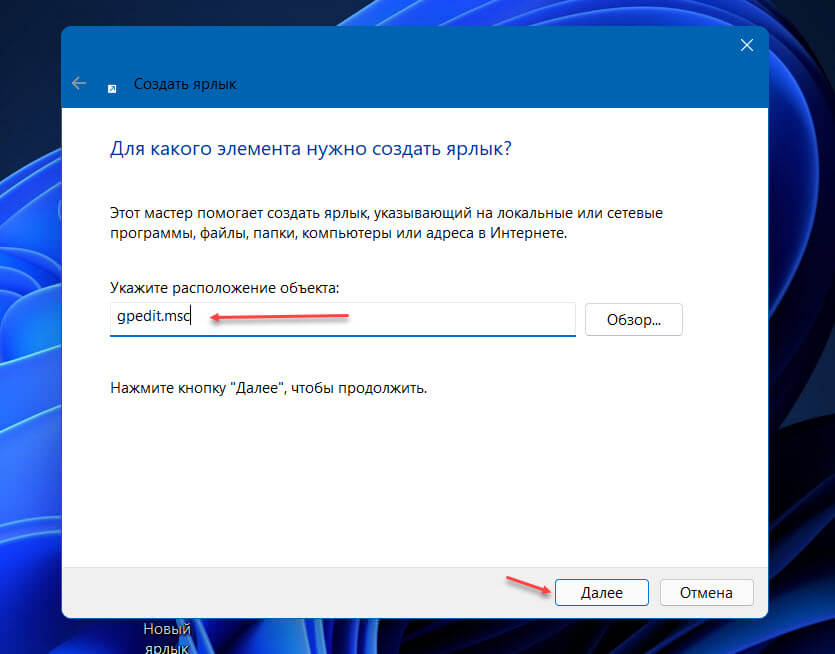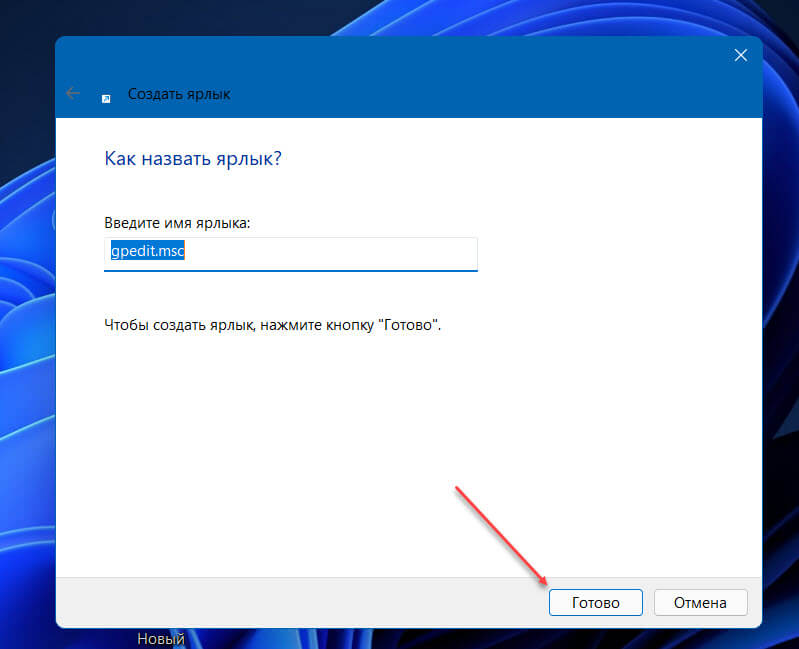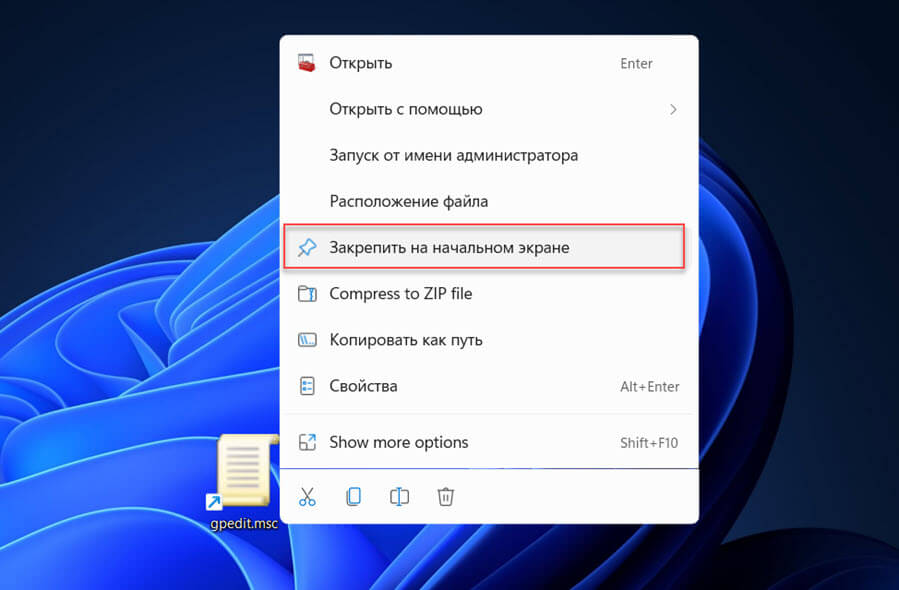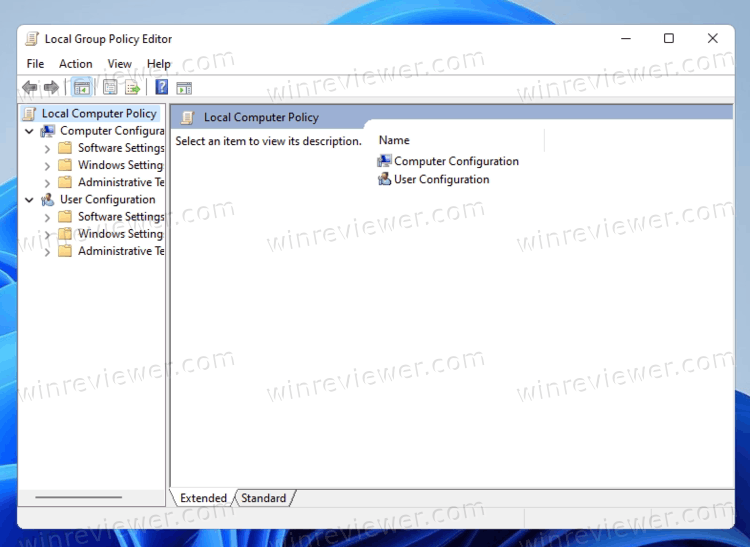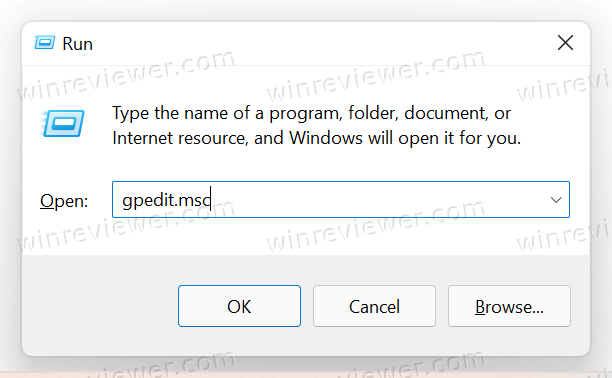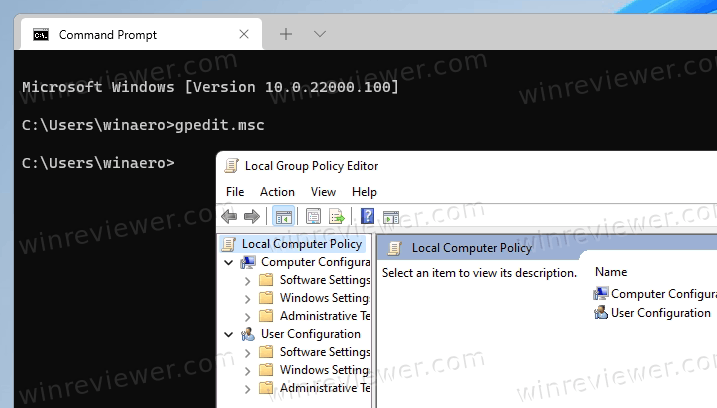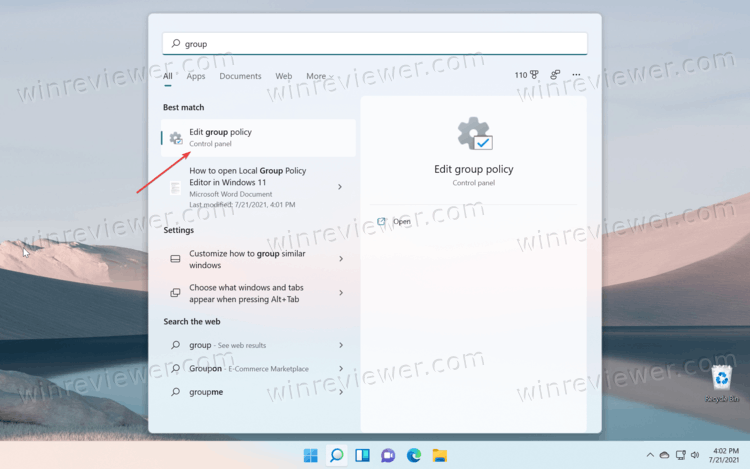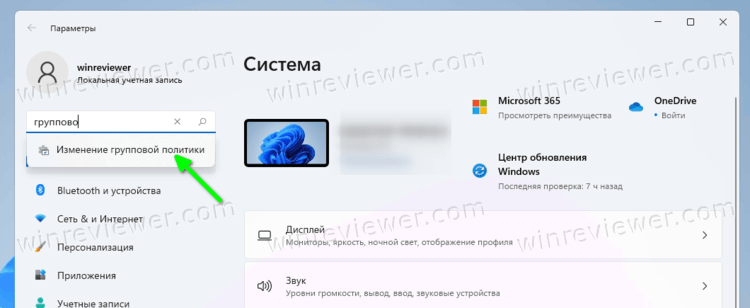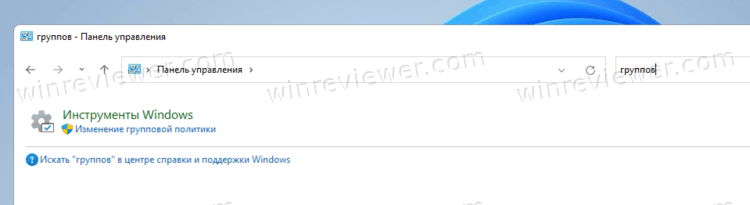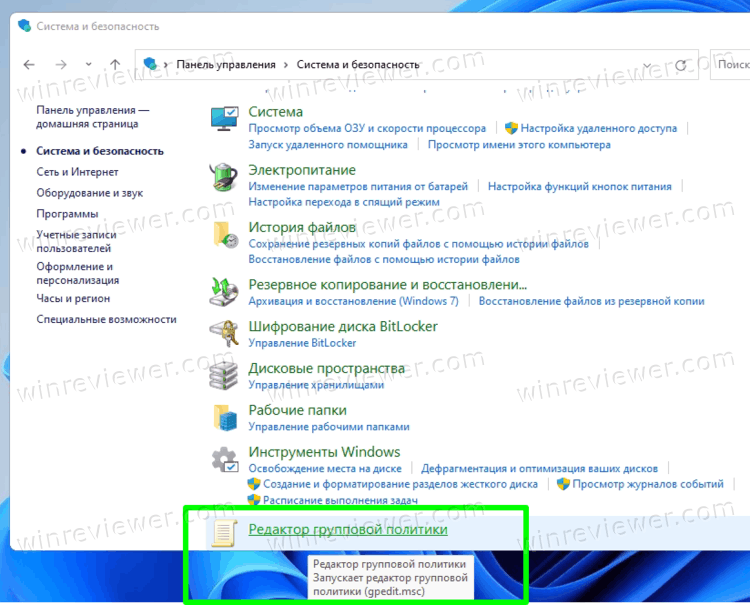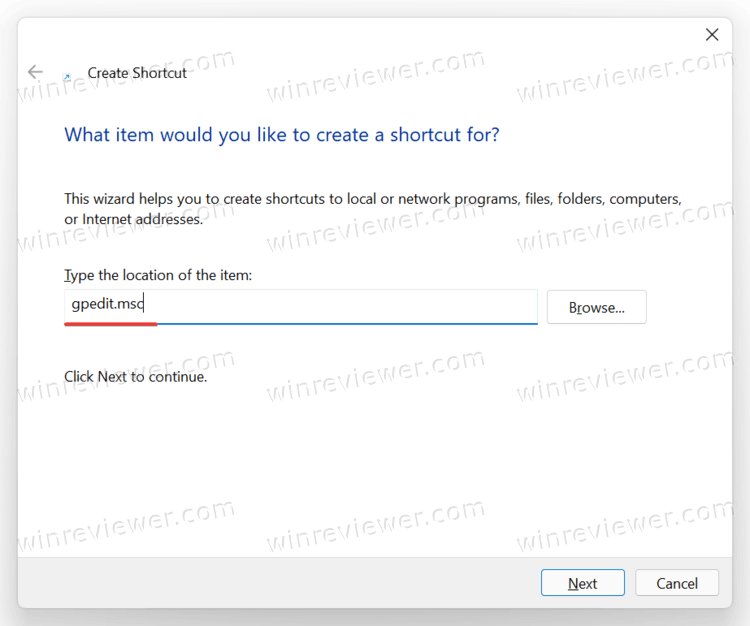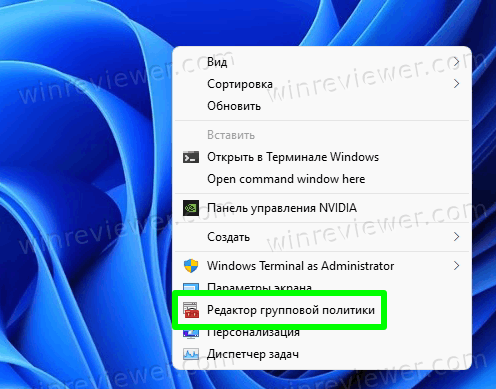В Windows 11 «Редактор локальной групповой политики» позволяет любому пользователю контролировать, большой диапазон параметров и может быть использован для установки ограничений и изменения настроек по умолчанию для всех пользователей ПК.
С его помощью вы сможете настроить процесс входа и завершения работы операционной системой, настройками конфиденциальности, ограничениями для установки драйверов и программ. Инструмент легко доступен, но обычным пользователям Windows иногда сложно получить к нему доступ.
В этом руководстве мы познакомим вас со всеми возможными вариантами открыть редактор локальной групповой политики в Windows 11.
Как в Windows 11 отрыть «редактор локальной групповой политики» с помощью Поиска
- Откройте Поиск в Windows 11 любым удобным вам способом, с помощью значка на панели задач, меню «Пуск» или просто нажмите клавиши Win S
- Наберите в поиске:
gpedit.msc
Или
Изменение групповой политики
- Кликните верхний результат чтобы открыть редактор локальной групповой политики.
Как открыть редактор локальной групповой политики из приложения «Параметры».
Доступ к редактору локальной групповой политики вы можете получить из приложения «Параметры» в Windows 11.
- Откройте приложение «Параметры»
- В поле поиска в приложения «Параметры» (см. скрин) введите «Изменение групповой политики» и выберите из списка результатов «Изменение групповой политики» это позволит открыть редактор.
Как в Windows 11 открыть редактор локальной групповой политики с помощью окна «Выполнить».
- Чтобы открыть окно «Выполнить» нажмите сочетание клавиш Win R, или воспользуйтесь меню Win X.
- В поле «Открыть» введите:
gpedit.msc
- И нажмите кнопку «ОК».
Как открыть редактор локальной групповой политики в качестве оснастки консоли управления
- Нажмите кнопку «Пуск», введите:
mmc
- И нажмите клавишу Enter, это откроет консоль управления MMC.
- В консоли перейдите в меню «Файл» выберите пункт «Добавить или удалить оснастку».
- В открывшимся диалоговом окне, дважды кликните «Редактор объектов групповой политики» нажмите кнопку «Готово» и «ОК».
Как открыть редактор локальной групповой политики в Windows 11 из классической панели управления.
Редактор локальной групповой политики можно получить доступ с помощью классической панели управления, которая пока еще доступна в Windows 11.
- Откройте панель управления, любым удобным вам способом.
- Введите с права в строке поиска «Изменение групповой политики» и нажмите результат (см. картинку ниже).
Как открыть редактор локальной групповой политики с помощью Терминала Windows, PowerShell или командной строки.
- Кликните на кнопке «Пуск» правой кнопкой мыши или нажмите клавиши Win X и выберите в меню «Windows Терминал».
- В окно терминала введите или скопируйте и вставьте:
gpedit.msc
- И нажмите Enter
При желании вы можете использовать PowerShell или командную строку.
Как открыть редактор локальной групповой политики с помощью диспетчера задач.
Вы можете открыть редактор локальной групповой политики с помощью диспетчера задач.
- Откройте диспетчер задач. Если окно не информативно, нажмите кнопку «Подробнее».
- Перейдите в меню «Файл» выберите «Запустить новую задачу».
- В следующем окне «Создание задачи» введите «gpedit.msc» и нажмите кнопку «OK».
Откройте редактор локальной групповой политики с помощью проводника Windows 11
Откройте Проводник и введите в адресную строку:
gpedit.msc
Нажмите клавишу Enter.
Откройте редактор локальной групповой политики, из расположения по умолчанию
Исполняемый файл «Редактора локальной групповой политики» по умолчанию находится в папке «System32».
- Перейдите по следующему пути:
C:\Windows\System32
- Найдите файл с именем «gpedit.msc» и попробуйте его открыть.
Как создать ярлык на рабочем столе для групповой политики.
Если вы предпочитаете ярлыки на рабочем столе, вы можете создать его для групповой политики.
- Кликните правой кнопкой мыши на пустом месте рабочего стола и выберите в контекстном меню «Создать элемент» → «Ярлык»
- В мастере создания ярлыков в строке расположение объекта введите «gpedit.msc» (без кавычек) и нажмите кнопку «Далее».
- Введите предпочитаемое имя для ярлыка и нажмите кнопку «Готово».
Теперь вы сможете в любое время получить доступ к редактору локальной групповой политики, дважды кликнув ярлык на рабочем столе.
Как закрепить редактор локальной групповой политики на панели задач или начальном экране Windows 11
- Перед тем как использовать данный способ необходимо создать ярлык для редактора локальной групповой политики (шаги описаны выше).
- После создания ярлыка кликните на нем правой кнопкой мыши и в контекстном меню выберите «Закрепить на начальном экране» или «Закрепить на панели задач».
Теперь вы можете открыть редактор локальной групповой политики из меню «Пуск» или панели задач.
Все!
Редактор групповой политики — это встроенный в Windows 11 инструмент, который позволяет изменять различные настройки операционной системы: управлять параметрами программного обеспечения и настройками Windows, создавать административные шаблоны как для компьютера, так и пользователей. Однако этот инструмент доступен только в профессиональных и корпоративных версиях Windows 11. Поэтому в домашней версии редактор локальной групповой политики отсутствует, и для изменения настроек нужно открывать параметры операционной системы, классическую панель управления или вносить изменения в реестр. В этой статье мы расскажем, как открыть редактор групповой политики в Windows 11 несколькими способами. Для этого потребуются права администратора, так как редактором групповой политики изменяются системные параметры.
Способ 1: Поиск на панели задач
Наверное, самый удобный способ открыть редактор локальной групповой политики в Windows 11 — это использовать поиск на панели задач. Для этого нужно сделать следующее:
- Нажмите на кнопку (строку) поиска на панели задач или нажмите на клавиши Win + S.
- Начните вводить слово «групповой» без кавычек и выберите предложенный результат «Изменение групповой политики».
Способ 2: Приложение «Выполнить»
Ещё один простой способ открыть редактор локальной групповой политики в Windows 11 с помощью утилиты «Выполнить».
- Откройте приложение «Выполнить». Для этого достаточно нажать на клавиатуре клавиши Win + R.
- Введите команду gpedit.msc в поле для ввода и нажмите клавишу Enter или кнопку «ОК».
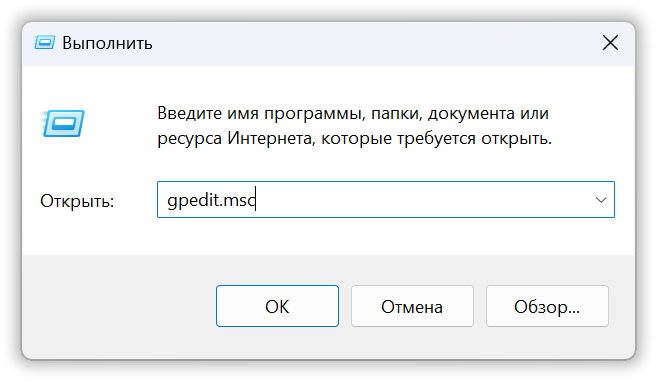
- Дождитесь, когда откроется окно Редактора групповой политики.
Способ 3: Терминал, командная строка, или PowerShell
Также в Windows 11 можно открыть редактор локальной групповой политики с помощью командной строки, терминала или PowerShell. Мы рассмотрим запуск этого системного инструмента через Терминал.
- Откройте Терминал, Командную строку или PowerShell с правами администратора.
Как открыть Терминал в Windows 11?
Наша инструкция поможет вам найти и запустить приложение Терминал.
- Введите команду gpedit.msc в окне Терминала и нажмите клавишу Enter.
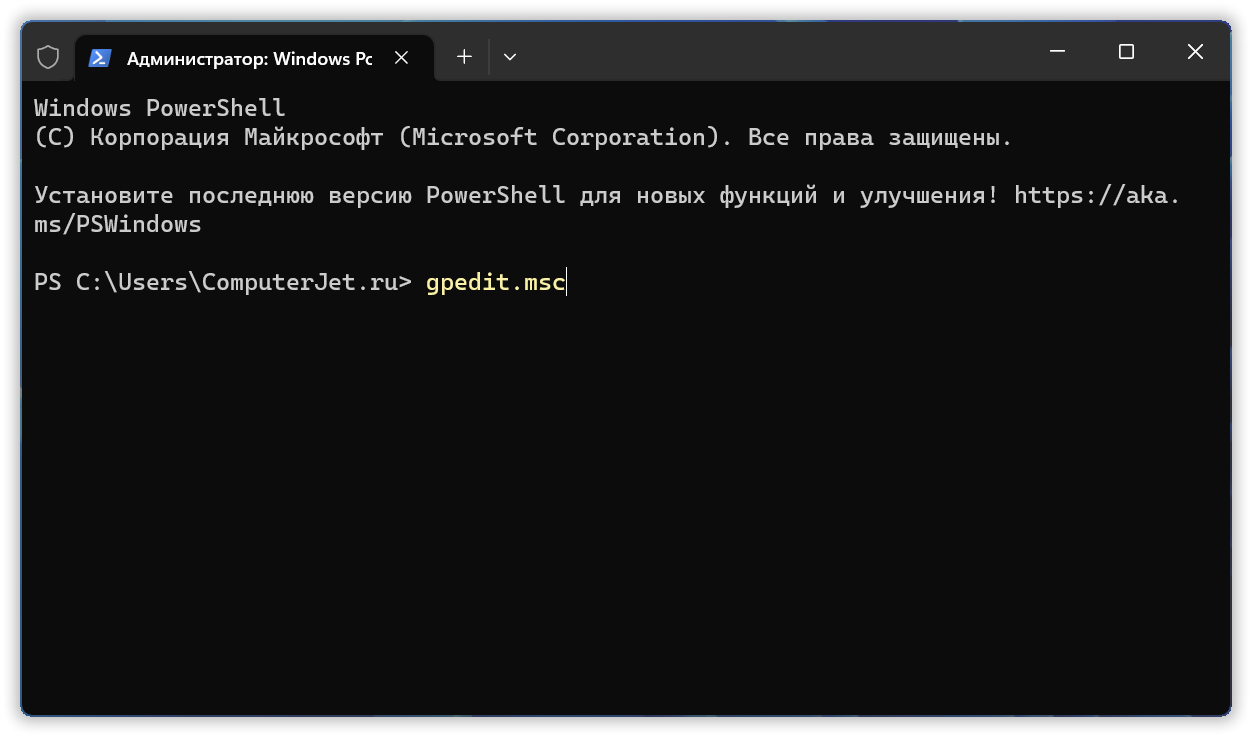
После этого будет открыто окно Редактора локальной групповой политики.
Способ 4: Проводник
Еще один способ открыть редактор групповой политики в Windows 11 — это использовать Проводник. Для этого можно поступить двумя способами:
- Откройте Проводник и введите в адресную строку gpedit.msc.
- Нажмите клавишу Enter или кнопку «Перейти».
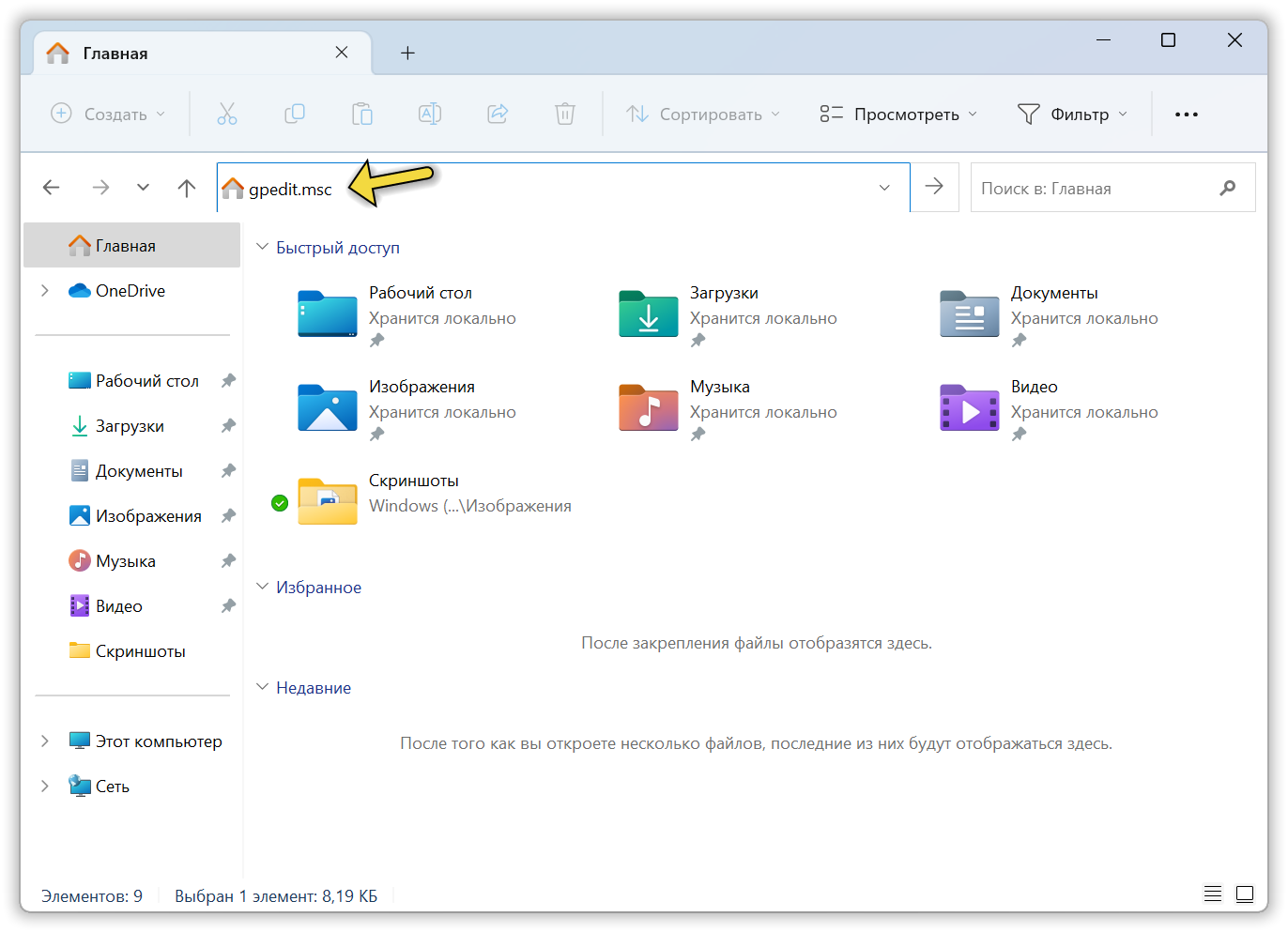
- Откройте Проводник и перейдите по пути C:\Windows\System32.
- Найдите в этой папке файл с именем gpedit.msc и дважды нажмите по нему левой кнопкой мыши.
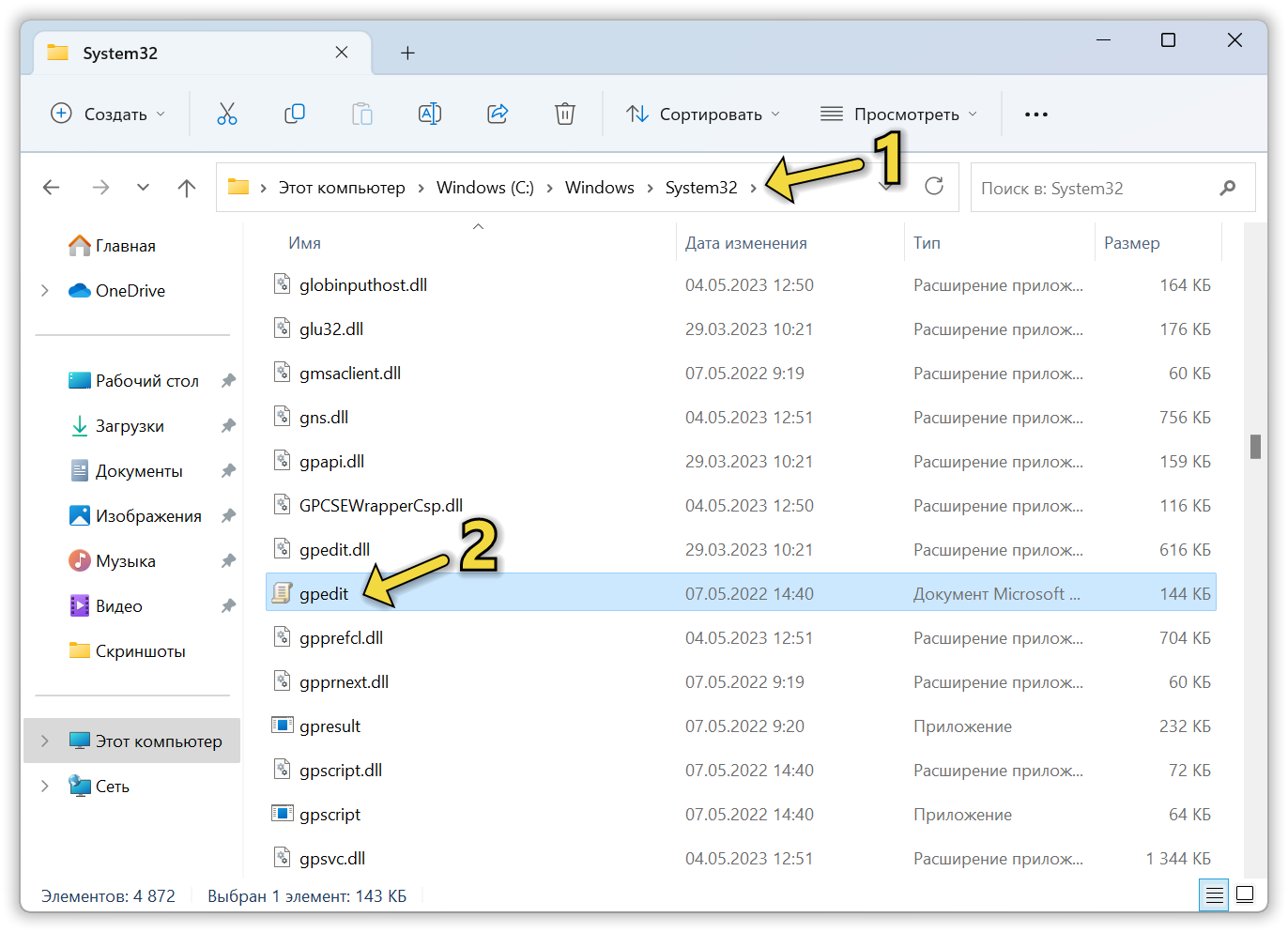
Как создать ярлык быстрого доступа?
Если вам часто требуется редактор групповой политики в Windows 11, то можете создать ярлык быстрого доступа к нему на рабочем столе или закрепив его на панели задач.
- Нажмите правой кнопкой мыши по любому свободному месту на рабочем столе и выберите пункт «Создать», а затем выберите «Ярлык» в выпадающем меню.
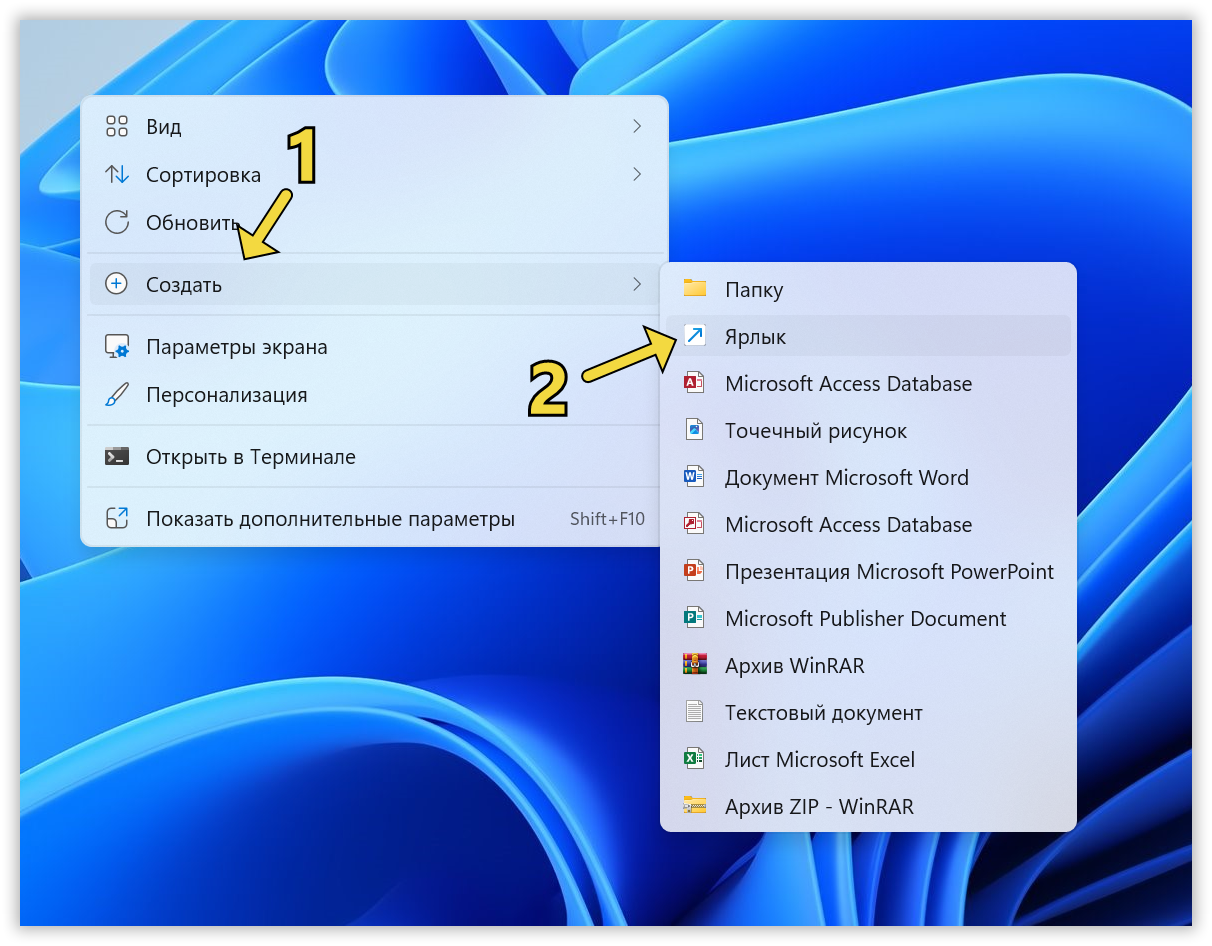
- В открывшемся окне введите путь C:\Windows\System32\gpedit.msc в поле для ввода и нажмите на кнопку «Далее».
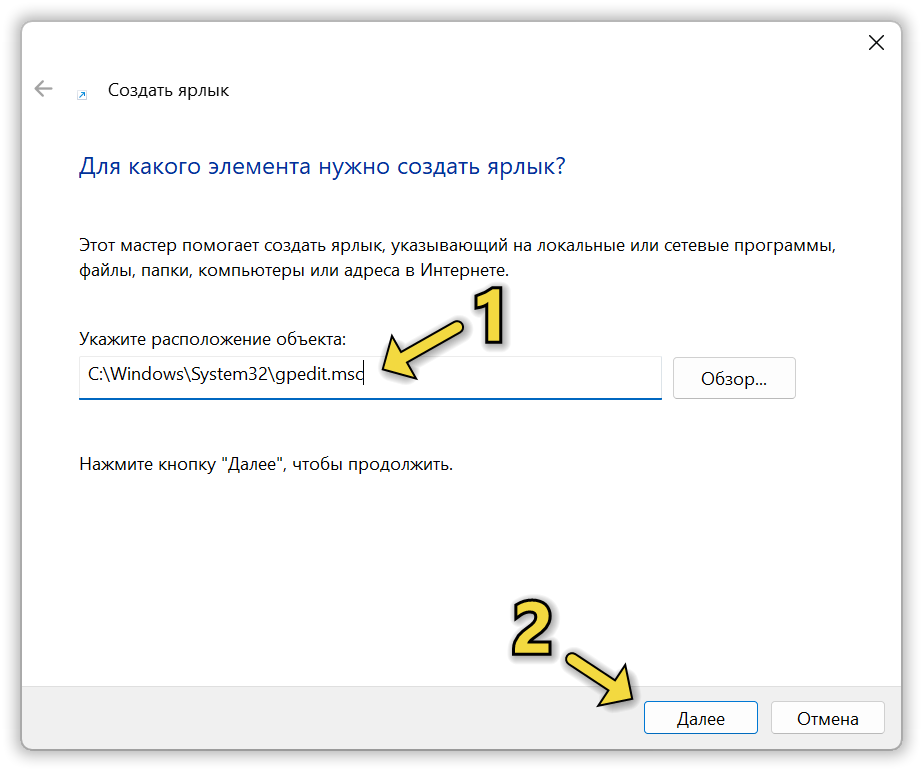
- Введите желаемое имя для ярлыка, например, «Редактор групповой политики» или оставьте в поле значение по умолчанию «gpedit» и нажмите на кнопку «Готово».
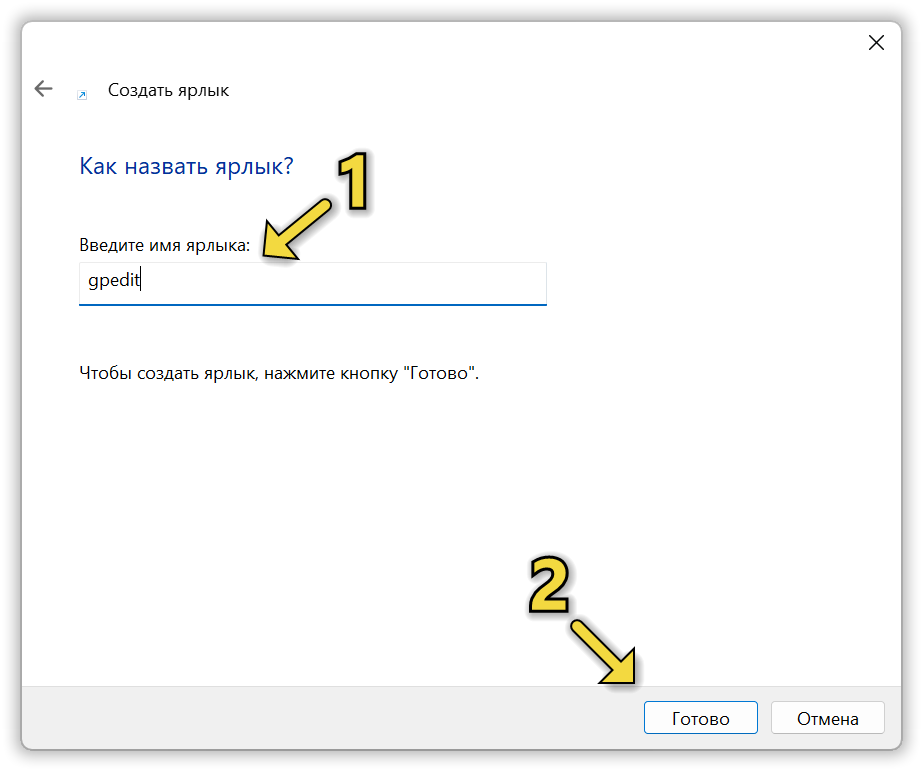
- После этого на рабочем столе появится ярлык редактора локальной групповой политики. Можете два раза нажать по нему, чтобы запустить утилиту, или перетащите его на панель задач для закрепления.
Не получилось открыть Редактор локальной групповой политики или знаете другие способы запуска утилиты?
Напишите об этом в комментариях 😉
В этом статье мы рассмотрим все возможные способы открытия редактора локальной групповой политики в Windows 11. Этот инструмент представляет собой единый пользовательский интерфейс, который позволяет изменять все параметры локальной групповой политики и её объекты, доступные в операционной системе.
Редактор локальной групповой политики включает объекты, которые применяются к компьютеру (всем пользователям) и пользователям (конкретная учетная запись пользователя, группа, а также параметры программного обеспечения для каждого пользователя). Он состоит из двух частей.
- Конфигурация компьютера используется для установки политик, которые будут применяться к компьютеру. Изменение настроек программного обеспечения, настроек Windows и административных шаблонов для всех пользователей. Обычно они изменяют ключи реестра в ветке реестра HKEY_LOCAL_MACHINE и требуют перезагрузки компьютера, чтобы изменения вступили в силу.
- Конфигурация пользователя — это набор политик, которые применяются к пользователям. Конфигурация пользователя включает опции для настроек программного обеспечения, настроек Windows и административных шаблонов, хранящихся в индивидуальной ветке реестра (HKCU).
- Имейте в виду, что редактор локальной групповой политики недоступен в Windows 11 Домашняя. Эта оснастка доступна в Windows 11 Professional и выше, а также в корпоративных выпусках ОС. Тем не менее, это не означает, что вы не можете использовать настройки, требующие работы с редактором локальной групповой политики.
Проше говоря, редактор локальной групповой политики — это просто удобный пользовательский интерфейс для управления определенными значениями реестра в Windows 11.
Примечание. Для открытия редактора локальной групповой политики в Windows 11 требуются повышенные привилегии. Если вы попытаетесь открыть его от обычного пользователя, Windows запросит пароль администратора на экране управления учетной записью пользователя. Также: все в этой статье также применимо к Windows 10.
Есть несколько способов открыть редактор локальной групповой политики в Windows 11. Вы можете запустить его из диалогового окна «Выполнить» или из командной строки. Вы также можете запустить его из Поиска Windows и панели управления. Наконец, вы можете создать для него ярлык или добавить его в контекстное меню рабочего стола.
Открыть редактор локальной групповой политики из диалогового окна «Выполнить»
- Нажмите Win + R, чтобы открыть диалоговое окно «Выполнить».
- Введите следующую команду:
gpedit.msc. - Нажмите Enter.
Открыть gpedit из командной строки или PowerShell
Аналогично рассмотренному выше методу с диалогом «Выполнить» вы можете ввести команду gpedit.msc в командную строку или PowerShell. Откройте Терминал Windows и введите команду gpedit.msc, затем нажмите Enter.
Это мгновенно откроет инструмент gpedit. Кроме того, вы можете использовать Поиск Windows, чтобы быстро найти его.
Использование Поиска Windows
Нажмите кнопку поиска на панели задач. Если кнопки поиска на панели задач нет, нажмите Win + S или откройте меню «Пуск» и начните вводить текст.
Начните вводить редактор локальной групповой политики. Нет необходимости вводить полное имя, поскольку Windows может распознать то, что вы пытаетесь найти, и показать нужный результат. Как вариант, вы также можете напечатать команду gpedit.msc.
Щелкните Изменить групповую политику.
Подтвердите запуск редактора локальной групповой политики на экране UAC.
Запустите редактор локальной групповой политики из Параметров Windows
Хотя редактор локальной групповой политики недоступен напрямую из параметров Windows, вы можете использовать приложение параметров Windows для запуска редактора локальной групповой политики в Windows 11.
Чтобы открыть редактор локальной групповой политики в Windows 11 из приложения «Параметры», выполните следующие действия.
- Нажмите Win + I, чтобы открыть настройки Windows, или используйте любой другой метод для запуска приложения Параметры.
- Щелкните поле поиска и начните вводить «групповой».
- Windows отобразит параметр «Изменить групповую политику» в результатах поиска.
- Щелкните его, чтобы запустить редактор локальной групповой политики.
Точно так же классическая панель управления позволяет открыть инструмент gpedit.msc, используя его поле поиска.
Как открыть редактор групповой политики Windows 11 из панели управления
Та же идея работает и в классической Панели управления. Опять же, в ней прямой ссылки на редактор локальной групповой политики, и он недоступен в папке Windows Tools в Windows 11. Тем не менее, вы можете использовать поиск в панели управления, чтобы найти редактор.
- Откройте Панель управления в Windows 11; для этого нажмите Win + R , и в диалоговом окне «Выполнить» напечатайте
control. - Щелкните поле поиска в правом верхнем углу окна.
- Начните вводить «групповой». В результатах поиска вы увидите параметр «Изменить групповую политику».
Кроме того, вы можете напрямую интегрировать редактор локальной групповой политики в панель управления. Это можно сделать с помощью твика реестра.
Добавить редактор локальной групповой политики в панель управления
В дополнение к рассмотренному методу вы также можете добавить приложение Local Group Policy Editor прямо в классическую панель управления в Windows 11. Вы сможете запускать его оттуда, как любой другой административный апплет.
Чтобы добавить редактор локальной групповой политики в панель управления, выполните следующие действия.
- Загрузите ZIP-архив с файлами REG по этой ссылке.
- Распакуйте его содержимое в любую папку. Вы можете разместить REG файлы прямо на рабочем столе.
- Дважды щелкните на файле Add Local Group Policy Editor To Control Panel.reg, чтобы объединить его.
- Теперь откройте панель управления и перейдите в раздел «Система и безопасность». Сейчас он содержит редактор локальной групповой политики.
Готово! Другой REG файл, Remove Local Group Policy Editor From Control Panel.reg удалит апплет из панели управления.
Создайте ярлык редактора локальной групповой политики
Если вам нужно часто работать с редактором локальной групповой политики в Windows 11, вы можете создать ярлык на рабочем столе для вашего удобства. Вот как это сделать.
Чтобы создать ярлык на рабочем столе для редактора локальной групповой политики в Windows 11, выполните следующие действия.
- Щелкните правой кнопкой мыши в любом месте рабочего стола и выберите «Новый элемент»> «Ярлык».
- В новом окне введите
gpedit.mscв поле «Введите расположение элемента». - Нажмите кнопку Далее.
- Дайте ярлыку подходящее имя, например, Редактор групповой политики.
- Щелкните Готово.
- Ещё вы можете изменить значок для только что созданного ярлыка. Щелкните ярлык правой кнопкой мыши и выберите «Свойства».
- В новом окне нажмите «Сменить значок».
- Выберите новый значок, затем сохраните изменения, нажав кнопку ОК.
Windows 11 не позволяет закрепить редактор локальной групповой политики на панели задач. К счастью, вы можете добавить это приложение в контекстные меню, чтобы оно было доступно практически из любого места.
- Загрузите ZIP-архив по этой ссылке.
- Распакуйте архив в любую папку.
- Дважды щелкните файл контекстного меню Add Local Group Policy Editor to Desktop context menu.reg.
- Подтвердите изменения в реестре Windows.
- Теперь вы можете щелкнуть правой кнопкой мыши в любом месте рабочего стола и выбрать «Показать дополнительные параметры» > «Групповая политика».
Если вы хотите восстановить исходный вид контекстного меню и удалить пункт редактора групповой политики, откройте файл «Remove Local Group Policy Editor from Desktop context menu.reg».
Вот и все!
Источник: Winaero
💡Узнавайте о новых статьях быстрее. Подпишитесь на наши каналы в Telegram и Twitter.
Судя по тому, что вы читаете этот текст, вы дочитали эту статью до конца. Если она вам понравилась, поделитесь, пожалуйста, с помощью кнопок ниже. Спасибо за вашу поддержку!
Автор: , 08.01.2021
Рубрики: Windows 10, Windows 11

При оптимизации и настройке ряда параметров Windows — периодически приходится использовать редактор групповой политики (я неоднократно упоминал о нём в своих заметках).
Однако, есть «один нюанс»: не у всех он открывается (вызывая ошибку «не удается найти gpedit.msc»). 👀 Разумеется, это в первую очередь касается домашних (home) версий Windows (а также различных «сборок от умельцев», где многие функции «вырезаны»…).
Собственно, в этой заметке предложу несколько способов «запуска» этого редактора. Думаю, хоть что-то должно подойти/сработать 👌.
*
Примечание: не изменяйте незнакомые вам параметры через редактор групповой политики! Кроме этого, не лишним будет делать регулярные точки восстановления перед «настройкой» ОС (чтобы можно было «откатить» систему, если она начнет вести себя нестабильно).
*
Содержание статьи📎
- 1 Способы запуска редактора групп. политики
- 1.1 👉 Вариант 1
- 1.2 👉 Вариант 2
- 1.3 👉 Вариант 3
- 1.4 👉 Вариант 4
- 1.5 👉 Вариант 5
→ Задать вопрос | дополнить
Способы запуска редактора групп. политики
👉 Вариант 1
Начну с самого распространенного и быстрого способа:
- сначала нужно нажать сочетание клавиш Win+R — должно появиться окно «Выполнить»;
- в строку «Открыть» вставить команду gpedit.msc и нажать Enter. См. скриншот ниже. 👇
gpedit.msc — запускаем редактор групповых политик
Далее, через 1-2 сек., у вас должно появиться окно редактора групп. политики. Пример, как оно выглядит, представлен ниже.
Если вместо него появится ошибка, что «gpedit.msc не был найден» (и др. производные) — см. вариант 3 ниже.
Так выглядит «редактор групповой политики»
*
👉 Вариант 2
Если у вас есть значок «лупы» (поисковая строка) рядом с ПУСК — можно просто воспользоваться поиском, введя «групп…». 👇
Далее среди найденные результатов вы увидите ссылку «Изменение групповой политики // панель управления» (это то, что нужно!).
Изменение групповой политики — панель управления
*
👉 Вариант 3
Это универсальный вариант, должен подойти как для Home-версий Windows 10 (так и для всех остальных).
Кратко о сути: есть спец. приложение Policy Plus, которое по своим возможностям не уступает классическому редактору. Причем, даже по внешнему виду они практически схожи (что тоже добавляет ей «+»).
Загрузить Policy Plus можно на ресурсе 👉 GitHub (когда перейдете на сайт — см. нижнюю часть странички, «Download»).
Для более наглядного представления — см. скриншот ниже: названия параметров совпадают! 👇
Policy Plus (сверху) — идентичный редактор (практически)
Примечание: для домашних версий ОС рекомендуется загрузить последние версии шаблонов с сайта Microsoft (в Police Plus нажмите по «Help / Acquire AMDX Files»).
*
👉 Вариант 4
Можно попробовать установить редактор групп. политики с помощью командной строки (примечание: в большинстве случаев срабатывает даже в домашних редакциях ОС).
Как это сделать: запустите командную строку от имени админа и поочередно выполните нижеприведенные команды (после каждой нажимать Enter).
FOR %F IN («%SystemRoot%\servicing\Packages\Microsoft-Windows-GroupPolicy-ClientTools-Package~*.mum») DO (DISM /Online /NoRestart /Add-Package:»%F»)
FOR %F IN («%SystemRoot%\servicing\Packages\Microsoft-Windows-GroupPolicy-ClientExtensions-Package~*.mum») DO (DISM /Online /NoRestart /Add-Package:»%F»)
Идет процесс установки
Далее нужно перезагрузить компьютер, и попробовать открыть редактор групп. политики через Win+R —> gpedit.msc (см. вариант 1).
*
👉 Вариант 5
Ну и не могу привести еще один «радикальный» вариант решения — переустановить ОС Windows, выбрав нужную версию самостоятельно (PRO рекомендуется). Благо, что сейчас на сайте Microsoft образы с Windows 10/11 можно свободно загружать.
*
👉 В помощь!
1) Как скачать Windows 10/11 на русском языке (официальные ISO-образы).
2) Как переустановить Windows 10 (без потери данных).
*
Иные способы — приветствуются в комментариях!
У меня же на сим сегодня пока всё…
Успехов!
👋
Первая публикация: 08.01.2021
Корректировка: 2.11.2021


Если вы используете на своем компьютере операционную систему Windows 11 Home (Домашнюю) вы могли заметить, что там отсутствует редактор групповой политики (gpedit.msc). Это происходит из-за того, что из-за того, что gpedit.msc изначально не предустановлен в домашней версии Windows.
Но, вы все равно можете установить или включить редактор групповой политики. Также вы можете попробовать использовать альтернативное приложение редактору групповой политики.
Содержание:
- Gpedit.msc не найден Windows 11 Home
- Как включить редактор групповых политик с помощью пакетного BAT-файла
- Включение групповой политики через командную строку
- Как включить редактор локальной групповой политики в Policy Plus
- Выводы статьи
- Как включить групповые политики в Windows 11 Home (видео)
Групповая политика в Windows (GPO) — это расширенный способ настройки системы и параметров пользователя для локального компьютера или для ПК, находящегося в сети. Вы можете использовать групповую политику для настройки почти всей операционной системы, включая программное обеспечение, параметры сети и политики безопасности.
Во время использования компьютера пользователям приходится решать различные проблемы или изменять настройки ОС. Во многих случаях предлагаются разные варианты с использованием редактора локальной групповой политики.
Gpedit.msc не найден Windows 11 Home
При попытке запустить групповые политики вы увидите сообщение о том, что в Windows 11 Домашняя gpedit.msc не найден, потому что этот компонент системы отсутствует на компьютере.
Домашняя версия Windows 11 предназначена для личного использования, поэтому gpedit.msc будет для вас недоступен. И это серьезный недостаток домашней версии, потому что управление параметрами групповых политик локального компьютера помогает настроить ОС.
Из-за этого, многим пользователям домашних версий Windows приходится использовать редактор реестра для внесения некоторых изменений в систему. Но вместо реестра Windows вы можете настроить различные параметры Windows 11 через редактор групповой политики.
С помощью редактора локальной групповой политики намного проще выполнить настройку системы, чем сделать это из редактора реестра. Поэтому многим пользователям необходимо установить редактор групповой политики в Windows 11 Домашней версии.
Из этого руководства вы узнаете, как установить редактор локальных групповых политик в Windows 11 домашней версии несколькими способами. Мы используем системные инструменты и альтернативный вариант, который добавляет необходимый функционал с помощью стороннего приложения. Эти методы также будут работать в более старых версиях операционной системы: Windows 10, Windows 8.1, Windows 8, Windows 7.
Обратите внимание, что после включения gpedit.msc Windows 11 Home, не все политики будут работать, потому что часть политик жестко привязаны к старшим версиям Windows: Профессиональной, Корпоративной и для образовательных учреждений.
Как включить редактор групповых политик с помощью пакетного BAT-файла
Файл консоли gpedit.msc находится в папке по пути: C:\Windows\System32. Если вы проверите эту папку в домашней версии Windows 11, то вы найдете там другие утилиты, например, gpupdate, gpresults, но gpedit.msc там не будет.
По умолчанию DISM в Windows используется для восстановления образа Windows или для изменения файлов установочного носителя Windows. Но вы также можете использовать его для включения редактора групповой политики.
Вам нужно будет создать пакетный BAT-файл, чтобы добавить редактор локальных групповых политик в домашнюю версию Windows.
Выполните эту инструкцию:
- Откройте программу Блокнот на компьютере.
- Скопируйте это содержимое в окно приложения:
@echo off
pushd "%~dp0"
dir /b %SystemRoot%\servicing\Packages\Microsoft-Windows-GroupPolicy-ClientExtensions-Package~3*.mum >List.txt
dir /b %SystemRoot%\servicing\Packages\Microsoft-Windows-GroupPolicy-ClientTools-Package~3*.mum >>List.txt
for /f %%i in ('findstr /i . List.txt 2^>nul') do dism /online /norestart /add-package:"%SystemRoot%\servicing\Packages\%%i"
pause
- Войдите в меню «Файл», а в контекстном меню выберите «Сохранить как».
- В окне «Сохранить как» в поле «Тип файла:» укажите «Все файлы», в поле «Имя файла:» введите произвольное имя с расширением «*.bat», например, «gpedit-enable.bat».
- Нажмите на кнопку «Сохранить», а затем закройте Блокнот.
- Запустите этот пакетный файл, щелкнув по нему правой кнопкой мыши, от имени администратора.
- В окне командной строки выполняется установка пакетов групповой политики.
- После успешного завершения операции нажмите на любую клавишу.
- Теперь нажмите на клавиши «Win» + «R».
- В диалоговое окно «Выполнить» введите «gpedit.msc» и нажмите «ОК».
- На рабочем столе откроется окно «Редактор локальной групповой политики» в домашней версии операционной системы Windows.
Если сразу не заработало, перезагрузите компьютер.
Теперь вы также можете использовать групповые политики в Windows 10 Home без необходимости постоянно вносить изменения в системный реестр.
Вы можете скачать на свой компьютер ZIP-архив с готовым BAT-файлом, который не требуется запускать от имени администратора, по этой ссылке.
Включение групповой политики через командную строку
Подобную операцию можно выполнить в Windows 11 Домашней с помощью командной строки. Нам потребуется выполнить две команды, используя этот системный инструмент.
Выполните следующие действия:
- В поле поиска Windows введите «CMD».
- Запустите командную строку от имени администратора.
- В окне интерпретатора командной строки выполните эту команду, нажимая на клавишу «Enter»:
FOR %F IN ("%SystemRoot%\servicing\Packages\Microsoft-Windows-GroupPolicy-ClientTools-Package~*.mum") DO (DISM /Online /NoRestart /Add-Package:"%F")
- Затем введите и выполните следующую команду:
FOR %F IN ("%SystemRoot%\servicing\Packages\Microsoft-Windows-GroupPolicy-ClientExtensions-Package~*.mum") DO (DISM /Online /NoRestart /Add-Package:"%F")
- Закройте окно командной строки после завершения операции.
- Откройте на компьютере редактор локальной групповой политики.
Как включить редактор локальной групповой политики в Policy Plus
Policy Plus — переносное (портативное) приложение, которое добавляет функциональные возможности редактора локальной групповой политики во все версии и выпуски Windows, включая Windows 11, Windows 10, Windows 8, Windows Server.
Для работы приложения Policy Plus требуется наличие в операционной системе среды .NET Framework 4.5 или более новой версии.
Проделайте следующее:
- Загрузите Policy Plus с официальной страницы на GitHub: https://github.com/Fleex255/PolicyPlus/releases. Выберите последний релиз, а затем скачайте файл «PolicyPlus.exe» на ПК.
- Запустите исполняемый файл «PolicyPlus.exe» от имени администратора.
- В окне приветствия нажмите на кнопку «Да»
- В открывшемся окне «Acquire ADMX Files» нужно нажать на кнопку «Begin».
- После завершения загрузки файлов административных шаблонов нажмите на кнопку «Да», чтобы открыть приложение.
Интерфейс Policy Plus очень похож на стандартный редактор локальной групповой политики. Вы можете выбрать «Computer» (Компьютер), «User or computer» (Пользователь или компьютер) или «User» (Пользователь) в раскрывающемся меню в левом верхнем углу. Все остальные функции очень похожи на редактор по умолчанию.
Включение или отключение параметров локальных групповых политик происходит в окнах, похожих на стандартное системное средство.
В следующий раз, когда вам понадобится изменить параметры Windows, снова запустите файл приложения Policy Plus на компьютере.
Выводы статьи
В операционной системе Windows многие настройки намного удобнее делать с помощью редактора локальной групповой политики (gpedit.msc), чем вручную вносить изменения в реестр. В домашней версии Windows 11 отсутствуют групповые политики, поэтому пользователи не могут воспользоваться этой консолью для изменения параметров системы. Вы можете использовать несколько методов, которые помогут вам добавить групповые политики в Windows 11 Home.
Как включить групповые политики в Windows 11 Home (видео)
Похожие публикации:
- Как обновить Windows 11 на неподдерживаемом компьютере: 2 способа
- Как поменять разрешение экрана в Windows
- Как включить защиту системы Windows — 5 способов
- Исправление ошибки восстановления системы 0x81000203 в Windows
- Как настроить меню «Пуск» в Windows 11