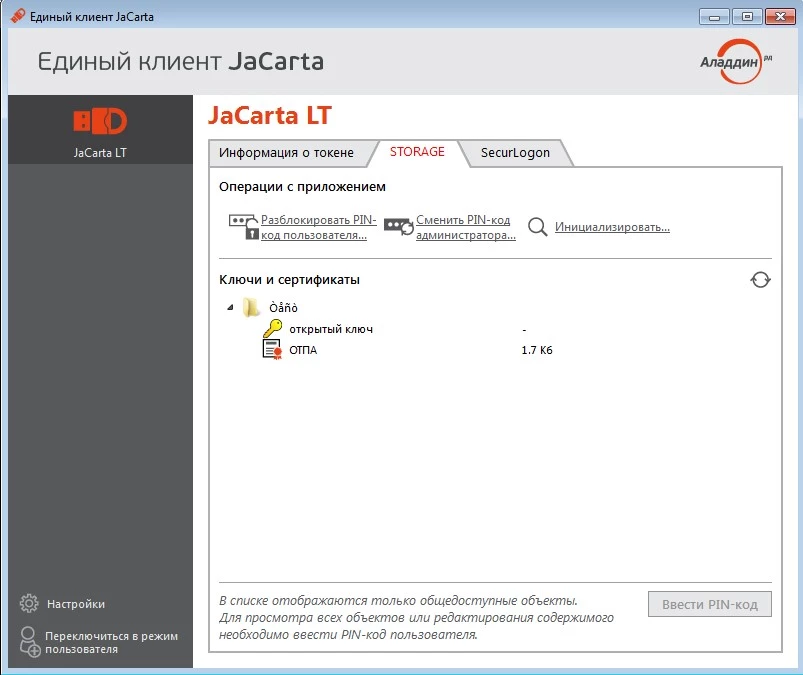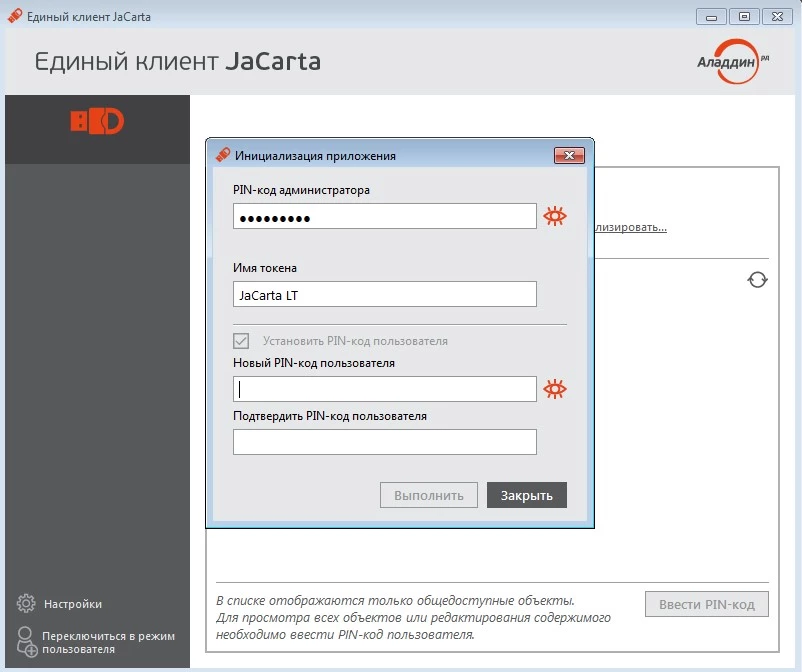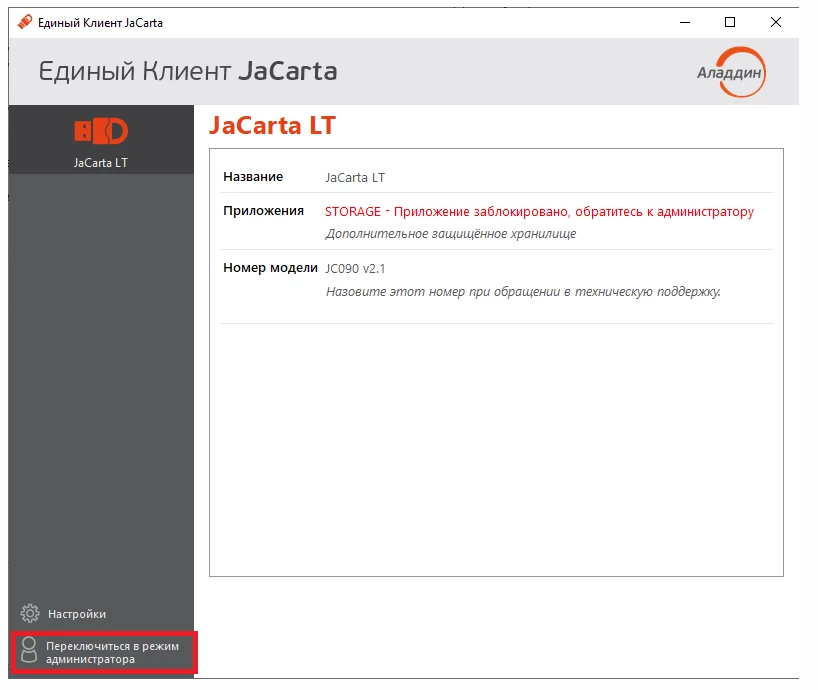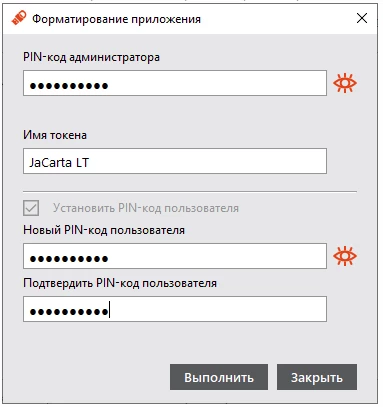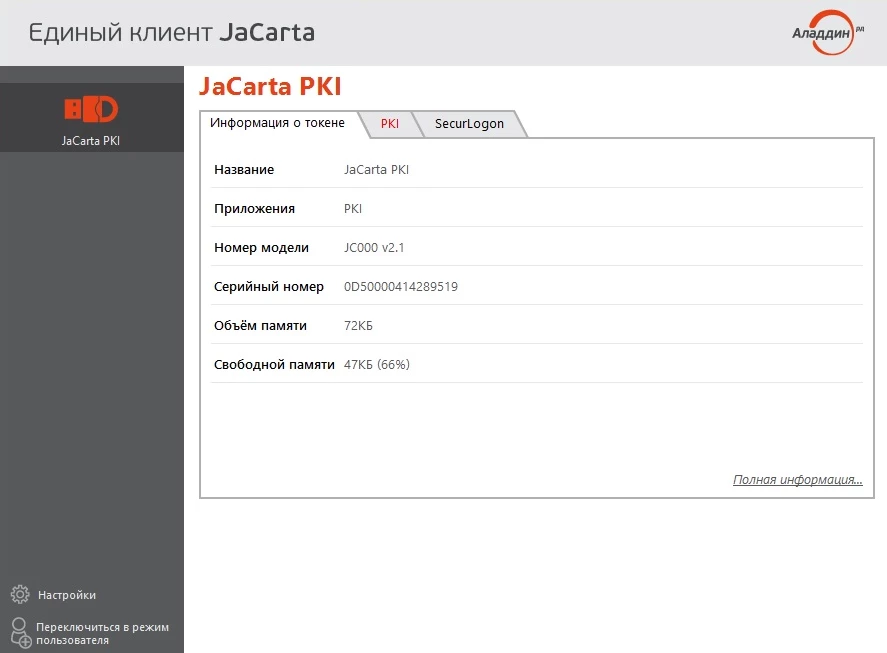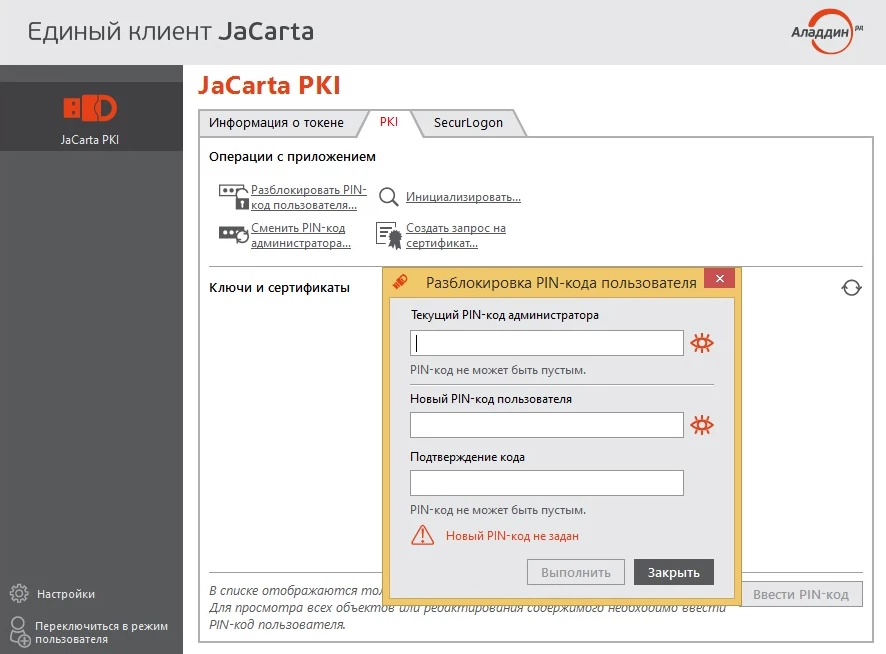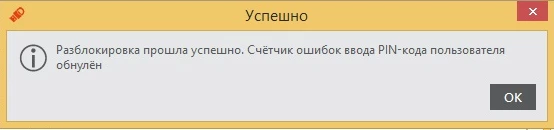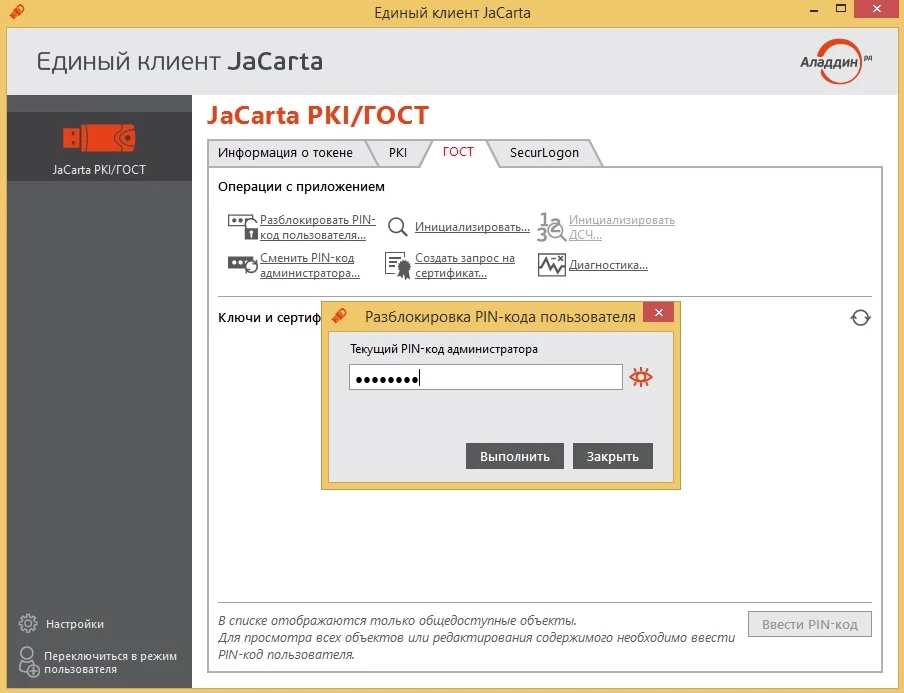Версия ПО: Единый Клиент 2.7.0.1221 — 2.8.0.1402, Единая Библиотека 2.1.0.1696 — 2.1.0.1800
Токены: любые
Проблема:
В Едином Клиенте не отображается подключенный токен. В диспетчере устройств отображается устройство JaCarta с восклицательным знаком.
Причина:
Драйвер устройства не установился автоматически или установился неправильно.
Решение:
- Откройте диспетчер устройств, удалите устройство JaCarta c восклицательным знаком, выполните обновление конфигурации устройств. Откройте свойства устройства JaCarta, выполните переустановку драйвера (выбрав автоматический поиск драйверов).
-
Откройте Панель управления –> Программы и компоненты. Выберите Единый Клиент JaCarta, выполните его восстановление (repair). Перезагрузите компьютер.
Из нашей статьи вы узнаете:
К сожалению, довольно часто операционная система Windows и «КриптоПро» конфликтуют между собой, что ведет к невозможности «увидеть» ключ ЭЦП и подписать документ. Источники проблем могут быть разные, но их вполне реально оперативно решить.
Основные причины невозможности доступа к ключу JaCarta
- Пользователь перепутал носители с ключами. Здесь «Единый клиент JaCarta» находит накопитель USB, но не видит токен, поэтому делает вывод об использовании неправильного носителя. Еще одним способом идентификации выступает установленный сертификат, где должен быть указан соответствующий тип с номером серии.
- Отсутствие драйвера, что актуально для первого запуска. Для предотвращения проблемы после подключения носителя JaCarta к компьютеру важно дождаться завершения установки программного обеспечения. Процесс идет в автоматическом режиме и занимает обычно несколько минут.
- Отсутствие в системе «Единого клиента JaCarta».
- Неисправность конкретного USB-порта, что случается довольно редко и обычно известно пользователю. Для исключения причины достаточно включить другую флешку, которая при проблемах также будет невидна компьютеру.
- Появление на мониторе сообщения Rutoken web authentication library, что свидетельствует об отключенной надстройке Рутокена. Для избавления от проблемы достаточно запустить программу, разрешить изменения и войти в систему повторно.
Как установить ключ JaCarta
Для предотвращения проблем, когда «КриптоПро» не видит JaCarta, важно правильно настроить программное обеспечение для работы с токеном. Ниже вы найдете подробный алгоритм, но мы сразу отметим, что подключать JaCarta к компьютеру можно только после завершения установки всего объема ПО, идущего следующим образом:
- скачайте дистрибутив eToken PKI Client1 (сделать это можно с сайта или диска, который предоставил удостоверяющий центр, где оформлена ЭЦП);
- запустите соответствующий файл-установщик, в зависимости от версии вашей операционной системы;
- выберите из перечня русский язык интерфейса ПО;
- ознакомьтесь с условиями лицензионного соглашения (приведено на английском языке) и согласитесь с ними, установив флаг в поле I accept the license agreement;
- выберите папку, куда будет установлен клиент eToken (можно выбрать вариант пути по умолчанию) и нажмите кнопку «Далее» (Next);
- дождитесь завершения процесса установки, которая сопровождается соответствующими комментариями;
- после завершения процесса появится сообщение про успешное завершение процесса;
- теперь достаточно для завершения установки клиента выполнить перезагрузку.
Установка и настройка считывателя «КриптоПро»
Следующим этапом становится установка драйвера CCID с обязательной перезагрузкой, а также настройка считывателей в «КриптоПро». Делают это следующим образом:
- скачайте и разархивируйте комплект модулей для поддержки считывателей;
- найдите через панель управления и запустите программу «КриптоПро CSP»;
- перейдите на вкладку «Оборудование» и активируйте кнопку «Настроить считыватели»;
- выберите конкретный считыватель и мастер установки последнего (для запуска библиотек выберите кнопку «Установить с диска»);
- выберите в окне «Указать размещение» через «Обзор» конкретную папку, где находится reader, нажав затем «Далее»;
- выберите «Считыватель PC/SC» и нажмите кнопку «Далее».
После завершения установки нажмите кнопку «Готово». Теперь нужно выбрать из перечня доступных считывателей AKS ifdh 0 и нажать кнопку «Далее» (в последующем данную процедуру нужно будет повторить и для других типов считывателей). После завершения вновь надо перезагрузить компьютер.
Теперь в диалоговом окне «Управление считывателями» будет доступен весь перечень считывателей. Для дальнейшей настройки необходимо настроить носители. Для этого выполните следующие действия:
- перейдите во вкладку «Оборудование»;
- нажмите кнопку «Настроить носители»;
- нажмите кнопку «Добавить» и запустите мастер установки, перейдя «Далее»;
- нажмите на кнопку «Установить с диска»;
- выберите через кнопку «Обзор» расположение папки reader;
- выберите тип «Смарт-карты eToken…» и нажмите опять кнопку «Далее».
После завершения установки необходимо опять перезагрузить компьютер для подключения уже непосредственно носителя JaCarta, который должен быть виден в «КриптоПро», что позволит подписывать ЭЦП документы и отчеты для государственных органов.
При наличии вопросов и необходимости генерации сертификатов ЭП любого типа обращайтесь в компанию «Астрал». Мы предлагаем подобные услуги на выгодных условиях и с максимальной оперативностью. Дополнительно мы готовы проконсультировать по вопросам установки, выбора конкретного тарифного плана и типа электронных подписей с учетом специфики вашей компании.
Форум КриптоПро
»
Средства криптографической защиты информации
»
КриптоПро CSP 5.0
»
Сертификат выданный налоговой JaCarta-2 PRO/ГОСТ не видит КриптоПро 5.0
|
PavelNN |
|
|
Статус: Новичок Группы: Участники Сказал «Спасибо»: 3 раз |
Прошу помощи в решении следущей проблемы. В налоговой получил бесплатную ЭЦП на токен JaCarta-2 PRO/ГОСТ (Номер модели JC234-12T.F16F20T01) Установил единый клиент JaCartaUnifiedClient_2.13.3.3108_win-x64_ru-Ru Единый клиент токен видит, на закладке ГОСТ показывает записанный в налоговой сертификат, позволяет экспортировать сертификат в файл. КриптоПро не видит токен и соответственно сертификат. Для проверки пытался войти в кабинет на сайте налоговой на компьютере с КриптоПро версии 4 — те же самые ошибки. Несколько команд csptest под спойлером: Отредактировано пользователем 13 октября 2021 г. 15:31:18(UTC) |
 |
|
|
Александр Лавник |
|
|
Статус: Сотрудник Группы: Участники Сказал «Спасибо»: 53 раз |
Автор: PavelNN Прошу помощи в решении следущей проблемы. В налоговой получил бесплатную ЭЦП на токен JaCarta-2 PRO/ГОСТ (Номер модели JC234-12T.F16F20T01) Установил единый клиент JaCartaUnifiedClient_2.13.3.3108_win-x64_ru-Ru Единый клиент токен видит, на закладке ГОСТ показывает записанный в налоговой сертификат, позволяет экспортировать сертификат в файл. КриптоПро не видит токен и соответственно сертификат. Для проверки пытался войти в кабинет на сайте налоговой на компьютере с КриптоПро версии 4 — те же самые ошибки. Несколько команд csptest под спойлером: Здравствуйте. Попробуйте использовать сборку КриптоПро CSP 5.0 R2 с библиотеками PKCS#11 для токенов. |
|
Техническую поддержку оказываем тут |
|
 |
|
|
|
PavelNN
оставлено 13.10.2021(UTC) |
|
PavelNN |
|
|
Статус: Новичок Группы: Участники Сказал «Спасибо»: 3 раз |
Александр, спасибо, всё получилось! На сайте налоговой удалось запустить процедуру создания личного кабинета. Еще раз спасибо за оперативный и результативный ответ. |
 |
|
|
Grey |
|
|
Статус: Сотрудник Группы: Участники Сказал «Спасибо»: 5 раз |
Добрый день. Панель управления — КриптоПро CSP — Оборудование — Настроить считыватели — Считыватель смарт-карт PKCS#11 — Удалить — Добавить — Считыватель смарт-карт PKCS#11. https://support.cryptopr…topro-ssp-50-r2-i-pkcs11 |
|
С уважением, |
|
 |
|
|
|
PavelNN
оставлено 13.10.2021(UTC) |
|
PavelNN |
|
|
Статус: Новичок Группы: Участники Сказал «Спасибо»: 3 раз |
Автор: Grey Добрый день. Панель управления — КриптоПро CSP — Оборудование — Настроить считыватели — Считыватель смарт-карт PKCS#11 — Удалить — Добавить — Считыватель смарт-карт PKCS#11. https://support.cryptopr…topro-ssp-50-r2-i-pkcs11 Есть такая же возможность для CSP 4.0? |
 |
|
|
Grey |
|
|
Статус: Сотрудник Группы: Участники Сказал «Спасибо»: 5 раз |
Автор: PavelNN Есть такая же возможность для CSP 4.0? Поддержка неизвлекаемых ключей, создаваемых ФНС, появилась только в CSP 5.0 R2. |
|
С уважением, |
|
 |
|
|
|
PavelNN
оставлено 18.10.2021(UTC) |
| Пользователи, просматривающие эту тему |
|
Guest |
Форум КриптоПро
»
Средства криптографической защиты информации
»
КриптоПро CSP 5.0
»
Сертификат выданный налоговой JaCarta-2 PRO/ГОСТ не видит КриптоПро 5.0
Быстрый переход
Вы не можете создавать новые темы в этом форуме.
Вы не можете отвечать в этом форуме.
Вы не можете удалять Ваши сообщения в этом форуме.
Вы не можете редактировать Ваши сообщения в этом форуме.
Вы не можете создавать опросы в этом форуме.
Вы не можете голосовать в этом форуме.
- Системные требования
- Как установить драйвер для токена
- Установка утилиты администрирования «Единый Клиент JaCarta»
- Какой стандартный PIN-код?
- Как заменить стандартный PIN-код?
- Как разблокировать JaCarta?
- В «Едином Клиенте JaCarta» не отображается носитель
Системные требования
- Операционная система:
- Microsoft Windows 7 / 8 / 8.1 / 10 / Server 2012 / Server 2012 R2 /Server 2016 R2 / Windows Server 2019;
- GNU/Linux;
- Apple macOS/OS X;
- Apple iOS;
- «КриптоПро CSP» версии 4.0 или выше (для Windows 11 – только версия «КриптоПро» 5.0 R2 (12000) или выше) или «VipNet CSP». Подробная информация об установке:
- «КриптоПро CSP»;
- «VipNet CSP».
Как установить драйвер для токена
Чтобы установить драйверы для JaCarta LT, необходимо:
- подключить устройство к компьютеру;
- дождаться, пока операционная система обнаружит новое оборудование, после чего произведет поиск и установку драйвера.
Для установки требуются права администратора.

Когда драйверы будут установлены, на экране появится сообщение об успешной установке.
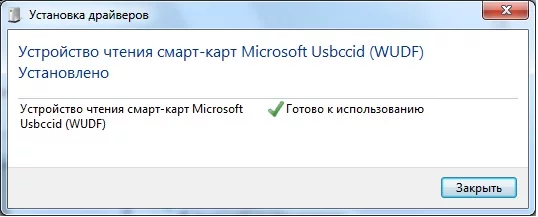
Данную утилиту можно загрузить с официального сайта производителя.
После загрузки установочного файла утилиты необходимо его запустить.
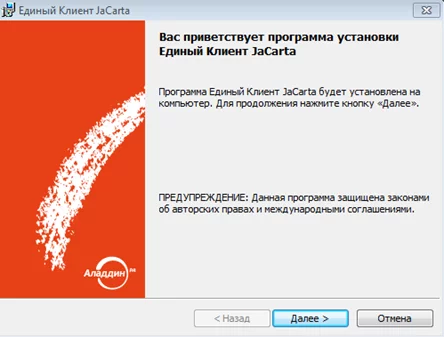
В открывшемся окне необходимо нажать «Далее» – принять условия лицензионного соглашения – «Далее» – «Установить». 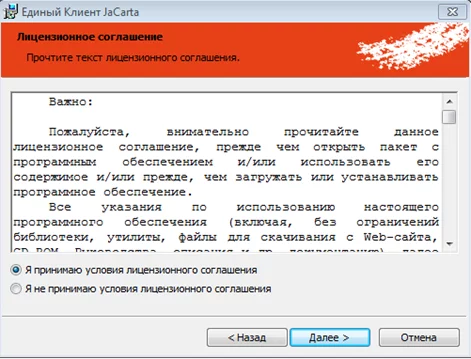
После окончания установки нажать «Готово» и перезагрузить компьютер. 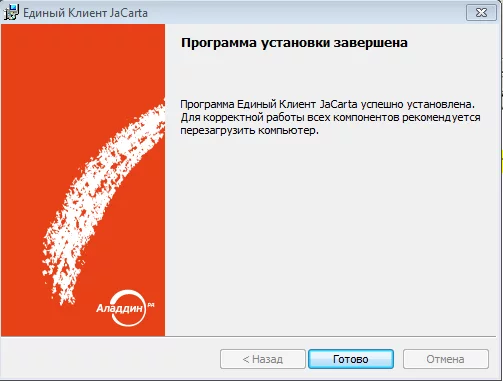
После этого утилита будет успешно установлена.
Какой стандартный PIN-код?
Стандартный PIN-код для этого токена — 1234567890.
Как заменить стандартный PIN-код?
При получении сертификата рекомендуется сменить пароль пользователя с помощью инициализации чистого съемного носителя.
При инициализации будут удалены:
- Записанные на токене сертификаты, криптографические ключи и объекты данных.
- Старый пароль пользователя. Будет назначен новый пароль.
Для инициализации необходимо:
- Подключить токен к компьютеру и запустить «Единый клиент JaCarta»;
- Нажать «Переключиться в режим администратора»;
- Перейти на вкладку «Storage» или PKI в зависимости от типа токена;
- Нажать «Инициализировать…»;
- Ввести пин-код в поле «Pin-код Администратора» (по умолчанию 087654321)
- В полях «Новый пароль пользователя» и «Подтверждение пароля пользователя» указать новый пин-код пользователя и нажать кнопку «Выполнить» и затем «Продолжить».
Как разблокировать JaCarta?
Носитель блокируется при неверном вводе пин-кода более 10 раз. Для разблокировки следуйте инструкции в зависимости от типа носителя:
- JaCarta LT;
- JaCarta SE 2.0;
JaCarta LT
При производстве ключевого носителя JaCarta LT не устанавливается пин-код администратора. Его можно установить только при первом форматировании. Если пин-код администратора:
- установлен;
- не установлен;
был установлен:
- Откройте приложение «Единый клиент JaCarta» и переключитесь в режим администрирования:
- В трее нажмите ПКМ на знак;
- Выберите пункт «Единый клиент JaCarta»;
- Нажмите «Переключиться в режим администратора».
- Перейдите на вкладку «STORAGE», и нажмите «Разблокировать PIN-код пользователя». В окне с предупреждением нажмите «ОК».
- Введите ранее установленный пин-код администратора. Количество попыток ввода пин-кода пользователя будет восстановлено.
не был установлен:
Если пин-код администратора не был установлен, разблокировка невозможна. Можно только отформатировать носитель. В процессе форматирования вся информация с токена удалится без возможности восстановления.
- Откройте приложение «Единый клиент JaCarta» и переключитесь в режим администрирования:
- В трее нажмите ПКМ на знак;
- Выберите пункт «Единый клиент JaCarta»;
- Нажмите «Переключиться в режим администратора».
- Перейдите на вкладку «STORAGE и нажмите «инициализировать»;
- Заполните запрашиваемые поля. В поле «пин-код администратора» введите любое значение. После завершения форматирования введенный код будет записан как пин-код администратора, возможность разблокировки пин-кода пользователя станет доступна без форматирования.
- Нажмите «Выполнить».
JaCarta SE 2.0
Откройте приложение «Единый клиент JaCarta» и переключитесь в режим администрирования:
- В трее нажмите ПКМ на знак;
- Выберите пункт «Единый клиент JaCarta»;
- Нажмите «Переключиться в режим администратора».
Выберите вкладку приложения, по которому заблокирован пин-код:
- PKI;
- ГОСТ;
PKI:
- Нажмите «Разблокировать пин-код пользователя»;
- Введите пин-код администратора и новый пин-код пользователя;
- Нажмите «Выполнить». Поступит сообщение об успешной разблокировке.
ГОСТ:
- Нажмите «Разблокировать пин-код пользователя»;
- Нажмите «ОК» в предупреждающем сообщении;
- Введите пин-код администратора;
- Нажмите «Выполнить». Поступит сообщение об успешной разблокировке.
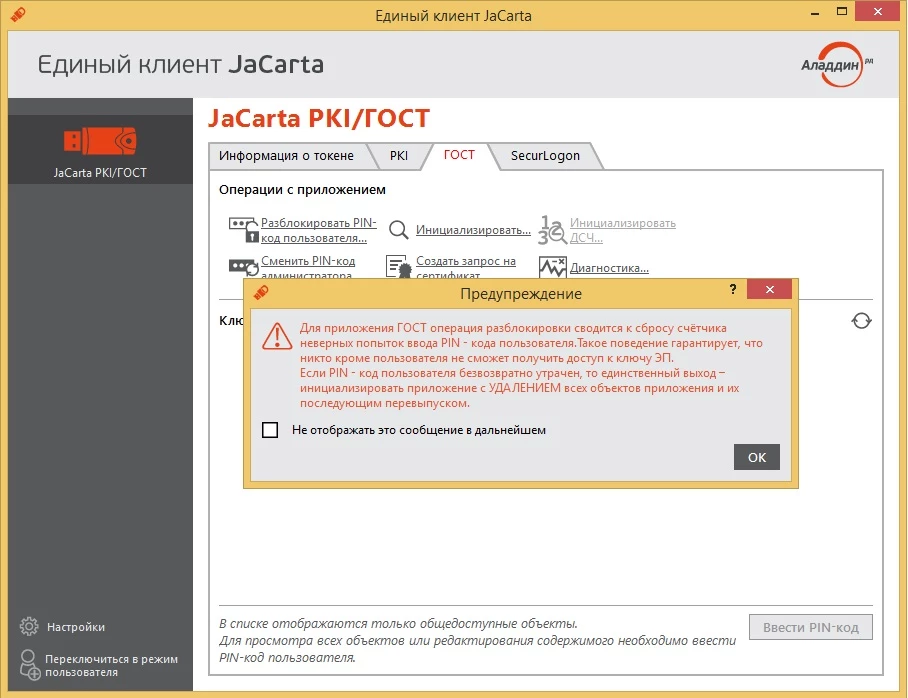
Для приложения ГОСТ восстанавливается только количество попыток ввода пин-кода пользователя. При этом сам пин-код не меняется.
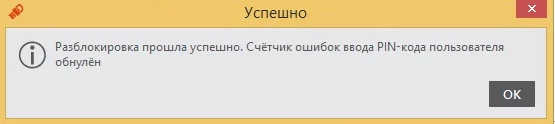
Если пин-код пользователя неизвестен, установить новый новый возможно только после инициализации (форматирования). При этом вся информация с носителя будет удалена без возможности восстановления.
Если пин-код администратора неизвестен и заблокирован, но при этом действует пин-код пользователя, вы можете выполнять все операции, кроме инициализации, в режиме пользователя.
Если забыты и заблокированы оба пароля, восстановление их невозможно. В этом случае носитель станет непригодным для дальнейшего использования.
В «Едином Клиенте JaCarta» не отображается носитель
Способы устранения этого затруднения зависят от причины его возникновения. Если носитель:
- Отображался и функционировал в начале сессии использования, через некоторое время перестал отображаться:
Подключенный токен перестает отображаться в «Едином Клиенте JaCarta» по причине ошибки взаимодействия носителя со службой смарт-карт. Для устранения затруднения:
- переподключите носитель;
- перезапустите «Единый Клиент JaCarta».
- Не отображается при попытке использования:
Подключенный токен не отображается по причине некорректной работы драйвера. При этом в диспетчере устройств отображается устройство JaCarta с восклицательным знаком. Для устранения затруднения:
- откройте диспетчер устройств:
- удалите устройство JaCarta c восклицательным знаком;
- выполните обновление конфигурации устройств.
- Откройте свойства устройства JaCarta и выполните переустановку драйвера (выбрав автоматический поиск драйверов);
- Откройте Панель управления:
- выберите Программы и компоненты;
- Выберите Единый Клиент JaCarta;
- выполните его восстановление (repair).
- Перезагрузите компьютер.
- откройте диспетчер устройств:
Единый клиент Jakarta является одной из самых популярных платформ для разработки приложений на Java. Вместе с тем, многие разработчики сталкиваются с проблемой его несовместимости с операционной системой Windows 10. Особенно часто возникает ситуация, когда Единый клиент Jakarta не обнаруживает токен, что приводит к невозможности авторизации пользователей и выполнения нужных операций.
Главная причина такой проблемы заключается в особенностях настроек безопасности в Windows 10. По умолчанию, некоторые параметры, отвечающие за обнаружение токенов и аутентификацию пользователя, отключены. Это может привести к тому, что Единый клиент Jakarta не может верифицировать токен и, соответственно, не дает доступ пользователям к приложению.
Однако, существует несколько способов решения данной проблемы. Важно отметить, что они подразумевают изменение настроек компьютера и требуют определенных прав администратора.
Первый способ:
Откройте «Панель управления» и найдите раздел «Учетные записи пользователей». Далее, выберите «Управление учетными записями». В открывшемся окне нажмите на «Изменение параметров управления файла» и перейдите во вкладку «Пользовательский контроль учетной записи». Установите значение на «Никогда не уведомлять». Таким образом, вы измените настройки безопасности и Единый клиент Jakarta сможет обнаружить и верифицировать токен.
Содержание
- Почему Jakarta не видит токен в Windows 10
- Внутренние проблемы
- Необходимость настройки окружения
- Проблемы совместимости
- Отсутствие обновлений
- Драйверы и утилиты
- Решение проблемы с токеном
Почему Jakarta не видит токен в Windows 10
Если Вы столкнулись с проблемой, когда Единый клиент Jakarta не обнаруживает токен в операционной системе Windows 10, это может быть вызвано несколькими причинами. Вот некоторые из них:
- Отсутствие установленных драйверов смарт-картридера. Проверьте, установлены ли необходимые драйверы для работы смарт-картридера. Иногда Windows 10 не предлагает автоматически установить драйверы, поэтому возможно придется установить их вручную.
- Проблемы совместимости. Убедитесь, что Ваш смарт-картридер совместим с Windows 10. В некоторых случаях, предыдущие версии смарт-картридеров могут иметь проблемы совместимости с новыми операционными системами.
- Неправильные настройки драйверов смарт-картридера. Проверьте настройки драйверов смарт-картридера в устройствах и возможно понадобится сконфигурировать их заново.
- Сбой в работе процесса аутентификации. Попробуйте перезапустить процесс аутентификации в системе и убедитесь, что все необходимые сертификаты установлены.
- Проблемы с подключением USB. Если Вы используете смарт-картридер, подключенный по USB, убедитесь, что кабель и порт USB не повреждены. Попробуйте подключить смарт-картридер к другому порту USB на компьютере.
Если вы исправили все возможные причины, но проблема по-прежнему не решена, рекомендуется обратиться за технической поддержкой. Они смогут помочь вам диагностировать и решить проблему с обнаружением токена в Едином клиенте Jakarta на Windows 10.
Внутренние проблемы
Если Единый клиент Jakarta не обнаруживает токен в Windows 10, причина проблемы может быть связана с внутренними настройками или конфигурацией системы. Вот несколько возможных внутренних проблем, которые могут вызвать данную ошибку:
1. Отсутствие необходимых разрешений: Убедитесь, что у пользователя есть достаточные права доступа для чтения и записи токена. Проверьте настройки безопасности системы и убедитесь, что пользователь имеет необходимые разрешения.
2. Неправильные настройки прокси-сервера: Если ваша система использует прокси-сервер для подключения к интернету, проблема может быть связана с неправильными настройками прокси. Убедитесь, что настройки прокси-сервера указаны правильно в настройках системы или в конфигурационных файлах клиента Jakarta.
3. Конфликтующие программы: Некоторые программы или антивирусные программы могут мешать Единому клиенту Jakarta обнаруживать токен. Попробуйте отключить временно другие программы или антивирусные программы и проверьте, исправилась ли проблема.
4. Неполадки с установкой или обновлением: Возможно, проблема связана с неполадками в установке или обновлении Единого клиента Jakarta. Проверьте журналы установки или обновления на наличие ошибок и попробуйте повторить установку или обновление программы.
5. Неправильные настройки конфигурации: Если конфигурационные файлы Единого клиента Jakarta были изменены или настроены неправильно, это может привести к проблеме с обнаружением токена. Проверьте файлы конфигурации и убедитесь, что все параметры указаны правильно.
Если после проверки всех внутренних проблем проблема не решается, рекомендуется обратиться в службу поддержки Jakarta или разработчикам программы для получения дополнительной помощи и решения проблемы.
Необходимость настройки окружения
Для того чтобы Единый клиент Jakarta мог обнаруживать токен в Windows 10, необходимо выполнить определенные настройки окружения. Это связано с тем, что по умолчанию операционная система Windows 10 не предоставляет достаточных привилегий для обнаружения токена.
Для настройки окружения и обнаружения токена в Windows 10 следуйте следующим шагам:
- Убедитесь, что на ПК установлена последняя версия Java Development Kit (JDK) и Eclipse IDE.
- Установите Jakarta EE, состоящий из Jakarta EE Web API и Jakarta EE Web Profile.
- Настройте переменные среды, включая путь к JDK и путь к Jakarta EE.
- Настройте конфигурацию сервера Jakarta, указав правильные версии пакетов и связей между ними.
- Проверьте правильность настройки окружения, запустив тестовое приложение и убедившись, что Единый клиент Jakarta обнаруживает токен.
Выполнение этих шагов поможет настроить окружение и обеспечить корректное обнаружение токена в Windows 10.
Проблемы совместимости
Во-первых, стоит проверить, что у вас установлена последняя версия Единого клиента Jakarta и драйверов для устройств. Иногда устранение проблемы может быть связано с обновлением ПО до последней версии.
Во-вторых, проблема может быть вызвана несовместимостью между Единым клиентом Jakarta и другими установленными программами или драйверами. Проверьте, что у вас установлены все необходимые компоненты для работы клиента и что они не конфликтуют с другими программами на вашем компьютере.
Также стоит обратить внимание на наличие ошибок в системных файлах операционной системы. Поврежденные файлы могут вызывать проблемы с обнаружением токена. В этом случае рекомендуется выполнить проверку целостности системных файлов и восстановить их при необходимости.
Некоторые антивирусные программы и брандмауэры могут блокировать работу клиента и не позволять ему обнаруживать токен. Рекомендуется проверить настройки безопасности вашей системы и, при необходимости, временно отключить антивирус или настроить исключения для клиента Jakarta.
Наконец, возможной причиной проблемы может быть неправильная настройка клиента. Убедитесь, что вы правильно настроили клиент, указав правильный путь к токену и выбрав соответствующий тип аутентификации.
Если проблема с обнаружением токена в Windows 10 все еще не решена, рекомендуется обратиться в службу поддержки клиента Jakarta или в соответствующий форум, чтобы получить дальнейшую помощь.
Отсутствие обновлений
Если у вас возникают проблемы с обнаружением токена в Едином клиенте Jakarta на компьютере с Windows 10, одной из возможных причин может быть отсутствие обновлений операционной системы.
Microsoft регулярно выпускает обновления для Windows 10, которые содержат исправления ошибок и улучшения безопасности. Если ваша операционная система не обновлена, это может привести к несовместимости с программным обеспечением и возникновению проблем в работе клиента Jakarta.
Чтобы убедиться, что ваша система имеет все последние обновления, выполните следующие шаги:
- Откройте меню «Пуск» и выберите «Настройки».
- Выберите «Обновление и безопасность».
- Вкладка «Обновление Windows» должна быть выбрана. Если нет, выберите ее.
- Нажмите на кнопку «Проверить наличие обновлений».
- Если доступны какие-либо обновления, установите их.
После установки обновлений перезагрузите компьютер и запустите Единый клиент Jakarta снова. В большинстве случаев проблема с отсутствием обнаружения токена должна быть решена.
Если проблема остается, рекомендуется обратиться в поддержку Jakarta для получения дополнительной помощи и решения проблемы.
Драйверы и утилиты
Для корректной работы Единого клиента Jakarta в операционной системе Windows 10 необходимо установить драйверы и утилиты, которые обеспечивают правильное функционирование токена.
Драйверы
Драйверы являются программным обеспечением, которое позволяет операционной системе взаимодействовать с аппаратными устройствами, в данном случае с токеном. Для установки драйверов следуйте инструкциям, предоставляемым производителем токена или устройства.
Утилиты
Утилиты – это дополнительные программы, которые обеспечивают поддержку и управление устройствами. Для работы Единого клиента Jakarta возможно потребуются специальные утилиты, позволяющие осуществлять чтение и запись информации с токена.
Обратитесь к документации или поддержке производителя токена, чтобы получить необходимые драйверы и утилиты для вашего устройства. Убедитесь, что установлены последние версии драйверов и утилит, чтобы избежать возможных конфликтов или ошибок в работе Единого клиента Jakarta.
Решение проблемы с токеном
Если Единый клиент Jakarta не обнаруживает токен в Windows 10, вы можете попробовать следующие решения:
1. Проверьте наличие токена. Убедитесь, что у вас есть действительный токен для доступа к Единому клиенту Jakarta. Проверьте, правильно ли вы ввели токен и убедитесь, что он не истек.
2. Проверьте настройки безопасности. Убедитесь, что ваш компьютер не блокирует доступ к Единому клиенту Jakarta. Проверьте настройки антивирусного ПО, брандмауэра или других программ безопасности, чтобы убедиться, что они разрешают доступ к клиенту.
3. Перезапустите Единый клиент Jakarta. Попробуйте закрыть и снова открыть клиент. Иногда простой перезапуск может помочь исправить проблемы с обнаружением токена.
4. Обновите клиент. Убедитесь, что у вас установлена последняя версия Единого клиента Jakarta. Проверьте сайт разработчика или обновите клиент через меню обновления программного обеспечения.
5. Обратитесь в службу поддержки. Если все вышеперечисленные решения не помогли, возможно, ваша проблема связана с более серьезными техническими проблемами. Обратитесь в службу поддержки или сообществу разработчиков, чтобы получить дополнительную помощь.
Надеемся, что одно из этих решений поможет решить проблему с обнаружением токена в Едином клиенте Jakarta на Windows 10 и вы сможете продолжить работу с приложением без проблем!




 1 пользователь поблагодарил Александр Лавник за этот пост.
1 пользователь поблагодарил Александр Лавник за этот пост.