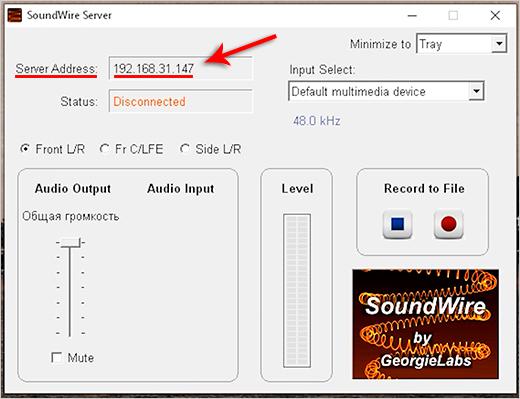Nav_Back
faq
Could I adjust the size of the Edifier W800BT Plus on my head?
Of course, the headband is made from high-quality stainless steel. Simply adjust them by straightly bending out these Edifier headphones.
Why can’t I hear any sound from my Edifier W800BT Plus?
Please check the following points:
1) Are these headphones’ volumes at an appropriate level?
2) Are these headphones correctly connected to your mobile phone?
Why can’t I control my songs?
Please make sure the paired device supports AVRCP (Audio/Video Remote Control Profile).
Warranty_information
Warranty_information1
Warranty_information2
learnMore

Email_Sign_Up_title
Email_Sigin_Up_subtitle
valid_email_address
Please_enter_checkbox
Email_Sigin_Up_Thank
Обновлено: 16.03.2023
Каждый пользователь, который много времени работает за компьютером, знает, как важно найти подходящие наушники (чтобы амбушюры оказались комфортные, провод не мешал). Самый комфортный вариант – беспроводные модели (по-английски обозначают как wireless). Такие устройства выпускают бренды Сони, Awei, BT, HP, Dell, Bluedio. Бренд Tronsmart представляет беспроводные модели Ace и Beat. Но нужно еще разобраться, как подключить блютуз наушники к компьютеру, потому что в этом случае схема далеко не так очевидна, как с классическими проводными устройствами.
Что нужно для подключения беспроводных Bluetooth наушников к компьютеру или ноутбуку
Беспроводными наушниками можно будет пользоваться, только если компьютер оснащен адаптером беспроводной связи. Как правило, в ноуте производители готовы встроить это устройство. В большинстве моделей Асус и Vaio устройство встроено. В моделях Хонора – тоже. Запускается обычно путем нажатия клавиш. А вот на стационарном компьютере его может и не быть. В таком случае нужно будет отдельно купить и подключить блютуз адаптер.
Если перечисленное на компьютере имеется, то в трее должна быть иконка Bluetooth. Если иконки нет, возможно, придется купить и присоединить адаптер, скачать и установить драйверы.
Действовать с «семеркой» нужно так:
- Убедиться, что система «видит» наушники и отображает их в окне поиска. Нужно с помощью курсора выбрать их и нажать кнопку «Далее».
- Следует включить наушники. Здесь ситуация зависит от модели, как правило, требуется нажать кнопку включения и зажимать ее до тех пор, пока не включится индикатор. Но есть модели, в которых предусмотрена отдельная кнопка Блютус для активации.
- Компьютер автоматически будет искать доступные блютус устройства. В окне «Параметры» будет выведено название модели наушников, и если подключение пройдет без сбоев, то возникнет надпись «Сопряжено».
Чтобы можно было пользоваться наушниками, во вкладке «Устройства и принтеры» нужно стать на название гарнитуры, кликнуть правой кнопкой мыши и выбрать пункт «Операции Bluetooth». После этого можно слушать музыку или смотреть видео.
Важно! В окне «Звук» в «семерке» есть вкладка «Запись». Там можно проверить корректную работу микрофона гарнитуры, это исключит возможные неполадки.
Хотя техническая помощь Windows XP компанией больше не предоставляется, этим вариантом продолжают пользоваться. Подключение осуществляется аналогичным образом. Нужно непременно скачать драйверы для устройства. Надежным программным обеспечением считается BlueSolei – это универсальный вариант.
Как подключить беспроводные наушники к Виндовс 8 и 10
Какие бы беспроводные устройства пользователь ни устанавливал, будь то Huawei, Sony или продукция другого бренда, для начала на компьютере включают блютуз. В версии Windows 8.1 это можно сделать в параметрах компьютера или на клавиатуре. В последнем случае кнопка включения адаптера – та же, что и для включения Wi-Fi модуля. Если работает Wi-Fi, то включается и адаптер. Если речь идет о ноутбуке, то это можно проследить по включению индикатора на корпусе. Когда подключаются к персональному компьютеру, значок блютус появляется в нижнем правом углу рабочего стола.
Второй способ – через параметры компьютера. В этом случае нужно выбрать изменение параметров. При нажатии на эту строку открывается новое меню, в котором нужно включить блютуз.
Как только блютуз будет включен, компьютер автоматически запустит поиск беспроводных устройств. Остается только выбрать гарнитуру (предварительно нужно включить). Когда она будет выбрана, нажимают кнопку «Связать».
Важно! В «восьмерке» указанные выше способы подключения не считаются взаимозаменяемыми. Можно попробовать сначала включить через клавишу, а если не будет получаться – то через настройки.
Виндовс 10 также требуют наличия адаптера – без этого подключать наушники не удастся. «Десятка» автоматически скачивает, а затем устанавливает драйвера для гарнитуры, но всё равно нужна дополнительная проверка. Для этого нужно нажать правой кнопкой мышки меню «Пуск» или использовать комбинацию клавиш Win+X. Когда появляется меню, выбирают пункт «Диспетчер устройств» и проверяют наличие.
В диспетчере устройств проверяют, не стоит ли напротив пункта про блютус желтый треугольник, который говорит о том, что подключение выполнить не получится.
Дальше порядок действий будет следующим:
1.Включение Bluetooth. Необходимо нажать панель уведомлений, чтобы активировать иконку.
2. Включение беспроводного устройства. Мигание индикатора подтвердит его готовность к работе.
3. Подключение через параметры системы. Беспроводные гаджеты подключают через раздел «Устройства». В нем нужно найти окно, в котором с левой стороны есть пункт «Bluetooth и другие устройства». Необходимо выбрать этот пункт.
4. Сверху появится строка для добавления нового гаджета. В дополнительном окне можно подсоединить гарнитуру.
Современные гарнитуры оснащены дополнительно микрофоном, который позволяет общаться в мессенджере или игровом чате. Операционная система автоматически распознает его как приспособление для связи. Если наушники активированы, то и микрофон включается вместе с ними.
- Включить устройство, сделать видимым для компьютера. На разных моделях этот параметр имеет особенности настройки. Узнать о них можно на сайте производителя.
- Во время первой настройки устройства с функцией «Быстрое соединение» выбирают «Да» в окошке, появляющемся для того, чтобы пользователь дал согласие на применение технологии.
- Когда компьютер оповестит о том, что найдено новое оборудование блютус, нажимают кнопку «Подключить».
- После подсоединения нажимают кнопку «Закрыть».
Пользователь дает согласие не только на применение технологии, но и на то, чтобы получать уведомления, в том числе и об обновлениях. Это полезная функция.
Что делать, если Bluetooth наушники не подключаются: возможные проблемы
У беспроводных гарнитур есть масса преимуществ, но при этом с ними часто возникают проблемы. Они могут быть связаны с тем, что компьютер не распознает наушники. Причины заключаются в следующем:
- Из-за того, что аккумулятор сел, наушники выключились. Нужно проверить, горит ли на корпусе индикатор.
- Отсутствие драйверов или неправильная установка. Если это будет обнаружено, нужно заново установить программное обеспечение.
- Физическая неисправность наушников. Может не сработать кнопка включения, выйти из строя аккумулятор, микрофон, другие детали, в том числе и из-за попадания на устройство воды.
- Выход из строя самого модуля для беспроводных наушников.
- Несоблюдение расстояния, рекомендуемого производителем.
После установки программы на компьютере, запускаем софт. В соответствующем окошке можно найти адрес сервера. Точный адрес из этой строки вводят в программу в телефоне. После этого можно проверить статус программы на компьютере. Там, где в окошке Status изначально стояла желтая надпись «Disconnected», появится зеленая надпись «Connected».
Теперь подключают блютус в настройках самого смартфона. Далее нужно включить беспроводные наушники, чтобы те подсоединились к телефону. При проверке в них будет играть звук, который идет с компьютера.
У этого варианта отмечаются недостатки. Звук с компьютера дублируется на колонки, и не отключается, потому что ПК наушники не видит. Поэтому для того, чтобы пользователю было комфортно, звук на колонках требуется убрать до нуля. С такими наушниками будет комфортно слушать музыку, но в играх и при просмотре кино возможна некоторая задержка. Чтобы пользоваться гарнитурой было комфортно, лучше все-таки купить адаптер. Тогда и настраивать наушники будет проще.
При подключении гарнитуры без провода к компьютеру или ноутбуку, не должно возникать проблем при условии, что у пользователя стоит адаптер. Драйверы для установки устройства можно скачать бесплатно. Настроить подключение самостоятельно – несложно, если следовать инструкции.
Так как огромное количество стационарных компьютеров и ноутбуков все еще работают на Windows 7, а беспроводные Bluetooth наушники есть практически у каждого, то я решил сделать отдельную статью, в которой показать процесс подключения Bluetooth наушников к Windows 7, и рассказать о решении самых популярных проблем, которые часто возникают в процессе подключения.
Я уже написал много статей на тему подключения Bluetooth устройств, в том числе наушников. И в комментариях посетители очень часто пишут о том, что не удается подключить Bluetooth наушники именно к компьютеру на Windows 7. С другими устройствами работают, а с семеркой какие-то проблемы. То система вообще не видит наушники, или они подключаются, но не работают. Windows 7 не видит их в настройках звука, или не устанавливается драйвер в процессе подключения. Очень часто, после подключения наушники, или Bluetooth колонка отображаются с желтым восклицательным знаком. А в процессе диагностики появляется ошибка, что не удалось установить драйвер.
Эта статья так же применима к Bluetooth колонкам. Инструкция по подключению: Как подключить Bluetooth колонку к ноутбуку или компьютеру.
Я все проверил на примере подключения обычных Bluetooth наушников от JBL (E45BT) и AirPods 2. Именно с подключением AirPods к Windows 7 судя по комментариям у многих возникают проблемы. Подключал это все к не очень новому ноутбуку, на котором установлена семерка. Даже если у вас ПК с USB Блютуз адаптером – смотрите статью.
Как подключить беспроводные Bluetooth наушники к Windows 7?
Сначала покажу процесс подключения. В большинстве случаев наушники подключаются за минуту и отлично работают. Нет никаких неполадок и ошибок.
Если у вас в ноутбуке, или ПК есть Bluetooth модуль (физическое устройство) и установлены драйверы, то в трее должна быть иконка Bluetooth . В ноутбуках Bluetooth практически всегда встроенный. Если у вас ПК, то смотрите эту статью: как сделать Блютуз на компьютере, если его нет. И эту: настройка Bluetooth на компьютере.
Если же в диспетчере устройств нет Bluetooth адаптера и нет иконки в трее, то скачайте и установите драйвер на Bluetooth с сайта производителя ноутбука, или адаптера. Так же на эту тему я недавно опубликовал большую статью: как проверить, есть ли Bluetooth на ноутбуке или компьютере и как его найти.
- Добавляем новое устройство.
- Переводим наушник или колонку в режим подключения. Обычно это делается нажатием и удерживанием на протяжении нескольких секунд кнопки питания, или отдельной кнопки с иконкой Bluetooth. На AirPods, например, нужно держать кнопку на кейсе около 3 секунд. Когда устройство в режиме подключения – индикатор активно мигает.
- Windows 7 должна увидеть наушники и отобразить их в окне поиска. Выбираем их и нажимаем «Далее».
Если наушники не будут обнаружены, смотрите решения в этой статье: ноутбук не видит Bluetooth устройства. Из своего опыта могу сказать, что такая же проблема может быть из-за устаревшего драйвера Блютуз адаптера. У меня до обновления драйвера Windows 7 не видела Блютуз мышку. - Начнется процесс подключения беспроводных наушников и установки драйверов. Все прошло успешно:
Бывает ситуация, когда один драйвер на «Периферийное устройство Bluetooth» не установлен, а остальные установлены. В таком случае наушник должны работать. Все окна можно закрыть. - Если звук в Windows 7 автоматически не выводится через беспроводные наушники, то нужно зайти в настройки звука «Устройства воспроизведения».
Проверяем, чтобы возле устройства «Bluetooth Headphones» был статус «Устройство по умолчанию». Если возле «Bluetooth Headphones» написано «Готов» – нажмите на них правой кнопкой мыши и выберите «Использовать по умолчанию». После этого звук должен переключиться на наушники.
Если возле «Bluetooth Headphones» написано «Соединение прервано»,»Отключено», или вообще нет такого устройства, то проверьте, подключены ли наушники к компьютеру. Если с подключением все хорошо, то смотрите следующие решения в этой статье. - Чтобы работал микрофон на Блютуз наушниках в Windows 7, нужно в настройках звука сделать устройство «Bluetooth Headset» устройством связи по умолчанию (нажать на него правой кнопкой мыши и выбрать эту функцию) .
Если «Bluetooth Headset» в настройках нет, или так же ошибка «Соединение прервано» или «Отключено», то смотрите статью дальше. - Проверить работу микрофона можно на вкладке «Запись» в окне «Звук».
Такой момент, что на наушниках JBL микрофон в Windows 7 работал без проблем, а микрофон на AirPods мне так и не удалось настроить.
Но как показывает практика, не всегда процесс подключения беспроводной гарнитуры проходит так гладко. Чаще всего проблемы именно с выводом звука на наушники, или работой микрофона. Все вроде подключено, но звука нет.
Что делать, если нет звука или не работает микрофон через беспородные наушники?
Бывает, что в настройках звука не удается переключить звук на «Bluetooth Headphones» (стерео наушник) , или связь (микрофон) на «Bluetooth Headset». Или плохой звук в наушниках. В таком случае нужно проверить службы в свойствах наушников. Для этого откройте «Устройства Bluetooth».
Дальше нужно нажать правой кнопкой мыши на наушники и выбрать «Службы».
Там будет две службы: «Слушать музыку» и «Перенаправлять VoIP-звонки на устройство громкой связи». Если они активные (как ссылки) , то нажмите на них по очереди:
Службы будут активированы.
Если, например, нет необходимости использовать микрофон на Блютуз наушниках (как гарнитуру) в Windows 7, то службу «Перенаправлять VoIP-звонки на устройство громкой связи» можно не активировать (отключить) .
После этого снова заходим в настройки звука (правой кнопкой на иконку звука в трее и выбираем «Устройства воспроизведения») и нажав правой кнопкой мыши на «Bluetooth Headphones» выбираем «Использовать по умолчанию». Если наушники так же будут использоваться как гарнитура (для разговоров в Skype, или в других мессенджерах) , то устройство «Bluetooth Headset» делаем как «Устройство связи по умолчанию», нажав на него правой кнопкой мыши и выбрав соответствующий пункт в меню.
- Bluetooth Headphones – это стерео наушники. Когда через беспроводные наушники Windows 7 транслирует чистый, качественный стерео звук. Это устройство используется как устройство по умолчанию для вывода звука (музыки, звука при просмотре видео, в играх и т. д.) .
- Bluetooth Headset – это Bluetooth гарнитура. Когда задействован микрофон на наушниках. Если, например, сделать это устройство по умолчанию для вывода звука, а не для связи, то звук будет очень плохого качества. Это такая особенность соединения. Не может одновременно быть качественный звук и работать микрофон. Я писал об этом в статье: плохой звук в Bluetooth наушниках на компьютере или ноутбуке. Но для общения в том же Скайпе звук приемлемый.
Дополнительная информация
Включить, или отключить необходимые службы можно так же в свойствах Bluetooth наушников или колонки.
Список служб зависит от самих наушников. Например, в свойствах наушников JBL и AirPods список немного отличался.
- Беспроводная телефонная связь – как я понимаю, это использование наушников в качестве гарнитуры. Отображается как «Bluetooth Headset» в настройках звука.
- Головной телефон – тоже служба связанная с работой микрофона на наушниках. В свойствах AirPods не было этой службы и микрофон на них не работал.
- Приемник аудио – это обычный режим наушников (стерео) . Он же «Bluetooth Headphones».
- Удаленное управление – скорее всего это служба, которая отвечает за переключение треков и пуск/пауза с помощью кнопок на наушниках.
- AAP Server (была в службах AirPods) .
Если какая-то служба у вас отключена – установите галочку и примените настройки. Затем проверьте параметры в настройках звука (писал об этом выше) .
Мой опыт подключения AirPods к Windows 7
У меня вторые AirPods подключились с ошибкой. Возле наушников появился желтый восклицательный знак. А в процессе подключения была ошибка «Программное обеспечение для устройства не было установлено». И красный крестик возле «Периферийное устройство Bluetooth – Не удалось найти драйвер».
При этом остальные компоненты (Hands-Free Profile, Audio/Video Remote Control, Advanced Audio Distribution Profile (Sink)) были установлены и наушники отлично работали.
Попробовал удалить наушники и подключить их заново (с целью убрать этот желтый восклицательный знак) . При повторном подключении словил ошибку: «Ошибка при добавлении этого устройства к компьютеру». Но после еще одной попытки подключения все получилось. Драйвер на «Периферийное устройство Bluetooth» был установлен и ошибка пропала. Но они и без этого компонента (службы) работали.
Я когда писал статью как подключить AirPods к компьютеру и ноутбуку на Windows, то у меня были проблемы с подключением. Семерка не смогла установить ни один драйвер на наушники и они вообще не работали. Но проблема решилась обновлением драйвера Bluetooth адаптера. Читайте вторую часть статьи по ссылке выше, или следующие советы в этой статье.
Включением служб и настройкой звука проблема решается не всегда. Очень часто компьютер вообще не видит наушники, появляется ошибка при подключении, или просто Windows 7 не может установить драйверы на подключаемое устройство и соответственно наушники не работают. Система не видит их как источник для вывода звука. По этой проблеме писал отдельную статью: Bluetooth наушники не воспроизводят звук с ноутбука. Не отображаются в устройствах воспроизведения Windows.
Значит проблема в том, что система не смогла подобрать и установить нужный драйвер, который бы «показал» Windows 7 как работать с наушниками, или колонкой, которую мы подключали. Я думаю, это происходит из-за старого железа и драйверов. В самой системе так же может не быть драйвера для какого-то нового устройства, которое вышло намного позже, чем сама система (которая, кстати, уже не поддерживается Майкрософт) .
Основное решение – обновление драйвера Bluetooth адаптера
В новой версии драйвера адаптера может быть драйвер для того устройства, которое нам не удается подключить. Так у меня было с подключением AirPods. После обновления драйвера программное обеспечение для всех компонентов в процессе подключения было установлено и наушники заработали.
Меня еще часто спрашивают, мол где скачать драйвер на Bluetooth наушники и какой. Отвечаю – нигде. Драйвер на конкретную модель наушников скачать нельзя.
Откройте диспетчер устройств и на вкладке «Радиомодули Bluetooth» откройте свойства Bluetooth модуля. У меня он назывался до обновления драйвера Generic Bluetooth Adapter. Открываем его свойства и на вкладке «Драйвер» смотрим дату разработки и версию.
Видим, что установлен стандартный драйвер от Microsoft. А разработан еще в 2006 году!
Нужно скачать и установить новую версию драйвера. Откуда? Как это сделать? У нас же конкретное устройство: ноутбук, или USB адаптер. Если это ноутбук, или тот же адаптер, то у него есть производитель, модель. Более того, в ноутбуке установлен беспроводной модуль какого-то конкретного производителя и у него тоже есть модель. Как правило, у производителя ноутбука, USB адаптера, беспроводного модуля есть сайт, откуда можно скачать драйвер.
Например, у меня в ноутбуке беспроводной модуль Intel Dual Band Wireless-AC 3160. Через поиск захожу сразу на страницу этой модели на сайте Intel и загружаю драйвер на Блютуз. Он там 2019 года выпуска. Чувствуете разницу?
Обратите внимание, чтобы драйвер был именно для Windows 7. Вы можете скачать драйвер с сайта производителя ноутбука. Если знаете модель беспроводного модуля, то лучше качать с сайта производителя Wi-Fi/Bluetooth модуля.
Как видите, название адаптера тоже изменилось. Ну и драйвер уже от 2019 года. Все устройства подключаются без проблем, все драйвера устанавливаются. Ноутбук увидел и подключил мышку, которую не видел до этого вообще.
Дополнительные решения
- Установить все обновления для Windows 7.
- Использовать программы типа BlueSoleil.
Проверил ее, но она мне не понравилась. Насколько я понял, она устанавливает свои драйверы, полностью заменяет адаптер и меню (иконку) в трее. Возможно, в каких-то ситуациях она может пригодиться при подключении Блютуз наушников. Например, когда вы не можете найти новую версию драйвера для своего адаптера. Может кому-то будет удобнее работать с этой программой, не знаю. Мне удобнее через меню Windows 7. - Установите Windows 10. Особенно, если производитель рекомендует для вашего компьютера именно Windows 10 и на сайте есть драйверы только под эту систему. По своему опыту могу сказать, что проблем с подключением Bluetooth-устройств (в том числе наушников) к Windows 10 намного меньше.
Большая статья, много информации, надеюсь ничего не упустил. Если у вас есть какая-то информация по этой теме, решения, собственный опыт – поделись в комментариях. Если статья не помогла – опишите подробно свою проблему.
Плюсы и преимущества Bluetooth гарнитуры
Подключение наушников без дополнительного адаптера
Шаг 1: Проверка «Голубого зуба»
И так, небольшой проблемой может встать отсутствие встроенного Bluetooth модуля. К сожалению, даже не на всех ноутбуках есть этот передатчик, не говоря уже о стационарных компьютерах. Сейчас то мы и проверим, есть ли у нас Блютус или нет.
- Одновременно зажимаем кнопку и R . Вылезет окно выполнения команды. Вписываем такую строчку «devmgmt.msc» жмём «ОК» или Enter .
- Смотрим в диспетчер устройств. Надо найти любое упоминание Bluetooth, что будет говорить, что данная технология присутствует в вашем компьютере.
- Два раза кликните именно по устройству адаптера. Вылезет окно, где будет написано, что устройство работает нормально.
Шаг 2: Настройка соединения
Шаг 3: Проверка связи
- Переходим в «Пуск» и ищем «Панель управления».
- Далее в зависимости от версии ОС, надо перейти в настройки звука. Просто найдите иконку с динамиком и кликните два раза.
- Откроется меню настроек. Нас интересует первая вкладка «Воспроизведение».
- Нажмите два раза на наушники. После этого в строке «Применение устройства», должно стоять «Использовать это устройство (вкл.)». Если этого нет, то активируйте наушники. Жмём «Применить».
- На всякий пожарный перезагрузите комп или ноут. После этого включите Bluetooth на компе, потом активируйте наушники и снова попробуйте прослушать звук.
Подключение наушников с дополнительным адаптером
- Включите наушники и вставьте адаптер в USB порт.
- В пуске в поисковой строке введите «Подключение устройств», нажимаем «просмотри устройств и принтеров».
- Система автоматически произведёт поиск необходимых служб. В самом конец жмём «Слушать музыку».
Теперь можно включить любой проигрыватель, видео или смотреть фильмы в интернете, а слушать звука с новеньких наушников. Если появились ошибки при установке, то установите драйвера с диска, так как обычно с такой гарнитурой идёт добавочный диск с программным обеспечением. В любом другом случае можно скачать ПО с официального сайта.
Видео инструкция
Настройка Skype
Если у вас полноценная гарнитура с микрофоном как у меня (от фирмы Bluedio), то вы можете общаться по скайпу и ходить по дому в наушниках. Это довольно удобно, правда перед этим нужно произвести некоторые манипуляции с настройками в скайпе.
Решение проблем
Нет Bluetooth в диспетчере задач
- Если в других устройствах вообще ничего нет, а вы нутром чувствуете, что у вас есть Блютуз. То возможно он отключен в BIOS. При перезагрузке зажмите одну из клавиш: Delete , F2 , F3 (кнопка зависит от версии и вида биос, так что надо пробовать все кнопки).
- Как только появитесь в самом нутре вашего ПК, перейдите во вкладку устройства. Если найдёте Bluetooth просто включите его переводом в режим «Enabled».
Если и там его нет, то вам придётся приобрести внешний адаптер в любом компьютерном магазине. Выглядят они как маленькие флэшки и стоят в районе 1000 рублей.
- Для установки достаточно вставить аппарат в доступный USB-порт.
- Далее драйвера должны скачаться автоматически.
- Если этого не произошло, то идём в диспетчер задача во вкладку «Другие устройства».
- Там и будет новый аппарат. Наша задача обновить драйвера. Иногда вместе с аппаратом идёт диск, тогда стоит сделать установку с него или скачать дрова с официального сайта.
Нет звука
- Если и после этого нет звука, то скорее всего проблема в драйверах. Также идём в диспетчер устройств и пытаемся обновить драйвер.
- Далее вылезет окно с установкой или система сообщит, что ПО не нуждается в обновлении. Тогда стоит скачать драйвера на материку или внешний адаптер с официального сайта. Для внешнего носителя надо вписать в любой поисковик в интернете название аппарата.
- Для внутреннего модуля всё куда сложнее. Если у вас есть диск от материнской платы с оригинальными драйверами, то установите ПО оттуда. В противном случае надо будет искать название модели материнской платы вручную. Тыкаем «Пуск» и прописываем «CMD». Запускаем командную строку. Прописываем эту команду:
wmic baseboard get product,Manufacturer,version,serialnumber
Компьютер не видит наушники
Если проблема сохранится, то значит проблема в них и надо отдавать беспроводную гарнитуру по гарантии.
Сенсей по решению проблем с WiFiем. Обладатель оленьего свитера, колчана витой пары и харизматичной бороды. Любитель душевных посиделок за танками.
Всех приветствую, на нашем ламповом портале Wi-Fi-Гид. Сегодня я расскажу вам, как быстро узнать
ВОПРОС! Ребята, помогите. В Bluetooth наушниках периодически прерывается звук, или я слышу помехи и
Друзья, горячо приветствую вас в этой обзорной статье по использованию технологии Bluetooth на Android
ух.. ну и намучалась. Все подключилось Спасибо
дададададдада. у меня теперь новые классные ушки, которые спокойно подключаются ко всему))))))
Не смог подключить. Пойду менять обратно в магазин
Проверьте на другом ноутбуке, возможно проблема во встроенном Bluetooth передатчике. Если и там работать не будет несите по гарантии!
нету модуля иду покупать
Здравствуйте! Подскажите, пожалуйста, как сделать, чтобы при подключении bluetooth наушников, каждый раз не искать драйвера в Windows 7, т.к. на подключение каждый раз уходит много времени? Спасибо.
Здравствуйте!
Обычно драйвера запоминаются раз и навсегда.
Здесь или что-то с системой, или что-то в наушниках. Уточните свою модель?
Наушники работают и есть звук,но как только запускается игра то звук пропадает.И в дальнейшем надо подключать заново.Что это может быть?
Привет. Подскажите пожалуйста, что делать, если при включении беспроводных наушников, они стразу говорят о подключении, но рядом нет никаких устройств с включенным блютузом (к чему они подключаются вообще?) (или это говорит о том, что они подключились друг к другу?).
После этого можно с огггоооооооомным трудом подключить их к ноутбуку.
Это ужасно, я не могу. Пол дня я не могла их подключить.
Чтооо делаать? Заранее спасибо:)
Пробовал подключить через прогу BlueSoleil , которая с ресивером работает(на самом пк блютуза нет, т.к. старый). Проблема в том, что прога наушники видит и при подключении просит ввести на компе и на устройстве один и тот же код(помните, как на старых телефонах/смартфонах) и ,естественно, на наушниках код ввести я не могу. Что делать?
Не было опыта с этой прогой. Авось кто еще сталкивался и подскажет.
Попробуйте 0000, у меня работает)
Эмм, куда делся первый комент?
Он улетел на модерацию, дабы всякие злодеи не захламляли нам комментарии. Уже опубликовано.
Купил беспроводные наушники RTP-39. Сразу же подключил к планшету – работает отлично. Подключается без заморочек. Как советуете в Вашей статье приобрел CSR 4.0 и попытался включить на компьютере с WIN7. Попробовал много советов из Интернета – звука нет. На этом же компьютере Установлены Линукс Минт и Убунту. На Минте подключение очень простое подключается бвстро. На убунте неудобное меню работы с блютуз, но тоже работает. Снова возвращаюсь к семерке.
Включаю компьютер, вхожу в меню Устройства и принтеры Вставляю CSR 4.0 и автоматом получаю найденное КТР-39
После Включения наушников где-то через минуту высвечивается
Следующий шаг как я понял из инструкций зайти в меню Свойства Службы идет поиск
Поиск заканчивается безрезультатно и индикатор KTP-39 тускнеет.
При Повторном Выборе индикатора KTP-39 включается режим поиск засвечивается индикатор KTP-39 и снова гаснет по окончании безрезультатного поиска.
Полностью обновил все драйвера с диска поставляемого с материнской платой ПК. Звук не появился.
И в звуковых устройствах нет наушников.
Большинство пользователей ПК и геймеров в большинстве своем при выборе наушников сразу идут изучать ассортимент игровых гарнитур, не взирая на то, что они будут уместны не всегда. Мы стали забывать, что для прослушивания музыки существую обычные наушники, без лишних функций и кричащего дизайна, которые к тому же могут предложить не менее интересные технологии, направленные на повышение качества звучания.
Одним из таких решений могут стать наушники от компании Edifier. Сегодня к нам на тестирование попала модель Edifier W800BT Plus. Это беспроводные наушники, базирующиеся на обновленном чипсете Qualcomm с Bluetooth V5.1. Они могут похвастаться сразу несколькими особенностями – встроенным микрофоном с шумоподавлением, качественными динамиками с хорошим басом и поддержкой одновременного подключения между двумя устройствами Bluetooth. Причем наушники сами определяют, какое из двух устройств используется, и подключаются к нему автоматически. Но давайте обо всем по порядку.
А пока давайте уделим внимание стоимости. Сегодня наушники Edifier W800BT Plus в России можно купить за
2.300 руб. (цена может меняться в зависимости от вашего региона и даты приобретения).
Технические характеристики Edifier W800BT Plus
| Производитель | Edifier |
| Модель | W800BT Plus |
| Тип | Охватывающие, закрытого типа |
| Платформа | ПК, ноутбуки, смартфоны, планшеты |
| Звуковые каналы | 2.1 |
| Импеданс | 32 Ом |
| Динамики | Неодимовые, 40 мм |
| Частотный диапазон | 20 – 20 000 Гц |
| Время автономной работы | До 55 часов |
| Время заряда с 0 до 100% | 2,1 часа |
| Чувствительность микрофона | -93 дБ |
| Вес | 201 грамм |
| Аудио кодек | Qualcomm aptX, SBC |
| Версия Bluetooth | 5.1 |
| Расстояние покрытия сигнала Bluetooth | 10 метров |
| Длина кабеля | 2,2 метра |
Упаковка и комплектация Edifier W800BT Plus
Наушники поставляются в белоснежной катонной коробке. Большую ее часть занимает красивое изображение гарнитуры и ее название. Сзади дизайнеры разместили описание технических характеристик, перечень аксессуаров в комплекте, а также указание цвета. К нам на тест попали наушники в белом корпусе, однако вы можете заказать модели в красном и черном исполнении. Таким образом Edifier W800BT Plus будут актуальны не только для мужской половины человечества, но и для прекрасной ее части.
За внешней оболочкой скрывается еще одна картонная коробка, в которую уже и упаковано все содержимое.
Сами наушники «зажаты» в пластиковом боксе.
Внешний вид Edifier W800BT Plus
Edifier W800BT Plus – это стильные наушники для каждодневного использования, как дома, так и на улице. Они получили легкий и стильный корпус, который не перегружен декоративными элементами. Все компоненты наушников, включая микрофон, размещены в основном корпусе, выступающих частей нет.
Корпус изготовлен из приятного на ощупь белого пластика. Следов эксплуатации (отпечатков пальцев) на нем не остается, что очень важно. Конструкция выглядит прочной, но это не значит, что ее нужно ронять на пол специально. J
Наушники весят всего 203 грамма, так что с учетом наличия большого мягкого оголовья их вес чувствоваться не будет.
Со стороны головы на нем размещена крупная подушка с мягким наполнителем, у которого есть эффект памяти. Наружная часть изготовлена из приятного кожзаменителя светло серого цвета.
Высота оголовья регулируется в большом диапазоне, до 3-4 см относительно исходного состояния.
Амбушюры тоже изготовлены из кожзаменителя, внутри вспененный материал. Не смотря на это (кожзам) голове в наушниках комфортно, даже в жаркую погоду кожа головы не потеет.
За красивыми амбушюрами скрываются 40 мм неодимовые динамики. Они выдают очень хороший звук, с выраженными басами. В целом уровень звучания хороший, полностью соответствует ценовому сегменту наушников.
Также здесь хочется отметить поддержку кодека AptX – это аппаратно-программный кодек, который используется для сжатия и распаковки музыкального потока для беспроводной передачи с помощью Bluetooth. Его наличие хороший знак. Это экономит заряд батареи и увеличивает срок автономной работы, без влияния на качество звука в наушниках.
Все органы управления Edifier W800BT Plus расположены на правой чашке. На ее внешней панели можно заметить кнопку со светодиодным индикатором. Она отвечает за вкл./выкл. гарнитуры, выполняет функции кнопки play/pause, а также вызывает голосового помощника.
А вот гнезда для кабелей расположены на обеих чашках. На правой – порт USB Type-C, необходимый для зарядки гарнитуры, а на правой – 3,5 мм джек, для подключения гарнитуры через разъем AUX.
Чуть выше порта USB-C расположены два отверстия. За ними расположен микрофон с функцией шумоподавление.
Регулировка громкости осуществляется отдельными кнопками.
Заключение
Наушники Edifier W800BT Plus нам понравились по нескольким пунктам. Во-первых, они смотрятся очень стильно и порой даже выглядят приятнее некоторых игровых гарнитур. А ведь мы помним, что эти «уши», могут при необходимости стать для вас игровой гарнитурой, у них для этого все есть. И микрофон с шумоподавлением, и быстрое беспроводное соединение и возможность проводного подключения.
Но вернемся к обыденному. Как наушники на каждый день Edifier W800BT Plus очень хороши. Главное, они легкие и отлично сопрягаются с любым Bluetooth устройством. Качество звука на высоте, обещанная объемность, хоть и искусственная, но есть и чувствуется. Само звучание чистое, без посторонних шумов, а работа кодека AptX не вызывает нареканий.
В сухом остатке имеем удобную конструкцию и высокую автономность, большего, как говорится, и не требуется. Поэтому по итогам тестов мы присуждаем наушникам Edifier W800BT Plus награду «Выбор редакции»!
Компания Edifier (Пекин, Китай) выпускает и специализируется только на высококачественных звуковых системах. На рынке более 20 лет.
Наушники W800BT относятся как к беспроводным, так и проводным
Версия беспроводной связи Bluetooth — 4.0, радиус действия до 10 метров. А, как только наушники начинают разряжаться, можно поставить их на зарядку USB (разъём от наушников microUSB), и параллельно подсоединить кабель, длинной 1,2 м. с разъёмом 3,5 мм, и продолжить наслаждаться прослушиванием композиций. Всё вместе поставляется в комплекте покупки, плюс инструкция и рекомендация по эксплуатации.
Что касается гарантии, то, со стороны производителя, она составляет 2 года. А это хороший показатель качества, поскольку, в среднем, гарантийные обязательства не превышают и года.
Несомненно, большой плюс отводится для долго работающей батареи. 50 часов — это всё время воспроизведения при полностью заряженных наушниках. 800 часов, по данным с сайта изготовителя, это время в режиме ожидания. А время необходимое для полной зарядки составляет 3 часа.
Для включения, либо отключения наушников и сопряжения их с мобильными устройствами, нужно нажать и удерживать с внешней стороны правого наушника кнопку (секунд 5-8), пока не загорится индикатор, а голосовой помощник затем уведомит об активации и готовности к звуковому воспроизведению. Этой же кнопкой можно останавливать и воспроизводить треки.
Пробовал тестировать, подключать данную модель к разным маркам и производителям смартфонов, ни на одном нареканий не было. Распознавался быстро, подключался без проблем. Главное не забывать . Прежде, чем подключиться и начать использовать их на новом устройстве, нужно отключить/разорвать ранее созданное соединение, если оно включено и активно.
Управлять, а точнее регулировать громкость можно прямо с наушников. Расположены соответствующие клавиши также с правой стороны, где кнопка включения и гнездо для подзарядки.
Возможность принимать звонки, а точнее использовать наушники в качестве гарнитуры, — имеется. Прекрасная слышимость звонящего, а встроенный микрофон чётко передаст ваш голос.
По своему внешнему виду наушники относятся к закрытому типу, но в них нет функции шумоподавления.
Приятный, а главное удобный при ношении, материал изготовления амбушюр — искусственная кожа (кожзаменитель) и дышащие высокоэластичные губки. Облегчённая стяжка не давит на голову и виски, а также комфортно вся конструкция держится на ушах.
Теперь, что касается самого главного — звука !
Мембрана с диаметром 40 мм., гарнитура предлагает сорокамиллиметровые драйверы с неодимовым магнитом. Как итог — ощутимые басы, в тональность воспроизводимым композициям. Сопротивление 32 Ом., чувствительность до 100 дБ с диапазоном частот от 20 Гц. до 20 кГц.
В своей ценовой категории — отличное приобретение. Качество исполнения прекрасное. Удобный в использовании функционал. Практичные при эксплуатации. Вполне с тильный дизайн. Рекомендую для рассмотрения и не только меломанам.
Читайте также:
- Насос перистальтический с процессорным управлением хд нпп 100
- Msxml3 dll не удается найти указанный ресурс
- Как добавить файл в инстаграм с телефона
- Увидел poi и открыл карточку компании что это
- Как очистить память на планшете
Free download and update Firmware with Edifier W800bt Plus Firmware Update
[SOLVED] update Edifier W800bt Plus Firmware Update Firmware Software latest version, supported android 5/13/11/10/7/8/12/6/9/4.
Edifier W800bt Plus Firmware Update Firmware Software
Free download software file on a android version: Android 11, Android 12, Android 7, Android 5, Android 4, Android 13, Android 6, Android 10, Android 9, Android 8.
| App Name: | FirmwareAndroid.APK |
| Last Update: | 05 September 2022 |
| Language pack: | English, Welsh, Kiche, Afrikaans |
| Version: | 2.4 |
| File Size: | 5.74 MB |
| File Type: | application/vnd.android.package-archive |
| Downloads: | 80 351 |
Watch video — Edifier W800bt Plus Firmware Update?
All rights reserved. Unauthorized reproduction, in whole or in part is strictly prohibited.
Edifier w800bt plus – это стильные и функциональные беспроводные наушники, которые обладают превосходным качеством звука и комфортом использования. Они стали популярными среди меломанов и любителей активного отдыха благодаря своей надежности и удобству.
Современные технологии требуют наличия соответствующих драйверов для работы устройства на полную мощность. Поэтому владельцам наушников Edifier w800bt plus необходимо установить драйверы на свой компьютер со Windows 10. Это позволит наслаждаться качественным звучанием и управлять различными функциями наушников с помощью специального программного обеспечения.
Для скачивания и установки драйверов Edifier w800bt plus для Windows 10 следуйте инструкциям ниже:
1. Посетите официальный сайт Edifier и перейдите на страницу поддержки.
2. Найдите раздел с драйверами для наушников Edifier w800bt plus.
3. Выберите нужную версию драйвера для Windows 10 и нажмите на кнопку «Скачать».
4. После завершения загрузки откройте скачанный файл и следуйте инструкциям мастера установки.
5. Перезагрузите компьютер, чтобы изменения вступили в силу.
Содержание
- Преимущества драйверов Edifier w800bt plus для Windows 10
- Улучшенное качество звука
- Расширенные функции управления
- Удобство использования
- Совместимость с другими устройствами
Преимущества драйверов Edifier w800bt plus для Windows 10
1. Улучшенное качество звука: Драйверы Edifier w800bt plus для Windows 10 позволяют получить высокое качество звука при использовании наушников. Они оптимизированы для работы с операционной системой Windows 10 и предоставляют более чистый и глубокий звук, который позволяет наслаждаться музыкой, фильмами и играми на новом уровне.
2. Улучшенная совместимость: Драйверы Edifier w800bt plus специально разработаны для работы с Windows 10, что обеспечивает максимальную совместимость и стабильность работы наушников. Они обеспечивают оптимальную работу со звуковыми картами и другими аудиоустройствами, минимизируя возможные проблемы совместимости.
3. Дополнительные функции: Драйверы Edifier w800bt plus для Windows 10 также могут предоставить дополнительные функции, такие как настройка эквалайзера, управление громкостью и микрофоном, а также поддержка различных аудиоэффектов. Это позволяет пользователю настраивать звук под свои предпочтения и получать максимум удовольствия от использования наушников.
4. Обновления и исправления: Установка драйверов Edifier w800bt plus для Windows 10 обеспечивает доступ к последним обновлениям и исправлениям, которые могут улучшить производительность и функциональность наушников. Регулярные обновления помогут исправить возможные ошибки и уязвимости, обеспечивая наилучшую работу наушников.
5. Простая установка: Установка драйверов Edifier w800bt plus для Windows 10 проста и удобна. Процесс состоит из нескольких простых шагов и не требует специальных навыков или знаний. Компания Edifier предоставляет официальное программное обеспечение для установки драйверов, которое обеспечивает гладкую и стабильную установку.
Использование драйверов Edifier w800bt plus для Windows 10 позволяет пользователю наслаждаться максимальным качеством звука и раскрыть полный потенциал наушников. Установка и обновление драйверов является важным шагом для обеспечения оптимальной работы наушников в операционной системе Windows 10.
Улучшенное качество звука
Драйвера для Edifier w800bt plus для Windows 10 позволяют максимально использовать возможности этих наушников и обеспечить наилучшее качество звука. Установка драйверов не только улучшает звуковые характеристики, но и позволяет использовать дополнительные функции, такие как настройка эквалайзера, активация виртуального окружения и другие настройки звука.
Скачать и установить драйвера для Edifier w800bt plus на Windows 10 очень просто. Вам нужно перейти на официальный сайт производителя и найти раздел поддержки и загрузки. В этом разделе вы сможете найти необходимые драйверы для вашей операционной системы. После скачивания файла с драйверами, выполните его установку, следуя инструкциям на экране.
После установки драйверов для Edifier w800bt plus вы сможете наслаждаться улучшенным качеством звука и настроить его под свои предпочтения. Благодаря этому вы сможете полностью погрузиться в мир музыки и звукового сопровождения ваших любимых фильмов и игр.
Расширенные функции управления
Драйвера для наушников Edifier w800bt plus предоставляют ряд расширенных функций управления, которые позволяют пользователю настроить наушники по своему вкусу и комфорту.
С помощью драйверов можно настроить звуковой баланс и громкость по отдельности для каждого динамика наушников. Это позволяет достичь идеального баланса звука и сделать его более наполненным и насыщенным.
Также, с помощью драйверов можно настроить режим шумоподавления. Наушники Edifier w800bt plus оснащены встроенным микрофоном, который фильтрует внешние шумы и позволяет погрузиться в мир музыки без посторонних звуков.
Дополнительными функциями, доступными с помощью драйверов, являются управление голосом, настройка эффектов пространственного звучания и настройка чувствительности микрофона.
Установка драйверов Edifier w800bt plus на операционную систему Windows 10 позволяет пользователям в полной мере насладиться всеми расширенными функциями управления наушниками и настроить их под свои предпочтения.
Удобство использования
Наушники Edifier w800bt plus обладают рядом особенностей, которые обеспечивают удобство и комфорт пользователя.
В первую очередь, наушники имеют беспроводное подключение по Bluetooth, что позволяет свободно перемещаться без ограничений проводами. Благодаря этому, вы можете использовать наушники в различных ситуациях – во время путешествий, прогулок или занятий спортом.
Несмотря на свою компактность, наушники обеспечивают длительное время работы – до 35 часов воспроизведения музыки или разговоров. Это позволяет не беспокоиться о зарядке даже во время длительных поездок или активного образа жизни.
Edifier w800bt plus оснащены удобными кнопками управления наушниками, благодаря которым вы можете легко переключать треки, регулировать громкость или принимать и отклонять вызовы. Кнопки управления расположены на наушниках для максимального удобства и быстрого доступа к функциям.
Дизайн наушников также способствует их удобству в использовании. Наушники легкие, эргономичные и удобно прилегают к голове. Они оснащены мягкими амбушюрами и подушечками на оголовье, что обеспечивает комфортное ношение в течение всего времени использования.
Также стоит отметить, что наушники поддерживают возможность подключения к различным устройствам – смартфонам, планшетам, ноутбукам и другим устройствам с Bluetooth-функцией. Это значит, что вы можете использовать их со своими любимыми устройствами без необходимости проводного подключения.
В целом, наушники Edifier w800bt plus обеспечивают высокий уровень удобства использования благодаря своему беспроводному подключению, долгому времени работы, удобным кнопкам управления и эргономичному дизайну.
Совместимость с другими устройствами
Наушники Edifier w800bt plus совместимы с различными устройствами, работающими на операционной системе Windows 10. Благодаря наличию Bluetooth-модуля, можно подключить их к компьютерам, ноутбукам, смартфонам и планшетам, которые поддерживают данную технологию. Также, есть возможность использовать их с устройствами, не поддерживающими беспроводное соединение, путем подключения по AUX-кабелю.
Для подключения к компьютеру на Windows 10, необходимо установить драйвера для наушников Edifier w800bt plus. Вы можете скачать их с официального сайта производителя или использовать специальные программы для установки драйверов. После установки драйверов, подключение наушников к компьютеру будет происходить автоматически.
Инструкция по шагам:
1. Зарядите наушники Edifier W800BT Plus через кабель USB.
2. Включите Bluetooth на своем компьютере.
3. Нажмите и удерживайте кнопку включения на наушниках, пока не загорится синяя индикаторная лампа и не начнется мигать красный и синий светодиоды.
4. Найдите наушники в списке доступных устройств Bluetooth на своем компьютере и нажмите кнопку «Соединить».
5. Если запросится пароль, введите «0000».
6. Подключение завершено.
Дополнительные советы:
— Убедитесь, что наушники Edifier W800BT Plus находятся в режиме Bluetooth-сопряжения.
— Если наушники не можут быть найдены на вашем компьютере, попробуйте переместиться ближе к нему.
— Если вам нужно подключиться к другому устройству, отключите соединение с компьютером, нажав и удерживая кнопку включения на наушниках, пока светодиоды не загорятся красным цветом.