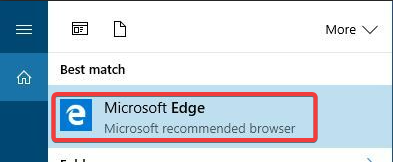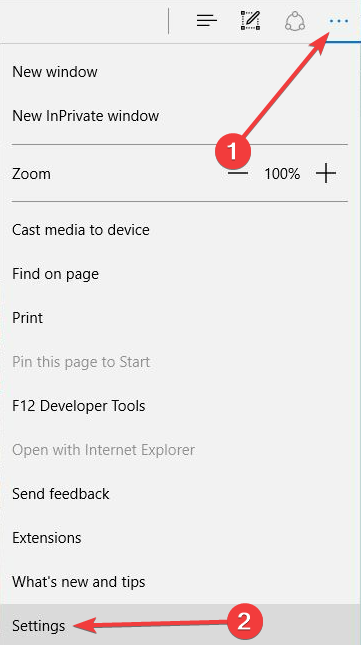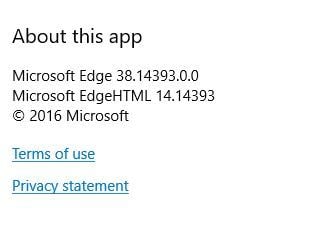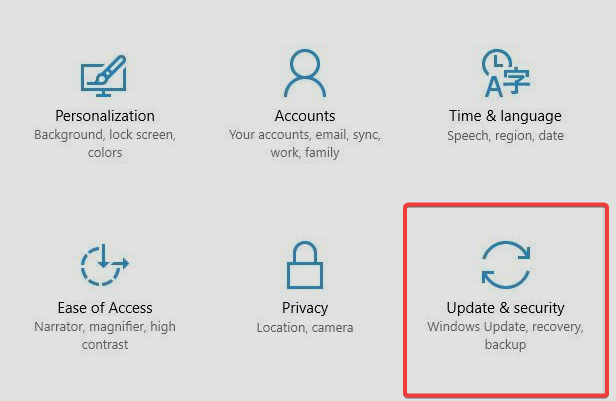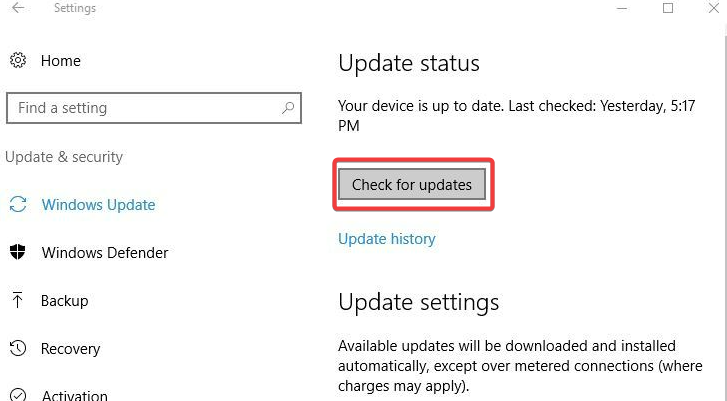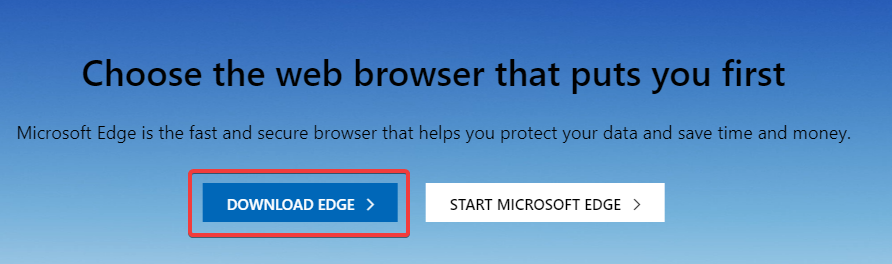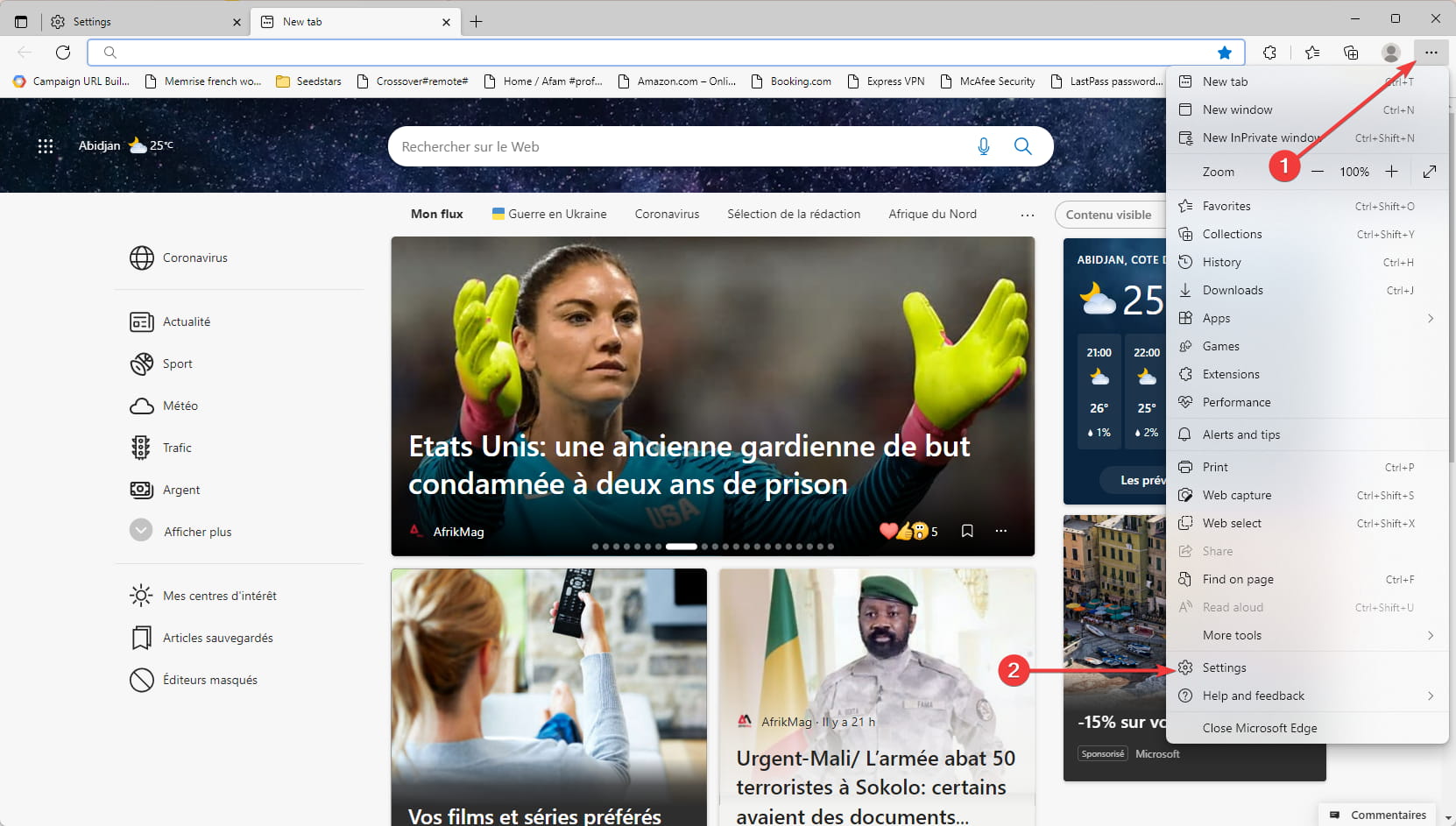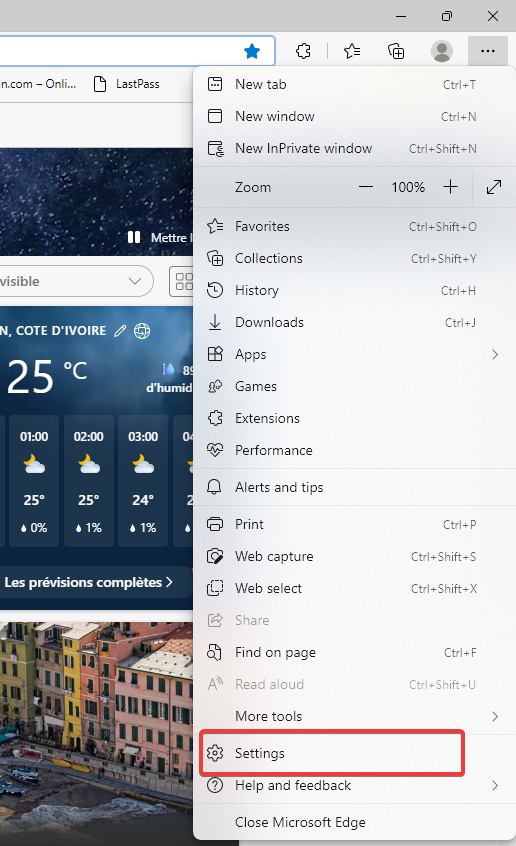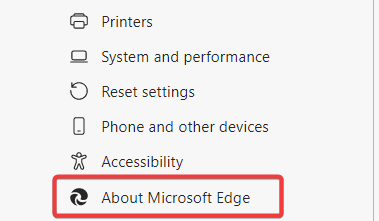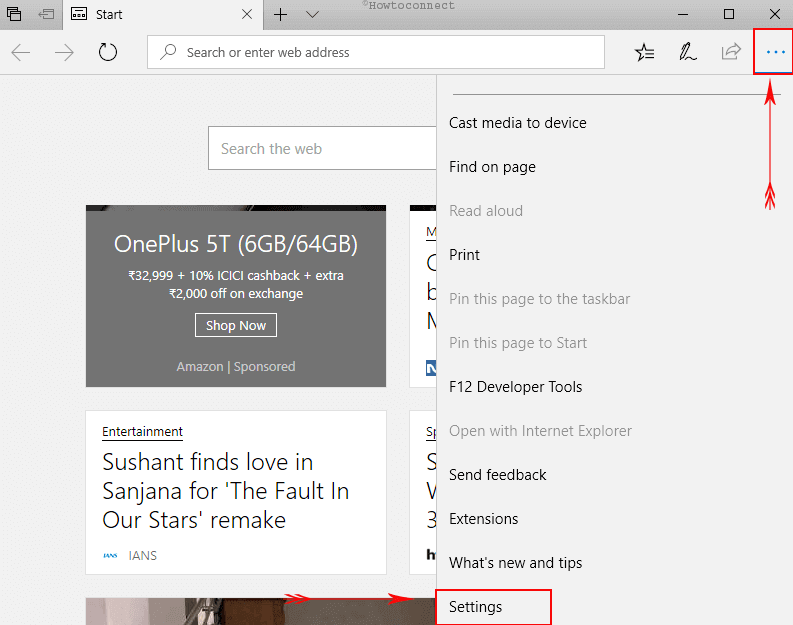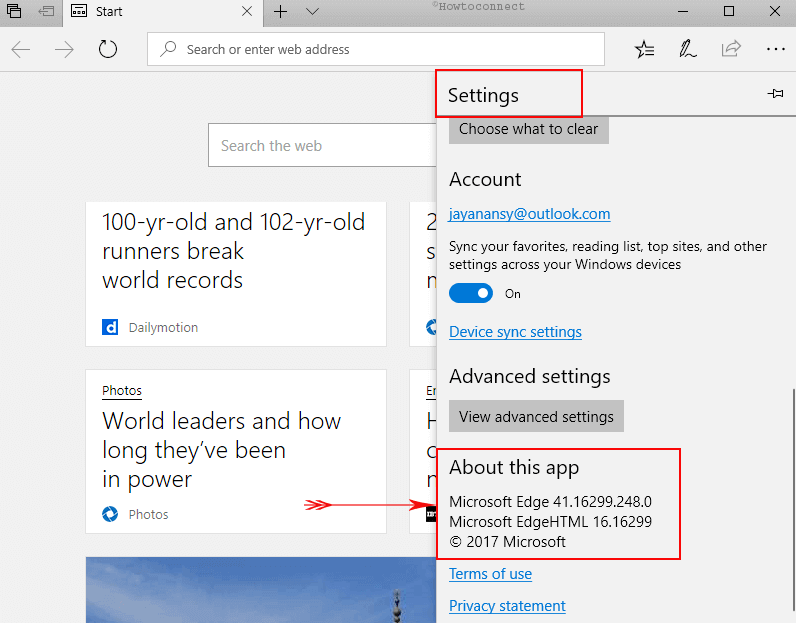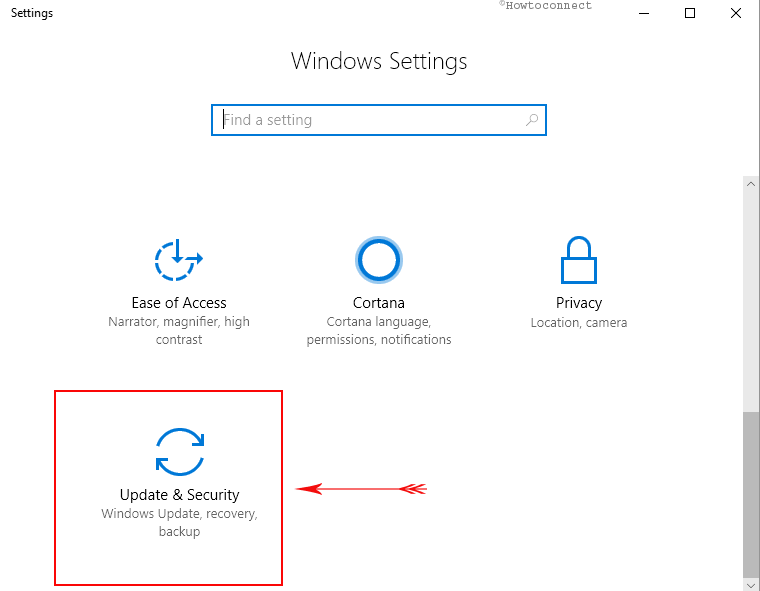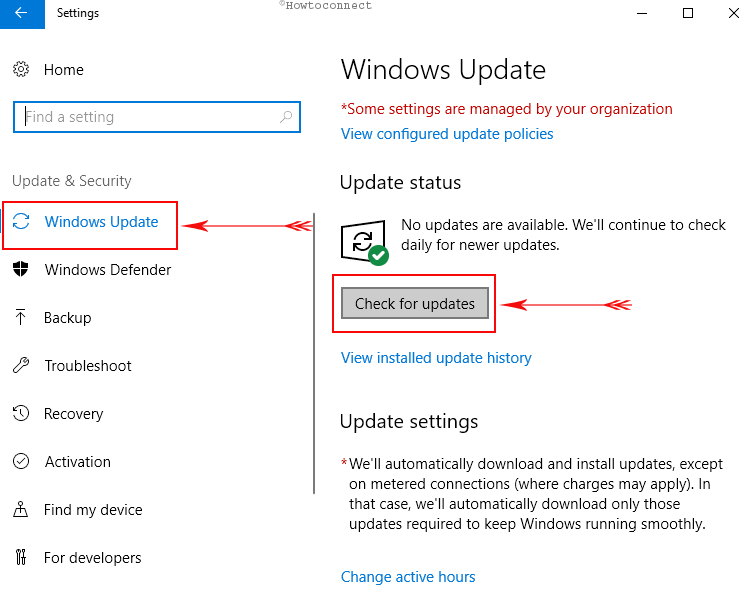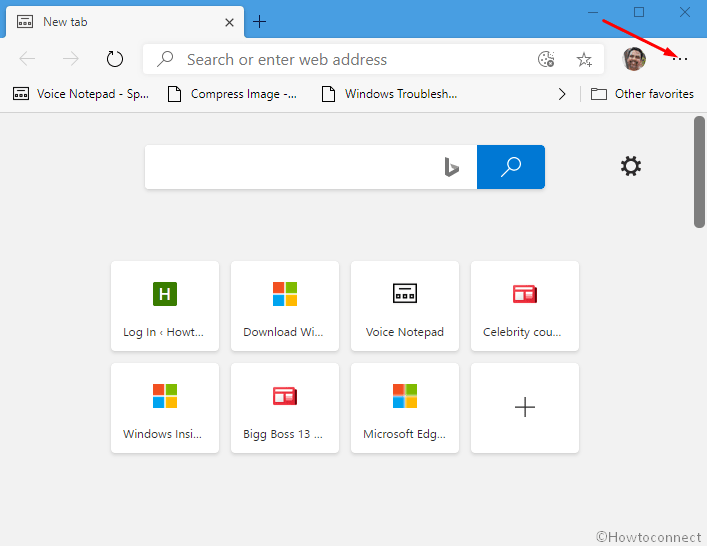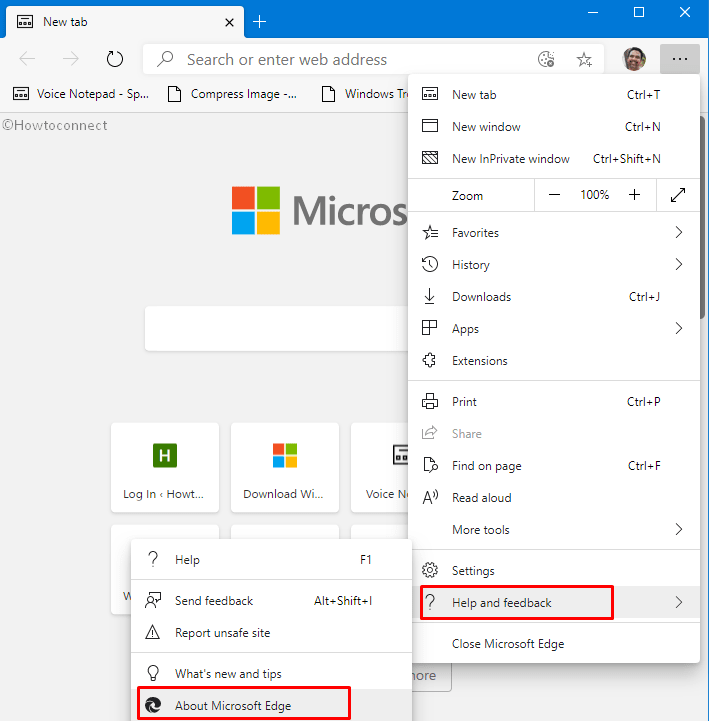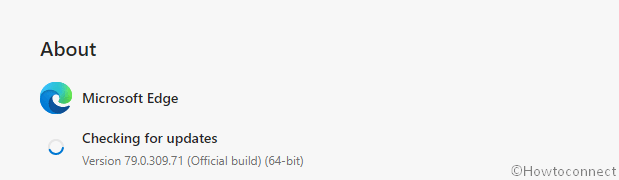This update is not intended to target Enterprise devices. Specifically, this update targets devices that run Windows 10, version 1803 or later versions that are either Home Edition or Pro Edition. Devices that run Windows 10 Home or Pro Edition that are joined to an Active Directory or Azure Active Directory domain, or are WSUS or WUfB managed, are also excluded from this automatic update.
-
Windows 10, version 2004 (Home or Pro Edition only)
-
Windows 10, version 1909 (Home or Pro Edition only)
-
Windows 10, version 1903 (Home or Pro Edition only)
-
Windows 10, version 1809 (Home or Pro Edition only)
-
Windows 10, version 1803 (Home or Pro Edition only)
Summary
Microsoft has released a new Chromium-based version of Microsoft Edge. This new version provides best in class compatibility with extensions and websites. Additionally, this new version provides great support for the latest rendering capabilities, modern web applications, and powerful developer tools across all supported OS platforms.
To learn more about the new Microsoft Edge, see the following resources:
-
New Year, New Browser — The New Microsoft Edge is Out of Preview and Now Available for Download
-
Upgrading to the new Microsoft Edge
Improvements and fixes
This update includes the following quality improvements:
-
Start menu pins, tiles, and shortcuts for the current version of Microsoft Edge will migrate to the new Microsoft Edge.
-
Taskbar pins and shortcuts for the current version of Microsoft Edge will migrate to the new Microsoft Edge.
-
The new Microsoft Edge will be pinned to the taskbar. If the current version of Microsoft Edge is already pinned, it will be replaced.
-
The new Microsoft Edge will add a shortcut to the desktop. If the current version of Microsoft Edge already has a shortcut, it will be replaced.
-
By default, most protocols that Microsoft Edge handles will be migrated to the new Microsoft Edge.
-
The current version of Microsoft Edge will be hidden from UX surfaces in the OS. This includes settings, applications, and any file or protocol support dialog boxes.
-
Attempts to start the current version of Microsoft Edge will redirect to the new Microsoft Edge.
-
The First Run Experience (FRE) will auto-launch the first time that a device restarts after the new Microsoft Edge is installed.
-
Data from earlier versions of Microsoft Edge (such as passwords, favorites, open tabs) will be available in the new Microsoft Edge.
-
The new Microsoft Edge does not support the removal of this update.
To view supported features, please see Microsoft Edge Platform Status.
Known issues in this update
We are currently not aware of any issues with this update.
How to get this update
Windows update
This update will be downloaded and installed automatically from Windows Update.
Prerequisites
You must have one of the following updates or a later update installed to apply this update:
For Windows 10, version 1909 and 2004
-
No additional updates are required.
For Windows 10, version 1903
-
Recommended: October 8, 2019—KB4517389 (OS Build 18362.418)
-
Optional: September 26, 2019—KB4517211 (OS Build 18362.387)
For Windows 10, version 1809
-
Recommended: November 12, 2019—KB4523205 (OS Build 17763.864)
-
Optional: October 15, 2019—KB4520062 (OS Build 17763.832)
For Windows 10, version 1803
-
Recommended: November 12, 2019—KB4525237 (OS Build 17134.1130)
-
Optional: October 15, 2019—KB4519978 (OS Build 17134.1099)
Restart information
You do not have to restart your device to get this update. However, you must restart your device for this update to complete and replace your current version of Microsoft Edge.
Update replacement information
This update replaces previously released updates KB4541301 and KB4541302.
File Information
Windows 10, version 2004
File attributes
The English (United States) version of this software update installs files that have the attributes that are listed in the following tables.
Windows 10, version 1903 and 1909
File attributes
The English (United States) version of this software update installs files that have the attributes that are listed in the following tables.
Windows 10, version 1809
File attributes
The English (United States) version of this software update installs files that have the attributes that are listed in the following tables.
Windows 10, version 1803
File attributes
The English (United States) version of this software update installs files that have the attributes that are listed in the following tables.
References
Learn about the terminology that Microsoft uses to describe software updates.
File verification
File hash information
|
File name |
SHA1 hash |
SHA256 hash |
|---|---|---|
|
Windows10.0-KB4559309-x86.msu |
22E0C3A68A462027450BB1DF3B7FC5D27B8489CA |
F383B3C9F3C2C60B1044E8E0423B63089B1D87D3B931489922E38B28B8540A41 |
|
Windows10.0-KB4559309-arm64.msu |
D485EF43445A5B706383F91EA4E8BA85638F16CD |
6743C9360B41D0E538EBD7CE33E2564982426CD217E3022714B29CADDE16D565 |
|
Windows10.0-KB4559309-x64.msu |
A7E632EE2DC9C4C2B068650B694F3B52FDDC34CA |
3221507DD47372BA202F4B691296E5F3572BE5A4815F3B16EF2C917A771EF6EE |
For all supported x86-based versions
|
File name |
File version |
File size |
Date |
Time |
|
Microsoftedgestandaloneinstaller.exe |
1.3.127.15 |
88,017,808 |
24-Apr-2020 |
00:55 |
For all supported ARM-based versions
|
File name |
File version |
File size |
Date |
Time |
|
Microsoftedgestandaloneinstaller.exe |
1.3.127.15 |
86,379,408 |
24-Apr-2020 |
00:54 |
For all supported x64-based versions
|
File name |
File version |
File size |
Date |
Time |
|
Microsoftedgestandaloneinstaller.exe |
1.3.127.15 |
94,172,264 |
24-Apr-2020 |
00:54 |
File verification
File hash information
|
File name |
SHA1 hash |
SHA256 hash |
|---|---|---|
|
Windows10.0-KB4559309-x86.msu |
76596CDA1A86F1C4972E2E47AFF91AB8E72E69DF |
4B1A0ADAC49D4FA20981065EA1935C7D393B65ADD18D9021779000155AC7F0CB |
|
Windows10.0-KB4559309-arm64.msu |
F35AB63347B4F670002CDA81E65ADF9361B878BA |
4A7B828FB092FD6B2A470E4AB59A8A643DB2A1F04B5812ECB4F6EA2F307FF78D |
|
Windows10.0-KB4559309-x64.msu |
099C2160535EB981297D1A13267B995A226DE2E9 |
FF18C74F4FDA29E8FD4C96422BE62BD9C5905EB5AF7A48B11C9DA85FA5CF6A0B |
For all supported x86-based versions
|
File name |
File version |
File size |
Date |
Time |
|
Microsoftedgestandaloneinstaller.exe |
1.3.127.15 |
88,017,808 |
23-Apr-2020 |
00:48 |
For all supported ARM-based versions
|
File name |
File version |
File size |
Date |
Time |
|
Microsoftedgestandaloneinstaller.exe |
1.3.127.15 |
86,379,408 |
23-Apr-2020 |
00:49 |
For all supported x64-based versions
|
File name |
File version |
File size |
Date |
Time |
|
Microsoftedgestandaloneinstaller.exe |
1.3.127.15 |
94,172,264 |
23-Apr-2020 |
00:47 |
File verification
File hash information
|
File name |
SHA1 hash |
SHA256 hash |
|---|---|---|
|
Windows10.0-KB4559309-x86.msu |
593BDAB6477E08056B853162F8321CC891D2D9AE |
F0B7C734527B58190F6C1014FEDB0270111BBF6D002E7DB082F0A09ED71AF6D9 |
|
Windows10.0-KB4559309-x64.msu |
929A708D3C6AB7DC180DEB3230036549EA19A6B6 |
ADE2D952A2A3D36DDCB9A3874DAF858533136CCB42ACBD414BB0D21FE7602F32 |
For all supported x86-based versions
|
File name |
File version |
File size |
Date |
Time |
|
Microsoftedgestandaloneinstaller.exe |
1.3.127.15 |
88,017,808 |
23-Apr-2020 |
00:48 |
For all supported x64-based versions
|
File name |
File version |
File size |
Date |
Time |
|
Microsoftedgestandaloneinstaller.exe |
1.3.127.15 |
94,172,264 |
23-Apr-2020 |
00:47 |
File verification
File hash information
|
File name |
SHA1 hash |
SHA256 hash |
|---|---|---|
|
Windows10.0-KB4559309-x86.msu |
56AA3E02541B38BA960D83F4055F25B6981D4606 |
D1169820C15A57269FC04D9181F8E6EC38EDCCE4E20CABE4965F511E5A71824B |
|
Windows10.0-KB4559309-x64.msu |
97CDCB22D2168AD432FAD41687D76FDC15D08B60 |
D755A46F339B2693CA8DE62411B7E82D4595029E829A0AFF1481B8985D9917AA |
For all supported x86-based versions
|
File name |
File version |
File size |
Date |
Time |
|
Microsoftedgestandaloneinstaller.exe |
1.3.127.15 |
88,017,808 |
23-Apr-2020 |
00:47 |
For all supported x64-based versions
|
File name |
File version |
File size |
Date |
Time |
|
Microsoftedgestandaloneinstaller.exe |
1.3.127.15 |
94,172,264 |
23-Apr-2020 |
00:47 |
Microsoft Edge the default web browser for Windows 11 and Windows 10 is based on the Chromium open-source project. Microsoft made the decision to switch from their proprietary EdgeHTML rendering engine to Chromium to improve compatibility with web standards and provide a better browsing experience. And the Tech giant regularly update Microsoft Edge with new features, critical security patches and performance improvements. In this article, we will guide you on how to update Microsoft Edge on Windows 11. Also, include troubleshooting tips to fix if you are experiencing problems update the browser or Microsoft Edge Isn’t Updating on Windows 11.
Chromium is an open-source web browser project led by Google and it serves a foundation for almost all popular web browser including Google chrome, opera and Microsoft Edge.
Contents
- 1 How to Update Microsoft Edge
- 1.1 How to Update Microsoft Edge manually
- 2 Microsoft Edge Not Updating
- 2.1 Check internet connection
- 2.2 Restart Windows and Edge Update service
- 2.3 Update Windows
- 2.4 Repair Microsoft Edge
- 2.5 Restart your Device
- 2.6 Reset Microsoft Edge settings
Regularly updating Microsoft Edge ensures you have access to the latest security patches, performance enhancements, and new features. And the processes for updating Microsoft Edge to the latest version are similar across most Devices include Windows 11, Windows 10 or even on Android or iOS devices.
How to Update Microsoft Edge manually
Similar to other chromium based browsers, Microsft Edge is also designed be updated on its own without your intervention. But if due for some reason, it doesn’t, leaving you with security loopholes and you will miss the new features that come up with an update.
To update your Edge browser manually:
- First, open the browser on your Windows 11 device.
- Click on the three-dot menu icon in the top-right corner of the browser.
- Select Help and Feedback > About Microsoft Edge.
- Alternatively, you can open Chrome settings and then click on “About Microsoft Edge” in the left sidebar.
Microsoft Edge will automatically check for updates and display the current version. If an update is available, it will begin downloading and installing automatically.
- Once the update is complete, you may need to restart the browser to apply the changes.
Microsoft Edge Not Updating
If for some unknown reason, you’re unable to update Microsoft Edge browser through the method described or you may experience errors while attempting to update Microsoft Edge manually. Here’s what to do if Microsoft Edge not updating on your PC.
Check internet connection
The first thing you need to Ensure that you have a stable internet connection during the update process to avoid any interruptions. If you use a metered connection disable it. You can visit a website like fast.com or speedtest.net to check your internet speed.
Restart Windows and Edge Update service
Microsoft Edge Update Service is responsible for periodically checking and installing Edge updates on Windows. It’s recommended to keep automatic updates enabled for both Windows 11 and Microsoft Edge to ensure you’re always using the latest and most secure version.
- Press the Windows key + R, type services.msc and click ok
- Scroll down to locate ‘Microsoft Edge Update Service’ right-click on it and select restart.
- Now locate the Windows update service, right-click on it select restart.
Note – if the service not running, right-click on it and select properties, Now change the startup type automatic and start the service next to service status.
Update Windows
Ensure that your Windows operating system is up to date. Sometimes, pending Windows updates can interfere with the update process for Microsoft Edge.
- Press the Windows key + I to open “Settings”
- Go to “Windows Update” and check for any available updates.
- If pending updates there, allow them to download and install
- Once done, reboot your PC to apply the changes.
Repair Microsoft Edge
It may be incorrect settings or temporary bug preventing Microsoft Edge to update the latest version. Repairing the browser is an effective way to fix the browser while keeping the data and settings intact.
- Right-click on the start menu and select installed apps
- Scroll down to locate Microsoft Edge, click on the three do menu select the modify option
- Next, Click the Repair button to initiate the process and follow the on-screen instructions
- Ensure your device is connected to the working internet. This will download fresh files from the server and reinstall the browser
Restart your Device
Sometimes, a simple restart can resolve temporary glitches and allow the update process to proceed smoothly. Restart your computer and try to update Microsoft Edge manually.
- Press the Windows key on the keyboard, locate the power icon
- Now select the restart option to refresh windows and clear temp glitches that may prevent edge updates.
Reset Microsoft Edge settings
If the above solutions don’t fix still Microsoft Edge update fails, Resetting the browser default settings can help resolve any conflicts or misconfigurations that may be preventing updates.
- Open the Edge browser, click three dot menu select settings
- Click on “Reset settings” in the left sidebar.
- Next, Click on the “Restore settings to their default values” option and then click on “Reset.”
In addition, press the Windows key + R, type appdata/Local/Microsoft/Edge/User Data and click ok. Here locate and delete the Default folder. Restart Edge and try to update the browser again.
If you’re experiencing any issues with Microsoft Edge after an update, consider clearing your browser cache or resetting the browser settings.
Also read:
- How to Speed Up Microsoft Edge Browser on Windows 10 / 11
- Solved: The network adapter is not working after the Windows 10 update
- How to find wifi password on Windows 10 /11 Laptop
- Apps not downloading from Microsoft Store Windows 11 [Solved]
- 6 Ways to fix Discord update failed loop windows 11
- Wi-Fi Option Not Showing in Windows 11 Laptop? Here is how to Get it Back
Enjoy an updated browser that fully supports modern web standards
by Milan Stanojevic
Milan has been enthusiastic about technology ever since his childhood days, and this led him to take interest in all PC-related technologies. He’s a PC enthusiast and he… read more
Updated on
- Microsoft Edge is the newest web browser from Microsoft, and unlike Internet Explorer, it uses the Chromium engine.
- The processes for updating Edge to the latest version is similar across most devices, including Xbox.
- If you have difficulty updating the browser, try temporarily disabling your firewall as it may interfere with the process.
- Optimize resource usage: Opera One uses your Ram more efficiently than Brave
- AI and User Friendly: New feature directly accessible from the sidebar
- No ads: Built-in Ad Blocker speeds up the loading of pages and protects against data-mining
- Gaming friendly: Opera GX is the first and best browser for gamers
- ⇒ Get Opera One
To keep your PC safe, you must keep your software up to date. Updating third-party software is easy, but what about built-in software such as Microsoft Edge?
This isn’t as hard as you think, and today we’re going to show you how to upgrade to the latest version of Edge on Windows.
Windows 10 brought a new browser called Microsoft Edge, a default browser in the OS designed to replace Internet Explorer. Interestingly, Windows 11 has carried on with a new and improved Edge.
Unlike its predecessor, Microsoft Edge is designed to be a modern web browser and fully supports modern web standards.
Note that an update will fix many issues on the browser, and you could try these simple fixes when you can’t launch the Edge browser.
Does Microsoft Edge update automatically?
Microsoft Edge is a core component of Windows 11, and since this OS is much different from others like Windows 7 or 8, for example, it is expected that its use may differ.
How we test, review and rate?
We have worked for the past 6 months on building a new review system on how we produce content. Using it, we have subsequently redone most of our articles to provide actual hands-on expertise on the guides we made.
For more details you can read how we test, review, and rate at WindowsReport.
With that in mind, you must note that you are not required to update the browser manually, which is synonymous with most modern browsers today, as most updates will happen automatically when due.
But has Microsoft done away with the update button? Not at all. Like many other non-Microsoft browsers, Edge has an update button that you can press and check for available updates.
In addition, you can also download the new version of the browser right from the manufacturer and install it on your system to upgrade your browser.
What is the latest version of Microsoft Edge?
As of the time of writing this article, the latest version is Version 103.0.1264.71.
Quick Tip:
If you want a browser that is frequently updated and always on top of new web requirements, we recommend you try Opera One. It generally gets new updates at least once a month.
Opera One too has an auto-update option, which is enabled by default, but you can also check for and install new updates manually. Some of its modern features include social media integrations, VPN, and adblock.

Opera One
Explore the web at its full potential with this up-to-date and secure browser!
How do I update Microsoft Edge?
1. The old Microsoft Edge
- Press Windows Key + S and enter Edge.
- Select Microsoft Edge from the list of results.
- When Edge opens, click the Menu button in the top right corner and choose Settings.
- Scroll down to the About this app section.
- Check the version of Microsoft Edge.
- To find out if you have the latest version of Edge, you need to perform a quick Google search and check if your version number matches the latest version.
- If not, it means you’re using an outdated Microsoft Edge version, so continue to step 7.
- Open the Settings app by pressing Windows Key + I.
- When the Settings app opens, go to Update & security section.
- Now click the Check for updates button and wait while the available updates are downloaded.
- After the updates are correctly installed, check if your Microsoft Edge is updated to the latest version.
Updating Microsoft Edge is simple enough; to do it, you must run Windows Update. Windows updates are usually installed automatically, but you can also check for updates manually.
2. How to update Edge chromium
2.1 Download the latest version from Microsoft
- Go to the Microsoft Edge website.
- Click on Download Edge.
- Proceed to follow the on-screen instruction to install the program.
Note: The installer will always provide you with the latest version of Microsoft Edge.
2.2 Update an already installed version of Edge
- Launch Microsoft Edge.
- Click on the three dots or menu icon then select the Settings option.
- In the left pane, scroll to the bottom and click About Microsoft Edge to start the Microsoft Edge update download.
Edge will now automatically scan for newer versions and automatically apply the latest updates if any are found.
Why can’t I update my Microsoft Edge?
A few users have experienced an inability to update the browser; while this is rare, a few things may trigger this issue. A few common culprits include:
- Firewall configurations – You must turn off your firewall and re-enable it once the update is complete.
- Malware – If your computer has malware it can trigger odd behavior and hamper the normal functioning of your PC. In this case, you should perform a full system scan.
- Corrupted browser files – You will need to reset the edge browser.
- Edge’s PDF reader now translates selected text in real time
- Edge and Chrome will merge saved passwords on Android
- Edge is deprecating Web Select, but you might still use it
- You can easily set up your Wallet in Microsoft Edge now
- How to export your browser history in Microsoft Edge
How to update Edge on Xbox?
- Open Edge and click on the three dots, then select Settings.
- Next click on the About Microsoft Edge option on the left pane.
- Wait for the update to complete.
Remember that some significant updates might not be available for you yet, so you’ll have to wait until those updates are available for your region.
Updating to the latest version of Edge in Windows 10 and 11 is simple; in most cases, you have to wait for Windows Update to download the necessary updates. However, if you want, you can also check for updates manually.
Note that if you face bugs after an install, it is possible to perform a Microsoft Edge update uninstall. That way you may wait for a later update before retrying again.
If you are wondering how to update Edge offline, you should note that an update required downloads, and this will only be done when you are connected to the internet.
Edge is probably one of the lightest and fastest web browsers out there on Windows 10. But to maintain its abilities, you should always ensure to Update Microsoft Edge to Latest Version.
Microsoft Edge offers salient features coaxing users to switch over this new browser which comes as a core component of Windows 10. Thus, the updates for the browsers proceed differently than other reputed browsing applications. Like for instance, neither you would find a button anywhere, nor can you download it over the internet. So we will exhibit here how will you update Edge browser.
Before looking at the method to update Edge browser let’s check the current version you are using.
How to check the current version of Microsoft Edge
Step-1: Open Microsoft Edge web browser by hitting its icon on the taskbar.
Step-2: Do a click on the Menu button (three dots) on the top right end. Select Settings option from the menu that opens.
Step-3: On the Settings bar, scroll all the way down to the About this app section.
Step-4: Edge lists its current version of EdgeHTML.
Now, moving ahead just perform a Google search to find out the latest version of Microsoft Edge browser. Compare the current version number with your installed one. By doing so, you’ll know whether you’re using a previous edition or the recently released one.
The next step is updating your Edge browser to its latest version. Note that Windows Updates does this automatically, provided you’ve kept its settings ON. However, you can also manually update Windows 10, thereby updating the Edge browser simultaneously.
Steps to Update Microsoft Edge to Latest Version
Step-5: Get to the Settings page by hitting “Windows + I” hotkeys and click on Update & Security.
Step-6: On the right pane, click on Check for Updates.
Step-7: If any “new updates” are out there, they will be downloaded onto your system right away. This will also include stuff for Edge browser as well.
Microsoft Edge is relatively easy to update. It keeps your Windows device hassle-free and for users of Internet Explorer, this is a booster dose.
It’s no real secret that Edge browser beats the Internet Explorer on a lot of fronts such as speed, stability, and security, and also supports the modern web standards. For users of Internet Explorer, Microsoft Edge includes some unignorable features, such as, “High-Efficiency Image File Format” or HEIF. It helps the user not only in faster viewing & saving of videos and photos from the web but also enables their safer removal from the devices when working on external GPUs.
How to Update Microsoft Edge to Latest Version Chromium version
Launch the web browser and click on 3 dots icon from the left end of the toolbar.
Hover on Help and feedback option and select About Microsoft Edge from submenu.
The browser will be automatically updated.
Now, enjoy using Microsoft Edge, and do share your thoughts with us!
Here’s how to update Microsoft Edge, whether you’re using the new Chromium-based Edge or the original version that came with Windows 10.
Quick Links
- How to Upgrade to the New Edge Browser
- How to Update the New Edge Browser
- How to Update the Original Edge Browser
- How to Update Edge to Unstable Insider Builds
- The New Edge Is a Big Update for Everyone
Browser updates are important. Updates for Microsoft Edge deliver critical security patches, new features, and performance improvements. The Edge browser automatically updates itself, but you can manually check for and install updates.
There are two versions of Microsoft Edge: The original one that came with Windows 10 and the new Microsoft Edge based on open-source Chromium code. How you update your Edge browser depends on which one you have.
How to Upgrade to the New Edge Browser
If you haven’t updated your Windows 10 PC to the new Microsoft Edge yet, you can download it from Microsoft’s website. Install it on your PC and it will replace the old Edge browser. If you want the old Edge browser back, you can uninstall the new Edge like you’d uninstall any other application.
Microsoft will eventually install the new Edge web browser on all Windows 10 PCs via Windows Update. However, as of May 12, 2020, that hasn’t happened yet. If you’re willing to wait, just hold tight—you’ll get the latest version of Edge on all your Windows 10 PCs automatically.
The new Edge is also available for Windows 7, Windows 8, Mac, iPhone, iPad, and Android.
How to Update the New Edge Browser
The new Microsoft Edge browser based on Chromium updates just like Google Chrome. It downloads and installs updates for itself automatically.
To manually check for an update in Edge, click the menu button in the top-right corner of the Edge browser window. It looks like three horizontal dots.
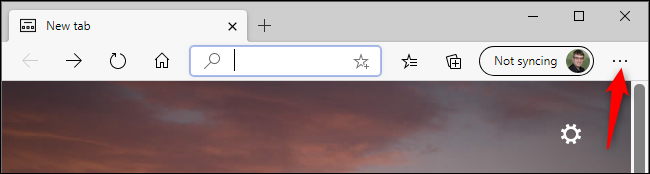
Point to «Help & Feedback» and click «About Microsoft Edge.»
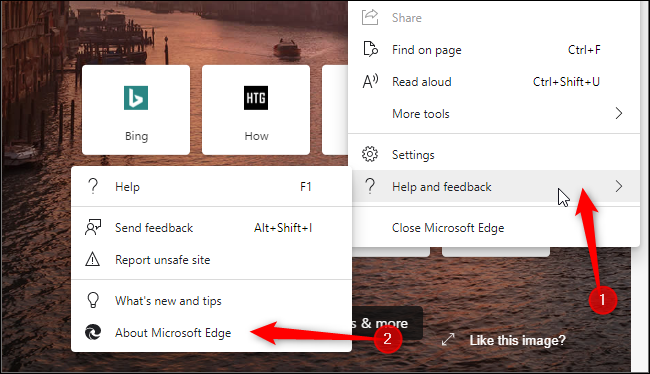
Edge will check for any available updates and automatically install any available updates. Edge will also show you the browser version you have installed on this page.
The About page will prompt you to restart the Edge browser if you haven’t restarted since installing the latest version.
You can also access this page by copy-pasting
edge://settings/help
into Edge’s address bar and pressing Enter.
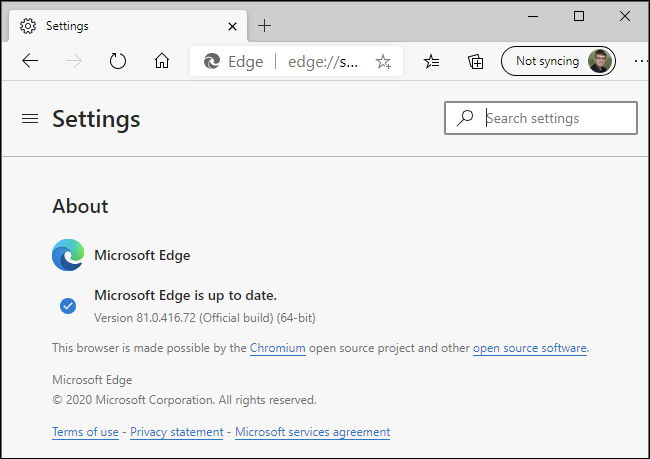
How to Update the Original Edge Browser
The original version of Microsoft Edge included with Windows 10 updates through Windows Update.
To check for an install Edge updates, head to Settings > Update & Security > Windows Update. Windows will check for updates and offer to install them. Updates for the Edge browser are included in normal cumulative update packages for the Windows 10 operating system.
On Windows 10, Windows Update automatically installs updates so Edge browser security updates and bugfixes will be installed automatically.
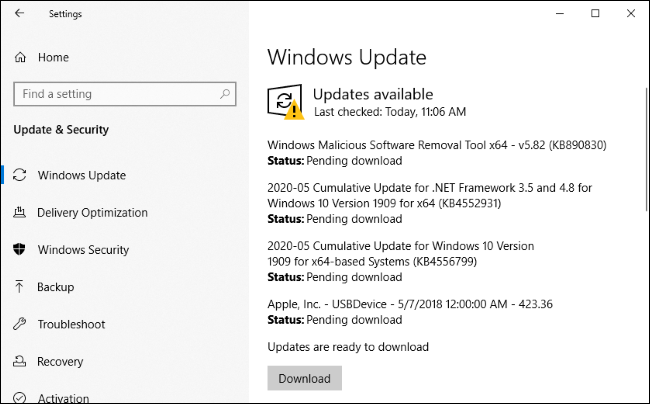
How to Update Edge to Unstable Insider Builds
If you want unstable versions of Edge with new features, you can download them from the official Microsoft Edge Insider website.
Microsoft offers a Beta channel that gets a major update every six weeks, a Dev channel that gets updated weekly, and a Canary channel that’s updated almost every night. Builds move from Canary to Dev to Beta and finally reach the Stable channel when they’re stable.
Most people shouldn’t install these unstable builds, but they’re particularly useful to web developers who want to test the latest browser versions before they’re released. Enthusiasts might also want to experiment with new features and help Microsoft find bugs, just as they do with Windows 10’s Insider program.
Edge uses the same release channel structure that Google Chrome does, ensuring new browser versions get a lot of bug-testing before they’re released.
You can even have all four versions of Edge installed on your computer at once: Stable, Beta, Dev, and Canary. Each gets its own shortcut in your Start menu, and each is updated separately. Click menu > Help and feedback > About Microsoft Edge in any of them to check for updates for that browser.
The New Edge Is a Big Update for Everyone
Historically, major new Edge features have been included with the big feature updates for Windows 10. Microsoft generally releases these once every six months.
However, with the shift to the new Edge based on Google Chrome, new Edge features will arrive every six weeks instead. That’s how often Google updates Chrome, too. Big updates like Windows 10’s May 2020 Update no longer include new features for the old version of Edge.
The new Edge offers a world-class browsing experience based on the open-source Chromium code. Google uses this Chromium code as the basis for Google Chrome, so the new Edge and Chrome have a lot in common. Experienced Chrome users will be right at home browsing the web with Edge.
Edge still has some features not found in Google Chrome, like a tracking prevention feature and InPrivate Browsing for privately browsing online.
Microsoft has come a long way since Internet Explorer. Even if you plan to stick with Google Chrome, many improvements that Microsoft makes to the new Edge will be incorporated back into the Chromium platform and make their way to Chrome. In other words, Microsoft is about to make Chrome even better. That goes both ways, of course. The improvements Google makes to Chrome will make Microsoft Edge even better, too. The cooperation between Microsoft and Google is good news for everyone, whether you stick with Windows 10’s included web browser or download Google Chrome.