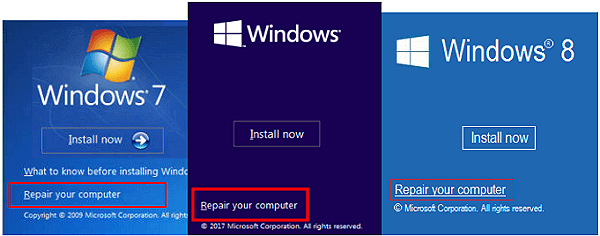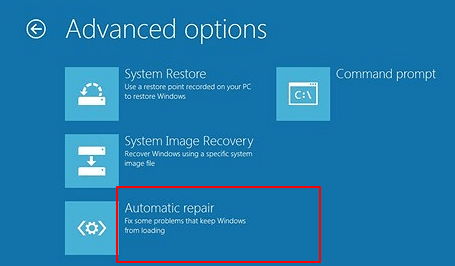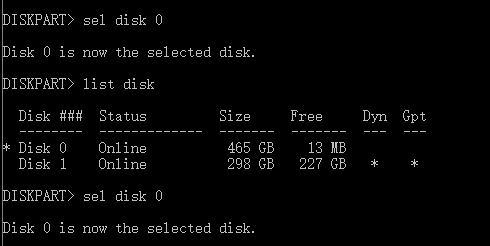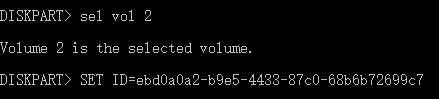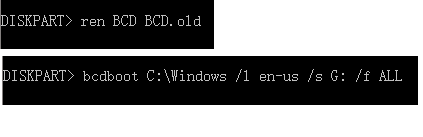Привет, друзья. EFI-системы – установленные на устройствах с активной BIOS UEFI на GPT-диске ОС Windows 8.1 и 10 – гораздо устойчивее к проблемам повреждения загрузчика, нежели эти же версии, работающие на обычных MBR-дисках. Будучи эволюционным продолжением стиля разделов MBR, стиль GPT являет собой более совершенное в плане сохранности и восстановления данных решение. Тем не менее вследствие критической системной ошибки, некорректных пользовательских действий или проникновения на компьютер вирусов EFI-загрузчик Windows может быть повреждён и препятствовать запуску системы. В этой статье рассмотрим, как его восстановить с помощью средств Live-диска от сборщика Сергея Стрельца.
Когда EFI-загрузчик повреждается, иногда можем видеть BSOD, констатирующий ошибки типа 0x000000d, 0xc000000f, 0x0000001 и т.п.
Но чаще проявление этой проблемы встречается в виде циклического перезапуска компьютера с попытками автоматического восстановления. В таком случае можем нажать «Дополнительные параметры».
И попробовать системную фичу восстановления при загрузке.
Обычно она не помогает, но после её работы как минимум получим чёткое понимание ситуации, что система самостоятельно с проблемой справиться не может. И необходимо наше активное участие.
И MBR-, и EFI-загрузчик реанимируется при помощи командной строки, доступ к которой можно получить в тех же дополнительных параметрах при циклической перезагрузке устройства. Либо с помощью диска установки Виндовс. В командной строке необходимо провести целую серию операций, чтобы восстановить хранилище данных загрузчика и пересоздать сам загрузчик. Этому процессу есть юзабильная альтернатива – реанимационные Live-диски со специальным ПО на борту. Такая альтернатива будет понятней не особо опытным пользователям и избавит от упущенной возможности реанимации Windows из-за неверно введённых команд. Плюс к этому, реанимационный Live-диск имеет прочие преимущества. В нашем случае восстанавливать EFI-загрузчик будем с помощью Live-диска от Сергея Стрельца.
На борту Live-диска от Стрельца имеется огромный арсенал средств для реанимации Windows. Даже если загрузчик реанимировать не удастся, с помощью этого Live-диска сможем переустановить систему с использованием встроенных утилит WinNTSetup и 78Setup. При этом получим возможность:
- Перенести важные файлы на несистемный диск для их сохранности;
- Создать бэкап текущей Windows любой из программ-бэкаперов, присутствующих на борту Live-диска, чтобы после переустановки подмонтировать образ и поэтапно извлечь нужные данные;
- Получить доступ к Интернету для поиска информации и решения личных неотложных вопросов.
Как скачать LiveDisk от Стрельца и создать с ним загрузочный носитель, смотрим здесь. Ну и загружаем ПК или ноутбук с незапускающейся системой с загрузочного носителя.
Находясь внутри Live-диска, первым делом прибегнем к помощи программы EasyUEFI. Она может бэкапить и восстанавливать содержимое EFI-раздела с данными загрузчика, а также умеет его пересоздавать, если ранее никаких бэкапов не делалось. Запускаем EasyUEFI.
В окне программы выбираем менеджер EFI-раздела.
Далее запускаем функцию пересоздания EFI-раздела.
Вверху выбираем жёсткий диск, где нужно восстановить EFI-загрузчик. По центру окна ставим галочки системных разделов в их визуальной таблице. Первой ставим галочку диска С, второй – галочку EFI-раздела. Затем жмём «Rebuild».
Подтверждаем.
По завершении операции закрываем программу, завершаем работу Live-диска и пробуем загрузить Windows.
При тестировании EasyUEFI не всегда удавалось пересоздать сам загрузчик, но программа стабильно восстанавливала файлы его хранилища. Если система не запускалась из-за отсутствия или повреждения каких-то данных в хранилище, после манипуляций с EasyUEFI проблема должна решиться. Если причина не в этом, и Windows всё равно не загружается, можно попробовать пересоздать EFI-загрузчик другими средствами Live-диска.
В состав LiveDisk от Стрельца входит Hard Disk Manager, известный продукт от Paragon. Эта программа не восстанавливает хранилище загрузчика, но умеет его самого пересоздавать. И, собственно, может выполнить ту часть работы, которая, возможно, не получится у EasyUEFI. Запускаем программу.
Идём в раздел «Утилиты», выбираем «Мастер восстановления загрузки».
Жмём «Далее».
Выбираем пункт исправления параметров загрузки EFI.
Выбираем Windows, кликаем «Далее».
Применяем изменения. Жмём «Далее».
Готово.
Пробуем теперь загрузить Windows.
Если и после предыдущей операции EFI-загрузчик не восстановился, можно попытаться его пересоздать с помощью командной строки. Работа с ней будет минимальной, поскольку нам не нужно восстанавливать хранилище загрузчика, оно уже восстановлено программой EasyUEFI. Также мы упростим работу с командной сторукой добавлением EFI-разделу буквы с помощью утилиты Bootice. В её окошке выбираем жёсткий диск, жмём «Parts Manage».
В таблице вверху кликаем EFI-раздел – тот, что форматирован в FAT32. Потом жмём кнопку добавления буквы. И выбираем любую незанятую букву.
Закрываем Bootice, теперь нам нужна командная строка. Вводим сначала:
cd /d z:\efi\microsoft\boot
Здесь в каждом отдельном случае необходимо вместо «z» указать ту букву, которая выбиралась в окне утилиты Bootice.
Затем вводим:
bootrec /rebuildbcd
В ответ на введённые команды получим сообщение о количестве обнаруженных Windows. Если они обнаружатся, дополнительно вписываем букву «Y» на запрос о внесении систем в список загрузки.
Всё – можем пробовать загрузить Windows. Если при старте системы нас по-прежнему будет встречать экран смерти с ошибкой, жмём F8.
Затем Enter для повторного запуска Windows.
Друзья, простейший юзабильный способ восстановления загрузчика EFI-систем Windows на GPT-диске может предложить программа Dism++, присутствующая в числе арсенала LiveDisk by Sergei Strelec. С её помощью можно выбирать, диск «приписки» Windows — т.е. жёсткий диск, если их несколько, и на каждом из них есть свой EFI-загрузчик. Читайте по этой программе отдельную статью «Восстановление загрузчика Windows программой Dism++».
Если у вас возникла ситуация, когда из двух установленных на компьютере Windows загружается только одна из них, вы можете добавить её в меню загрузки с помощью рассмотренной выше программы Dism++ или также присутствующей на Live-диске Стрельца программы EasyBCD. А можете и вовсе создать для второй системы, если она размещается на другом жёстком диске, свой отдельный загрузчик. А можете сделать и то, и другое, и тогда ваша вторая система будет одновременно и со своим независимым загрузчиком, и в числе вариантов загрузки на диске первой системы. И её можно будет запускать удобным способом с помощью утилиты iReboot. Подробнее об этом читайте в отдельной статье сайта «Как восстановить загрузку одной из двух EFI-систем Windows, если нет меню загрузчика, с помощью Live-диска by Sergei Strelec».
Друзья, ни один предложенный выше способ восстановления загрузчика Windows не поможет, если дело имеем с совсем уж сложной ситуацией, когда повреждён или вовсе удалён загрузочный EFI-раздел. Этот раздел должен существовать, и у него должна быть соответствующая атрибутика, т.е. он должен значиться как EFI System Partition. А не как просто раздел с файловой системой FAT32 или FAT16. Если EFI-раздел удалён или существует, но без должной атрибутики, его необходимо пересоздать. Как пересоздать EFI-раздел?
На LiveDisk’е Стрельца по пути «Программы WinPE – Жёсткий диск» в числе инструментов по работе с дисковым пространством есть одна примечательная программка – DiskGenius. Запускаем и в её окне (в древовидной панели слева или в таблице дисков и разделов в основном окне) кликаем EFI-раздел, если он не удалён. Кликаем и удаляем его кнопкой на панели инструментов «Delete».
Далее указываем освобождённое от удалённого EFI-раздела место на карте диска. И жмём кнопку «New Partition».
В форме создания нового раздела из перечня типов файловых систем выбираем «EFI System Partition». Жмём «Ок».
Применяем изменения кнопкой «Save All».
EFI-раздел пересоздан. И теперь можем восстанавливать загрузчик с помощью рассмотренных выше средств.
LiveDisk by Sergei Strelec многим примечателен, в частности, тем, что если у вас не получится по какой-то причине реанимировать загрузчик, Windows, если не повреждены непосредственно её системные файлы, можно запускать без загрузчика. Его роль временно может выполнять сам Live-диск Стрельца. Как с его помощью запускать систему без с повреждённым загрузочным разделом или без такового в принципе, читаем в статье «Как запустить Windows без загрузчика: используем Live-диск by Sergei Strelec».
Updated by
Cici on Sep 22, 2023
Are you having boot problems in your computer with the EFI bootloader? Having problems in your EFI bootloader that you are unable to boot Window system such as Windows 10, 8 or 7 smoothly in your PC? Here in this article, we’ll provide you with effective solutions here to help you directly repair EFI bootloader and fix EFI boot errors in Windows 10/8/7. You can follow below methods to fix and repair EFI bootloader:
Note: If you prefer to fix EFI bootloader in Windows 10/8/7 with an easy but effective way, you can try Method 1 to apply professional Windows 10 boot repair tool for help;
If you prefer free method and you are quite familiar with Windows system management jobs, Method 2 or 3 will guide you to fix EFI boot in Window 10/8/7 then.
Method 1. Use bootable disk to repair EFI bootloader on Windows 10/8/7
If you are having Windows EFI bootloader problems and unable to boot computer smoothly in Windows 10/8/7, don’t worry. Professional partition manager software will support you to create a bootable disk to repair corrupted EFI bootloader without any problems. You may Google EaseUS Partition Master online or directly click below download button to get this partition manager software for fixing Windows 10/8/7 EFI bootloader.
Now let’s see how to fix Windows 10/8/7 EFI bootloader issue with EaseUS Partition Master:
Step 1. Create a WinPE bootable disk
- Launch EaseUS Partition Master, and click «Bootable Media» on the toolbar. Select «Create bootable media».
- Click «Next» to finish the process.
Step 2. Boot EaseUS Partition Master Bootable USB
- Connect the bootable USB or CD/DVD to your PC.
- Press F2 or Del when you restart the computer to enter the BIOS screen. Set and boot your computer from «Removable Devices» or «CD-ROM Drive». And then EaseUS Partition Master will run automatically.
Step 3. Rebuild MBR
- Click «Toolkit» and choose «Rebuild MBR».
- Select the disk and the type of MBR. Then, click «Rebuild».
- After that, you can see «MBR has been successfully rebuilt on Disk X».
After this, you can set BIOS boot order from your PC again.
- Notice:
- If you lose some important files or data in the system partition after fixing EFI and rebooting system, don’t worry. You can apply professional data recovery software — EaseUS Data Recovery Wizard to restore all your lost data with ease.
Method 2. Fix EFI bootloader in Windows 7
The ways to fix EFI bootloader are very different with or without Installation Media. Let’s see how to fix EFI bootloader in Windows 7 with or without Installation Media:
2.1 Fix Windows 7 EFI bootloader with Installation Media
If you have the Installation Media, follow below tips to fix EFI boot in Windows 7:
1. Insert Windows 7 Installation Media (DVD/USB etc.) in your PC.
2. Restart PC and boot from Installation Media > Select «Repair Your Computer» > Select operating system and click next
3. Choose Command Prompt > Type below command orders and hit Enter each time:
- diskpart
- sel disk 0
- list vol
4. Verify the EFI partition is using FAT32 file system and assign a drive letter to it > Type command and hit Enter each time:
- sel vol
- assign letter=:
- exit
- cd /d :\EFI\Microsoft\Boot\
- bootrec /fixboot
5. After all these steps, you can then reboot PC, setting boot order from PC in BIOS.
2.2 Fix Windows 7 EFI bootloader without Installation Media
If you don’t have Installation Media, here below tips shall help you to fix EFI bootloader in Windows 7 then:
1. Restart PC and tab F8 till the Windows Splash Screen appears.
2. Select Repair your computer > Select Command Prompt from Recovery Options.
3. Type below command orders and hit Enter each time.
- diskpart
- sel disk 0
- list vol
4. Verify if the EFI partition is using the FAT32 file system and assign a drive letter to it > Type below command orders and hit Enter each time:
- sel vol
- assign letter=:
- exit
- cd /d :\EFI\Microsoft\Boot\
- bootrec /fixboot
5. Rebuild BCD store, type below orders in CMD and hit Enter each time:
- ren BCD BCD.old
- bcdboot c:\Windows /l en-us /s: All
Note: If you are creating boot entries on an attached USB flash drive or external hard drive, add /f between the «:» and «All».
If you are a Windows 10, 8.1 or 8 user, relax, in Method 3, you’ll find suitable solutions to fix EFI bootloader in Windows 10/8.1/8 with ease.
Windows 10/8.1/8 users can also have two access to fix repair EFI bootloader with or without Installation Media. You may choose to fix this problem on your own:
3.1 Repair Windows 10/8 EFI bootloader with Installation Media
- Insert Installation Media with PC and restart to boot from the Media;
- For Windows 8.1/8 users:
Select «Repair Your Computer» > «Troubleshoot» > «Command Prompt».
- For Windows 10 users:
Select «Repair Your Computer» > «Troubleshoot» > «Advanced Options» > «Command Prompt». Type below command orders and hit Enter each time:
- diskpart
- sel disk 0
- list vol
Verify the EFI partition is using FAT32 file system and assign a drive letter to it > Type command and hit Enter each time:
- sel vol
- assign letter=:
- exit
- cd /d :\EFI\Microsoft\Boot\
- bootrec /fixboot
3.2 Repair Windows 10/8 EFI bootloader without Installation Media
If you don’t have Installation Media for Windows 10/8.1/8, follow below guide to repair Windows 10/8.1/8 EFI bootloader without Installation Media:
- Restart PC and tab F8 till Windows Splash Screen appears.
- Select Repair your computer > Click Command Prompt from Troubleshoot.
- Type below command orders and hit Enter each time: diskpart > sel disk 0 > list vol
- Verify if the EFI partition is using the FAT32 file system and assign a drive letter to it > Type below command orders and hit Enter each time: sel vol > assign letter=: > exit > cd /d :\EFI\Microsoft\Boot\ > bootrec /fixboot
- Rebuild BCD store, type below orders in CMD and hit Enter each time: ren BCD BCD.old > bcdboot c:\Windows /l en-us /s : All
Note: If you are creating boot entries on an attached USB flash drive or external hard drive, add /f between the «:» and «All».
Do You Need Specialized Services for System Boot Issues?
EaseUS also provides 1-on-1 remote assistance to fix the boot issue. If the solution above does not work for you, please contact our professionals via Email or LiveChat in this page. To ensure our professional assistance work, you are suggested to connect the unbootable system drive to a healthy computer when getting connected with us.
Как выполнить восстановление загрузки Windows 11/10? Какие самые полезные способы? Прочтите это руководство и узнайте, как устранить неполадки.
| Рабочие решения | Пошаговое устранение неполадок |
|---|---|
| Решение 1. Используйте восстановление при запуске | Вы можете исправить большинство проблем с загрузкой Windows 11/10 UEFI с помощью инструмента восстановления при запуске…Все шаги |
| Решение 2. Используйте «Командную строку» | Если вы не можете выполнить восстановление при запуске, вы можете попробовать использовать установку…Все шаги |
| Решение 3. Измените настройки BIOS | Windows 8, 8.1, 10 и 11 были разработаны для установки в UEFI BIOS с использованием загрузчика EFI и GPT…Все шаги |
| Решение 4. Добавьте драйвер диска | Ручная установка и добавление драйвера в восстановленный образ Windows может исправить загрузку UEFI…Все шаги |
| Решение 5. Измените режим SATA | Вы можете менять разные режимы SATA в различных случаях для восстановления загрузки Windows 11/10…Все шаги |
Иногда Windows 11/10 не загружается из-за проблемы с основной загрузочной записью. В этих случаях для перезапуска и запуска необходимо восстановить основную загрузочную запись. Если вы хотите выполнить восстановление при запуске Windows 11/10, вы можете использовать среду восстановления Windows 11/10, включающую автоматическую опцию для выполнения этой задачи. Если это не сработает, вы можете сделать это вручную с помощью утилиты Diskpart в «Командной строке» и других эффективных решений. В этой статье вы найдёте пошаговые инструкции по устранению ошибок загрузки UEFI компьютера в Windows 11/10/8/7. Читайте далее, чтобы узнать, как это сделать. Перед началом работы вы можете клонировать загрузочный диск на другой диск с помощью EaseUS Partition Master. Затем выполните следующие шаги, чтобы исправить восстановление загрузки Windows 11/10.
Способ 1. Используйте восстановление при запуске для восстановления загрузки Windows 11/10
Автоматическое восстановление Windows — это встроенный инструмент, который пользователи могут применять, чтобы попытаться исправить некоторые обычные ошибки на ПК с Windows. И вы также можете попробовать этот способ для устранения ошибки загрузки Windows 11, 10, 8 или 7 UEFI / EFI:
1. Загрузите Windows с установочного носителя
Шаг 1. Вставьте установочный диск Windows 11/10/8/7 или USB в свой ПК.
Шаг 2. Перезагрузите компьютер и загрузитесь с диска или USB.
2. Включите опцию автоматического восстановления
Шаг 1. Нажмите «Восстановить ваш компьютер» на экране «Установить сейчас».
Шаг 2. Нажмите «Поиск и устранение неисправностей» на экране выбора действий > нажмите «Автоматическое восстановление».
Шаг 3. Выберите учётную запись из списка, чтобы продолжить «Автоматическое восстановление», и дождитесь завершения процесса.
Когда процесс завершится, вы сможете перезагрузить ПК, и тогда вы снова сможете без проблем использовать свой компьютер.
Способ 2. Используйте Diskpart для исправления ошибки загрузки UEFI в Windows 11/10
Если вы являетесь пользователем Windows 11/10 или 8 и предпочитаете бесплатные методы исправления ошибки загрузки UEFI, вы можете воспользоваться двумя нижеприведёнными решениями, чтобы сразу решить эту проблему:
1. Войдите в «Командную строку» из «Дополнительных параметров»
Шаг 1. Вставьте установочный диск Windows 11/10/8/7 или установочный USB-накопитель в ПК > загрузитесь с диска или USB.
Шаг 2. Нажмите «Восстановление системы» или нажмите F8 на экране «Установить сейчас».
Шаг 3. Нажмите «Поиск и устранение неисправностей» > «Дополнительные параметры» > «Командная строка».
2. Запустите Diskpart, чтобы установить идентификатор раздела и назначить букву диска
Шаг 1. Вводите команды, которые написаны ниже, и каждый раз нажимайте Enter:
- diskpart
- list disk
- sel disk 0
Шаг 2. Когда появится сообщение «Disk 0 is now the selected disk» («Выбран диск 0»), введите list vol и нажмите Enter.
Diskpart теперь покажет полный список томов на вашем ПК, найдите том UEFI в списке: раздел UEFI будет на томе 2.
Шаг 3. Вводите команды, которые написаны ниже, и каждый раз нажимайте Enter:
- sel vol 2
- set id=c12a7328-f81f-11d2-ba4b-00a0c93ec93b
- Or SET ID=ebd0a0a2-b9e5-4433-87c0-68b6b72699c7
Шаг 4. Назначьте букву диска, введя команду, которая написана ниже, и нажмите Enter:
- assign letter=G: (Примечание: где G — это уникальная буква диска, которая ещё не была использована.)
3. Восстановите загрузочную запись
- Шаг 1. Откройте «Командную строку» от имени администратора, введите следующую команду:
- cd /d G:\EFI\Microsoft\Boot\ (Примечание: где G — это буква диска, которую вы назначили для раздела UEFI, не забудьте заменить G в этой команде на букву раздела UEFI)
- Введите exit, когда процесс завершится.
- Шаг 2. Чтобы восстановить загрузочную запись, откройте CMD и введите следующую команду:
- bootrec /fixboot
- Введите exit, когда процесс восстановления полностью завершится.
4. Восстановите хранилище BCD заново
Шаг 1. Введите коммандные строки, которые написаны ниже, и каждый раз нажимайте Enter:
- ren BCD BCD.old
- bcdboot C:\Windows /1 en-us /s G: /f ALL (Примечание: c:\ — это диск, на котором установлена Windows 11/10/8.1/8.)
Шаг 2. Введите exit в «Командной строке», когда процесс завершится, а затем перезагрузите компьютер.
Загрузка UEFI исправлена, и Windows 11/10/8/7 снова может загружаться на вашем ПК.
Способ 3. Измените настройки BIOS
Вам нужно выбрать способ загрузки в соответствии с типом диска в вашей системе. Если вы хотите запустить системный диск MBR, вы можете выбрать способ загрузки Legacy вместо UEFI. Чтобы запустить системный диск GPT, вам нужно выбрать UEFI.
Как получить доступ к BIOS: обычными клавишами для входа в BIOS являются F1, F2, F10, Delete, Esc, а также комбинации клавиш Ctrl + Alt + Esc или Ctrl + Alt + Delete, которые чаще встречаются на старых машинах. Вы можете войти в интерфейс BIOS, удерживая любую из этих клавиш во время загрузки компьютера.
Способ 4. Добавьте драйвер диска для восстановления загрузки Windows 11/10
Когда вы заменяете RAID другим компьютером или заменяете исходный диск SATA или IDE на более новый SSD NVMe, вы можете столкнуться с проблемами при запуске. Используйте следующую командную строку, чтобы добавить драйвер в восстановленный образ Windows вручную.
Dism /Image:X: /Add-Driver /Driver:»y:\z.inf»
Примечание: где X — буква диска восстановленного загрузочного раздела Windows, а в двойных кавычках — расположение драйвера .Inf файла.
Способ 5. Измените режим SATA для восстановления запуска Windows 11/10
После восстановления систем старше, чем XP, может появиться синий экран или циклический запуск. Вы можете перейти в режим IDE, чтобы попытаться запустить компьютер.
Если у вас возникли проблемы с загрузкой после замены старого жёсткого диска на новый SSD, проверьте, не настроена ли в BIOS загрузка для AHCI. Если вы настроили его для режима RAID, убедитесь, что в клонированную систему добавлен правильный драйвер RAID.
Подведём итог
Восстановление загрузки Windows 11/10 — довольно сложная проблема. Существуют разные решения для разных причин и проблем. Описанные выше подходы применимы только к общим проблемам с загрузкой UEFI. Если ни один из способов не может устранить ошибку загрузки UEFI в Windows 11/10, вы можете обратиться в нашу службу технической поддержки, чтобы получить специализированные услуги по устранению проблем с загрузкой системы.
Do You Need Specialized Data Recovery Services?
You may need further help for tough data loss situations like reformatting drive, RAW disk, partition loss, repartition failures and system boot error. Consult with EaseUS Data Recovery Experts for cost-efficient one-on-one manual recovery service. They could offer the following services after FREE diagnosis:
- 1. Unformat the drive
- 2. Repair the RAID, RAW disk or operating system
- 3. Recover lost partition (the one that cannot be recovered by software)
Если вы не хотите рисковать потерей или перезаписью важных данных во время исправлений для восстановления загрузки Windows 11/10, вы можете восстановить данные с жёсткого диска ПК/ноутбука, который не загружается, с помощью EaseUS Data Recovery Wizard, известного на рынке инструмента для восстановления.
Часто задаваемые вопросы по восстановлению загрузки Windows 11/10
Следующие четыре вопроса очень важны для восстановления загрузки UEFI. Прочитайте ответы, чтобы больше узнать об этом.
1. Как восстановить Windows 11/10, если она не загружается?
Для восстановления загрузки Windows 11/10 UEFI вы можете выполнить автоматическое восстановление при запуске или использовать «Командную строку» . Пошаговые инструкции даны для каждой части, внимательно ознакомьтесь с руководствами.
2. Как восстановить Windows 11/10?
Чтобы восстановить загрузку Windows 11/10, используйте инструмент восстановления при загрузке. Чтобы получить доступ к среде восстановления Windows 11/10, включите и выключите компьютер три раза. Во время загрузки выключайте компьютер, когда увидите логотип Windows. После третьего раза Windows 10 загрузится в режиме диагностики. Нажмите «Дополнительные параметры», когда появится экран восстановления. Затем выберите «Восстановление при загрузке» и следуйте инструкциям на экране.
3. Как восстановить загрузчик UEFI Windows 11/10?
Чтобы решить проблему с загрузкой Windows 11/10 UEFI:
- Вставьте носитель (DVD/USB) в компьютер и перезагрузите ПК
- Загрузитесь с носителя
- Выберите «Восстановление системы»
- Выберите «Поиск и устранение неисправностей» в «Дополнительных параметрах»
- Выберите в меню «Командная строка» и используйте командные строки diskpart. Введите и выполните команду: sel disk 0. Введите и выполните команду: list vol
4. Как решить проблему с запуском загрузки?
Существует множество эффективных решений для устранения проблемы с запуском Windows 11/10 и восстановления загрузчика EFI. Ты сможешь:
- Воспользоваться средством восстановления при загрузке
- Использовать Diskpart в «Командной строке»
- Исправить ошибки BCD
- Добавить элемент запуска
- Изменить настройки BIOS
- Добавить драйвер диска
- Изменить режим SATA
- Исправить MBR
- Восстановить и исправить системные разделы
- и т.п. решения
EasyUEFI
для Windows
EasyUEFI — удобная утилита для редактирования загрузочного меню операционных систем Windows на основе EFI/UEFI. Технология UEFI все чаще используется разработчиками и производителями ПК как замена известного всем интерфейса BIOS, позволяя более гибко и тонко управлять параметрами запуска операционки.
Этот инструмент дает возможность комфортно добавить новые записи в загрузочное меню, создать их резервные копии, отредактировать текущие или вообще удалить ненужные. Кроме того, есть такой режим, как запуск операционки с требуемыми параметрами, при этом запуск может быть как разовым, так и на постоянной основе.
Конечно, эта программа рассчитана на пользователей, которые уже имеют некоторый опыт работы с загрузочным меню Windows, т.к. даже самые незначительные необдуманные действия могут привести к проблемам в запуске ОС или сбоях в ее работе. Зато продвинутые пользователи имеют возможность создавать свои собственные сборки загрузочного диска для операционки Windows на основе WinPE, что может пригодиться для восстановления поврежденной системы.
Примечание. Обратите внимание, что программа EasyUEFI устанавливается и запускается только на тех компьютерах, которые аппаратно могут поддерживать технологию EFI/UEFI. В противном случае Вы будете оповещены о невозможности работы с приложением.
Что нового в EasyUEFI 3.2 free / 4.9?
- Улучшения в работе программы
- Исправлены ошибки
ТОП-сегодня раздела «Boot менеджеры»
Rufus 4.2
Rufus — крошечный, но при этом функциональный инструмент, предназначенный для…
EasyBCD 2.4.0.237
EasyBCD — программа для управления загрузкой нескольких операционных систем, установленных…
Bootice 1.3.4.0
Bootice — полезный инструмент для создания загрузочных и установочных флешек. Утилита…
WinToUSB 8.2
WinToUSB — инструмент для установки и запуска операционной системы Windows с USB-накопителя…
Отзывы о программе EasyUEFI
Наше Имя про EasyUEFI 3.2 [07-06-2020]
Винда 10/2004 не хочет обновлять то что без UEFI.
3 | 9 | Ответить
Находясь внутри Live-диска, первым делом прибегнем к помощи программы EasyUEFI. Она может бэкапить и восстанавливать содержимое EFI-раздела с данными загрузчика, а также умеет его пересоздавать, если ранее никаких бэкапов не делалось. Запускаем EasyUEFI.
В окне программы выбираем менеджер EFI-раздела.
Далее запускаем функцию пересоздания EFI-раздела.
Вверху выбираем жёсткий диск, где нужно восстановить EFI-загрузчик. По центру окна ставим галочки системных разделов в их визуальной таблице. Первой ставим галочку диска С, второй – галочку EFI-раздела. Затем жмём «Rebuild».
Подтверждаем.
По завершении операции закрываем программу, завершаем работу Live-диска и пробуем загрузить Windows.
При тестировании EasyUEFI не всегда удавалось пересоздать сам загрузчик, но программа стабильно восстанавливала файлы его хранилища. Если система не запускалась из-за отсутствия или повреждения каких-то данных в хранилище, после манипуляций с EasyUEFI проблема должна решиться. Если причина не в этом, и Windows всё равно не загружается, можно попробовать пересоздать EFI-загрузчик другими средствами Live-диска.