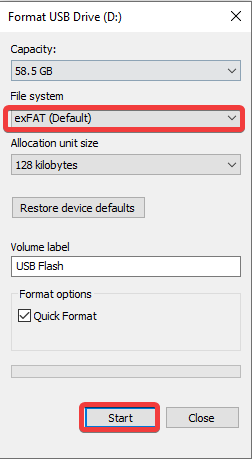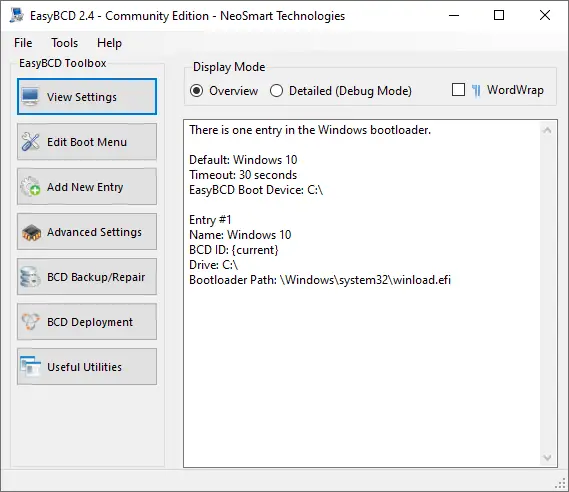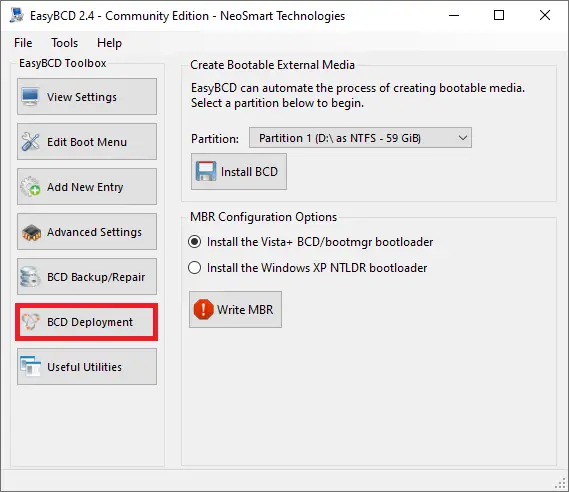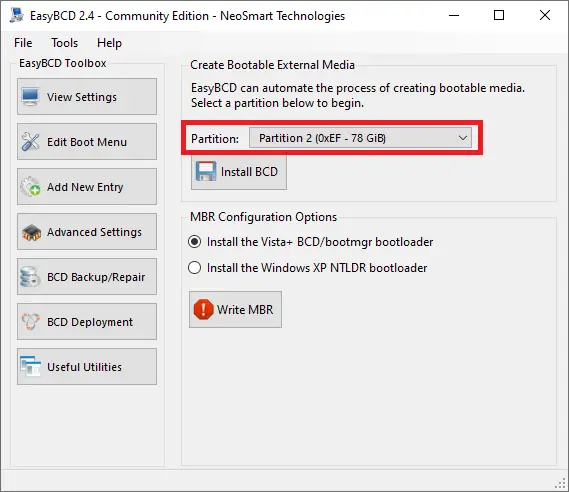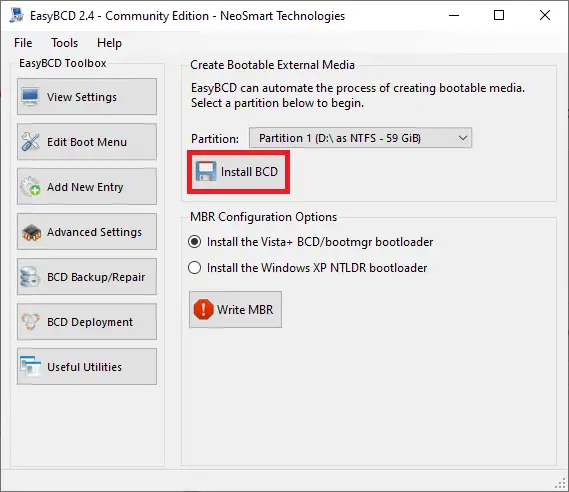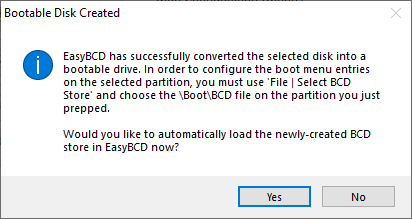Рассмотрим самый распространённый сценарий использования программы для редактирования и создания загрузочных меню EasyBCD – настройка запуска компьютера с двумя и более ОС.
Если вы еще не загрузили программу, то можете скачать EasyBCD у нас на сайте абсолютно бесплатно для всех версий Windows 7-11.
Несмотря на язык интерфейса используемой операционной системы, программа EasyBCD запускается на английском языке. Для локализации интерфейса кликните «Tools» – «Select language» и выберите «Русский».
При вызове утилиты на компьютере или ноутбуке, где место устаревшего BIOS занял его современный аналог UEFI, появится уведомление, что часть функций EasyBCD отключена из-за несовместимости с режимом EFI. Жмите «ОК».
После считывания загрузчика в фрейме справа отобразится его содержимое. Предположим, параллельно с Windows 10 вы установили ещё одну операционную систему, но в списке она не появилась, соответственно, вы не можете запустить её. Исправим это.
- Сначала перейдите в раздел «Архивация/Восстановление».
- Щёлкните «Архивировать» для создания резервной копии исходных параметров загрузчика.
- Кликните «Добавить запись».
- Перейдите во вкладку с названием ОС, которая не обнаруживается (по умолчанию выбрана Windows).
- В выпадающем списке «Тип» укажите версию операционной системы.
Здесь доступны Free- и MS-DOS, Windows 98 – ME, NT – XP, Vista – 10. Они сгруппированы по типу используемого загрузчика.
На компьютерах с UEFI доступны только ОС с загрузчиком bootmgr: Windows Vista – 11.
- Введите название пункта boot-меню.
- В выпадающем списке укажите раздел, где размещён загрузчик.
- Перейдите в раздел «Редактировать меню загрузки» (в нём появится новая запись) и нажмите «Сохранить».
Здесь можете задать время отображения boot-меню в секундах, указать, какую операционную систему следует загружать по истечении указанного времени.
При активации опции «Ждать выбора…» ОС без вмешательства пользователя не запустится, а «Пропустить меню начальной…» позволит загрузить выбранную по умолчанию операционную систему без отображения загрузочного меню.
Для изменения порядка записей кликните по нужной, затем – по кнопке «Вверх» либо «Вниз» для перемещения на одну позиции в соответствующем направлении.
При работе с ОС на ядре UNIX откройте вкладку «Linux/BSD», укажите тип загрузчика: GRUB для режима Legacy, GRUB 2, LILO, FreeBSD, Wubi, SysLinux. Дальше всё аналогично случаю с Windows.
Вместо стандартного загрузчика можете использовать разработанный NeoSmart Technologies – NeoGrub. Он поможет восстановить повреждённые загрузчики старых операционных систем.
EasyBCD поддерживает загрузку:
- Содержимого виртуальных жестких дисков VHD/WIM и ISO-образов с дистрибутивами операционных систем (установочные диски, WinPE).
- Сервисных приложений (антивирусы, программы для работы с накопителями вроде True Image).
В программе доступна установка «Расширения BIOS» для загрузки старых компьютеров с флешки и внешних HDD, которые такой функции не поддерживают. Если планируете запустить старый ПК с USB-накопителя, во вкладке «BIOS Extended» кликните «Install PLoP».
Перед внесением изменений в загрузчик будьте внимательны: не ошибитесь с буквой диска, иначе не сможете включить компьютер или одну из операционных систем на нём.
После установки операционной системы со старым загрузчиком NTLDR после новой, например, если рядом с Windows 7 – 11 установить XP, последняя не появится в boot-меню. Для добавления загрузчика:
- Перейдите в раздел «Установка BCD».
- В подразделе «Параметры MBR» выберите пункт «Установить загрузчик BCD/bootmgr…».
- Нажмите «Перезаписать MBR».
- Подтвердите выполнение операции.
Если нужно восстановить изначальные настройки загрузчика, кликните «Выполнить» в подразделе «Архивация/Восстановление» и подтвердите действие.
Также предлагаем посмотреть видео-инструкцию:

Большая часть инструкций по созданию загрузочный носителей предполагает, что у пользователя в наличии есть iso образ, однако, в некоторых случаях это не так. Бывает, что вместо образа у пользователя есть сам установочный диск или просто все нужные файлы, скопированные в один каталог. В этом случае также можно создать образ из всего этого, а уж потом записать его на носитель, но можно поступить и по-другому, воспользовавшись инструкцией по работе утилитой EasyBCD, которую можно скачать по ссылке https://neosmart.net/EasyBCD/ .
Загрузка и установка
После загрузки потребуется запустить исполняемый файл и установить программу, тут нет ничего необычного, просто мастер установки новых приложений. После запуска можно запустить программу, как видно по меню, она обладает множеством возможностей, а создание нужной пользователю загрузочной флэшки — это лишь одна из дополнительных функций. При установке можно будет выбрать русский язык, не стоит упускать этот момент и просто жать далее на всех пунктах.
Вообще, программа предназначена для управления загрузками операционных систем. Она позволяет настраивать загрузку, загружать несколько ОС и это далеко не весь список возможностей, однако, в данный момент интересна другая опция.
Как работать с программой
Например, в случае, если у пользователя есть несколько операционных систем, которые расположены на разных разделах, можно будет создать мультизагрузчик и управлять ими. Для этого, в одной из систем потребуется запустить программу. Первая ОС сразу же определится и отобразиться в утилите.
Для добавления же второй ОС следует выбрать пункт Add New Entry, в котором потребуется выбрать тип второй ОС. Здесь есть множество пунктов, которые помогут пользователю точно определить и задать версию второй виндовс.
После этого останется лишь нажать на add entry и дождаться окончания процесса. Теперь в настройках можно видеть обе системы и с легкость перезагружаться в любую из них.
Также можно поступить, если установлены не две виндовс, а, например, виндовс и линукс.
Нужно лишь выбрать соответствующий пункт и указать все нужные данные. Так можно делать не только с двумя операционными системами, но и любым другим их количеством, главное, не забывать добавлять их в программу по мере установки.
Стоит упомянуть, что программа может помочь пользователю запускать не только системы, которые установлены на разных дисках или разделах, в ее загрузчик также можно добавить системы с оптических носителей или флэш-накопителей, что открывает широкое поле для экспериментов.
Утилита позволяет переименовывать пункты загрузки, так что если у пользователя установлены 2 одинаковые системы одна для работы, другая для игр, он может назвать их соответствующим образом, чтобы не путаться при выборе. Из приятных дополнений — программа может восстанавливать загрузочные сектора и делать их бэкапы.
Создание загрузочной флешки
Для начала, при таком способе создания загрузочного накопителя, потребуется скопировать все имеющиеся файлы на флэшку, неважно откуда буде производится копирование, с диска или из другой папки.
Теперь нужно будет запустить саму программу и выбрать пункт установка bcd, перед пользователем откроется окно, в котором потребуется только указать путь до накопителя, на котором находятся все нужные установочные файлы.
После того, как требуемая информация будет указана, останется нажать только на Установить bcd.
Дальше останется только дождаться окончания процесса формирования загрузочного носителя, что может занять продолжительное время.
Программа EasyBCD, совместима с Windows 10
с помощью этой программы можно добавлять/удалять записи в загрузчике
системы Windows 7/8/10, добавлять в загрузку Linux, а также образы LiveCD
=============================================================
Сайт программы: https://neosmart.net/EasyBCD/
=============================================================
Заходим на сайт разработчика, идём в самый низ страницы
нажимаем кнопку REGISTER
Можно указать имя и емейл, если хотите знать о новостях разработчика конечно,
если не желаете, то не пишем ничего
жмём Download, скачиваем файл, устанавливаем программу
========================================================
Если при первом запуске не выбрали язык, то исправляем неприятность
================================================
Жмём «Редактировать загрузки» и наблюдаем одну систему
================================================
=======================================================================
Нажимаем «Добавить запись» выбираем раздел/жёсткий диск со второй системой
Редактируем имя по своему усмотрению, жмём «Добавить»
===================================================
=========================================================================
Если есть система Linux на другом диске/разделе и после переустановки она не видна,
то выбираем путь и тоже добавляем.
Желательно чтобы Linux был с загрузчиком Grub 2 и разделом /boot
иначе может не загружаться (у меня во всяком случае так было 
========================================================
===================================================================
Так же можно в загрузку определить образ LiveCD
Для этого жмём кнопку ISO, пишем имя и выбираем файл, затем добавляем его.
Происходит дефрагментация данного образа и он добавляется в загрузку.
===================================================================
============================================================
Если всё сделали как нужно, то в окне редактора видим то что добавили.
в этом окне так же можно удалить ненужные записи,
а также поменять их расположение кнопками «Вверх/Вниз»
если не устраивает загрузчик «Metro» то можно снять галочку
тогда будет стандартный вид при загрузке, как на Win 7
не забываем обозначить «Таймаут», по умолчанию 30 сек
но можете увеличить или уменьшить время на раздумье 
После всех процедур жмём «Сохранить»
=============================================================
===================================================================
Перезагружаемся и созерцаем плоды своего труда
Мышкой или клавишами «Вверх/Вниз» выбираем то что нам нужно и работаем.
===================================================================
Удачи однако…
====================
.
Are you looking to create a bootable USB flash drive for your Windows 10 / 8 / 7? You’re in luck! There are several freeware tools available on the internet that can help you create one. One such tool is the Windows USB/DVD Download Tool, which allows you to create a bootable USB/DVD directly from an ISO file. Another option is AnyBurn software, which supports creating a bootable USB flash drive, burning images to CD/DVD/Bluray/USB Disc, and more.
If you’re looking for a Windows-specific solution, Microsoft provides an official tool called Windows USB/DVD Download Tool. However, you may not be aware that EasyBCD, a popular utility for adding, removing, and editing boot entries, also lets you create a bootable Windows USB drive with just a few clicks.
Alternatively, you can use a native command prompt or the popular tool Rufus to create a bootable Windows 10 / 8.1 / 7 USB flash drive. To learn how to prepare a bootable Windows USB flash drive using EasyBCD, read on!
How to use the EasyBCD tool to create a bootable Windows 10/8/7 USB Drive?
Follow these steps to use the EasyBCD tool to create a bootable Windows 10/8/7 USB Drive:-
Step 1. Download, install, and launch the latest version of the EasyBCD utility.
Step 2. Connect the USB flash drive to your PC.
Step 3. Right-click on the USB flash drive and select the Format option (before proceeding with formatting, copy all important data from your USB drive).
Step 4. Select the File System as exFAT.
Step 5. Click the Start button to process the formatting.
Step 6. Once the formatting is completed, run the EasyBCD utility tool.
Step 7. Click on the BCD Deployment button.
Step 8. Under the “Create Bootable External Media” section, select the USB drive, next to the Partition drop-down, that you want to make bootable.
Step 9. Click the Install BCD button and wait to see the Bootable Disk Created dialog box.
Step 10. Click the Yes button and close the EasyBCD tool.
Step 11. Now copy all installation files and folders from Windows 10 / 8.1 / 7 DVD or ISO file to a USB flash drive.
Note: You can extract the contents of ISO using WinRAR software.
Once all the files/folders are copied into a USB flash drive, you can use your USB flash drive to install Windows 10 / 8.1 / 7.
Once you have created a bootable USB flash drive, you can test it without installing it on your computer or laptop.
Download EasyBCD
You can download EasyBCD from here.
Conclusion
In conclusion, creating a bootable USB flash drive for Windows 10 / 8 / 7 is a straightforward process, thanks to various freeware tools available on the internet. One such tool is the EasyBCD utility, which enables you to create a bootable USB drive with just a few clicks. By following the steps outlined above, you can easily create a bootable USB flash drive using EasyBCD and use it to install Windows 10 / 8.1 / 7. Whether you choose to use EasyBCD or another tool, having a bootable USB flash drive can be a lifesaver when you need to reinstall or repair your operating system.
Easy BCD (Boost Configuration Data) — это программа, выпущенная Neo Smart Technologies. Как следует из названия, программное обеспечение предназначено для настройки и регулирования BCD. Boost Configuration Data — первая база данных, впервые представленная в Windows Vista и теперь используемая во всех последующих версиях.
Easy BCD используется для запуска мультизагрузочных сред на компьютерах, которые могут мгновенно устанавливать версии Windows, Mac OS X, BSD, Linus и т. Д.
Программа Easy BCD также используется для добавления записей в загрузочные инструменты и утилиты. Кроме того, он изменяет и контролирует поведение меню загрузки Windows. Он выполняет несколько задач, начиная от сложности и заканчивая применением. Он включает в себя функции от базового до высокоуровневого и может настраивать функции в соответствии с требованиями.
Популярные версии Easy BCD
За прошедшие годы Easy BCD выпустила несколько версий. Некоторые из популярных версий программы перечислены ниже:
Легкий BCD 1.1: Easy BCD версии 1.1 широко известен своей совместимостью. Программное обеспечение на 100 процентов совместимо со всеми последними версиями Windows Vista.
Легкий BCD 2.0: Easy BCD версии 2.0 включает дополнительные параметры для пользователей, в том числе выбор каталога для установки.
Легкий BCD 2.1: Easy BCD версии 2.1 была обнародована 19 июня 2011 года. Программное обеспечение больше не является бесплатным для коммерческой среды. Однако для домашних и некоммерческих пользователей, не имеющих ограничений, он по-прежнему доступен бесплатно.
Легкий BCD 2.3: Easy BCD версии 2.3 предлагает своим пользователям дополнительную поддержку, включая функции для создания и управления записями. Версия специально разработана для записей Windows на основе UEFI, присутствующих в меню загрузки.
Легкий BCD 2.4: Easy BCD версии 2.4 включает новые функции, включая добавление автозаполнения для всех текстовых полей пути. Кроме того, пользователям было разрешено проверить место назначения «измененного загрузочного раздела». Причем это было не менее 75 Мбайт (мебибайт).
Операционная система с преимуществами программы Easy BCD
Программа Easy BCD эффективно работает со следующей системой:
- Серия Windows: Программа Easy BCD поддерживает Windows 10, Windows 7, Windows 8, Windows Vista и т. Д. Точнее, Easy BCD версии 2.2 полностью загружается и эффективно работает со следующими системами Windows, включая Windows 8.1, Windows Vista, Windows Server 2012, Windows 7, Windows Server 2008.
- Linux: Одна из примечательных особенностей программы Easy BCD применительно к Linux — то, что она полностью поддерживает операционную систему. Дополнительно программа предлагает различные способы работы с операционной системой Linux на случай, если один или несколько способов не сработают.
- BSD: BSD — это операционная система, основанная на Research Unix. Исследовательская UNIX, созданная с помощью Computer System Research Group. Что касается Easy BCD версии 2.1, он включает модуль дизайна, который выполняет загрузку операционной системы на основе BSD.
- Mac OS (операционная система Macintosh): Mac OS — это операционная система, разработанная Apple Inc. Программа Easy BCD заменяет текущую программу новой программой в загрузчике macOS. Это потому, что компьютер может легко загрузить операционную систему Mac с любого раздела или любого физического диска.
Особенности программы Easy BCD
Ключевые особенности программы Easy BCD перечислены ниже:
- Загрузите его где угодно: Когда вы загружаете программу на свой компьютер, вы можете включить ее в загрузочную флешку, которая уже приобретает возможности восстановления. Теперь вы можете брать флешку с собой куда угодно. Загрузите его где угодно и когда угодно.
- Загрузите все, что захотите: Приложение позволяет пользователям загружаться где угодно и что угодно, начиная с USB-накопителей, виртуальных дисков, образов ISO и т. Д. И т.д.
- Мгновенное решение проблем: Программное обеспечение используется для решения проблем. Таким образом, это означает, что вам разрешено использовать Easy BCD для устранения неполадок в операционной системе Windows. Кроме того, он помогает при резервном копировании и может восстанавливать загрузчик и т. Д., И это лишь некоторые из них.
Меры предосторожности при использовании Easy BCD
Программа Easy BCD удобна в использовании и является идеальным решением для нескольких запросов пользователей. Однако для эффективного использования пользователям рекомендуется соблюдать следующие меры предосторожности:
- Когда ваша текущая версия перестает работать, рекомендуется получить последнюю версию программы. Это потому что; текущая версия не поддерживает вашу операционную систему.
- Для Windows 7 настоятельно рекомендуется установить Easy BCD версии 2.0 build 76 или выше этой версии.
- Если у вас есть продвинутая система, установите загрузку на низкий уровень. Например, если вам необходимо загрузить Windows XP и Windows 7, рекомендуется сначала установить программу в Windows 7. Далее настройте загрузку XP, иначе ничего не получится.
Easy BCD — это программа, которая помогает взять под свой контроль загрузчик. Возможности программы уникальны. И вам разрешено загружаться где угодно, когда угодно и что угодно. Программа работает эффективно и защищает ваш компьютер от любых повреждений. Он предлагает безболезненное редактирование и мгновенно решает проблемы.
Однако следует иметь в виду, что он предлагает поддержку ограниченному сообществу. Кроме того, он не дает доступа к новейшим функциям и предназначен только для личного использования.
Совершенно новый AnyTrans 8 поможет вам легко и плавно перейти на iPhone 11
AnyTrans — замечательное приложение, которое поможет вам перенести данные из
2 способа просмотра подписчиков в Instagram без учетной записи
Instagram — одно из самых популярных приложений для изучения мира. Почти
Как исправить ошибку загрузки Quicken Capital One?
Quicken Capital One Error чаще всего случается, если у вас