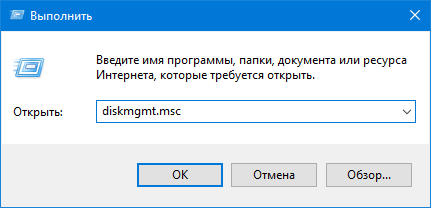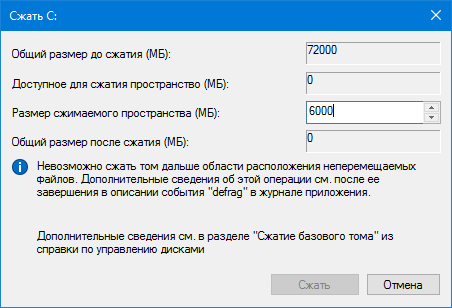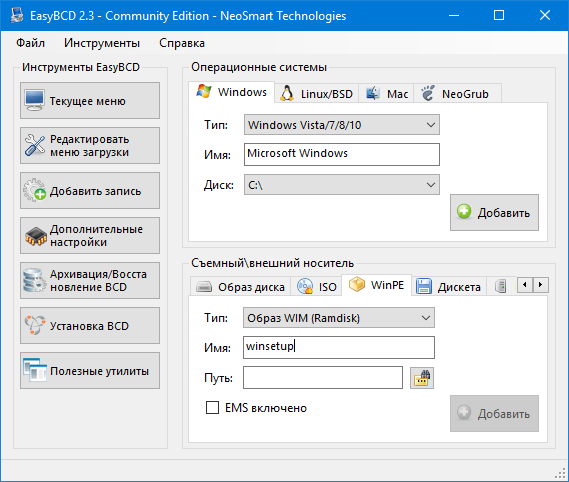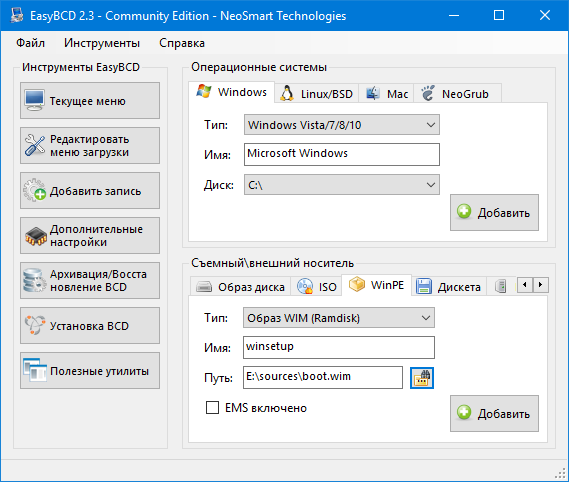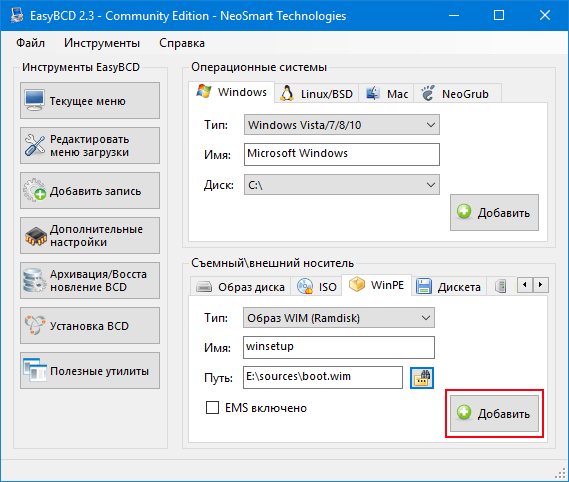Как установить Windows с жёсткого диска ? Ставим XP/Vista/7/8/10.
Всем привет, в очередной статье блога К76 я покажу вам как установить Windows с жёсткого диска . Да, привычный процесс установки Windows для пользователя подразумевает наличие оптического дисковода, установочного диска или/и флешки с операционной системой. А если ничего этого нет?
Всем недовольным «профессионалам». Статья пишется не для гуру. Потому стараюсь описать всё подробно с соответствующими ссылками. И сразу разделю статью на несколько частей.
- Зачем и почему?
- Где взять диск с системой?
- Что понадобится для установки?
- Процесс установки
Чтобы установить Windows с жёсткого диска, всё, что нам понадобится, это интернет и мало-мальски работоспособная операционная система. Windows уже не загружается? А при попытке установить систему с диска или флешки преследует ошибка «Невозможно установить Windows на этот диск«? Скопируйте файлы с флешки и установите Windows с жёсткого диска по второму варианту.
Зачем и когда это нужно ?
- Во-первых, основные причины я уже назвал. Диск с Windows может находиться в любом из множества пыльных ящиков, или вообще недосягаем. Дисководы у некоторых пользователей десктопов уже не работают или работают кое-как. А у владельцев ноутбуков это вообще проблема…
- Далее. Не нужно потрошить настройки BIOS. К чему все эти клавиши F2, F10, DEL, настройки Advanced Settings, смена загрузочных устройств… Вам оно надо? Да нет, конечно. Можно установить Windows с жёсткого диска прямо сейчас.
- Вы будете ограждены от необходимости срочно перебрасывать необходимые файлы на различные носители перед предстоящим форматированием: это можно будет сделать потом, не торопясь, в комфортных условиях.
Но, естественно, перед тем, как установить Windows с жёсткого диска , сами установочные файлы нам всё-таки придётся где-то раздобыть. То есть скачать Windows из сети. Для этого можно обратиться к разделу ОБОЙТИ ЗАПРЕТ или конкретно к статье Качаем Кали Линукс . Все источники в сети. Если многое осталось непонятным, обратитесь к статье Любая информация в файлообменной сети .
Однако можно прямо сейчас скачать образ прямо с сервера Microsoft ЛЮБОЙ ВЕРСИИ с помощью нехитрого файла:
Скачать Образ Windows
Вирусов нет ни на одном этапе работы с файлом. Я проверял лично и упаковывал тоже я. При выборе версии Windows антивирус должен среагировать на выбор пользователя — это нормально. Последовательно выберите:
- версию
- язык
- разрядность будущей системы
Остаётся указать место, куда вы закачаете образ Windows. Подробнее я использую эту утилиту в статье Ремонтное обновление Windows.
Что понадобится, чтобы установить Windows с жёсткого диска ?
Привожу сразу набор программ, которые нам пригодятся.
- Собственно, скачанный из сети образ Windows
- Программа Daemon Tools для работы с образами (как с ней работать, описано в статье Чтение данных из образа диска). Архиватор 7-zip тоже может распаковать образ, однако запаситесь «читалкой» образов
- Программа EasyBCD для работы с загрузочной записью, чтобы компьютер корректно отображал ввод в новую систему. Качайте сразу с моего блога.
- Сразу можно запастись драйверами для своего устройства. Предварительно скачайте их из сети и положите в папку, например, Драйверы. В любом случае, без драйверов никуда. Однако это необязательно, операцию вполне можно будет сделать и после (если установочные файлы Windows увидят сетевую карту). Я рискну этот шаг пока пропустить.
ВНИМАНИЕ
Описанная методика не подходит для компьютеров, где установлены операционные системы Windows семейства NT (до Windows XP включительно). EasyBCD работать как нам нужно в них не будет. Ни в какой версии, можете не искать!
Всё вроде….
Где найти образ Windows, долго не буду распаляться. Мои статьи вы уже прочитали и принимаем за аксиому, что образ Windows уже находится на компьютере. Не засовывайте его далеко. Лично я все временные файлы кидаю прямо на Рабочий стол.
Теперь необходимо подготовить жёсткий диск к приёму новой системы, чтобы установить Windows с жёсткого диска . Мы рассмотрим вариант, когда система будет ставиться второй к существующей. Однако способ вполне применим в случае, если новая копия Windows затрёт предыдущую. Сейчас я вам этого не советую делать. Но одно условие незыблемо – наличие свободного раздела на винчестере, с которого установочные файлы новой Windows будут копироваться. Как разделить жёсткий диск на несколько разделов, подробно описано в одноимённой статье блога. Я это делал на этом же ноутбуке.
Итак, жёсткий диск разбит, образ Windows на компьютере. А теперь, собственно, как установить Windows с жёсткого диска .
Установите программы Daemon Tools и EasyBCD на компьютер, чтобы потом не отвлекаться. Программы вы умеете устанавливать, я думаю.
Теперь процесс как установить Windows с жёсткого диска рассмотрим на конкретном примере.
Ко мне приехал ноутбук с предустановленной Windows Vista наготове. Работа системы оказалась нестабильна, сама система сильно побита вирусами, и было принято решение поставить вторую систему Windows 7. Как видно на фото внизу, винчестер уже разбит мной на три логических раздела. Один из них сейчас занят Vist-ой (естественно, С), второй забронирован хозяйкой под хранимые на компьютере файлы (диск D), а третий (F) зарезервирован мной под Windows 7 — я отщипнул от хранилища небольшой кусок.
Далее выставим настройки отображения папок и файлов так, чтобы система показывала все скрытые файлы (чтобы не проморгать чего…). Кто забыл, как это делается, напомню:
ПУСК — Компьютер — Сервис (в панели инструментов) — Параметры папок… — вкладка Вид — выставить Показывать скрытые файлы, папки, диски
Запустим Daemon Tools. Укажем ей путь к образу Windows 7.
путь к образу Windows
Затем скопируйте все установочные файлы Windows из виртуального дисковода и перенесите их именно на свободный раздел, который зарезервирован под будущую Windows 7, то есть на диск F в моём случае. Я положил все на диск F. На копирование у меня ушло минут 7.
попробуем установить Windows с жёсткого диска
Запустим EasyBCD с правами администратора. Нас встречает окно настроек. Тут всё на английском, но я вас проведу. Убедитесь, что находитесь в меню Add New Entry (Добавить запись):
Справа пониже в Съёмный/Внешний носитель выберите вкладку WinPE. В поле Name (Имя) введите название системы. Я обозначил её как «Семёрка». В поле Path (Путь) щёлчком по биноклю с папкой справа от поля для заполнения укажите путь к файлу boot.wim, который находится во вновь созданной нами папке sources на диске F. То есть путь на моём ноутбуке выглядел как:
F – sources – boot.wim
Вобщем, у меня получилось вот так:
Закончим настройки. Нам нужна кнопка справа Add Entry (Добавить).
ВНИМАНИЕ
Нажав на кнопку View Settings (Текущее меню) можно увидеть, каким будет меню загрузчика. Это будет первое окно, которое позволит выбрать операционную систему. Посмотрите на него до того, как предпримите изменения. Его потом можно будет отредактировать. Но сейчас оно должно выглядеть примерно так:
меню загрузчика
Вы увидите надписи, пронумерованные как Entry#1 и Entry#2 (Запись 1 и Запись 2) в том же порядке. Первой будет загружаться Семёрка, второй – Vista. То есть после завершения настроек и неминуемой перезагрузки вы увидите вот такое окно:

И удаляйте неверные записи. Вы можете менять местами порядок загрузки кнопками Up и Down (Вверх и Вниз), удалять выделенные лишние записи кнопкой Delete (Удалить), менять время ожидания загрузки с 30 сек. до 0. Вобщем, поиграйте на свой вкус и любуйтесь результатом после перезагрузки. Если производили изменения в этом меню, сохранитесь через кнопку внизу Save Settings (Сохранить).
Всё готово у вас? Поехали. Ничего не закрывайте и просто перезагрузитесь. Фотки пошли со смартфона
Далее описывать нечего. Укажите потом диск F при установке (ну тот, что около 25 Гб…). Установка пойдёт обычным режимом. Только гораздо быстрее. Не забудьте пропустить активацию.
Установка у меня заняла менее 10 мин. Как вы сами убедитесь, установить Windows с жёсткого диска — это очень быстро. После того, как установка Windows 7 будет завершена, загрузочное меню примет вид:
Windows 7 установлена.. но слово Семёрка мешает
Удалим её с помощью той же EasyBCD. Вернитесь в Vista, запустите программу и войдите в меню Edit Boot Menu:
убираем лишнее
Всё
P. S.
В какой-то момент одна из систем может надоесть… В моём примере Vista почти окончательно умерла. Удалить её будет легко. Просто зайдите в новую систему (у меня это Windows 7) и :
- отформатируйте из под Windows 7 логический диск с Vista целиком. Все данные уничтожаться! Средствами Windows это сделать может не получиться, придётся воспользоваться программой AOMEI Partition Assistant. Как с ней работать, можно ознакомится в статье Как создать раздел на жёстком диске ?
- однако в некоторых случаях, особенно для устройств с предустановленной ОС, для удаления ненужной системы без специального диска не обойтись. Работу с такими дисками мы рассмотрим в другой статье.
- с помощью установленной уже на Windows 7 программы EasyBCD удалите запись про Vista из загрузчика. Как это сделать, понятно из написанной статьи.
- Всё.
P.P.S. Программа EasyBCD позволит вам не только загружать операционные системы прямо с жёсткого диска. С её помощью можно загружать ЛЮБЫЕ образы загрузочных дисков с вашего винчестера через загрузочное меню:
любой диск прямо в загрузочном меню
Успехов нам всем
Даже не продвинутые пользователи Windows наверняка когда-то слышали о том, что существует несколько способов переустановить данную операционную систему: с помощью DVD-диска и USB-накопителя. Эти два варианта сейчас больше всего распространены среди юзеров. Однако, существует ещё один, позволяющий осуществить «чистую» установку ОС Windows или её обновление до более новой версии с помощью раздела жёсткого диска. Он может помочь в тех случаях, когда под рукой нет ни USB-накопителя, ни DVD-диска, на который можно записать образ операционной системы. Если вам интересно узнать, как установить Windows 10 с раздела жёсткого диска, рекомендуем вам прочитать данную инструкцию. Возможно вам она пригодится в дальнейшем.
Убедитесь, что у вас есть:
- ISO-файл с операционной системой Windows 10.
- Программы EasyBCD и UltraISO.
- Как минимум 5 ГБ свободного места на системном разделе.
Установка Windows 10 с жесткого диска
- Установите программы EasyBCD и UltraISO на свой компьютер.
- Осуществите запуск консоли «Управление дисками». Для этого нажмите на сочетание клавиш Win+R, введите команду diskmgmt.msc и нажмите на клавишу Enter или на кнопку «OK».
- Выделите системный раздел, нажав на него правой кнопкой мышки и в выпадающем меню выберите «Сжать том».
- В поле напротив пункта «Размер сжимаемого пространства (МБ)» введите 6000, а затем нажмите на кнопку «Сжать». После этого в окне «Управление дисками» должно появиться новое пространство.
- Кликните по новому пространству правой кнопкой мышки и в контекстном меню выберите пункт «Создать простой том».
- В окне мастера три раза нажмите на кнопку «Далее».
- На этапе «Форматирование раздела» в поле напротив «Метка тома» введите название winsetup, а затем кликните на кнопки «Далее» и «Готово».
- После этого откройте «Проводник», перейдите в «Компьютер» и убедитесь в том, что в нём появился новый раздел с тем названием, что вы задали и объёмом 5.86 ГБ.
- Смонтируйте ISO-файл Windows 10, откройте новый раздел и скопируйте в него файлы со смонтированного образа. Если на вашем компьютере установлена Windows 8, 8.1 или 10, вам достаточно дважды кликнуть по ISO-файлу, чтобы смонтировать его. Если же на вашем ПК установлена Windows 7, вам нужно воспользоваться программой UltraISO для того, чтобы открыть образ системы и скопировать из него файлы в новый том.
- Запустите программу EasyBCD.
- В окне программы выберите раздел «Добавить запись».
- Нажмите на вкладку «WinPE».
- Напротив надписи «Тип» выберите «WIM Image (Ramdisk)».
- Напротив надписи «Имя» введите winsetup.
- Укажите путь к файлу «boot.wim». Для этого откройте окно «Проводника», нажав на значок с биноклем и папкой напротив поля «Путь», разверните том winsetup, перейдите в каталог «Sources» и уже в нём выберите «boot.wim».
- Вернитесь в окно программы «EasyBCD» и нажмите на кнопку «Добавить».
- Перейдите в «Редактировать меню загрузки» и кликните по кнопке «Сохранить».
- Нажмите на «Инструменты» и «Перезагрузить компьютер».
- На экране выбора ОС нажмите на winsetup, чтобы запустить установщик Windows 10.
Что интересно, таким образом можно установить не только Windows 10, а ещё и Windows 7, 8 и 8.1. Если у вас появится желание установить какую-либо из этих ОС, вам будет достаточно удалить файлы Windows 10, скопировать файлы предпочитаемой системы и указать путь к «boot.wim».
Установка Windows с жесткого диска при помощи EasyBCD
Ранее показал способ https://youtu.be/1ixCTlbZWP4 для обладателей старых ноутбуков\компьютеров с традиционным Basic Input-Output system (BIOS).
Как узнать, BIOS или UEFI используется на компьютере: клавиши Win + R → msinfo32 → Сведения о системе → Режим BIOS.
Качаем iso-образ Windows: (ссылка).
Качаем EasyBCD (возьмите под свой контроль загрузчик): (ссылка).
Для того чтобы скачать программу, нажимаем кнопку Регистрация EasyBCD:
Вводим данные от балды:
Для того чтобы установить Windows с жесткого диска нужно создать отдельный раздел на HDD (файловая система NTFS, объем диска ∽ 10 ГБ, метка любая).
Далее два раза кликаем курсором по iso-образу Windows → Из виртуального дисковода перебрасываем системные файлы на только, что созданный раздел → Запускаем EasyBCD от имени администратора → Нажимаем кнопку «Добавить запись» → Переходим на вкладку WinPE → Тип не меняем, Имя любое, путь на ранее созданный раздел ∽ 10 ГБ к файлу boot.wim (G:\sources\boot.wim):
Нажимаем кнопку «Добавить». После чего в меню загрузки добавиться новая запись для установки Windows.
Если хотите заменить «старую» ОС, загружайтесь и в установщике выбирайте диск C:\. Если хотите иметь две, три ОС, выберите любой другой диск, заранее для этого подготовленный (файловая система NTFS, объем диска ∽ 100 ГБ, метка любая). В ролике, который был создан в далеком 2014 году, описаны все этапы установки:
Ролик: https://youtu.be/1ixCTlbZWP4
ஜ══════════════════════════════════════ஜ
Ещё один вариант установки Windows 11 с жесткого диска при помощи EasyBCD. Способ ни чем не отличается от выше описанного, если не считать, что ставил на ноутбук UEFI при выключенном Secure Boot.
Скачать образ Windows 11 лучше пропатченный с обходом системных
требований TMP 2.0 и Secure Boot (ссылка).
Если рискнёте возиться с оригинальным ISO-образом Windows 11 (все редакции): (ссылка),
не забудьте в укромное место положить файл Windows_11_Bypass.reg (ссылка).
Когда в установщике Windows получите сообщение, о невозможности дальнейшей установки ОС, вернитесь на окно ранее → нажмите клавиши Shift+F10 → введите notepad → Файл → Открыть → Все файлы → Этот компьютер → В дебрях компьютера найдите файл Windows_11_Bypass.reg → Нажмите на нем пр.кн.мыши → Слияние → Продолжите установку Windows 11.
Да, что я тут всё болтаю, вот ролик свежак: https://youtu.be/VR6EHEJmCg4
EasyBCD — это бесплатный и легкий в использовании инструмент для настройки и управления загрузочным меню на компьютере. С его помощью вы можете установить несколько операционных систем на одном компьютере и легко выбирать, с какой из них загрузиться.
Один из наиболее полезных сценариев использования EasyBCD — инсталляция Windows на жесткий диск (HDD) с установленной на нем другой операционной системой, например, Linux. С помощью EasyBCD вы можете создать новую запись в загрузочном меню и настроить ее так, чтобы при включении компьютера вы могли выбрать, с какой ОС загрузиться.
Шаг 1: Сначала вам потребуется скачать и установить EasyBCD с официального сайта. Инсталлятор предлагает установить дополнительные приложения, такие как .NET Framework, так что убедитесь, что эти файлы выбраны для установки, если они у вас отсутствуют.
Шаг 2: Запустите EasyBCD и выберите нужный вам язык интерфейса. После этого вы увидите основное окно программы с несколькими вкладками, которые предлагают различные функции EasyBCD.
Шаг 3: Чтобы установить Windows с жесткого диска, перейдите на вкладку «Add New Entry». Здесь вам будет предложено выбрать тип записи — выберите «ISO» и нажмите кнопку «Browse» для выбора пути к ISO-образу Windows на вашем жестком диске.
Примечание: у вас должен быть ISO-образ операционной системы Windows на вашем жестком диске или внешнем устройстве хранения данных. Если у вас его нет, сначала загрузите ISO-файл Windows с официального сайта Microsoft или другого надежного источника.
Шаг 4: После выбора ISO-образа вы можете ввести название записи в поле «Name», чтобы легко идентифицировать ее в загрузочном меню.
Шаг 5: Нажмите кнопку «Add Entry» для создания новой записи в загрузочном меню. Теперь, при включении компьютера, вы сможете выбрать новую запись и установить Windows, непосредственно загружая его с жесткого диска.
Шаг 6 (необязательно): Если у вас уже установлена Windows на вашем жестком диске и вы хотите добавить еще одну операционную систему, необходимо создать новый раздел для новой ОС. Вы можете использовать утилиту EasyBCD для создания нового раздела на жестком диске и, затем, установить Windows на этот раздел.
EasyBCD делает процесс установки Windows с жесткого диска шаг за шагом простым и удобным. С его помощью вы сможете легко настроить загрузочное меню и выбрать, с какой операционной системой загрузиться при включении компьютера.
Содержание
- EasyBCD: установка Windows с жесткого диска шаг за шагом
- Загрузите EasyBCD на официальном сайте
- Установите EasyBCD на свой компьютер
EasyBCD: установка Windows с жесткого диска шаг за шагом
- Скачайте и установите EasyBCD с официального сайта разработчика.
- Запустите программу и перейдите в раздел «BCD Deployment».
- Выберите раздел «Install the Windows Vista/7/8/10 bootloader to the MBR» и нажмите кнопку «Write MBR».
- После этого перейдите в раздел «Add New Entry».
- В выпадающем списке «Operating Systems» выберите нужную версию Windows (например, «Windows 10»).
- Задайте имя для новой записи и выберите соответствующий диск с установленной Windows.
- Нажмите кнопку «Add Entry» для сохранения новой записи.
- После этого перезагрузите компьютер и вы увидите меню загрузки операционных систем. В нем будет доступна ваша установленная Windows.
Теперь вы можете выбрать нужную операционную систему при загрузке компьютера. EasyBCD облегчает процесс установки Windows с жесткого диска и позволяет управлять загрузкой различных операционных систем на одном компьютере.
Обратите внимание, что перед установкой Windows с жесткого диска с помощью EasyBCD, рекомендуется создать резервную копию важных данных и быть осторожным, чтобы не потерять информацию.
Загрузите EasyBCD на официальном сайте
Для установки EasyBCD на ваш компьютер, вам нужно скачать его с официального сайта. Перейдите на официальный сайт EasyBCD, используя ваш любимый веб-браузер.
После того, как вы откроете сайт, найдите раздел загрузки или загрузочную страницу. Убедитесь, что вы выбрали версию EasyBCD, совместимую с операционной системой Windows, которую вы планируете использовать.
Когда вы нашли подходящую версию EasyBCD, кликните на кнопку или ссылку загрузки. Файл загрузки начнется автоматически, и вы можете следовать инструкциям на экране, чтобы завершить процесс загрузки.
После загрузки EasyBCD на ваш компьютер вы можете переходить к следующему шагу: установке программы и началу использования.
Рекомендуется всегда загружать EasyBCD с официального сайта, чтобы быть уверенным в получении последней версии программы безопасным способом.
Установите EasyBCD на свой компьютер
Чтобы установить EasyBCD на свой компьютер, выполните следующие шаги:
- Перейдите на официальный сайт EasyBCD и скачайте установочный файл приложения.
- Запустите установочный файл и следуйте инструкциям мастера установки.
- При установке выберите путь для установки EasyBCD на вашем компьютере.
- Если вам потребуется, выберите дополнительные компоненты, которые должны быть установлены вместе с EasyBCD.
- Нажмите кнопку «Установить», чтобы начать установку EasyBCD на ваш компьютер.
- После завершения установки, запустите EasyBCD с помощью ярлыка на рабочем столе или через меню «Пуск».
| Операционная система | Windows XP и новее |
|---|---|
| Процессор | 1 ГГц или выше |
| Память | 1 ГБ или выше |
| Свободное место на жестком диске | 50 МБ |
| Дополнительно | Административные права |
После установки EasyBCD вы будете готовы использовать его для управления загрузочным процессом и настройки разных операционных систем на вашем компьютере!
Когда ваш компьютер перестает работать должным образом или вы просто хотите переустановить операционную систему Windows, одним из способов решения проблемы может быть установка системы с жесткого диска. В этой статье мы рассмотрим инструмент EasyBCD и покажем, как использовать его для установки Windows с жесткого диска.
EasyBCD — это удобное и мощное приложение для настройки загрузчика операционной системы, который позволяет добавлять и удалять операционные системы, настраивать параметры загрузки и прочее. Одной из его возможностей является возможность установки Windows с жесткого диска.
Для начала вам понадобится загрузочная флешка или диск с установочным образом Windows. Необходимо вставить его в компьютер и перезагрузить систему. Затем в BIOS или UEFI необходимо выбрать загрузку с этого устройства. Когда появится экран установки Windows, выберите язык и настройки, а затем нажмите на кнопку «Далее».
Следующим шагом является выбор места установки Windows. В этом окне необходимо нажать на кнопку «Дисководов нет» и затем найти и выбрать ваш жесткий диск. Далее вам предложат создать разделы на жестком диске, выберите нужные вам опции и нажмите на кнопку «Далее». После этого начнется процесс установки операционной системы Windows.
Содержание
- Установка Windows с помощью EasyBCD
- Начало: скачивание и установка EasyBCD
- Подготовка жесткого диска для установки Windows
- Создание загрузочного USB-устройства
- Установка Windows с использованием EasyBCD
- Вопрос-ответ
- В чем основное предназначение EasyBCD?
- Можно ли использовать EasyBCD для установки Linux или других операционных систем?
- Можно ли использовать EasyBCD для установки Windows на внешний жесткий диск?
Установка Windows с помощью EasyBCD
EasyBCD — это бесплатное программное обеспечение, которое позволяет устанавливать и настраивать загрузочные меню операционных систем на компьютере. С его помощью можно установить Windows с жесткого диска без использования установочного диска или USB-накопителя.
Первым шагом необходимо скачать и установить EasyBCD на свой компьютер. Затем запускаем программу и выбираем вкладку «Add New Entry».
Далее, выбираем «Hard Disk» и указываем путь к файлу образа Windows на жестком диске. Образ может иметь расширение .vhd или .wim.
После этого необходимо указать имя для новой записи меню загрузки и выбрать тип загрузки. Рекомендуется выбрать тип «Windows Bootloader».
Чтобы сохранить изменения, необходимо нажать на кнопку «Add Entry». После этого можно перезагрузить компьютер и выбрать новую запись в меню загрузки, чтобы установить Windows с жесткого диска.
Начало: скачивание и установка EasyBCD
EasyBCD — это бесплатная программа, которая позволяет управлять загрузчиком операционной системы Windows. Она предоставляет простой и интуитивно понятный интерфейс для добавления, удаления и настройки записей загрузки.
Первым шагом нужно скачать EasyBCD с официального сайта разработчика. Для этого можно использовать любой веб-браузер и перейти по адресу https://neosmart.net/EasyBCD/. На главной странице сайта вы найдете ссылку на загрузку программы.
После скачивания файла установка EasyBCD займет всего несколько минут. Для этого откройте загруженный файл и следуйте инструкциям мастера установки. В процессе установки вы можете выбрать путь для установки программы и создать ярлык на рабочем столе.
После установки EasyBCD запустите программу. Перед вами откроется главное окно с основными функциями. При первом запуске вам может быть предложено создать точку восстановления системы — рекомендуется согласиться на это, чтобы иметь возможность откатить настройки загрузчика в случае необходимости.
Подготовка жесткого диска для установки Windows
Перед установкой новой операционной системы Windows, необходимо правильно подготовить жесткий диск, чтобы избежать потери данных и гарантировать успешную установку.
В первую очередь, стоит произвести резервное копирование всех важных данных, сохраненных на жестком диске. Это поможет предотвратить возможные потери информации при установке новой ОС.
Далее, следует подготовить жесткий диск путем разбиения его на разделы. Обычно рекомендуется создать раздел под операционную систему и другие разделы для хранения данных и программ. При создании разделов можно использовать программы для работы с дисками, встроенные средства операционной системы или же установочный диск с Windows.
После разбиения жесткого диска на разделы, следует отформатировать каждый раздел в соответствующую файловую систему, например, NTFS. Во время форматирования можно выбрать опцию проверки на наличие ошибок на диске, чтобы быть уверенным в его надежности и исправности перед установкой ОС.
Также, перед установкой Windows, полезно проверить загрузочный сектор диска на наличие вирусов или других вредоносных программ. Для этого можно воспользоваться антивирусными программами или загрузочным диском с антивирусом.
Подготовка жесткого диска для установки Windows позволит обеспечить гладкую и стабильную работу операционной системы, а также сохранить все важные данные, необходимые для дальнейшей работы с компьютером.
Создание загрузочного USB-устройства
Создание загрузочного USB-устройства является необходимым для установки операционной системы Windows с помощью EasyBCD.
Для начала, необходимо подготовить пустой USB-накопитель. На него будет записываться образ установочного диска Windows.
Скачайте образ установочного диска Windows с официального сайта Microsoft или из другого надежного источника. Затем, скачайте и установите EasyBCD на ваш компьютер.
Запустите EasyBCD и выберите раздел «Создание загрузочного диска» в меню. Укажите путь к скачанному образу установочного диска Windows и выберите USB-накопитель в качестве места записи.
После завершения записи, ваш USB-накопитель будет готов к использованию в качестве загрузочного устройства для установки операционной системы Windows.
Не забудьте сохранить все необходимые данные с USB-накопителя, так как процесс создания загрузочного устройства может форматировать его и удалить все существующие файлы.
Установка Windows с использованием EasyBCD
EasyBCD — это программа с открытым исходным кодом, которая позволяет удобно управлять загрузчиком операционных систем на компьютере со снятыми ограничениями Microsoft. Одним из главных преимуществ EasyBCD является возможность установить Windows с жесткого диска, что может быть полезно, например, в случае отсутствия дисковода.
Для установки Windows с помощью EasyBCD необходимо выполнить следующие шаги:
- Скачать и установить EasyBCD на свой компьютер.
- Запустить программу и перейти на вкладку «Буфер загрузочной памяти».
- В разделе «Постоянные записи» нажать на кнопку «Добавить новую запись».
- Выбрать тип записи «Windows NT/2k/XP/2003» и ввести имя записи (например, «Установка Windows»).
- При необходимости, можно указать путь к образу установочного диска Windows.
- Нажать на кнопку «Добавить запись» и сохранить изменения.
- Перезагрузить компьютер и выбрать новую запись в меню загрузчика EasyBCD.
- Следовать дальнейшим указаниям установщика Windows для установки операционной системы на жесткий диск.
Таким образом, установка Windows с использованием EasyBCD становится достаточно простой задачей и позволяет обойтись без дисковода. Программа позволяет гибко настраивать загрузчик операционных систем и удобно переключаться между ними без необходимости перезагрузки компьютера.
Вопрос-ответ
В чем основное предназначение EasyBCD?
Основное предназначение EasyBCD — это управление загрузчиком операционных систем Windows. С помощью EasyBCD можно добавлять и удалять записи в меню выбора операционных систем, настраивать параметры загрузки, редактировать файлы BCD и многое другое.
Можно ли использовать EasyBCD для установки Linux или других операционных систем?
Да, EasyBCD может использоваться для установки и настройки загрузчика для Linux и других операционных систем. Однако вам может понадобиться дополнительная настройка и установка дополнительных инструментов для полноценной работы с ними. Рекомендуется обратиться к руководству или документации, специфичной для вашей операционной системы, чтобы получить подробные инструкции по использованию EasyBCD для установки и настройки загрузчика.
Можно ли использовать EasyBCD для установки Windows на внешний жесткий диск?
Да, EasyBCD может быть использован для установки Windows на внешний жесткий диск. Для этого требуется подключенный внешний жесткий диск и наличие свободного пространства. При установке EasyBCD выберите внешний жесткий диск как раздел, на котором установлена Windows. Однако имейте в виду, что загрузка операционной системы с внешнего устройства может быть медленнее, поэтому рекомендуется использовать USB 3.0 или более быстрое подключение для достижения лучшей производительности.