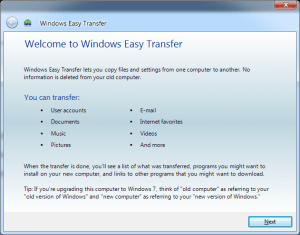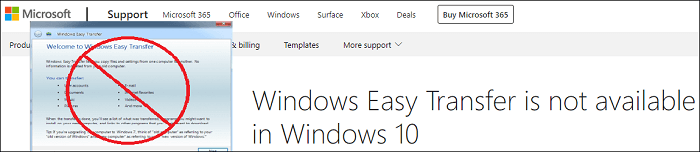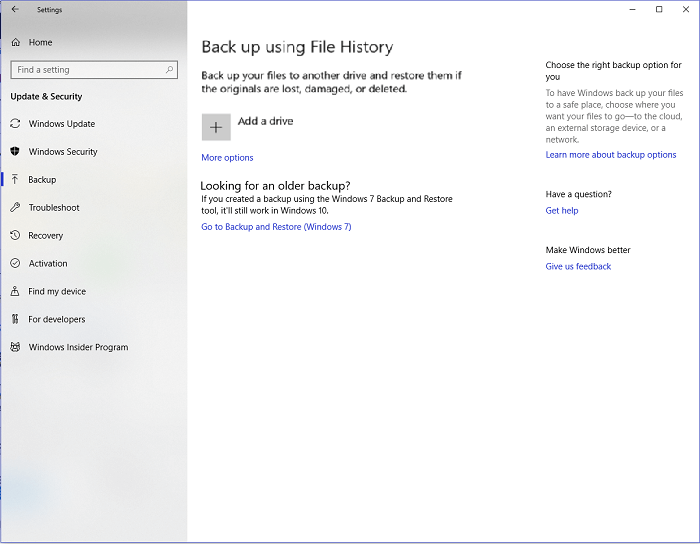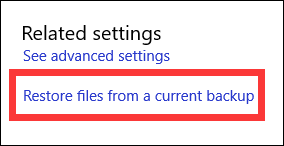From Wikipedia, the free encyclopedia
 |
|
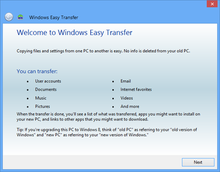
Windows Easy Transfer in Windows 8 |
|
| Other names | MigWiz |
|---|---|
| Developer(s) | Microsoft |
| Operating system | Windows XP |
| Included with | Windows Vista, Windows 7, Windows 8, Windows 8.1 |
| Predecessor | Files and Settings Transfer Wizard |
| Type | File transfer |
Windows Easy Transfer was a specialized file-transfer program developed by Microsoft that allowed users of the Windows operating system to transfer personal files and settings from a computer running an earlier version of Windows to a computer running a newer version.[1]
Windows Easy Transfer was introduced in Windows Vista and included in Windows 7, Windows 8, and Windows 8.1. It replaced the Files and Settings Transfer Wizard included with Windows XP and offered limited migration services for computers running Windows 2000 SP4 and Windows XP SP2.[2] For all versions of Windows, it did not transfer applications—only files and settings.[3]
Microsoft incorporated a key technology into the Windows Easy Transfer tool based on its acquisition of Apptimum in 2006.[4] Apptimum’s technology complemented the transfer experience offered across multiple Windows operating systems, including Windows Vista, 7, 8.1, and 10.[4]
Windows Easy Transfer was discontinued with Windows 10.[5] From September 1, 2015 to August 31, 2016, Microsoft partnered with Laplink to provide a free download of PCmover Express, which allowed 500 MB of data and settings to be transferred from at least Windows XP to either Windows 8.1 or Windows 10.[6]
History[edit]
For Windows 2000, Microsoft developed the User State Migration Tool command line utility that allowed users of Windows 95, 98, and NT 4.0 to migrate their data and settings to the newer operating system; it did not provide a graphical user interface.[7] An additional migration tool, Files and Settings Transfer Wizard (migwiz.exe) was developed for Windows XP to facilitate the migration of data and settings from Windows 98 and Windows Me.[8] It could be launched from the Windows XP CD-ROM and presented options to transfer data and settings via a 3.5-inch floppy, computer network, direct cable connection, or a Zip disk. Users could also create a wizard disk to initiate the migration process when run from earlier operating system.[7]
A preliminary version of Windows Easy Transfer was demonstrated at the 2004 Windows Hardware Engineering Conference by Jim Allchin as the successor to the Files and Settings Transfer Wizard, scheduled for release in the next client version of Windows, Windows Vista (then codenamed «Longhorn»). As with the final release, this preliminary version could use an optional specialized USB cable to transfer data between computers.[9]
After the release to manufacturing of Windows 7, Microsoft backported the version of Windows Easy Transfer in that operating system to Windows XP and Windows Vista as an optional download to facilitate migration to the new operating system.
Items transferred[edit]
Windows Easy Transfer could transfer:[1][10]
- Data files and folders
For transferring from Windows versions later than Windows 2000:
- User accounts and their settings
- Windows and application configuration data stored in files or in the Windows Registry
As of Windows 8.1, Easy Transfer can no longer export data to another computer, but can still open files created on an earlier version of Windows.[11]
Windows Easy Transfer did not support transferring installed applications.[1][12][13] Microsoft planned to release a supplementary Windows Easy Transfer Companion for transferring certain supported applications from Windows XP to Windows Vista, but it remained as a perpetual beta during development and a final version was never released.[14]
Transfer methods[edit]
Several transfer methods could be used:[1]
- An Easy Transfer Cable (not supported on Windows 8.1)[15]
- A computer network
- A CD recorder or DVD recorder and sufficient number of CDs or DVDs
- A USB flash drive or an external hard disk drive. In this mode Windows Easy Transfer saves archive files of files and settings on the source machine to a user-specified location, which did not need to be a USB drive; the destination machine was then given access to the archives.[2]
Restrictions[edit]
Windows Easy Transfer did not support migration from a 64-bit to a 32-bit system.[16] Windows Vista and later versions did not support incoming connections over IrDA, serial, or parallel ports, but incoming connections over Ethernet, HPNA, and wireless LAN were supported.[17]
In Windows 8.1, Windows Easy Transfer could only import settings from Windows 7, 8, and RT, but not from Windows Vista or from another Windows 8.1 computer.[18] The only transfer method supported in Windows 8.1 is by a USB flash drive; transfers by an Easy Transfer Cable or a network connection are not supported.[19]
See also[edit]
- Management features new to Windows Vista
References[edit]
- ^ a b c d «Description of Windows Easy Transfer for Windows Vista». Support. Microsoft. March 15, 2007. Retrieved April 23, 2015.
- ^ a b «How to Use Windows Easy Transfer to Migrate Files and Settings from One Windows-Based Computer to Another Windows Vista-Based Computer». Support.Microsoft.com. Microsoft. February 24, 2012. Retrieved April 23, 2015.
- ^ «Transferring Files and Settings: Frequently Asked Questions». Windows.Microsoft.com. Microsoft. Archived from the original on June 22, 2016. Retrieved May 23, 2023.
- ^ a b «Microsoft Acquires Apptimum Inc., a Leading Application Transfer Company». Stories. March 7, 2006. Retrieved May 28, 2022.
- ^ «How to Transfer Windows 7 Files to Windows 10». Forums.TomsHardware.com. Tom’s Hardware. April 6, 2018. Retrieved May 23, 2023.
- ^ «Free Data Transfer». Microsoft. Archived from the original on September 4, 2015. Retrieved October 26, 2019.
- ^ a b Schmied, William (February 4, 2003). «The Files and Settings Transfer Wizard helps migrate user settings». TechRepublic. CBS Interactive. Retrieved April 23, 2015.
- ^ Thurrott, Paul (October 6, 2010). «Using the Files and Settings Transfer Wizard». Supersite for Windows. Penton. Retrieved April 23, 2015.
- ^ Thurrott, Paul (October 6, 2010). «WinHEC 2004 Show Report and Photo Gallery». Supersite for Windows. Penton. Retrieved April 23, 2015.
- ^ Abrams, Lawrence (December 13, 2012). «Using Windows Easy Transfer to transfer your data to a new computer». Bleeping Computer. Retrieved April 25, 2015.
- ^ «Windows Easy Transfer (Win 8.1) — Microsoft Community». Answers.Microsoft.com. Retrieved July 6, 2015.
- ^ Whitney, Lance (2008). «Utility Spotlight Windows Easy Transfer Companion». Microsoft TechNet. Microsoft. Retrieved April 23, 2015.
- ^ White, Nick (February 15, 2007). «Using Windows Easy Transfer». Windows Vista Team Blog. Microsoft. Archived from the original on February 16, 2013. Retrieved April 23, 2015.
- ^ Bott, Ed (July 18, 2008). «Has Microsoft Pulled the Plug on Windows Easy Transfer Companion?». CNET. CBS Interactive. Retrieved April 23, 2015.
- ^ «Easy Transfer Cable». Bravura Software. Retrieved April 23, 2015.
- ^ «Transferring files and settings: frequently asked questions». Microsoft. Retrieved April 24, 2015.
- ^ «The Option to Use a Serial Cable Connection or an Infrared Link Is Unavailable When You Create an Incoming Connection in Windows Vista». Support.Microsoft.com. Microsoft. March 15, 2007. Retrieved April 24, 2015.
- ^ Huc, Mauro (July 22, 2013). «Microsoft removing Windows Easy Transfer in Windows 8.1». PureInfoTech.com. Retrieved April 24, 2015.
- ^ Collins, Barry (July 11, 2014). «Windows Easy Transfer — Not So ‘Easy’ in Windows 8.1». PC Pro. Dennis Publishing. Retrieved April 24, 2015.
We’re all expecting to upgrade to Windows 11/10, for its new charming features have built a fire under computer users. Wait! At the same time, when you cheer up and applaud Windows 11/10, don’t leave your old PC or OS behind, which holds all your previous applications and data together with various accounts and settings. How to enjoy the new OS but still keep your accustomed applications? It would help if you had a Windows 11/10 easy transfer tool to achieve the goal.
What is Windows Easy Transfer Tool and How Does it Work?
Speaking of the Windows Easy Transfer tool, the common-used software Easy Transfer, developed by Microsoft, may rank in your search engine’s prime position. The program does well in moving user accounts, E-mail, Documents, Internet favorites, Music, Videos, Pictures, and more.
How to use Windows Easy Transfer on Windows 7, 8, 8.1: On the old PC, choose Start > Getting Started >Transfer Your Files > Next; On the new PC, enter your easy transfer key shown on the old computer > choose what to transfer > Click Transfer
Next, we will analyze more about the Windows Easy Transfer tool. If you are interested, read on and share this guide with more people who need it.
The Problem with Windows Easy Transfer
Not Available on Windows 11/10
If you mentioned the former part, you should know Windows Easy Transfer still suits Windows 7, 8, and 8.1. But the Windows Easy Transfer is not available in Windows 11/10. On transferring content, unfortunately, the tool can’t migrate the application itself to another computer.
No 100% Data Transfer
The Windows 11/10 Easy Transfer Wizard only lets you transfer a few folders and a user account to another PC. What about your software on Desktop and more applications?
So, is there an alternative to the Windows easy transfer to do data transferring in Windows 11/10? Move to the next part to get the Windows transfer tool.
A Reliable Alternative to Windows 11/10 Windows Easy Transfer
Before we find a Windows 11/10 easy transfer tool, we need to figure out why it is necessary to do the transfer. There are two situations for users to enjoy the latest OS:
- Upgrade the current Windows 7/8/XP/Vista to Windows 11/10 on the same PC as long as the PC hardware meets the requirements of installing Windows 11/10
- Install Windows 11/10 on a new PC.
Here comes the necessity of using a PC data transfer tool, especially for the latter situation we mentioned above. For every PC application, account, and setting, we’ll still use them and even change a new computer using a new operating system. In this case, what bothers us is that we need reinstall various applications we get used to and reset the accounts, codes, and more.
What if the third-party software will do all the transfers without any hassle? Will you take it? EaseUS PC transfer software is developed to realize every user’s dream who wants to have a taste of the innovative OS but still desires to keep all the data on an old PC.
Thus, speaking of a Windows 11/10 easy transfer tool, what should it be? Does EaseUS Todo PCTrans meet your demand?
- First, the tool shall facilitate the transfer. It had better require a little technical background of users.
- Second, the tool ought to support any old OS transfer to Windows 11/10. i.e., Win7/8/XP/Vista to Windows 11/10.
- Third, using a transfer tool shall not do any damage to the old or new system.
Concluded from the basics required by a Windows 11/10 easy transfer tool, EaseUS Todo PCTrans can do the transfer well. No matter it is the transfer of data, software to Windows 11/10 on the same PC, or migration of applications from an old PC to a new one, it ensures a very convenient and smooth intangible move.
Let’s dive into how to use Windows Easy Transfer in Windows 11/10 with EaseUS Todo PCTrans.
Steps — Transfer Everything with The Best PC Transfer Software
There are two methods available to transfer applications from the previous OS to Windows 11/10 with EaseUS Todo PCTrans, via the network connection or an image file. If the upgrade is performed on one computer, the transfer gets easier. Directly choose either of the methods and select the specific data or applications you want to transfer. If the transfer happens from the old computer to a new one, let’s see how to do it.
1. PC to PC Transfer via the Connected Network
Run Todo PCTrans on both of the two PCs and choose «PC to PC.» The programs will detect another PC or click «Add a PC» and input an IP address to connect to another PC. After successfully connecting two PCs, we could select the specific data, folders, and applications to transfer.
Step 1. Launch EaseUS Todo PCTrans on your source and target computers, connect both PCs via the internet.
1. At the «PC to PC» section, click «PC to PC» to continue.
2. Select your target computer via its device name, then enter its account password or verification code and select the transfer direction. Then click «Connect» to continue.
You can check the verification code on the right top of «PC to PC» mainscreen on the target computer.
Step 2. Select the categories Applications, Files, and Accounts to transfer via the internet.
If you want to transfer data selectively, click «Edit» under each category, and choose the specific items.
Step 3. Click «Transfer» to start transferring your apps/files/accounts from one computer to another computer via the Internet.
2. Transfer Files and programs via the Image File
Launch Todo PCTrans, click «Backup and Restore» and «Data Backup,» and choose the folder programs to create the backup file. Then copy the file to the targeted computer, run Todo PCTrans on the new system, and choose «Backup and Restore» and «Data Restore.»
You may need more details about how to use EaseUS Todo PCTrans to do a Windows 11/10 transfer. Please click how to use EaseUS Todo PCTrans and learn more.
More Options for Easy Transfer Windows 11/10: Using Microsoft Account
This method is easy to operate. Microsoft account will automatically back up your Desktop, Documents, Music, Videos, and Pictures. Unfortunately, it can not transfer any program files like Office, Adobe, Outlook, etc. The transfer speed may be slower than the third-party software.
Step 1. Choose Settings > Update & Security > Backup > Choose Add a drive (Select your external hard drive)
If you want to transfer more folders, click More Options and choose what you want.
Step 2. Connect the external hard drive to the new PC.
Move to Settings > Update & Security > Backup > Choose More options > Scroll down to the bottom of the page and select Restore files from a current backup
Step 3. Check your recent backup and choose what you want to restore.
It’s the Most Straightforward, Fast Speed to Transfer Data!
Windows Easy Transfer, owned by Microsoft, does not cover data transfer in Windows 11/10. Why not use EaseUS Todo PCTrans to do the 100% data transfer? For its newest feature, you can also transfer your user folder to another PC. Enjoy the fast transfer speed when you run the PC transfer tool, even if your computer turns out broken. You can always transfer everything!
Last updated on July 20th, 2023 at 04:43 pm
Read Time:5 Minute, 58 Second
In Windows 7 there was an excellent tool called Windows Easy Transfer (WET) to transfer all your settings and data from one machine to another or to backup data to restore after a computer rebuild.
Well, Microsoft being the helpful company they are decided to remove this from Windows 10!
So, we are fighting back and showing you how to get WET to work on your Windows 10 machine.
Video Guide
We have created a walkthrough video on how easy it is to download and run Windows Easy Transfer on a Windows 10 computer. You can take a look at this, but we also suggest taking a read through our written guide, with screenshots to make this process as easy as possible for you.
Step-by-Step Guide
Below you will find a full set of written instructions with screenshots on how to get Windows Easy Transfer working for you.
First of all, you need to download the Windows Easy Transfer Package available by clicking the link below:
Download Windows Easy Transfer Tool
Included in this file are the 32-bit and 64-bit files you will require. Ensure that you use the correct one for your version of Windows 10.
You will need to copy the folder called “migwiz” from within the zip file:
![Windows Easy Transfer for Windows 10 [2023 Updated] 2 Windows Easy Transfer](https://blog.techygeekshome.info/wp-content/uploads/2016/10/1-3.png)
Then you need to paste this folder into the following location on your Windows 10 machine:
C:\Windows\System32\Note that we are assuming that your Windows installation is on the C: drive, if not, change the drive letter.
Then go into the “migwiz” folder and run the following file:
C:\Windows\System32\migwiz\MigSetup.exeThis will then start the setup process and launch the Windows Easy Transfer program.
If you want to use it in the future again, you can then run this file:
C:\Windows\System32\migwiz\MigWiz.exeThis will then launch the Windows Easy Transfer program:
![Windows Easy Transfer for Windows 10 [2023 Updated] 3 Windows Easy Transfer Start Screen](https://blog.techygeekshome.info/wp-content/uploads/2016/10/2-3.png)
You can then step through the wizard to select the options you want to use for backing up your original machine.
Windows Easy Transfer Wizard
Backing up your data
On the first page of the wizard, you will be given three options for how you want to transfer the data from your old machine to your new machine. These options are:
- An Easy Transfer Cable – it’s unlikely you will have one of these, but if you have, it means that you can transfer the data directly from your old machine to your new machine.
- A network – this is probably one that more IT professionals will use by taking advantage of a corporate network to remotely backup data from an end-users machine to a new machine or during a rebuilding phase.
- An external hard disk or USB flash drive – this is likely to be the most popular option with home users as it allows you to simply plugin in an external USB hard drive and back up to that device. Once the backup phase is complete, you can then plug the external USB device into your new machine and restore that earlier backup.
![Windows Easy Transfer for Windows 10 [2023 Updated] 4 Windows Easy Transfer Wizard Options](https://blog.techygeekshome.info/wp-content/uploads/2019/10/Windows-Easy-Transfer-Wizard-Options.png)
Once you have made your selection (we are going to go with the external hard disk option for this guide) you will be asked Which computer are you using now?:
![Windows Easy Transfer for Windows 10 [2023 Updated] 5 Windows Easy Transfer Wizard Which computer are you using now.PNG](https://blog.techygeekshome.info/wp-content/uploads/2019/10/Windows-Easy-Transfer-Wizard-Which-computer-are-you-using-now.png)
Select the option This is my old computer and the program will then go through your computer and check all the user and local profiles during a scan – this can take some time to complete depending on the size of data that you have on the machine:
![Windows Easy Transfer for Windows 10 [2023 Updated] 6 Windows Easy Transfer Wizard Checking what can be transferred](https://blog.techygeekshome.info/wp-content/uploads/2019/10/Windows-Easy-Transfer-Wizard-Checking-what-can-be-transferred.png)
When it has finished scanning for data, it will present you with the user profiles it can backup and you can then click on the Customize option to pick and choose what you want to actually backup from each profile:
![Windows Easy Transfer for Windows 10 [2023 Updated] 7 Windows Easy Transfer Choose what to backup](https://blog.techygeekshome.info/wp-content/uploads/2019/10/Windows-Easy-Transfer-Choose-what-to-backup.png)
Once you are happy with your selections, click on the Next button. This will then take you to the page where you can enter a password to protect your data:
![Windows Easy Transfer for Windows 10 [2023 Updated] 8 Windows Easy Transfer Password Protection](https://blog.techygeekshome.info/wp-content/uploads/2019/10/Windows-Easy-Transfer-Password-Protection.png)
Then you will have the option of where you want to save the backup. The backup will consist of one single file. Ensure that you give it an appropriate name and click the Save button.
![Windows Easy Transfer for Windows 10 [2023 Updated] 9 Windows Easy Transfer Save As](https://blog.techygeekshome.info/wp-content/uploads/2019/10/Windows-Easy-Transfer-Save-Backup.png)
The backup will then start to run on your old machine, saving the backup file to the location that you selected.
Note that this process can take some time depending on factors like the amount of data you are backing up, whether you have an SSD or SATA hard drive, are you using a USB 2.0 or USB 3.0 external device. So be patient and wait for the backup to complete.
Restoring the Backup
Once your data has been successfully backup up, you will now want to turn your attention to the restoration of that data to your new machine.
To do this, you run through the same process as the backup to get Windows Easy Transfer running on your new machine. Then instead of selecting the This is my old computer, you select This is my new computer option.
![Windows Easy Transfer for Windows 10 [2023 Updated] 10 Windows Easy Transfer This is my new computer](https://blog.techygeekshome.info/wp-content/uploads/2019/10/Windows-Easy-Transfer-This-is-my-new-computer.png)
Then browse to where you saved your backup file from your old machine and you will then have the option to select what you want to restore as you did during the backup process.
Complete the wizard and the restore will begin.
Conclusion
That’s it! simple as that to bring back a tool that Microsoft should never have removed from Windows 10! This is an awesome tool but you also need to keep in mind that it is not overly intelligent. It is a big lift and shift type of tool so if you have any viruses or anything like that on your original machine – if you use this tool and accidentally backup a virus file, you will restore this virus file onto your new machine – so be careful with what you are backing up from the start.
Feedback
If you have any questions on this guide, please feel free to leave us a message below using our comments section and we will always endeavour to reply and help you out as soon as we can!
FAQ
Is there a Windows Easy Transfer for Windows 10?
Yes! Right here on our website, you can download the tool and we also provide step-by-step instructions on how to use it.
What happened to Windows Easy Transfer?
Windows Easy Transfer was a feature included in earlier versions of the Windows operating system, such as Windows XP, Vista, 7, and 8, that allowed users to transfer files, settings, and user profiles from one computer to another. However, this feature has been discontinued in Windows 10.
Does Windows 11 have Easy Transfer?
No, however, our free Windows Easy Transfer tool also works fully with Windows 11.
Andrew Armstrong
Founder of TechyGeeksHome and Head Editor for over 15 years! IT expert in multiple areas for over 23 years. Sharing experience and knowledge whenever possible! Making IT Happen.
administrator
Free Subscription
If you want to be notified when we post more quality guides like this one, sign up to our free subscription service and you will receive an email when a new post is live.
No need to worry, we will not be filling your inbox with spam and you can unsubscribe anytime you like.
Post Views: 46,004
В мире современных технологий переносить данные с одного компьютера на другой может быть непростой задачей. Однако Microsoft разработала удобное решение в виде программы Windows Easy Transfer.
Windows Easy Transfer — это инструмент, который позволяет переносить все важные файлы, настройки и программы с одного компьютера на другой без лишних усилий. Программа совместима с операционными системами Windows XP, Windows Vista, Windows 7, Windows 8 и Windows 10.
Главное преимущество Windows Easy Transfer заключается в простоте использования. Программа имеет интуитивно понятный интерфейс, что позволяет даже неопытным пользователям легко освоить все функции программы.
Программа позволяет выбирать, какие данные нужно перенести, и каким способом это сделать. Вы можете выбрать между прямым подключением двух компьютеров, использованием сети или внешних устройств хранения данных.
Windows Easy Transfer решает такую проблему, как перенос настроек, что делает процесс обновления или замены компьютера быстрым и безболезненным. Вы можете перенести важные файлы, такие как фотографии, музыка и видео, а также сохранить настройки программ и учетные записи пользователей.
Вывод:
Windows Easy Transfer Microsoft — это отличное решение для переноса данных с одного компьютера на другой. Программа позволяет сохранить важные файлы и настройки, а также перенести их на новое устройство с минимальными усилиями. Независимо от вашего уровня опыта, Windows Easy Transfer поможет вам осуществить перенос данных быстро и легко.
Содержание
- Windows Easy Transfer Microsoft
- Удобный способ переноса данных
- Windows Easy Transfer Microsoft: основные преимущества
- Windows Easy Transfer Microsoft: выбор данных для переноса
Windows Easy Transfer Microsoft
С помощью Windows Easy Transfer Microsoft вы можете перенести такие данные, как пользовательские файлы, папки, фотографии, музыку, видео, электронные письма, закладки веб-браузера и другие настройки программ. Программа поддерживает перенос данных между различными версиями операционной системы Windows, включая Windows XP, Windows Vista, Windows 7, Windows 8 и Windows 10.
Использование Windows Easy Transfer Microsoft достаточно просто. Программа предлагает несколько вариантов для переноса данных. Вы можете выбрать способ переноса с помощью специального кабеля, сети или внешнего носителя данных, такого как флэш-диск или жесткий диск. После выбора способа, Windows Easy Transfer Microsoft проведет вас через несколько шагов, чтобы выбрать данные, которые вы хотите перенести, и запустит процесс переноса.
Windows Easy Transfer Microsoft также предлагает возможность создания резервной копии переносимых данных, чтобы обеспечить их безопасность и сохранность. Вы можете выбрать определенные файлы и папки для резервного копирования, а затем восстановить их на новом компьютере или после обновления операционной системы.
Благодаря Windows Easy Transfer Microsoft вы сможете значительно сэкономить время и усилия при переносе данных на новый компьютер или при обновлении операционной системы. Инструмент позволяет легко организовать перенос данных и гарантирует их сохранность. Таким образом, Windows Easy Transfer Microsoft является незаменимым помощником для всех пользователей Windows.
Удобный способ переноса данных
Windows Easy Transfer Microsoft представляет собой удобное и эффективное решение для переноса данных между компьютерами с операционной системой Windows. Благодаря этому инструменту вы можете быстро и безопасно перемещать свои файлы, настройки и пользовательские данные с одного устройства на другое.
С использованием Windows Easy Transfer Microsoft вы можете легко перенести такие элементы, как фотографии, видео, музыку, документы, электронные письма, закладки браузера, настройки пользователя и многое другое. Это позволяет вам сохранить весь необходимый контент и продолжить работу на новом устройстве без необходимости искать и переносить каждый файл отдельно.
Одним из главных преимуществ Windows Easy Transfer Microsoft является его простота использования. Интуитивно понятный интерфейс позволяет даже неопытным пользователям быстро освоить этот инструмент и выполнять перенос данных с минимальными усилиями. Процесс переноса состоит из нескольких шагов, каждый из которых ясно объясняется и сопровождается соответствующими подсказками.
Кроме того, Windows Easy Transfer Microsoft обеспечивает безопасное перемещение данных. При переносе файлы и настройки сохраняются в зашифрованном виде, что предотвращает несанкционированный доступ к ним. Это позволяет вам быть уверенными в сохранности всех своих данных и защите от возможных угроз.
Если вам требуется перенести данные с одного компьютера на другой, у Windows Easy Transfer Microsoft есть все необходимые функции для успешной операции. Воспользуйтесь этим удобным инструментом и сделайте перенос данных быстрым и безопасным.
Windows Easy Transfer Microsoft: основные преимущества
Одним из основных преимуществ Windows Easy Transfer Microsoft является его интуитивно понятный и дружественный интерфейс, который позволяет пользователям с легкостью осуществлять перенос данных без необходимости обладать специальными знаниями или навыками.
Другим важным преимуществом является возможность переноса не только файлов и папок, но и настроек программ, электронных писем, закладок, паролей и других личных данных, что позволяет пользователям сэкономить много времени и усилий при настройке новой системы.
Windows Easy Transfer Microsoft также предлагает несколько вариантов для переноса данных, включая использование специального кабеля, сети или внешних носителей информации, что дает пользователям гибкость в выборе наиболее удобного способа.
Кроме того, Windows Easy Transfer Microsoft обеспечивает высокую степень безопасности при переносе данных, так как все информация зашифровывается и передается в защищенном формате. Это гарантирует, что никакие конфиденциальные данные не будут доступны третьим лицам.
В целом, Windows Easy Transfer Microsoft — незаменимый инструмент для всех, кто планирует изменить свою систему или приобрести новый компьютер, так как он обеспечивает быструю, простую и безопасную передачу всех данных и настроек.
Windows Easy Transfer Microsoft: выбор данных для переноса
Встречающаяся в операционной системе Windows функция Easy Transfer Microsoft позволяет безопасно и легко перенести данные с одного компьютера на другой. Однако перед использованием данного инструмента необходимо выбрать, какие данные и информацию вы желаете перенести.
Для начала процесса выбора данных необходимо открыть Microsoft Easy Transfer на обоих компьютерах и выбрать вариант использования обоих компьютеров. Затем следует нажать на кнопку «выбрать пользователей» и выбрать профили пользователей, данные которых вы желаете перенести. Кроме того, вы можете выбрать отдельные категории данных, такие как документы, фотографии, видео, музыка и другие типы файлов.
Когда выбор данных будет завершен, можно нажать на кнопку «далее», чтобы продолжить процесс переноса. Однако перед окончательным началом переноса данных необходимо указать место, куда они будут отправлены на новом компьютере. Вы можете выбрать использование внешнего устройства хранения данных, такого как флеш-накопитель или жесткий диск, либо использовать локальную сеть или кабель для переноса данных напрямую на новый компьютер.
| Шаги для выбора данных: |
|---|
| 1. Открыть Microsoft Easy Transfer на обоих компьютерах. |
| 2. Выбрать вариант использования обоих компьютеров. |
| 3. Нажать на кнопку «выбрать пользователей» и выбрать нужные профили. |
| 4. Выбрать отдельные категории данных для переноса. |
| 5. Нажать на кнопку «далее» для продолжения процесса. |
| 6. Указать место для переноса данных на новом компьютере. |
После выполнения всех указанных шагов можно начать процесс переноса выбранных данных на новый компьютер с помощью Windows Easy Transfer Microsoft. После завершения процесса переноса выбранные данные будут доступны на новом компьютере, и вы сможете продолжить работу с ними без каких-либо проблем.
Шаблон:Нет сносок
| Шаблон:Wikidata/p154 | |
| Шаблон:Wikidata/p18 Windows Easy Transfer Windows 7 |
|
| Тип |
Ошибка Lua: callParserFunction: function «#property» was not found. |
|---|---|
| Автор |
Ошибка Lua: callParserFunction: function «#property» was not found. |
| Разработчик |
Microsoft |
| Написана на |
Ошибка Lua в Модуль:Wikidata на строке 170: attempt to index field ‘wikibase’ (a nil value). |
| Интерфейс |
Ошибка Lua в Модуль:Wikidata на строке 170: attempt to index field ‘wikibase’ (a nil value). |
| Операционная система |
Ошибка Lua: callParserFunction: function «#property» was not found. |
| Языки интерфейса |
Ошибка Lua в Модуль:Wikidata на строке 170: attempt to index field ‘wikibase’ (a nil value). |
| Первый выпуск |
Шаблон:Wikidata/p577 |
| Аппаратная платформа |
Ошибка Lua в Модуль:Wikidata на строке 170: attempt to index field ‘wikibase’ (a nil value). |
| Последняя версия |
Шаблон:Wikidata/p348 |
| Кандидат в релизы |
Шаблон:Wikidata/p348 |
| Бета-версия |
Шаблон:Wikidata/p348 |
| Альфа-версия |
Шаблон:Wikidata/p348 |
| Тестовая версия |
Шаблон:Wikidata/p348 |
| Читаемые форматы файлов |
Ошибка Lua в Модуль:Wikidata на строке 170: attempt to index field ‘wikibase’ (a nil value). |
| Создаваемые форматы файлов |
Ошибка Lua в Модуль:Wikidata на строке 170: attempt to index field ‘wikibase’ (a nil value). |
| Лицензия |
Ошибка Lua: callParserFunction: function «#property» was not found. |
| Сайт |
Шаблон:Wikidata/p856 |
| Шаблон:Wikidata/p373 |
Шаблон:Нет изображенияШаблон:Категория по дате
Средство переноса данных Windows (Шаблон:Lang-en) — программа, поставляемая с новыми версиями операционных систем Microsoft Windows. Средство переноса данных Windows может помочь пользователям переместить файлы и настройки, которые содержатся на компьютерах с операционными системами Windows XP, Windows Vista и Windows 7.
Для использования Средства переноса данных Windows из Windows XP в Windows 7, для исходного компьютера его необходимо предварительно скачать с сайта Microsoft.
Компоненты передачи[]
Средство переноса данных Windows может передавать:
- Файлы и папки, включая фотографии, музыку, видео, документы, сообщения и контакты электронной почты.
- Пользовательские учетные записи, а также параметры учетных записей пользователей.
- Файлы настроек и параметров приложений.
- Некоторые параметры настроек Windows, хранящиеся в реестре.
Программа не поддерживает полную передачу приложений и системных файлов, наподобие шрифтов и драйверов. Для передачи приложений, которые точно поддерживаются, Microsoft планировала выпустить Windows Easy Transfer Companion, но так и не выпустила финальную версию. Для опытных пользователей, администраторов и компьютеров на базе операционных систем Windows также доступен инструмент User State Migration Tool (USMT).
Поддерживаемые способы работы[]
Существует несколько способов, которые могут быть использованы при передаче информации:
- Easy Transfer Cable. Это специальный кабель с USB-разъёмами, который можно приобрести у вендоров аппаратного обеспечения. Один конец кабеля подключается к компьютеру-источнику, второй — к компьютеру-приёмнику. Оба компьютера должны быть включены во время переноса данных, а также на них должно быть запущено Средство переноса данных Windows. С помощью такого метода можно выполнять перенос данных только вида side-by-side.
- Сеть. Чтобы выполнить перенос данных по сети, необходимы два компьютера, на которых запущено Средство переноса данных Windows и которые подключены к одной сети. Оба компьютера должны быть включены во время переноса данных. Таким способом можно выполнять перенос данных только вида side-by-side. При переносе данных через сеть на компьютере-источнике задается пароль, который затем нужно ввести на компьютере-приёмнике.
- Внешний жесткий диск или USB-флеш-устройство. Возможно подключить внешний жёсткий диск или USB-флеш-устройство, также можно использовать внутренний жёсткий диск или общую папку в сети. Таким способом можно выполнять миграцию как типа side-by-side, так и типа wipe-and-restore. Ваши данные защищаются вводом пароля на компьютере-источнике, который затем нужно ввести перед импортом данных на компьютере-приёмнике.
Передача по прямому кабельному соединению, используя параллельные или последовательные кабели и используя флоппи-диски, не поддерживается. Эти способы поддерживались Мастером переноса файлов и данных в Windows XP.
Текущие проблемы[]
В настоящее время существуют проблемы передачи данных с операционных систем на различных языках. Файлы могут быть не восстановлены в подобных ситуациях, а архивные копии могут быть открыты только на операционной системе с исходным языком. Также Средство переноса данных Windows не поддерживает передачу информации из 64-битных операционных систем в 32-битные.
Ссылки[]
- Windows 7: Windows Easy Transfer
- Explore the features: Windows Easy Transfer
- Страница загрузки
| |
|
|---|---|
| Основные |
Aero • |
| Службы управления |
Архивация и восстановление • |
| Приложения |
Контакты • |
| Игры |
Chess Titans • |
| Ядро ОС |
Ntoskrnl.exe • |
| Службы |
Autorun.inf • |
| Файловые системы |
ReFS • |
| Сервер |
Active Directory • |
| Архитектура |
NT • |
| Безопасность |
BitLocker • |
| Совместимость |
Подсистема UNIX (Interix) • |