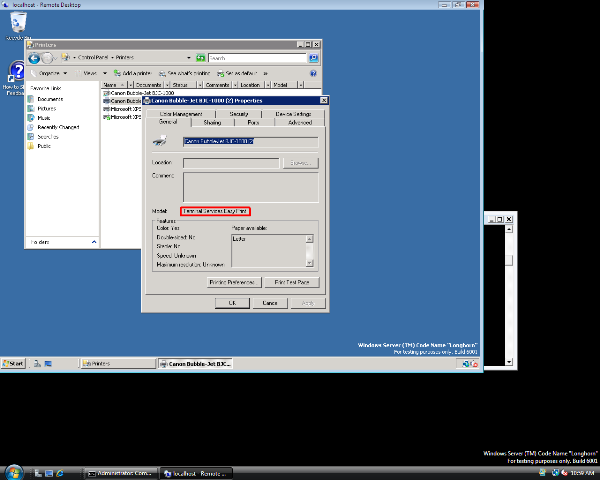Windows Server 2003 — это операционная система, широко используемая в корпоративных сетях. Одним из важных компонентов инфраструктуры сети является возможность печати документов. Однако, на старых версиях Windows Server, таких как Windows Server 2003, возникают сложности при установке и настройке принтеров.
Одним из решений проблемы является установка Easy Print — новой технологии печати, предназначенной специально для Windows Server 2003. Easy Print позволяет прозрачно подключать принтеры и обеспечивает совместимость с различными моделями.
Для установки Easy Print на Windows Server 2003 необходимо следовать нескольким простым шагам. Сначала необходимо установить драйверы принтера на сервер. Затем настройте групповую политику для разрешения удаленной печати и активируйте функцию Easy Print. После этого, клиентские компьютеры смогут подключаться к серверу и осуществлять печать на удаленных принтерах с помощью Easy Print.
Установка и настройка Easy Print на Windows Server 2003 позволит существенно упростить процесс печати в организации. Компании, использующие Windows Server 2003, могут воспользоваться этой технологией для повышения продуктивности и эффективности работы с документами.
Содержание
- Краткое руководство по установке Easy Print на Windows Server 2003
- Преимущества и возможности Easy Print
- Минимальные системные требования
- Шаг 1: Загрузка и установка Easy Print
- Шаг 2: Настройка Easy Print
- Шаг 3: Подключение принтеров к Easy Print
- Шаг 4: Печать через Easy Print
- Часто задаваемые вопросы о Easy Print
- Дополнительные ресурсы и справочные материалы
Краткое руководство по установке Easy Print на Windows Server 2003
- Сначала убедитесь, что у вас установлена последняя версия служебного обновления для клиентской ОС. Если вы используете Windows XP, установите служебное обновление KB983365. Если вы используете Windows Vista или более позднюю версию, служебное обновление будет автоматически установлено через службу Windows Update.
- Проверьте, что на сервере установлена роль Remote Desktop Services (Роли > Добавить роли). Если роль еще не установлена, установите ее с помощью мастера установки ролей.
- После успешной установки роли Remote Desktop Services перезагрузите сервер.
- После перезагрузки сервера запустите Установочный мастер Easy Print (Start > Все программы > Администрирование > Сервис механизма сеансов удаленного рабочего стола > Вкладка Session Directory > Easy Print > Установочный мастер Easy Print).
- Следуйте инструкциям мастера. Вам может потребоваться установить драйвер принтера, если у вас еще нет драйвера для нужного принтера.
- После завершения установки Easy Print возможно потребуется перезагрузить сервер.
- Теперь пользователи смогут печатать на удаленном сервере с помощью Easy Print. Просто подключите принтер к локальному компьютеру и выберите его в настройках печати на удаленном рабочем столе.
Установка Easy Print на Windows Server 2003 позволяет значительно упростить и ускорить процесс печати для удаленных пользователей. Следуя этому краткому руководству, вы сможете настроить Easy Print без особых усилий.
Преимущества и возможности Easy Print
- Универсальность: Easy Print поддерживает большинство моделей принтеров и позволяет печатать на самых разных типах устройств, включая сетевые и локальные принтеры.
- Простота настройки: Easy Print не требует установки драйверов для каждого удаленного рабочего стола. Вместо этого, он использует универсальный драйвер, который автоматически определяет и настраивает подключенные принтеры.
- Высокая скорость печати: Благодаря оптимизации процесса печати, Easy Print обеспечивает высокую скорость передачи данных и уменьшает задержки при печати.
- Поддержка различных форматов: Easy Print позволяет печатать документы в различных форматах, включая Microsoft Office (Word, Excel, PowerPoint) и Adobe PDF.
- Удобство использования: Easy Print предоставляет интуитивно понятный интерфейс пользователя, который позволяет выбирать необходимые настройки печати и контролировать процесс печати.
В целом, Easy Print предоставляет простое и эффективное решение для печати в среде удаленных рабочих столов, обеспечивая удобство, скорость и совместимость с различными принтерами и форматами документов.
Минимальные системные требования
Для установки Easy Print на Windows Server 2003 требуются следующие минимальные системные требования:
- Процессор: 1 ГГц или более быстрый процессор
- Оперативная память: 512 МБ или более
- Свободное место на жестком диске: 1 ГБ или более
- Операционная система: Windows Server 2003 с пакетом обновления SP1 или выше
- Графическая карта: Разрешение экрана 800×600 пикселей или выше
Убедитесь, что ваш сервер соответствует указанным требованиям перед установкой Easy Print. Несоблюдение минимальных системных требований может привести к некорректной работе программы.
Шаг 1: Загрузка и установка Easy Print
Для начала загрузите Easy Print с официального сайта Microsoft. Перейдите на веб-страницу скачивания и найдите соответствующую версию Easy Print для вашей операционной системы.
После того, как файл Easy Print будет загружен на ваш сервер, выполните двойной щелчок на нем, чтобы запустить процесс установки. Следуйте инструкциям мастера установки для завершения процесса.
Примечание: Убедитесь, что вы выполняете установку с административными правами, чтобы избежать возможных ограничений.
После завершения установки Easy Print, вам может потребоваться перезагрузить сервер для применения изменений. Проследите, чтобы сохранить все открытые документы и настроить автоматическую перезагрузку, если это возможно, чтобы минимизировать простои в работе.
Поздравляем! Вы успешно загрузили и установили Easy Print на Windows Server 2003. Теперь вы готовы использовать все преимущества этого инструмента для более удобной и эффективной печати.
Шаг 2: Настройка Easy Print
После установки Easy Print на Windows Server 2003 необходимо выполнить несколько дополнительных настроек, чтобы оно работало корректно.
1. Откройте меню «Пуск» и выберите «Панель управления».
2. В разделе «Администрирование» выберите «Службы терминалов».
3. В открывшемся окне выберите нужный терминальный сервер и перейдите на вкладку «Взаимодействие с клиентами».
4. Установите флажок рядом с опцией «Использовать драйверы Easy Print при возможности».
5. Нажмите «ОК», чтобы сохранить изменения и закрыть окно «Службы терминалов».
После выполнения этих действий Easy Print будет настроен и готов к использованию. Теперь вы сможете печатать документы с помощью простого и удобного механизма Easy Print на вашем Windows Server 2003.
Следующий шаг — проверка работоспособности установленного Easy Print.
Шаг 3: Подключение принтеров к Easy Print
После установки и настройки Easy Print на Windows Server 2003, необходимо подключить принтеры к этой системе для обеспечения возможности печати.
Для подключения принтеров к Easy Print выполните следующие действия:
| Шаг | Действие |
|---|---|
| 1 | Откройте меню «Пуск» на сервере Windows Server 2003 и выберите пункт «Панель управления». |
| 2 | В панели управления найдите и откройте раздел «Принтеры и факсы». |
| 3 | В разделе «Принтеры и факсы» нажмите правой кнопкой мыши на принтер, который вы хотите подключить к Easy Print, и выберите пункт «Свойства». |
| 4 | В открывшемся окне «Свойства принтера» перейдите на вкладку «Драйвер». |
| 5 | На вкладке «Драйвер» нажмите кнопку «Редактировать» (или «Изменить»). |
| 6 | В окне «Выбор драйвера» выберите пункт «Microsoft XPS Document Writer» и нажмите «ОК». |
| 7 | После выбора драйвера, нажмите «ОК» в окне «Свойства принтера» для сохранения изменений. |
После выполнения всех этих шагов ваш принтер будет подключен к Easy Print и готов к использованию для печати.
Шаг 4: Печать через Easy Print
После настройки Easy Print на Windows Server 2003 можно приступить к печати документов с помощью этой функции. Для этого выполните следующие действия:
- Откройте документ, который вы хотите напечатать на удаленном сервере.
- Нажмите на кнопку «Печать» или воспользуйтесь комбинацией клавиш Ctrl + P.
- В появившемся окне выберите удаленный сервер в разделе «Принтер».
- Выберите необходимый принтер из списка доступных принтеров.
- Настройте параметры печати, если необходимо.
- Нажмите кнопку «ОК», чтобы начать печать.
После выполнения этих шагов ваш документ будет напечатан на удаленном принтере, подключенном к Windows Server 2003 через Easy Print.
Часто задаваемые вопросы о Easy Print
-
Что такое Easy Print?
Easy Print — это механизм, который позволяет пользователям легко и просто печатать со своих удаленных сеансов на Windows Server 2003, не требуя настройки драйверов на сервере.
-
Как активировать Easy Print на Windows Server 2003?
Для активации Easy Print на Windows Server 2003 необходимо установить последние обновления и исправления безопасности от Microsoft. После этого Easy Print будет автоматически включен и готов к использованию.
-
Какие клиентские ОС поддерживают Easy Print?
Easy Print поддерживается на клиентских операционных системах Windows XP SP3 или новее, а также на операционных системах Windows Server 2008 или новее.
-
Могу ли я использовать Easy Print с любым типом принтера?
Easy Print поддерживает большинство типов принтеров, но есть ограничения в отношении некоторых функций и особенностей некоторых моделей принтеров. Рекомендуется проверить список совместимых принтеров на сайте Microsoft.
-
Могу ли я использовать Easy Print на моем сервере существующих принтеров?
Да, Easy Print можно использовать с существующими принтерами на вашем сервере. Однако, для получения наилучшего качества печати и полной функциональности принтеров, рекомендуется установить соответствующие драйверы и на сервере, и на клиентских ПК.
Дополнительные ресурсы и справочные материалы
В дополнение к данной статье предлагаем ознакомиться с другими материалами по установке и настройке Easy Print на Windows Server 2003:
— Официальная документация Microsoft по установке и настройке Easy Print на Windows Server 2003. Доступна на сайте разработчика.
— Форумы сообщества IT-специалистов, где вы можете задать вопросы и обсудить проблемы установки Easy Print на Windows Server 2003.
— Блоги и статьи экспертов, выпускающих регулярные обзоры и инструкции по использованию Easy Print на Windows Server 2003.
Исчерпывающее понимание установки и настройки Easy Print на Windows Server 2003 поможет вам быстро и эффективно настроить печать на вашем сервере.
Easy Print — это технология, разработанная Microsoft, которая позволяет пользователям подключаться к удаленному принтеру и печатать документы на этом принтере с помощью удаленного рабочего стола (RDP). Easy Print может быть особенно полезен для администраторов сервера, которые хотят упростить и автоматизировать процесс установки и настройки принтеров на сервере Windows Server 2003.
В данной статье мы предоставим подробную инструкцию по установке и настройке Easy Print на сервере Windows Server 2003. Вначале вам необходимо установить последнюю версию пакета обновления сервера Windows Server 2003. Затем следует установить службу терминалов сервера. После установки службы терминалов необходимо включить Easy Print. Для этого перейдите в «Опции удаленного рабочего стола» и активируйте соответствующую опцию.
Кроме того, для работы Easy Print необходимо установить последние версии драйверов принтеров на сервер Windows Server 2003. Вы можете загружать эти драйверы напрямую с сайта производителя принтера или использовать утилиту Windows Update для автоматической установки драйверов.
При настройке Easy Print важно учитывать, что данная технология работает только с клиентскими операционными системами, поддерживающими RDP 6.1 и выше. Поэтому перед использованием Easy Print убедитесь, что клиентская операционная система обновлена до соответствующей версии RDP.
Содержание
- Установка операционной системы Windows Server 2003
- Проверка и активация службы печати
- Скачивание и установка Easy Print
- Настройка подключения к принтеру
- Проверка и настройка настроек печати
Установка операционной системы Windows Server 2003
Перед началом установки операционной системы Windows Server 2003 необходимо убедиться, что ваш компьютер соответствует минимальным требованиям:
- Процессор с тактовой частотой не менее 550 мегагерц (МГц);
- Не менее 256 мегабайт (МБ) оперативной памяти;
- Жесткий диск с не менее чем 4 гигабайтами (ГБ) свободного места;
- Видеоадаптер Super VGA (800 x 600) или более высокого разрешения;
- Привод компакт-дисков;
- Клавиатура и мышь или совместимые с ними устройства;
- Монитор с разрешением не менее 800 x 600 пикселей.
Для установки операционной системы Windows Server 2003 следуйте этим шагам:
- Вставьте диск с установочными файлами Windows Server 2003 в привод компакт-дисков.
- Перезагрузите компьютер, чтобы запустить установку с диска.
- При появлении запроса на нажатие любой клавиши сделайте это, чтобы загрузить файлы установки.
- Выберите язык, время и раскладку клавиатуры, а затем нажмите кнопку «Далее».
- Нажмите кнопку «Установить Windows».
- Прочтите и принимайте лицензионное соглашение.
- Выберите диск, на который будет установлена операционная система Windows Server 2003, и нажмите кнопку «Далее».
- Выберите тип установки (рекомендуется выбрать «Новая установка») и нажмите кнопку «Далее».
- Дождитесь завершения установки операционной системы.
- После завершения установки можно приступать к настройке Windows Server 2003.
Поздравляем, вы успешно установили операционную систему Windows Server 2003! Теперь вы можете приступить к настройке Easy Print для Windows Server 2003, следуя указаниям из других разделов нашей статьи.
Проверка и активация службы печати
Перед использованием функциональности Easy Print необходимо удостовериться, что служба печати на сервере активирована и работает корректно. Для этого выполните следующие шаги:
- Откройте меню «Пуск» и выберите пункт «Панель управления».
- В окне «Панель управления» найдите и откройте раздел «Администрирование».
- В разделе «Администрирование» найдите и откройте «Службы».
- В списке служб найдите «Служба печати» и проверьте ее статус. Если статус службы равен «Запущено», значит она активирована и работает.
- Если статус службы не равен «Запущено», щелкните правой кнопкой мыши на службе и выберите «Запустить» из контекстного меню.
- После запуска службы печати, убедитесь, что она работает корректно. Для этого снова щелкните правой кнопкой мыши на службе и выберите «Свойства».
- В открывшемся окне «Свойства службы печати» проверьте вкладку «Общие» и убедитесь, что статус службы равен «Запущено». Если статус не равен «Запущено», нажмите кнопку «Запустить».
- После успешного запуска службы, закройте окно «Свойства службы печати».
Теперь служба печати активирована и готова к использованию. Вы можете переходить к установке и настройке Easy Print для Windows Server 2003.
Скачивание и установка Easy Print
Шаг 1: Перейдите на официальный сайт Microsoft TechNet и найдите страницу загрузки драйвера Easy Print.
Шаг 2: На странице загрузки выберите соответствующую версию операционной системы Windows Server 2003 и нажмите кнопку «Скачать».
Шаг 3: После того как файл драйвера будет скачан, откройте его и запустите процесс установки Easy Print.
Шаг 4: Следуйте указаниям мастера установки для завершения процесса установки Easy Print.
Обратите внимание: при установке Easy Print может потребоваться наличие прав администратора. Убедитесь, что у вас есть необходимые права для установки программного обеспечения на сервере Windows Server 2003.
После завершения установки Easy Print вы сможете настроить его параметры и использовать удобную печать с удаленных рабочих станций.
Настройка подключения к принтеру
Перед настройкой Easy Print вам необходимо установить и настроить подключение к принтеру на сервере.
Для этого выполните следующие шаги:
- Откройте меню «Пуск» и выберите «Панель управления».
- В панели управления найдите и откройте раздел «Принтеры и факсы».
- В открывшемся окне «Принтеры и факсы» выберите «Добавить принтер».
- В мастере добавления принтера нажмите кнопку «Далее».
- Выберите опцию «Локальный принтер», если ваш принтер подключен непосредственно к серверу, или «Сетевой принтер или принтер, подключенный к другому компьютеру», если ваш принтер подключен к другому компьютеру.
- В следующем окне выберите порт, используемый для подключения к принтеру. Если вы не уверены, какой порт использовать, обратитесь к документации вашего принтера.
- Выберите из списка производителя и модель вашего принтера. Если вашего принтера нет в списке, нажмите кнопку «Диск…», чтобы вручную указать путь к драйверам принтера.
- Дождитесь завершения процесса установки принтера и нажмите «Готово».
После завершения настройки подключения к принтеру, вы можете перейти к настройке Easy Print для Windows Server 2003.
Проверка и настройка настроек печати
После установки и настройки Easy Print для Windows Server 2003 рекомендуется проверить и настроить настройки печати для обеспечения оптимальной работы.
Для начала, проверьте, что все необходимые принтеры подключены и включены. Убедитесь, что соответствующие драйверы принтеров установлены на сервере печати.
Проверьте доступность принтеров для пользователей. Убедитесь, что настройки разрешают принтерам быть доступными для всех нужных пользователей. Для этого откройте окно свойств принтера и установите нужные опции доступа.
Убедитесь, что настройки принтера соответствуют потребностям вашей сети. Проверьте права доступа к принтерам и разрешения для печати. Настройте параметры принтера, такие как формат и качество печати, чтобы гарантировать приемлемые результаты.
Проверьте настройки протоколирования печати. Чтобы убедиться, что проблемы с печатью будут правильно отслежены и изучены, активируйте и настройте протоколирование печати. Это позволит вам получать отчеты о печати, которые помогут идентифицировать и решить возникающие проблемы.
Не забудьте регулярно проверять наличие обновлений драйверов и программного обеспечения принтеров. Обновления могут предлагать исправления и улучшения, которые помогут устранить проблемы с печатью и оптимизировать работу принтеров.
В целом, регулярная проверка и настройка настроек печати поможет обеспечить надежную и эффективную работу принтеров в вашей сети.
- Remove From My Forums
-
Question
-
Hi
In our environment we use Server 2012 while most of client uses Windows XP Sp2, Windows 7 and some of them use
Windows server 2003 RD2 SP2.
We use the Printer method of Terminalserver
easy Print with the printer model of
Lexmark MS310DN Laser Printer.
Although the easy print mechanism work properly with
Windows XP and Windows 7 it is not supported to Windows 2003.Some technical article mentioned that for easy print support it is required to have RDS Client 6.1 or later version.
Since we have considerable no of computers for Win 2003 Are there any solution (s) available for get rid of this issue? (Even any third party tool or any patch update
also sufficient)
Answers
-
Hi,
As per my research, I am sorry to inform you that for Easy print method to use you require below setting.
1) RDC 6.1 or above (Windows XP with Service Pack 3 and above includes this).
2) Even if RDC 6.1 or above is used, the user must install a supported version of .NET Framework separately. Microsoft .NET Framework 3.5 (which includes .NET Framework 3.0 SP1) can be downloaded from the Microsoft Download Center (http://go.microsoft.com/fwlink/?LinkId=109422
).(3) Terminal Services role.
(4) Remote Desktop Session Host Role.
In mean time sharing Remote Desktop Easy Print article
with you.Thanks for your understanding.
Thanks.-
Marked as answer by
Saturday, November 23, 2013 2:31 PM
-
Marked as answer by
First published on CloudBlogs on Apr, 26 2007
[Part I in a series. Jump to
Part I
,
Part II
,
Part III
]
Historically, printing redirection has been difficult for Terminal Services(TS) customers. To successfully redirect a given user’s client printer to the terminal server, the proper drivers needed to be installed on both the TS client machine and TS server machine. Customers have discovered that the requirement of having the TS server host a matching printer driver can be problematic for a number of reasons (e.g. inability to find matching drivers, or the drivers the printer vendor supplied just don’t work with TS). Simply put, we wanted to solve these issues and reduce administrator headaches. The solution is TS Easy Print: a «driver-less» solution for printer redirection over a TS session.
What is TS Easy Print:
TS Easy Print is a proxy for
every
print action that simply redirects all printing-related work to the user’s local machine without the need to install any print drivers on the TS server. This system provides several benefits, such as being able to redirect any printer from the user’s client machine without having to reconfigure the server while still allowing the user to configure the print job as though he were printing on his client machine.
On Longhorn Server, the user’s local client printers installed in a TS session will be installed with the TS Easy Print system.
What is needed to use TS Easy Print:
On the TS server, Longhorn Server needs to be installed. That is all! No additional drivers need to be installed; no additional configuration needs to take place. On the TS client, the user must be running TS client 6.1 and have .NET Framework 3.0 SP1 installed (both will be released in the same timeframe as Longhorn Server). Both TS client 6.1 and .NET Framework 3.0 SP1 are intended to be available for XP, Windows Server 2003 and Vista machines. As a result, XP, Windows Server 2003, and Vista machines will be able to connect to Longhorn servers and use TS Easy Print just as Vista machines will.
How TS Easy Print works:
As mentioned above, the general idea behind the solution is to make a driver on the server that redirects all printing related work to the local machine. The implementation of this solution comes in two pieces.
The first piece is presenting the user with printing preferences through UI so that they may configure the print job on any printer they have. Instead of creating some server side UI that will show the bare minimum of preferences users need (such as number of copies, landscape v. portrait, etc…) and apply this UI to all printers, the TS Easy Print driver acts as a proxy and redirects all calls for UI to the actual driver on the client side. When the user edits preferences for a print job on a redirected printer, the TS client will launch this UI from the local machine on top of the remote session. As a result, the user sees the same detailed printer-specific UI and all printer options are available to him. He would see exactly the same options as if he were printing something locally. The user’s selected preferences are then redirected to the server for use when printing. Below are screenshots that show an example of the above behavior.
This picture shows that the TS Easy Print driver is installed.
The mstsc window is made smaller and the theme of the printer preferences window is different. This shows that the printing preferences window is running on the TS client machine!
The second piece is the ability to send a print job from the server to the client and reliably print the job. To do so, we take advantage of Microsoft’s new document format, XPS (http://microsoft.com/xps). When redirecting print jobs, on the server, we create an XPS file using the preferences the user has selected, send the XPS file to the client, and, with the help of other printing components, print the job on the appropriate printer. XPS has the advantage of being a document format that encapsulates printing preferences and document data. That, plus the fact that XPS comes with Windows, makes using XPS to transport printing data a very logical mechanism. The dependencies on the XPS format are what necessitate the installation of .NET Framework 3.0 SP1 on the TS client machine.
How to test TS Easy Print with Beta 3:
As of now (04/27/07), the only platform that can be used as the client computer is Longhorn Server Beta 3. As mentioned in the “What is needed to use TS Easy Print”, more platforms will be made available. On the Longhorn Server Beta 3 client computer, the one additional step needed to ensure that printers are redirected over TS Easy Print is to install .NET Framework 3.0 (SP1). There are two ways to do this:
1. Through UI: Start -> Administrative Tools -> Server Manager -> Add feature -> .Net framework 3.0
2. Through command line: pkgmgr.exe /iu:NetFx3
With this, all is set. We can redirect client printers as we used to normally by enabling the Printers checkbox in mstsc -> Local Resources -> Local devices and resources (this is enabled by default in mstsc). Redirected printers on the remote session will now be installed using TS Easy Print and do not require any configuration on the server by TS administrators.
Coming up:
Part 2 of Easy Print
Easy Print — это особая функция Windows Server 2003, которая позволяет пользователям удобно печатать документы с удаленного сервера на принтерах, подключенных к клиентским компьютерам. Эта функция значительно облегчает работу с удаленными принтерами и устраняет проблемы с несовместимостью драйверов. В этой статье мы рассмотрим, как установить и использовать Easy Print на Windows Server 2003.
Для начала, убедитесь, что на вашем сервере установлена операционная система Windows Server 2003. Если нет, то выполните установку. Затем установите все необходимые обновления и патчи для операционной системы, чтобы обеспечить надежную работу Easy Print.
Следующим шагом является установка драйверов принтера на сервер. Если вы используете драйверы, предоставленные производителем принтера, убедитесь, что они совместимы с Windows Server 2003. Если нет, возможно, вам потребуется обновить драйверы до последней версии.
После установки драйверов принтера, перейдите к настройке Easy Print. Откройте групповую политику Active Directory и найдите секцию «Компьютерная конфигурация» -> «Административные шаблоны» -> «Система» -> «Удаленные сеансы пунктов пользователей». Включите опцию «Использовать Easy Print для принтеров».
Сохраните изменения в групповой политике и перезагрузите сервер. Теперь вы можете приступить к печати документов через Easy Print. При подключении удаленного принтера, операционная система автоматически найдет необходимые драйверы на сервере и передаст их на клиентский компьютер. Теперь вы можете печатать, не беспокоясь о совместимости драйверов и настройках принтера.
Таким образом, установка и использование Easy Print на Windows Server 2003 — это простой способ обеспечить удобную печать на удаленных принтерах. Следуя этим шагам, вы сможете максимально эффективно использовать эту функцию и упростить работу с печатными устройствами.
Содержание
- Установка Easy Print на Windows Server 2003
- Скачивание драйвера Easy Print
- Установка драйвера Easy Print
- Подключение принтера к сети
- Настройка принтера для Easy Print
- Проверка совместимости принтера с Easy Print
Установка Easy Print на Windows Server 2003
- Убедитесь, что ваш сервер работает под управлением Windows Server 2003 и имеет установленные все необходимые обновления.
- Откройте «Панель управления» на сервере и найдите раздел «Установка программ».
- В меню «Установка программ» найдите и щелкните на «Обновление для Easy Print».
- Щелкните «Установить» и дождитесь окончания процесса установки.
- После установки Easy Print перезагрузите сервер.
- После перезагрузки сервера откройте «Панель управления» и найдите раздел «Принтеры и факсы».
- В меню «Принтеры и факсы» выберите «Добавить принтер».
- В окне «Добавление принтера» выберите «Другой сетевой принтер или принтер, подключенный к другому компьютеру».
- В следующем окне введите IP-адрес удаленного принтера или его сетевое имя и щелкните «Далее».
- Продолжайте следовать инструкциям мастера добавления принтера, пока не увидите окно «Выбор драйвера принтера».
- В окне «Выбор драйвера принтера» выберите «Microsoft Easy Print» и щелкните «Далее».
- Завершите мастер добавления принтера, следуя оставшимся инструкциям.
Теперь Easy Print должен быть установлен на вашем Windows Server 2003, и вы можете печатать с удаленных рабочих столов без необходимости установки драйверов принтеров на клиентские компьютеры.
Скачивание драйвера Easy Print
Для использования Easy Print на Windows Server 2003 необходимо скачать соответствующий драйвер. Выполните следующие шаги для успешного скачивания:
- Откройте браузер и перейдите на официальный сайт Microsoft.
- На главной странице найдите раздел «Скачивание» или «Загрузки» и перейдите в него.
- Введите «Easy Print driver» или «Драйвер Easy Print» в строку поиска.
- Найдите драйвер Easy Print для Windows Server 2003 и выберите его.
- Нажмите кнопку «Скачать» или «Download», чтобы начать загрузку.
- Дождитесь окончания загрузки драйвера на ваш компьютер.
После завершения скачивания драйвера Easy Print, его можно установить и настроить для использования на Windows Server 2003.
Установка драйвера Easy Print
Для использования функциональности Easy Print на сервере Windows Server 2003 необходимо установить соответствующий драйвер. Для этого следуйте инструкциям ниже:
| Шаг 1: | Скачайте драйвер Easy Print с официального сайта Microsoft |
| Шаг 2: | Распакуйте скачанный файл драйвера на сервере |
| Шаг 3: | Откройте «Панель управления» и выберите «Управление устройствами» |
| Шаг 4: | Нажмите правой кнопкой мыши на «Easy Print» и выберите «Обновить драйвер» |
| Шаг 5: | Укажите распакованную папку с драйвером Easy Print |
| Шаг 6: | Дождитесь завершения процесса установки драйвера |
| Шаг 7: | Перезагрузите сервер для применения изменений |
После выполнения вышеуказанных шагов драйвер Easy Print будет успешно установлен на сервере Windows Server 2003 и готов к использованию.
Подключение принтера к сети
Правильно настроенное подключение принтера к локальной сети позволит пользователям обмениваться данными и печатать документы, не перемещаясь физически к устройству печати. Следующие шаги помогут подключить принтер к сети:
1. Подготовьте необходимое оборудование: принтер, компьютер и сетевой кабель.
2. Установите драйвера принтера на компьютер. Перейдите на официальный сайт производителя принтера и загрузите последнюю версию драйвера соответствующую операционной системе вашего компьютера.
3. Подключите сетевой кабель к сетевому порту принтера.
4. Подключите другой конец сетевого кабеля к коммутатору или маршрутизатору, который связан с вашей локальной сетью.
5. Включите принтер и дождитесь, пока он полностью загрузится.
6. На компьютере откройте меню «Пуск» и выберите «Устройства и принтеры» («Printers and Devices»).
7. Щелкните правой кнопкой мыши на пустом месте окна «Устройства и принтеры» и выберите «Добавить устройство» («Add Printer»).
8. Дождитесь, пока компьютер найдет принтер в сети. Когда он появится в списке, щелкните на нем и нажмите «Далее».
9. Установите драйвер принтера, если понадобится. Если у вас уже есть драйверы, то выберите их из списка или загрузите их с официального сайта.
10. Дождитесь, пока компьютер установит принтер. Когда установка завершится, нажмите «Готово».
Теперь ваш принтер успешно подключен к сети и готов к использованию со всеми компьютерами в локальной сети. Вы можете проверить его работоспособность, напечатав тестовую страницу или другой документ.
Настройка принтера для Easy Print
Для успешной работы с функцией Easy Print в Windows Server 2003, необходимо правильно настроить принтеры на сервере. Ниже приведены шаги, которые помогут вам выполнить эту настройку:
- Убедитесь, что все принтеры, которые вы хотите использовать с Easy Print, установлены и настроены на сервере.
- Войдите на сервер с учетной записью, обладающей правами администратора.
- Откройте «Панель управления» и выберите «Принтеры и факсы».
- Нажмите правой кнопкой мыши на принтер, который вы хотите настроить для Easy Print, и выберите «Свойства».
- В окне свойств принтера перейдите на вкладку «Детали».
- Найдите поле «Идентификация принтера» и введите уникальное имя принтера. Это имя будет использоваться для идентификации принтера в Easy Print.
- Нажмите «ОК», чтобы сохранить настройки принтера.
- Повторите эти шаги для всех принтеров, которые вы хотите использовать с Easy Print.
После настройки принтеров для Easy Print вам будет доступна функция автоматической установки принтера на удаленных клиентских компьютерах при подключении к серверу. Теперь вы готовы использовать принтеры с легкостью, благодаря функции Easy Print в Windows Server 2003.
Проверка совместимости принтера с Easy Print
Перед установкой и использованием Easy Print на Windows Server 2003 необходимо убедиться в совместимости принтера с данной технологией. Easy Print требует, чтобы принтеры поддерживали функцию RDP (Remote Desktop Protocol) версии 7. Для проверки совместимости можно выполнить следующие шаги:
1. Проверьте поддержку RDP версии 7
Проверьте спецификации и документацию вашего принтера, чтобы узнать, поддерживает ли он функцию RDP версии 7. Если информация о совместимости недоступна, обратитесь к производителю принтера для получения дополнительной информации.
2. Обновите драйверы принтера
Если ваш принтер поддерживает RDP версии 7, убедитесь, что у вас установлена последняя версия драйверов принтера. Проверьте веб-сайт производителя принтера, чтобы скачать и установить обновленные драйверы.
3. Проверьте совместимость с Windows Server 2003
Убедитесь, что принтер совместим с операционной системой Windows Server 2003. Проверьте документацию принтера для получения информации о совместимости или обратитесь к производителю принтера.
4. Проверьте доступность Easy Print на сервере
Убедитесь, что Easy Print активирован на вашем сервере Windows Server 2003. Изучите документацию или руководства по настройке Easy Print, чтобы узнать, как включить эту функцию.
Если ваш принтер совместим с Easy Print, после установки и настройки вы сможете использовать его в среде сервера Windows Server 2003 с помощью Easy Print, что обеспечит простоту и гибкость печати в удаленных сеансах.