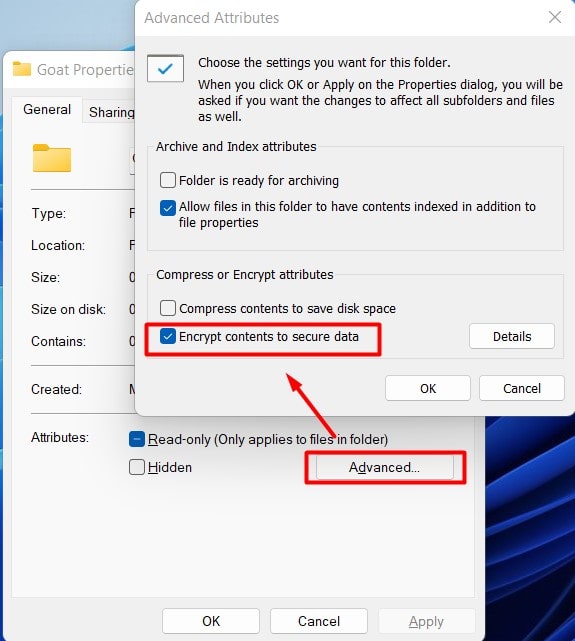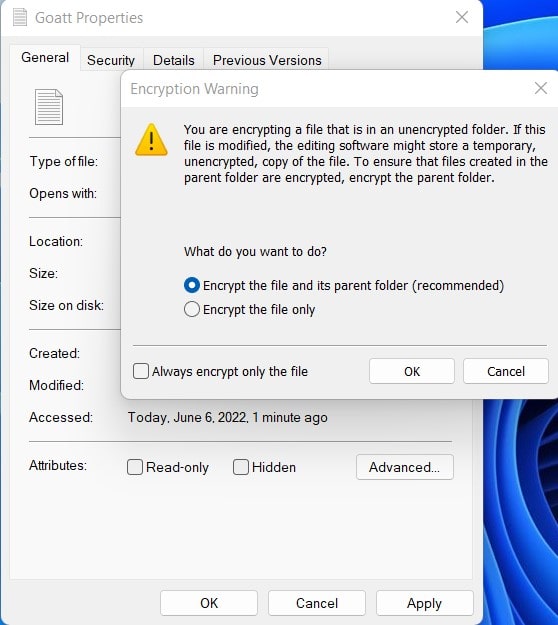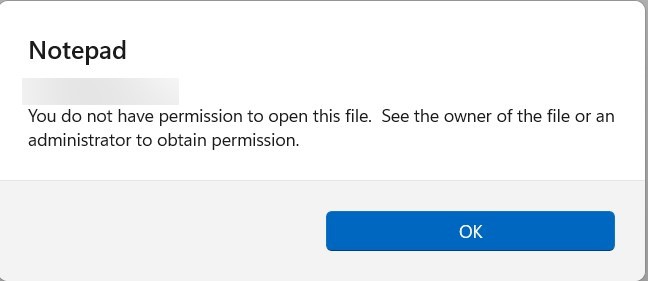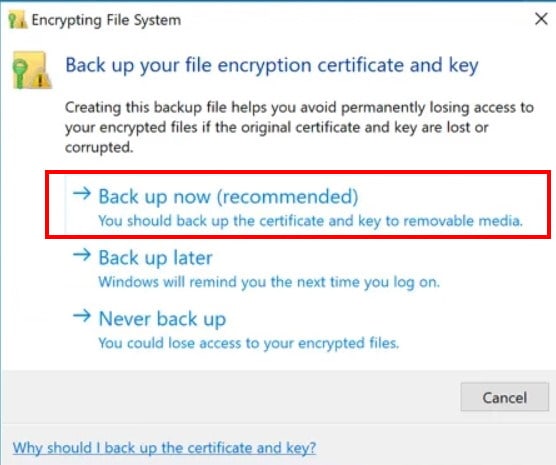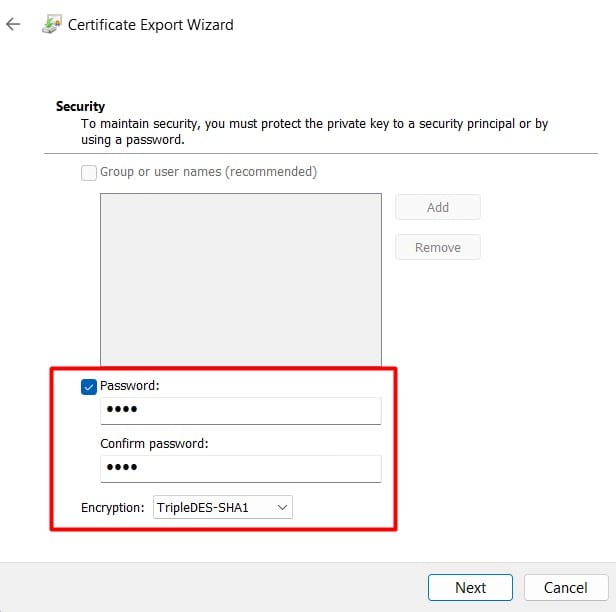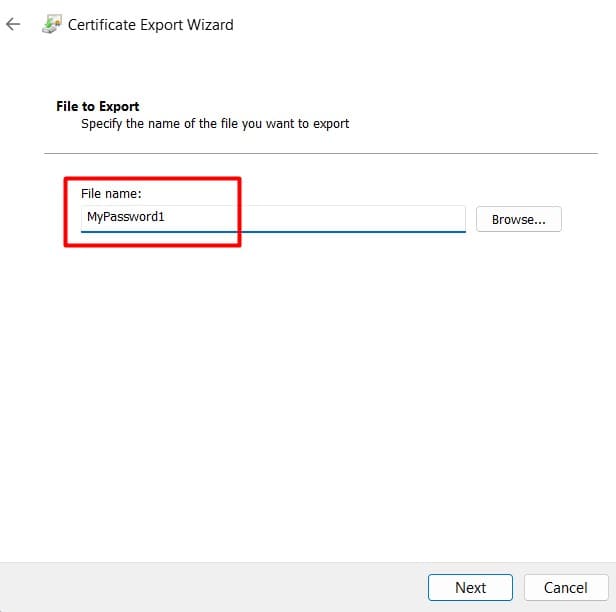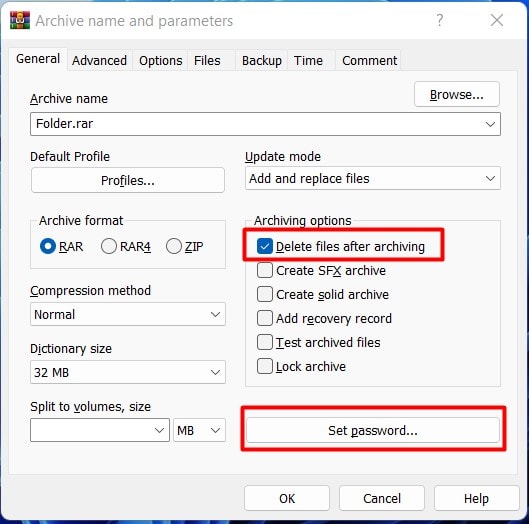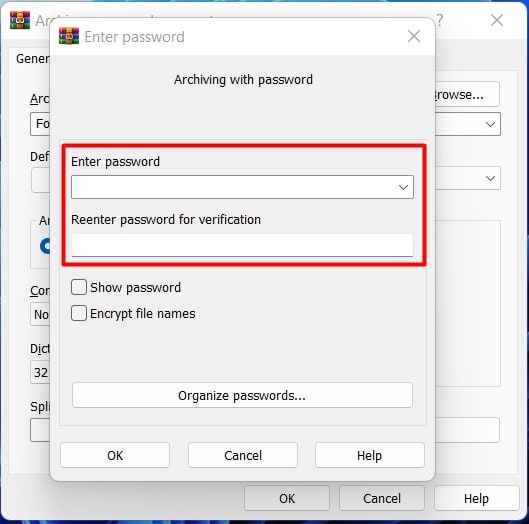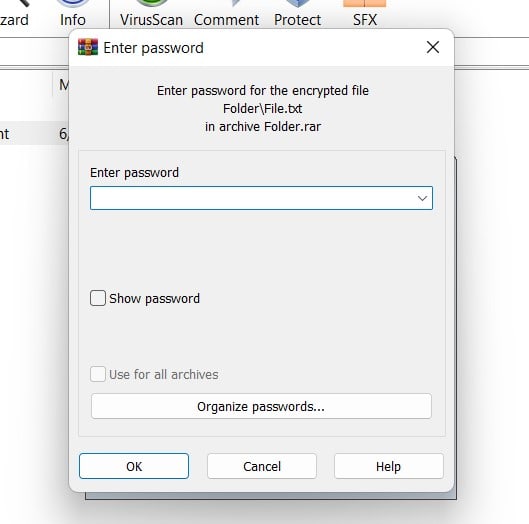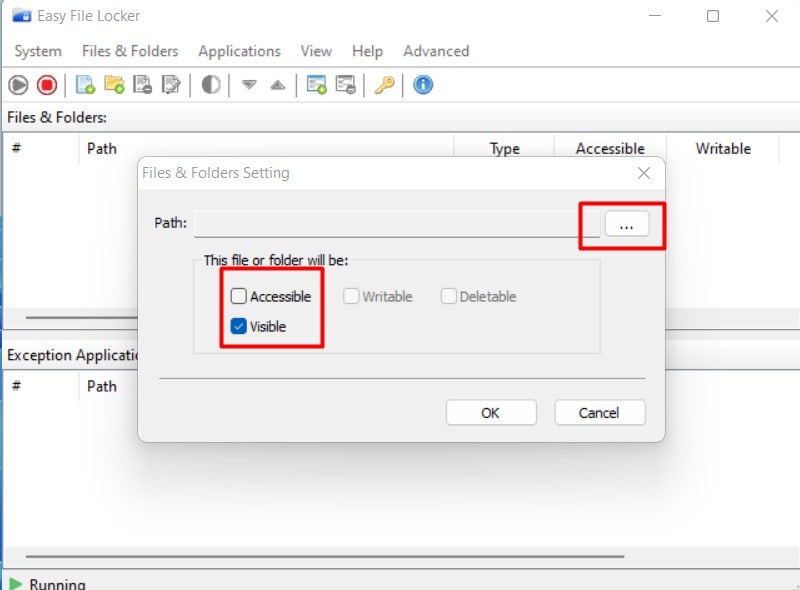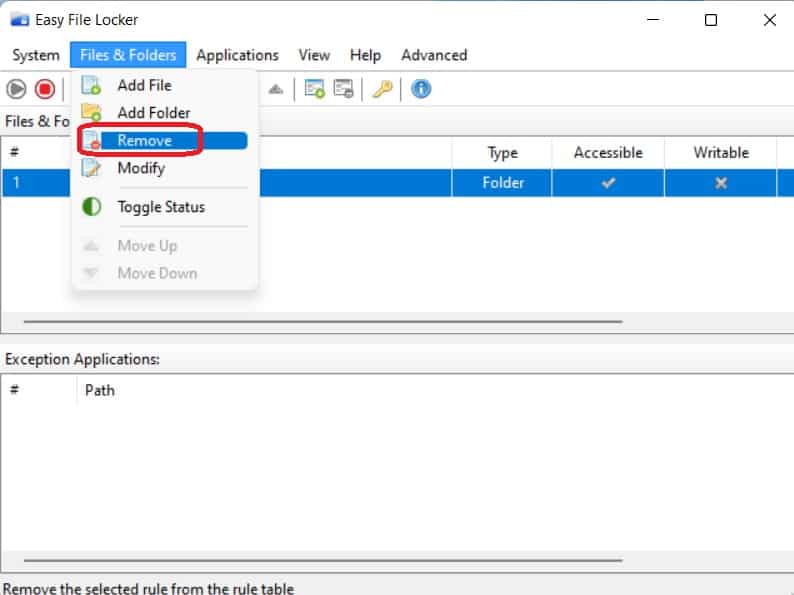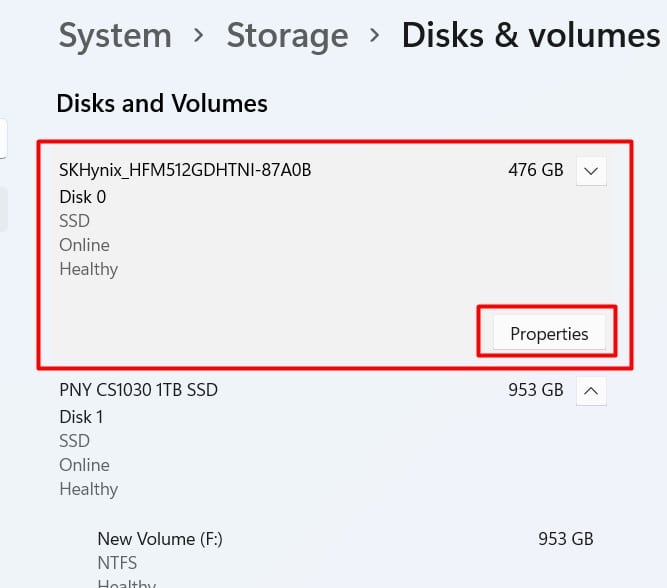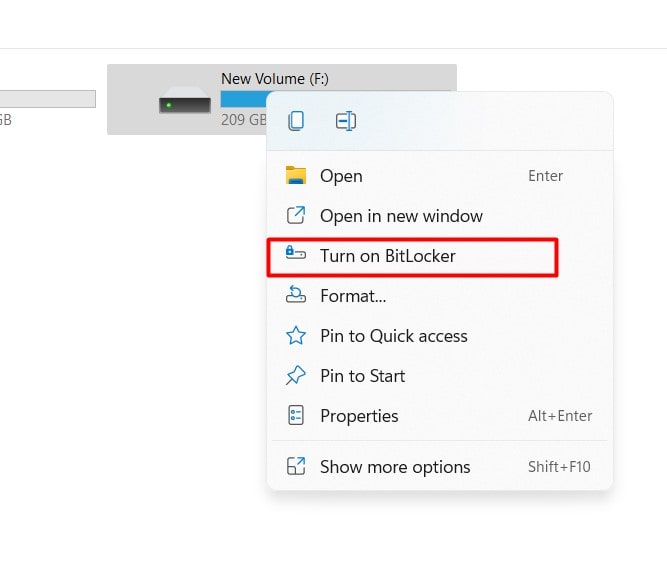Windows 11 users, have you ever wished for a reliable and straightforward way to secure your sensitive files and folders? Well, Easy File Locker software developed by XOSLAB.COM is here to solve your problem.
With Easy File Locker, you can lock and hide your confidential data, preventing unauthorized access, modification, or deletion. The software offers an intuitive interface that even beginners can navigate with ease, making it suitable for personal and business use.
Easy File Locker lets you configure different levels of protection for your files and folders, depending on your needs. You can choose to lock or hide, assign read-only, or set a password for specific files or folders. Furthermore, the software allows you to monitor file usage, keeping track of who accessed your files and when.
One exciting feature of Easy File Locker is that it is entirely free, saving you the hassle of worrying about subscription fees and hidden charges. It supports Windows 11, ensuring that you achieve the best performance in securing your files with the latest Windows version.
Overall, Easy File Locker is an excellent choice for securing your sensitive data on Windows 11. Download it today and take control of your files with ease.
Using a password to protect a file or a folder makes it secure against unwanted access. If you are using a shared device, it’s generally a good idea to have an encrypted folder to store your sensitive personal and work-related files and documents.
Windows has a built-in encryption feature called BitLocker, but it encrypts full volumes. Hence, it cannot protect against intentional or accidental snooping by somebody who has access to your shared device. Thus, if there are only a handful few files, folders, or documents that you’d like to keep private, you are better off encrypting them with the EFS utility instead.
If you are one of those people who need to encrypt (password protect) their files and folder, we have just the article for you. Hope you find this useful.
There might be a few different reasons why you might want to encrypt your files and folders with a password. A few common reasons are:
- You want to protect your privacy.
- You don’t want people accessing sensitive documents intentionally or accidentally.
- You have a shared device.
Ways to Password Protect a Folder or File in Windows 11
You have two options if you want to password protect a folder or a file in Windows 11. You can use the built-in encryption function in Windows 11. You can also use various third-party software to password protect your files and folders.
Using Built-in Encryption Function in Windows 11
To use the built-in encryption function in Windows 11 (EFS) to protect your file or folder, first navigate to the location of that file or folder. Then please follow these steps below:
- Right-click on the file or the folder
- Click on Properties
- Click Advanced
- Put a tick mark on “Encrypt contents to secure data” and click OK.
- If you are trying to password protect a file, you will see an encryption warning. We recommend selecting the radio button labeled “Encrypt the file and its parent folder” and clicking OK.
- Your file or folder is now encrypted with a password, and anybody who tries to access them from a different account will encounter a “You do not have permission to open this file” error.
If it’s your first time using this feature, you will see a prompt to back up the encryption key.
- Click on Back up now and follow the on-screen prompts.
- Put a tick mark on the Password box in Certificate Export Wizard.
- Enter a unique password and confirm it.
- If you want, you might choose the type of encryption used or use the default type. Then click Next.
- Enter a name for the certificate.
You will use this certificate and password to recover the folder or file when needed in the future.
To remove encryption for the folder or file:
- Navigate to it’s location in explorer
- Right-click on it.
- Select Properties and click on Advanced.
- Uncheck “Encrypt contents to secure data”
Using Third-Party Software: WinRAR
Various third-party software available in the market lets you password protect your file or folder in Windows 11. The functionalities and methods of protecting a file or folder with a password might vary slightly depending on the application you use.
In the example below, we have used WinRAR, a popular file archiver utility, to password protect a folder. To follow this example, please download and install WinRAR if you have not done so already.
- Navigate to the location of your file or folder and right-click on it.
- Select WinRAR from the context menu, and click on Add to archive…
- On the General tab, put a tick mark on “Delete files after archiving.”
- Click on Set password.
- Type the password in the box under “Enter password.” Also type in the exact same password in the box under “Reenter password for verification.”
- Click OK, then click OK again.
Now anybody who does not have a password to the archived file or folder will be unable to access your documents even if they share the same account.
To remove the password from the file that you encrypted with WinRAR:
- Right-click on the archived file.
- Select WinRAR > Extract here.
- Enter the password when prompted, and click OK.
You may delete the archived file to eliminate redundancy.
Using Third-Party Software to Password Protect Your File or Folder: Easy File Locker
Easy File Locker is a popular freeware program that you can use to password protect any file or folder you want. If you want to use Easy File Locker, please download and install this program and follow the steps below:
- Launch Easy File Locker.
- Click on System > Set password.
- Input and confirm the password.
- Click on Files & Folder and click on Add Folder (Click on Add File if you want to encrypt a file instead).
- Uncheck on Acccessible and check Visible
- Click on three dots and navigate to the folder you want to protect with the password.
- Select the folder and click OK
The folder will now be inaccessible. When you need to access the folder, double click on the folder from the list within Easy File Locker and check Accessible.
To remove a file or folder from Easy File Locker’s protection:
- Select the file or folder from the list.
- Click on Files & Folder > Remove.
- Click Yes.
Frequently Asked Questions
Why Can’t I Password Protect a Folder?
If you can’t password protect a folder, it could be that the folder is already encrypted and you do not have access to it without the password.
Does Windows 11 Have File Encryption?
Windows 11 supports file encryption. To find out whether device encryption has been enabled on your device, go to Settings > Privacy & security. The third entry on this screen should say Device encryption.
If, for some reason, you don’t see this option, that means your device does not support device encryption. Windows 11 Pro users can use BitLocker for volume encryption so as to secure their files, documents, and data.
Can I Use Bitlocker to Password Protect Files?
BitLocker is a specialized tool that has been designed for disk encryption. You can use it to protect entire hard drives or partitions of a hard drive. However, you cannot use BitLocker to encrypt individual files and folders. If you need to password protect individual files or folders, you should use the EFS too.
How Do I Get Bitlocker on Windows 11?
- To enable BitLocker on Windows 11, please follow these steps:
- Launch Settings (Win + I) > System > Storage
- Under Storage management, click Advanced storage settings
- Click on Disks and Volumes
- Select the drive or volume you want to enable BitLocker on and click on Properties.
- Click on Turn on BitLocker.
Alternatively,
- Launch This PC
- Right-click on the drive and select Turn on Bitlocker
Now choose the method you’d like to use for unlocking the drive and follow the instructions.
Easy File Locker
для Windows
Описание
Easy File Locker — небольшая и простая в использовании утилита, которая позволяет защитить конфиденциальные файлы и папки, предотвращая их открытие, чтение, изменение, перемещение и копирование. Скрытые файлы и папки становятся полностью невидимыми для всех пользователей и программ, причем даже при загрузке в безопасном режиме.
ТОП-сегодня раздела «другое»
AdwCleaner 8.4.0
AdwCleaner — бесплатная программа от Malwarebytes для борьбы с нежелательным и рекламным ПО, которые…
Avast Clear 23.9.8494
Avast Clear — утилита для удаления приложений avast, когда стандартным путём из панели управления Windows удалить невозможно…
Unchecky 1.2
Как часто вы, устанавливая какую-либо программу, получали в довесок ворох ненужных…
Отзывы о программе Easy File Locker
SloVAC про Easy File Locker 2.0 [31-05-2018]
Как удалить прогу если забыл пароль?
6 | 23 | Ответить
Alex про Easy File Locker 1.3 [16-11-2012]
Клевая прога, все работает
4 | 4 | Ответить
игорь 34 про Easy File Locker 1.3 [03-01-2012]
Поставил эту прогу,ну не работает,как положено внес в список поставил пароль, а папка «запороленная» все равно открывается без пароля.
6 | 22 | Ответить
Do you want to put a password on a folder in Windows 11? If yes, here’s how to password protect a folder in Windows 11 without software and with software.
We all have some personal files and folders on our computers that we don’t want others to find out. “Private” or “Homework” folder, anyone? ????.
Many of us share our computers with kids or family, and we all know how pesky they can be. And if you want to password protect a file or completely lock a folder on your Windows PC without using any third-party software, you might wonder how to password protect a folder in Windows 11 without software. Isn’t it?
Worry not; today, we’ll answer all your questions regarding creating a password-locked folder for free (Yes, there is no need to invest in any folder lock software). So, if you are curious to discover, can I password protect a folder in Windows 11 operating system? And how to protect folder with password on Windows 11 computer, this is the perfect guide for you.

(Disclosure: This post contains affiliate links and images. I earn advertising/referral fees if you make a purchase by clicking them. There is no extra cost to you. See our full disclosure here. )
The process of password protecting a folder on Windows 11 is quite similar to the techniques followed on previous versions of Windows. So, just go ahead and take a look at how to lock a folder in Windows 11 with password using CMD. It’s a very straightforward method, and anyone with basic computer knowledge can so try it.
In this guide, we have also explained a second method where we are using a free, light-weight, and easy-to-use file lock software called “Easy File Locker” to protect private files and folders within a few simple clicks.
So, without further ado, let’s dive right in and learn how to make a folder in Windows 11 password protected.
Quick Note: We’ve tested these Windows 11 password protect folder methods internally. However, we’ve heard of some isolated complaints from people locking files using these methods and not being able to reaccess them. So, try playing around with some dummy files before encrypting your essential files. It’s just a precaution!
Windows 11 doesn’t allow locking of individual folders by default, but there are workarounds to it. You can easily lock a folder using the command prompt and by making an executable .BAT file. Follow these steps accurately, and you will be able to password protect folders in Windows 11 PCs:
Step (1): First of all, open the folder you want to password protect. Next, right-click on the empty space inside the folder and select the New > Text Document option.

Step (2): Name the file something you’ll remember and then double-click on this text file to open it in the Notepad.

Step (3): Now simply, copy and paste the following code:
cls
@ECHO OFF
title Folder Locker
if EXIST "Control Panel.{21EC2020-3AEA-1069-A2DD-08002B30309D}" goto UNLOCK
if NOT EXIST Locker goto MDLOCKER
:CONFIRM
echo Are you sure u want to Lock the folder(Y/N)
set/p "cho=>"
if %cho%==Y goto LOCK
if %cho%==y goto LOCK
if %cho%==n goto END
if %cho%==N goto END
echo Invalid choice.
goto CONFIRM
:LOCK
ren Locker "Control Panel.{21EC2020-3AEA-1069-A2DD-08002B30309D}"
attrib +h +s "Control Panel.{21EC2020-3AEA-1069-A2DD-08002B30309D}"
echo Folder locked
goto End
:UNLOCK
echo Enter password to Unlock folder
set/p "pass=>"
if NOT %pass%==your_password goto FAIL
attrib -h -s "Control Panel.{21EC2020-3AEA-1069-A2DD-08002B30309D}"
ren "Control Panel.{21EC2020-3AEA-1069-A2DD-08002B30309D}" Locker
echo Folder Unlocked successfully
goto End
:FAIL
echo Invalid password
goto end
:MDLOCKER
md Locker
echo Locker created successfully
goto End
:End
Step (4): Now locate if NOT %pass%==your_password goto FAIL in the code you just pasted and replace your_password with a password of your choice. You can use Control + F to find it quickly.

Note: Use a single word password without any spaces as passwords with spaces have been known to cause issues down the line.
For the example, here’s how my code looks like after replacing it with the password (zdt2021):
Before: if NOT %pass%==your_password goto FAIL
After: if NOT %pass%== zdt2021 goto FAIL
Step (5): Now, from the top left, click on the File menu and then select the Save As option.

Step (6): Next on the Save As window, change the File Name to FolderLock.bat and select Save as type as All Files. Also, make sure the Encoding is set to ANSI from the dropdown.

Step (7): Once you have done all these changes, click on the Save button, and it will create a FolderLock BAT file.
Step (8): Now, simply double click on the FolderLock file, and a password lockable folder with the name Locker will be automatically generated.

Step (9): Place all your files and folders (that you want to password protect) in the Locker folder.

Step (10): After moving all the files and folders to the Locker folder, double-click on the FolderLock file. A command prompt window will appear. Here you have to just type Y to confirm the locking and then press Enter key.

Step (12): Once you press the Enter key, the Locker folder that was created will disappear automatically, and you’ll no longer see the folder.

Step (13): Now, whenever you wish to open the Locker folder with all files and folders, double-click on the FolderLock BAT file, which will open a command prompt windows and ask you for your password.

Step (14): So, just type in the password you set up before (in Step 4) and press Enter key to access your password protected folder in Windows 11.
Now you will be able to see and open the password protect folder and use the files inside it like any normal folder.

You can follow these exact steps to lock or unlock any password protect folder as per your wish. This is how you can password protect folders on Windows 11 computers.
Do you know? How to Always Open Chrome in Incognito Mode on Windows 11
How to Password Protect a Folder in Windows 11 with Easy File Locker
If the first method seems unnecessarily cumbersome to password protect a folder on Windows 11 operating system, then this second method is perfect for you! Although you’ll need to install an external third-party software called Easy File Locker, which is a freeware (A software that’s free).
Easy File Locker is a light-weight, easy-to-use, and one of the best free file and folder lock software for Windows 11 PC. It allows you to lock files andfolders, hide files and folders, and password protected GUI and uninstaller.
So, now let’s check out how to lock a folder in Windows 11 with password using Easy File Locker software. Here we go:
Step (1): At first, download Easy File Locker software and install it on your computer. Once the software is installed, open it by double-clicking on its icon.
Step (2): Once the software opens, click on the Set Password icon (key symbol) and set a password of your choice. Once you’ve established a new password, move to the next step.

Step (3): From the top menu icons list, click on the Add Folder icon (folder icon with a + sign beside it).
Step (4): A pop-up window will open, click on the three horizontal dots beside the Path section and select the folder you wish to lock. Next, uncheck the Accessible, Writable, and Deletable options and then click on the OK button.

Step (5): Once you click on the OK button, now the folder will be locked, unwritable and undeletable. And when someone tries opening the password protected folder, it won’t open and display the “You don’t currently permission to access this folder” or “You have been denied permission to access this folder” error message.

Thus, you can see how simple it’s to make a folder password protected in Windows 11 using the Easy File Locker freeware. Also, if you want to hide the password protected folder, then you can simply uncheck the Visible option (in Step 4), and the folder will disappear as well.
So, how will you unlock the password protected folder now?
Unlocking the folder and accessing files are quite simple if you know the password. Here’s how to unlock password protected folder in Windows 11 locked using Easy File Locker software:
Step (6): Open the Easy File Locker software, and it’ll ask you to enter the password. So, simply put in the Password to open the software.

Step (7): Once you’re in the software, double-click on the password protected folder path under the Files & Folders section and then check the Accessible, Writable, and Deletable option. Finally, click on the OK button.

That’s all! Now your folder is accessible again, and you will be able to access, edit, or delete any files or folders inside the folder according to your wish.

And if you wish to relock the folder, simply uncheck the Accessible, Writable, and Deletable option again like we did in Step 4, and it will be locked.
Password Protect a Folder in Windows 11 – Final Words
I hope these two step by step methods helped you password protect files and folders on your Windows 11 computer. This guide must have definitely answered your question, how to password protect a folder in Windows 11 without software and with software, right?
There are a few other ways like locking drives using Bitlocker, Compression softwares like WinRAR or 7Zip, and more, but these are the ones that work well and have been personally tested by the team here at the office.
If you’ve got any more questions about the newly launched Windows 11 operating system or want our help solving other issues, then please comment down below. We’ll undoubtedly help you out! Until we meet again, do svidaniya!
You may also be interested in checking out:
- How to Disable Windows 10 Password Expiration Notification
- How to Connect to Locked WiFi Without Password on Android
- How to Bypass Windows 10 Password without using Any Software
- 3 Easiest Ways to Reset Windows 10 Administrator Password
- Posted by:
- Posted on:
- Category:
Security & PrivacySecurity & Privacy - System:
Unknown - Price:
USD 0 - Views:
295
Easy File Locker is an easy-to-use security software product that can protect your private files and folders. With its great protection, Download for Windows 11.10.8 and 7 (32-bit and 64-bit)

Easy File Locker is a free application for Windows PC that can be used to lock files and folders. If you store a lot of important data on your computer, this application can help keep your data safe. The reason is, that by using this application you can lock various types of files and folders using a password to prevent others from knowing your data.
If you store important data on a personal computer that is rarely used by other people, of course, this will not be a problem, but if your important data is stored on a computer that other people use often, of course, you need to pay attention to your data. There are many file and folder lock applications that you can use for free on Windows PCs, including Wise Folder Hider, Folder Guard, Folder Lock, and so on.
Video Review
This application made by XOSLAB is quite popular, especially among users who prioritize ease of use. The number of users who prefer to use this application to secure their data is certainly not without reason
You can tick the option according to the security method you want to use. In addition, by using this application you can also lock files or folders using a password. In short, if you are looking for a free and easy-to-use Windows PC file or folder locker application then Easy File Locker is the one you should consider.
How To Install “Easy File Locker” (2023 Latest) In PC Windows
1. Download the Latest Apps you need in the “Download” Tab.
2. If requested. click Run or Save.
3. If you choose Save. Double click download to start installing.
4. Start APPS:
– Windows 7: The APPS window opens after everything is finished.
– Windows 8, 8.1: A welcome dialog appears. Click Next to choose your default browser.
– Windows 10, 11: The APPS window opens after everything is finished.
You can make APPS your default browser. If you use another browser.
like Internet Explorer or Safari.
How To Install “Easy File Locker” (2023 Latest) On Mac Os
1. Download the Latest APPS you need in the “Download” Tab.
2. Wait for the File Home Installer to finish downloading
3. Open the APPS called ‘.dmg.zip’.
4. In the window that opens. find File Installer. A new window will pop-up. Choose Security, then click This device to install “Easy File Locker” on your current Mac.
5. Double-click on the “Easy File Locker” Installer. app to start the installation.
6. On the installation window, click Continue.
7. When a security prompt appears, click on Open.
8. Follow the instructions to complete the installation.
-You may be asked to enter your administrator account password. for your Mac and click OK.
9. Wait for the installation to finish. This may take a few minutes.
10. You will see the Installation was successful message once the installation is completed. Click Close to exit.
How To Install “Easy File Locker” (2023 Latest) In Mobile Phone
1. Download the Latest APPS you need in the “Download” Tab.
2. Tap Install.
3. Tap Accept.
4. To start exploring. open the Home page or All Applications. Tap the APPS application

Author : XOSLAB
Categories : Security & Privacy
Languages : Multiple languages
License : Free
Operating System : Windows
Note: We only provide a free version. “Easy File Locker” For Pro Version. Also Available, You can buy it on the official website (WEB)
This is an article and about “Easy File Locker (2023 Latest)“. Thank you for visiting.
We use cookies to improve your experience.
By using the site you agree to the use of cookies. For more information and options regarding cookies and personal data see our Cookies Policy and Privacy Policy
Accept cookies & close