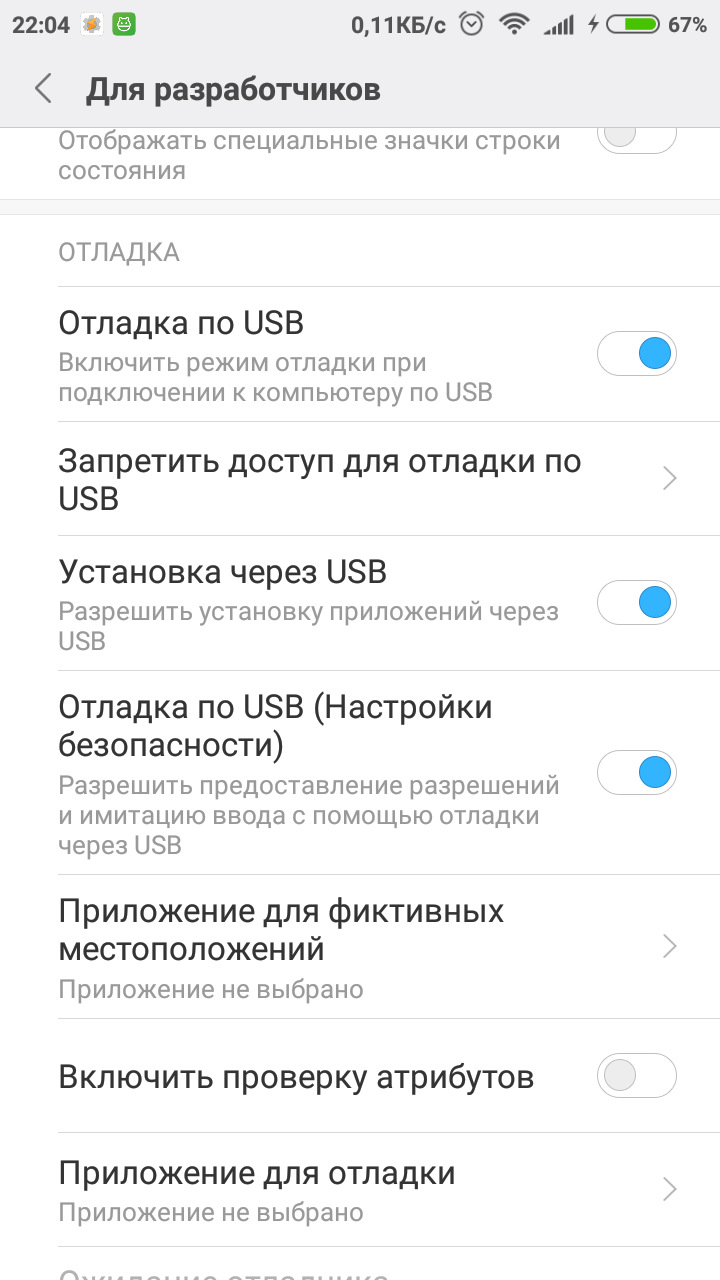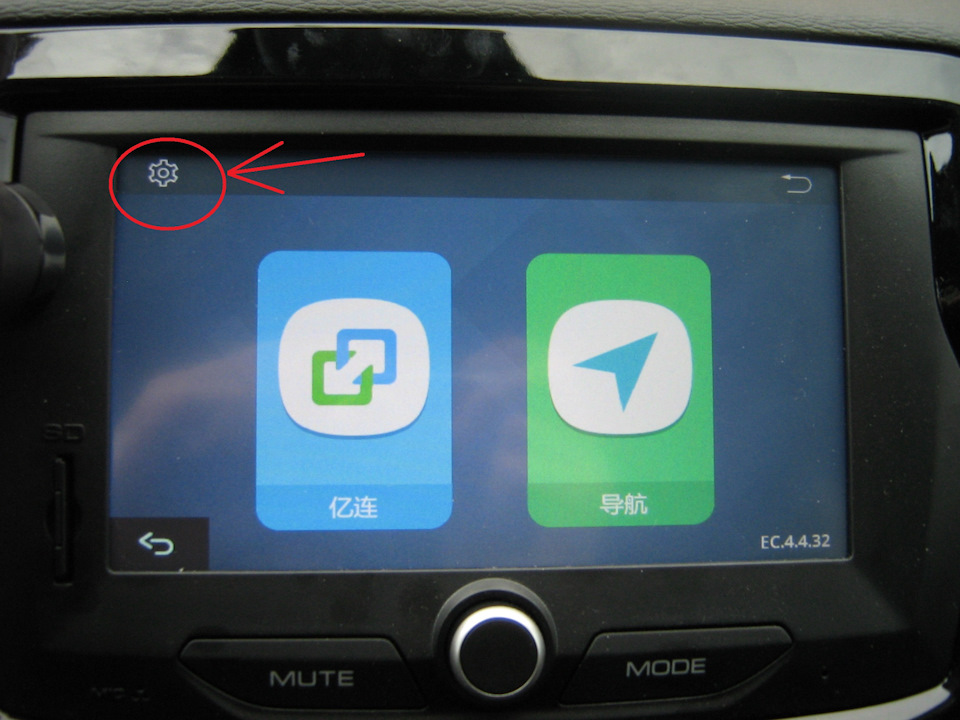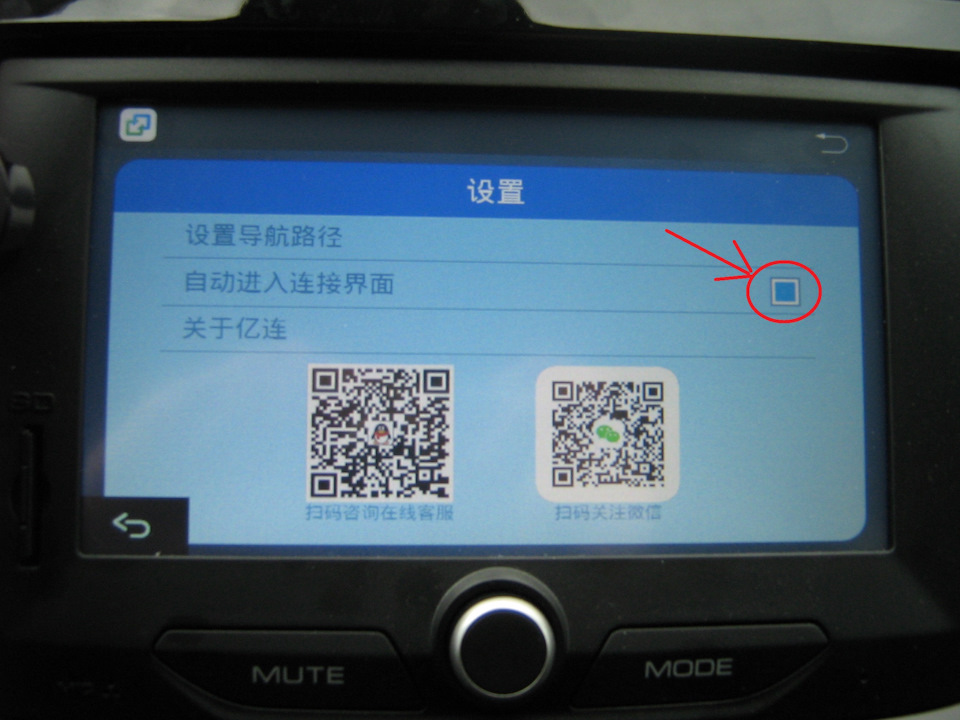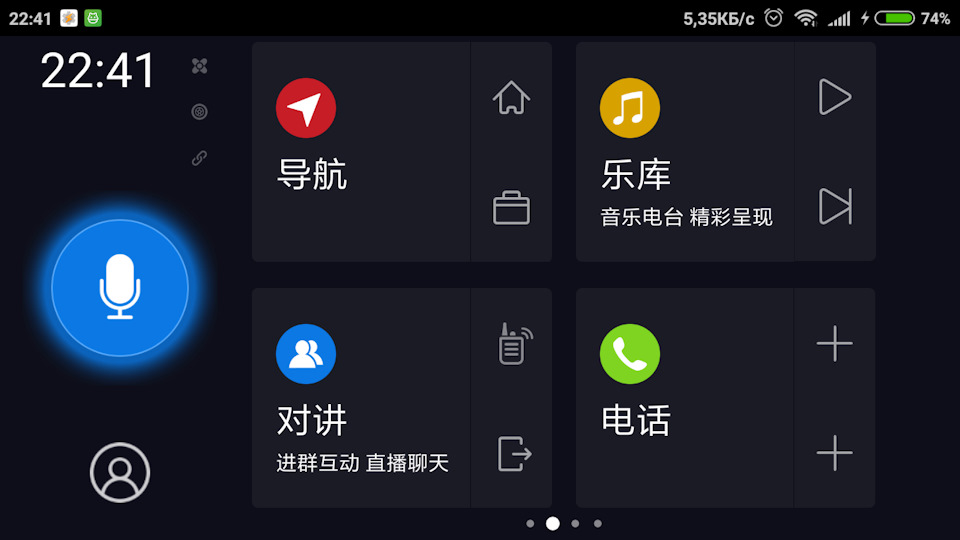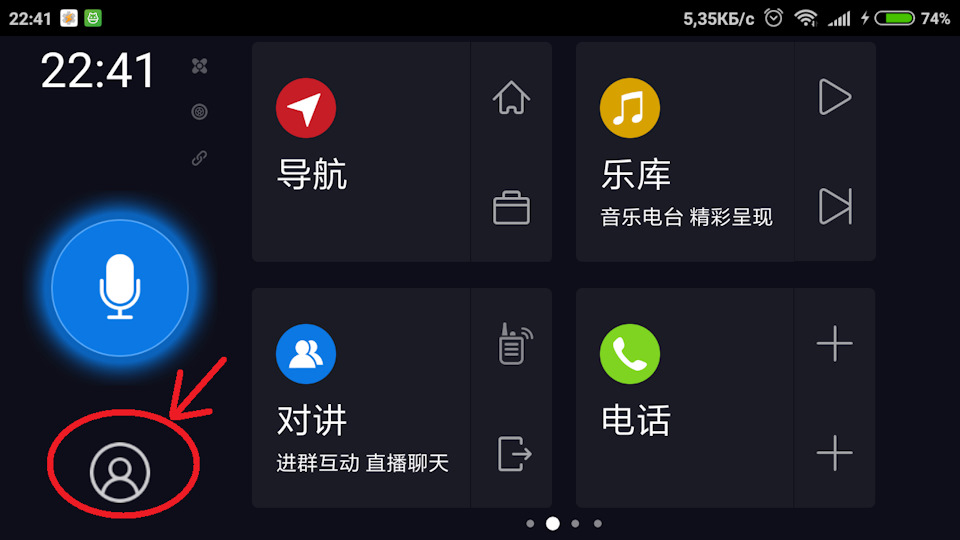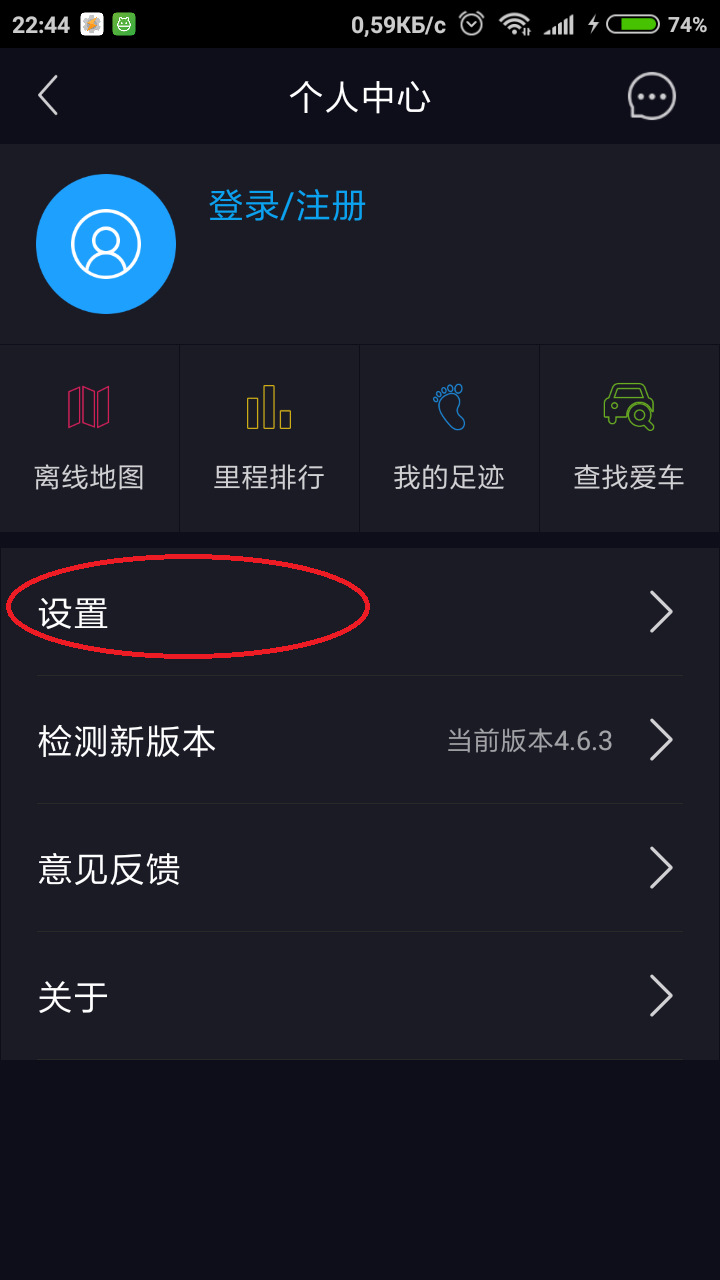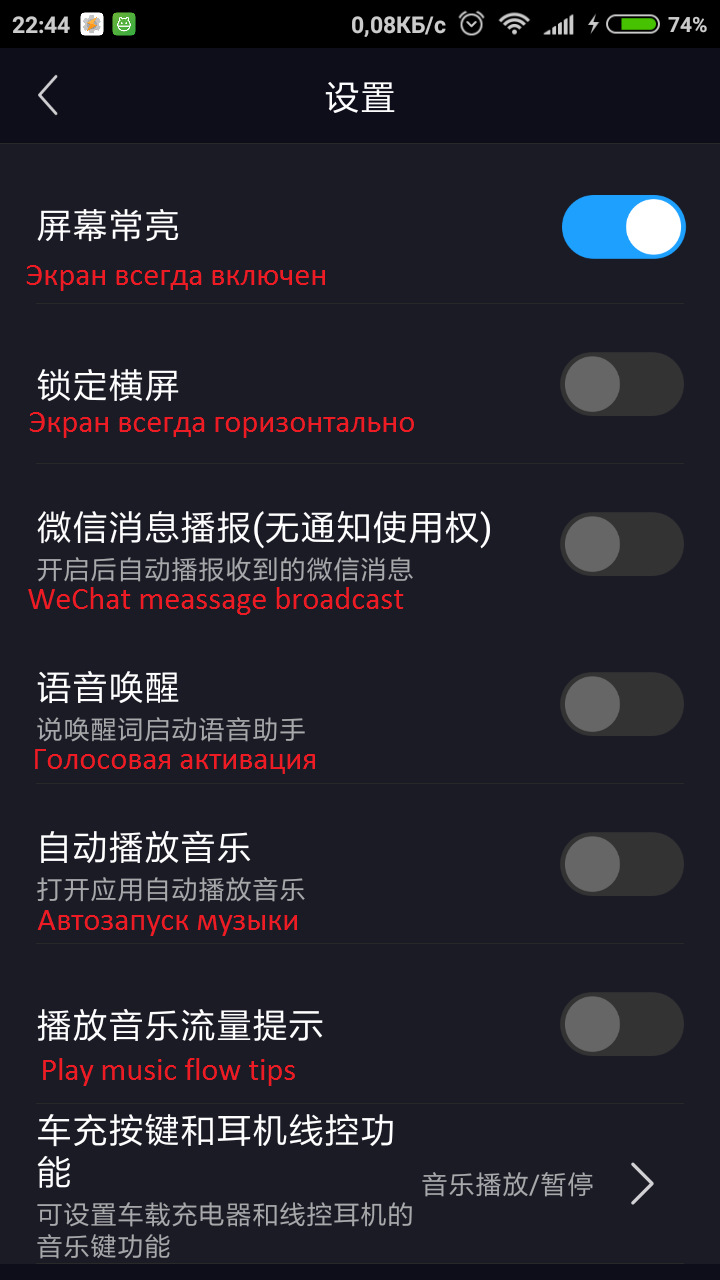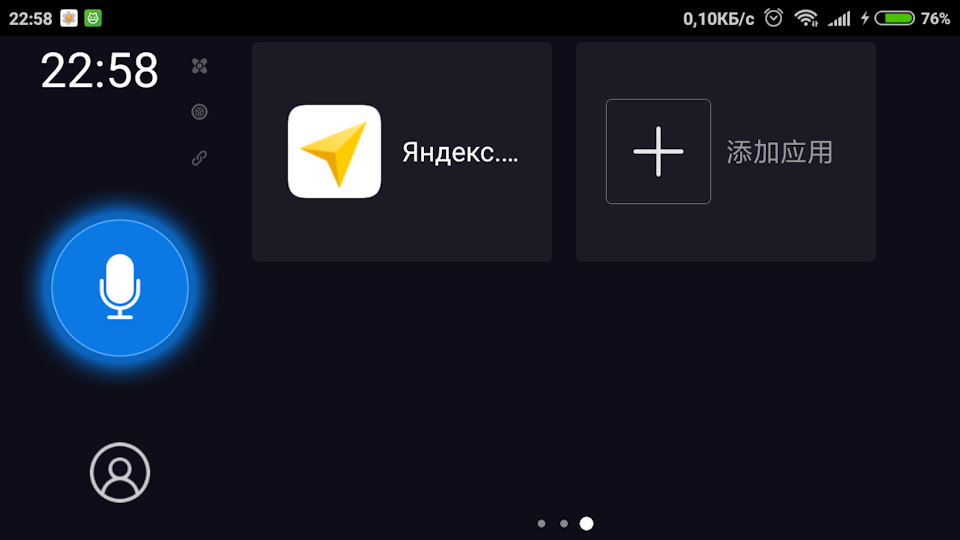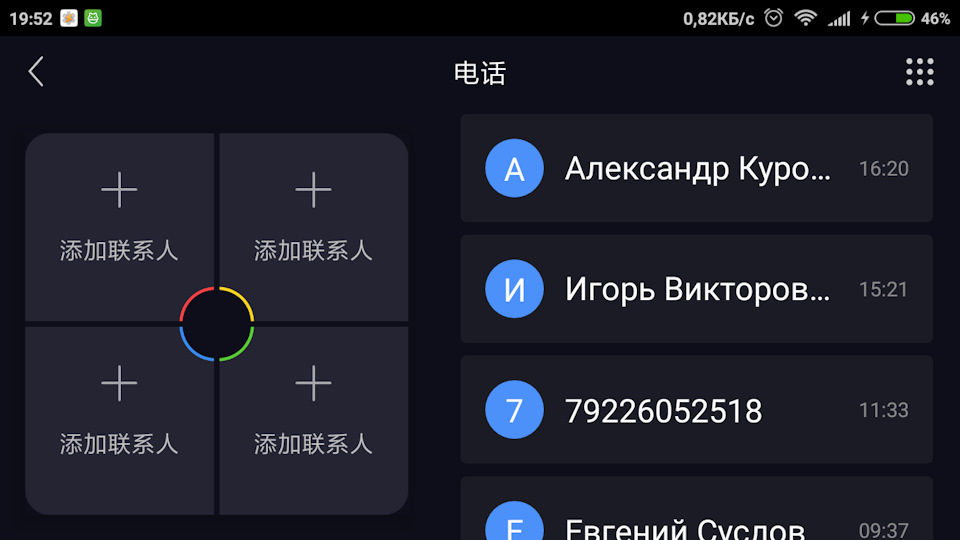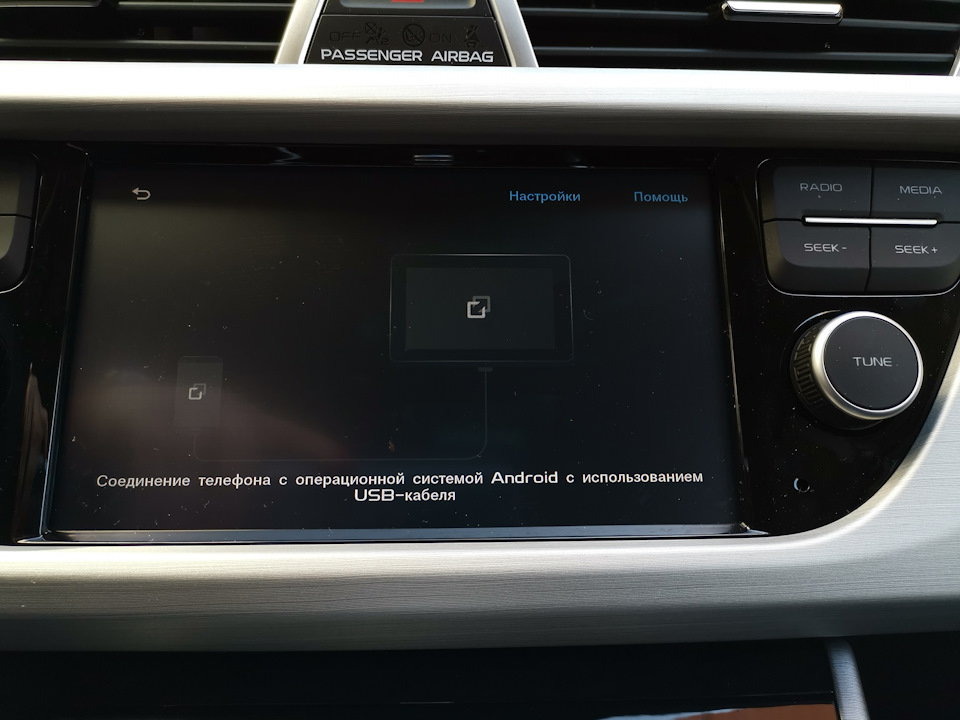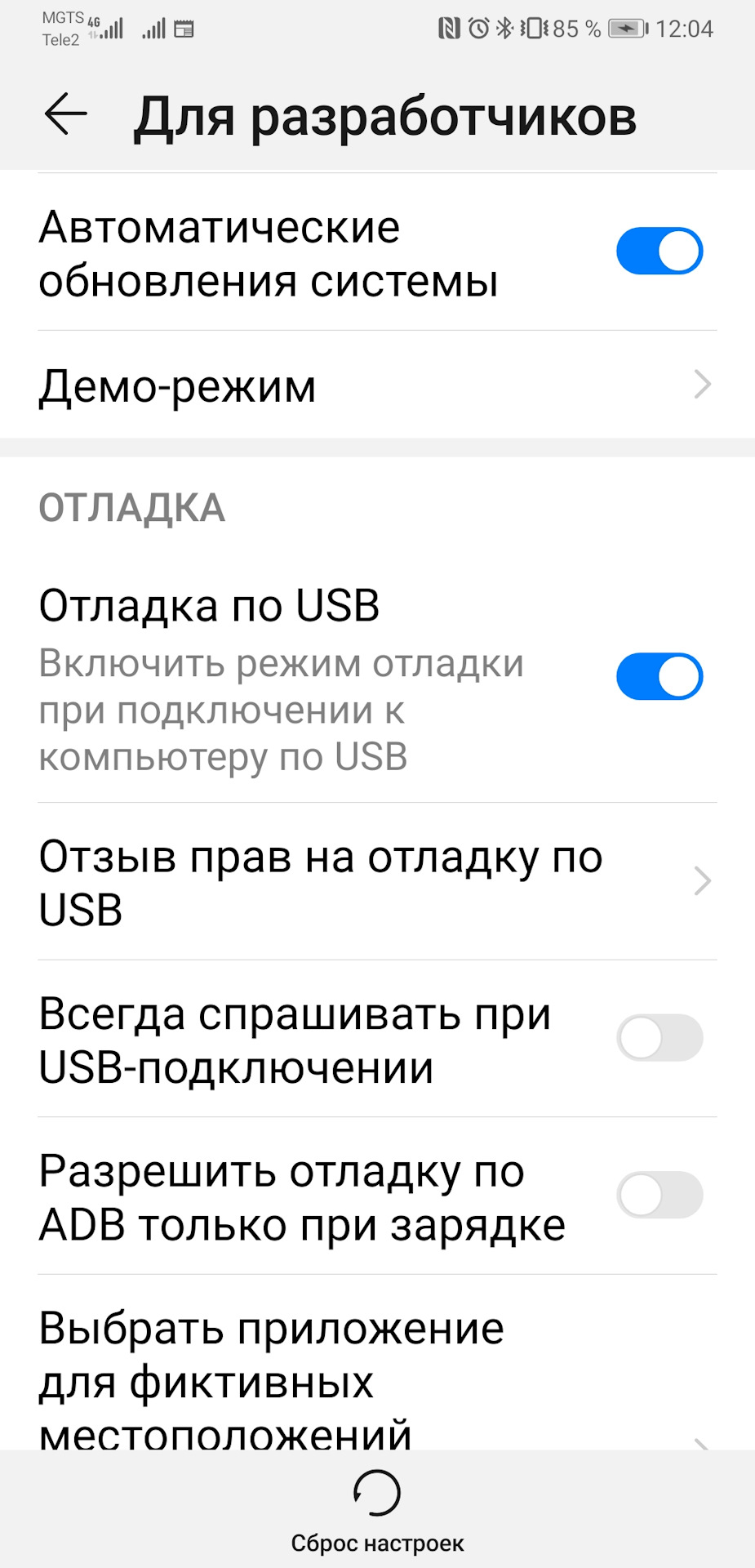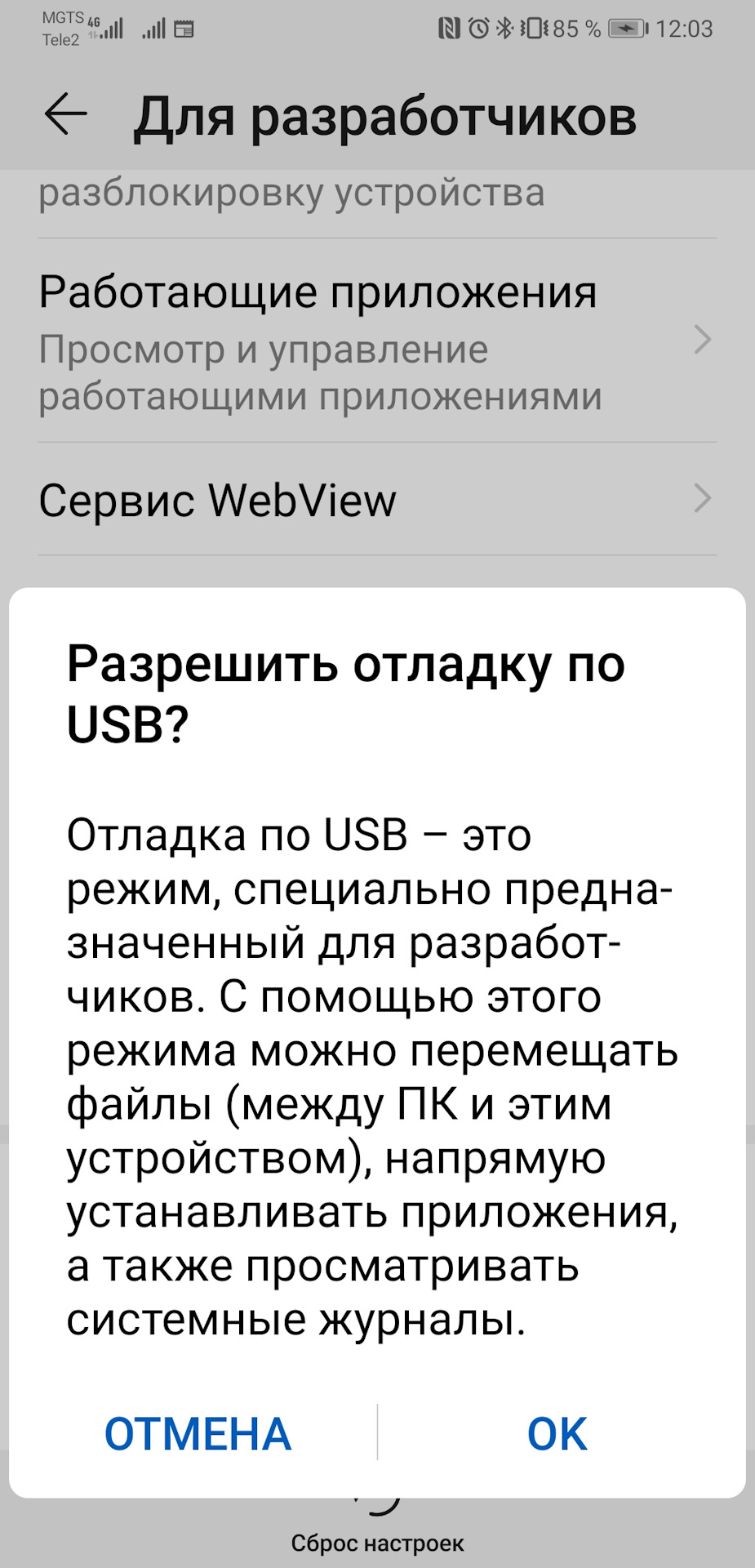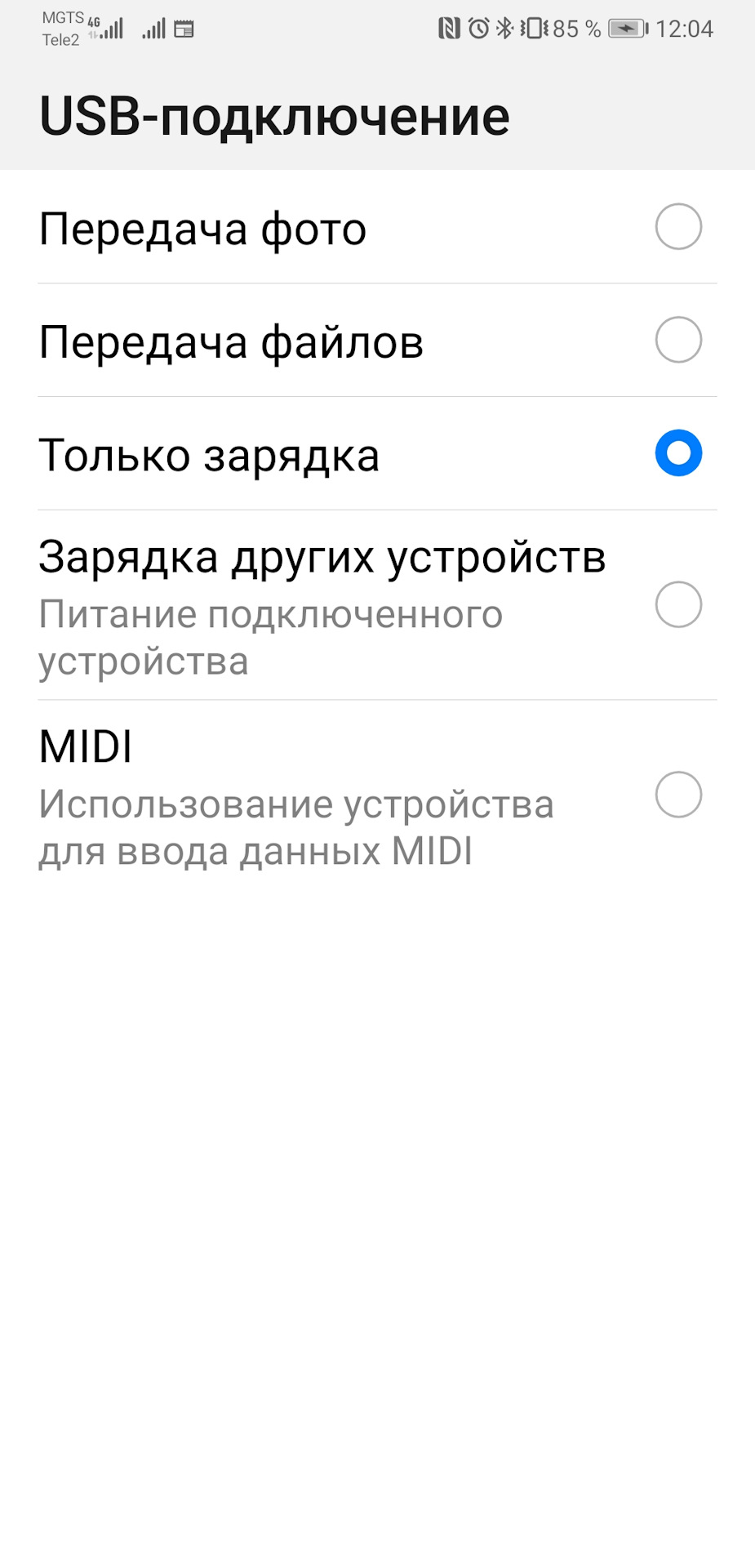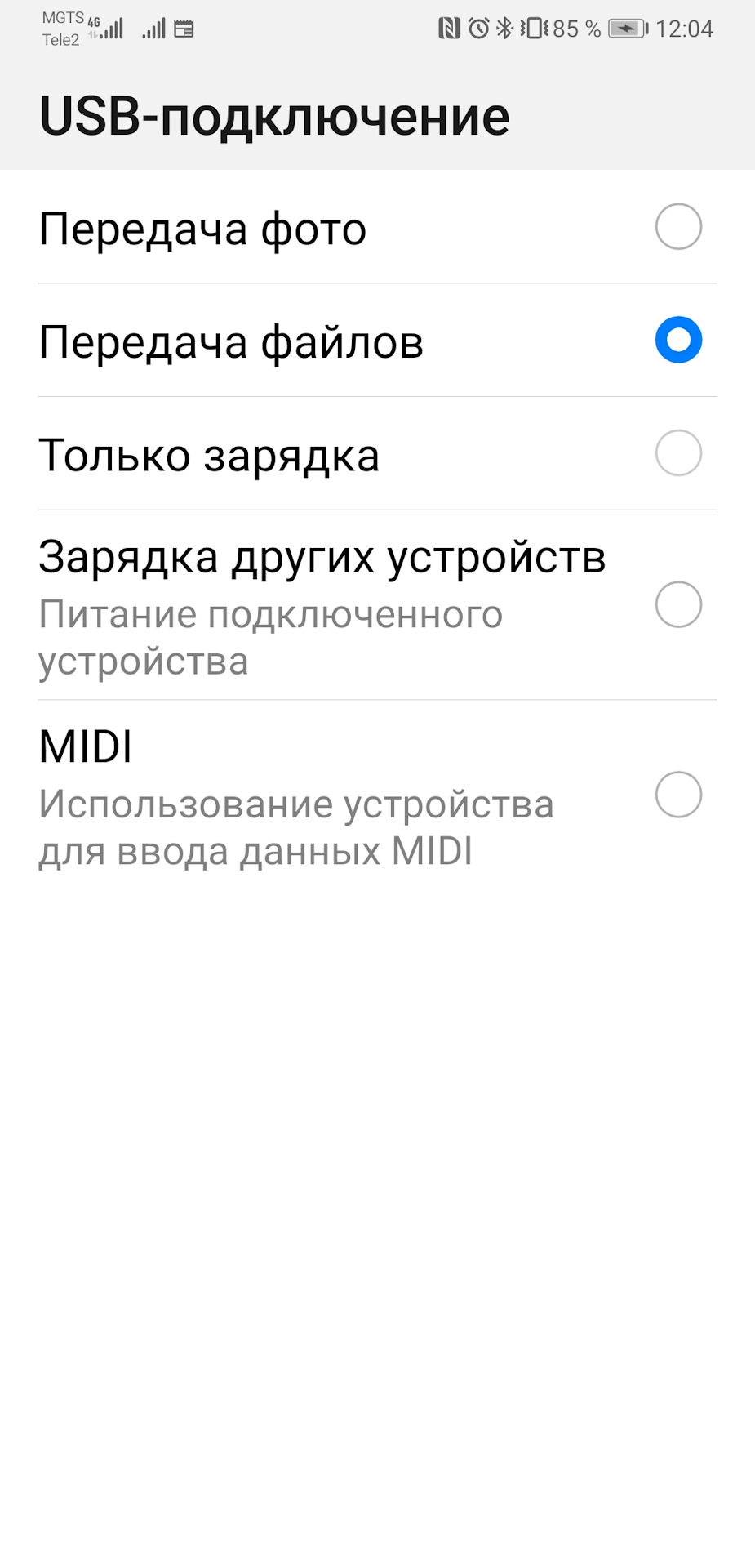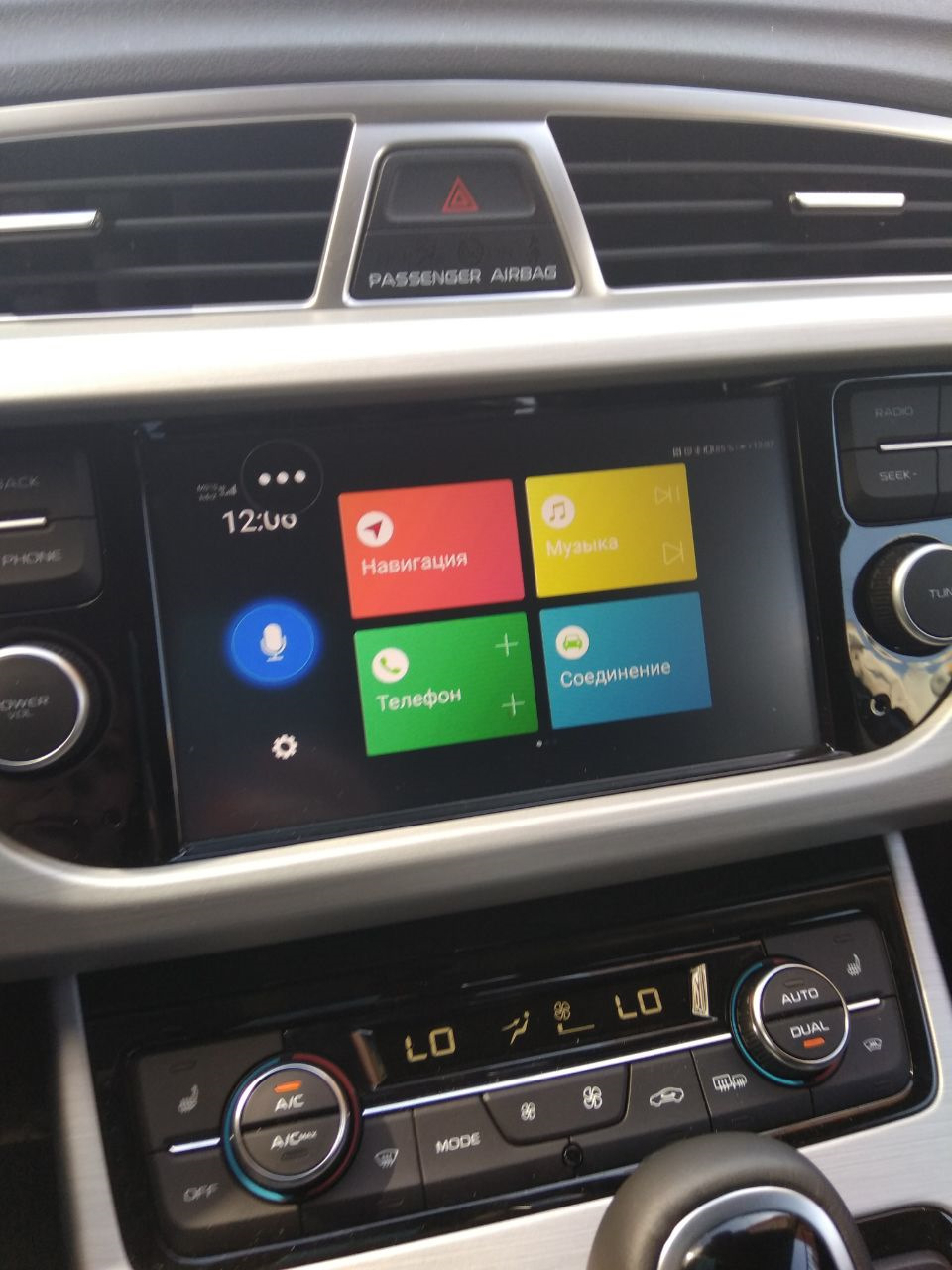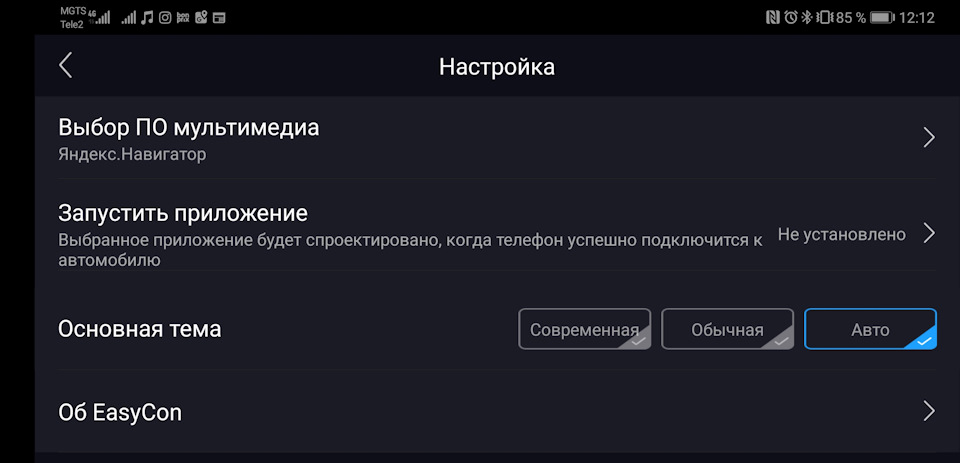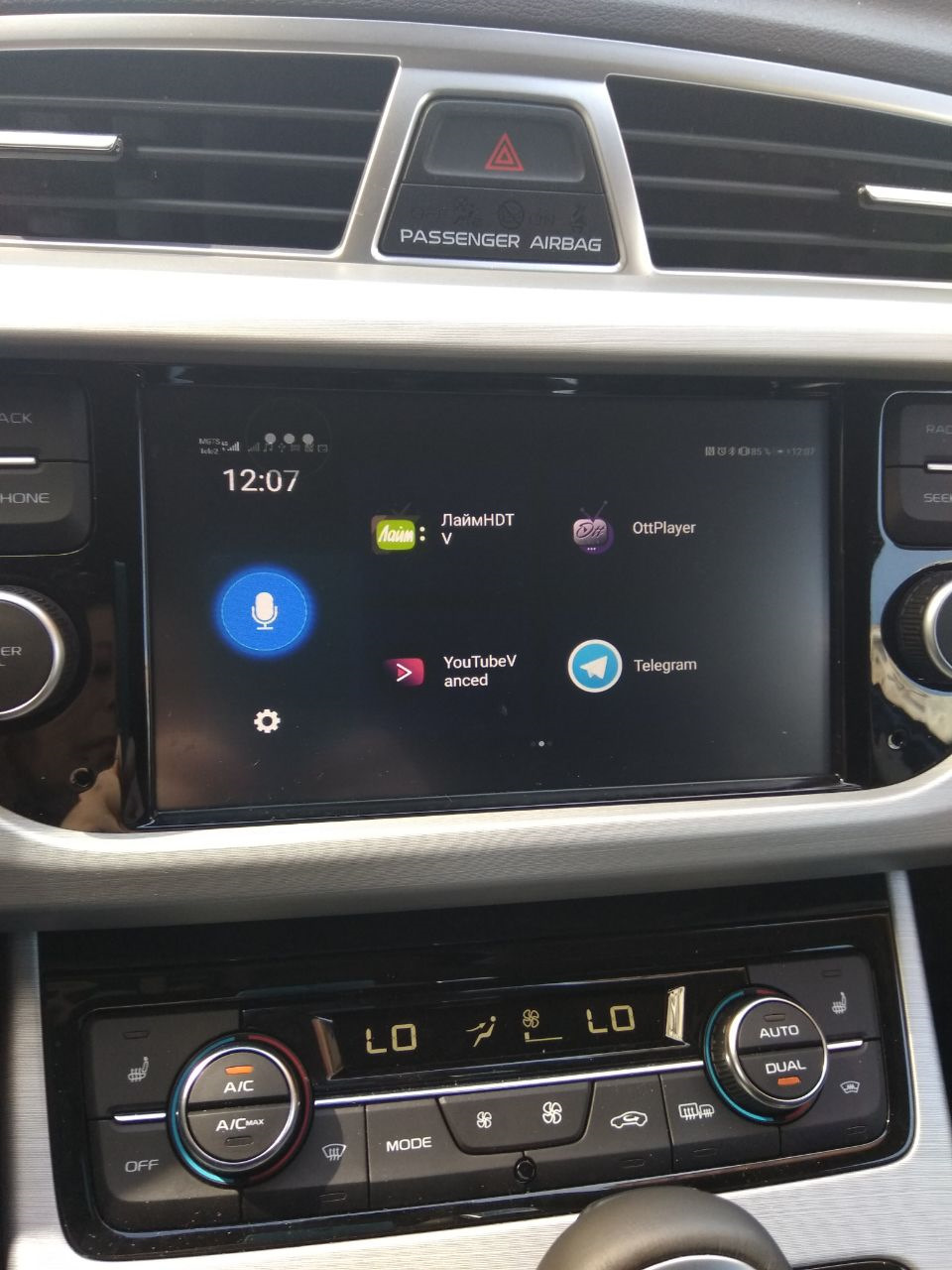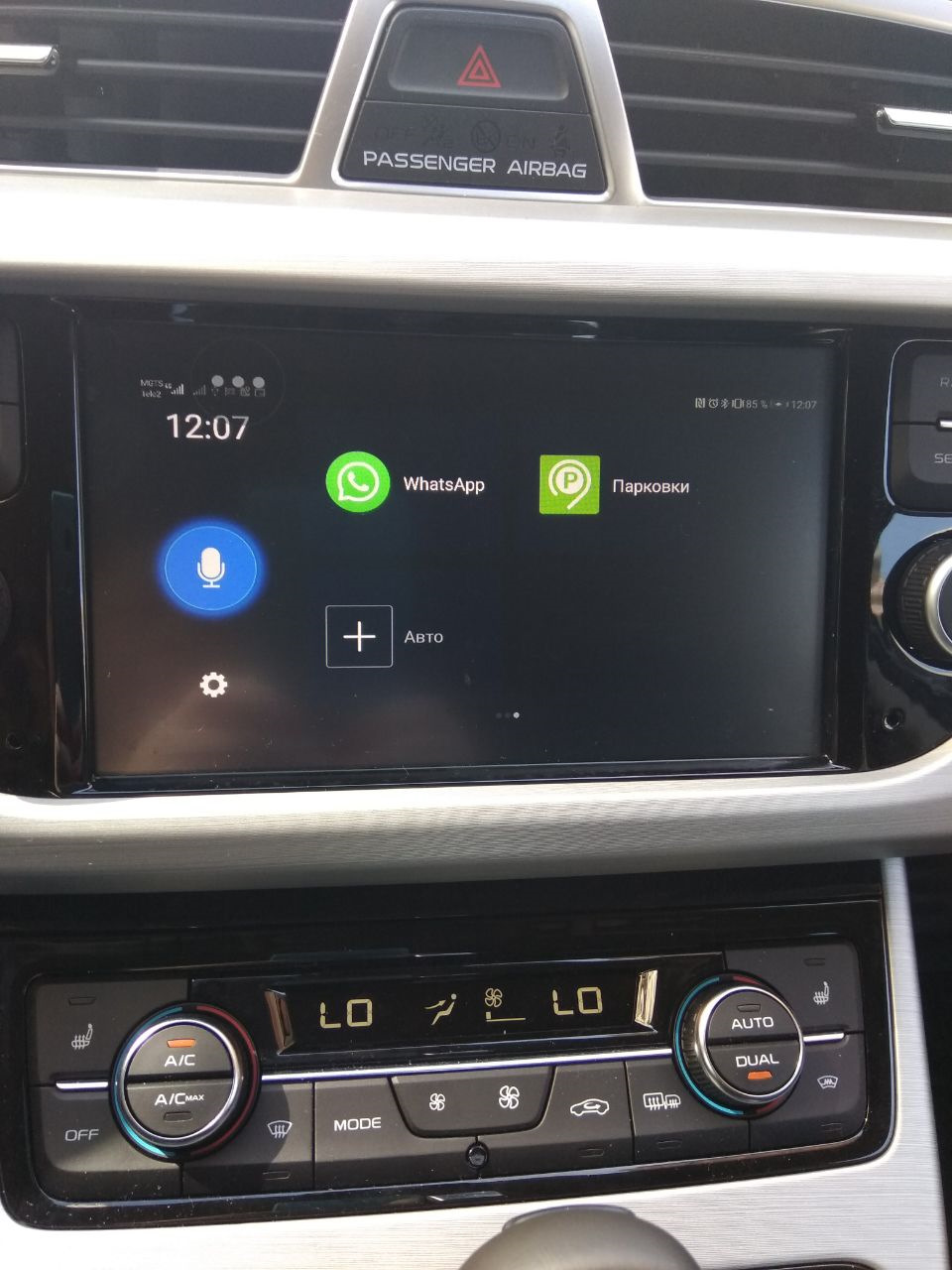Ну хорошо сторонние приложения мы запускать научились. А как нам запустить Я.Навигатор? Под WinCE есть только Яндекс.Карты какой-то старой версии, которые Яндекс давно бросил развивать. Нет такой хоккей нам не нужен (с). Но китайцы нас спасут — есть программа зеркалирования рабочего стола с Android на WinCE под названием EasyConnected (я правда обычно ее ошибочно называю EasyConnect, но т.к. программа китайская я вообще затрудняюсь как там эти иероглифы верно называются) от широко известной в узких кругах (видимо китайских) компании Wuhan CARBIT Information. Это такой некий аналог Radmin или Teamviewer, только для WinCE и Android.
Как это работает в целом можно посмотреть например на этом видео (видео из инета).
На установке EasyConnect остановлюсь чуть подробнее:
1. Необходимо включить режим отладки по USB на телефоне. Общая последовательность обычно такая: Меню -> Настройки -> Система -> О смартфоне(Планшете) -> Ищем пункт «Номер сборки» и нажимаем по нему приблизительно 7-10 раз, после этого возвращаемся обратно в Настройки -> Для Разработчиков -> И ставим галочку напротив пункта Отладка по USB.
У меня понадобилось поставить еще пару галочек для адекватной работы: установка через USB и отладка по USB(настройки безопасности).
2. Сам EasyConnect я использую последней версии выложенной на официальном сайте 4.4.32.1 . У нее есть несущественные для нас отличия по функционалу (больше свистелок и перделок для китайцев) от упомянутой ниже русской версии. Но я решил, что вдруг там все работает уже получше и поставил ее. Главное отличие в установке на телефон больше не нужно ставить файл EasyConnnServer.apk — его больше нет. Программа на чистом китайском языке, но нам там настроек особо и не надо, а те что надо я покажу.
Кто хочет доскональнее изучать настройки приложение гугл-переводчик замечательно переводит со скриншотов с китайского на английский (на русский не надо фигня получается).
Кто боится китайского могут попробовать поставить например отсюда с русским интерфейсом 4pda.ru/forum/index.php?s…970&st=1540#entry68928493 .
Только НЕ надо ставить приложение из PlayMarket ИМХО оно там какой-то совсем древней версии, оно работает с непоследними версиями на WinCE но как-то криво.
Короче я опять углубляюсь, в общем качаем с сайта (carbit.cn/download) последнюю версию для WinCE, распаковываем архив на флешку (тот файл что *install.exe нам не нужен, нужна только сама папка EasyConnected где примерно 20 десятка файлов) и встраиваем в AppLauncher.
3. Соеденяем телефон и магнитолу USB кабелем, запускаем на магнитоле EasyConnect. Сначала будет вот такое окошко:
4. Потом окно с QR-кодом (фото к сожалению нет). Сканируем его телефоном и ставим приложение на телефон. У кого проблемы со сканированием может взять приложение отсюда (carbit.com.cn/down5/215 ).
5. После установки у вас должно появится вот такое окно выбора зеркалирование или навигация. Оно бесполезное навигация китайская и у нас не работает. Нажимаем настройки и ставим галочку автосоединения.
6. В итоге у вас должно на телефоне и экране магнитолы появится примерно вот такое окно:
По ходу установки он по моему еще спрашивает про лицензионное соглашение и то что не надо отвлекаться от дороги на магнитолу, соглашаемся.
7. У кого телефон Xiaomi для корректной работы по моим наблюдениям нужно еще зайти в Настройки-Все приложения – «наше китайское приложение EasyConnect». В пункте Другие разрешения добавить «настройки системы и запуск в фоне», а в пункте контроль активности – нет ограничений. Остальные разрешения EasyConnect спрашивает сам.
8. В главном окне EasyConnect заходим «в человечка»:
нажимаем настройки:
И ставим галочки как на рисунке ниже, галочки относятся только к данному приложению, а оно нам практически бесполезно само по себе:
9. Далее перелистываем направо на свободный экран и добавляем сюда Я.Навигатор и другие приложения по нашему вкусу. Их конечно можно запускать и с обычного рабочего стола, но с экрана магнитолы запускать большими кнопками удобнее поверьте (на этом этапе Xiaomi спрашивает разрешения на использование приложений – разрешаем).
10. Запускаем Я.Навигатор и… в общем выглядит это примерно как на видео:
В итоге мы запустили Я.Навигатор, но имеем следующие недостатки:
— экран гасится при соединении, но не зажигается после отключения – не гасить нельзя т.к. всего 500мА которых едва хватает чтобы заряд не падал.
— если ориентация всегда портретная как у меня, то необходимо делать телодвижения для разворота экрана в альбомную ориентацию перед подключения и после отключения обратно в портретную.
Общий недостаток еще в том что на магнитоле экран резистивный и оперировать приложениями телефона с магнитолы более менее адекватно можно только стилусом (хотя я уже немного приноровился и в целом стало сносно).
В приложении EasyConnect для управления телефоном есть еще кнопка «…», с экранными кнопками назад, меню, домой и т.д., про них рассказано в видео ниже:
Фух за три части описал то что есть, со следующей начнем преодолевать трудности:) и упрощать себе жизнь делая грабли более эргономичными;)
P.S.: помните я в первой части говорил про неудобную звонилку на магнитоле? Дак вот в EasyConnect она получше, но пользоваться ей у меня никак не выходит, т.к. при наборе номера хоть из контактов, хоть набранного вручную она убирает символ «+» перед номером, т.е. вместо +7-900-… выходит 7-900… и оператор говорит что неправильно набран номер.
- Разрешить установку стороннего ПО: Настройки > Безопасность > Неизвестные источники. Разрешить установку приложений из неизвестных источников.
- Стать «разработчиком»: Настройки > Об устройстве > Номер сборки. Много раз нажимать по этому меню.
- В меню «для разработчиков» включить отладку по USB.
- Установить приложение EasyConnected_V4.6.1.apk.
- Скачать EasyConnected для WinCE (ссылка) и скопировать в память магнитолы (см. как выйти на рабочий стол).
- Запустить на ММС EasyConnected и подключить телефон по USB.
- Скачать EasyLink.
Чтобы скачать файлы нужно авторизироваться на сайте - Выйти на рабочий стол WinCE и запустить скачанное приложение.
- Подключить Android-смартфон к ММС через USB.
- Скопировать установочный файл (с расширением cab) на SD карту.
- Вставить SD карту в ММС.
- Выйти на рабочий стол.
- Зайти в «Мой компьютер» -> SD карта.
- Запустить установку приложения двойным нажатием на cab файл.
- Запустить Total Commander
- Открыть SD карту и запустить установку приложения двойным нажатием на cab файл.
- AppLauncher — позволяет запускать приложения без выхода на рабочий стол.
- Патч, позволяющий смотреть видео во время движения.
- Альтменю — позволяет комфортно пользоваться сразу несколькими навигационными программами.
- Доработанный СитиГид — позволит сделать интерфейс программы более удобным, и добавит на карты данные о камерах, засадах и т.д.
- Навител
- Яндекс.Карты
31 мая 2019
Лада.Онлайн
166 015
Штатная мультимедийная система Lada Vesta работает на устаревшей операционной системе Windows CE, что не позволяет использовать ряд программ, которые бы смогли сделать эксплуатацию автомобиля более комфортной. Например, любимое многим приложение Яндекс.Карты на платформе WinCE больше не поддерживается. Однако есть определенный софт, который удается запустить на устаревшей платформе, о нем и поговорим.
Выводим экран телефона на ММС
EasyConnected или EasyLink — это программа, которая позволяет отображать экран Android-смартфона на ММС (телефон должен быть подключен к ММС через USB).
Порядок запуска EasyConnected:
На смартфорне:
На магнитоле:
Процесс работы EasyConnected показан на видео:
Порядок запуска EasyLink:
Теперь на экране штатной ММС можно запустить любое приложение со смартфона, работающего на Android.
Спидометр и часы на экран ММС
Автор фото. Просто папку закидываем в память ММС и запускаем файл exe.
Как работает спидометр на экране ММС показано на видео:
Скачать приложение
Мощный аудиоплеер
SinglePlayer — мощный аудиоплеер для консолей под управлением WINCE 6.0. Сделан под альтернативную оболочку SingleMenu и NewMenu.
Использование аудиоплеера позволит сделать звучание более интересным (есть эквалайзер). Также в плеере есть интернет радио (точку доступа можно сделать при помощи смартфона). Также радио станции можно прослушивать на смартфоне, а на ММС передавать по bluetooth.
Все возможности плеера:
Как это выглядит на ММС Lada Vesta (автор фото Sardar-Kerimov):
Скачать на 4PDA или готовую сборку с радио станциями:
Чтобы скачать файлы нужно авторизироваться на сайте
Как установить приложение на ММС
Порядок действий:
Удобней устанавливать и запускать приложения через AppLauncher:
А какие полезные и интересные приложения для штатной ММС Lada Vesta можете посоветовать вы? Кстати, вот каталог программ для WinCE.
Напомним, ранее мы рассказывали про другие приложения, которые расширяют функционал мультимедийной системы Весты:
Ключевые слова: магнитола лада веста
Поделиться в социальных сетях:
Комментарии
Гости не могут оставлять комментарии в новостях, пожалуйста авторизируйтесь.
Дружим телефон и магнитолу. Часть 3. EasyConnected
Ну хорошо сторонние приложения мы запускать научились. А как нам запустить Я.Навигатор? Под WinCE есть только Яндекс.Карты какой-то старой версии, которые Яндекс давно бросил развивать. Нет такой хоккей нам не нужен (с). Но китайцы нас спасут — есть программа зеркалирования рабочего стола с Android на WinCE под названием EasyConnected (я правда обычно ее ошибочно называю EasyConnect, но т.к. программа китайская я вообще затрудняюсь как там эти иероглифы верно называются) от широко известной в узких кругах (видимо китайских) компании Wuhan CARBIT Information. Это такой некий аналог Radmin или Teamviewer, только для WinCE и Android.
Как это работает в целом можно посмотреть например на этом видео (видео из инета).
Короче я опять углубляюсь, в общем качаем с сайта (carbit.cn/download) последнюю версию для WinCE, распаковываем архив на флешку (тот файл что *install.exe нам не нужен, нужна только сама папка EasyConnected где примерно 20 десятка файлов) и встраиваем в AppLauncher.
3. Соеденяем телефон и магнитолу USB кабелем, запускаем на магнитоле EasyConnect. Сначала будет вот такое окошко:
4. Потом окно с QR-кодом (фото к сожалению нет). Сканируем его телефоном и ставим приложение на телефон. У кого проблемы со сканированием может взять приложение отсюда (carbit.com.cn/down5/215 ).
5. После установки у вас должно появится вот такое окно выбора зеркалирование или навигация. Оно бесполезное навигация китайская и у нас не работает. Нажимаем настройки и ставим галочку автосоединения.
Источник
Подключение смартфона к мультимедия. Easy connection.
Здравствуйте, рассказываю как я подключаю телефон к мультимедия.
1 USB шнур для передачи данных, в моем случае — это родной шнур, подключаю к розетке в подлокотнике.
Вижу это
2 В моем случае, приходится постоянно делать манипуляции с телефоном (HUAWEI MATE 20)
Включить отладку по USB
Вместо режима «Только зарядка» включить «Передача файлов»
У меня телефон постоянно сам выключает и отладку и передачу файлов. В других телефонах настройка происходит один раз. Почему — не знаю, уже написала в поддержку Huawei. Отладка по USB включается в настройках в режиме разработчика. Для этого надо зайти в настройки — о телефоне — номер сборки тапнуть 10 раз. Телефон напишет что вы стали разработчиком и откроется соответствующее меню.
Ну и все. Телефон подключается, на мониторе открывается приложение
Если на телефоне настроить какое приложение открывать при подключении телефона, то откроется оно
Свайпом справа налево появляются приложения из телефона которые я хочу видеть на мониторе машины
Если нажать «+» можно выбрать еще приложения
Долгим тапом на иконку приложение можно удалить.
Источник
7 подробностей о EasyConnect
1. Это первая необходимая операция: всего за несколько шагов, введя серийный номер компрессора, вы сможете открыть конкретный план техобслуживания для каждой машины, приобретенной и зарегистрированной на веб-сайте EasyConnect, связанным с приложением.
2. С помощью приложения вы можете держать FNA в курсе правильного использования и установки компрессора, следовательно, иметь немедленную гарантию почти на все компоненты в случае неисправности.
3. Приложение EasyConnect также является одним из основных способов присоединиться к TRUST для продления гарантии на 3 и 5 лет.
4. Облегчается работа специалиста, выполняющего техобслуживание, поскольку он видит список действий, которые необходимо выполнить для завершения техобслуживания.
5. EasyConnect App — это приложение FNA для управления операциями планового техобслуживания винтовых компрессоров всех марок группы.
6. Чтобы представить правильную установку вашей машины в FSN.
Если вам нравится EasyConnect, вам понравятся Productivity такие приложения, как; BoxtUp; Amano Pro; quicklook; Dev Notes; AppCelmi — Máquinas Agrícolas; Rastreador de Encomendas; Tomo; ThinkTasks; Marklist — Manage Later Things; Сканер документов — PDF; Sabbio; Carnot; EssaySim; Follow App; *scratch*; Ad & Stuff VPN Content Filter; FetchVision 2.0; DooTask; XSoccer Dispute; Deloitte aDvance;
App messages.scrhead_mpage
Software Features and Description
1. EasyConnect enables you to use iOS device to visit corporate applications and resources over SSL VPN securely and reliably, from any corner of the world.
2. Your access to business applications with EasyConnect, your various behaviors will be accelerated and in absolute protection against disclosure.
3. Please check with your corporate IT department to be sure that your SSL VPN or VDI is ready.
4. Sangfor SSL VPN 5.2 or later, VDI 1.0 or later.
5. Liked EasyConnect? here are 5 Business apps like ADP Mobile Solutions; Microsoft Teams; Indeed Job Search; Zoom — One Platform to Connect; DoorDash — Dasher;
Download and install EasyConnect on your computer
Hurray! Seems an app like easyconnect is available for Windows! Download below:
| SN | App | Download | Review | Maker |
|---|---|---|---|---|
| 1 | 
EasyConnect |
Download | 3.5/5 4 Reviews 3.5 |
Luke Stratman |
Not satisfied? Check for compatible PC Apps or Alternatives
| App | Download | Rating | Maker |
|---|---|---|---|
 easyconnect easyconnect |
Get App or Alternatives | 17 Reviews
3.64706 |
Sangfor Technologies Company Limited |
Or follow the guide below to use on PC:
Select Windows version:
- Windows 7-10
- Windows 11
Download and install the EasyConnect app on your Windows 10,8,7 or Mac in 4 simple steps below:
- Download an Android emulator for PC and Mac:
Get either Bluestacks or the Nox App >> . We recommend Bluestacks because you can easily find solutions online if you run into problems while using it. Download Bluestacks Pc or Mac software Here >> . - Install the emulator on your PC or Mac:
On your computer, goto the Downloads folder » click to install Bluestacks.exe or Nox.exe » Accept the License Agreements » Follow the on-screen prompts to complete installation. - Using EasyConnect on PC [Windows 7/ 8/8.1/ 10/ 11]:
- Open the Emulator app you installed » goto its search bar and search «EasyConnect»
- The search will reveal the EasyConnect app icon. Open, then click «Install».
- Once EasyConnect is downloaded inside the emulator, locate/click the «All apps» icon to access a page containing all your installed applications including EasyConnect.
- Now enjoy EasyConnect on PC.
- Using EasyConnect on Mac OS:
Install EasyConnect on your Mac using the same steps for Windows OS above.
How to download and use EasyConnect App on Windows 11
To get EasyConnect on Windows 11, check if there’s a native EasyConnect Windows app here » ». If none, follow the steps below:
- Download the Amazon-Appstore » (U.S only)
- Click on «Get» to begin installation. It also automatically installs Windows Subsystem for Android.
- After installation, Goto Windows Start Menu or Apps list » Open the Amazon Appstore » Login (with Amazon account)
- For non-U.S users, Download the OpenPC software »
- Upon installation, open OpenPC app » goto Playstore on PC » click Configure_Download. This will auto-download Google Play Store on your Windows 11.
- Installing EasyConnect:
- Login to your computer’s PlayStore or Amazon AppStore.
- Search for «EasyConnect» » Click «Install» to install EasyConnect
- EasyConnect will now be available on your windows start-menu.
| Minimum requirements | Recommended |
|---|---|
|
|
EasyConnect On iTunes
| Download | Developer | Rating | Score | Current version | Adult Ranking |
|---|---|---|---|---|---|
| Free On iTunes | Sangfor Technologies Company Limited | 17 | 3.64706 | 7.6.31 | 4+ |
Top Pcmac Reviews
-
大赞!
By Luer+_+ (Pcmac user)
太赞了
-
Where
By JuneGoose (Pcmac user)
Under languages it states English and Chinese, but as far as I can see the app is only in Chinese. Useless to me so I uninstalled it.
-
Chinese!
By Rpeyster (Pcmac user)
The app is in Chinese. When you click on support,that too is in Chinese. Please fix this!
-
Need english
By BamaBoy71 (Pcmac user)
Can you create a English version?