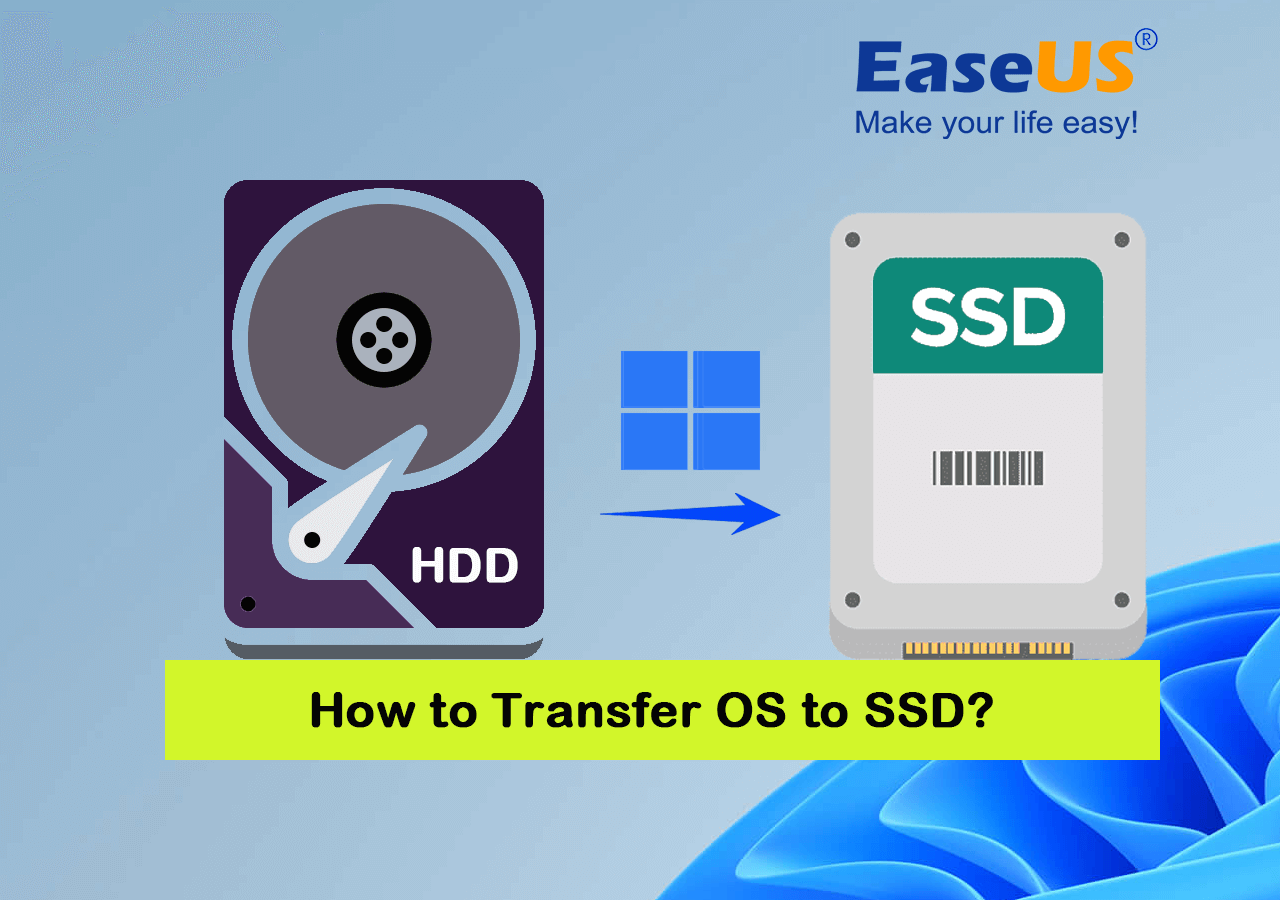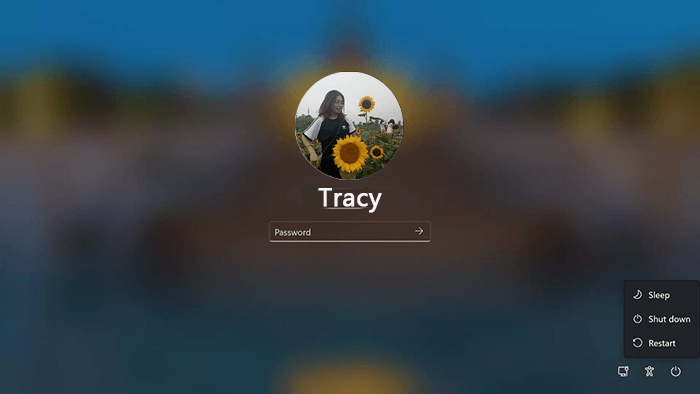Функция «Перенос ОС на SSD/HDD» в EaseUS Partition Master может помочь вам перенести все данные в системных и загрузочных разделах, включая ОС и приложения, на новый SSD или жёсткий диск без переустановки ОС Windows и приложений. Эта функция значительно упростит перенос ОС и сэкономит ваше время.
Следуйте пошаговым инструкциям ниже, чтобы перенести операционную систему с жёсткого диска на SSD простым щелчком мыши. Если вы хотите выполнить чистую установку Windows 10 или других версий ОС Windows, прочитайте про установку с нуля ОС Windows на SSD.
Примечание: Операция переноса ОС на SSD или HDD удалит существующие разделы и данные на целевом диске, если на целевом диске недостаточно нераспределённого пространства. Если вы сохранили там важные данные, заранее сделайте их резервную копию на внешний жёсткий диск.
Шаг 1: запустите EaseUS Partition Master, выберите функцию «Перенести ОС» в верхнем меню.
Шаг 2: укажите SSD или HDD-диск, куда будет перенесена текущая ОС, и нажмите «Далее».
Предупреждение: все данные и разделы на указанном диске будут удалены. Убедитесь, что вы сделали резервную копию всей важной информации.
Шаг 3: предварительно просмотрите, как будет размечен указанный диск. Вы также можете изменить текущие установки, чтобы настроить разметку диска по своему усмотрению. Затем нажмите «Продолжить», чтобы начать перенос вашей ОС на новый диск.
Выполните шаги по переносу ОС с жёсткого диска на SSD. Затем выполните следующие шаги, чтобы ваш компьютер загружался с клонированного SSD.
Шаг 1. Перезагрузите компьютер, нажмите F2/F8/F11 или клавишу Del, чтобы войти в BIOS.
Шаг 2. Перейдите в раздел загрузки, установите клонированный SSD в качестве загрузочного диска в BIOS.
Шаг 3. Сохраните изменения и перезагрузите ПК. Теперь вы должны загрузить свой компьютер с клонированного SSD.
EaseUS Partition Master позволяет легко разбивать HDD/SSD на разделы и в полной мере использовать ваш диск:
- Перенос свободного места на диске с одного диска на другой напрямую, например, перенос пространства с диска D на диск C.
- Изменение размера/перемещение разделов, создание, форматирование, удаление и объединение разделов.
- Копирование и клонирование всего диска на другой, даже если целевой раздел меньше исходного.
- Преобразование логического раздела в основной или основного раздела в логический, раздела FAT в раздел NTFS, MBR-диск в GPT, или GPT-диск в MBR.
- Полная очистка всех данных на жёстком диске, чтобы предотвратить утечку или восстановление информации.
Другие актуальные темы о переносе операционной системы с помощью EaseUS
Ниже приведены наиболее актуальные вопросы о EaseUS Partition Master и его функциях клонирования и переноса операционной системы. Проверьте краткие ответы, если у вас встретились какие-либо из этих проблем.
1. Как клонировать жёсткий диск на SSD?
Вы можете использовать опцию Clone в EaseUS Partition Master для клонирования HDD или SSD. Вы можете даже клонировать большой жёсткий диск на меньший SSD.
Шаг 1: выберите исходный жесткий диск (или один из его разделов), который вы хотите скопировать/клонировать. Затем нажмите по функции «Клонировать».
Шаг 2: далее выберите второй диск, куда будут скопированы данные с первого (раздел или внешний HDD).
Шаг 3: просмотрите структуру этого диска, и при необходимости измените размер его раздела. Затем нажмите «Продолжить» — программа вас предупредит, что сотрет все данные на втором диске (на который будет делаться копия). Если у вас есть ценные данные на нем — заранее сделайте резервную копию.
Шаг 4: щелкните по кнопке «Выполнить операцию», далее по «Применить», чтобы начался процесс клонирования диска.
2. Перенос операционной системы VS Клонирование
Вы можете использовать функцию клонирования (Clone) EaseUS Partition Master для клонирования раздела или всего диска. Вы можете клонировать HDD на HDD или копировать HDD на SSD. Эту функцию лучше всего использовать для клонирования дисков с данными. Если вы хотите клонировать системные диски, мы рекомендуем вам попробовать опцию переноса операционной системы (Migrate OS).
Функция Migrate OS может клонировать ваш системный диск на HDD или SSD большего размера без переустановки или проблем с загрузкой, так как он скопирует и системный раздел и загрузочный диск вместе, чтобы обеспечить правильную загрузку целевого диска после всего процесса.
3. Не удается перенести ОС на SSD?
Возможно, вы не сможете перенести ОС с HDD на SSD по неизвестной причине. В этом случае наиболее эффективным способом является выбор надёжного программного обеспечения для переноса системы. Загрузите EaseUS Partition Master, чтобы перенести ОС на SSD.
Чтобы перенести ОС на SSD:
- Нажмите Migrate OS на верхней панели инструментов.
- Выберите целевой диск и настройте расположение разделов на целевом диске.
- Нажмите OK, чтобы начать клонирование.
4. Клонированный SSD не загружается?
Существует несколько причин, по которым ваш клонированный SSD не загружается, например, неполное клонирование, сбой клонирования, ошибка BCD, неправильный порядок загрузки и т. п. Вы можете попробовать приведённые ниже решения, чтобы исправить SSD, не работающий после клонирования.
- Повторно клонируйте HDD на SSD с помощью EaseUS Partition Master
- Проверьте и исправьте ошибку BCD
- Добавьте необходимые драйверы на клонированный SSD
- Измените порядок загрузки в BIOS
- Сделайте системный раздел активным
- Подключите SSD к компьютеру через кабель SATA
How do I migrate my Windows 10 to a new SSD? Is it necessary to move Windows 10 to another SSD disk? This page covers everything you need to know about OS migration. Here, we’ll take Windows 10 as an example to show you how to migrate Windows 10 to SSD on your own successfully:
- #1. Windows 10 to SSD Migration Software Free Download
- #2. Set Up SSD for Migrating Windows 10
- #3. Migrate Windows 10 to SSD
- #4. Set SSD as the Boot Drive in Windows 10

- Duration: 30-45 minutes.
- Suitable Users: All levels of users.
- Goal: Migrate Windows 10 to SSD, switch Windows 10 to SSD without boot issue.
- Also Applies to: Migrate Windows 11/8.1/8/7 and Windows XP/Vista to SSD.
How Do I Move or Migrate Windows 10 to SSD without Losing Data [Full Guide]
So, how do I transfer my operating system to a new SSD? As the overall procedure is complex, here, we’ll present you with a complete guide that you can follow to migrate Windows 10 to SSD on your own successfully. Let’s get started here:
#1. Windows 10 to SSD Migration Software Free Download
Note that migrating Windows OS to a new disk requires you to turn to reliable OS migration software for help, as Windows 10 itself doesn’t contain a system migration feature.
EaseUS Partition Master, with its Migrate OS feature, can fulfill your need to transfer and move the entire OS to a new SSD in simple clicks. It simplifies the complex procedure in only a few clicks, and all levels of Windows users can apply this tool for help. You can directly download and install this software on your PC and then move to the next step.
- 🔢Complexity: Easy
- 🧑🏻💻Supported OS: Windows 10, Windows 11, and Older Windows 8.1/8/7, etc.
- 🏅Benefits & Pros: For all levels of users, easy to operate, no data loss, no system reinstallation.
- 🎯Applies to: Migrate and transfer OS from HDD to SSD, HDD, hybrid-HDD/SSD on all Windows systems.
#2. Set Up SSD for Migrating Windows 10
The second step is setting up the new SSD for your PC. Note that the storage capacity of your new SSD shall be equal to or larger than the used space of the Windows 10 system C drive. Also, make sure that you install the SSD correctly to your Windows 10 computer before starting with the next configuration steps here:
Step 1. Shut down the PC and install a new SSD to Windows 10.
- For SATA SSD: Connect it to your computer motherboard via the SATA and Data connection cable.
- For NVMe or M.2 SSD: Inset it to the SSD slot and fasten the screws.
Step 2. Configure and initialize SSD to the same disk partition style as the current OS drive.
- Open Disk Management, right-click on the current OS disk, and select ‘Properties’.
- Confirm and view its disk partition style in the volume section, MBR or GPT.
- Right-click on the SSD unallocated space, and select ‘Initialize Disk’, set SSD to the same disk partition style as the old drive: MBR — MBR; GPT-GPT.
#3. Guide to Migrate Windows 10 to SSD
Once your SSD is set up and ready for OS migration in Windows 10, you can now follow the steps here to migrate the OS to SSD with the help of reliable OS migration software — EaseUS Partition Master.
1. Launch EaseUS Partition Master, go to the Clone section, click «Migrate OS» and click «Next» to continue.
2. Select the target SSD you want to migrate Windows OS to, and click «Next».
3. Click «Yes» to confirm the you want to exceute the operation.
4. Click «Start» to start migrating your OS to the new SSD.
5. When the process completes, you’ll see a confirming message, asking «if you want to start up computer from the clone target disk».
Tick «Adjust the order to boot from the clone target disk» and click the respective button through your demands.
- Reboot Now means to reboot your PC and configure the computer to boot OS from the new disk immediately.
- Done means you want to make the changes later.
#4. Switch and Set SSD as the Boot Drive in Windows 10
As you switched the OS to SSD, you’ll need to set up the new SSD with OS as the boot drive instead of the old disk in BIOS settings.
Here are the detailed steps that you can follow:
Step 1. Shut down and reboot your computer, and press F2/F8/F11 or Del key to enter the BIOS settings.
Step 2. Go to the Boot menu and set the new SSD with migrated Windows 10 as the boot drive in the Boot Priority section.
Step 3. Press F10 or save the changes, and exit BIOS. Then reboot the PC.
Wait patiently to let the computer boot up. You can then log in with your password and start computing like on the new SSD.
After this, you should be able to run Windows 10 on the new SSD and enjoy a faster computing life. If this tutorial guide did work, and you’ve switched the OS disk to SSD, feel free to share this page to help more of your friends online:
Bonus Tip: What to Do with the Old OS Drive after Migrating OS to SSD on Windows 10
Some of you may have the same question here: What do I do with the OS drive? How do I deal with the old system disk, or what do I do with the old operating system OS disk after I migrate my OS to the new SSD?
Here is a list of tips that you can follow to learn how to make use of an old disk on your computer:
#1. Reset the Old OS Drive as a Data Disk
If you simply want to use the old OS drive as a second data drive on your computer to separate data and OS, you can directly format the old OS partition to quickly clean the partitions for saving new content.
EaseUS Partition Master, with its Format feature, can help.
Step 1. Right-click the hard drive partition and choose the «Format» option.
Step 2. In the new window, set the Partition label, File system, and Cluster size for the partition, then click «OK».
Step 3. You can see a warning window, click «Yes» to continue.
Step 4. Click the «Execute 1 Task(s)» button, then click «Apply» to start formatting the hard drive partition.
#2. Wipe Old OS Disk and Cleanup Data Completely for Sell
If you want to sell the old OS drive, you can turn to reliable hard disk wipe software to completely erase everything on the drive. Then, you can sell it online.
EaseUS Partition Master also offers a disk wipe feature that you can apply to reset the old drive as fresh as new with the steps here:
We’ve set two options for you to wipe data. Choose the one you need.
Option 1. Wipe Partition
- Right-click the partition you want to erase data from, and choose «Wipe».
- In the new window, set the time for which you want to wipe your partition, then click «OK».
- Click the «Execute 1 Task(s)» button in the lower right corner, check the changes, then click «Apply».
Option 2. Wipe Disk
- Select the HDD/SSD. And right-click to choose «Wipe Disk».
- Set the number of times to wipe data. (You can set to 10 at most.) Then Click «OK».
- Click «Execute 1 Task(s)» and then click «Apply».
Should I Migrate Windows 10 to SSD? Yes, and Here Is Why
Should I Migrate Windows 10 to SSD? Sure, Yes. As long as you have the budget for purchasing a new SSD, it’s worth spending time and energy for updating Windows 10 disk to SSD. Here is why:
1. Windows 10 Still Takes the Biggest Market Share
According to statcounter, by July 2023, Windows 10 takes up to 71.1% of the Desktop Windows Version Market Share Worldwide. Though slightly goes down in the market share status as shown in the below image:
Image Source: https://gs.statcounter.com/os-version-market-share/windows/desktop/worldwide
Also, according to EaseUS Disk Drive Stats Report 2 (based on EaseUS disk drive user survey), there are about 51.31% of users are using Windows 10, and 28.26% of users are running Windows 11.
2. Most Windows 10 Computers Are Getting Old and Not Compatible with Windows 11
According to Microsoft, 1.4 billion active devices run on Windows 10 or 11. And most desktop users are still running Windows 10 on their computers. These Windows 10 users didn’t update to Windows 11 because their computers are getting old, and most of these machines don’t meet Windows 11 system requirements.
To learn if your PC supports Windows 11, you may need:
As time passes, Windows 10 computers get even older, and updating the OS disk to a new HDD or SSD is a good choice for optimizing the computers’ performance as SSD performs better over HDD.
When Should I Need to Migrate Windows 10 to SSD?
So when should I migrate Windows 10 to an SSD disk? Or, in what situations will I need to upgrade and migrate the Windows 10 OS to a new SSD?
Here is a list of situations, and if you are experiencing any one of them, you’ll need to migrate the OS to SSD:
- Windows 10 gets stuck for no reason
- Windows 10 is slow to boot, run, and shutdown
- Windows 10 programs freeze while running
- Windows 10 computer gets stuck or freezes while playing games or large programs
- File transferring gets stuck, such as Windows 10 file transfer stuck at 99%, or so.
- It’s slow to open files on a local drive, etc.
Conclusion
Migrating Windows 10 OS to an SSD disk is complex yet possible with the correct methods and tutorials. This page presents you with a list of reasons and situations that explain why and when you need to upgrade the Windows 10 OS disk to an SSD disk.
To do so, you need to obtain reliable OS migration software — EaseUS Partition Master and set up SSD ready. Then, accomplish the steps mentioned in #3 to learn how do you migrate Windows 10 to SSD with the Migrate OS software in EaseUS Partition Master:
- 1. Run EaseUS Partiton Master in Windows 10.
- 2. Choose Migrate OS and click Next.
- 3. Select target SSD to migrate Windows 10.
- 4. Click Yes and Start to move OS.
- 5. Follow the boot note and reset the SSD as the boot drive.
If you have further questions about OS migration, follow and find answers in the next part.
FAQs About Migrate OS to SSD in Windows 10
Here, we also collected some hot topics about OS migration in Windows 10. If you feel interested, continue reading and finding desired answers here:
1. What are the benefits of migrating Windows 10 to SSD?
- Improve computer performance and minimize the bootup and shutdown duration.
- Improve computer reading and writing speed.
- Speed up file transferring speed.
- Improve gaming experience.
- Create more space to save data on the second disk.
- Isolate OS with data, making data management more intelligent.
2. What is the best migrate Windows 10 SSD software?
Here is a list of OS migration software that worldwide users and professionals highly praise for migrating the operating system:
- EaseUS Partition Master
- Macrium Reflect
- Samsung Data Migration
- Paragon Drive Copy
- Clonezilla
Note that aside from EaseUS Partition Master, the other four software require disk cloning for migrating the OS. To simply migrate the OS only to a new SSD, take EaseUS software for help.
3. Can I migrate Windows 10 to SSD for free?
Yes, sure. You can migrate Windows 10 to SSD for free using reliable OS cloning software. EaseUS Partition Master Free edition, with its Partition Clone feature, allows you to clone the Windows 10 system to SSD for free.
For a step-by-step guide, follow this page to learn the details: Clone Windows to SSD for Free.
4. How many ways can I move Windows 10 from HDD to SSD?
According to a Microsoft post — how to move Windows 10 from HDD to SSD, we concluded four practical methods for you to try:
#1. To move it from HDD to SSD without boot issue, you can take OS migration software like EaseUS Partition Master for help:
Launch EaseUS Partition Master, select Migrate OS, select SSD as the target disk, and confirm to migrate Windows 10 to SSD.
#2. Choose System Image if SSD is equal to or larger than hard disk:
- Create a system image in Windows 10
- Restore the Windows 10 system image to an existing SSD
For a deatiled guide, you may refer to this page for help: How to Move Windows 10 to Another Drive.
#3. Choose System Clone if the SSD is smaller than the Windows disk (make sure the new SSD has equal or larger capacity than the system and boot drive):
You can select a system clone software to clone the Windows and boot partitions to a new SSD. For more details, refer to How to Clone Windows 10 to SSD for help.
#4. Remove the old OS hard disk, install a new SSD, reinstall Windows 10 directly to the SSD, reattach the hard drive, and format it. You can follow How to Reinstall Windows 10 on SSD to learn the details.
Personal buyers and computer manufacturers are likely to set SSD as the system disk or boot drive as it’s thinner, lighter, and faster compared to HDD in recent years. However, it’s a challenge to transfer OS from HDD to SSD for normal users.
Here, as a sophisticated software manufacturer, EaseUS will provide you with a quick guide for you to learn how to transfer your Windows 7,8,10,11 to an SSD instead of taking time to reinstall or fresh install OS:
| 🎯Goal: | Transfer OS from HDD to SSD, move OS to SSD |
| ⏱️Total Time: | 15-30 minutes |
| 👥Target Users: | Professionals, Windows beginners, and non-technicals |
| 💻Procedures: |
|
Most people are interested in finding OS migration software to directly move OS from HDD to SSD or vice versa. EaseUS Partition Master is a reliable and convenient choice for transferring OS from HDD/SSD to SSD without reinstalling Windows. It takes only a few steps but saves a great amount of time.
Stay calm if you are sticking with a similar issue as the case listed from Microsoft here:
Best way to transfer OS to SSD? I am running out of hard drive space due to installing too many games from various giveaways over the last two years. I went to install a second hard drive, only to find that there is no bay for a second conventional hard drive and no place to put/mount the second drive even though there are two free SATA ports and an extra SATA power port…The OS is on the OEM 1.5tb drive, but the SSD is much faster. What’s the best way to transfer my copy of Windows 10 Pro to the new hard drive? from Microsoft Community
Follow the listed procedures with detailed guidelines to learn how to successfully migrate your OS to a new SSD disk like an expert.
#1. Preparation: Make Everything Ready to Transfer OS to SSD
- ⏱️Duration: 10-15 minutes
- 🧰Tools: Windows PC, screwdriver, new SSD, connection cable or M.2 SSD slot, backup software or tool, OS migration software.
To ensure a secure and smooth OS transfer procedure, please make sure that you follow our tips here to get everything ready. Before we start officially, let’s check some preparatory works.
1. Connect or Install New SSD to PC
If you’re using a desktop, you got many ways to connect a second solid-state drive to your computer.
- Install the SSD alongside your old hard drive in the same machine.
- Connect the SSD via a SATA-to-USB cable to your computer.
- Use an external hard drive enclosure for a connection.
Normally, laptop users prefer to use the two latter ways.
2. Clean Useless Large Files on Hard Drive
SSD is generally smaller than HDD, so it’s a great idea to release some disk space by clearing up some system junk files before migrating OS to a new hard drive. Ensure the SSD storage capacity is equal to or larger than the system C drive data usage on the source hard drive.
EaseUS Partition Master, with its CleanGenius tool, is easy and light for Windows beginners to clean computer junk files & large files with the following tutorial guide.
Guide: Locate, Remove and Delete Large Files in Windows.
3. Back Up C Drive Data
It’s wise to back up C drive data before OS migration. We can’t expect everything to go safe and sound all the time, but we can arm ourselves with a complete backup.
A simple Ctrl C + V or Windows backup software can both work for C drive data backup. If you prefer a step-by-step guide, follow this tutorial page for help:
Easy Way: Backup C Drive to External Hard Drive
How to back up the c drive to an external hard drive? Use backup software. Click ‘disk/partition backup’ — choose a backup image location (the external hard drive)- start the backup. Read more >>
4. Download OS Migration Tool
This is the key step. Simply click the download button here, and it only takes a few seconds to download the OS migration tool — EaseUS Partition Master. Its Migrate OS to HDD/SSD feature enables all levels of Windows owners to effortlessly switch their operating systems to a new disk without OS reinstallation.
This software also allows you to initialize SSD to the same system disk type as the OS drive to ensure a smooth OS transfer procedure. You may also read: How to Initialize SSD in Windows 10/8/7.
After getting ready with all the mentioned points, begin right away with the procedure and learn how to transfer OS from HDD to SSD immediately.
#2. Procedure: How to Move or Transfer OS from HDD to SSD
- ⏱️Duration: 5-15 munites or longer
- 🧰Tools: Windows PC, new SSD, EaseUS Partition Master
3 Tips for Transferring OS to SSD with EaseUS Partition Master:
- ✔️Select the new SSD as the destination disk.
- ✔️All data on the SSD will be erased while moving OS to SSD.
- ✔️The SSD must contain equal to or larger space than the used space in system C drive.
Now, let’s have a look at how to migrate your Windows OS from HDD to SSD without reinstallation:
Note: The operation of migrating OS to SSD or HDD will delete and remove existing partitions and data on your target disk when there is not enough unallocated space on the target disk. If you saved important data there, back up them to an external hard drive in advance.
Step 1. Select «Clone» from the left menu. Select the «Migrate OS» and click «Next» to continue..
Step 2. Select the target disk you want to clone. Click «Next».
Step 3. Click «Yes» after checking the warning message. The data and partitions on the target disk will be deleted. Make sure that you’ve backed up important data in advance. If not, do it now.
Step 4. Preview the layout of your target disk. You can also click the disk layout options to customize the layout of your target disk as you want. Then click «Start» to start migrating your OS to a new disk
Step 5. When you see a confirming message, asking «If you want to start up computer from the clone target disk», tick «Adjust the order to boot from the clone target disk» and click the respective button through your demands.
- Reboot Now: it means to reboot the PC and boot OS from the new disk immediately.
- Done: it means to make the changes later.
If you like this tool to transfer OS to SSD, you can also click the button below to share it with other people in need.
#3. Follow Up: Boot PC from SSD after OS Migration
- ⏱️Duration: 2-5 minutes
- 🧰Tools: Windows PC, SSD, BIOS settings
IMPORTANT: Once you complete the OS migration process, remember to set new SSD as the boot drive. Here are two ways you can follow either to handle PC booting from the SSD after the OS transfer:
1. Remove Old OS HDD, Use SSD as Boot Drive on PC
This is an easy case. After migrating OS from the old drive to the new, you can directly use the SSD as boot drive by doing so:
- Shut down your computer.
- Take out the OS HDD and leave the cloned SSD inside the PC.
- Then, reboot the PC, and the computer will automatically take SSD with migrated OS as the boot drive.
- Login with your Windows password and let your PC boot up normally.
2. Set SSD as Boot Drive
Most PC and laptops all contain two disk slots — one hard drive slot and one SSD slot. Therefore, you can choose to use the SSD as a boot drive on your computer.
Step 1. Restart PC and press F2/F8 or Del to enter BIOS.
Step 2. Move to the Boot section. At the Boot Priority section, select and set the new SSD as the boot drive.
Step 3. Press F10 to save the changes and restart the PC.
After this, your OS will automatically run from the new SSD, and you’ll experience a faster computer with better performance then.
Conclusion
On this page, we covered the whole process of how to migrate or transfer Windows OS from HDD to SSD without reinstalling Windows OS. EaseUS Partition Master, with its Migrate OS to SSD feature, makes everything easy for OS migration.
And don’t forget to set the new SSD as the boot drive after moving OS. After transferring OS to SSD, you can also use EaseUS Partition Master to adjust and improve SSD performance with other features, like:
- Resize/move partition on SSD.
- 4K align SSD
- Check SSD disk speed
- Test SSD S.M.A.R.T status
- Check file system and fix bad sectors on SSD, etc.
If you need further disk management, turn to EaseUS Partition Master for help.
FAQs About Transfer OS from HDD to SSD
If you have further more questions on how to transfer OS from HDD to SSD, follow and find answers to these listed questions here:
1. Can I transfer Windows from HDD to SSD?
Yes, sure. You can transfer Windows from HDD to SSD with the help of reliable OS migration software such as EaseUS Partition Master. For a step-by-step guide, you can refer to the tutorial guide on this page for help.
2. How do I move my Windows 10 OS from HDD to SSD?
- Install SSD to Windows 10 and initialize SSD to the same disk type as the Windows 10 HDD — MBR or GPT.
- Launch EaseUS Partition Master, go to the «Clone» section and select «Migrate OS».
- Select the SSD as the destination disk and click «Next».
- Click «Yes» and «Execute Task».
- Once done, reboot PC and set the new SSD as boot drive in BIOS.
- Reboot PC to boot Windows 10 from the new SSD.
3. How to transfer OS from HDD to SSD free?
- Install the new SSD to the PC and initialize it to the same disk type as the source OS disk.
- Create at least two volumes on the SSD, and make sure the volume size is equal to or larger than the used space on the OS and system partitions.
- Launch EaseUS Partition Free, go to the Clone section and select «Copy partition».
- Select the System partition, select the new SSD as a destination, and start cloning.
- Select the OS partition and select another volume on SSD as the destination and clone.
- Then, set the new SSD as the boot drive.
4. Is it good to migrate OS from HDD to SSD?
Yes, sure. As we know, SSD is faster in reading and writing data than HDD. And SSD is also lighter and quieter. To migrate OS from HDD to SSD will help to improve the OS and the installed programs’ performance greatly on Windows computers.

В статье продемонстрированы бесплатные средства, которые позволяют без ошибок скопировать Windows 10 на SSD на современных компьютерах и ноутбуках с загрузкой UEFI или Legacy (BIOS) и системой, установленной на GPT или MBR диск. После переноса системы не забудьте установить загрузку компьютера или ноутбука с нового накопителя.
Примечание: если вам не требуется переносить все ваши программы и данные со старого жесткого диска, вы также можете просто выполнить чистую установку Windows 10, заранее создав дистрибутив, например, загрузочную флешку. Ключ при установке не потребуется — если вы устанавливаете ту же редакцию системы (Домашняя, Профессиональная), которая была на данном компьютере, нажмите при установке «У меня нет ключа» и уже после подключения к Интернету система активируется автоматически, несмотря на то, что теперь установлена на SSD. См. также: Настройка SSD в Windows 10.
- Перенос на SSD в бесплатной Acronis True Image
- Samsung Data Migration
- Macrium Reflect
- Другие программы для переноса Windows 10 на SSD
Перенос Windows 10 на SSD в бесплатной версии Acronis True Image
Многие производители SSD в качестве программы для переноса установленной системы на свои твердотельные накопители предлагают использовать бесплатную упрощенную версию Acronis True Image, доступную на официальном сайте производителя. Такая бесплатная версия доступна для SSD следующих марок:
- WD (Western Digital)
- SanDisk
- Kingston
- Crucial
- A-Data
Программа полностью на русском языке, а сам процесс переноса не должен быть сложным даже для начинающего пользователя: весь процесс осуществляется с помощью мастера в простом или ручном режиме, позволяющем исключить отдельные папки из переноса или настроить переносимые разделы.
Подробная инструкция о программе, видео демонстрация процесса и ссылки на загрузку доступны в статье Как перенести Windows 10, 8.1 и Windows 7 с HDD на SSD с помощью Acronis True Image.
Samsung Data Migration
Диски SSD от Samsung — одни из самых популярных, а официальная программа Samsung Data Migration для переноса системы с жесткого диска или другого SSD на накопители Samsung — одна из самых простых в использовании. Обычно всё, что потребуется — указать исходный и целевой диски и начать перенос.
По завершении останется установить загрузку с нового SSD в системе и использовать старый диск для любых иных задач. Инструкция и загрузка программы доступны на официальном сайте Samsung — https://www.samsung.com/ru/support/mobile-devices/how-can-i-transfer-windows-to-my-new-ssd-samsung/
Клонирование дисков (перенос Windows 10 на другой диск) в бесплатной версии Macrium Reflect
Macrium Reflect — отличная программа для работы с резервными копиями системы, которая, помимо прочего, позволяет сравнительно легко перенести Windows 10 на диск SSD. Единственный возможный недостаток для начинающего пользователя — отсутствие русского языка интерфейса.
Однако, разобраться будет не сложно, на сайте доступна отдельная подробная пошаговая инструкция, информация об установке программы и видео, где весь процесс переноса показан наглядно и со всеми необходимыми пояснениями: Перенос Windows 10 на SSD или другой жесткий диск в Macrium Reflect Free.
Другие программы для переноса Windows 10 на SSD и особенности их использования
Есть масса других программ, позволяющих перенести Windows 10 на SSD. Но при их использовании есть существуют некоторые нюансы. Например, Intel Data Migration больше не поддерживается и не находится на официальном сайте: придется использовать другие источники программы для простого переноса системы на SSD от Intel (сам процесс переноса полностью тот же, что и при использовании Acronis True Image).
Что касается следующих программ, в них существовала возможность бесплатного переноса системы в ранних версиях, а в последних она стала доступной только после приобретения лицензии. Но: загрузив старую версию программы (нужные версии я укажу ниже, о том как это сделать в инструкции: Как скачать оригинальные старые версии программ), а иногда — слегка иную программу того же разработчика, вы можете выполнить перенос бесплатно.
MiniTool Partition Wizard Free
Функции переноса ОС на SSD в программе MiniTool Partition Wizard Free были бесплатными до определенной версии программы, в последних же обновлениях их заблокировали и перенос недоступен без приобретения лицензии. Однако, если вы найдете старую версию программы (например, 11.6), то в ней такая функция присутствует бесплатно и работает исправно.
Подробно о шагах, необходимых для миграции Windows 10 на SSD в этой программе: Как перенести Windows 10 на SSD или другой диск в MiniTool Partition Wizard Free.
Aomei Partition Assistant Standard Edition
Aomei Partition Assistant Standard — удобная программа на русском языке для работы с дисками, в сегодняшней бесплатной версии которой функция «Перенос ОС на SSD или HDD» недоступна. Другая функция — «Копия диска» тоже отказывается работать. Однако, эта же функция (Копия диска) исправно работает в версии 6.6 программы (для дисков MBR будет работать и пункт «Перенос ОС на SSD или HDD).
- Перед выполнением указанных действ
- Запустите «Мастер копирования дисков» и выберите пункт «Быстро скопировать диск».
- Укажите исходный, а затем — целевой диск (диск назначения).
- Укажите, следует ли изменить размеры разделов или подогнать их под размеры целевого диска.
- Нажмите «Готово», а затем — кнопку «Применить» в главном окне программы.
- Будет выполнена перезагрузка компьютера и начнется процесс клонирования дисков (может занять продолжительное время).
- Компьютер автоматически перезагрузится, и вы получите два идентичных диска. Останется вручную перезагрузить компьютер еще раз и установить загрузку с нужного вам диска.
EaseUS ToDo Backup Free
У разработчика EaseUS есть бесплатная версия программы для работы с разделами дисков — Partition Master, но в ней функции переноса системы на SSD недоступны без лицензии. Однако, если с официального сайта easeus.com загрузить другую программу, EaseUS ToDo Backup Free, то в процессе установки вы увидите предложение на один месяц включить полную версию Home.
А эта версия уже позволяет не только делать резервные копии системы, но и выполнить перенос системы:
- В главном окне программы выберите кнопку клонирования системы (два значка Windows справа внизу), а затем укажите целевой диск, отметив его галочкой.
- Нажмите кнопку «Proceed». Если вам сообщат о невозможности клонирования GPT диска или наоборот, конвертируйте целевой диск таким образом, чтобы он имел нужную таблицу разделов (Как конвертировать GPT в MBR или наоборот).
- Клонирование дисков автоматически будет запущено, а по завершении система будет перенесена на другой диск, останется настроить БИОС/UEFI таким образом, чтобы загрузка происходила с нужного диска.
Надеюсь, описанных методов окажется достаточно для ваших целей. Если вы можете предложить свои варианты, буду рад прочесть о них в комментариях.
Содержание
- Другие актуальные темы о переносе операционной системы с помощью EaseUS
- 1. Как клонировать жёсткий диск на SSD?
- 2. Перенос операционной системы VS Клонирование
- 3. Не удается перенести ОС на SSD?
- Перенос Windows 10, 8 и Windows 7 на другой диск в Minitool Partition Wizard Bootable
- Seagate DiscWizard: для накопителей производителя Seagate
- Paragon знает как перенести Windows на другой диск!
- Утилиты клонирования
- Renee Becca
- AOMEI Backupper
- Macrium Reflect
- Handy Backup
- HDClone
- Acronis True Image
- EASEUS Disk Copy
- 5. Macrium Reflect
- 4. Paragon Drive Copy
- Способы переноса Виндовс на другой диск
- Перенос ОС на новый диск посредством стандартных утилит Windows
- Перенос Windows 10 утилитой Acronis True Image
- Перенос Windows 10 с HDD на SSD утилитой Aomei Partition Assistant
- Перенос системы Windows программой Minitool Partition Wizard (версия Bootable)
- 1. Acronis Disk Director
- 4. AOMEI Backupper Beta
- Программа Acronis True Image WD Edition
- Samsung Data Migration
- 3. Инициализация нового жёсткого диска
- 2. Обычное и посекторное копирование
- Как перенести Windows с HDD на SSD (или другой HDD) в Aomei Partition Assistant Standard Edition
- Второй способ переноса Windows 7/8/10 на SSD
Другие актуальные темы о переносе операционной системы с помощью EaseUS
Ниже приведены наиболее актуальные вопросы о EaseUS Partition Master и его функциях клонирования и переноса операционной системы. Ознакомьтесь с краткими ответами, если у вас возникли какие-либо из этих проблем.
1. Как клонировать жёсткий диск на SSD?
Вы можете использовать опцию «Клонировать» в EaseUS Partition Master, чтобы клонировать жесткий диск или твердотельный накопитель. Вы даже можете клонировать большой жесткий диск на меньший SSD.
Шаг 1: Выберите исходный жесткий диск (или один из разделов), который вы хотите скопировать/клонировать. Затем нажмите на функцию «Клонировать».
Шаг 2: Далее выберите второй диск, на который будут скопированы данные с первого (раздел или внешний HDD).
Шаг 3: Просмотрите структуру этого диска и при необходимости измените размер раздела. Затем нажмите «Продолжить» — программа предупредит, что удалит все данные на втором диске (на который будет производиться копирование). Если у вас есть ценные данные, сделайте резервную копию заранее.
Шаг 4: Нажмите кнопку «Выполнить операцию», а затем нажмите «Применить», чтобы начать процесс клонирования диска.
2. Перенос операционной системы VS Клонирование
Вы можете использовать функцию клонирования EaseUS Partition Master для клонирования раздела или всего диска. Вы можете клонировать HDD на HDD или копировать HDD на SSD. Эту функцию лучше всего использовать для клонирования дисков с данными. Если вы хотите клонировать системные диски, мы рекомендуем вам попробовать опцию Migrate OS).
Функция переноса ОС может клонировать системный диск на жесткий диск или твердотельный накопитель большего размера без переустановки или проблем с загрузкой, поскольку она копирует системный раздел и загрузочный диск вместе, чтобы обеспечить правильную загрузку целевого диска после всего процесса.
3. Не удается перенести ОС на SSD?
Возможно, вы не сможете перенести ОС с жесткого диска на твердотельный накопитель по неизвестной причине. В этом случае наиболее эффективным способом является выбор надежного программного обеспечения для переноса системы. Загрузите EaseUS Partition Master, чтобы перенести ОС на SSD.
Чтобы перенести ОС на SSD:
- Щелкните Мигрировать ОС на верхней панели инструментов.
- Выберите целевой диск и настройте расположение разделов на целевом диске.
- Нажмите OK, чтобы начать клонирование.
Перенос Windows 10, 8 и Windows 7 на другой диск в Minitool Partition Wizard Bootable
Обновление: для переноса с помощью MiniTool Partition Wizard я рекомендую использовать новое руководство: Как перенести Windows на SSD или другой диск в MiniTool Partition Wizard Free.
Minitool Partition Wizard Free вместе с Aomei Partition Assistant Standard я бы отнес к одной из лучших бесплатных программ для работы с дисками и разделами. Одним из преимуществ продукта от Minitool является наличие на официальном сайте полнофункционального загрузочного ISO-образа Partition Wizard (бесплатный Aomei позволяет создать демоверсию с отключенными важными функциями).
Записав этот образ на диск или флешку (разработчики рекомендуют использовать для этого Rufus) и запустив с него компьютер, вы сможете перенести систему Windows или другую на другой жесткий диск или SSD, и в этом случае мы ничем не препятствуем из-за возможных ограничений ОС, так как он не запускается.
Примечание: Проверял клонирование системы на другой диск в Minitool Partition Wizard Free только без загрузки EFI и только на MBR-дисках (перенеслась Windows 10), за работоспособность в системах EFI/GPT ручаться не могу (не смог заставить программу работать в этом режиме, несмотря на то, что безопасная загрузка отключена, но это похоже на ошибку моего конкретного оборудования).
Процесс переноса системы на другой диск состоит из следующих шагов:
- После загрузки с флешки и входа в Minitool Partition Wizard Free слева выберите «Migrate OS to SSD/HDD» (Переместить ОС на SSD/HDD).
- В открывшемся окне нажмите «Далее» (Next), а на следующем экране выберите диск, с которого будет перенесена Windows. Нажмите «Далее».
- Укажите диск для клонирования (если их всего два, он будет выбран автоматически). По умолчанию включены параметры, которые изменяют размер разделов во время миграции, если второй диск или SSD меньше или больше исходного. Обычно достаточно оставить эти параметры (второй пункт копирует все разделы без изменения разделов, подходит, когда целевой диск больше исходного и после переноса вы планируете самостоятельно регулировать нераспределенное дисковое пространство).
- Нажмите Далее, действие по перемещению системы на другой жесткий диск или твердотельный накопитель будет добавлено в очередь заданий программы. Чтобы начать перенос, нажмите кнопку «Применить» в левом верхнем углу главного окна программы.
- Дождитесь завершения переноса системы, продолжительность зависит от скорости обмена данными с дисками и количества данных на них.
По окончании можно закрыть Minitool Partition Wizard, перезагрузить компьютер и выставить загрузку с нового диска, на который была перенесена система: в моем тесте (как я уже упоминал, BIOS+MBR, Windows 10) все прошло хорошо и система загружался независимо от того, что случилось с отключенным исходным диском.
Вы можете бесплатно скачать загрузочный образ Minitool Partition Wizard с официального сайта https://www.partitionwizard.com/partition-wizard-bootable-cd.html
Seagate DiscWizard: для накопителей производителя Seagate
Если у вас первый или последний диск от производителя Seagate, можете смело скачивать программу Seagate DiscWizard и клонировать разделы с ее помощью.
Скачать программу можно с официального сайта http://www.seagate.com/ru/ru/support/downloads/discwizard/. На странице загрузки также есть очень подробное руководство пользователя на русском языке, которое сразу же открывается в браузере в формате PDF. Инструкция по клонированию диска на стр. 50, раздел 5. Там все подробно написано.
Программа может выполнять и другие действия с информацией о накопителях. Копирование разделов с одного диска на другой — лишь одна из возможностей.
Paragon знает как перенести Windows на другой диск!
Покажу на примере английской версии программы, но есть и русская, где все точно так же. Процесс перемещения с этой программой очень прост. Так что покупаем или скачиваем в интернете программу Paragon Migrate OS to SSD и запускаем ее. После загрузки мы увидим окно приветствия, где нас предупреждают, что все данные на целевом диске будут уничтожены, нажимаем «Далее»
На следующем этапе может быть два сценария развития событий: на новом SSD или жестком диске уже установлена операционная система, либо он пуст. В первом случае нужно выбрать, какой раздел перенести:
Выберите системный раздел по метке диска или размеру. Обычно это диск «С:».
Во втором варианте (когда новый диск не размечен) программа сама решает, что и куда перемещать:
Здесь вы можете выбрать, какие папки не копировать на новый диск, используя «Выберите, какие папки копировать», или ничего не трогать:
Также есть одна важная опция «Использовать все доступное пространство для раздела с ОС». Если вы выберете его, все доступное пространство на новом диске будет выделено для нового раздела. В противном случае новый раздел будет того же размера, что и ваш текущий. Обычно SSD-накопители имеют небольшой размер и используются только для установки Windows и программ, поэтому я рекомендую использовать все доступное пространство, т.е поставить галочку и нажать «Копировать».
Если был выбран раздел с данными, появится еще одно предупреждение о том, что все данные на нем будут удалены. На этом шаге еще раз подумайте, все ли было выбрано правильно, и установите флажок «Да, отформатировать целевой диск и удалить все данные на нем».
×
Начнется процесс перемещения, причем без перезагрузки, что очень необычно!
Обычно это занимает 5-15 минут, а после окончания процесса нажмите кнопку «Закрыть» и начните заново. Для загрузки с нового диска необходимо выбрать его в BIOS или просто отключить старый жесткий диск.
Так как перенесенная Windows 7/8/10 является копией основной системы, но привязанной к новому диску, она должна нормально загрузиться с SSD, и при первом запуске вы увидите окно с информацией о том, что эта операционная система была мигрировал.
Процесс можно считать завершенным, осталось только оптимизировать Windows для использования SSD-накопителя.
Утилиты клонирования
Представляем вашему вниманию лучшие, на наш взгляд, инструменты для клонирования жестких дисков.
Читайте также: Как извлечь корень любой степени в Excel 2010-2013?
Renee Becca
Renee Becca — удобный инструмент для простого клонирования дисков, папок и отдельных системных разделов. Его самым большим преимуществом является простота использования. Вы можете перенести информацию с одного физического диска на другой, выполнив несколько простых шагов:
- Установите Renee Becca на свой компьютер и запустите его.
- В интерфейсе инструмента перейдите в раздел «Клонировать». Выберите инструмент «Клонирование жесткого диска».
- В открывшемся окне укажите источник и место назначения клона. Исходный диск — это исходный диск, который вы планируете клонировать.
- Нажмите «Клонировать», чтобы запустить рабочий процесс приложения».
Кнопка «+ Еще» открывает меню дополнительных функций. Здесь вы можете установить флажок для копирования всех секторов.
Это позволяет создать 100% клон диска, но время выполнения задачи увеличится.
Пробная версия от Renee Becca позволяет клонировать только несистемные диски. Чтобы получить доступ ко всем функциям программы, вам нужна лицензия, которая стоит 29,95 долларов США.
AOMEI Backupper
AOMEI Backupper — удобная программа для клонирования и создания резервных копий жестких дисков и отдельных разделов. Стандартная версия программы доступна бесплатно, но, как и Рене Бекка, клонирует только несистемные разделы и диски. Функция миграции операционной системы с HDD на SSD и наоборот, с SSD на SSD и с HDD на HDD доступна только в коммерческих редакциях. Стоимость самой бюджетной лицензии составляет $49,95.
Чтобы использовать инструмент клонирования:
- откройте приложение на ПК.
- Перейдите в раздел «Клонировать» окна инструментов. Чтобы перенести файлы с исходного HDD или SSD на место назначения, выберите функцию «Клонирование диска». Откроется список доступных носителей.
- Выберите Source disk (исходный диск) и нажмите «Далее».
- В разделе «Целевой диск» укажите доступный целевой носитель. Нажмите «Далее» еще раз».
- После выполнения этих шагов начнется автоматический процесс клонирования. Дождитесь завершения работы и перезагрузите компьютер.
Macrium Reflect
Основным преимуществом Macrium Reflect является простой и удобный интерфейс. Программа также бесплатна для домашнего использования.
Во время работы инструмента отключите тяжелые приложения, так как программа требует ресурсов компьютера.
Для создания клона носителя необходимо:
- откройте приложение.
- В интерфейсе программы выберите пункт «Клонировать этот диск», который находится в основном разделе «Создать резервную копию».
- Установите флажки, которые вы хотите клонировать.
- В окне назначения отображается исходное запоминающее устройство.
- Нажмите «Далее. Начнется процесс передачи данных. После завершения клонирования перезагрузите компьютер.
Handy Backup
Handy Backup — удобная программа для создания физических и логических копий дисков. Утилита создает точную копию жесткого диска и полностью сохраняет его структуру.
Клонирование выполняется автоматически: вам не нужно вручную очищать хлам, переносить файлы, исправлять ошибки реестра.
Для постоянного использования этого программного обеспечения необходимо приобрести лицензию. 30-дневная пробная версия доступна бесплатно. Этого достаточно для выполнения основных функций. Интерфейс переведен на русский язык.
Как использовать Handy Backup:
- откройте приложение. При первом запуске выберите тип задачи: отметьте пункт для создания резервной копии и нажмите «Далее».
- Теперь нужно указать данные для копирования. Разверните раздел «Клонирование диска» и выберите пункт «Восстановление системы». Нажмите «Добавить».
- Проверьте раздел «Физический диск»: это ваш жесткий диск.
- В следующем окне выберите место хранения копии. В нашем случае это целевой диск. Выделите его в правой части интерфейса.
- Оставьте «Полный» при выборе типа копирования».
- На пятом шаге вы можете сжать и зашифровать файлы. Оставьте эти пункты без изменений. Нажмите «Далее».
- В следующем окне вы можете установить расписание запуска этого задания с помощью планировщика. Нам эта функция тоже не нужна. Нажмите «Далее».
- Введите имя задачи и нажмите «Готово». Начнется весь процесс клонирования жесткого диска.
- Когда вы закончите, перезагрузите компьютер.
HDClone
HDClone — еще один универсальный инструмент для клонирования жестких дисков, позволяющий работать с жесткими дисками объемом от 130 ГБ.
Бесплатная версия приложения (бесплатная) имеет некоторые ограничения. Например, с его помощью вы не сможете перенести данные на диск меньшей емкости, чем исходный. Чтобы иметь возможность клонировать данные на все диски от 130 ГБ, вам нужно купить хотя бы базовую версию HdClone за 19,90 евро.
- Чтобы начать процесс клонирования, нажмите «Диск» в разделе «Клонировать» главного меню программы «Быстрый выбор».
- В следующем окне нужно выбрать исходный диск из списка доступных.
- Теперь укажите целевой диск, выбрав его из того же списка.
- Сделайте настройки копирования. Включите или отключите функцию SmartCopy. Он позволяет сделать 100% копию и ускоряет процесс передачи данных.
- При желании вы можете включить функцию дефрагментации. Оно будет осуществляться сразу после выполнения основного задания. Нажмите «Далее».
- Когда закончите, перезагрузите компьютер.
Acronis True Image
Особенностью Acronis True Image является то, что созданные в нем копии могут храниться не только на вашем компьютере, но и в облачном хранилище Acronis Cloud. При хранении данных в облаке доступ к копии диска возможен с любого устройства, подключенного к сети Интернет. Программа использует шифрование AES-256 для защиты данных.
Чтобы использовать все функции инструмента, вам необходимо оформить годовую подписку стоимостью от 49,99 евро или купить постоянную лицензию за 59,99 евро. Есть пробная версия на 30 дней.
- Для выполнения нашей задачи переходим в раздел «Инструменты» и выбираем функцию «Клонирование диска».
- Выберите режим: автоматический или ручной. В ручном режиме у вас будет контроль над наиболее важными процессами клонирования: вы сможете изменять и настраивать отдельные папки и разделы. Новичкам рекомендуется выбрать автоматический режим.
- Отметьте исходный диск и нажмите «Далее».
- Проверьте станцию, чтобы передать всю информацию.
- Нажмите «Далее» еще раз. Начнется процесс клонирования. Если на целевом диске есть файлы или документы, они будут удалены.
- Когда вы закончите, перезагрузите компьютер.
EASEUS Disk Copy
EaseUS Disk Copy — функциональный инструмент для клонирования HDD и SSD без потери данных. Для работы с ним необходимо купить постоянную лицензию за 59,90 долларов или оформить временную подписку от 19,90 долларов. К сожалению, пробная версия программы предназначена только для ознакомления.
- Запустите программу. Интерфейс инструмента выполнен в стиле «минимализм».
- На выбор предлагается два режима работы: Disk Mode — режим клонирования целых дисков и Partition Mode — режим клонирования отдельных разделов. Нам нужен «Режим диска».
- Выберите исходный диск и нажмите «Далее». При желании можно поставить галочку «Посекторное копирование» — это позволяет сделать полный клон диска, скопировав каждый сектор.
- Выберите исходный диск, на который будет перенесена вся информация. Нажмите «Далее. Начнется процесс клонирования.
- Перезагрузите систему, чтобы завершить копирование данных.
5. Macrium Reflect
Если вы новичок в клонировании и не хотите выбивать свой кошелек, я бы порекомендовал Macrium Reflect .
Возможно, он не такой мощный, как Clonezilla, но бесплатная версия Macrium Reflect очень всеобъемлющая, но при этом проста в использовании. Бесплатная версия доступна для личного и коммерческого использования и позволяет создавать резервные копии или полные клоны диска. Вы также можете запланировать резервное копирование, используя различные шаблоны расписания.
4. Paragon Drive Copy
Paragon Drive Copy позволяет создать полный клон диска, клон раздела или просто клон операционной системы. Этот инструмент на самом деле является лишь небольшой функцией Paragon Hard Disk Manager. К счастью, оно доступно как отдельное программное обеспечение, которое можно приобрести за полцены, поэтому вам не нужно покупать все программное обеспечение, если вам нужна только функция клонирования.
Drive Copy дает вам полный контроль над тем, какие данные вы хотите клонировать, а какие сохранить. Он работает как с разделами MBT, так и с GPT и поставляется с некоторыми базовыми функциями разбиения на разделы для выполнения основных задач, таких как слияние или разделение разделов.
Способы переноса Виндовс на другой диск
Вообще говоря, это можно сделать двумя способами:
- использует стандартные средства Windows;
- специализированные инструменты от третьих лиц.
Перенос ОС на новый диск посредством стандартных утилит Windows
Далеко не все версии Windows оснащены такими инструментами — встроенные средства миграции появились только в «семерке». Будем рассматривать ее как донора.
Всю процедуру условно можно разделить на три этапа:
- визуализация ОС;
- создать загрузочный диск/флешку;
- извлеките заархивированное изображение на новый носитель.
Мы рассмотрим клонирование шаг за шагом:
- для начала откройте «Панель управления» и в первом подразделе нажмите на пункт «Архивация данных компьютера»;
- здесь нас интересует вкладка «Создать образ системы», нажимаем на нее;
- появится окно, где нужно найти диск, на который мы намерены записать образ операционной системы (это может быть DVD, флешка или раздел существующего жесткого диска, причем первый и второй варианты не самый лучший, так как образ уже установленной винды достаточно объемный, нужно несколько двд или флешек);
- после выбора носителя и нажатия кнопки «Далее» инструмент попросит вас отметить разделы, которые необходимо клонировать, по умолчанию в этом списке уже есть все разделы, необходимые для переноса операционной системы, поэтому просто нажмите «Далее»;
- появится окно окончательного подтверждения, если вы принимаете предоставленные здесь данные, нажмите кнопку «Архивировать» и дождитесь окончания процесса;
- при создании образа системы будет предложено создать загрузочный диск (эта возможность доступна в категории «Резервное копирование и восстановление» после пункта «Создать образ системы»);
- соглашаемся и выбираем диск, на который будет записана копия операционной системы, так как размер образа нам неизвестен, никаких расчетов делать не будем, просто вставим чистый DVD или флешку;
- после выбора диска нажмите кнопку «Создать диск» и дождитесь окончания записи копии Windows.
- следующий шаг — перенос созданной системы на HDD или SSD, для этого перезагружаем компьютер и включаем загрузочное меню (обычно для этого используется клавиша F11, но есть и другие варианты — их видно на старте загрузочный экран BIOS);
- после выбора носителя начинается процесс загрузки среды восстановления Windows, здесь мы должны выбрать язык и нажать «Далее»;
- запускается стандартная процедура поиска ранее установленных операционных систем, которая завершится формированием списка из двух пунктов: название уже установленной винды и предложение восстановить систему с помощью ранее созданного образа, здесь выбираем второй вариант;
- если носитель с образом вставлен в дисковод, то система сама его найдет и предложит, соглашаемся;
- пропускаем приглашение отформатировать диск (у нас он уже готов) и получаем последнее окно, где надо нажать кнопку «Готово».
После завершения восстановления Windows перезапустится и создаст свою копию на новом диске. Вам просто нужно назначить его как систему.
Теперь рассмотрим сторонние инструменты для выполнения того же действия.
Перенос Windows 10 утилитой Acronis True Image
Это официальная бесплатная программа, предназначенная для клонирования ОС семейства Windows (от версии 7 и выше), используется для переноса предустановленной ОС на жесткие/твердотельные накопители определенных производителей.
Итак, скачиваем, устанавливаем, запускаем программу. Выберите вкладку «Клонировать системный диск».
Затем выберите режим автоматического копирования, который производит клонирование один к одному».
После завершения процедуры целевой диск автоматически становится загрузочным, то есть ничего менять в загрузочном меню не нужно. Сам процесс переноса может занять немало времени, но в любом случае меньше, чем при переустановке системы.
Перенос Windows 10 с HDD на SSD утилитой Aomei Partition Assistant
Достаточно популярная бесплатная программа, русифицированная, позволяющая так же легко перенести Windows с HDD на SSD или другой жесткий диск.
ОБРАТИТЕ ВНИМАНИЕ НА СЛЕДУЮЩЕЕ. Инструмент совместим с Windows 7/8/10 при условии, что они установлены на MBR-диске. Инструмент не работает с дисками GPT
Вот полный алгоритм переноса Windows на другое железо:
- перейти в пункт меню «Partition Assistant», выбрать вкладку «OS Transfer», в появившемся окне нажать кнопку «Далее»
- выберите раздел, на который будет скопирована операционная система;
- утилита предложит изменить объем выбранного раздела, но этот шаг можно пропустить, так как необходимую разметку диска вы сможете выполнить позже;
- появится другое окно с предупреждением (о том, что после завершения процесса целевой диск станет загрузочным), на самом деле переназначение происходит не всегда, но это не страшно, ведь у нас есть БИОС;
- нажать кнопки «Готово», «Применить», «Перейти» по порядку и дождаться окончания переноса системы, который запускается после перезагрузки ПК.
Как видите, здесь процедура клонирования намного проще, чем при использовании встроенного инструмента.
Перенос системы Windows программой Minitool Partition Wizard (версия Bootable)
Еще один бесплатный инструмент, который не уступает Aomei Partition Assistant с точки зрения простоты использования. Но у продукта от Minitool есть существенное преимущество: на официальном сайте разработчика программы вы можете скачать полноценный образ Partition Wizard. Но бесплатная версия Aomei позволяет создать только демобилизованную версию операционной системы, в которой не будут работать некоторые важные функции.
запись образа возможна на любые носители, в том числе и на флешку (для этого производители рекомендуют использовать утилиту Rufus).
С этого носителя можно клонировать операционную систему на новый или дополнительный HDD/SSD накопитель, не подвергаясь никаким ограничениям со стороны операционной системы, так как процесс записи происходит без установки.
Алгоритм переноса Windows (с семерки на десятку) на SSD выглядит так:
- Загружаемся с созданной флешки, запускаем Minitool Partition Wizard, выбираем вкладку «Миграция ОС» (она находится в самом верху слева).
- Откроется окно с предупреждением, нажмите «Далее».
- Программа попросит вас выбрать диск, на который будет сделана копия. Если в системе их два, выбор будет сделан автоматически. Инструмент самостоятельно изменит объем диска/раздела, если он отличается от оригинала в меньшую или большую сторону. Эти параметры установлены по умолчанию, но вы можете их изменить, и тогда копирование будет выполняться без изменения структуры диска. Но объем должен быть больше исходного, иначе процедура клонирования просто не запустится.
- Если нас все устраивает, нажимаем кнопку «Далее», после чего процедура переноса ОС на указанный носитель будет поставлена в очередь задач программы. Чтобы начать клонирование, нужно нажать кнопку «Применить» на главном экране инструмента (находится слева вверху).
- Остается дождаться окончания процедуры переноса, продолжительность которой зависит от объема данных для клонирования и производительности дисковой подсистемы.
После завершения миграции закройте мастер разделов, перезагрузите ПК и сделайте новый диск загрузочным (через BIOS стандартным способом, указав новый порядок загрузки).
1. Acronis Disk Director
Acronis Disk Director — это один из полных инструментов управления дисками, который предлагает как функции управления дисками, так и функции клонирования. Будучи инструментом клонирования Windows, он поддерживает файловые системы, включая FAT32, NTFS, FAT16, Ext2, Ext3, Reiser3, SWAP и Linux.
В то время как клонирование дает вам полный контроль над тем, какие данные вы хотите клонировать, и даже управлять разделами прямо из интерфейса. Вы можете создавать новые разделы, разделять/объединять их без использования какого-либо другого программного обеспечения.
Его также можно использовать в качестве инструмента восстановления случайно удаленных или поврежденных томов. С его помощью вы можете делать гораздо больше, например создавать один том из нескольких дисков, преобразовывать диск из базового в динамический, создавать загрузочные носители, оптимизировать дисковое пространство и многое другое.
А по цене 49,99 долларов за лицензию я думаю, что Acronis Disk Director предлагает гораздо больше, чем другие платные инструменты. Но, конечно, если вам не нужны другие функции управления дисками, это будет избыточно.
Если вам интересно, вы можете попробовать демо-версию Acronis Disk Director. Это полнофункциональная версия, но она поддерживает только диски до 10 ГБ.
4. AOMEI Backupper Beta
Продукты AOMEI, диспетчер дисков Backupper и Partition Assistant, являются одними из лучших в своих нишах и включают в свой арсенал возможность клонирования дисков. Но политика AOMEI в последнее время не отличалась особой щедростью: например, все, что касается переноса Windows программами компании, делается только в лицензионных редакциях. И даже Partition Assistant бесплатно клонирует диски только при отсутствии системных разделов и установленной Windows. Узкое окно возможностей в этом отношении в настоящее время доступно только в бесплатной стандартной версии Backupper и ее новом воплощении, бета-версии с обновленным интерфейсом — AOMEI Backupper Beta. С ее участием мы рассмотрим, как происходит клонирование жестких дисков.
В окне AOMEI Backupper Beta перейдите в раздел «Клонирование», выберите операцию «Клонирование диска».
На этапе «Исходный диск» указываем исходный диск программы.
На этапе «Целевой диск» укажите целевой диск.
Программа предупреждает нас, что на последнем будут удалены все разделы и данные, а он перезаписан.
На этапе «Сводка по операции» откладываем «Выравнивание SSD», это выравнивание разделов. И мы можем нажать на «Редактировать разделы».
Это возможность редактировать выбор на целевом диске. Если он больше исходного файла, опция «Добавить неиспользуемое пространство во все разделы» предлагает распределить оставшееся пространство равномерно по всем разделам. Выбрав опцию «Настроить размер раздела вручную», при необходимости мы можем настроить размер разделов целевого диска.
Параметр «Копировать без изменения размера разделов» клонирует без изменений, оставляя пустое нераспределенное пространство в конце, если целевой носитель больше исходного. Мы выберем его в нашем случае. Все внимательно проверяем и запускаем операцию клонирования кнопкой «Начать клонирование».
В результате нажимаем «Готово».
А проделанную программой работу мы можем проверить в утилите diskmgmt.msc.
Программа Acronis True Image WD Edition
Если у вас есть хотя бы один диск от Western Digital, советую воспользоваться утилитой Acronis True Image WD Edition для клонирования. Вы можете скачать его по ссылке http://supportdownloads.wdc.com/downloads.aspx?p=119&lang=en. Программа на русском языке, так что разобраться не составит труда.
Достаточно установить программу, выбрать «Клонирование диска» и выбрать режим клонирования. Он автоматический или ручной. В автоматическом режиме диск полностью клонируется.
Программа без проблем работает с SSD дисками.
Samsung Data Migration
Samsung Data Migration специально разработан для переноса Windows и данных на твердотельный накопитель марки Samsung с любого другого диска. Так что если вы владелец такого твердотельного накопителя, то это то, что вам нужно.
Процесс миграции выполняется в виде мастера, состоящего из нескольких шагов. При этом в последних версиях программы возможно не только полное клонирование диска с операционными системами и файлами, но и выборочная передача данных, что может быть актуально, учитывая, что размеры SSD все же меньше современных винчестеров.
Программа Samsung Data Migration на русском языке доступна на официальном сайте https://www.samsung.com/semiconductor/minisite/ssd/download/tools/
Важно: у других производителей SSD и HDD есть такие же инструменты для переноса Windows на другой диск. Обычно их можно найти, введя запрос, состоящий из марки и словосочетания «Миграция данных», так вы найдете, например, Intel Data Migration Tool и аналогичные программы для дисков других марок.
3. Инициализация нового жёсткого диска
Если целевой диск является новым носителем, который еще не был инициализирован, чтобы быть доступным для операции клонирования, его необходимо сначала инициализировать. Делается это штатным управлением дисками — утилитой diskmgmt.msc. Запускаем его с помощью системного поиска или команды «Выполнить». Инициализация нового носителя будет предложена нам автоматически. Выбираем стиль разметки — GPT или MBR, можно использовать любой, т.к в последствии он будет перезаписан стилем исходного диска.
И собственно все. Кроме того, все просто, если целевой диск меньше исходного, нужно оценить реальный вес данных на последнем и, при необходимости, от чего-то избавиться.
И вы можете начать клонирование.
2. Обычное и посекторное копирование
Программы, предлагающие клонирование диска, могут предусматривать либо два варианта этой операции — обычное или посекторное копирование, либо только один из них. Чтобы понять их, сначала мы четко определим, что такое клонирование жесткого диска. Это точная копия разметки и всех сохраненных данных с исходного диска на другой носитель информации — целевой диск. Это копия всех частей исходника с их содержимым и в точности с исходными параметрами и атрибутами:
• Стиль раздела диска MBR или GPT,
• Тип раздела первичный или логический для дисков MBR,
• Тип разделов базовый или динамический,
• Файловая система,
• Различные атрибуты (статусы), такие как активный, загрузочный, скрытый, зашифрованный, защищенный OEM и т д.
Все это является предметом обычного клонирования диска: целевой диск получает разметку, идентичную исходному диску, но данные на него копируются не посекторно, а так же, как и при обычном копировании — с записью на новые сектора носителя. При посекторном копировании с исходного диска создается точный клон. Макет и содержимое копируются на целевой диск, но отличие состоит в том, что они копируются точно так же, как исходный диск. Данные первого сектора исходного диска записываются в первый сектор целевого диска, второго — во второй и третьего — в третий. Ну и так далее. И там, где на исходном диске пустые сектора, соответственно все переносится на целевой диск. Посекторное клонирование — это копирование данных на низком уровне, независимо от логических дополнений, таких как файловая система или сами файлы. Чтобы посекторное клонирование было возможно, целевой диск должен быть того же размера, что и исходный, или больше.
Какой вариант клонирования выбрать — обычное или посекторное? В большинстве случаев обычный, имеет два неоспоримых преимущества:
• Это более быстрый процесс операции;
• Это новая регистрация данных и, следовательно, дефрагментация раздела.
Посекторная занимает гораздо больше времени, но позволяет клонировать Windows с аппаратной идентификацией, а значит, с активными лицензиями на систему и установленное в ней ПО. Пока в обычном варианте операции мы получим клон накопившейся винды, но на уровне идентификации оборудования это все равно будет другая операционная система. И все лицензированное на нем надо переактивировать.
Как перенести Windows с HDD на SSD (или другой HDD) в Aomei Partition Assistant Standard Edition
Еще одна бесплатная программа, тоже на русском языке, позволяющая легко перенести операционную систему с жесткого диска на твердотельный накопитель или на новый HDD, — это Aomei Partition Assistant Standard Edition.
Примечание: этот способ работает только для Windows 10, 8 и 7, установленных на MBR-диске на компьютерах с BIOS (или UEFI и Legacy boot), при попытке перенести ОС с GPT-диска программа сообщает, что не может этого сделать (возможно здесь сработает простое копирование дисков в Aomei, но поэкспериментировать не удалось — отказ при перезагрузке завершить операцию, несмотря на отключение Secure Boot и проверку цифровой подписи драйверов).
Действия по копированию системы на другой диск просты и думаю поймут даже новичка:
- В меню Partition Assistant слева выберите «Миграция ОС SSD или HDD». В следующем окне нажмите «Далее».
- Выберите диск, на который будет перенесена система.
- Вам будет предложено изменить размер раздела, на который будет перенесена Windows или другая операционная система. Здесь вы не можете вносить изменения, но корректируете (при желании) структуру разделов после завершения переноса.
- Вы увидите предупреждение (почему-то на английском языке), что после клонирования системы вы сможете загрузиться с нового жесткого диска. Однако в некоторых случаях компьютер может загрузиться не с того диска, с которого он должен загружаться. В этом случае вы можете отключить исходный диск от компьютера или поменять местами кабели исходного и целевого дисков. Добавлю от себя — изменить порядок дисков можно в биосе компьютера.
- Нажмите «Готово», а затем кнопку «Применить» в левом верхнем углу главного окна программы. Последний шаг — нажать «Перейти» и дождаться завершения процесса переноса системы, который запустится автоматически после перезагрузки компьютера.
Если все пойдет хорошо, в конце вы получите копию системы, которую сможете загрузить с нового SSD или жесткого диска. Вы можете бесплатно скачать Aomei Partition Assistant Standard Edition с официального сайта https://www.disk-partition.com/free-partition-manager.html
Второй способ переноса Windows 7/8/10 на SSD
Вторая программа понравится любителям бесплатного программного обеспечения. Кстати, AOMEI Partition Assistant Home Edition также позволяет разбивать жесткий диск на разделы. Есть одна особенность переноса операционной системы на другой диск с помощью этой программы. Если «новый» диск уже отформатирован, необходимо сначала удалить существующий раздел. При использовании программы от Paragon это действие выполняется автоматически.
Итак, скачайте программу AOMEI Partition Assistant Home Edition, установите и запустите. Главное окно программы кажется немного запутанным, но на самом деле ничего сложного там нет.
Обнаруженные жесткие диски отмечены красным цветом. Тут сразу надо понимать, что новое, а что актуально. Советую ориентироваться по размерам (если они разные) или по меткам дисков.
Перечеркнутый зеленым — столбец «Используемое пространство». На новом диске должно быть «0.00», а файловая система «Нераспределенная», т.е. «Немаркированная»
В этом случае нажмите на пункт «Перенести ОС на SSD или HDD» и следуйте инструкциям мастера по переносу Windows 7/8/10 на SSD. Если файловая система уже существует, т.е там написано «NTFS», «FAT32» или что-то еще, то эту часть нужно удалить в первую очередь, но об этом ниже.
Мастер попросит вас выбрать диск, на который мы будем перемещать Windows:
Здесь появится диск с существующим разделом, но нажать «Далее» не получится, потому что, как я уже говорил, его нужно сначала удалить. Выберите нераспределенный раздел и двигайтесь дальше.
На этом этапе нам нужно создать новый раздел. Вы можете сделать его таким же, как текущий раздел, или изменить его. Для этого растяните мышкой зеленый прямоугольник в крайнее правое положение, затем нажмите на кнопку «Далее» и в следующем окне «Готово».
Теперь осталось дать программе команду о том, что пора приступить к выполнению задачи. Для этого нажмите кнопку «Применить» в левом верхнем углу:
и нажмите кнопку «Продолжить» в появившемся окне
В отличие от Paragon Migrate OS to SSD, эта программа перенесет Windows на другой диск только после перезагрузки в свою мини-ОС. Итак, соглашаемся с перезагрузкой:
После перезапуска вы увидите следующее изображение:
Если кнопка будет нажата в течение нескольких секунд, вся операция будет прервана. Поэтому ничего не трогайте, просто подождите несколько секунд, пока начнется процесс миграции ОС.
После окончания процесса переноса Windows 7/8/10 на новый диск остается только установить его в BIOS как загрузочный и загрузиться с него. Также программа рекомендует отключить старый диск, или поменять кабельные соединения, но это совсем не обязательно. На этом передачу можно считать завершенной. Я рекомендую вам оптимизировать Windows для использования SSD-накопителя.