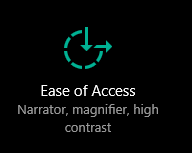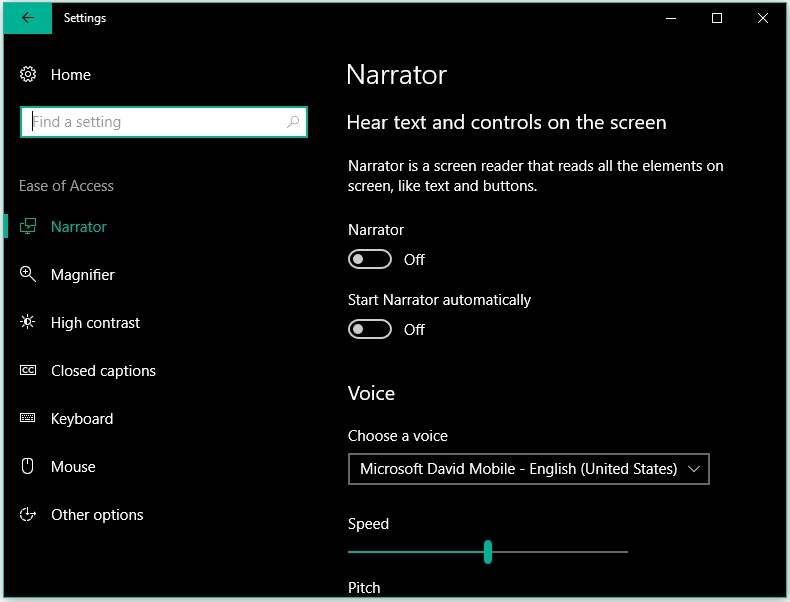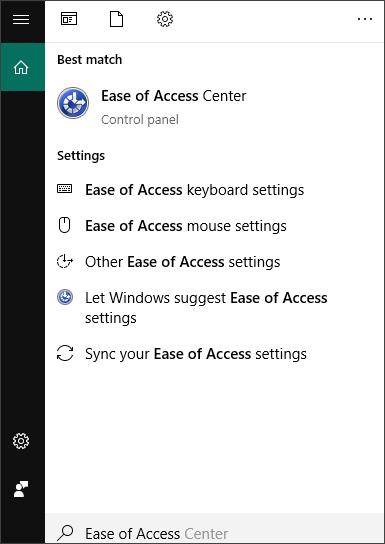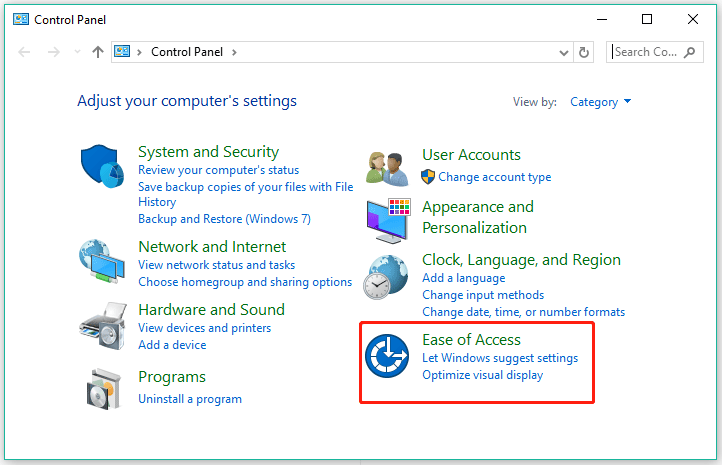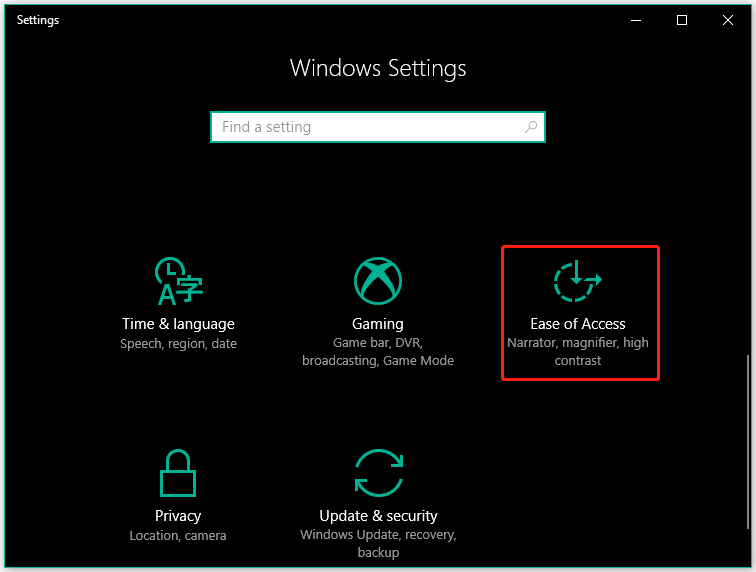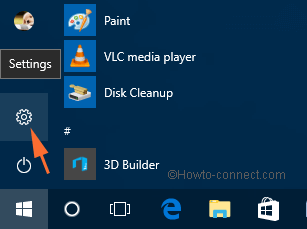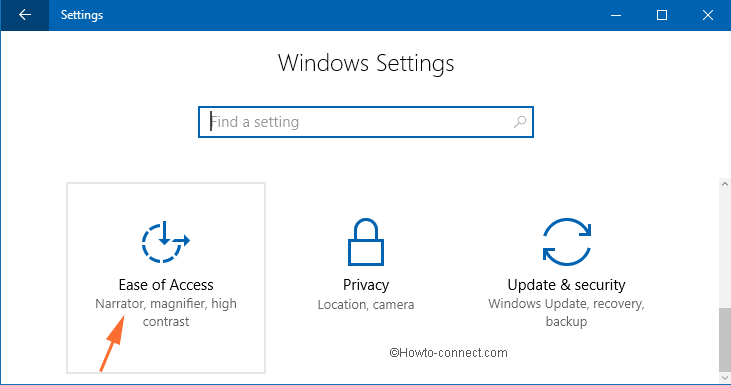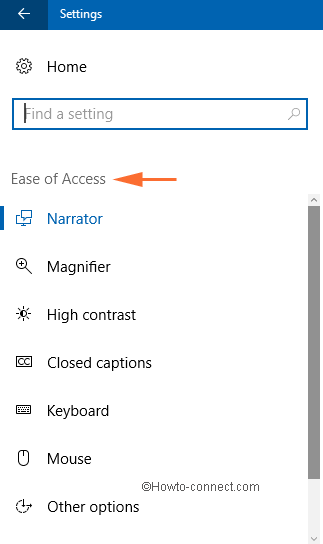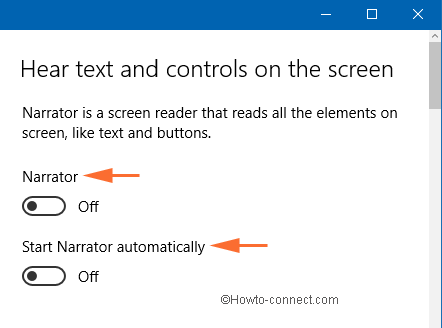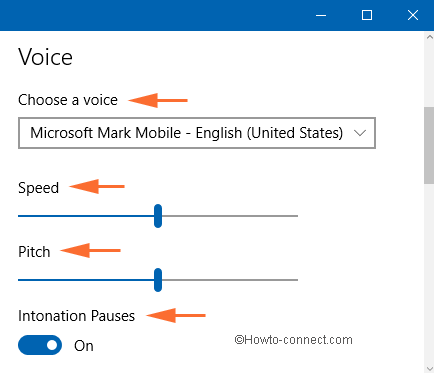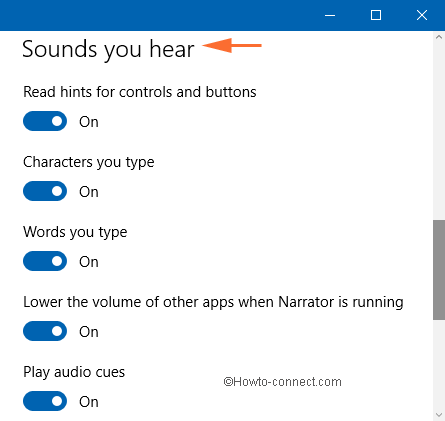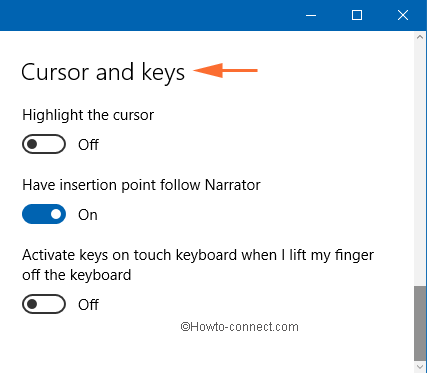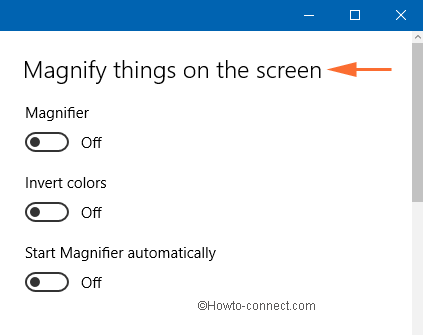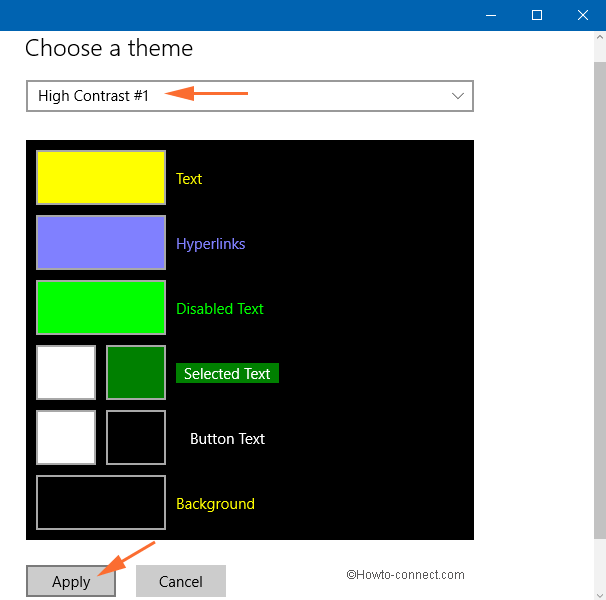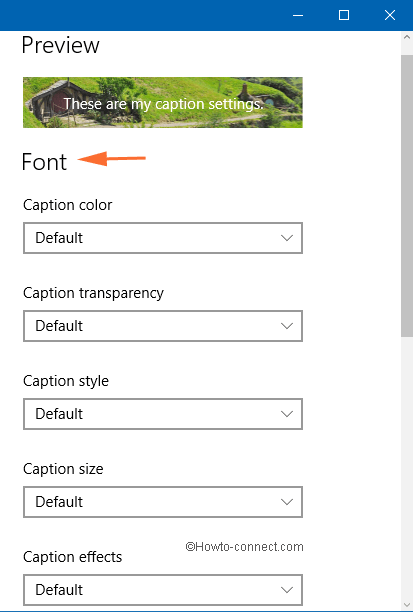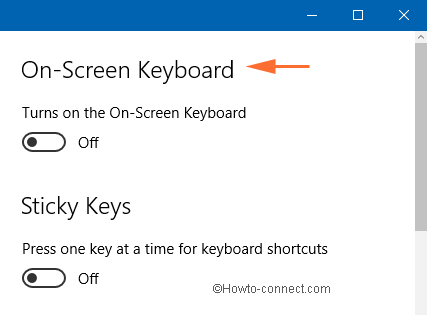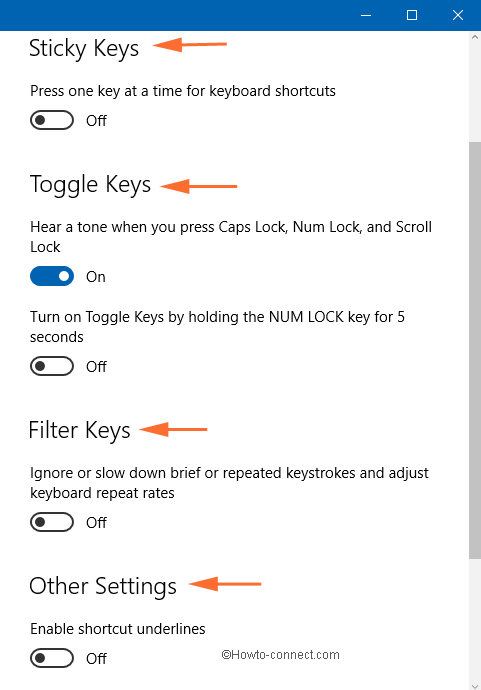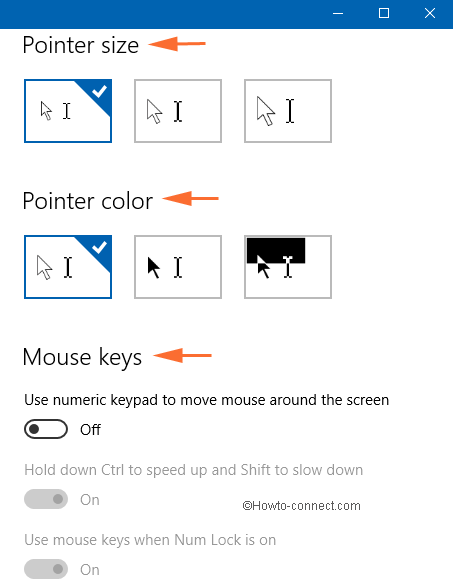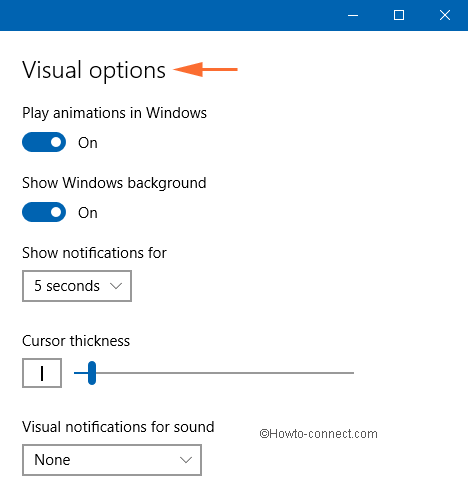Setting up your PC to make it more accessible takes only a few steps. Most Ease of Access options are available in Settings. Select the Start button, then select Settings > Ease of Access.
Commonly used options are also available from the sign-in screen. Select the Ease of Access button in the lower-right corner to see them.
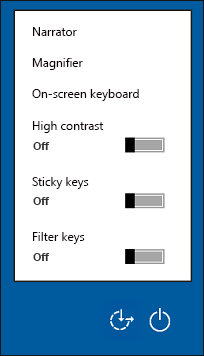
Ease of Access options can help make it easier to:
-
Use your PC without a display. Narrator lets you hear audio descriptions for elements on the screen, like text and buttons.
-
See what’s on the screen. Make the content on your screen bigger using Magnifier, or use high contrast mode.
-
Use your keyboard. Turn on Sticky Keys, Toggle Keys, Filter Keys, or the On-Screen Keyboard.
-
Use your mouse. Change the pointer size, or turn on Mouse Keys to use your keypad to move the mouse.
Need more help?
Want more options?
Explore subscription benefits, browse training courses, learn how to secure your device, and more.
Communities help you ask and answer questions, give feedback, and hear from experts with rich knowledge.
Find solutions to common problems or get help from a support agent.
Удобство доступа в Windows 10 позволяет вам сделать ваш компьютер более доступным в зависимости от ваших потребностей. Вы можете изменить множество настроек, чтобы ваш компьютер работал так, как вы этого хотите, и может быть полезен вам, если вы по-другому способны. В этом посте мы узнаем о параметрах специальных возможностей в Windows 10 через Ease of Access Center.
Содержание
- Windows 10 простота доступа
- Настройки рассказчика
- Настройки лупы
- Высокий контраст
- Субтитры
- Настройки клавиатуры
- Настройки мыши
- Другие опции
Windows 10 простота доступа
Каждая опция доступности доступна в приложении Настройки. Нажав Win +, я открою приложение «Настройки». Нажмите на «Легкость доступа», чтобы открыть это окно вместе с различными настройками.

Доступные настройки Ease of Access:
- дисплей
- Курсор и указатель
- увеличительное стекло
- Цветовые фильтры
- Высокий контраст
- рассказчик
- аудио
- Субтитры
- речь
- клавиатура
- мышь
- Контроль глаз.
Мы кратко коснемся некоторых доступных настроек. Просмотрите все вкладки, чтобы получить представление о том, что все доступно.
Настройки рассказчика
На этой вкладке вы можете включить или выключить диктор. Он включает в себя несколько других опций, где вы можете настроить элементы управления повествованием, такие как высота и скорость, задачи, которые вы хотите рассказать, звуки, которые вы хотите услышать, например, слова/символы, которые вы вводите, и т. Д. Вы также можете выбрать своего рассказчика из Microsoft David (мужчина голос) или Microsoft Zira (женский голос).
Настройки лупы
Как следует из названия, вы можете редактировать настройки лупы на этой вкладке. Просто включите Лупу, и вы увидите всплывающую вкладку лупы, которая позволяет вам максимально увеличивать экран. Вы также можете настроить параметры лупы с помощью кнопки «Настройки» во всплывающей вкладке.

Нажав на «Точно настроить, как выглядят мои экранные шрифты», и « Контролировать, запускается ли лупа, когда я подписываюсь в », вы получаете старые классические настройки лупы на панели управления.
Высокий контраст
Здесь вы можете выбрать новую высококонтрастную тему для своего ПК, если хотите. Вы можете выбрать параметры в раскрывающемся меню или создать собственную высококонтрастную тему, выбрав цвета вручную. Если по какой-либо причине вам не понравился вновь установленный контраст темы, вы можете вернуться к настройке по умолчанию, нажав клавиши «Alt» + «Shift» + «Экран печати».
Субтитры
Придайте индивидуальность вашему ПК, выбрав цвет, прозрачность, стиль, размер и эффекты надписи. Вы также можете настроить фон и настройки окна здесь. Если в любой момент вы хотите вернуться к настройкам по умолчанию, просто прокрутите вниз и нажмите Восстановить настройки по умолчанию .
Настройки клавиатуры
Включите вашу экранную клавиатуру, липкие клавиши, тумблеры и фильтры. Другие настройки включают подчеркивание ярлыков и отображение предупреждения или звука при включении или выключении параметра с помощью ярлыка. В настройках клавиатуры нет особых изменений, и она работает так же, как и в предыдущих версиях Windows. Подробнее о параметрах и настройках экранной клавиатуры Windows.
Читать . Сочетания клавиш для удобства доступа и настройки Windows 10.
Настройки мыши
Выберите размер и цвет указателя мыши здесь. Также вы можете включить кнопку «Клавиши мыши», чтобы использовать цифровые клавиши для перемещения мыши по экрану. Это снова то же самое, что было дано в предыдущих версиях Windows. Прочтите, как использовать компьютер с Windows без клавиатуры или мыши.
Другие опции
Другие параметры включают параметры визуальных параметров – Включите кнопки для воспроизведения анимации и Показать фон Windows .
Вы также можете увеличить срок действия уведомлений, настроив параметр Показать уведомления для . Измените время уведомления с 5 секунд до 5 минут. Вы также можете управлять настройкой толщины для вашего курсора.
Один интересный параметр здесь заключается в том, что теперь вы можете управлять визуальными уведомлениями для звука . Вы можете:
- Flash активная строка заголовка
- Вспышка активного окна
- Прошить весь дисплей
- Никто.
Также читайте : новые настройки простоты доступа в Windows 10.
Надеюсь, это поможет.
-
Home
-
Partition Magic
- What Is Ease of Access? How to Open Ease of Access?
By Vicky |
Last Updated
You might have noticed the setting called Ease of Access in the Windows 10 Settings window. What is it? Is there any other way to access it? The post from MiniTool Partition Wizard discusses these questions in this post. Start reading.
What Is Ease of Access?
Ease of Access is a component of Windows NT family of operating systems that makes your computer more accessible.
It replaced Utility Manager which is included with Windows 2000 and Windows XP and came with Windows Vista.
It allows you to customize lots of Windows settings to make your computer work the way you prefer and can be useful to you. The settings include narrator, magnifier, high contrast, closed captions, keyboard, mouse, and so on.
- Narrator is a screen reader that reads all the elements on your computer screen, like text and buttons.
- Magnifier can magnify the things on your computer screen, making your computer much easier for your eyes.
- High contrast adopts a more distinct and vibrant scheme of colors to make the apps and tests easier to see.
- Closed captions can display audio as text when your computer has no sound.
- Keyboard allows you to turn on or off Sticky Keys, Toggle Keys, and Filter Keys.
- Mouse allows you to change the pointer size and do other changes.
- …
As you can see, Ease of Access is useful. Well, how to open Ease of Access in Windows 10? Keep reading.
How to Open Ease of Access Windows 10?
There are four ways to open Ease of Access in Windows 10, and every way is simple. Let’s see.
Way 1: Open Ease of Access via keyboard Shortcut
To open Ease of Access quickly, you can press the Windows + U at the same time. Then, the Ease of Access windows appears.
Way 2: Open Ease o Access via Windows Search Bar
Alternatively, you can open Ease of Access after carrying out the following steps:
- Click the search icon on the Windows taskbar.
- Input Ease of Access.
- Hit the Enter
Way 3: Open Ease of Access via Control Panel
You can also open Ease of Access via Control Panel. The steps are as follows:
Step 1: Click the search icon, type Control Panel, and hit the Enter key.
Step 2: Choose Ease of Access in the Control Panel window.
Way 4: Open Ease of Access via Windows Settings
You can also open Ease of Access via Windows Settings. To do that, you need to:
Step 1: Right-click the Windows icon on the taskbar and then choose the Settings option.
Step 2: Choose Ease of Access in the Control Panel window.
Once you open Ease of Access in Windows 10, you can customize some settings to make your computer more useful to you.
Final Thoughts on Ease of Access Windows 10
Ease of Access is a useful Windows 10 feature that can help you make your computer more useful. Plus, it is easy to access in Windows 10.
If you have any doubt about Ease of Access, please leave it in the following comment zone and we will reply to you as soon as possible.
About The Author
Position: Columnist
Vicky is a website editor who has been writing tech articles since she was graduated from university. Most of her articles talk about Windows PC and hard disk issues. Some of her articles also touch on YouTube usage and issues.
During her spare time, she likes to spend time reading, watching videos, and sitting on her Yoga mat to relax.
Удобство доступа в Windows 10 позволяет вам сделать ваш компьютер более доступным в зависимости от ваших потребностей. Вы можете изменить множество настроек, чтобы ваш компьютер работал так, как вы этого хотите, и может быть полезен вам, если вы по-другому способны. В этом посте мы узнаем о параметрах специальных возможностей в Windows 10 через Ease of Access Center.
Содержание
- Windows 10 простота доступа
- Настройки рассказчика
- Настройки лупы
- Высокий контраст
- Субтитры
- Настройки клавиатуры
- Настройки мыши
- Другие опции
Каждая опция доступности доступна в приложении Настройки. Нажав Win +, я открою приложение «Настройки». Нажмите на «Легкость доступа», чтобы открыть это окно вместе с различными настройками.

Доступные настройки Ease of Access:
- дисплей
- Курсор и указатель
- увеличительное стекло
- Цветовые фильтры
- Высокий контраст
- рассказчик
- аудио
- Субтитры
- речь
- клавиатура
- мышь
- Контроль глаз.
Мы кратко коснемся некоторых доступных настроек. Просмотрите все вкладки, чтобы получить представление о том, что все доступно.
Настройки рассказчика
На этой вкладке вы можете включить или выключить диктор. Он включает в себя несколько других опций, где вы можете настроить элементы управления повествованием, такие как высота и скорость, задачи, которые вы хотите рассказать, звуки, которые вы хотите услышать, например, слова/символы, которые вы вводите, и т. Д. Вы также можете выбрать своего рассказчика из Microsoft David (мужчина голос) или Microsoft Zira (женский голос).
Настройки лупы
Как следует из названия, вы можете редактировать настройки лупы на этой вкладке. Просто включите Лупу, и вы увидите всплывающую вкладку лупы, которая позволяет вам максимально увеличивать экран. Вы также можете настроить параметры лупы с помощью кнопки «Настройки» во всплывающей вкладке.

Нажав на «Точно настроить, как выглядят мои экранные шрифты», и « Контролировать, запускается ли лупа, когда я подписываюсь в », вы получаете старые классические настройки лупы на панели управления.
Высокий контраст
Здесь вы можете выбрать новую высококонтрастную тему для своего ПК, если хотите. Вы можете выбрать параметры в раскрывающемся меню или создать собственную высококонтрастную тему, выбрав цвета вручную. Если по какой-либо причине вам не понравился вновь установленный контраст темы, вы можете вернуться к настройке по умолчанию, нажав клавиши «Alt» + «Shift» + «Экран печати».
Субтитры
Придайте индивидуальность вашему ПК, выбрав цвет, прозрачность, стиль, размер и эффекты надписи. Вы также можете настроить фон и настройки окна здесь. Если в любой момент вы хотите вернуться к настройкам по умолчанию, просто прокрутите вниз и нажмите Восстановить настройки по умолчанию .
Настройки клавиатуры
Включите вашу экранную клавиатуру, липкие клавиши, тумблеры и фильтры. Другие настройки включают подчеркивание ярлыков и отображение предупреждения или звука при включении или выключении параметра с помощью ярлыка. В настройках клавиатуры нет особых изменений, и она работает так же, как и в предыдущих версиях Windows. Подробнее о параметрах и настройках экранной клавиатуры Windows.
Читать . Сочетания клавиш для удобства доступа и настройки Windows 10.
Настройки мыши
Выберите размер и цвет указателя мыши здесь. Также вы можете включить кнопку «Клавиши мыши», чтобы использовать цифровые клавиши для перемещения мыши по экрану. Это снова то же самое, что было дано в предыдущих версиях Windows. Прочтите, как использовать компьютер с Windows без клавиатуры или мыши.
Другие опции
Другие параметры включают параметры визуальных параметров – Включите кнопки для воспроизведения анимации и Показать фон Windows .
Вы также можете увеличить срок действия уведомлений, настроив параметр Показать уведомления для . Измените время уведомления с 5 секунд до 5 минут. Вы также можете управлять настройкой толщины для вашего курсора.
Один интересный параметр здесь заключается в том, что теперь вы можете управлять визуальными уведомлениями для звука . Вы можете:
- Flash активная строка заголовка
- Вспышка активного окна
- Прошить весь дисплей
- Никто.
Также читайте : новые настройки простоты доступа в Windows 10.
Надеюсь, это поможет.
Windows 95 была прорывом в области операционных систем. Именно в ней впервые появились такие функции, как панель задач и кнопка «Пуск», которые используются до сих пор. Найдётся немало пользователей, ностальгирующих по тем временам. Именно для них есть возможность окунуться в атмосферу середины 90-х, используя современный компьютер на Windows 10. В первую очередь, можно добиться внешнего сходства, да и некоторые старые программы запустить вполне реально.
1. Установите классическую тему Windows
Windows 10 значительно уступает некоторым предыдущим версиям по возможностям изменения внешнего вида — взять хотя бы Windows ХР с её визуальными стилями. Конечно, есть приложения, которые помогут существенно преобразить интерфейс «Десятки», однако они переписывают, как минимум, несколько системных файлов. Это может серьёзно навредить компьютеру после обновления операционной системы, поэтому использовать их не стоит.
Один из безопасных вариантов установки дизайна, похожего на Windows 95, — модифицированная версия высококонтрастной темы Microsoft, получившая название classic. Она меняет расцветку меню и окон системы. При этом все системные файлы остаются неизменными, и устанавливать дополнительное программное обеспечение не придётся.
Найти тему можно на сайте DeviantArt (для загрузки нужно создать учётную запись, в России для использования сайта может понадобиться VPN). После скачивания файла нужно скопировать его в папку C:WindowsResourcesEase of Access Themes и открыть. Тема будет тут же применена. Отменяется она простой заменой на любую другую — для этого необходимо открыть «Пуск», развернуть раздел «Параметры» и перейти в меню «Персонализация».
Собственно, добиться похожего результата можно и без установки темы. Достаточно, находясь в «Параметрах», ввести в поисковую строку «Высокая контрастность» и включить её, выбрав вариант classic. Быстро попасть в нужный подраздел можно с помощью комбинации клавиш левый Shift + левый Alt + Print Screen.
2. Замените внешний вид меню «Пуск» через Open Shell
Чтобы сделать интерфейс Windows 10 ещё более похожим на классический, стоит установить приложение Open Shell. Оно позволяет добиться оформления меню «Пуск», как в более ранних версиях Windows. Приложение создано на основе открытого кода утилиты Classic Shell. Сразу после установки появится доступ к настройкам на английском языке. Для начала можно выбрать внешний вид меню «Пуск», отметив пункт Classic style.
Для более точного совпадения внешнего вида кнопки «Пуск» можно использовать вариант Classic в разделе Replace Start button или загрузить отдельное растровое изображение и установить его через поле Custom.
Ещё больше схожести со старой операционной системой придаст установка классической темы через раздел Skin. Нужно скачать этот XML-файл и добавить его в приложение с помощью кнопки Backup.
3. Добавьте дополнительные косметические изменения
Максимально приблизиться к образу Windows 95 позволит внесение ещё нескольких изменений стандартными средствами системы. Чтобы рядом со значками пунктов меню стояли их названия, как в более ранних операционных системах, нужно через «Пуск» зайти в раздел «Параметры», перейти в меню «Панель задач» и в пункте «Группировать кнопки на панели задач» выбрать «Никогда».
Для того, чтобы нижняя панель ещё больше сочеталась с классическим значком «Пуска», стоит включить пункт «Использовать маленькие кнопки панели задач». Не лишним будет и отключение пункта «Показывать анимацию» в параметре «Отображение».
4. Вспомните про софт из далёкого прошлого
Завершит путешествие в 90-е загрузка нескольких программ, близких той эпохе. Windows не позволяет устанавливать более ранние версии системных приложений вроде Media Player и Internet Explorer. Но некоторые старые сторонние утилиты до сих пор совместимы с современными операционными системами.
Не сдаёт позиций очень популярный в конце прошлого века медиаплеер Winamp. Можно загрузить версию 5.6 (её можно найти в интернете) и после установки выбрать вид Winamp Classic.
Ещё одно интересное приложение с интерфейсом из времён Windows ХР и Windows 95 — графический редактор Paint XP.
Также можно поискать старые игры. А вот раритетных программ, связанных с подключением к интернету, стоит избегать — они могут быть небезопасны. Для их использования лучше установить настоящую Windows 95 на виртуальную машину. Также есть особенная версия системы, которую можно запустить в рамках Windows 10, macOS или Linux.
Статья написана на основе материала PCGamer.
- Мод Windows 10 для игр: тестирую Atlas OS, из которого вырезали лишнее ради производительности
- Стандартные курсоры в Windows надоели — нашла 15 альтернатив. Рассказываю, как их установить
- Windows 7 мертва. Как стала лучшей и почему осталась такой до сих пор
- 10 приложений, которые нужно сразу установить на новый компьютер
- Эта скрытая опция Windows ощутимо ускоряет компьютер. Даже очень старый
The Ease Of Access in Windows 10 lets you make your computer more accessible, based on your needs. You can change a lot of settings to make your PC work the way you want it to and can be useful to you if you are differently-abled. In this post, we will learn about the accessibility options in Windows 10 via Ease of Access Center.
Every accessibility option is available in the Settings app. Pressing Win+I will take open the Settings app. Click on Ease of Access to get this window shown below, along with the various settings.

In the left pane, you will see the Ease of Access Settings segregated into three categories – Vision, Hearing, and Interaction.
1. Vision
- Display
- Cursor & pointer
- Magnifier
- Color filters
- High contrast
- Narrator
2. Hearing
- Audio
- Closed captions
3. Interaction
- Speech
- Keyboard
- Mouse
- Eye control
Let us learn more about these settings.
1. Vision
This section of settings allows the users to customize the size of the text and apps, adjust the screen brightness, change zoom level, use color filters, and so on.
- Display
You can make the display on your PC easier to see by making the size of the text and apps bigger. You can adjust the brightness of your built-in display and use night light.
You can further personalize your Windows experience by choosing to show animations and transparency in Windows, to show desktop background image, and to automatically hide scroll bars in Windows. You can also personalize your background and other colors through this tab.
Related settings include additional display settings, background settings, color settings, and theme settings.
- Cursor & pointer
These settings make the cursor, pointer, and touch feedback easier to see. Use the respective sliders to change the size of the pointer and the cursor thickness. You can choose the pointer color from the given options. This tab also allows you to show and make the visual feedback for touch points darker and larger. Related settings include additional mouse settings and touch-pad settings.
- Magnifier
Turning on the Magnifier settings lets you zoom in to the screen. Magnifier can run into full screen, in a separate window, or as a lens that follows your mouse pointer around the screen. Adjust zoom level and zoom increments as preferred.
Further, as you can see, you can select the checkboxes where you wish to start magnifier after sign-in, before sign-in for everyone, smooth edges of images and text, invert colors, etc. You can choose a Magnifier view to docked, full screen or lens.
Additionally, you can choose to keep the mouse cursor within the edges of the screen or centered on the screen.
- Color filters
Turn on the color filters to make the photos and colors easier to see. From the given options, you can select a color filter to see the elements on the screen better; or you can select a colorblindness filter from the options mentioned out there.
Related settings will take you color settings and theme settings.
Read: How to enable and use Color Filters for Colorblind users in Windows 10.
- High contrast
The high-contrast theme uses a more distinct and vibrant scheme of colors to make the apps and texts easier to see.
You can choose a high contrast theme from the drop-down menu and customize high contrast colors for text, hyperlinks, background, etc. Related settings include theme settings.
- Narrator
Turn on the Narrator which is a screen reader that describes and reads out everything on your screen. It can be controlled by mouse, touch, and keyboard. You will find the links to open Narrator Home and view the complete guide to Narrator online. Start-up options include settings that allow the shortcut key to start Narrator, show Narrator Home when the Narrator starts, and more. Go through them and check the boxes as required.
It is possible to personalize the Narrator’s voice by choosing a voice of your preference, and changing voice speed, voice pitch, voice volume by dragging the respective sliders. Next is to change the level of detail the Narrator provides about text and controls from the drop-down menu – whether you would prefer text only, some control details, all control details, some text details, or all text details.
Similarly, there are additional settings that allow you to change the level of context Narrator provides for buttons and other controls, and adjust when the Narrator provides details about buttons and other controls.
Make necessary changes to the Narrator settings under Change what you hear when typing.
Further, select the keyboard layout, the Narrator modifier key, and the Narrator cursor settings.
Select the Narrator cursor mode.
You can also sync your settings and give feedback about the Narrator.
TIP: You can choose your Narrator from Microsoft David (male voice) or Microsoft Zira (female voice).
2. Hearing
This section of settings allows the users to make their device easier to hear and easier to use without sound by displaying audio as text.
- Audio
The Audio tab consists of settings that make your device easier to hear or use without sound. You will find the settings here to change device volume, app volume, and other such sound settings. Audio alerts for notifications can be displayed visually. Related settings include sound settings.
- Closed captions
Closed captions make your device easier to use without sound by displaying audio as text.
Use the drop-down menus to change the caption color, caption transparency, caption style, caption size, and caption effects.
Further, select the desired options from the drop-down menus to change caption background color, caption background transparency, window color, and window transparency. Related settings include video playback settings.
TIP: You can also make the Notifications last longer by adjusting the Show notifications for the setting. Change the notification time from 5 seconds to 5 minutes. You can also control the thickness setting for your cursor.
3. Interaction
This section of settings allows the users to improve the speech, use the on-screen keyboard, control the mouse, and more.
- Speech
You will learn that by pressing the Windows logo key + H, you can start dictation by turning on speech recognition. You can learn more about Cortana and make the necessary changes at how you talk to Cortana.
Related settings includes Cortana settings and additional speech settings.
- Keyboard
Turn on the Keyboard settings for the ones you wish to use the on-screen keyboard, sticky keys, toggle keys, and filter keys.
You can allow the shortcut key to start sticky keys, toggle keys, and Filter Keys.
You can underline access keys when available and use the print screen shortcut. Under Make it easier to type, you can check the boxes if you wish to show a warning message or make a sound by turning on various keys from the keyboard. Related settings include typing settings and language and keyboard settings.
You can also change the Accessibility tool that launches when you use Win+Vol keyboard shortcut.
Read more about Windows Onscreen Keyboard Options and Settings.
- Mouse
You can control the mouse pointer with the numeric keypad. Drag the respective sliders to adjust the Pointer speed and Pointer acceleration. At the bottom, you will see a link to change other mouse options. You can read here how to use the Windows computer without a keyboard or mouse. You can also Adjust Text Cursor Indicator size, color & thickness for better visibility.
Read: Windows 10 Ease of Access and Settings keyboard shortcuts.
- Eye control
To use the Eye control feature in Windows 10, you need to connect to a supporting eye-tracking device. Eye control supports the following eye-tracking devices –
Tobii
• Tobii Eye Tracker 4C
• Tobii EyeX
• Tobii Dynavox PCEye Plus
• Tobii Dynavox EyeMobile Mini
• Tobii Dynavox EyeMobile Plus
• Tobii Dynavox PCEye Mini
• Tobii Dynavox PCEye Explore
• Tobii Dynavox I-Series+
• Selected laptops and monitors that include eye-tracking integrations
EyeTech
• TM5 Mini
Eye control lets you use eye-tracking technology to control the mouse, type using an on-screen keyboard, and communicate with people using text-to-speech. All you have to do is connect the device, install the software, test the Tobii app, and get started by following the steps. Click on the link Get more info about eye control to learn more about it.
This gets us to the end of the post. All the Ease of Access Settings in Windows 10 related to vision, hearing, and interaction have been covered. Hope you had an interesting read!
Удобство доступа в Windows 10 позволяет вам сделать ваш компьютер более доступным в зависимости от ваших потребностей. Вы можете изменить множество настроек, чтобы ваш компьютер работал так, как вы этого хотите, и может быть полезен вам, если вы по-другому способны. В этом посте мы узнаем о параметрах специальных возможностей в Windows 10 через Ease of Access Center.
Содержание
- Windows 10 простота доступа
- Настройки рассказчика
- Настройки лупы
- Высокий контраст
- Субтитры
- Настройки клавиатуры
- Настройки мыши
- Другие опции
Каждая опция доступности доступна в приложении Настройки. Нажав Win +, я открою приложение «Настройки». Нажмите на «Легкость доступа», чтобы открыть это окно вместе с различными настройками.

Доступные настройки Ease of Access:
- дисплей
- Курсор и указатель
- увеличительное стекло
- Цветовые фильтры
- Высокий контраст
- рассказчик
- аудио
- Субтитры
- речь
- клавиатура
- мышь
- Контроль глаз.
Мы кратко коснемся некоторых доступных настроек. Просмотрите все вкладки, чтобы получить представление о том, что все доступно.
Настройки рассказчика
На этой вкладке вы можете включить или выключить диктор. Он включает в себя несколько других опций, где вы можете настроить элементы управления повествованием, такие как высота и скорость, задачи, которые вы хотите рассказать, звуки, которые вы хотите услышать, например, слова/символы, которые вы вводите, и т. Д. Вы также можете выбрать своего рассказчика из Microsoft David (мужчина голос) или Microsoft Zira (женский голос).
Настройки лупы
Как следует из названия, вы можете редактировать настройки лупы на этой вкладке. Просто включите Лупу, и вы увидите всплывающую вкладку лупы, которая позволяет вам максимально увеличивать экран. Вы также можете настроить параметры лупы с помощью кнопки «Настройки» во всплывающей вкладке.

Нажав на «Точно настроить, как выглядят мои экранные шрифты», и « Контролировать, запускается ли лупа, когда я подписываюсь в », вы получаете старые классические настройки лупы на панели управления.
Высокий контраст
Здесь вы можете выбрать новую высококонтрастную тему для своего ПК, если хотите. Вы можете выбрать параметры в раскрывающемся меню или создать собственную высококонтрастную тему, выбрав цвета вручную. Если по какой-либо причине вам не понравился вновь установленный контраст темы, вы можете вернуться к настройке по умолчанию, нажав клавиши «Alt» + «Shift» + «Экран печати».
Субтитры
Придайте индивидуальность вашему ПК, выбрав цвет, прозрачность, стиль, размер и эффекты надписи. Вы также можете настроить фон и настройки окна здесь. Если в любой момент вы хотите вернуться к настройкам по умолчанию, просто прокрутите вниз и нажмите Восстановить настройки по умолчанию .
Настройки клавиатуры
Включите вашу экранную клавиатуру, липкие клавиши, тумблеры и фильтры. Другие настройки включают подчеркивание ярлыков и отображение предупреждения или звука при включении или выключении параметра с помощью ярлыка. В настройках клавиатуры нет особых изменений, и она работает так же, как и в предыдущих версиях Windows. Подробнее о параметрах и настройках экранной клавиатуры Windows.
Читать . Сочетания клавиш для удобства доступа и настройки Windows 10.
Настройки мыши
Выберите размер и цвет указателя мыши здесь. Также вы можете включить кнопку «Клавиши мыши», чтобы использовать цифровые клавиши для перемещения мыши по экрану. Это снова то же самое, что было дано в предыдущих версиях Windows. Прочтите, как использовать компьютер с Windows без клавиатуры или мыши.
Другие опции
Другие параметры включают параметры визуальных параметров – Включите кнопки для воспроизведения анимации и Показать фон Windows .
Вы также можете увеличить срок действия уведомлений, настроив параметр Показать уведомления для . Измените время уведомления с 5 секунд до 5 минут. Вы также можете управлять настройкой толщины для вашего курсора.
Один интересный параметр здесь заключается в том, что теперь вы можете управлять визуальными уведомлениями для звука . Вы можете:
- Flash активная строка заголовка
- Вспышка активного окна
- Прошить весь дисплей
- Никто.
Также читайте : новые настройки простоты доступа в Windows 10.
Надеюсь, это поможет.
Содержание
- Windows 10 Settings – Ease of Access Category
- How to Open Ease of Access in Windows 10 Settings
- Narrator
- Magnifier
- High contrast
- Closed captions
- Keyboard
- Mouse
- Other options
- In Closure
- ease of access themes
- How to Open Ease of Access in Windows 10 Settings
- Narrator
- Magnifier
- High contrast
- Closed captions
- Keyboard
- Mouse
- Other options
- In Closure
- Narrator
- Magnifier
- High contrast
- Closed captions
- Keyboard and Mouse
- Other options
- Настройки «Простота доступа» в Windows 10 2022
- Windows 10 Ease Of Access
- Параметры повествователя
- Настройки лупы
- Высокая контрастность
- Закрытые титры
- Настройки клавиатуры
- Настройки мыши
- Другие параметры
- Панель доступа Windows помогает вам найти тайные настройки в Vista и 7
- Простота доступа к настройкам клавиатуры в Windows 10
- 3 Мощные инструменты для настройки и настройки Windows 10
Windows 10 Settings – Ease of Access Category
The Ease of Access is one of the categories present in the Settings on Windows 10. This is the location where you can perform the changes to the accessibility programs and settings.
The Ease of Access helps you in setting up the accessibility programs and the related settings of your Windows system. In this article, we will walk through the Ease of Access whose location is in the new Settings of Windows 10.
How to Open Ease of Access in Windows 10 Settings
Step 1
The first thing you are required to do is to launch the Start Menu on your screen.
Step 2
From the Places section, choose the Settings.
Step 3
The Settings window will appear with different categories. You need to select The Ease of Access.
The Ease of Access is now open on your screen. The left column of The Ease of Access Center exhibits you seven different segments of Settings. They are Narrator, Magnifier, High Contrast, Closed captions, Keyboard, Mouse and Other options.
Narrator
The Narrator segment brings you several settings to manage. The upper part of this segment is Hear text and controls on the screen. It means Narrator is a screen reader which reads out all the text present on the screen along with the controls. You are provided with a slider to turn on or off the Narrator. You can also choose to Start Narrator automatically after turning on the Narrator option.
The mid section of the Narrator displays Voice settings. You can access the Voice settings even if you have not turned on the Narrator. You can choose a voice among the five and also alter the Speed and Pitch of the voice. Recently, after the big update, an option Intonation Pauses also made into the settings page.
The next section allows you to pick up the Sounds you hear. You can choose what type of sounds you wish to hear such as the characters you type, hints for controls and buttons, words you type, reduce the volume of other active apps when you use the Narrator, and play audio cues.
The last half of the Narrator exhibits the Cursor and keys. You can choose to highlight the cursor when you type a text or allow an insertion point so that you can follow the Narrator and if you are using a touch keyboard you can choose to activate keys on the touch keyboard when you lift your finger off the keyboard.
Magnifier
Magnifier is a tool in Windows 10 which allows you to magnify the things on the screen. The right pane of the Magnifier is divided into two parts. The first part is Magnify things on the screen. The settings under it allow you to turn on or off the Magnifier, use of Invert colors, and Start Magnifier automatically.
Tracking is the next part where you can switch on or off the Follow the keyboard focus slider or Follow the mouse cursor. Well, there is a new option into the tracking section. So, if you desire to expand the portion you are typing, it is best to turn on this new option – “Have Magnifier follow the text insertion point”.
High contrast
You are allowed to Choose a theme from the drop-down menu. Four different themes are available exhibiting you different contrasting colors for different segments. You can pick up anyone theme as per your preference and choose to change colors of each item. Do the changes as per your requirement and click the Apply button to save the changes done. The theme that you will choose will be applied to your PC.
You may like to read:
Closed captions
This is the new setting added to the Ease of Access Center in Windows 10. This new setting allows you to manage the looks of the closed captions that can be seen in the Windows apps. You can see the preview of it on the upper half itself. The Font section allows you to select the caption color, its transparency, style, size, and effects. Use the drop-down menus of each setting and choose the desired ones. The settings will not be applied to the closed captions that appear in online streaming.
The Background and window area lets you pick up the background color, transparency, and window color and window transparency.
Keyboard
The next segment is the keyboard settings. Here, you are represented by two sets of settings. If you wish you can choose to switch on your On-Screen Keyboard.
The next set is of Useful keys. You can choose to take benefit of other good keyboard features like Sticky Keys, Toggle Keys, Filter Keys and Other Settings.
Mouse
The settings you see in the segment are the same as Windows 8. Here you can choose your mouse’s Pointer size by picking up one size. Also, you can see what “Pointer color” you would like to go with. The last section is the Mouse keys where you can Use a numeric keypad to move the mouse around the screen, hold down Ctrl to speed up and Shift to slow down and use mouse keys when Numlock is on.
Other options
This is the last segment of The Ease of Access Center. You can see the Visual options here such as you can select to switch on the Windows animations, show Windows background, select the time duration for the appearance of the notifications and adjust the thickness of the cursor.
In Closure
The protocol of offering new features, settings, and software to its users is the norm of Windows. The same was the case with the predecessors of Windows 10. Every time there is a new edition and the users get to see several new programs and settings. If there is a need for other accessible features, you can add assistive software or products to your PC. Now, you need an area where all the concerning things related to accessibility can be carried out.
In the entire process, we discovered that there is no link from The Ease of Access Center of Setting to the same of the Control Panel. But regardless of what users use, The Ease of Access Center provides all the possible settings related to accessibility. In this post, we also learned about the introduction of closed captioning setting in The Ease of Access Center. We hope you go through the settings and share your experience with us. And don’t miss to share your piece of knowledge regarding this topic with us.
Источник
ease of access themes
The Ease of Access is one of the categories present in the Settings on Windows 10. This is the location where you can perform the changes to the accessibility programs and settings. The Ease of Access helps you in setting up the accessibility programs and the related settings of your Windows system. In this article, we will walk through the Ease of Access whose location is in the new Settings of Windows 10.
How to Open Ease of Access in Windows 10 Settings
Step 1
The first thing you are required to do is launch the Start Menu on your screen.
Step 2
From the Places section, choose the Settings.
Step 3
The Settings window will appear with different categories. You need to select The Ease of Access.
The Ease of Access is now open on your screen. The left column of The Ease of Access Center exhibits you seven different segments of Settings. They are Narrator, Magnifier, High Contrast, Closed captions, Keyboard, Mouse and Other options.
Narrator
The Narrator segment brings you several settings to manage. The upper part of this segment is Hear text and controls on the screen. It means Narrator is a screen reader which read out all the text present on the screen along with the controls. You are provided with a slider to turn on or off the Narrator. You can also choose to Start Narrator automatically after turning on the Narrator option.
The mid section of the Narrator displays the Voice settings. You can access the Voice settings even if you have not turned on the Narrator. You can choose a voice among the five and also alter the Speed and Pitch of the voice. Recently, after the big update, an option Intonation Pauses also made into the settings page.
The next section allows you to pick up the Sounds you hear. You can choose what type of sounds you wish to hear such as the characters you type, hints for controls and buttons, words you type, reduce the volume of other active apps when you use the Narrator and play audio cues.
The last half of the Narrator exhibits the Cursor and keys. You can choose to highlight the cursor when you type a text or allow an insertion point so that you can follow the Narrator and if you are using a touch keyboard you can choose to activate keys on the touch keyboard when you lift your finger off the keyboard.
Magnifier
Magnifier is a tool in Windows 10 which allows you to magnify the things on the screen. The right pane of the Magnifier is divided into two parts. The first part is Magnify things on the screen. The settings under it allow you to turn on or off the Magnifier, use of Invert colors and Start Magnifier automatically.
Tracking is the next part where you can switch on or off the Follow the keyboard focus slider or Follow the mouse cursor. Well, there is a new option into the tracking section. So, if you desire to expand the portion you are typing, it is best to turn on this new option – “Have Magnifier follow the text insertion point”.
High contrast
You are allowed to Choose a theme from the drop-down menu. Four different themes are available exhibiting you different contrasting colors for different segments. You can pick up any one theme as per your preference and choose to change colors of each item. Do the changes as per your requirement and click the Apply button to save the changes done. The theme that you will choose will be applied on your PC.
You may like to read:
Closed captions
This is the new setting added to the Ease of Access Center in Windows 10. This new setting allows you to manage the looks of the closed captions that can be seen in the Windows apps. You can see the preview of it on the upper half itself. The Font section allows you to select the caption color, its transparency, style, size, and effects. Use the drop-down menus of each setting and choose the desired ones. The settings will not be applied to the closed captions that appear in online streaming.
The Background and window area lets you pick up the background color, transparency, and window color and window transparency.
Keyboard
The next segment is the keyboard settings. Here, you are represented by two sets of settings. If you wish you can choose to switch on your On-Screen Keyboard.
The next set is of Useful keys. You can choose to take benefit of other good keyboard features like Sticky Keys, Toggle Keys, Filter Keys and Other Settings.
Mouse
The settings you see in the segment are the same of Windows 8. Here you can choose your mouse’s Pointer size by picking up one size. Also, you can see what “Pointer color” you would like to go with. The last section is the Mouse keys where you can Use a numeric keypad to move the mouse around the screen, hold down Ctrl to speed up and Shift to slow down and use mouse keys when Numlock is on.
Other options
This is the last segment of The Ease of Access Center. You can see the Visual options here such as you can select to switch on the Windows animations, show Windows background, select the time duration for the appearance of the notifications and adjust the thickness of the cursor.
In Closure
The protocol of offering new features, settings, and software to its users is the norm of Windows. The same was the case with the predecessors of Windows 10. Every time there is a new edition and the users get to see several new programs and settings. If there is a need for other accessible features, you can add assistive software or products to your PC. Now, you a need an area where all the concerned things related to the accessibility can be carried out.
In the entire process, we discovered that there is no link from The Ease of Access Center of Setting to the same of the Control Panel. But regardless of what users use, The Ease of Access Center provides all the possible settings related to the accessibility. In this post, we also learned about the introduction of closed captioning setting in The Ease of Access Center. We hope you go through the settings and share your experience with us. And don’t miss to share your piece of knowledge regarding this topic with us.
For everyone who prefer classic Windows theme, this is the closest to the original theme.
Just move it to C:WindowsResourcesEase of Access Themes folder and use it.
Of course, You can use this theme file on both 32-bit and 64-bit versions of Windows 8.
Applying the Classic theme will change the Start screen background and tile color to classic view as well.
NEW: theme is compatible with Windows 10 Technical Preview as well!
The Ease of Access tab is organized, but it could be a little more helpful.
If you’re looking for a high-contrast theme, voice narration or closed captions, you’ll find them in the Ease of Access tab in the new Windows 10 Settings menu. But for those of you who are more comfortable with Microsoft’s Ease of Access Center, which offers up recommendations and optimization schemes for different issues, you can still find that in the Control Panel.
The Ease of Access tab in Windows 10 is similar to the Ease of Access section in the Windows 8 PC settings menu (Charms bar > Settings > Change PC settings > Ease of Access), but with a couple of extra sections.
Narrator
In this section, you’ll find several options for having text and controls read aloud to you. Once you turn Narrator on, you can choose a voice (David, Zira or Mark) and adjust your narrator’s speed and pitch. You can also pick which types of sounds you want to hear (e.g., characters you type versus words you types). If you’ve added any extra language packs to your PC, you may see additional voices (you will need to download voice language packs in the Time & language tab).
Magnifier
In the Magnifier section, you will find options for magnifying your screen — turn Magnifier on, and a floating toolbar will pop up. From this toolbar, you can magnify or reduce your screen and choose what type of magnification view you want to see (full screen, lens, docked). For more information on how to make everything bigger in Windows 10, check out our guide here.
High contrast
High-contrast themes can make it easier for people with visual impairments to see different items on the screen. In the High contrast section, you can pick and tweak a high contrast theme — choose a theme from the drop-down menu and you’ll see the theme previewed in the box below. Here, you can tweak the theme by changing the colors of each component before you hit Apply to apply the theme to your PC.
Closed captions
The Closed captions section is a handy section that lets you adjust how closed captions appear in Windows apps such as the Xbox Videos app. You can change the color, transparency, style, size, background color, background transparency, window color, and window transparency of your captions. This won’t change how closed captions appear in online streaming services, such as Netflix and Hulu.
Keyboard and Mouse
The Keyboard and Mouse sections are exactly the same as what you’ll find in the Windows 8 PC settings menu. In the Keyboard section, you can toggle the onscreen keyboard on and off, and you can turn on useful features such as Sticky Keys and Toggle Keys (sounds a tone when you press Caps Lock, Num Lock and Scroll Lock).
In the Mouse section, you can adjust your pointer size and color, and turn on Mouse keys, which lets you control the mouse using your numeric keypad.
Other options
The last section in the Ease of Access tab is Other options. Here, you’ll find mostly visual options — you can choose to turn off Windows’ animations, the desktop background, and you can also choose how long you want notifications to appear for (5 seconds to 5 minutes). You can adjust cursor thickness, in case the cursor is too slim for you to see properly, and you can turn on visual notifications for sound.
While most people will probably never open the Ease of Access tab, this is one section of the Windows 10 Settings menu that is pretty organized. My only issue with this tab is that there’s no direct link to the Control Panel’s Ease of Access Center, which is much more user-friendly for people who know they need accessibility options but aren’t sure which options to turn on. The Ease of Access Center groups settings together in simpler categories (e.g., «Use the computer without a display/optimize for blindness,» or «Use the computer without a mouse or keyboard»), so people can figure out which accessibility features they actually need.
The Ease of Access Center
But you can still access the Ease of Access Center from the Control Panel — just right-click the Start button, click Control Panel, and click Ease of Access Center (if your Control Panel is in Category view, click Ease of Access > Ease of Access Center).
Editors’ note: This How To post was originally published on March 1, 2015, and was updated on May 25, 2016, to reflect new information regarding Windows 10 Insider Preview Build 14342.
Источник
Настройки «Простота доступа» в Windows 10 2022
Простота доступа в Windows 10 позволяет сделать ваш компьютер более доступным, исходя из ваших потребностей. Вы можете изменить множество настроек, чтобы заставить ваш компьютер работать так, как вы этого хотите, и может быть вам полезен, если вы по-другому избегаете. В этом сообщении мы узнаем о вариантах доступности в Windows 10 через Центр легкости доступа.
Windows 10 Ease Of Access
Каждый параметр доступности доступен в приложении «Настройки». Нажав кнопку «Win +», я открою приложение «Настройки». Нажмите «Простота доступа», чтобы получить это окно, показанное ниже, вместе с различными настройками.
Параметры повествователя
В этой вкладке вы можете включить или отключить рассказчик. Он включает в себя несколько других опций, в которых вы можете настроить элементы управления повествованием, такие как шаг и скорость, задачи, которые вы хотите передать, звуки, которые вы хотите услышать, например, слова / персонажи, которые вы вводите, и т. Д. Вы также можете выбрать своего рассказчика из Microsoft David (мужской голос ) или Microsoft Zira (женский голос).
Настройки лупы
Как следует из названия, вы можете отредактировать настройки лупы на этой вкладке. Просто поверните Magnifier On, и вы увидите открытую вкладку всплывающей лупы, которая позволяет вам увеличивать экран настолько, насколько сможете. Вы также можете настроить параметры лупы на вкладке «Настройки» на вкладке «всплывающее окно».
Нажатие «Точная настройка того, как выглядят мои экранные шрифты» и « Управление запуском лупы, когда я подписываю в `вы берете старые классические настройки лупы на панели управления.
Высокая контрастность
Здесь вы можете выбрать новую высококонтрастную тему для своего ПК, если хотите. Вы можете выбрать параметры из выпадающего меню или создать собственную тему с высоким контрастом, выбрав цвета вручную. Если вам не нравится новый контраст темы, вы можете вернуться к умолчанию по умолчанию, нажав «Левый Alt + Левый сдвиг + Экран печати».
Закрытые титры
Настройки клавиатуры
Включите экранную клавиатуру, Sticky Keys, Toggle Keys и Фильтрующие клавиши здесь. Другие настройки включают подчеркивание ярлыков и отображение предупреждения или звука при включении или выключении параметра с помощью ярлыка. Специфических изменений в настройках клавиатуры нет, и он работает так же, как и предыдущие версии Windows. Подробнее о настройках и настройках экранной клавиатуры Windows.
Прочтите : быстрые клавиши быстрого доступа к Windows и Windows 10.
Настройки мыши
Выберите размер и цвет указателя мыши. Кроме того, вы можете включить кнопку «Мышь», чтобы использовать цифровые клавиши для перемещения мыши по экрану. Он снова такой же, как и в предыдущих версиях Windows. Прочтите, как использовать компьютер с Windows без клавиатуры или мыши.
Другие параметры
Надеюсь, что это поможет.
Панель доступа Windows помогает вам найти тайные настройки в Vista и 7
Получите доступ одним кликом к десяткам настроек Windows с помощью Windows Панель доступа.
Простота доступа к настройкам клавиатуры в Windows 10
3 Мощные инструменты для настройки и настройки Windows 10
Настройте Windows 10 с помощью этих сторонних инструментов, чтобы получить совершенно новый опыт в вашей ОС Windows. Читайте дальше, чтобы найти то, что они могут сделать.
Источник
На чтение 11 мин. Опубликовано 15.12.2019
The Ease of Access is one of the categories present in the Settings on Windows 10. This is the location where you can perform the changes to the accessibility programs and settings. The Ease of Access helps you in setting up the accessibility programs and the related settings of your Windows system. In this article, we will walk through the Ease of Access whose location is in the new Settings of Windows 10.
Содержание
- How to Open Ease of Access in Windows 10 Settings
- Narrator
- Magnifier
- High contrast
- Closed captions
- Keyboard
- Mouse
- Other options
- In Closure
- Narrator
- Magnifier
- High contrast
- Closed captions
- Keyboard and Mouse
- Other options
How to Open Ease of Access in Windows 10 Settings
Step 1
The first thing you are required to do is launch the Start Menu on your screen.
Step 2
From the Places section, choose the Settings.
Step 3
The Settings window will appear with different categories. You need to select The Ease of Access.
The Ease of Access is now open on your screen. The left column of The Ease of Access Center exhibits you seven different segments of Settings. They are Narrator, Magnifier, High Contrast, Closed captions, Keyboard, Mouse and Other options.
Narrator
The Narrator segment brings you several settings to manage. The upper part of this segment is Hear text and controls on the screen. It means Narrator is a screen reader which read out all the text present on the screen along with the controls. You are provided with a slider to turn on or off the Narrator. You can also choose to Start Narrator automatically after turning on the Narrator option.
The mid section of the Narrator displays the Voice settings. You can access the Voice settings even if you have not turned on the Narrator. You can choose a voice among the five and also alter the Speed and Pitch of the voice. Recently, after the big update, an option Intonation Pauses also made into the settings page.
The next section allows you to pick up the Sounds you hear. You can choose what type of sounds you wish to hear such as the characters you type, hints for controls and buttons, words you type, reduce the volume of other active apps when you use the Narrator and play audio cues.
The last half of the Narrator exhibits the Cursor and keys. You can choose to highlight the cursor when you type a text or allow an insertion point so that you can follow the Narrator and if you are using a touch keyboard you can choose to activate keys on the touch keyboard when you lift your finger off the keyboard.
Magnifier
Magnifier is a tool in Windows 10 which allows you to magnify the things on the screen. The right pane of the Magnifier is divided into two parts. The first part is Magnify things on the screen. The settings under it allow you to turn on or off the Magnifier, use of Invert colors and Start Magnifier automatically.
Tracking is the next part where you can switch on or off the Follow the keyboard focus slider or Follow the mouse cursor. Well, there is a new option into the tracking section. So, if you desire to expand the portion you are typing, it is best to turn on this new option – “Have Magnifier follow the text insertion point”.
High contrast
You are allowed to Choose a theme from the drop-down menu. Four different themes are available exhibiting you different contrasting colors for different segments. You can pick up any one theme as per your preference and choose to change colors of each item. Do the changes as per your requirement and click the Apply button to save the changes done. The theme that you will choose will be applied on your PC.
You may like to read:
Closed captions
This is the new setting added to the Ease of Access Center in Windows 10. This new setting allows you to manage the looks of the closed captions that can be seen in the Windows apps. You can see the preview of it on the upper half itself. The Font section allows you to select the caption color, its transparency, style, size, and effects. Use the drop-down menus of each setting and choose the desired ones. The settings will not be applied to the closed captions that appear in online streaming.
The Background and window area lets you pick up the background color, transparency, and window color and window transparency.
Keyboard
The next segment is the keyboard settings. Here, you are represented by two sets of settings. If you wish you can choose to switch on your On-Screen Keyboard.
The next set is of Useful keys. You can choose to take benefit of other good keyboard features like Sticky Keys, Toggle Keys, Filter Keys and Other Settings.
Mouse
The settings you see in the segment are the same of Windows 8. Here you can choose your mouse’s Pointer size by picking up one size. Also, you can see what “Pointer color” you would like to go with. The last section is the Mouse keys where you can Use a numeric keypad to move the mouse around the screen, hold down Ctrl to speed up and Shift to slow down and use mouse keys when Numlock is on.
Other options
This is the last segment of The Ease of Access Center. You can see the Visual options here such as you can select to switch on the Windows animations, show Windows background, select the time duration for the appearance of the notifications and adjust the thickness of the cursor.
In Closure
The protocol of offering new features, settings, and software to its users is the norm of Windows. The same was the case with the predecessors of Windows 10. Every time there is a new edition and the users get to see several new programs and settings. If there is a need for other accessible features, you can add assistive software or products to your PC. Now, you a need an area where all the concerned things related to the accessibility can be carried out.
In the entire process, we discovered that there is no link from The Ease of Access Center of Setting to the same of the Control Panel. But regardless of what users use, The Ease of Access Center provides all the possible settings related to the accessibility. In this post, we also learned about the introduction of closed captioning setting in The Ease of Access Center. We hope you go through the settings and share your experience with us. And don’t miss to share your piece of knowledge regarding this topic with us.
For everyone who prefer classic Windows theme, this is the closest to the original theme.
Just move it to C:WindowsResourcesEase of Access Themes folder and use it.
Of course, You can use this theme file on both 32-bit and 64-bit versions of Windows 8.
Applying the Classic theme will change the Start screen background and tile color to classic view as well.
NEW: theme is compatible with Windows 10 Technical Preview as well!
The Ease of Access tab is organized, but it could be a little more helpful.
If you’re looking for a high-contrast theme, voice narration or closed captions, you’ll find them in the Ease of Access tab in the new Windows 10 Settings menu. But for those of you who are more comfortable with Microsoft’s Ease of Access Center, which offers up recommendations and optimization schemes for different issues, you can still find that in the Control Panel.
The Ease of Access tab in Windows 10 is similar to the Ease of Access section in the Windows 8 PC settings menu (Charms bar > Settings > Change PC settings > Ease of Access), but with a couple of extra sections.
Narrator
In this section, you’ll find several options for having text and controls read aloud to you. Once you turn Narrator on, you can choose a voice (David, Zira or Mark) and adjust your narrator’s speed and pitch. You can also pick which types of sounds you want to hear (e.g., characters you type versus words you types). If you’ve added any extra language packs to your PC, you may see additional voices (you will need to download voice language packs in the Time & language tab).
Magnifier
In the Magnifier section, you will find options for magnifying your screen — turn Magnifier on, and a floating toolbar will pop up. From this toolbar, you can magnify or reduce your screen and choose what type of magnification view you want to see (full screen, lens, docked). For more information on how to make everything bigger in Windows 10, check out our guide here.
High contrast
High-contrast themes can make it easier for people with visual impairments to see different items on the screen. In the High contrast section, you can pick and tweak a high contrast theme — choose a theme from the drop-down menu and you’ll see the theme previewed in the box below. Here, you can tweak the theme by changing the colors of each component before you hit Apply to apply the theme to your PC.
Closed captions
The Closed captions section is a handy section that lets you adjust how closed captions appear in Windows apps such as the Xbox Videos app. You can change the color, transparency, style, size, background color, background transparency, window color, and window transparency of your captions. This won’t change how closed captions appear in online streaming services, such as Netflix and Hulu.
Keyboard and Mouse
The Keyboard and Mouse sections are exactly the same as what you’ll find in the Windows 8 PC settings menu. In the Keyboard section, you can toggle the onscreen keyboard on and off, and you can turn on useful features such as Sticky Keys and Toggle Keys (sounds a tone when you press Caps Lock, Num Lock and Scroll Lock).
In the Mouse section, you can adjust your pointer size and color, and turn on Mouse keys, which lets you control the mouse using your numeric keypad.
Other options
The last section in the Ease of Access tab is Other options. Here, you’ll find mostly visual options — you can choose to turn off Windows’ animations, the desktop background, and you can also choose how long you want notifications to appear for (5 seconds to 5 minutes). You can adjust cursor thickness, in case the cursor is too slim for you to see properly, and you can turn on visual notifications for sound.
While most people will probably never open the Ease of Access tab, this is one section of the Windows 10 Settings menu that is pretty organized. My only issue with this tab is that there’s no direct link to the Control Panel’s Ease of Access Center, which is much more user-friendly for people who know they need accessibility options but aren’t sure which options to turn on. The Ease of Access Center groups settings together in simpler categories (e.g., «Use the computer without a display/optimize for blindness,» or «Use the computer without a mouse or keyboard»), so people can figure out which accessibility features they actually need.
The Ease of Access Center
But you can still access the Ease of Access Center from the Control Panel — just right-click the Start button, click Control Panel, and click Ease of Access Center (if your Control Panel is in Category view, click Ease of Access > Ease of Access Center).
Editors’ note: This How To post was originally published on March 1, 2015, and was updated on May 25, 2016, to reflect new information regarding Windows 10 Insider Preview Build 14342.
Windows 95 была прорывом в области операционных систем. Именно в ней впервые появились такие функции, как панель задач и кнопка «Пуск», которые используются до сих пор. Найдётся немало пользователей, ностальгирующих по тем временам. Именно для них есть возможность окунуться в атмосферу середины 90-х, используя современный компьютер на Windows 10. В первую очередь, можно добиться внешнего сходства, да и некоторые старые программы запустить вполне реально.
1. Установите классическую тему Windows
Windows 10 значительно уступает некоторым предыдущим версиям по возможностям изменения внешнего вида — взять хотя бы Windows ХР с её визуальными стилями. Конечно, есть приложения, которые помогут существенно преобразить интерфейс «Десятки», однако они переписывают, как минимум, несколько системных файлов. Это может серьёзно навредить компьютеру после обновления операционной системы, поэтому использовать их не стоит.
Один из безопасных вариантов установки дизайна, похожего на Windows 95, — модифицированная версия высококонтрастной темы Microsoft, получившая название classic. Она меняет расцветку меню и окон системы. При этом все системные файлы остаются неизменными, и устанавливать дополнительное программное обеспечение не придётся.
Найти тему можно на сайте DeviantArt (для загрузки нужно создать учётную запись, в России для использования сайта может понадобиться VPN). После скачивания файла нужно скопировать его в папку C:WindowsResourcesEase of Access Themes и открыть. Тема будет тут же применена. Отменяется она простой заменой на любую другую — для этого необходимо открыть «Пуск», развернуть раздел «Параметры» и перейти в меню «Персонализация».
Собственно, добиться похожего результата можно и без установки темы. Достаточно, находясь в «Параметрах», ввести в поисковую строку «Высокая контрастность» и включить её, выбрав вариант classic. Быстро попасть в нужный подраздел можно с помощью комбинации клавиш левый Shift + левый Alt + Print Screen.
2. Замените внешний вид меню «Пуск» через Open Shell
Чтобы сделать интерфейс Windows 10 ещё более похожим на классический, стоит установить приложение Open Shell. Оно позволяет добиться оформления меню «Пуск», как в более ранних версиях Windows. Приложение создано на основе открытого кода утилиты Classic Shell. Сразу после установки появится доступ к настройкам на английском языке. Для начала можно выбрать внешний вид меню «Пуск», отметив пункт Classic style.
Для более точного совпадения внешнего вида кнопки «Пуск» можно использовать вариант Classic в разделе Replace Start button или загрузить отдельное растровое изображение и установить его через поле Custom.
Ещё больше схожести со старой операционной системой придаст установка классической темы через раздел Skin. Нужно скачать этот XML-файл и добавить его в приложение с помощью кнопки Backup.
3. Добавьте дополнительные косметические изменения
Максимально приблизиться к образу Windows 95 позволит внесение ещё нескольких изменений стандартными средствами системы. Чтобы рядом со значками пунктов меню стояли их названия, как в более ранних операционных системах, нужно через «Пуск» зайти в раздел «Параметры», перейти в меню «Панель задач» и в пункте «Группировать кнопки на панели задач» выбрать «Никогда».
Для того, чтобы нижняя панель ещё больше сочеталась с классическим значком «Пуска», стоит включить пункт «Использовать маленькие кнопки панели задач». Не лишним будет и отключение пункта «Показывать анимацию» в параметре «Отображение».
4. Вспомните про софт из далёкого прошлого
Завершит путешествие в 90-е загрузка нескольких программ, близких той эпохе. Windows не позволяет устанавливать более ранние версии системных приложений вроде Media Player и Internet Explorer. Но некоторые старые сторонние утилиты до сих пор совместимы с современными операционными системами.
Не сдаёт позиций очень популярный в конце прошлого века медиаплеер Winamp. Можно загрузить версию 5.6 (её можно найти в интернете) и после установки выбрать вид Winamp Classic.
Ещё одно интересное приложение с интерфейсом из времён Windows ХР и Windows 95 — графический редактор Paint XP.
Также можно поискать старые игры. А вот раритетных программ, связанных с подключением к интернету, стоит избегать — они могут быть небезопасны. Для их использования лучше установить настоящую Windows 95 на виртуальную машину. Также есть особенная версия системы, которую можно запустить в рамках Windows 10, macOS или Linux.
Статья написана на основе материала PCGamer.
- Стандартные курсоры в Windows надоели — нашла 15 альтернатив. Рассказываю, как их установить
- Windows 7 мертва. Как стала лучшей и почему осталась такой до сих пор
- 10 приложений, которые нужно сразу установить на новый компьютер
- Эта скрытая опция Windows ощутимо ускоряет компьютер. Даже очень старый
- Как изменить значок пустой и полной корзины в Windows. Хоть на мемы