Последние материалы для загрузки
В следующем списке представлены последние совместимые с E-MU 1212M PCIe материалы для загрузки.
Просмотр: Драйвер | Бета-версия драйвера | Приложение | Все
Все материалы для загрузки
Для получения полного списка загрузочных файлов, Вы можете вручную найти их в нашей базе данных.
Драйвер
E-MU PCIe Digital Audio System drivers
This download contains the original drivers and applications found on the E-MU PCIe Digital Audio System series of audio devices installation CD. For more details, read the rest of this web release note.
Показать сведения »
Дата выпуска:
14 Jul 11
Размер файла:
33.32 MB
Загрузка
Приложение
E-MU PCIe Digital Audio System Application
This download contains the original drivers and applications found on the E-MU PCIe Digital Audio System series of audio devices installation CD. For more details, read the rest of this web release note.
Показать сведения »
Дата выпуска:
14 Jul 11
Размер файла:
9.47 MB
Загрузка
Просмотреть все материалы для загрузки >
Если вы являетесь владельцем звуковой карты E-Mu 1212M PCI и обновили свою операционную систему до Windows 10, то вам потребуется установить соответствующие драйверы, чтобы использовать всю функциональность карты. Драйверы для E-Mu 1212M PCI под Windows 10 могут быть несовместимыми с предыдущими версиями операционной системы, поэтому вам следует следовать определенной процедуре для установки и настройки новых драйверов.
Сначала вам понадобится загрузить последнюю версию драйверов для E-Mu 1212M PCI с официального сайта производителя. Обычно на сайте компании E-Mu имеется раздел «Поддержка», где вы сможете найти драйверы для различных моделей звуковых карт. Найдите раздел, относящийся к E-Mu 1212M PCI, и выберите драйвер, соответствующий вашей версии операционной системы (в данном случае — Windows 10).
После загрузки драйверов на ваш компьютер, следуйте инструкциям установщика для проведения процесса установки. Обычно вам потребуется запустить скачанный файл и следовать указаниям на экране. Во время установки может потребоваться перезагрузка компьютера, поэтому убедитесь, что у вас нет открытых программ или файлов, которые могут быть потеряны.
После установки драйверов для E-Mu 1212M PCI вам нужно будет настроить карту для корректной работы. Для этого откройте панель управления звуковыми устройствами Windows 10 и найдите E-Mu 1212M PCI в списке устройств. Если вы не видите его, убедитесь, что звуковая карта должна быть подключена и необходимо проверить ее физическое подключение к компьютеру.
Выберите E-Mu 1212M PCI в списке устройств и откройте его свойства. Здесь вы сможете настроить различные параметры звуковой карты, такие как уровень громкости, частота дискретизации и другие параметры. Рекомендуется прочитать руководство пользователя E-Mu 1212M PCI для получения дополнительной информации о настройках.
После настройки звуковой карты E-Mu 1212M PCI в Windows 10 она должна работать в полной мере, позволяя вам наслаждаться качественным звуком при воспроизведении музыки, создании музыкальных проектов и других звуковых задачах. Установка и настройка драйверов важны для обеспечения оптимальной производительности и стабильной работы звуковой карты в вашей новой операционной системе.
Содержание
- Установка драйвера E-Mu 1212M PCI для Windows 10
- Подготовка к установке
- Загрузка и установка драйвера
- Подключение E-Mu 1212M PCI
- Настройка E-Mu 1212M PCI
- Проверка работоспособности
Установка драйвера E-Mu 1212M PCI для Windows 10
Драйверы E-Mu 1212M PCI являются неотъемлемой частью работы с этим аудиоинтерфейсом на операционной системе Windows 10. Чтобы обеспечить правильную работу устройства, необходимо выполнить следующие шаги по установке драйвера:
- Перейдите на официальный сайт E-Mu и найдите раздел «Поддержка» или «Драйверы».
- В разделе «Драйверы» найдите соответствующий драйвер для вашей модели аудиоинтерфейса E-Mu 1212M PCI и операционной системы Windows 10. Скачайте файл драйвера на ваш компьютер.
- После скачивания файла драйвера откройте его и запустите установку, следуя инструкциям на экране.
- В процессе установки может потребоваться перезагрузка компьютера. Следуйте инструкциям установщика и перезагрузите компьютер, если это требуется.
- После перезагрузки компьютера подключите аудиоинтерфейс E-Mu 1212M PCI к компьютеру с помощью соответствующего кабеля.
- После подключения аудиоинтерфейса компьютер должен определить его и установить необходимые драйверы автоматически. Если это не произошло, перейдите в «Устройства и принтеры» в меню «Пуск» и проверьте наличие аудиоинтерфейса в списке устройств. Если аудиоинтерфейс не отображается, попробуйте выполнить поиск нового оборудования в этом разделе.
После выполнения всех вышеуказанных шагов ваш аудиоинтерфейс E-Mu 1212M PCI должен правильно работать на операционной системе Windows 10. Убедитесь, что звуковые настройки вашего компьютера и программное обеспечение, с которым вы работаете, настроены для работы с E-Mu 1212M PCI.
Обратите внимание, что процесс установки и настройки драйвера может незначительно отличаться, в зависимости от версии драйвера и операционной системы Windows 10. Если у вас возникли проблемы или вопросы, рекомендуется обратиться в службу поддержки E-Mu или почитать дополнительную документацию к вашей модели аудиоинтерфейса.
Подготовка к установке
Перед установкой драйвера E-Mu 1212M PCI на Windows 10 важно выполнить несколько подготовительных шагов, чтобы обеспечить правильную работу звуковой карты.
- Системные требования: Проверьте, соответствует ли ваш компьютер минимальным системным требованиям, указанным в документации к звуковой карте E-Mu 1212M PCI. Убедитесь, что у вас установлена ОС Windows 10.
- Выключите антивирусное ПО: Антивирусное программное обеспечение может помешать правильной установке драйвера. Рекомендуется временно отключить антивирусный сканер перед началом установки.
- Отключите звуковые устройства: Перед установкой драйвера отключите все другие звуковые устройства, подключенные к вашему компьютеру (наушники, динамики и т. д.). Это поможет избежать конфликтов между устройствами.
- Скачайте последнюю версию драйвера: Посетите официальный веб-сайт E-Mu Systems и загрузите последнюю версию драйвера для E-Mu 1212M PCI, совместимую с Windows 10. Сохраните файл драйвера на вашем компьютере.
- Распакуйте архив: Найдите скачанный файл драйвера на вашем компьютере и распакуйте его, следуя инструкциям по установке, предоставленным на официальном веб-сайте E-Mu Systems.
После выполнения всех подготовительных шагов вы будете готовы к началу установки драйвера для звуковой карты E-Mu 1212M PCI на Windows 10. Продолжайте чтение в следующем разделе для получения инструкций по установке и настройке драйвера.
Загрузка и установка драйвера
Драйвер для звуковой карты E-Mu 1212M PCI можно скачать с официального сайта производителя. Перед началом установки убедитесь, что у вас подключено стабильное интернет-соединение.
- Откройте ваш любимый браузер и перейдите на официальный сайт E-Mu Systems.
- Найдите раздел «Поддержка» или «Скачать драйверы» и перейдите в него.
- Выберите вашу модель звуковой карты E-Mu 1212M PCI и операционную систему (Windows 10).
- Нажмите на ссылку для скачивания драйвера.
- Сохраните скачанный файл на вашем компьютере, предварительно создав новую папку для установки драйвера.
После того, как вы скачали драйвер, можно приступать к его установке.
- Зайдите в папку, куда вы сохранили скачанный файл драйвера.
- Дважды кликните по скачанному файлу, чтобы запустить процесс установки.
- Следуйте инструкциям на экране, чтобы завершить процесс установки. Если появятся сообщения о безопасности или запросы подтверждения, примите необходимые действия.
- После завершения установки, перезагрузите компьютер, чтобы изменения вступили в силу.
После перезагрузки компьютера драйвер для звуковой карты E-Mu 1212M PCI должен быть успешно установлен. Для дополнительной настройки и использования звуковой карты вам могут понадобиться дополнительные инструкции или программное обеспечение, которые можно найти на официальном сайте производителя.
Подключение E-Mu 1212M PCI
Для подключения звуковой карты E-Mu 1212M PCI к компьютеру необходимо выполнить следующие шаги:
- Убедитесь, что компьютер выключен и отключен от сети.
- Откройте корпус компьютера. Звуковая карта E-Mu 1212M PCI устанавливается в расширительный слот PCI.
- Подключите звуковую карту к свободному PCI-слоту на материнской плате.
- Убедитесь, что звуковая карта хорошо зафиксирована в слоте и не сдвигается.
- Закройте корпус компьютера.
Теперь звуковая карта E-Mu 1212M PCI готова к работе. При включении компьютера она будет обнаружена операционной системой и установлены необходимые драйверы.
Настройка E-Mu 1212M PCI
1. Установите драйверы:
- Скачайте последнюю версию драйверов E-Mu 1212M PCI с официального сайта производителя.
- Запустите установочный файл и следуйте инструкциям мастера установки.
- Перезагрузите компьютер после установки драйверов.
2. Запустите программу управления E-Mu 1212M PCI:
- После перезагрузки компьютера найдите ярлык программы управления E-Mu 1212M PCI на рабочем столе или в меню «Пуск».
- Запустите программу, дважды кликнув по ярлыку.
3. Произведите основные настройки:
- В программе управления E-Mu 1212M PCI найдите раздел «Настройки» или «Settings».
- Откройте этот раздел и просмотрите доступные параметры настройки.
- Настройте устройство согласно своим предпочтениям и требованиям.
4. Настройте аудио-приложения:
- Откройте ваше аудио-приложение, с которым вы собираетесь работать с использованием E-Mu 1212M PCI.
- Перейдите в настройки приложения, связанные с аудио.
- Выберите E-Mu 1212M PCI в качестве основного аудио-устройства.
- Настройте параметры аудио в соответствии с вашими потребностями.
5. Проверьте настройки и функциональность:
- После завершения всех настроек и применения изменений проведите проверку работоспособности.
- Воспроизведите некоторые аудио-файлы и убедитесь, что звук воспроизводится через E-Mu 1212M PCI.
- Протестируйте разные настройки и функции, чтобы убедиться, что все работает корректно.
6. Дополнительные настройки:
- Если у вас возникли сложности или вы хотите осуществить дополнительные настройки, обратитесь к документации, предоставленной с E-Mu 1212M PCI.
- Или обратитесь к официальному сайту производителя для получения дополнительной информации и руководств.
Поздравляем, вы успешно настроили E-Mu 1212M PCI!
Проверка работоспособности
После установки драйвера E-Mu 1212M PCI на Windows 10 важно провести проверку работоспособности звуковой карты, чтобы убедиться, что она функционирует корректно. Вот некоторые рекомендации для проведения такой проверки:
- Убедитесь, что звуковая карта E-Mu 1212M PCI подключена к компьютеру корректно и правильно распознается системой Windows 10.
- Откройте панель управления звуковыми устройствами, чтобы проверить, что звуковая карта E-Mu 1212M PCI отображается в списке устройств.
- Воспроизведите звуковой файл или откройте веб-сайт с мультимедиа-контентом, чтобы проверить воспроизведение звука через звуковую карту. Убедитесь, что звуковой сигнал выполняется через динамики или наушники, подключенные к звуковой карте.
- Настройте уровень громкости звуковой карты через панель управления звуком в Windows 10. Убедитесь, что все слайдеры установлены на отметке «100%» и звук не приглушен или отключен.
- Проверьте работу микрофона, если он подключен к звуковой карте E-Mu 1212M PCI. Записывайте звук и воспроизводите его, чтобы убедиться, что микрофон работает исправно.
- Если у вас возникли какие-либо проблемы с звуком или звуковой картой, попробуйте перезагрузить компьютер и проверить работоспособность звуковой карты еще раз.
Если вы проделали все вышеперечисленные шаги и звуковая карта E-Mu 1212M PCI продолжает работать неправильно, рекомендуется обратиться в службу поддержки E-Mu или проверить форумы сообщества пользователей для поиска решений проблем.
Какой антивирус лучше?
Kaspersky
AVAST
Avira
Dr.WEB
Norton
AVG
ESET NOD32
голосовать
Всего проголосовало:
128101
Вконтакте
Одноклассники
Telegram
⌚ 19.09.2023
Характеристики

Windows 10/8, Windows 7/XP (32/64-бита)
Проверить совместимость
Ход выполнения
0%
Результат проверки:
Полная совместимость
Cкачать
Нажмите на ссылку и ждите 3 сек.
(разрешите всплывающие окна в браузере.
Что это?)
Проголосовало: 4 чел. Спасибо! Ваш голос принят.
Скачать
Нажмите на ссылку и ждите 3 сек.
Описание и инструкции
Бета-драйвер для звуковой карты Creative E-MU 1212M PCIe.
После установки программного обеспечения рекомендуется перезагрузить систему.
Вконтакте
Одноклассники
Telegram
Видеоматериалы по теме
Все программное обеспечение, размещённое на GetDrivers.net, является бесплатным. Все названия и торговые марки являются собственностью соответствующих обладателей.
По сабжу: «Windows 10 или 11 не распознает в Диспетчере звука Mic In, а в DAW все хорошо»
1212m mic input is working great in DAWS but not in Windows 11 for just talking etc.
When I do the mic test in Windows 11,it does not recognise any signal.
In the Patchmix mixer,the channel getting mic input has sends on the channel going to ASIO IN 1/2 Host and WAVE L/R Host so the input channel WAVE should be getting signal..
EFF this poo.
Spend more time mucking around.
Patchmix Channel 1 (Stereo 1) is WAVE 1/2 ,Patchmix Channel 2 (Stereo 2) is ASIO OUT 31/32 and Patchmix Channel 3 (Stereo 3) is I/O Card In L/R.
Patchmix Channel 3 (Stereo 3) is receiving input from the MIC but Windows 11 can not see it.
ARGH!!!!!
How to get Windows 11 to receive input from the mic?
More mathematics routing BS.
P.S. might have to get a cheap headset for that but I have seen people use Pro mics on you tube,I don’t get it.
Windows MIxer only lets you pick the soundcard for input ,not a particular input channel OF that Sound Card,Here we are in 2022 and windows still thinks it’s in 1990.
Да, это проявляется и на моей E-MU 1616m PCI-E,
микрофонный вход Windows 10 «не видит», при этом DAW распознает микрофон хорошо.
Это не проблема Windows 10, как пишет автор коммента на KVRAudio.
Это проблема старого E-MU-драйвера, подразделения, которое занималось E-MU звуковыми картами уже давно нет.
Изначально драйвера никто не адаптировал под логику всей линейки Windows XP — 10.
Этот продукт позиционировался как Профессиональный DSP. А юзать микрофонный вход на Винде — это для рядовых юзеров.
Я вам даже больше скажу: линейный вход не определялся Виндой еще со времен Windows XP.
Кроме того, from-the-box невозможно никаким образом настроить корректно «видимость» сигнала с Line-In в Диспетчере звука Windows только используя родной PatchMix DSP.
Но, если уж так сильно «надо», чтобы Винда распознавала Mic-In, то это решается покупкой дополнительной USB Звуковой карты или USB Микшера (внимание! также этот способ работает и на урезанных по шине 32x CardBus вариантах).
Итак, сначала нужно произвести audio-forwarding настройки внутри PatchMixDSP (расскажу на примере E-MU 1616M).
Для примера возьмем второй Line-In Hi-Z вход на
Доке
:
- На DOCK IN 2L/2R Strip внутри PatchMixDSP добавляем Insert Send (Output to ASIO/WAVE or Physical Out)
- Выбираем Select Send output: DOCK Out 2L/2R
- Подключаем наш дешевый (возможно, купленный на Aliexpress) внешний USB аудионтерфейс в соотвествующий аудио-выход дока E-MU 1616m
(например, если USB аудиоинтерфейс имеет линейный вход аля 3.5mm jack, то соединяем кабелем 3.5mm Jack — 3.5mm Jack (на Доке E-MU есть также дублирующий аудио-выход формата 3.5mm) с дыркой под номером «2». - При этом Windows распознает Line-In вход с дешевого внешнего USB аудионтерфейса, и это видно в диспетчере устройств. Но звук буллшит, это понятно, потому что карты с али такие.
Это все, что касается настройки «видимости» аудисигнала с микрофонного входа E-MU в микшере диспетчера аудиоустройств windows.
Вопрос в другом — оно вам надо?
Также, я пробовал всеми любимый voicemeeter banana asio input. Но не смог настроить так, чтобы все заработало корректно.
Зато получилось настроить видимость всех ASIO каналов в OBS Studio с помощью ODeus ASIO Link Pro для онлайн-стримов из DAW.
This site maintains the list of
CREATIVE Drivers
available for Download. Just browse our organized database and find a driver that fits your needs. If you has any Drivers Problem, Just download driver detection tool, this professional drivers tool will help you fix the driver problem for Windows 10, 8.1, 7, Vista and XP.
Here is the list of
CREATIVE E-MU 1212M PCI Drivers
we have for you. To
Download CREATIVE E-MU 1212M PCI Drivers
you should Download Our Driver Software of Driver Updater.
Then you can download and update drivers automatic. Just Download and Do a free scan for your computer now.
| Type | Name | Driver | Size | Download |
|---|---|---|---|---|
| E-MU / Creative Professional | E-MU® Digital Audio System Driver V2.1 | EmuPMX_PCDrv_L6_2_10_00.exe | 33.41 MB | Download |
| E-MU / Creative Professional | E-MU® 0404, 1212M, 1616, 1616M, 1820, 1820M Digital Audio System, Emulator® X and Proteus® X Driver Package V1.82 | EmuPMX_PCDrv_L6_1_82_01.exe | 24.42 MB | Download |
About US
-
DriversDownloader.com have all drivers for Windows 10, 8.1, 7, Vista and XP. And for Windows 10, you can get it from here: Windows 10 drivers download. From this website, you can find find almost drivers for the Dell, Acer, Lenovo, HP, Sony, Toshiba, AMD, NVIDIA, etc manufacturers.
And if you cannot find the drivers you want, try to download Driver Updater to help you automatically find drivers, or just contact our support team, they will help you fix your driver problem.
Drivers Articles
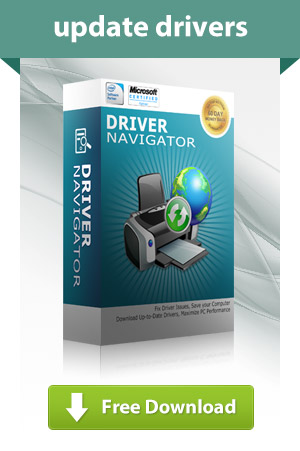
Support 32-bit and 64-bit Windows: 10, 8.1, 7, Server 2008, Vista, Server 2003, XP-Home, XP-Pro
All logos and trademarks are the properties of their respective owners.

