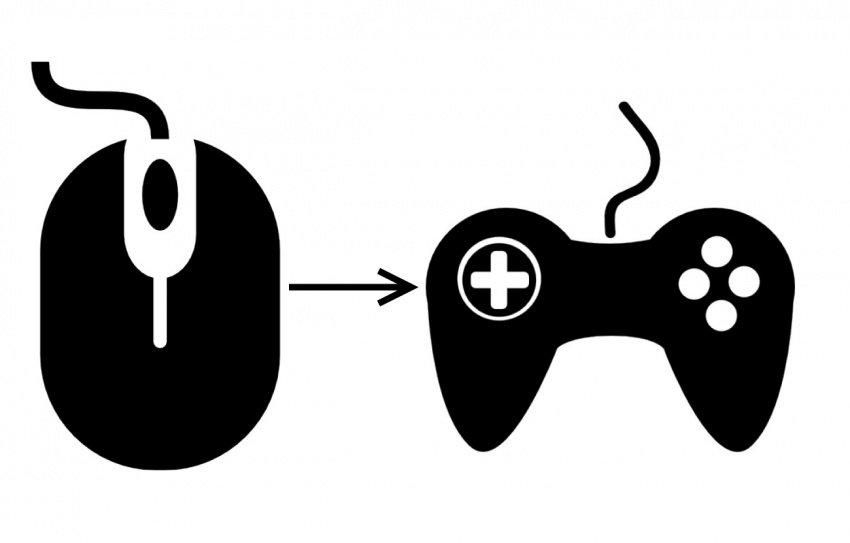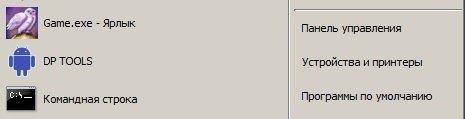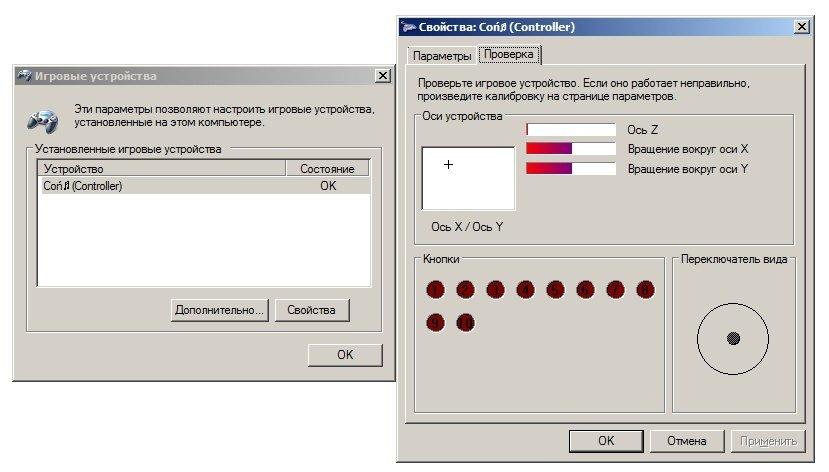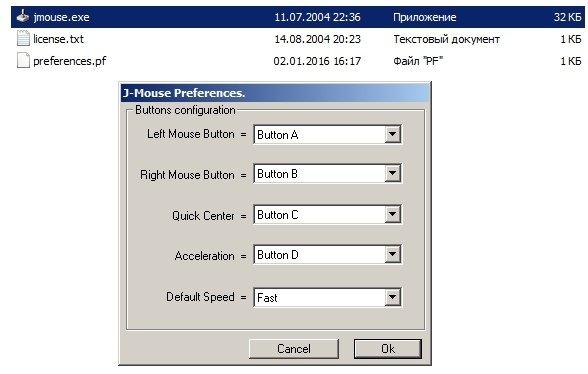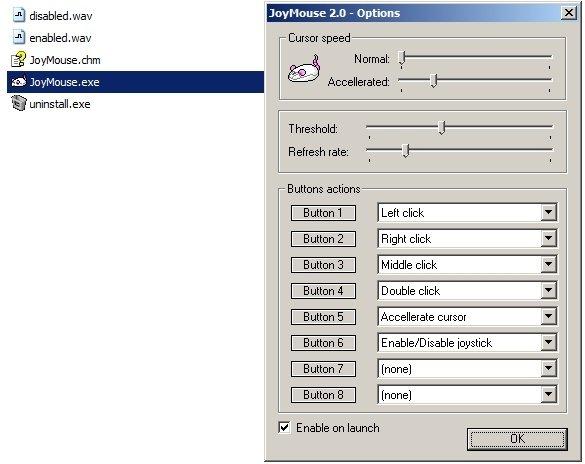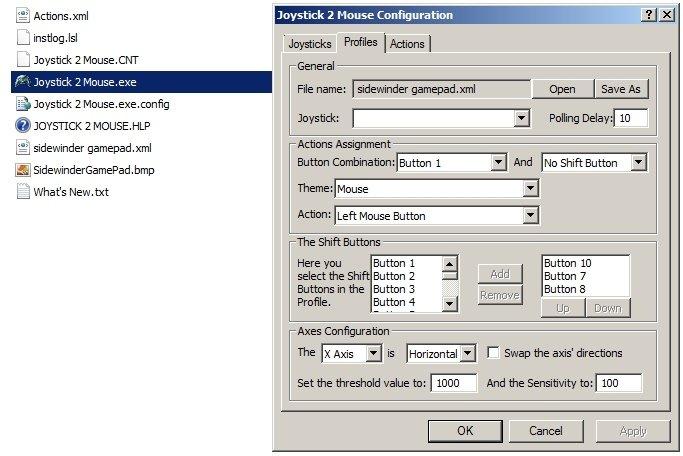Для работы проектов iXBT.com нужны файлы cookie и сервисы аналитики.
Продолжая посещать сайты проектов вы соглашаетесь с нашей
Политикой в отношении файлов cookie
Проводные мышки, будучи ранее приоритетными в использовании, уступают беспроводным решениям всё чаще, и преимущества работы с ними равноценны недостаткам. Одни без батарейки не работают, но иногда заряжаются через Micro-USB, у других перетирается провод. По чувствительности и скорости отклика дорогие беспроводные грызуны мало уступают проводным, и работаю почти с любой поверхности без привязки к длине шнура. Но представь ситуацию — мышка сломалась, села батарейка или кабель завязался в форму кукиша да приказал долго жить. А перед тобой лежит геймпад. «Вот было бы классно использовать его вместо мышки» — думаешь ты… Но не бойся! Я покажу тебе, как заменить грызуна игровым контроллером прямо сейчас!
1. Проверка связи. Прежде чем начать работу с устройством, необходимо проверить, насколько оно вообще хорошо работает в паре с ПК. Для этого подключаем геймпад к компьютеру (для примера возьму свой GameSir G3s), заходим в «Устройства и принтеры» и смотрим на доступные варианты. Если среди них есть геймпад, причём с правильной иконкой — всё в шоколаде. На всякий случай можно и нужно проверить раскладку кнопок через правый клик и «Параметры игровых устройств управления».
2. Как только этап проверок будет завершён, можно будет приниматься непосредственно за приложения. Да, ПК родными методами не умеет в геймпад так, как нужно. И в связи с этим есть две новости, хорошая и плохая. Хорошая — приложений достаточно, они бесплатны и просты в использовании. Плохая — у большинства есть возможность гибкой настройки. Каким боком эта новость плохая? Никаким, просто две хорошие новости подряд это, как по мне, перебор!
3. Выбор самого приложения. Мною лично были проверены три штуки. Первое, J-Mouse, является самым крошечным. Фактически, это утилита, а не полноценная программа. Настроек у неё почти нет, параметра чувствительности всего три, плюс возможность ускорения, а кнопки необходимо выяснять экспериментальным путем. Зато её даже устанавливать не нужно, и при большом желании этот крошечный комочек кода можно было прямо в свистульку G3s запихнуть. Идеальный вариант для аварийный ситуаций.
Следующим идёт JoyMouse. Как по мне, оптимальный вариант программы, сбалансированная в плане настроек и функций. После установки она появляется в трее, имеет целых четыре ползунка чувствительности, один из которых отвечает за ускоренный режим. Отдельно меня порадовало то, что ползунки нормального и ускоренного режимов не зависят друг от друга, и можно выставить по стандарту, скажем, быструю скорость, и лишь после нажатия на, скажем, триггер, замедлить курсор для более точных действий. Кнопок для настройки, кстати, восемь штук, и после нажатия на геймпаде они подсвечиваются. Одно окошко, быстрое включение/выключение и простота в использовании — преимущества JoyMouse.
Последним является приложение Joy2Mouse 3. Да, третья версия. Где первые две — не спрашивай, лучше у дяди Гугла поинтересуйся. J2M 3 является самой сложной программой из всех, представленных выше. У неё целых три вкладки, битком набитых настройками, и, признаться, выглядит это как месиво, что мне не очень по душе. Тем не менее, уже с самого начала приложение настроено достаточно хорошо, присутствует базовая акселерация после секунды движения в одном направлении, а после где-то получасовой настройки игровой контроллер буквально и фигурально сможет выполнять почти все функции геймерского грызуна и частично даже клавиатуры, включая масштабирование, пропуск строки, двойное нажатие одной кнопкой, а также — я не шучу — работу в Интернете… и даже работу с WinAmp! Можно использовать геймпад как пульт управления плеером! Но, опять же, нужно морочиться.
Мой персональный выбор — JoyMouse, безупречно балансирующая между простотой и возможностями. J-Mouse является самым аварийным вариантом, а Joy2Mouse 3 — самым сложным и массивным. Есть ещё варианты? Оставляй их в комментариях. Не стесняйся, я не кусаюсь.
Сейчас на главной
Новости
Публикации

Компактный аккумуляторный фонарик
нужен не каждый день, а в нужный момент обычно его нет под рукой. Область
применения данного осветительного прибора обширна, но цель одна — добавить…

Google представила совершенно новый дизайн с Pixel 6 и, по всей видимости, он стал успешным. Функции, такие как панель камеры и чип Tensor, стали узнаваемыми чертами серии Pixel, и у компании было…

Рис —
распространенная зерновая культура, пользующаяся особым уважением в азиатских
странах. Даже люди, удаленные от сельскохозяйственной темы, знают, что для его
выращивания…

Аккумуляторный лобзик дает определенную свободу в работе там, где сетевой лобзик проигрывает в мобильности. Фактически, электролобзик — это один из самых востребованных инструментов в…

Skyloong GK61 Pro — это механическая клавиатура, которая предлагает отличное соотношение цены и качества для пользователей, ищущих надежную и функциональную клавиатуру. Двойная клавиша…

На самом деле многие привычные вещи, которые нас окружают, со временем «теряют авторство», хотя некогда были придуманы и продуманы весьма уважаемыми людьми: литераторами, учеными, инженерами,…
Game controllers (also known as gamepads) are the most popular way to play video games, but that’s not all they’re good for. You can use a controller to act as a mouse, opening up a range of interesting possibilities, as we shall see in this article.
Content
- Why Use a Controller as a Mouse
- 1. Using Steam’s Solution
- 2. Alternatives to Steam
- How to Emulate Xinput With DS4Windows
- Frequently Asked Questions
Also read: PS4/PS5 Controller Alternatives for Those Who Prefer the Xbox One Controller
The most obvious reason to turn your controller into a mouse is if you want to use your computer like a console. While it’s perfectly acceptable to control your Windows PC using a wireless mouse and keyboard from the couch, it’s not the most elegant solution. If your gamepad can also act as a mouse, it means you can navigate the operating system between games without putting the controller down.
Even if you aren’t a gamer, you may have an HTPC and would prefer the more compact nature of a controller to a wireless mouse and keyboard. There’s also an accessibility use case to consider. Since the Xbox Adaptive Controller simply appears as a standard Xbox controller for your PC, it’s one more way someone with special needs can control their computer.
Gamepads are also a great alternative to the numerous devices used to remotely control presentations. You don’t have to go buy a special remote for your work, conference, or school presentation. If you already have a game controller handy, you can use it to control a presentation, teleprompter, or any other utility for free.
Also read: How to Use Your Xbox’s Co-Pilot Mode
1. Using Steam’s Solution
Steam is the most popular digital gaming storefront on PC and if you’re a gamer, you probably already have their client installed on your computer. If you aren’t one, however, you can still simply open an account and install the client without having to actually buy anything.
- Once Steam is installed on your computer, go to «Steam-> Settings».

- From the side menu, select «Controller».

- Now, click on «General Controller Settings»
- Tick the box that matches the type of controller you are using. In this case, we’re using an Xbox controller, so we’ll select «Xbox Configuration Support». Close the Window.

- Go back to Settings, and under «Controller» click on «Desktop Configuration» this time around.

- Here you can customize what key press or mouse action the buttons and sticks of the controller will emulate. Click on each control you want to customize and give it a function.

Also read: Best iOS and Android Games With Controller Support
- In this particular case, we’ve made the right trigger right-click, the left trigger left-click and the right stick has been set to «Joystick mouse» under «Style of Input». This means that the right stick now makes the mouse pointer move around.
Of course, you should choose a configuration that’s most comfortable and intuitive for you.
If you have a Sony DualShock 4 controller or PlayStation 5 DualSense controller, you can configure the controller touchpads to act as a mouse.
- Go back to «General Controller Settings» like we showed you above.
- This time, check the «PlayStation Configuration Support» option.
- Go back to «Desktop Configuration» to start mapping out the new controls.
- Now select the touchpad from the diagram in Steam.

- Simply change the input style to «Mouse».

2. Alternatives to Steam
If you don’t want to install an entire digital storefront to have access to this feature, there are a number of alternative utilities that do the same job.
Also read: How to Check for Controller Deadzones in Windows
Gopher 360
Gopher360 is a popular free utility that instantly turns any Xinput controller into a mouse. Xinput is the native standard that all Xbox controllers use and Gopher360 works with the Xbox 360, Xbox One, and Xbox Series family of controllers. It is possible to use it with PlayStation controllers, but you need to use another application that translates those inputs to Xinput format (as shown below).

Using Gopher360 is as easy as downloading the .exe file and running it. Once you do, the DOS-like Terminal window will open. Simply minimize it and grab your controller. These are the default controls:
- A: Left Mouse-Click
- X: Right Mouse-click
- Y: Hide terminal
- B: Enter
- D-pad: Arrow keys
- Right Analog: Scroll up/down
- Right Analog Click: F2
- Left Analog: Mouse
- Left Analog Click: Middle mouse click
- Back: Browser refresh
- Start: Left Windows Key
- Start + Back: Toggle Gopher360 off for when you want to play games
- Start + DPad Up: Toggle Gopher360 vibration setting
- LBumper: Browser previous
- RBumper: Browser next
- Bumber + RBummper: Cycle speed
- LTrigger: Space
- RTrigger: Backspace
Gopher360 generates a «Config» file in the same folder where you’ve saved the executable before running it for the first time. You can edit this file to customize the default controls. If you break the «Config» file, just delete it. A new default one will be created when you run the applications next.
Keysticks
You may also be interested to try Keysticks, which is a more polished application than Gopher360, with an intuitive graphical interface. You can use Keysticks to control your PC overall or to play PC games that don’t natively support controllers.
Once you’ve installed Keysticks, you’ll see a helpful picture of an Xbox controller (for a DualShock one you’ll need to install a translator application first) appear at the bottom-right of the desktop. This shows which buttons on the controller will emulate which mouse or keyboard input. You can customize these key assignments in the software settings.

However, by default, you can move the mouse pointer using the right analog stick. Left-clicking is assigned to the left trigger and the right-click is assigned to the start button. That’s the small button to the right of the large Xbox button in the middle of the controller, known as the «Guide» button.
To activate Keysticks, double-click its icon in the notification tray. If you see the control Window and you have an Xinput (Xbox-compatible) controller connected to your PC, then you can do all the things you normally do with your mouse, except now you’re using a gamepad!
Also read: How to Use External Game Controllers with Steam Games
How to Emulate Xinput With DS4Windows
The DS4Windows application lets you emulate Xinput from a DualShock 4 or Dualsense controller, making Windows (and games) see an Xinput controller where there is none.
This allows you to use a PlayStation 4 or 5 controller as if it were an Xbox controller. Specifically, both of the programs outlined above will work if you also run DS4Windows at the same time. Here’s how to get it set up.
- First, download the application and install it. If you don’t already have it on your Windows computer, you’ll need the .NET Desktop Runtime.
- Don’t use the link that the DS4Windows app suggests, instead download it from this page under the «.NET Desktop Runtime 5.0.17» section. Choose the version that matches your Windows installation, which should be x64 for most people.

- Once you have DS4 Windows running, you’ll see the first-time setup. Only «Step 1» is mandatory.

- Once you’ve completed the ViGEmBus installation, click «Finished».

- Then, on the main DS4Windows screen click on «Start» in the bottom right corner.

- You should see your PlayStation controller pop up in the «Controllers» tab.

You can now use your controller with Gopher360 and Keysticks!
Also read: How to Fix Controller Drift on Joy Con and Other Gaming Controllers
Frequently Asked Questions
Will games still work normally when using my controller as a mouse?
Using the Steam method, your controller should automatically switch between normal mode and mouse mode, but only for Steam games. If you want this to happen for other games, go to «Games-> Add a Non-Steam Game to My Library» in the Steam client. Then look for the game’s executable file and add it. If you launch it from within Steam, the auto hand-over should happen.
How do I turn the controllers off?
It’s not really obvious how to turn these controllers off without a console. To do so, just hold the Xbox Guide button or the PS button until the controller lights go out. You may have to hold them in for more than 10 seconds, but don’t let go until the lights go out.
What if my computer doesn’t have Bluetooth?
If you have a computer without Bluetooth and you don’t want to use a wired connection with your controller, you can purchase a USB add-on dongle (usually USB-based) or in the case of official Xbox Controllers, you can use the Xbox Wireless Adapter for Windows. You’ll get a virtually lag-free controller experience and access to audio through the headphone jack of the controller.
All screenshots by Sydney Butler
Sydney Butler is a technology writer with a background in Psychology who has written for a wide variety of technology outlets including How-To-Geek, Online Tech Tips, Helpdesk Geek, 9to5Mac, 9to5Google, and many more.
He has 25 years of technology troubleshooting experience as a technician and user-education practitioner.
Subscribe to our newsletter!
Our latest tutorials delivered straight to your inbox
Операционная система Windows 10 предоставляет множество возможностей для пользователей, позволяя им настраивать использование устройств. Одна из таких возможностей — это использование джойстика вместо мыши. Джойстик, который обычно используется для игровых консолей, может быть полезным инструментом для людей с ограниченными физическими возможностями или теми, кому просто удобнее управлять компьютером с помощью джойстика.
Использование джойстика вместо мыши в Windows 10 позволяет осуществлять различные действия, такие как перемещение указателя мыши, нажатие кнопок, прокручивание страницы и др. Вы можете легко настроить джойстик для этих целей, воспользовавшись функциональными возможностями операционной системы.
Для начала вам понадобится подключить джойстик к компьютеру и убедиться, что он распознан системой. Затем перейдите в настройки Windows 10 и найдите раздел «Устройства». В этом разделе вы найдете пункт «Джойстик и другие вспомогательные устройства».
Важно помнить, что использование джойстика вместо мыши может потребовать некоторого времени для адаптации и настройки, поэтому будьте готовы потратить некоторое время на изучение нового способа управления компьютером.
В целом, использование джойстика вместо мыши в операционной системе Windows 10 — это полезная опция для тех, кому неудобно или невозможно использовать обычную мышь. Это может быть отличным вариантом для людей с ограниченными физическими возможностями, позволяя им более комфортно работать с компьютером.
Если вы хотите настроить джойстик вместо мыши, обратитесь к документации вашего устройства или свяжитесь с производителем для получения дополнительной информации. Учтите, что не все джойстики поддерживаются Windows 10, поэтому перед покупкой проверьте совместимость устройства с операционной системой.
Содержание
- Преимущества использования джойстика вместо мыши
- Удобство и комфорт
- Более точное управление
- Улучшение производительности
- Вопрос-ответ
- Как подключить джойстик к компьютеру?
- Как настроить джойстик как замену мыши?
- Какие кнопки на джойстике можно использовать для функций мыши?
- Могу ли я использовать джойстик вместо мыши для игр?
Преимущества использования джойстика вместо мыши
Использование джойстика вместо мыши может иметь несколько преимуществ:
1. Удобство использования: Джойстик обеспечивает более удобный и естественный способ управления компьютером. Он имеет эргономичную форму, позволяющую легко и комфортно управлять указателем мыши.
2. Большая точность: Джойстик обладает более высокой точностью движений, что позволяет более точно управлять перемещением и кликами указателя мыши. Это особенно полезно для задач, требующих высокой точности, таких как рисование или редактирование изображений.
3. Многофункциональность: Джойстик обычно оснащен различными кнопками, что позволяет выполнять различные действия, такие как щелчок мыши, возврат к предыдущей странице или перемещение вперед/назад. Это облегчает выполнение задач и повышает эффективность работы.
4. Альтернативные возможности для людей с ограниченными возможностями: Для людей с ограниченными возможностями использование джойстика может быть более удобным и доступным способом управления компьютером. Джойстик позволяет им легко перемещаться по экрану и выполнять задачи без необходимости использования традиционной мыши.
5. Поддержка игровых приложений: Джойстик является основным устройством управления для многих игр, особенно для компьютерных игр. Использование джойстика вместо мыши позволяет более эффективно и удобно управлять персонажем или выполнить различные действия в игре.
В итоге, использование джойстика вместо мыши может упростить работу с компьютером, повысить точность и производительность, а также сделать процесс управления более комфортным и доступным для всех типов пользователей.
Удобство и комфорт
Использование джойстика вместо мыши в операционной системе Windows 10 предоставляет ряд преимуществ, связанных с удобством и комфортом.
- Эргономический дизайн: джойстик обычно имеет удобную форму, которая позволяет пользователю держать его в руке и управлять им легко и непринужденно. Это особенно полезно для людей с ограниченными физическими возможностями или проблемами с суставами.
- Меньшая нагрузка на руку: с помощью джойстика можно управлять курсором или перемещаться по экрану, не прилагая усилий, что значительно снижает нагрузку на руку и предотвращает возникновение усталости, например, при длительной работе или игре.
- Плавное и точное управление: джойстики обычно обладают высокой степенью точности и позволяют плавно управлять курсором или другими элементами на экране. Это дает пользователю больше контроля и улучшает общую эффективность работы или игры.
- Дополнительные функции: некоторые джойстики предлагают дополнительные функции, такие как программные кнопки, настраиваемые профили или возможность макросов. Это позволяет пользователям настроить устройство под свои индивидуальные предпочтения и упростить выполнение повторяющихся задач.
- Мобильность: использование джойстика вместо мыши позволяет пользователям работать или играть в любом месте, где у них есть доступ к компьютеру или ноутбуку. Это особенно полезно для тех, кто часто перемещается или путешествует.
В целом, использование джойстика вместо мыши в операционной системе Windows 10 обеспечивает удобство, комфорт и более эффективное управление компьютером. Это может быть особенно полезно для различных категорий пользователей, включая геймеров, программистов и тех, кто нуждается в адаптивных устройствах.
Более точное управление
С помощью джойстика можно более точно управлять курсором мыши, перемещать его на экране и выбирать объекты с большей точностью. Это особенно полезно в ситуациях, когда требуется высокая точность или скорость перемещения курсора.
Кроме того, джойстик обычно имеет кнопки, которые могут быть настроены для выполнения разных действий. Это позволяет пользователю удобно выполнять такие операции, как щелчок мышью, двойной щелчок, перетаскивание и т. д. Более того, благодаря дополнительным кнопкам пользователь может быстро переключаться между окнами или выполнять другие команды операционной системы.
Таким образом, использование джойстика вместо мыши в операционной системе Windows 10 позволяет более точно управлять курсором мыши и выполнять разнообразные операции с помощью дополнительных кнопок. Это делает работу более эффективной и удобной для пользователей, особенно в задачах, требующих высокой точности и скорости.
Улучшение производительности
Использование джойстика вместо мыши может значительно улучшить производительность работы в операционной системе Windows 10. Вот несколько способов, как это можно сделать:
-
Настройка чувствительности джойстика: Подберите оптимальную чувствительность джойстика, чтобы смещение мыши происходило комфортно и без лишних усилий.
-
Настройка кнопок джойстика: Назначьте нужные действия на кнопки джойстика, чтобы сократить количество движений мышью. Например, можно назначить кнопку для выполнения щелчка мыши или для открытия контекстного меню.
-
Использование дополнительных программ: Существуют специальные программы, которые позволяют настроить джойстик для замены функциональности мыши. Такие программы позволяют создавать собственные комбинации клавиш и действий на основе нажатий на джойстик.
-
Использование жестов: Некоторые программы для джойстика поддерживают использование жестов. Это позволяет выполнять сложные комбинации действий с помощью простых движений джойстика.
-
Обучение и тренировка: Как и в случае с любым новым инструментом, использование джойстика требует некоторого времени для привыкания. Регулярная тренировка и практика помогут повысить навык работы с джойстиком и улучшить производительность.
Внедрение джойстика вместо мыши в Windows 10 может улучшить вашу работу и сделать ее более эффективной. Попробуйте различные настройки и подходы, чтобы найти оптимальное решение для себя.
Вопрос-ответ
Как подключить джойстик к компьютеру?
Для подключения джойстика к компьютеру вам потребуется USB-порт. Вставьте конец кабеля джойстика в USB-порт вашего компьютера. После включения компьютер автоматически определит джойстик и установит необходимые драйверы.
Чтобы настроить джойстик как замену мыши в операционной системе Windows 10, вам потребуется установить специальное программное обеспечение, такое как JoyToKey. Скачайте и установите программу, после чего запустите ее. Внутри программы настройте кнопки джойстика для функций мыши, таких как перемещение, клик и прокрутка. После настройки сохраните изменения и закройте программу. Теперь вы можете использовать джойстик вместо мыши.
Какие кнопки на джойстике можно использовать для функций мыши?
Большинство джойстиков имеют разнообразные кнопки, которые можно настроить для функций мыши. Программа JoyToKey позволяет привязать любую кнопку джойстика к конкретной функции мыши, такой как клик левой кнопкой, клик правой кнопкой, прокрутка колесом мыши и т. д. Вы можете выбрать несколько разных кнопок для различных функций мыши в зависимости от ваших предпочтений.
Могу ли я использовать джойстик вместо мыши для игр?
Да, вы можете использовать джойстик вместо мыши для игр. Многие игры поддерживают управление с помощью джойстика и позволяют настроить его для перемещения персонажа и выполнять основные действия, такие как стрельба или прыжок. Однако не все игры поддерживают управление мышью с помощью джойстика, поэтому перед игрой рекомендуется проверить настройки управления в игре или использовать стороннюю программу, подобную JoyToKey, для преобразования сигналов джойстика в движения мыши.
Windows 10 предлагает ряд инновационных функций, которые делают работу с компьютером более удобной и эффективной. Одна из таких функций — возможность управления компьютером с помощью джойстика вместо обычной компьютерной мыши. Это особенно полезно для пользователей с ограниченными возможностями или для тех, кто предпочитает альтернативные способы управления.
Для использования джойстика в качестве мыши в Windows 10 необходимо выполнить несколько простых шагов. Во-первых, подключите джойстик к компьютеру и удостоверьтесь, что он правильно распознается системой. Затем откройте «Панель управления» и перейдите в раздел «Устройства и принтеры». Найдите ваш джойстик в списке устройств и выберите его. В появившемся меню выберите «Свойства» и перейдите на вкладку «Джойстик».
На вкладке «Джойстик» у вас будет возможность настроить различные параметры управления, такие как чувствительность и скорость движения. Вы также можете настроить параметры кнопок джойстика и назначить им различные функции. После настройки не забудьте сохранить изменения и закрыть окно настроек.
Теперь вы можете использовать джойстик вместо мыши для управления компьютером. Для перемещения курсора просто двигайте джойстиком, а для клика используйте соответствующую кнопку. Вы также можете настроить дополнительные функции, такие как прокрутка и жесты, в зависимости от возможностей вашего джойстика и предпочтений.
Использование джойстика вместо мыши может быть очень удобным и эффективным способом управления компьютером в Windows 10. Это особенно полезно для людей с ограниченными возможностями или для тех, кто ищет альтернативные способы управления. Управление джойстиком в Windows 10 может значительно упростить работу и сделать ее более комфортной.
Содержание
- Установка и подключение джойстика к компьютеру
- Настройка джойстика для работы в Windows 10
- Вопрос-ответ
- Как можно использовать джойстик в качестве мыши на Windows 10?
- Как включить управление джойстиком в Windows 10?
- Можно ли настроить управление джойстиком в Windows 10 под свои предпочтения?
- Как использовать джойстик для перемещения курсора и кликов в Windows 10?
Установка и подключение джойстика к компьютеру
Для управления компьютером с помощью джойстика необходимо правильно установить и подключить его к системе Windows 10. Следуйте инструкциям ниже, чтобы успешно настроить джойстик:
- Проверьте, что ваш джойстик поддерживается операционной системой Windows 10. Для этого может потребоваться посещение веб-сайта производителя и загрузка драйверов, если они не были установлены автоматически.
- Подключите джойстик к компьютеру с помощью кабеля USB. Убедитесь, что кабель подключен к соответствующему порту USB на компьютере.
- Включите джойстик, если он не включен автоматически при подключении к компьютеру.
- Дождитесь, пока операционная система Windows 10 распознает джойстик. Вам может быть предложено установить или обновить драйверы, если это необходимо.
- Перейдите в меню «Пуск» на панели задач и выберите «Параметры».
- В открывшемся окне «Параметры» выберите «Устройства».
- На странице «Устройства» выберите «Устройства Bluetooth и другие устройства» в левой панели.
- В разделе «Другие устройства» найдите ваш джойстик в списке обнаруженных устройств и выберите его.
- Выберите пункт «Подключить» или «Добавить устройство», чтобы выполнить процесс подключения джойстика. Следуйте инструкциям на экране, чтобы завершить процесс подключения.
- После завершения процесса подключения джойстик будет готов к использованию. Система Windows 10 должна автоматически назначить основные функции джойстика, но вы можете изменить их настройки в разделе «Устройства и контроллеры игр» в настройках Windows.
Теперь ваш джойстик готов к использованию для управления компьютером. Вы можете наслаждаться играми или управлять компьютером с помощью джойстика и настройками, которые вы предпочитаете.
Настройка джойстика для работы в Windows 10
Для того чтобы использовать джойстик вместо мыши в операционной системе Windows 10, вам необходимо выполнить определенные настройки. В данной статье мы расскажем вам о процессе настройки джойстика для работы в Windows 10.
Шаг 1: Подключение джойстика
Для начала подключите джойстик к компьютеру с помощью соответствующего кабеля или беспроводной связи. Обычно драйверы для джойстика устанавливаются автоматически при подключении, но если этого не произошло, вам необходимо установить соответствующие драйверы с сайта производителя.
Шаг 2: Открытие настроек Windows 10
Далее откройте настройки Windows 10, для этого нажмите на кнопку «Пуск» и выберите «Настройки».
Шаг 3: Переход в раздел «Устройства»
В настройках Windows 10 найдите и выберите раздел «Устройства».
Шаг 4: Настройка джойстика
В разделе «Устройства» выберите вкладку «Подключенные устройства», затем найдите свой джойстик в списке и выберите его. Далее нажмите на кнопку «Настроить» или «Настройка устройства».
Шаг 5: Настройка осей джойстика
В окне настроек джойстика вы найдете вкладку «Оси» или «Axis». В этой вкладке вы сможете настроить оси джойстика, чтобы они работали аналогично основным движениям мыши. Для этого вам может потребоваться провести калибровку джойстика.
Шаг 6: Настройка кнопок джойстика
Кроме осей, вы также можете настроить кнопки джойстика, чтобы они выполняли определенные функции аналогично кнопкам мыши. Во вкладке «Кнопки» или «Buttons» вы сможете назначить определенные команды на кнопки джойстика.
Шаг 7: Применение настроек и тестирование
После осуществления всех нужных настроек нажмите на кнопку «Применить» или «Сохранить». Затем вы можете протестировать работу джойстика, проверив его функциональность в различных программах и приложениях.
Теперь вы знаете, как настроить джойстик для работы в Windows 10. С помощью этих простых шагов вы сможете использовать джойстик вместо мыши, что может быть особенно полезно для игр и других задач, требующих точного управления.
Вопрос-ответ
Как можно использовать джойстик в качестве мыши на Windows 10?
Для использования джойстика в качестве мыши на Windows 10 необходимо настроить определенные параметры в системе. Сначала подключите джойстик к компьютеру и убедитесь, что он работает правильно. Затем зайдите в «Параметры» -> «Устройства» -> «Мышь» и выберите «Дополнительные параметры мыши». В открывшемся окне выберите вкладку «Джойстик» и настройте желаемые параметры, такие как скорость курсора, чувствительность и т.д. После этого вы сможете управлять курсором мыши при помощи джойстика.
Как включить управление джойстиком в Windows 10?
Чтобы включить управление джойстиком в Windows 10, вам необходимо перейти в раздел «Настройки» в меню «Пуск». Затем выберите «Устройства» и перейдите в раздел «Bluetooth и другие устройства». Нажмите на кнопку «Добавить Bluetooth или другое устройство» и выберите «Bluetooth». В списке доступных устройств найдите свой джойстик и выберите его. После этого джойстик будет подключен к компьютеру и готов к использованию.
Можно ли настроить управление джойстиком в Windows 10 под свои предпочтения?
Да, в Windows 10 вы можете настроить управление джойстиком под свои предпочтения. Для этого откройте меню «Пуск» и перейдите в раздел «Настройки». В разделе «Устройства» выберите «Джойстики и геймпады». В открывшейся вкладке найдите свой джойстик и нажмите на кнопку «Настроить». В настройках вы сможете изменить привязку кнопок, настроить чувствительность джойстика и другие параметры. После настройки джойстик будет работать именно так, как вам удобно.
Как использовать джойстик для перемещения курсора и кликов в Windows 10?
Для использования джойстика для перемещения курсора и кликов в Windows 10, вам необходимо настроить джойстик как устройство ввода для мыши. Для этого откройте меню «Пуск» и перейдите в раздел «Настройки». В разделе «Устройства» выберите «Джойстики и геймпады». В открывшейся вкладке найдите свой джойстик и нажмите на кнопку «Настроить». В настройках выберите вкладку «Управление курсором» и включите опцию «Использовать этот джойстик для управления курсором». После этого вы сможете перемещать курсор с помощью джойстика и выполнять клики кнопками на джойстике.
Не всегда удобно использовать мышь для управления компьютером, особенно при работе с играми, а также для людей с ограниченными возможностями. Для таких случаев на помощь приходит джойстик — удобный и интуитивно понятный инструмент, который позволяет управлять компьютером с помощью кнопок и джойстиков. В Windows 10 есть несколько способов настройки джойстика для замены мыши и в данной статье мы рассмотрим лучшие из них.
Первый способ — использование стандартных средств операционной системы. В Windows 10 есть встроенная функция «Установка дополнительного оборудование», с помощью которой можно настроить устройства ввода, включая джойстики. Необходимо перейти в «Параметры» -> «Устройства» -> «Дополнительные параметры устройств» и выбрать «Установка дополнительного оборудования». Затем следуйте указаниям мастера и настройте джойстик под свои нужды.
Второй способ — использование специализированных программ. На рынке представлено множество программ, которые позволяют настроить джойстик для работы в Windows 10. Они обладают большим функционалом и позволяют создавать различные макросы, настраивать чувствительность джойстика и т.д. Некоторые из популярных программ: JoyToKey, Xpadder, DS4Windows и другие. Для настройки джойстика с помощью таких программ необходимо скачать и установить выбранное ПО, запустить его и следовать инструкциям на экране.
Важно отметить, что перед использованием джойстика вместо мыши необходимо убедиться, что драйвера устройства установлены и работают корректно. Также следует помнить, что некоторые программы могут конфликтовать с драйверами и другими устройствами, поэтому перед установкой рекомендуется ознакомиться с обзорами и отзывами пользователей.
В заключение, использование джойстика вместо мыши — отличная альтернатива для управления компьютером в Windows 10. С помощью стандартных средств операционной системы или специализированных программ можно настроить джойстик под свои нужды и значительно упростить работу с компьютером. Однако перед использованием рекомендуется ознакомиться с особенностями драйверов и программ, чтобы избежать возможных проблем.
Содержание
- Джойстик вместо мыши: управляем Windows 10 легко и удобно!
- Почему использовать джойстик вместо мыши?
- Лучшие способы управления джойстиком в Windows 10
- Как настроить джойстик в Windows 10 для замены мыши
- Полезные советы и трюки при использовании джойстика вместо мыши
Джойстик вместо мыши: управляем Windows 10 легко и удобно!
Если вы хотите изменить способ управления компьютером и сделать его более удобным и эргономичным, то использование джойстика вместо мыши может быть отличным решением. В Windows 10 есть несколько способов настроить джойстик для управления системой и приложениями, и в этой статье мы рассмотрим самые эффективные из них.
Первым способом является использование специальных программ, которые позволяют настроить джойстик для использования в качестве мыши. Одной из таких программ является JoyToKey. С ее помощью вы можете привязать кнопки джойстика к различным действиям мыши, таким как перемещение указателя, щелчок и прокрутка.
Еще одним способом является использование встроенных функций Windows 10. Откройте раздел «Устройства» в настройках Windows и выберите «Мышь и тачпад». В этом разделе вы найдете опцию «Дополнительные параметры мыши», где можно настроить поведение джойстика. В зависимости от вашего джойстика, у вас может быть также доступна опция «Калибровка», которая позволяет настроить чувствительность и точность движения.
Возможность использовать джойстик вместо мыши может быть полезна для людей с ограниченными физическими возможностями или для тех, кто проводит много времени за компьютером. Это также может быть интересно для геймеров, которые предпочитают играть с помощью джойстика и хотят иметь возможность управлять компьютером без необходимости использования мыши.
Управление компьютером с помощью джойстика вместо мыши — это не только удобный способ, но и забавное и увлекательное занятие. Вы сами контролируете ваш компьютер, и это может быть очень увлекательно. Вы также можете разнообразить свой опыт, настроив джойстик таким образом, чтобы он максимально соответствовал вашим потребностям и предпочтениям.
Теперь, когда вы знаете, как управлять джойстиком вместо мыши в Windows 10, вы можете настроить свой компьютер так, как вам удобно. Не стесняйтесь экспериментировать и находить свои собственные способы управления — это поможет вам сделать вашу работу за компьютером более приятной и продуктивной.
Почему использовать джойстик вместо мыши?
Использование джойстика вместо мыши может быть полезным во многих ситуациях. Во-первых, джойстик обеспечивает более точное и плавное управление курсором, что позволяет вам с легкостью выполнять различные задачи на компьютере.
Во-вторых, использование джойстика может быть особенно полезным для тех, у кого есть физические ограничения или проблемы с моторикой рук. Вместо того чтобы двигать мышью по столу или подвижной поверхности, можно использовать джойстик для управления курсором, не требуя большого усилия.
Кроме того, джойстик может быть удобным для игроков, особенно тех, кто предпочитает играть на компьютере с геймпадом. Джойстик позволяет более точно и быстро управлять персонажем или камерой в игре, что улучшает ваше игровое исполнение и опыт.
Другое преимущество использования джойстика вместо мыши заключается в его портативности. Джойстик можно легко взять с собой, куда бы вы не пошли, и использовать с любым компьютером. Это особенно удобно для тех, кто постоянно находится в движении или часто путешествует.
В целом, использование джойстика вместо мыши предлагает множество преимуществ, таких как более точное и плавное управление курсором, удобство использования для людей с ограничениями моторики или физическими проблемами, возможность улучшить игровой опыт и портативность. Если вы хотите получить новый и интересный способ управления компьютером, то использование джойстика может стать отличным выбором для вас.
Лучшие способы управления джойстиком в Windows 10
В Windows 10 есть несколько способов управления джойстиком вместо использования мыши. Это может быть полезно, если у вас проблемы с мышью или вы предпочитаете использовать джойстик.
Вот несколько лучших способов управления джойстиком в Windows 10:
| Способ | Описание |
|---|---|
| 1. Геймпад | Самый популярный способ управления джойстиком в Windows 10 — использование геймпада. Просто подключите геймпад к компьютеру через USB-порт и Windows автоматически его определит. Затем вы сможете использовать геймпад для управления курсором мыши и выполнения других действий. |
| 2. Специализированные программы | Существуют специализированные программы, которые позволяют настроить джойстик для управления курсором мыши и другими функциями. Некоторые из них имеют расширенные функции, такие как создание макросов и настройка кнопок джойстика. |
| 3. Встроенные настройки Windows | Windows 10 также предлагает встроенные настройки для управления джойстиком. В разделе «Устройства» в настройках Windows вы можете найти опцию «Джойстик и геймпады». Здесь вы можете настроить джойстик для управления курсором мыши и выполнять другие действия. |
Использование джойстика вместо мыши может быть удобным способом управления компьютером, особенно если вы проводите много времени играя в игры или работая с графическими приложениями. Выберите один из вышеуказанных способов, который наиболее подходит вам, и настройте джойстик по своему вкусу.
Как настроить джойстик в Windows 10 для замены мыши
Если вы предпочитаете использовать джойстик вместо мыши для управления компьютером на операционной системе Windows 10, вам потребуется настроить его правильно. В данный момент Windows 10 не предоставляет встроенного способа замены мыши джойстиком, однако вы можете воспользоваться сторонними программами для этой цели.
| Шаг 1: | Убедитесь, что ваш джойстик или геймпад подключен к компьютеру через USB-порт или беспроводно. Убедитесь, что он работает правильно и опознан вашей системой. |
|---|---|
| Шаг 2: | Загрузите и установите программу, которая позволит вам настроить джойстик для замены мыши. Некоторые из популярных программ в этой области включают JoyToKey, Xpadder и DS4Windows. Перейдите на веб-сайт разработчика программы и следуйте инструкциям для загрузки и установки. |
| Шаг 3: | После установки программы запустите ее и выполните настройку вашего джойстика. Вам может потребоваться назначить кнопки и оси джойстика определенным действиям мыши, таким как перемещение курсора, щелчок левой кнопкой мыши и щелчок правой кнопкой мыши. |
| Шаг 4: | После завершения настройки сохраните настройки программы и закройте ее. Теперь ваш джойстик должен быть готов к использованию вместо мыши. |
Настройка джойстика в Windows 10 для замены мыши может позволить вам управлять компьютером с помощью джойстика, что может быть особенно полезно для игр и других приложений, где требуется точное и быстрое управление.
Полезные советы и трюки при использовании джойстика вместо мыши
Использование джойстика вместо мыши может значительно упростить работу на компьютере, особенно для тех, кто испытывает трудности с использованием обычной мыши. Вот некоторые полезные советы и трюки, которые помогут вам максимально эффективно использовать джойстик:
1. Настройте чувствительность джойстика:
Настройка чувствительности джойстика может помочь вам получить точное управление и предотвратить нежелательные движения. Используйте программное обеспечение, поставляемое с вашим джойстиком, чтобы настроить уровень чувствительности под ваши потребности.
2. Проконсультируйтесь с инструкцией пользователя:
Каждый джойстик имеет свои уникальные функции и настройки. Перед использованием джойстика, прочтите инструкцию пользователя, чтобы узнать о всех возможностях и функциях вашего устройства.
3. Используйте программное обеспечение сторонних разработчиков:
Windows 10 не предлагает полной поддержки джойстика в качестве мыши. Однако, существуют сторонние программы, которые могут помочь вам использовать джойстик вместо мыши. Исследуйте программное обеспечение сторонних разработчиков, чтобы найти наиболее подходящее для вас.
4. Назначьте дополнительные кнопки:
Многие джойстики имеют дополнительные кнопки, которые можно настроить для выполнения определенных задач. Назначьте эти кнопки функциям, которые вы часто используете, чтобы упростить работу и увеличить производительность.
5. Попросите о помощи:
Если вы испытываете трудности с использованием джойстика вместо мыши, попросите о помощи у надежного друга или члена семьи. Они могут помочь вам настроить устройство и показать некоторые полезные трюки, которые помогут вам получить максимальную выгоду от использования джойстика.
Следуя этим полезным советам и трюкам, вы сможете эффективно использовать джойстик вместо мыши и упростить свою работу на компьютере. Не бойтесь экспериментировать и настраивать настройки джойстика, чтобы найти оптимальные параметры для ваших потребностей.