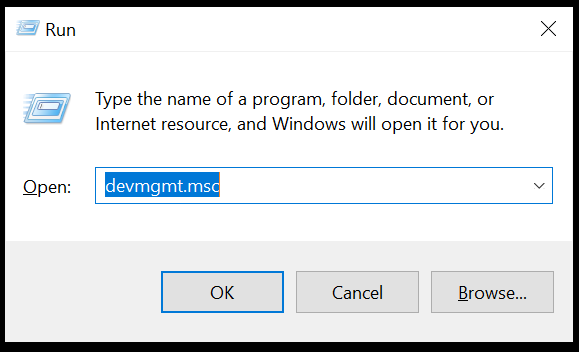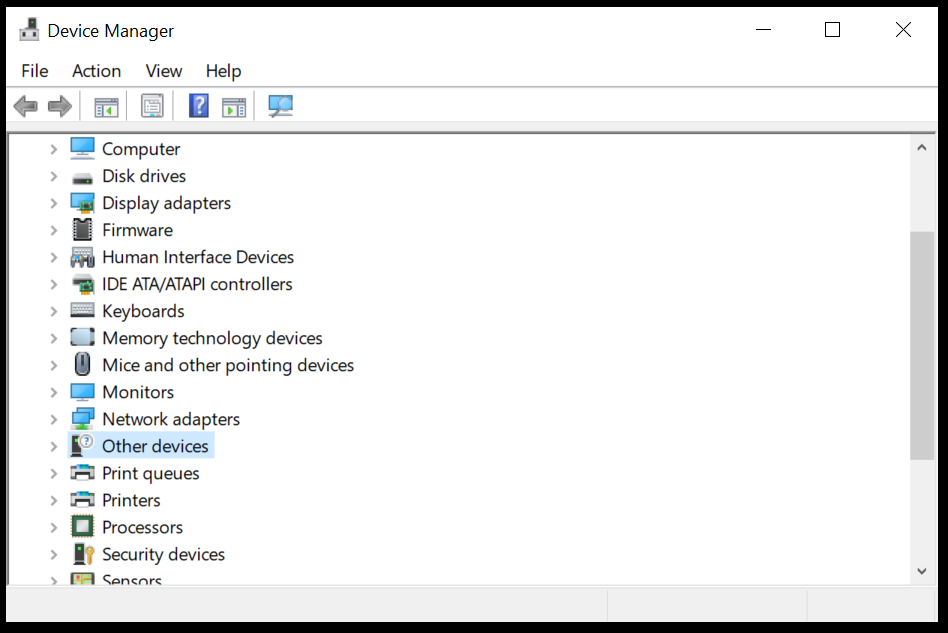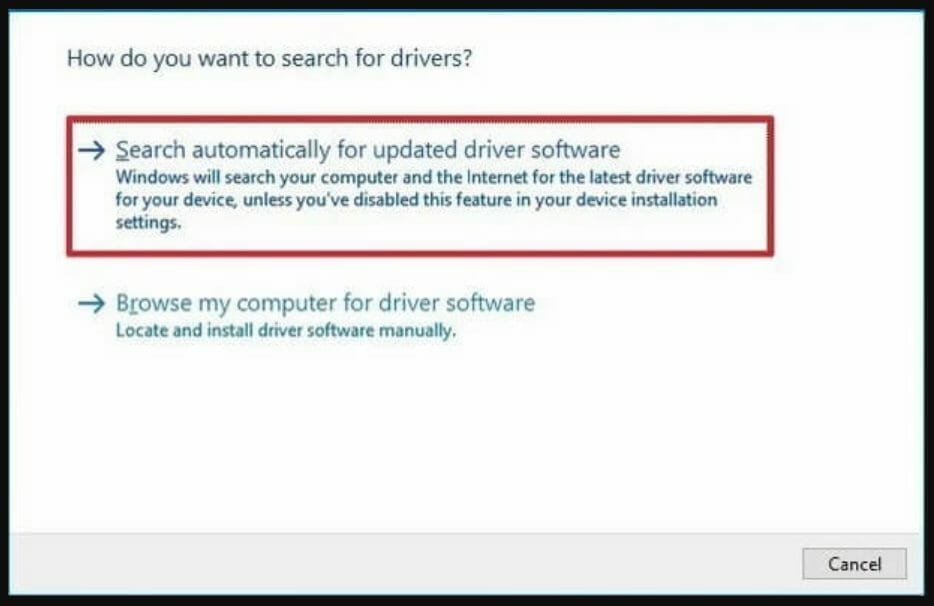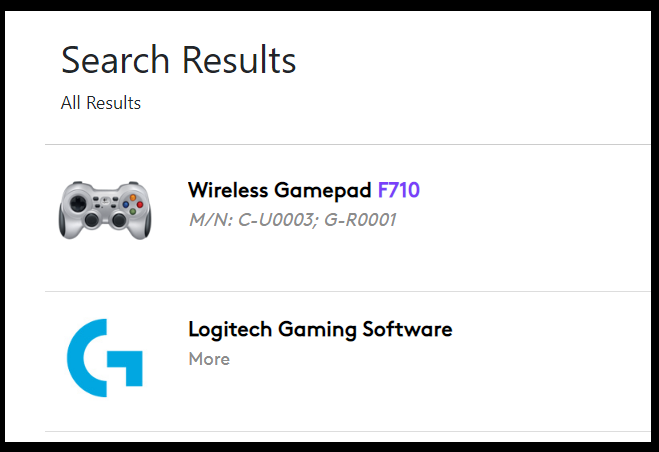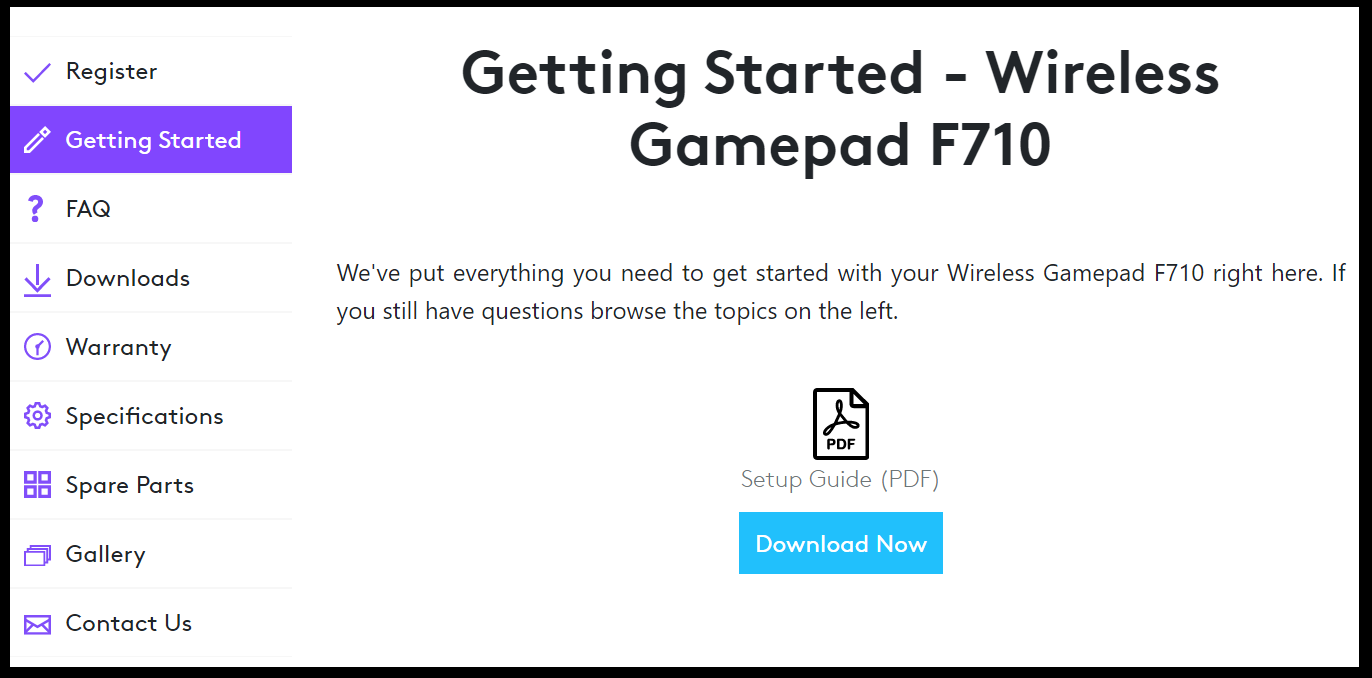-
Register
-
Getting Started
-
FAQ
-
Downloads
-
Warranty
-
Specifications
-
Spare Parts
-
Gallery
-
Contact Us
There are no Downloads for this Product
There are no FAQs for this Product
There are no Documents available for this Product
There are no Spare Parts available for this Product
There are no Gallery Images available for this Product
Frequently Asked Questions
Compatible Product

Product Specific Phone Numbers
Main Phone Numbers
The Logitech F710 Driver is a wireless gamepad designed for gaming enthusiasts who prefer a controller-style input for their PC gaming experience. It offers a comfortable and convenient way to play a wide variety of games on your computer. The Logitech F710 is known for its wireless functionality, ergonomic design, and broad compatibility with different games.
One of the standout features of the Logitech F710 is its wireless connectivity. It utilizes a 2.4 GHz wireless connection, providing a reliable and lag-free gaming experience. With a range of up to 10 meters, you can enjoy gaming from the comfort of your couch without the restriction of cables.
Download Logitech F710 Software
To download the Logitech F710 software, also known as Logitech Gaming Software, you can follow these steps:
- Visit Logitech Controllers Software.
- Under «Downloads», select your operating system from the dropdown menu.
- Click on the «Download» button next to «Logitech Gaming Software».
- Once the download is complete, double-click the downloaded file to begin the installation process.
- Follow the on-screen instructions to complete the installation.
Once the Logitech Gaming software is installed, you can connect your Logitech F710 Driver and Software Driving Force Racing Wheel to your computer and customize its settings using the software.
| Support | Download |
|---|---|
| Logitech Gaming Software Drivers for Windows | Download |
| Wireless Gamepad F710 Connect Utility | Download |
| Setup Guide (PDF) | Download |
Logitech F710 Specifications:
| Specification | Details |
|---|---|
| Connection | 2.4 GHz wireless |
| Compatibility | Windows® 7, 8, 10, and above |
| Android™ 3.2 or later with HID support | |
| Buttons | 10 programmable buttons |
| 8-way D-pad | |
| 2 clickable analog mini-joysticks | |
| 1 Start button | |
| 1 Back button | |
| 1 Mode button | |
| 1 Home button | |
| Analog Sticks | Precision control with 360-degree analog movement |
| Vibration | Dual-motor vibration feedback |
| Gamepad Design | Comfortable grip with ergonomic contours |
| Floating D-pad for quick and responsive control | |
| Familiar button layout for intuitive gameplay | |
| Wireless Range | Up to 10 meters (may vary with environmental conditions) |
| Battery Life | Up to 40 hours of gameplay |
| (may vary depending on usage and battery condition) | |
| Software Customization | Customizable profiles for individual games |
| Button mapping and sensitivity adjustments | |
| XInput and DirectInput modes for compatibility | |
| On/Off switch to conserve battery life | |
| Automatic power-off feature when not in use |
Installing Logitech F710 Software on Windows 11 and 10
Installing the Logitech F710 Software
Once the Logitech F710 software has finished downloading, you can proceed with the installation process. Follow these steps:
- Locate the downloaded software file on your computer (usually in the «Downloads» folder).
- Double-click on the file to start the installation wizard.
- Follow the on-screen instructions provided by the installation wizard to complete the installation.
- During the installation process, you may be prompted to connect your Logitech F710 gamepad to your computer using a USB cable. Please ensure that you have a USB port available and connect the gamepad when prompted.
- Once the installation is complete, you will receive a confirmation message.
Congratulations! You have successfully installed the Logitech F710 software on your Windows 11 or Windows 10 operating system. You are now ready to configure and customize the gamepad settings according to your preferences.
Configuring the Logitech F710 Gamepad
After installing the Logitech F710 software, you can configure the gamepad to optimize your gaming experience. Here’s how:
- Connect the Logitech F710 gamepad to your computer using the USB cable.
- Launch the Logitech F710 software. You can find it in the Start menu or on your desktop, depending on your installation preferences.
- Once the software is open, you will see various options and settings for customizing your gamepad.
- Explore the different tabs and options to configure buttons, sensitivity, and other aspects of the gamepad according to your preferences.
- Make sure to save your changes before exiting the Logitech F710 software.
Troubleshooting
If you encounter any issues during the installation or configuration process, here are a few troubleshooting tips to help you resolve common problems:
- Ensure that you have downloaded the correct software for your Logitech F710 gamepad model and operating system version.
- Restart your computer and try reinstalling the software.
- Update your operating system to the latest version to ensure compatibility.
- If the gamepad is not recognized by your computer, try connecting it to a different USB port.
- Check the Logitech support page or user manual for further assistance or contact Logitech customer support directly.
Installing Logitech F710 Software on Mac OS
Installing the Logitech F710 Software
Once the Logitech F710 software has finished downloading, you can proceed with the installation process. Follow these steps:
- Locate the downloaded software file on your Mac (usually in the «Downloads» folder).
- Double-click on the file to start the installation wizard.
- Follow the on-screen instructions provided by the installation wizard to complete the installation.
- During the installation process, you may be prompted to connect your Logitech F710 gamepad to your Mac using a USB cable. Please ensure that you have a USB port available and connect the gamepad when prompted.
- Once the installation is complete, you will receive a confirmation message.
Congratulations! You have successfully installed the Logitech F710 software on your Mac. You are now ready to configure and customize the gamepad settings according to your preferences.
Configuring the Logitech F710 Gamepad
After installing the Logitech F710 software, you can configure the gamepad to optimize your gaming experience. Here’s how:
- Connect the Logitech F710 gamepad to your Mac using the USB cable.
- Launch the Logitech F710 software. You can find it in the Applications folder or on your desktop, depending on your installation preferences.
- Once the software is open, you will see various options and settings for customizing your gamepad.
- Explore the different tabs and options to configure buttons, sensitivity, and other aspects of the gamepad according to your preferences.
- Make sure to save your changes before exiting the Logitech F710 software.
Troubleshooting
If you encounter any issues during the installation or configuration process, here are a few troubleshooting tips to help you resolve common problems:
- Ensure that you have downloaded the correct software for your Logitech F710 gamepad model and Mac OS version.
- Restart your Mac and try reinstalling the software.
- Update your Mac to the latest version of Mac OS to ensure compatibility.
- If the gamepad is not recognized by your Mac, try connecting it to a different USB port.
- Check the Logitech support page or user manual for further assistance or contact Logitech customer support directly.
Uninstalling the Logitech F710 Software
Uninstalling the Logitech F710 Software on Windows
If you’re using a Windows operating system, follow the steps below to uninstall the Logitech F710 software:
- Click on the Start button located at the bottom-left corner of your screen.
- Select Control Panel from the Start menu. If you’re using Windows 10, you can search for «Control Panel» in the search bar and select it from the results.
- In the Control Panel window, click on Programs or Programs and Features (depending on your Windows version).
- Locate the entry for the Logitech F710 software in the list of installed programs.
- Right-click on the Logitech F710 software and select Uninstall from the context menu.
- Follow the on-screen prompts to complete the uninstallation process.
- Once the software has been successfully uninstalled, restart your computer to ensure all changes take effect.
Uninstalling the Logitech F710 Software on Mac
If you’re using a Mac operating system, follow the steps below to uninstall the Logitech F710 software:
- Open the Applications folder on your Mac.
- Locate the Logitech F710 software in the list of applications.
- Drag the Logitech F710 software icon to the Trash located in the Dock or right-click on the icon and select Move to Trash.
- Right-click on the Trash icon and select Empty Trash. Alternatively, you can click on the Finder menu, select Empty Trash, and confirm the action.
- If prompted, enter your administrator password to confirm the uninstallation.
- Restart your Mac to complete the uninstallation process.
FAQs:
No, the Logitech F310 gamepad is primarily designed for use with PCs and is compatible with Windows operating systems. It may not work directly with consoles such as PlayStation or Xbox without additional software or adapters.
Yes, the Logitech F310 gamepad is compatible with Mac computers running macOS X 10.5 and above. You can connect the gamepad via USB and install the necessary software to use it with your Mac.
To customize the buttons and settings of the Logitech F310 gamepad, you can utilize the Logitech Gaming Software. This software allows you to create profiles for individual games, map buttons, adjust sensitivity, and switch between DirectInput and XInput modes.
Yes, the Logitech F310 gamepad is compatible with Steam, a popular gaming platform. It should work seamlessly with Steam-supported games, but it’s always recommended to check the game’s compatibility and configure the gamepad settings within Steam if necessary.
No, the Logitech F310 gamepad does not require batteries. It is a wired gamepad that connects directly to your computer via USB, providing consistent power and eliminating the need for battery replacements.
Содержание
- Устанавливаем драйверы для беспроводного геймпада Logitech F710
- Способ 1: Официальный сайт компании Logitech
- Способ 2: Сторонний софт для инсталляции драйверов
- Способ 3: Уникальный идентификатор
- Способ 4: Стандартное средство ОС
- Вопросы и ответы
Компания Logitech активно занимается разработкой самых разнообразных игровых девайсов. Драйверы таким устройствам нужны не только для нормального функционирования в операционной системе, но и для более гибкой настройки, например, переназначения клавиш или изменения чувствительности. Все самое необходимое всегда доступно для скачивания на официальном сайте производителя, но это далеко не единственный вариант получения программного обеспечения. Сегодня мы предлагаем детально ознакомиться со всеми возможными вариантами, взяв за пример платформу Windows 10.
Сразу же после подключения Logitech F710 должен обнаружиться в Виндовс и быть готов к работе. Однако все геймеры заинтересованы именно в разблокировании дополнительной функциональности оборудования, что становится доступным только после инсталляции драйверов. Поэтому давайте приступим к выполнению поставленной задачи, начиная с оптимального метода.
Способ 1: Официальный сайт компании Logitech
Практически всегда на сайте разработчика любого оборудования можно без проблем отыскать все нужные для работы файлы. Страница поддержки Logitech не стала исключением. Такой вариант поиска и загрузки драйверов — самый надежный и безопасный, поскольку вы всегда получаете актуальную и рабочую версию ПО.
Перейти на официальный сайт Logitech
- Откройте главную страницу и кликните на значок в виде трех вертикальных полос, чтобы раскрыть меню.
- Выберите раздел «Поддержка».
- Введите в соответствующую строку модель геймпада и щелкните на подходящий результат поиска.
- Страница девайса будет выведена первой. Там же следует кликнуть на «Подробнее».
- Опуститесь вниз по вкладке, где отыщите раздел «Файлы для загрузки».
- Задайте свою версию операционной системы, в нашем случае это Windows 10.
- Обязательно убедитесь в том, что выбрана правильная разрядность платформы, а после щелкните на «Загрузить» в разделе «Программное обеспечение Logitech Gaming Software».
- Ожидайте завершения загрузки инсталлятора, а после запустите EXE.
- Отобразится отдельное окно Мастера установки, где выбирается оптимальный язык интерфейса, а после можно переходить к следующему шагу кликом на «Next».
- Подтвердите условия лицензионного соглашения, поставив маркер напротив соответствующего пункта, и запустите процедуру инсталляции.
- Останется только подключить устройство и откалибровать его с помощью встроенного средства. После этого все будет готово к работе.

Способ 2: Сторонний софт для инсталляции драйверов
Как вы могли заметить из первого способа, загружать и устанавливать драйвер с официального сайта не всегда удобно, а также это занимает достаточно большое количество времени. Поэтому тем, кто заинтересован в более быстром методе осуществления поставленной задачи, мы советуем ознакомиться со специальным программным обеспечением, основная цель которого — поиск и инсталляция всех необходимых драйверов. Такой софт самостоятельно сканирует систему на предмет недостающих файлов, анализирует все подключенное оборудование, загружает и добавляет компоненты. Юзеру же нужно только задать предварительные параметры и ожидать завершения процедуры.
Подробнее: Лучшие программы для установки драйверов
Приложений подобного рода сейчас существует огромное количество. Все они работают примерно по одному и тому же принципу, однако различаются дополнительными функциями, которые и завлекают пользователей на сторону продукта от определенных разработчиков. Явным лидером выступает известное многим ПО под названием DriverPack Solution. У нас есть отдельная инструкция, где вы найдете развернутое описание всего процесса взаимодействия с DriverPack.
Подробнее: Как обновить драйверы на компьютере с помощью DriverPack Solution
Способ 3: Уникальный идентификатор
Каждому оборудованию, которое в дальнейшем будет соединяться с компьютером, еще на стадии производства присваивается индивидуальный номер, благодаря чему и происходит идентификация устройства в операционной системе. По нему можно отыскать совместимый драйвер для Logitech F710, однако целесообразно это делать только в том случае, когда девайс автоматически не был обнаружен в ОС. ИД геймпада имеет следующий вид:
USB\VID_046d&PID_c21f
Детальное руководство на тему поиска драйверов по этому коду вы можете найти в отдельном нашем материале, перейдя по следующей ссылке. Автор подробно описал варианты поиска и загрузки файлов при помощи специализированных онлайн-сервисов.
Подробнее: Поиск драйверов по ID оборудования
Способ 4: Стандартное средство ОС
Стандартное средство Виндовс тоже не добавит фирменную утилиту для гибкой настройки девайса, однако оно пригодится в том случае, когда Logitech F710 не был автоматически обнаружен и, соответственно, не работает. Встроенный инструмент проведет сканирование подключенных девайсов, отыщет и добавит необходимое для них ПО. От пользователя требуется только запустить этот процесс и дождаться его завершения.
Подробнее: Установка драйверов стандартными средствами Windows
Теперь вы знаете, что четыре варианта поиска и инсталляции ПО для беспроводного геймпада Logitech F10 имеют разный алгоритм действия и подходят только в определенных ситуациях. Поэтому мы советуем ознакомиться с каждым из них, а уже потом подбирать удобный.
by Vladimir Popescu
Being an artist his entire life while also playing handball at a professional level, Vladimir has also developed a passion for all things computer-related. With an innate fascination… read more
Updated on
- Users complain that their Wireless gamepad F710 is not working properly which in general has something to do with a faulty driver.
- One way of quickly solving this problem is by updating the Wireless gamepad F710 driver directly from Device Manager.
- Downloading the F710 driver from the manufacturers’ website is another efficient alternative to solve the problem once and for all.
- Using a third-party tool that will automatically update the driver is another reliable and careless solution
Many users complain that their Logitech F710 wireless gamepad is not working properly and although the gamepad is detected in Windows 10, it appears with a yellow mark in Windows Device Manager.
Moreover, there are some users stating that their Wireless gamepad F710 returned no driver found error message which is causing a lot of frustration.
We will explore in this article what are the exact steps you need to make in case your Wireless gamepad F710 is not working or the driver is unavailable, so make sure to keep on reading.
How we test, review and rate?
We have worked for the past 6 months on building a new review system on how we produce content. Using it, we have subsequently redone most of our articles to provide actual hands-on expertise on the guides we made.
For more details you can read how we test, review, and rate at WindowsReport.
How can I install wireless gamepad F710 driver?
1. Use Device Manager
- Press Windows Key and R simultaneously to open the Run box.
- Type in devmgmt.msc and press OK.
- Next, locate the Other devices option and double click on it.
- Now right click on the Wireless Gamepad F7 and tap on Update Drivers.
- Finally, click on the Search Automatically for Updated Driver Software.
- Allow for the process to finish and restart your device.
2. Update the driver manually
- Open a new browser tab and access Logitech website.
- In the search bar type F710 and then select Wireless Gamepad F710.
- Next, locate on the page the Downloads section and click on Download now.
- Save the file on your device and run it.
- Once the process is finished make sure to restart your device.
3. Use a third party software
As it is already known, having updated drivers can avoid a wide range of issues, from improper malfunction of the software to a total lack of responsiveness.
To make things easier and more efficient, using dedicated and reliable third-party software that will help update all necessary drivers is the recommended approach.
Most common Windows errors and bugs can result from faulty or incompatible drivers. An outdated system can lead to lags, system issues, or even BSoDs.
You can prevent these problems by using an automatic tool that will search and install the correct drivers on your computer with just a few clicks. That’s why we recommend you use Outbyte Driver Updater.
Here’s how to do it:
- Download and install the Outbyte Driver Updater app.
- Launch the software.
- Wait for the app to detect all incompatible drivers.
- Afterward, it will show you a list of the drivers found to select the ones to Update or Ignore.
- Click on Update & Apply Selected to download and install the newest versions.
- Restart your PC to ensure the applied changes.

Outbyte Driver Updater
Use this software and solve all driver-related issues from your PC.
Disclaimer: You may need to upgrade the app from the free version to perform specific actions.
With this last recommendation, we will conclude our article. As you can see, updating the wireless gamepad F710 Windows 10 driver is not difficult at all.
Additionally, you can also check out this guide of the best Windows 10 gaming controllers and choose the one that best meets your gaming expectations.
You can update the drivers manually although in order to avoid any mistakes that can happen in the process, using a dedicated tool is recommended.
As always, don’t hesitate to leave us a comment in the dedicated section below if you have additional suggestions.
Logitech F710 Software and Drivers Downloads for Windows 11, 10, 8, 7, macOS, Xbox, PlayStation 4, and PlayStation 5. Logitechsoftwarecenter.com provides you User Manual, Setup Guide, Installations, and Review. Below we provide a lot of software and setup manuals for your needs. Also available is a brief review of the products you need. We hope you enjoy this page.
The Logitech F710 software provides various functions and features to customize your experience with the gamepad. The software functions include the Setting button, Setting profiles, and Game Mode. However, before you download the available software, ensure your device is compatible with that software version.
Logitech F710 Software: Description
Logitech F710 Gamepad will function maximally and optimally with the drivers and software that “Logitech” has provided. Installing drivers and software for the F710 Gamepad is essential. Often all the necessary drivers and software are included in the purchase package of the product. However, you may also need to install a newer version.
Download the Logitech F710 Gamepad software and driver, then run it. Do a driver and software installation, make sure everything is running well, and do a test. If the Logitech F710 driver isn’t working correctly, try reinstalling the driver.
A gaming gear in the form of a wireless controller has arrived. The gamepad is a product of Logitech with the code F710. We immediately tried the gamepad to play some of our favorite games. Before discussing this, let’s first look at the appearance of the gamepad!
Logitech’s design for the F710 is similar to the design adopted by Sony for the controller from their console. The analog positioning, d-pad, and action buttons also follow the positions commonly used in PlayStation controllers. Even so, the color selection for the action buttons and the symbols used on the buttons even remind us of the action buttons of the Xbox controller.
Software Features
Like the modern controllers used by current consoles, the Logitech F710 features four action buttons, one 8-way d-pad, two analog sticks that can also function as clickable buttons, two shoulder buttons, two shoulder triggers, and each one button for Home, Back, and Start.
Logitech added two other buttons in the middle, near the Home, Back, and Start positions, one for the mode selector and vibration control, respectively. A switch to adjust the interface modes of the F710 is located on the side between the two gamepad shoulders.
The switch allows users to switch between Xinput and DirectInput interfaces quickly. On the backside of the F710 is a place to install 2 AA batteries that function as a power source for the Logitech gamepad. In addition, a hole near the battery compartment can be used to place the USB-based receiver unit to connect the F710 gamepad to the computer.
Software Performance
To test the Logitech F710, when used to play various game genres, we tried to play some of our favorite games from the action, fighting, shooter, sports, and racing genres. We used the Xinput interface during the test, which is compatible with our computer’s Xbox 360 controller driver.
As representatives of the action genre, we tried to play LEGO Batman 2: DC Super Heroes and Assassin’s Creed: Revelations. Both games can be played quite comfortably using the F710 gamepad. The response of movements and actions carried out by pressing the action button offered by the F710 is sufficient to play these games.
If you want a Logitech Gamepad that is cheaper but still has excellent features and performance, you can try using the Logitech F310 Gamepad.
Logitech F710 Software Compatibility
To use the Logitech F710 on your computer, you must install Wireless Gamepad F710 Connect Utility and Logitech Gaming Software, available free on our website. This software is specifically designed to work with Logitech F710 gaming peripherals. Logitech F710 Gamepad is compatible with various devices and operating systems. Here are some compatibility details for the Gamepad:
- Windows: Compatible with Windows 7, 8, 10, and later.
- MacOS: macOS 10.15, macOS 11, macOS 12.0, and later.
- Gaming Consoles: Works with select game consoles, including Xbox One, Xbox Series X/S, PlayStation 4, and PlayStation 5.
- Software: Logitech F710 can be customized using Logitech Gaming Software, available for download on Windows and Mac.
SPECIFICATION
PACKING CONTENTS
- Gamepad
- Plug-and-forget nano receiver
- 2 AA batterie batteries
- Extendable receiver cable
- User documentation
Logitech F710 is a Gamepad with excellent technology, features, and performance. Software and a driver are required to maximize this gamepad features and technology. Below are the latest version of software and drivers you can download for the Logitech F710 on Windows and Mac:
Wireless Gamepad F710 Connect Utility
Software for Windows
- Software Version: 2.15.264
- Last Update: 2016-01-13
- OS: Windows 7, Windows 8, Windows 10, Windows 11
- File Size: 1.98 MB
Download Here
Logitech Gaming Software
Software for Windows
- Software Version: 9.04.49
- Last Update: 2022-05-25
- Operating System: Windows 11, Windows 10
- File Size: 123 MB
Download Here
Software for Mac
- Software Version: 9.02.22
- Last Update: 2020-01-18
- Operating System: macOS 10.15, macOS 10.14, macOS 10.13, macOS 10.12
- File Size: 213.1 MB
Download Here
Logitech G HUB Software
Software for Windows
- Software Version: 2023.2.373424
- Last Update: 2023-02-22
- Operating System: Windows 11, Windows 10
- File Size: 40.6 MB
Download Here
Software for Mac
- Software Version: 2023.2.373424
- Last Update: 2023-02-22
- Operating System: macOS 11, macOS 12.0
- File Size: 16.5 MB
Download Here
It is the latest version of the Logitech Software directly from Logitech Support, and please get in touch with us if you have problems with this link. You can contact us at this email: admin@logitechsoftwarecenter.com. Logitech Software and Drivers for your computer or laptop can be downloaded from a trusted link at this website. We provide the latest version for you.
You can download the Logitech G Hub and Logitech Gaming Software for the Logitech F710 from our website. Here are the steps to download and Installing the F710 Gamepad software on Windows and Mac:
Installing Software on Windows 7, 8, 10, and 11
Download and Installation Procedure:
- Click the link (Download Here), select (Save), specify “Save As,” then click (Save) to download the file.
- The downloaded file will be saved in the specified place in (Zip, Rar, or .exe) format.
- If the file is in Zip or Rar, you must extract it before installing it.
- Suppose the file is in exe format. Then double-click the downloaded file to decompress it, then the installation will start automatically.
- The software application is now ready to use.
Installing Software on Mac
Download and Installation Procedure:
- Download the file (Download Here). Specify the file storage location, and check your computer settings.
- After that, double-click the downloaded file and install it in the Disk Image.
- Then double-click the mounted Disk Image.
- Double-click the packaged file in the folder. The installation starts automatically.
- The software application is now ready to use.
How to Update Logitech F710 Software?
Updating the software on your Logitech F710 Gamepad is easy. You can follow these steps to update the software for the F710 Gamepad:
- Connect the F710 controller to your PC using the included USB receiver.
- Run Logitech G Hub software on your PC.
- You will see a notification if a software update is available.
- Click the “Update” button to start the software update process.
- The Logitech G Hub software will start downloading the updated file.
- After the download is complete, the update will be installed automatically.
- After the update is complete, restart your PC.
Note: Do not unplug and turn off your Logitech F710 Gamepad during the update process.
The latest version of Logitech G HUB software is installed on your PC or laptop, and you should be able to enjoy the latest features and improvements of the Logitech F710 software. We recommend continuously checking for updates to ensure you have the newest version of the software installed.
Uninstalling the Logitech F710 Software
To uninstall the Logitech F710 gaming software and driver, you need to open the device manager on your computer and follow these steps:
- Close all applications connected with Logitech F710.
- Disconnect your Gamepad from the PC.
- Open Control Panel in Windows.
- Locate the Logitech F710 software in the list of installed apps.
- Uninstall Logitech F710 software (G HUB).
- Follow the software Uninstall process.
- Restart your PC.
- And, Verify the Uninstallation of Sofware.
Note: If you are having trouble uninstalling the software using the steps above, try using a third-party uninstall tool or contact Logitech support for further assistance.
You can uninstall the Logitech F710 gaming software and driver from your PC by following the steps above. Uninstalling software and driver is necessary if you have problems with the gamepad software or no longer need it.
Manual and Setup Guide the Logitech F710
We’ve provided all the user manuals and setup guides you need to get started with your Logitech F710 Gamepad right here. If you still have questions, browse the FAQs at the bottom.
How to use Logitech F710 on Windows 10?
- Open the Start Menu and select Device Manager.
- Find Other Devices > Logitech F710 Gamepad.
- Click Browse my computer for driver software.
- Select Let me choose from a list of available drivers on my computer.
- Double-click on Xbox 360 Peripherals.
- Double-click again on Xbox 360 Wireless Receiver for Windows.
Getting Started (PDF):
Download Here
Frequently Asked Questions (FAQs)
Does Logitech F710 work with Steam?
The Logitech F710 gamepad has dual vibration feedback motors. It supports XInput and DirectInput, the most common controller standards for computers and game consoles. The Logitech F710 gamepad is compatible with Steam games, and you can connect it to compatible Android TVs.
How to download Logitech F710 Software?
Logitech F710 software or driver can be found and downloaded on this website. There are several ways to find the software or driver you need. You can use the search bar to make it easier.
How to update Logitech F710 Software?
To update your Logitech F710 software or driver, you can download the latest software or driver from our website; after you download the software or driver, double-click to install it on your computer.
Thank you for taking the time to read our posts! At Logitechsoftwarecenter we love sharing new articles about Logitech software, Driver, Setup, and Logitech product troubleshooting every week. So you’ll always be up-to-date on the products and topics you’re interested in.