Инструкции на видео
Как подключить новый Wi-Fi роутер?
Различие портов в роутерах
Проблема: разрывы интернета
Перезагрузка роутера
Нет Wi-Fi сети
Настройка роутера
Список адресов для роутера
NETGEAR
http://192.168.0.1 на некоторых моделях http://192.168.1.1
Netis
http://192.168.1.1 на новых моделях http://192.168.1.254
http://netis.cc
TotoLink
http://192.168.1.1
http://itotolink.net
TP-Link
http://192.168.0.1 на некоторых моделях http://192.168.1.1
http://tplinkwifi.net
Tenda
http://192.168.0.1
http://tendawifi.com
Upvel
http://192.168.10.1 и реже http://192.168.10.10
Xiaomi
http://192.168.31.1
http://miwifi.com
ZTE
http://192.168.0.1 или http://192.168.1.1
Zyxel
http://192.168.1.1 на новых моделях может быть http://192.168.212.1
- Подключение маршрутизатора
Наш кабель в порт WAN/INTERNET, кабель до компьютера в любой LAN разъем и питание роутера. - Заходим на веб-интерфейс маршрутизатора
Подключив маршрутизатор, открываем браузер (Internet Explorer, Opera, Firefox, Chrome, Safari, etc.) и вводим в адресной строке: 192.168.1.1. Далее вводим в поле User name «admin» (без кавычек), поле Password «admin» (без кавычек) и жмем кнопку «Log in». - Выбор режима роутераЗаходим в Quick setup
Выбирам AP-Router — Wreless и жмем Save
- Настройка интернет
Заходим в network > Вписываем тип подключения, логин, пароль.
вторичное подключение выбираем динамический ip. > Save. - Настройка wifi
Заходим в WirelessВписываем название беспроводной сети, регион Россия мод b/g/n
- Настройка безопасности wifi
Заходим в Wireless, подпункт SecurityВыбираем тип безовасности wap/wap2 personal Вписываем PSK password — ваш пароль на вай фай.
- ВСЕ НА ЭТОМ НАСТРОЙКА ЗАКОНЧЕНА.
Обратите внимание!
После настройки роутера, подключаться к интернету с компьютера самостоятельно (запускать ярлык подключения и нажимать «Подключить») не надо. Ваш роутер будет автоматически подключаться к сети интернет.
Настройка роутера является одной из первоочередных задач после покупки этого устройства. TP-Link – популярный производитель сетевого оборудования, который предлагает простые в использовании и надежные роутеры. В этой статье мы подробно расскажем, как правильно настроить роутер TP-Link и обеспечить безопасное соединение для вашей сети.
Перед началом настройки роутера TP-Link, вам потребуется подключить его к вашему компьютеру или ноутбуку. Для этого вам понадобится сетевой кабель, который идет в комплекте с роутером. Подключите один конец кабеля к роутеру, а другой – к компьютеру.
После подключения роутера и компьютера проведите следующие шаги: установите и запустите веб-браузер, введите IP-адрес роутера в адресную строку и нажмите Enter. IP-адрес по умолчанию для большинства моделей роутеров TP-Link – 192.168.0.1 или 192.168.1.1. Вас перенаправит на страницу авторизации роутера. Введите логин и пароль (по умолчанию они указаны на самом устройстве или в документации), чтобы получить доступ к настройкам.
После успешной авторизации вы попадете на страницу управления роутером TP-Link. Здесь вы сможете настроить различные параметры, такие как сетевое имя (SSID) и пароль Wi-Fi, а также настройки безопасности, фильтры и другие функции, которые могут помочь улучшить производительность вашего интернет-соединения.
Содержание
- Как настроить роутер TP-Link
- 1. Подключите оборудование
- 2. Введите IP-адрес веб-интерфейса
- 3. Введите имя пользователя и пароль
- 4. Настройте подключение к интернету
- 5. Настройте Wi-Fi
- 6. Перезагрузите роутер
- Подготовка к настройке роутера TP-Link
- Настройка интернет-соединения на роутере TP-Link
- 1. Подключение провайдера интернета
- 2. Вход в настройки роутера
- 3. Ввод логина и пароля
- 4. Выбор типа подключения
- 5. Конфигурация подключения
- 6. Сохранение и перезапуск роутера
- Настройка Wi-Fi на роутере TP-Link
Как настроить роутер TP-Link
1. Подключите оборудование
Перед началом настройки убедитесь, что вы подключили все необходимые компоненты роутера TP-Link: модем, компьютер и питание. Убедитесь, что все соединения надежны и заземлены.
2. Введите IP-адрес веб-интерфейса
Откройте любой веб-браузер на вашем компьютере и введите IP-адрес роутера TP-Link в адресной строке. По умолчанию IP-адрес — 192.168.1.1. Нажмите Enter, чтобы открыть веб-интерфейс роутера.
3. Введите имя пользователя и пароль
Вас попросят ввести имя пользователя и пароль для доступа к веб-интерфейсу роутера TP-Link. Проверьте документацию, предоставленную с роутером, чтобы узнать стандартное имя пользователя и пароль. Если вы изменили данные, введите новые учетные данные.
4. Настройте подключение к интернету
На странице настроек роутера найдите раздел, отвечающий за подключение к интернету. Введите данные, предоставленные вашим интернет-провайдером: тип подключения (PPPоE, динамический IP, статический IP), имя пользователя и пароль. Сохраните изменения.
5. Настройте Wi-Fi
Вам потребуется настроить параметры Wi-Fi для обеспечения безопасного и стабильного подключения к интернету. В разделе настроек Wi-Fi вы можете задать имя сети (SSID), тип шифрования (например, WPA2-PSK), а также пароль для доступа к сети. Сохраните изменения.
6. Перезагрузите роутер
После завершения настройки роутера TP-Link рекомендуется выполнить перезагрузку оборудования, чтобы применить все изменения. Отключите питание роутера на несколько секунд, затем снова включите его.
Теперь ваш роутер TP-Link должен быть готов к использованию. Вы успешно настроили его и можете наслаждаться стабильным и безопасным подключением к интернету.
Подготовка к настройке роутера TP-Link
Перед началом настройки роутера TP-Link необходимо выполнить несколько предварительных шагов. Это поможет вам снизить вероятность возникновения проблем и упростить настройку.
1. Подготовьте все необходимые материалы и компоненты:
| 1 | Роутер TP-Link |
| 2 | Провод Ethernet для подключения роутера к компьютеру или модему |
| 3 | Компьютер или ноутбук |
| 4 | Документация к роутеру |
| 5 | Сетевой адаптер для компьютера или ноутбука |
2. Разместите роутер TP-Link в месте, где будет обеспечена наилучшая связь между роутером и устройствами, которые вы собираетесь подключить к нему.
3. Подключите роутер к источнику электропитания и убедитесь, что все индикаторы на передней панели роутера загорелись (обычно индикатор питания и индикатор Wi-Fi).
4. Подключите один конец Ethernet-кабеля к порту Ethernet на задней панели роутера, а другой конец к свободному порту Ethernet на компьютере или к модему. Если вы подключаете к модему, убедитесь, что все индикаторы на модеме загорелись.
5. Отключите Wi-Fi на компьютере или ноутбуке. Чтобы избежать возможных конфликтов и обеспечить более стабильное и безопасное подключение, лучше подключаться только через кабель.
Продолжение следует…
Настройка интернет-соединения на роутере TP-Link
1. Подключение провайдера интернета
Перед тем, как начать настройку интернет-соединения, убедитесь, что ваш провайдер интернета уже подключен к роутеру TP-Link. Провайдер обычно предоставляет вам следующую информацию:
- Тип подключения (например, PPPoE, DHCP или статическое IP)
- Имя пользователя и пароль (для подключения через PPPoE)
- IP-адрес и DNS-серверы
2. Вход в настройки роутера
Откройте веб-браузер и введите IP-адрес вашего роутера TP-Link в адресную строку (например, 192.168.0.1). После этого вы должны увидеть страницу авторизации роутера.
3. Ввод логина и пароля
Введите логин и пароль администратора роутера TP-Link. Если вы не изменили эти данные, они обычно заданы по умолчанию. Обратитесь к руководству пользователя для получения подробной информации.
4. Выбор типа подключения
На странице настроек роутера найдите раздел «Настройки WAN» или «Интернет». Здесь вы сможете выбрать тип подключения, указанный вашим провайдером интернета.
5. Конфигурация подключения
В зависимости от типа подключения, вам потребуется ввести следующую информацию:
- Для подключения PPPoE: введите имя пользователя и пароль, предоставленные провайдером.
- Для подключения через DHCP: выберите этот тип подключения и сохраните настройки.
- Для статического IP: введите IP-адрес, маску подсети, шлюз по умолчанию и DNS-серверы, предоставленные провайдером.
6. Сохранение и перезапуск роутера
После ввода всех настроек интернет-соединения, не забудьте сохранить изменения и перезапустить роутер. После перезапуска роутер будет подключен к провайдеру интернета и вы сможете пользоваться интернетом через ваш роутер TP-Link.
Теперь вы знаете, как настроить интернет-соединение на роутере TP-Link. Следуйте этим инструкциям и настройка вашего роутера будет простой и удобной.
Настройка Wi-Fi на роутере TP-Link
Шаг 1: Подключите ваш компьютер или ноутбук к роутеру TP-Link с помощью Ethernet-кабеля.
Шаг 2: Откройте веб-браузер и введите IP-адрес вашего роутера TP-Link в адресной строке. Обычно IP-адрес роутера указан на его корпусе или может быть найден в документации. Нажмите Enter, чтобы перейти к странице входа в роутер.
Шаг 3: Введите имя пользователя и пароль для входа в роутер. Если вы не меняли их ранее, стандартные данные для входа могут быть указаны на корпусе роутера или в документации. Нажмите Войти, чтобы продолжить.
Шаг 4: В левой панели управления выберите раздел «Настройки Wi-Fi» или «Wi-Fi».
Шаг 5: В этом разделе вы сможете настроить следующие параметры Wi-Fi:
- Имя (SSID) сети: Введите название вашей Wi-Fi сети. Можете выбрать такое имя, которое будет легко запомнить и не будет информировать о вашей конфиденциальной информации.
- Режим работы: Выберите режим работы Wi-Fi. Обычно рекомендуется оставить значение «Mixed», чтобы обеспечить совместимость с различными устройствами.
- Канал: Оставьте значение «Auto» для автоматического выбора наиболее подходящего канала, либо выберите конкретный канал вручную.
- Шифрование: Рекомендуется использовать WPA2-PSK в качестве метода шифрования для обеспечения безопасности вашей Wi-Fi сети.
- Пароль: Введите пароль для доступа к вашей Wi-Fi сети. Пароль должен быть достаточно сложным, чтобы предотвратить несанкционированный доступ.
Шаг 6: После того, как вы настроили параметры Wi-Fi, нажмите кнопку «Сохранить» или «Применить», чтобы применить изменения.
Поздравляю! Вы успешно настроили Wi-Fi на вашем роутере TP-Link. Теперь вы можете подключаться к вашей Wi-Fi сети с помощью устройств, поддерживающих беспроводное подключение.
Настройка роутера является важным шагом при подключении к интернету. Однако, не всегда она оказывается простой задачей для пользователя. Счастью, существует способ упростить этот процесс – использовать Джастлан. Это удобное приложение, которое позволяет настроить роутер TP-Link всего за несколько простых шагов.
С помощью Джастлана можно создать безопасное соединение Wi-Fi, настроить родительский контроль, изменить пароль от административного доступа и многое другое. Приложение имеет интуитивно понятный интерфейс, что позволяет даже новичкам справиться с задачей без особых проблем.
«Джастлан» также предлагает доступ к дополнительным функциям роутера, таким как управление доступом к гостевой Wi-Fi сети, заблокировка нежелательных сайтов и контроль скорости интернет-соединения.
В этой статье мы рассмотрим пошаговую инструкцию по настройке роутера TP-Link с помощью Джастлана, чтобы помочь вам установить соединение, настроить безопасность и получить максимум от своего интернет-подключения без лишних хлопот.
Содержание
- Как принимает Типы
- Зачем настраивать роутер
- Улучшение скорости интернета
- Защита сети
Как принимает Типы
При настройке роутера TP-Link с помощью Джастлана, вам необходимо учитывать различные типы подключений, чтобы правильно настроить устройство.
Во-первых, роутер может принимать тип подключения через PPPoE, который используется провайдерами Интернета для передачи данных по протоколу Ethernet. Для настройки роутера с таким подключением, вам потребуется указать имя пользователя и пароль, предоставленные вашим провайдером.
Во-вторых, роутер может работать с типом подключения Static IP, когда ваш провайдер назначает статический IP-адрес вашему устройству. В этом случае, вам необходимо задать IP-адрес, маску подсети, шлюз по умолчанию и DNS-серверы в настройках роутера.
Третий тип подключения — Dynamic IP. В этом случае, ваш провайдер назначает IP-адрес вашему устройству динамически. Вам нужно будет настроить DHCP-сервер на роутере, чтобы он автоматически назначал IP-адрес вашим устройствам.
Наконец, роутер может поддерживать тип подключения PPTP или L2TP, когда используется VPN для безопасного подключения к Интернету. Вам потребуется указать параметры VPN-соединения, такие как имя пользователя, пароль и сервер VPN.
Убедитесь, что вы правильно выбираете тип подключения при настройке роутера TP-Link с помощью Джастлана, чтобы обеспечить стабильное и безопасное подключение к Интернету.
Зачем настраивать роутер
- Обеспечение безопасности: При настройке роутера можно установить пароль для доступа к Wi-Fi сети, создавая преграду для несанкционированного использования вашего интернета. Также, настроив брандмауэр и фильтрацию пакетов, вы сможете защитить свою сеть от вредоносных программ и хакеров.
- Установка портов: Настраивая роутер, вы можете открыть необходимые порты для подключения определенных устройств или программ, таких как игровые консоли или серверы, что позволит им работать более эффективно и стабильно.
- Контроль скорости и качества: Настроив роутер, вы сможете управлять пропускной способностью вашей сети, ограничивая скорость подключения определенных устройств или приложений. Это может быть полезно, когда нужно поддерживать стабильное подключение для всех устройств в сети.
- Настройка DNS: Роутер позволяет настроить DNS-сервер, что позволит улучшить производительность вашей сети при доступе к интернету.
В целом, настройка роутера является важным и полезным процессом, позволяющим обеспечить безопасность, стабильность и удобство использования вашей домашней сети.
Улучшение скорости интернета
Медленный интернет может стать серьезной проблемой для пользователей. Однако с помощью роутера TP-Link и Джастлана вы можете улучшить скорость вашего интернет-соединения.
Вот несколько простых шагов, которые помогут вам улучшить скорость интернета:
1. Разместите роутер в центре дома
Расположение роутера в центре вашего дома или квартиры поможет максимально охватить все помещения сигналом Wi-Fi. Избегайте размещения роутера возле металлических объектов или стен, так как это может плохо сказываться на качестве сигнала.
2. Избегайте перегруженности частот
Роутер TP-Link поддерживает двухдиапазонную работу, 2,4 ГГц и 5 ГГц. Используйте 5 ГГц-диапазон, если ваша устройства поддерживают его, так как он обеспечивает более высокую скорость и меньше подвержен перегруженности.
3. Обновите прошивку роутера
Регулярно проверяйте наличие обновлений прошивки для вашего роутера TP-Link. Обновление прошивки может исправлять различные проблемы и улучшать производительность роутера, что в свою очередь может положительно отразиться на скорости интернета.
4. Используйте качественные сетевые кабели
Если у вас есть проводное подключение к роутеру, убедитесь, что вы используете качественные сетевые кабели CAT6 или CAT6a. Качественные кабели могут обеспечить более стабильное и быстрое соединение.
5. Измените настройки канала
Если ваша сеть перегружена или сталкивается с помехами от других беспроводных устройств, попробуйте изменить настройки канала. Вы можете использовать приложение Джастлан для поиска наиболее свободного канала и смены текущего.
Следуя этим рекомендациям, вы сможете значительно улучшить скорость вашего интернета и наслаждаться более быстрой и стабильной работой вашей сети.
Защита сети
1. Измените пароль администратора: После первоначальной настройки роутера, рекомендуется изменить пароль администратора на уникальный и надежный. Никогда не используйте стандартные пароли, которые поставлены по умолчанию.
2. Обновляйте прошивку: Регулярно проверяйте наличие обновлений прошивки для вашего роутера и устанавливайте их. Обновления прошивки часто содержат исправления уязвимостей и улучшения безопасности.
3. Включите брандмауэр: Брандмауэр, предоставляемый встроенным в роутер, может помочь контролировать и блокировать внешние подключения к вашей сети.
4. Ограничьте доступ: Используйте функционал роутера для ограничения доступа к вашей сети только для устройств, которым это необходимо. Можно создавать список разрешенных MAC-адресов или использовать WPA2-PSK для защиты беспроводной сети.
5. Отключите удаленный доступ: Отключите функцию удаленного доступа к роутеру, если она не требуется. Это позволит уменьшить уровень уязвимости вашей сети.
Следуя этим рекомендациям, вы можете повысить безопасность вашей сети и защитить свои данные от несанкционированного доступа.
Перейти к содержанию
На чтение 2 мин Опубликовано Обновлено
Настройка роутера является неотъемлемой частью создания домашней сети. TP-Link — одна из самых популярных марок роутеров, которую выбирают миллионы людей по всему миру. В этой статье вы найдете подробную инструкцию по настройке роутера TP-Link, чтобы создать стабильное и безопасное подключение к интернету.
Первым шагом в настройке роутера является подключение его к компьютеру или ноутбуку с помощью сетевого кабеля. Затем откройте любой веб-браузер и в адресной строке введите IP-адрес роутера. Если вы не знаете IP-адрес, обратитесь к документации к вашему роутеру или проверьте его наличие на задней панели роутера.
После ввода IP-адреса вы увидите форму авторизации. Введите логин и пароль для доступа к настройкам роутера. Если вы не знаете логина и пароля, используйте стандартные значения, указанные в документации или напечатанные на самом роутере.
После успешной авторизации вы попадете на главную страницу настроек роутера TP-Link. Здесь вы найдете различные вкладки с опциями настройки, такие как безопасность, сеть, DHCP и многое другое. В зависимости от ваших потребностей и требований, настройте роутер с нужными вам параметрами и сохраните изменения.
Будьте внимательны при настройке безопасности роутера. Установите сложный пароль для доступа к настройкам и активируйте защищенные протоколы шифрования Wi-Fi, чтобы защитить свою домашнюю сеть от несанкционированного доступа.
После завершения настройки роутера перезагрузите его и проверьте, работает ли интернет-соединение. Если все настроено правильно, вы должны иметь стабильное и безопасное подключение к интернету. Если возникают проблемы, перепроверьте настройки и, при необходимости, свяжитесь с технической поддержкой TP-Link для получения дополнительной помощи.
 Выбирам AP-Router — Wreless и жмем Save
Выбирам AP-Router — Wreless и жмем Save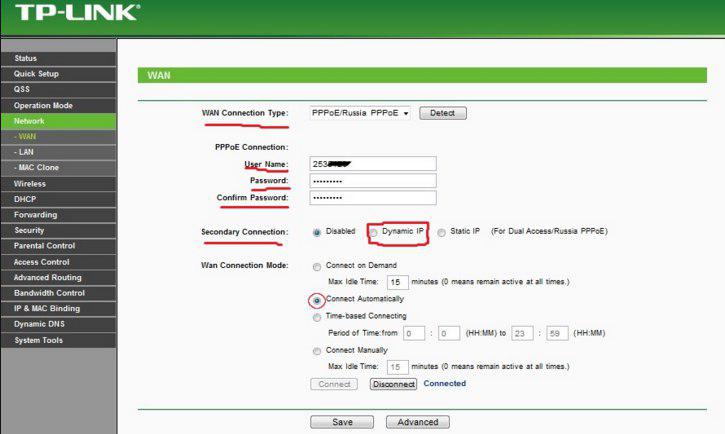 Заходим в network > Вписываем тип подключения, логин, пароль.
Заходим в network > Вписываем тип подключения, логин, пароль. Вписываем название беспроводной сети, регион Россия мод b/g/n
Вписываем название беспроводной сети, регион Россия мод b/g/n Выбираем тип безовасности wap/wap2 personal Вписываем PSK password — ваш пароль на вай фай.
Выбираем тип безовасности wap/wap2 personal Вписываем PSK password — ваш пароль на вай фай.