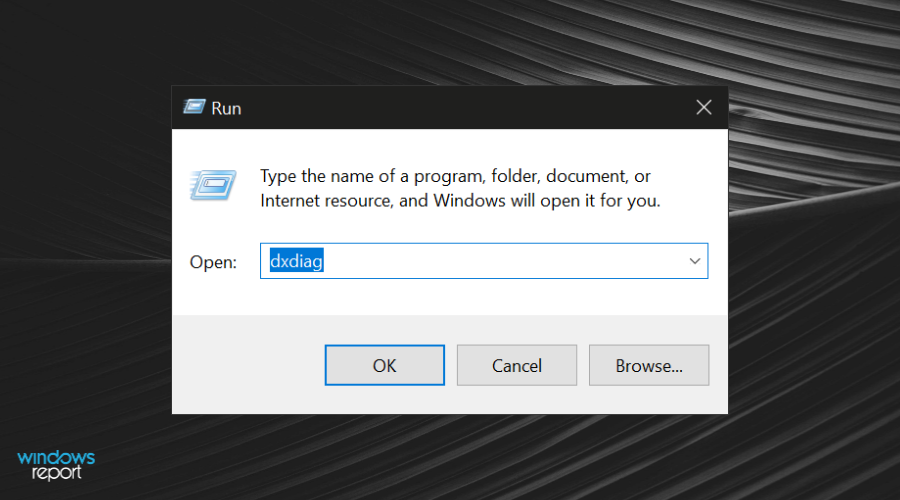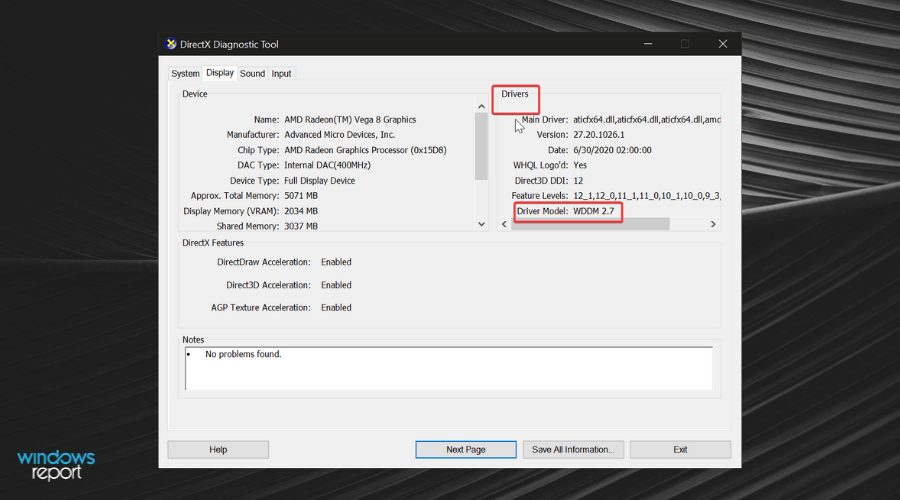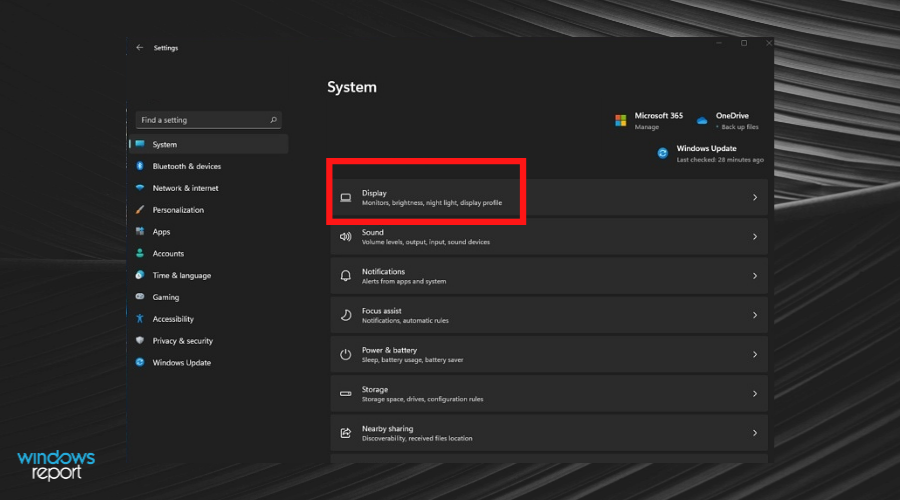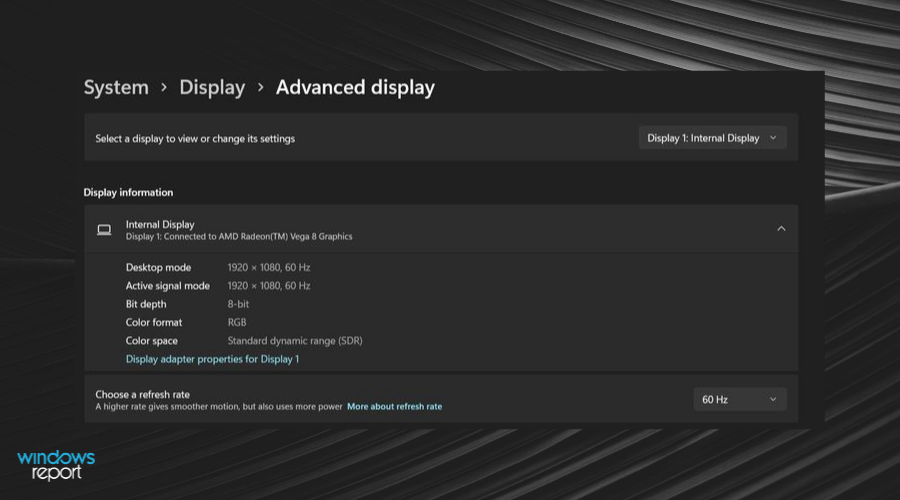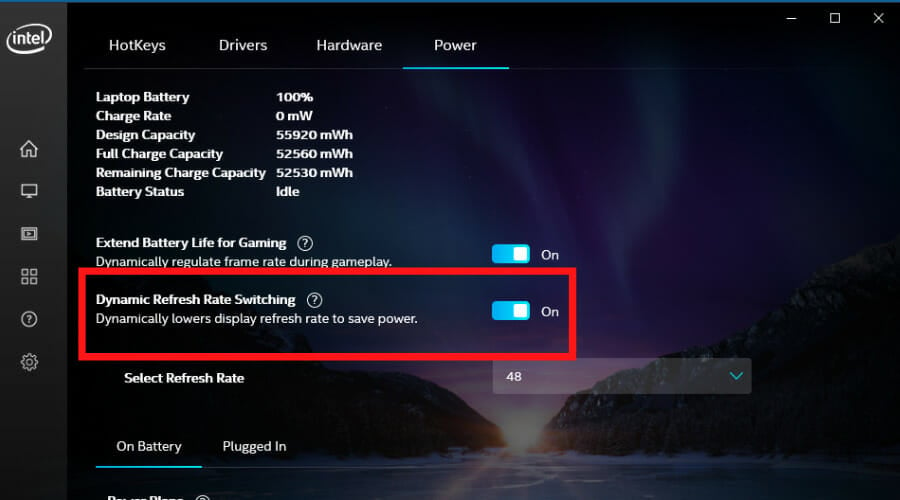The refresh rate of a display is the number of times per second that the image refreshes on the screen. For example, a 60Hz display will update the screen 60 times per second.
Overall, the refresh rate determines how smoothly motion appears on your screen. For example, if you’re playing a game that has a lot of fast-moving action, a higher refresh rate can help improve your overall gaming experience to keep up with the action. A higher refresh can also help you get a better experience with smoother motion when you’re browsing the web or using a digital pen to write or draw.
A higher refresh rate can also reduce battery life because it uses more power. So if you’re using a laptop or tablet and want to save some battery, you could lower the refresh rate. However, that might also reduce the overall experience when you’re using your device.
To change the refresh rate
-
Select Start > Settings > System > Display > Advanced display .
-
Next to Choose a refresh rate, select the rate you want.
The refresh rates that appear depend on your display and what it supports. Select laptops and external displays will support higher refresh rates.
Note: You might see the word “dynamic” next to some refresh rates that are listed. Dynamic refresh rates will increase the refresh rate automatically when you’re inking and scrolling, and then lower it when you’re not doing these types of things. This helps to save battery and provide a smoother experience.
Related topics
-
View display settings in Windows
-
Change screen brightness in Windows
The refresh rate of a display is the number of times per second that the image refreshes on the screen. For example, a 60Hz display will update the screen 60 times per second.
Overall, the refresh rate determines how smoothly motion appears on your screen. For example, if you’re playing a game that has a lot of fast-moving action, a higher refresh rate can help improve your overall gaming experience to keep up with the action. A higher refresh can also help you get a better experience with smoother motion when you’re browsing the web or using a digital pen to write or draw.
A higher refresh rate can also reduce battery life because it uses more power. So if you’re using a laptop or tablet and want to save some battery, you could lower the refresh rate. However, that might also reduce the overall experience when you’re using your device.
To change the refresh rate
-
Select the Start button, then select Settings > System > Display > Advanced display settings.
-
Under Refresh rate, select the rate you want.
The refresh rates that appear depend on your display and what it supports. Select laptops and external displays will support higher refresh rates.
Related topics
-
View display settings in Windows 10
-
Change screen brightness in Windows 10
Here is what to do if Windows 11 Dynamic Refresh Rate is not showing or is missing. The Dynamic Refresh Rate feature is the best introduction to Windows OS. You can use it to quickly switch between different refresh rates, which will automatically save your battery backup. However, many users have reported that the dynamic refresh rate option is not showing on their system. If you are facing the same problem, continue reading this post.
What is Dynamic Refresh Rate in Windows 11?
Dynamic Refresh Rate is one of the newest features in the latest Windows OS. And as it is clear by the name itself, you can use this feature to switch between different refresh rates on your system. If enabled, this feature will automatically change the refresh rate on the basis of the app interface and workflow.
For instance, if you are reading a document, the feature will you 60 Hz. Whereas, when you are playing a high-quality video or game, the refresh rate will automatically switch to 120 Hz. This feature is mainly helpful in Windows 11 laptops, is it effectively helps in managing battery life.
In the previous Windows versions, you were only limited to one specific monitor refresh rate. But now with the addition of the Dynamic Refresh Rate feature, you can switch between different refresh rates, as per the app requirement.
Now if Windows 11 Dynamic Refresh Rate is not showing or is missing from your system, see our suggestions to address the issue:
- Ensure that your system meets the Minimum Requirement
- Re-enable DRR
- Download latest Windows OS, Optional & Driver Updates
Not able to change Monitor Refresh Rate
1] Ensure that your system meets the Minimum Requirement
If your laptop is not compatible with the dynamic refresh rate, it’s no surprise that this option is missing or not showing on your system. To use the dynamic refresh rate feature, the display of your laptop must be compatible with the Variable Refresh Rate (VRR).
Additionally, it must have a different rate of at least 120 Hz and Graphics driver Model WDDM 3.0. You can ensure that the Display Driver version on your laptop is compatible or not by following the below steps.
- Press the Windows key to open the start menu.
- Type dxdiag and press enter.
- Click on the Display section. Look for the Drivers section.
- Check the version number and driver model.
Ensure that the driver version and driver model match the minimum requirement.
If your device is not compatible, don’t worry, as Microsoft is expanding it to more OEMs.
2] Re-enable DRR

You can manually re-enable the DRR to fix the problem. Sometimes, there can be a temporary glitch causing the issue, you can just re-enable the feature to fix the problem. Here’s what you need to do to re-enable Dynamic Refresh Rate or DRR.
- Press Windows + I shortcut key to open the Settings menu.
- Navigate to System > Display.
- Click on Advanced display.
- Tap on the drop-down menu presents next to Choose a refresh rate option.
- Choose the Dynamic option.
Now check if the option is showing or not.
3] Download latest Windows OS, Optional & Driver Updates
If the dynamic refresh rate still not showing up on your system, the last thing you can try is to update your OS. It can be the case, that you haven’t downloaded the latest Windows 11 update because of which this feature is missing from your system. Thus, downloading the latest update can be an effective solution. To do so, here are the steps you need to follow.
- Press Windows + I shortcut key to open the Settings menu.
- Tap on the Windows Update option present at the left panel of the screen.
- Click on Check for updates.
Now, Windows will look for any available update. If found, click on the download icon present next to the update to begin the process. Also, install the Driver & Optional Updates if they are offered.
Once you have downloaded the update, restart your system. Check if the dynamic refresh rate option is now being shown or not.
Does Windows 11 support 120Hz?
Yes, Windows 11 does support 120 Hz. In fact, the OS will automatically switch the refresh rates as per the requirement of the apps. These features ensure that your Windows 11 laptop offers a better battery life and a smooth display experience.
Should I turn on VRR?
VRR aka Variable Refresh Rate helps the game console or the PC to transfer the video frames instantly to the monitor. This feature is really helpful, especially if you are an online gamer who loves to play multiplayer and Battle Royale games. It lowers the latency and offers better picture quality.
Does my display support VRR?
You can ensure whether your display supports VRR or not by visiting Settings > System > Display > Advanced display > Choose a refresh rate. If you don’t see more than one option under “choose a refresh rate”, then your display does not support VRR.
That’s it. We hope this guide was helpful.
Read next: Windows 11 Tips and Tricks you need to know.

Now that Windows 11 is here, and is rolling out to more and more PCs and laptops over time, chances are you’re exploring all the new features available in the new OS. Though there are a lot of new features in Windows 11, one of the most refreshing (pun intended) change is the addition of ‘Dynamic Refresh Rate (DRR)’. So, if you have just upgraded from Windows 10 to Windows 11, and you’re wondering what is DRR on Windows 11, here’s everything you need to know about Dynamic Refresh Rate, and how to enable DRR on Windows 11.
This guide explains and covers all the questions that could come to your mind about DRR in Windows 11. Use the table below to skip to your specific question or read the whole thing for more information.
What is Refresh Rate?
Before we begin explaining what is DRR, it is important to understand what is Refresh Rate itself. Put simply, Refresh Rate is the speed at which a display constantly refreshes to create a sense of motion. Refresh rates are measured in Hertz (Hz) which is the number of times the display refreshes every second. A higher refresh rate means that more frames will appear in one second and the motion will be smoother. To see the difference, check out the example below.
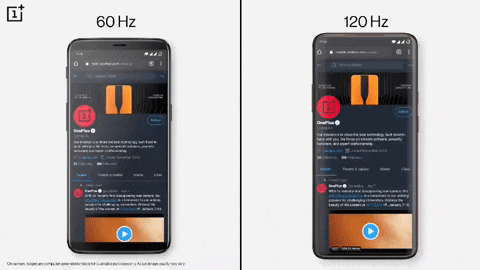
As you can clearly see, the phone with 120 Hz feels much smoother and fluid to the eye. Displays come in various refresh rates and gaming monitors expressly offer higher refresh rates as a feature. Moreover, technologies like Nvidia DLSS are based on providing higher frame rates.
What is Dynamic Refresh Rate (DRR) in Windows 11
Dynamic Refresh Rate is a new feature in Windows 11 that is catered toward higher refresh rate displays. The DRR feature gives the control of refresh rate to Windows and lets it set it dynamically. What this means is that Windows 11 will switch back and forth between a lower and higher refresh rate depending on what you’re doing. The Dynamic Refresh Rate feature has been included in Windows 11 to optimize power consumption and prolong battery life.
For instance – If you have a display with a 120Hz refresh rate, DRR will monitor your use cases and adjust the refresh rate accordingly. For everyday tasks like email, documents that don’t require a lot of smooth motion, the refresh rate will be 60Hz to save battery life. However, when it comes to scrolling through and inking which needs smoother motion, Dynamic Refresh Rate will be set to 120Hz to be more responsive. However, keep in mind that DRR is only available for laptop displays and nothing else.
How is it Useful?
With most newer mid-range laptops coming with high refresh rate displays, it’s only natural to want to use that power. However, the higher the refresh rate, the more battery percentage it uses up. Furthermore, systems with higher refresh rates run on it all the time. You need to manually set it down to 60Hz when needed. Doing that every five minutes for apps is just not feasible.
Using Dynamic Refresh Rate in Windows 11 takes away the work from your end. Since DRR is system-dependent the entire process is automated and the user won’t have to lift a finger. This will ensure you get that fine balance between fluidity and battery life all the time. DRR is only avaiable for a select few apps of Adobe and Microsoft for now on Windows 11. However, the feature is expected to be rolled out for more apps in time.
What are the Requirements?
To use Dynamic Refresh Rate in Windows 11 you will need a laptop display that supports variable refresh rate (VRR) and a refresh rate of at least 120Hz. For those who don’t know, Variable Refresh Rate is a technology built into select displays that helps them eliminate screen tearing during gaming. VRR is important for Dynamic Refresh Rate because it gives it the power to adjust the refresh rate back and forth.
Check if Your Laptop Supports VRR on Windows 11
To find out if your laptop display supports Variable Refresh Rate on Windows 11, follow the steps below:
- Head over to display options by going to Settings and clicking on System > Display.
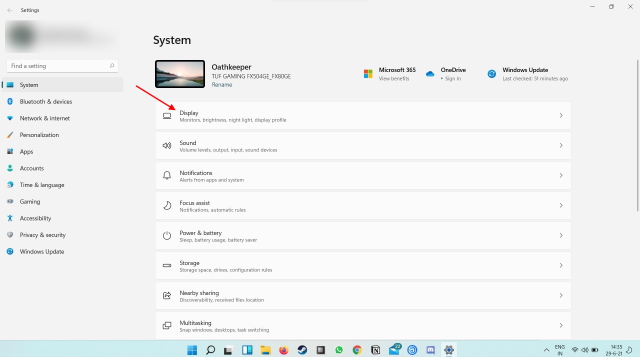
- Scroll down to a section called Related Settings and you will see Graphics.
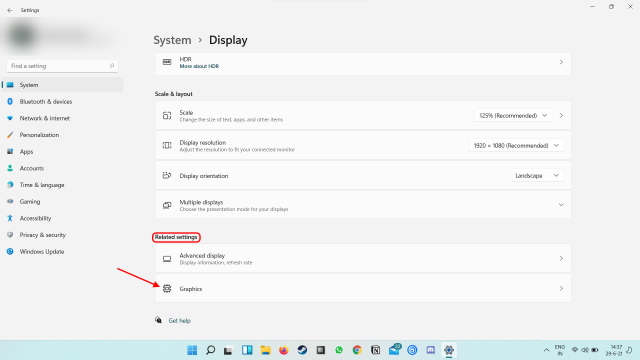
- Click Default Graphic Settings.
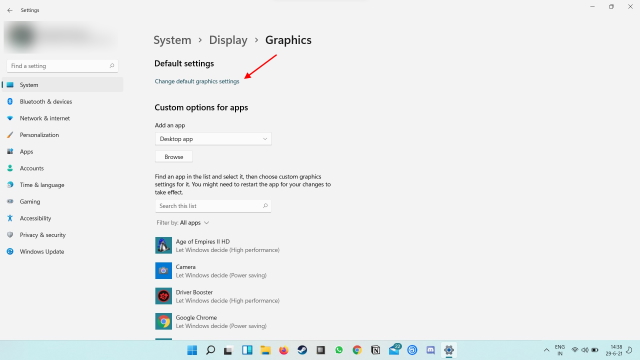
- Look for a section titled Variable refresh rate. If you don’t see it, that means your laptop doesn’t support VRR.
Check if Your Laptop Supports VRR on Windows 10
Windows 10 users, follow these steps to see if your laptop display supports VRR.
- Open Settings and click System.
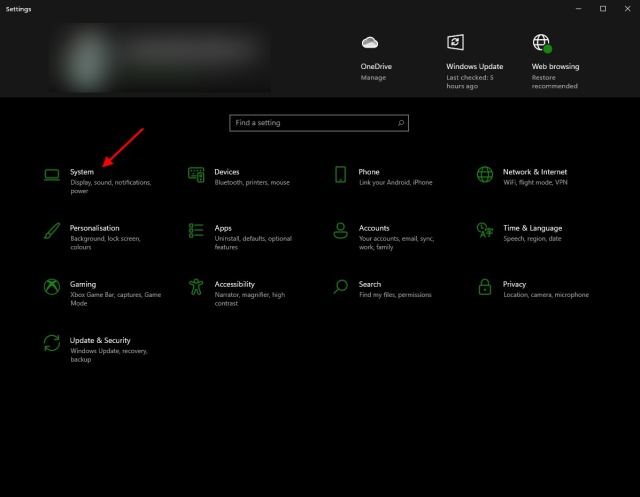
- Click Display and scroll down and click Graphics Settings
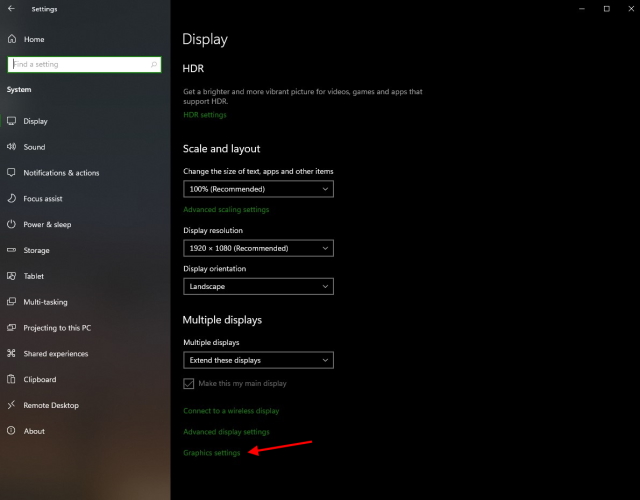
- Click Change Default Graphics Settings.
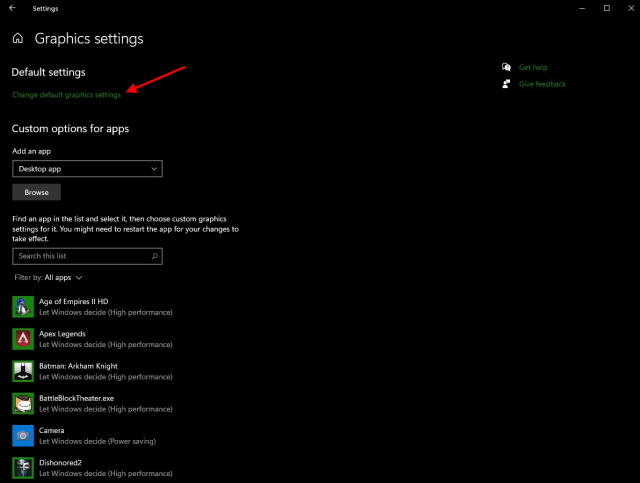
- Again, if you don’t see the option here, your display doesn’t support VRR.
Apart from that, DRR also requires the latest Windows Graphics Driver (wddm) 3.0 that is available through Windows Update. You can check the version of WDDM you have through the following steps:
- Press Start and type dxdiag.
- Choose the Display tab and look for a Drivers box.
- You will see your WWDM version next to Driver Model.
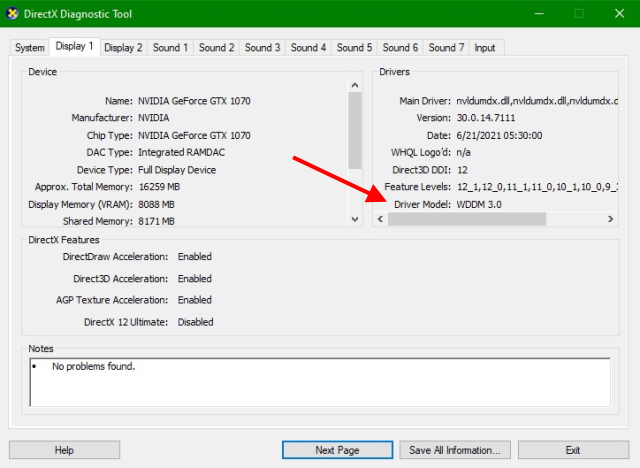
How to Enable Dynamic Refresh Rate
As of now, Dynamic Refresh Rate is only available in the Windows Insider Program Dev Channel. Therefore, if you’re a part of it and have the Windows 11 preview build, follow the steps below to enable DRR on your laptop.
- Open Windows Settings and navigate to System > Display
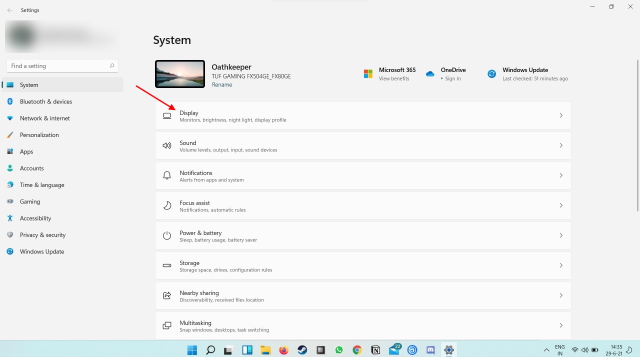
- Scroll down and under Related Settings, click Advanced Display
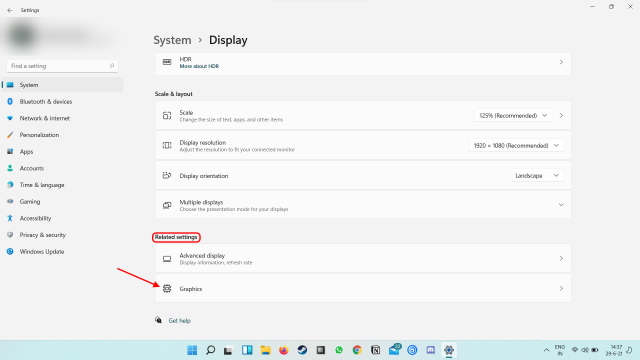
- Chose the drop down menu next to Choose a refresh rate and select a rate that has Dynamic next to it. It will look like this.

And that’s it! Dynamic Refresh Rate is now enabled on your laptop and you will start to see the changes immediately. In case you meet the DRR requirements and still don’t see the option, don’t worry. Microsoft is currently working with manufacturers to get the feature pushed out to all systems so it’s natural if you don’t see it just yet. Come back to this setting later on after an update or two.
You can also disable Dynamic Refresh Rate (DRR) if you want to, by just heading to the same settings and choosing a different refresh rate from the drop down menu.
Will DRR Get in the Way of Gaming?
Simply, No. The good thing about Windows 11’s Dynamic Refresh Rate is that it does not go anywhere near your games or their settings. So whatever games you have will continue to run at the same configuration you left them and will remain untouched.
Use Dynamic Refresh Rate to prolong battery life
Well that was our guide to help you understand and start using DRR on Windows 11. Hopefully, you have enabled dynamic refresh rate on your Windows 11 PC, and you’re enjoying a smoother experience with better battery life. If your PC isn’t supporting dynamic refresh rate yet, don’t worry because Microsoft is working with PC makers to bring the feature to more laptops with high refresh rate screens.
If you have any doubts, let us know in the comments, and share your experience with DRR as well.
Благодаря ей ноутбуки смогут экономить заряд аккумулятора.
Microsoft рассказала о функции Dynamic Refresh Rate (DRR) после запуска предварительной сборки Windows 11.
- DRR будет в автоматическом режиме изменять частоту обновления дисплея в зависимости от того, какую задачу выполняет пользователь.
- При работе с документами, кодом или другими подобными статичными задачами, функция уменьшит частоту развёртки до 60 Гц, тем самым снизив нагрузку на аккумулятор ноутбука. Когда же пользователь будет рисовать, скроллить веб-страницы и выполнять прочие действия, во время которых требуется повышенная плавность, DRR поднимет частоту до 120 Гц.
- Для использования функции потребуется ноутбук с дисплеем с частотой обновления от 120 Гц и установленным графическим драйвером WDDM 3.0.
- DRR будет работать только в программах, в которых реализована её поддержка. В Microsoft заявили, что функция уже работает в приложениях офисного пакета, браузере Edge, а также программах «Фото», To Do, Snip & Sketch, Drawboard PDF, Sticky Notes, Inkodo, Adobe Illustrator и Acrobat. К запуску Windows 11 поддержку функции получат и другие утилиты.
- DRR не будет затрагивать игры — система запустит их без ограничений.
- Как сильно функция регулировки частоты обновления экрана скажется на времени автономной работы ноутбуков, неизвестно.
Ранее Microsoft объявила, что протестирует Windows 11 на совместимость с процессорами Intel Core 7-го поколения и AMD Ryzen 1-го поколения, чтобы понять, смогут ли соответствовать требованиям ОС.
Learn to turn this feature on and off whenever you want
by Vladimir Popescu
Being an artist his entire life while also playing handball at a professional level, Vladimir has also developed a passion for all things computer-related. With an innate fascination… read more
Updated on
- Microsoft continues to constantly improve everything that Windows 11 stands for, with a lot of helpful features.
- The latest addition to Windows 11 is a feature called Dynamic Refresh Rate, a feature that helps conserve battery life for laptops.
- All your existing games will continue to run and perform like they always have, as DRR does not apply to games.
- There are of course some requirements for the feature to work, which you will find in this article.
It’s time to discuss one of the new features that Microsoft brings to the table with their brand new operating system. This one is dedicated to users that use laptops for their everyday needs.
So, for the first time ever, Microsoft is introducing a new Dynamic Refresh Rate feature, designed to save laptop battery life and also boost refresh rates when this is really needed.
From what we’ve seen and heard so far, it seems that the Redmon-based tech company is really trying to send us far into the future, performance-wise, with Windows 11.
What is Dynamic Refresh Rate on Windows 11?
Firstly, you should know that Dynamic Refresh Rate is different than the Variable Refresh Rate, which has been a part of Windows 10 for quite a while, a feature that focuses on gaming, to prevent screen-tearing.
Some of the new generation laptops are now equipped with 120Hz displays, which make the OS feel a lot smoother while scrolling, enhance animations, and also eat up a lot of power.
Know that the Dynamic refresh rate feature can now be found in Windows Insider builds, on the Dev channel, available for all supported devices, as Microsoft’s Ana Martha explains.
As the name suggests, DRR lets your device set the refresh rate dynamically. This means that Windows 11 will seamlessly switch between a lower refresh rate and a higher refresh rate based on what you’re doing on your PC. This helps to balance performance and power consumption. For example, with a Dynamic (60 Hz or 120 Hz) mode, your display will refresh at 60 Hz for everyday productivity tasks, such as email, writing a document, and so forth to conserve battery life. It will then seamlessly switch to 120 Hz for tasks such as inking and scrolling, to provide a smoother and more responsive experience.
What you should also keep in mind is the fact that all your existing games will continue to run and perform like they always have because DRR does not apply to games.
What Microsoft promises to deliver via this new and interesting feature is:
How we test, review and rate?
We have worked for the past 6 months on building a new review system on how we produce content. Using it, we have subsequently redone most of our articles to provide actual hands-on expertise on the guides we made.
For more details you can read how we test, review, and rate at WindowsReport.
- Smoother inking: Microsoft Office, Microsoft Edge, Microsoft Whiteboard, Microsoft Photos, Snip & Sketch, Drawboard PDF, Microsoft Sticky Notes, Adobe Acrobat, Adobe Illustrator, Microsoft To-Do, Inkodo
- Smoother scrolling: Microsoft Office
How do I use Dynamic Refresh Rate?
First, and most importantly, you’ll need a laptop that supports DRR and 120Hz or above refresh rates.
Also, note that this feature will make tasks such as writing emails or documents run at 60Hz, at which point DRR will kick in and boost the screen to 120Hz for inking and scrolling.
Another factor worth taking into consideration is that Apps will need to support DRR, and during the Windows 11 preview, DRR is limited to just Office, as far as the scrolling boost goes.
Apps such as Office, Microsoft Edge, Microsoft Whiteboard, Microsoft Photos, Snip & Sketch, Drawboard PDF, Microsoft Sticky Notes, Adobe Acrobat, Adobe Illustrator, Microsoft To-Do, and Inkodo will all support DRR for inking as well.
Make sure your display drivers support DRR
As DRR is still a relatively fresh implementation, the first step would be to check if your graphic driver supports Windows Display Model 3.0. To do that, we need to access the DirectX Diagnostic Tool.
Make sure that your graphic drivers are up to date and then follow the steps below:
- Press the Windows key+ R to open the Run dialog box.
- Enter dxdiag and click ok.
- Select your active display in the top ribbon.
- Under the Drivers section, check the Driver model.
- If it’s under WDDM 3.0, then your display does not support DRR yet.
Windows has not yet released new driver versions for all displays. We recommend you keep track of your drivers and check the WDDM version in the future.
If you run a compatible driver, we can move on and enable Dynamic Refresh Rate on your Windows 11 PC.
Users of Windows 11 can easily enable and disable dynamic refresh rates from the Settings panel, or from Intel’s Graphics Command Center.
How to enable Dynamic Refresh Rate in Windows 11?
1. Enable DRR from Windows Settings
1. Press the Windows key and write settings in the search box, then press Enter to open the app.
2. Go to System.
3. Select Display from the list.
4. Scroll to the Advanced display settings category.
5. Select the display device you want to set up.
6. Now scroll down to Choose a refresh rate. You can choose whichever refresh rate you want, according to your monitor’s capabilities.
In order to get a dynamic refresh rate on your Windows 11 PC, all you need to do is navigate to Settings and choose another refresh rate from there.
Do keep in mind that the maximum refresh rate you can choose depends on your monitor’s specs. If your monitor can support an 144hz refresh rate, then you can choose whichever refresh rate you want from 60hz, 75hz, 120hz or 144hz.
If you want to disable DRR, follow the same process, but select a static refresh rate, such as 60 Hz.
- How to enable Windows Sandbox in Windows 11
- How to Enable Hyper-V in Windows 11
- How to Enable & Disable Hibernation Mode in Windows 11
2. Enable DRR from Intel Graphic’s Command Center
- Type Intel Graphics Command in the taskbar and open the panel.
- Select the System submenu.
- Select the Power tab.
- Enable the Dynamic Refresh Rate Switching option.
- Select a preferred refresh rate. You can play around with this option until you are satisfied with the result.
To disable DRR, just toggle the button from On to Off.
All in all, this seems like a pretty solid and much-needed feature, which will likely make a lot of Windows users happy.
Everything that can improve performance for the hardware needed to run this demanding software, is a welcome upgrade.
What is your opinion on this new feature that Microsoft is introducing with Windows 11? Let us know in the comments section below.