
В этой инструкции подробно о том, как исправить ошибку 0xc000012f или 0xc0000020 Bad Image при запуске приложений и игр в Windows 10, о причинах такой ошибки.
Способы решить проблему Bad Image 0xc000012f и 0xc0000020 при запуске программ и игр
В большинстве случаев причиной ошибок «Программа не предназначена для выполнения в Windows или содержит ошибку» с состоянием ошибки 0xc000012f и 0xc0000020 является повреждение или неверная версия библиотеки DLL, указанной в тесте ошибки. Такое может случаться в результате сбоев или установки или удаления других (не связанных с проблемной) программ, а иногда — как результат скачивания файлов DLL со сторонних сайтов для исправления других ошибок. Имя файла DLL, указанное в сообщении об ошибке Bad Image может нам помочь, разобраться в чем дело, например:
- Если фигурируют файлы с именами, начинающимися с msvcr, msvcp и некоторые другие, например — ucrtbase.dll, то проблема, по всей видимости, в библиотеках компонентов Microsoft Visual C++ Redistributable. Решение: исправить установку компонентов в «Программы и компоненты» (выбираем компонент, нажимаем «Изменить», затем — Исправить или Repair), либо удалить имеющиеся распространяемые компоненты Microsoft Visual C++, а затем заново скачать и установить библиотеки Microsoft Visual C++ Redistributable. Конкретный год С++ можно определить по имени файла и устанавливать только компоненты нужного года, желательно — и x86 и x64 (даже в Windows 10 x64 бывают нужны 32-бит библиотеки x86). Это, например, одна из частых причин такой ошибки при запуске Origin.
- Если библиотека, вызывающая ошибку, находится в папке DriverStore, то виной, вероятнее всего, драйвер какого-то устройства. По имени файла с помощью поиска можно найти, к какому драйверу относится эта DLL, после чего удалить драйвер и установить его вручную (скачав с официального сайта) заново. Чаще всего речь идет о драйвере видеокарты, особенно если ошибка возникает при запуске игр. Здесь может пригодиться: Как удалить драйвер видеокарты полностью.
То есть логика действий в общем случае такова:
- Определяем, частью чего является DLL, указанная в сообщении об ошибке. Для этого обычно достаточно использовать поиск в Интернете.
- Переустанавливаем этот компонент системы и проверяем, была ли решена проблема.
Есть одно распространенное исключение: если сообщение об ошибке содержит какую-то библиотеку, которая является частью игры или программы, а она в свою очередь не очень лицензионная, то причиной может оказаться ваш антивирус или встроенный защитник Windows 10.
В этом случае решением может стать следующий порядок действий: удаляем программу или игру, отключаем антивирус, заново устанавливаем программу с ошибкой, проверяем, работает ли она, если да — добавляем папку с игрой или программой в исключения антивируса или защитника Windows (как добавить программу в исключения Защитника Windows 10). В этом же сценарии, если ошибка не исчезает, иногда имеет смысл поискать другой источник загрузки этого же приложения — возможно, там, где вы его скачивали, файл содержит ошибки.
Дополнительные методы исправить ошибку
Если вышеописанное не помогло (на всякий случай, сообщите в комментариях, о какой DLL и при запуске какой программы возникает ошибка — возможно, я подскажу действия), попробуйте следующие варианты:
- В случае, если программа или игра работала исправно еще совсем недавно, проверьте: а есть ли точки восстановления Windows 10 на дату, когда проблема отсутствовала. Если есть — используйте их.
- Если сообщение об ошибке 0xc000012f или 0xc0000020 сообщает о какой-то системной DLL, попробуйте выполнить восстановление целостности системных файлов Windows 10.
- Попробуйте запустить программу в режиме совместимости с предыдущей версией Windows.
- Стоит проверить, хотя это и редкий случай, а появляется ли ошибка, если выполнить чистую загрузку Windows 10 — если нет, по всей видимости, запуску мешает какое-то стороннее ПО.
Также, если речь идет о старой версии какой-то программы, а в наличии есть более новые её варианты, попробуйте установить и испытать их.
Содержание
- DLL либо не предназначена для работы в Windows, либо содержит ошибку
- DLL либо не предназначена для работы в Windows, либо содержит ошибку
- Ошибочный образ в Windows 7 — как исправить
- Из-за чего появляется окно?
- Решение
- Восстановление системы
- Ошибочный образ Logonui.exe — исправляем
- ошибочный образ — как исправить
- Что значит «C:Windowssystem32.DLL»
- Устранение проблемы «Ошибочный образ» на Windows 7
- Как устранить ошибку в Виндовс 7
- Способ 1: Переустановка проблемной программы
- Способ 2: Переустановка пакетов Microsoft Visual C++
- Способ 3: Откат обновлений Windows 7
- Способ 4: Устранение проблем с системными файлами
- Способ 5: Решение проблем с LogonUI.exe
- Заключение
Файл DLL в Windows содержит весь код, который одна программа может использовать для правильной работы. Как и любое другое программное обеспечение, функции в файле DLL должны быть совместимы с Windows, если они используют какой-либо встроенный сервис. Если вы получили сообщение об ошибке « DLL не предназначена для работы в Windows или содержит ошибку », то это может быть проблемой совместимости.
Мы помним, как один из наших пользователей сообщил, что одна из программ перестала работать, когда она была установлена на ноутбуке с последней версией Windows. Сообщение об ошибке указывает на файл DLL. Он был либо предназначен для работы на другой версии Windows. Или файл DLL виноват. Вот полное сообщение
Bad Image – файл DLL либо не предназначен для работы в Windows, либо содержит ошибку. Попробуйте установить программу еще раз, используя оригинальный установочный носитель, или обратитесь к системному администратору или поставщику программного обеспечения за поддержкой.
Файлы DLL, такие как msvcr100.dll, msvcr110.dll, msvcp140.dll, lmirfsclientnp.dll и т. Д., Как известно, выдают это сообщение об ошибке.
DLL либо не предназначена для работы в Windows, либо содержит ошибку
Мы рекомендуем вам следовать этим и проверить, решают ли они проблему.
1] Обновите/переустановите программное обеспечение до последней версии
Версия DLL может использовать системный вызов, который устарел. Если вы недавно обновили Windows, мы рекомендуем вам проверить наличие обновлений программного обеспечения. Обновление должно установить последнюю версию DLL вместе с ней.
Вам также следует установить его на другой компьютер и проверить, работает ли он там. Обязательно проверьте версию Windows, если она работает.
2] Узнайте у поставщика последнюю версию DLL
Иногда программное обеспечение использует версию DLL с открытым исходным кодом. Например, Audacity использует внешнюю DLL для преобразования аудио файлов в MP3. Лучше всего спросить поставщика, есть ли DLL, которая нуждается в обновлении. Если да, обязательно зарегистрируйте DLL, как только она у вас появится. Много раз, это изменение версии, которое блокирует функциональность.
Если у них его нет, вам нужно проверить, есть ли какой-либо компьютер как более старая версия, и вы можете заменить файл.
3] Запустите SFC
Если DLL является поврежденной системной DLL, вы можете запустить System File Checker, чтобы исправить это. Все, что вам нужно, это разрешение администратора, чтобы завершить его. Вы также можете использовать нашу очень полезную бесплатную утилиту FixWin для запуска SFC одним щелчком мыши!
Я надеюсь, что эти решения помогут.
Источник
Ошибочный образ в Windows 7 — как исправить
Пользователи Виндоус после установки приложений, особенно старых версий, могут столкнуться с окном системного сбоя, сообщающем что «Ошибочный образ не предназначен для выполнения под управлением Windows или содержит ошибку». Несмотря на пугающую надпись в окне, проблема вполне решаема, перебивать операционку вряд ли будет нужно.
Из-за чего появляется окно?
Есть несколько причин подобного явления. Первая – установка программ или апдейтов. Например, MSVCP(xxx) в System32 – означает один из пакетов Visual C++. Частенько эта ситуация возникает, если на ПК не были установлены должные компоненты, а после инсталлирования игры они появились. Потому что вместе с программами нередко идут и встроенные для их стабильной работы библиотеки. Затем происходит апдейт операционки и ее компонентов. Нужный файл меняет свою версию, и, соответственно, не подходит для запуска приложения.
Пример сбоя библиотеки MSVCP100.dll при запуске игры
Вторая причина кроется в банальном повреждении файлов системы, различии разрядности, проблемах в реестре (LogonUI.exe), либо запускается не тот экзешник. В этом случае, нужный нам файлик попросту не может быть считан. И, напоследок, стоит упомянуть про зловреды, которые могут автозапускать вирусные процессы, блокируемые системой.
Решение
Приступим к исправлению проблемы «Ошибочный образ» в разных его ситуациях. Попробуйте установить нужное приложение более поздней версии или обновите его – это избавит от ненужных манипуляций. Если на компьютере не был замечен вредоносный софт, то начнем с восстановления пакетов Визуал C++. Что для этого нужно?
Удаление всех пакетов Visual C++
Если после этого ошибка осталась, то выполняем ту же процедуру для .NET Framework. На данный момент для семерки актуальна версия 4.5, а для Виндоус 10 – 4.6.
Путь к файлу указан в описании, он и является причиной
По-прежнему вылетает окошко? Тогда делаем наоборот. Для начала устанавливаем, к какому из пакетов относится файлик, путь к которому указан в описании сбоя. Проще всего воспользоваться интернетом для этих целей. Далее список действий выглядит так.
Как вариант, можно откатить обновления ОС, вернувшись к более ранней конфигурации. Файлы на жестком диске от этого не пострадают. Описанный метод, по факту, является действенным способом исправления. Если он не помог, и причина оказалась не в библиотеках, то пробуем другой подход.
Восстановление системы
Для начала нам нужно пройти стандартную процедуру чистки операционки.
Проверьте систему антивирусами
Теперь активируем механизм диагностики и самовосстановления операционки.
Проверка целостности файлов Windows
Если в логе появятся сообщения об отказе в доступе, то перезагружаем ПК, а при старте выбираем Безопасный режим, выполняя эту же операцию. В этом режиме также можно дополнительно отсканировать диски антивирусом.
Разумеется, можно вызвать Мастер восстановления непосредственно через Панель управления или при запуске Виндоус, но процедура самодиагностики позволяет увидеть причины и результат работы наглядно благодаря логам. После восстановления можно попробовать еще раз попробовать первый способ.
Ошибочный образ Logonui.exe — исправляем
Ярким примером подобного сбоя является системная ошибка «LogonUI.exe» Решение данной проблемы несколько отличается от приведенного выше. Да, потребуется запустить средство самовосстановления, но если оно не поможет, то придется копать глубже.
Советуем сделать копию реестра. Если это не поможет, то единственным выходом является переустановка операционки.
Источник
ошибочный образ — как исправить
Помогите решить проблему. При запуске любых программ выскакивает небольшое окошко с сообщением:
Ошибочный образ
Файл либо не предназначен для выполнения под управлением Windows или содержит ошибку. Попробуйте переустановить программу с помощью исходного установочного носителя или обратитесь к системному администратору или поставщику программного обеспечения за поддержкой.
Непонятно, как у вас возникла проблема с сообщением «Ошибочный образ». Чаще всего она появляется в двух случаях:
Если у вас проблема «Ошибочный образ» появилась по вине вируса
Скачайте следующие программы, все программы прекрасно работают с установленным антивирусом, поэтому удалять его ненужно:
Malwarebytes Anti-malware http://www.spyware-ru.com/download/malwarebytes-anti-malware
Emsisoft Emergency Kit http://www.spyware-ru.com/download/emsisoft-emergency-kit
Kaspersky virus removal tool http://www.spyware-ru.com/download/kaspersky-virus-removal-tool
ComboFix http://www.spyware-ru.com/download/combofix
По очереди используйте программы. Combofix запускайте как самую последнюю. Если после перезагрузки проблема останется, то запустите Combofix снова и получившийся лог скиньте в новую тему на нашем форуме. Посмотрим, что генерирует проблему «Ошибочный образ».
Если у вас проблема «Ошибочный образ» появилась в ином случае, например после выключения света, то как я говорил выше — вероятнее всего были повреждены системные файлы. Windows содержит механизм их восстановления. Для этого вам сначала нужно запустить командную строку от имени администратора. Как это сделать описано в этом ответе. В открывшемся черном окне введите
Источник
Что значит «C:Windowssystem32.DLL»
Когда запускаю игру,появляется окошко с сообщением: «C:Windowssystem32.DLL» либо не предназначен для выполнения под управлением Windows или содержит ошибку. Попробуйте переустановить программу с помощью исходного установочного носителя или обратитесь к системному администратору или поставщику программного обеспечения за поддержкой.
Что это означает,и как можно это исправить?
ИС7 Т62а об.268 об.261 МТ-25 l olTrakto r Е100 JagPzE100 AMX50B Type59
Установи директХ и библиотеки С++
Когда запускаю игру,появляется окошко с сообщением: «C:Windowssystem32.DLL» либо не предназначен для выполнения под управлением Windows или содержит ошибку. Попробуйте переустановить программу с помощью исходного установочного носителя или обратитесь к системному администратору или поставщику программного обеспечения за поддержкой.
Что это означает,и как можно это исправить?
.это значит, что нужно написать в support
Когда запускаю игру,появляется окошко с сообщением: «C:Windowssystem32.DLL» либо не предназначен для выполнения под управлением Windows или содержит ошибку. Попробуйте переустановить программу с помощью исходного установочного носителя или обратитесь к системному администратору или поставщику программного обеспечения за поддержкой.
Что это означает,и как можно это исправить?
Проблема с библиотеками.
Но корень проблемы-кривая или криво установленная винда.
Источник
Устранение проблемы «Ошибочный образ» на Windows 7
Как устранить ошибку в Виндовс 7
Первым шагом в решении рассматриваемой проблемы является определение сбойного модуля — для этого достаточно взглянуть на текст ошибки, в котором обычно указан DLL или EXE-файл.
Чаще всего неполадку вызывают библиотеки распространяемых пакетов Microsoft Visual C++, системный компонент LogonUI.exe либо элементы сторонних приложений. У каждой из причин имеется свой метод устранения.
Способ 1: Переустановка проблемной программы
Как показывает опыт пользователей, рассматриваемая проблема в большинстве случаев связана с некорректной установкой программы, запуск которой и приводит к проявлению ошибки. Решением в данном случае будет переустановка этого приложения.
Внимание! Соблюдайте разрядность – на 32-битные ОС ставьте приложения для x86, а на 64-битные – для x64!
Проверьте, не исчезла ли ошибка. Если она все равно возникает, проблема кроется в чём-то другом, поэтому читайте далее.
Способ 2: Переустановка пакетов Microsoft Visual C++
Пользователи, сталкивающиеся с рассматриваемой проблемой, чаще всего видят в качестве сбойного модуля DLL-библиотеку компонента Visual C++ Redistributable. Происходит это потому, что оригинальная библиотека компонента, установленная вместе с тем или иным приложением, заменяется устаревшей – например, в процессе обновления системы. Устранить проблему можно переустановкой одного или более пакетов.
Как видим, задача легко выполнимая, хотя и занимает немало времени.
Способ 3: Откат обновлений Windows 7
Иногда сообщение «Ошибочный образ» возникает после обновления «семёрки». В таком случае вероятной причиной проблемы является один или несколько апдейтов – особенно это касается патчей безопасности. Метод борьбы очевиден – проблемные компоненты необходимо удалить.
Для предупреждения подобных сбоев в будущем можно и вовсе отключить автоматическое обновление, однако имейте в виду, что этим вы можете сделать систему уязвимой к атакам вредоносного ПО.
Способ 4: Устранение проблем с системными файлами
Наиболее тяжелый случай – тот или иной системный компонент оказался повреждён. Точным признаком такого рода проблемы является неэффективность всех предыдущих вариантов решения.
Если в процессе работы возникает сообщение об ошибке доступа, следует провести процедуру в «Безопасном режиме».
Способ 5: Решение проблем с LogonUI.exe
Если сбойный модуль связан с файлом LogonUI.exe, и проблема после проверки системных файлов не исчезла, это означает, что в системном реестре присутствует неправильная запись. Алгоритм устранения неполадки следующий:
Запустится средство поиска записей, введите в нём запрос rasplap и нажмите «Найти далее».
Если присутствует любое другое значение, его следует отредактировать – дважды кликните по записи и вставьте в окно следующий текст:
После внесения изменений закройте «Редактор реестра» и перезагрузитесь.
Этот метод должен решить рассматриваемую проблему.
Заключение
Теперь вам известно, как следует действовать в случаях, когда появляется сообщение «Ошибочный образ». Как видим, устраняется сбой достаточно просто, а если ничего не помогает, можно установить новую версию поверх старой, что точно уберёт неполадку.
Помимо этой статьи, на сайте еще 12369 инструкций.
Добавьте сайт Lumpics.ru в закладки (CTRL+D) и мы точно еще пригодимся вам.
Отблагодарите автора, поделитесь статьей в социальных сетях.
Источник
Файл DLL в Windows содержит весь код, который одна программа может использовать для правильной работы. Как и любое другое программное обеспечение, функции в файле DLL должны быть совместимы с Windows, если они используют какой-либо встроенный сервис. Если вы получили сообщение об ошибке « DLL не предназначена для работы в Windows или содержит ошибку », то это может быть проблемой совместимости.

Мы помним, как один из наших пользователей сообщил, что одна из программ перестала работать, когда она была установлена на ноутбуке с последней версией Windows. Сообщение об ошибке указывает на файл DLL. Он был либо предназначен для работы на другой версии Windows. Или файл DLL виноват. Вот полное сообщение
Bad Image – файл DLL либо не предназначен для работы в Windows, либо содержит ошибку. Попробуйте установить программу еще раз, используя оригинальный установочный носитель, или обратитесь к системному администратору или поставщику программного обеспечения за поддержкой.
Файлы DLL, такие как msvcr100.dll, msvcr110.dll, msvcp140.dll, lmirfsclientnp.dll и т. Д., Как известно, выдают это сообщение об ошибке.
DLL либо не предназначена для работы в Windows, либо содержит ошибку
Мы рекомендуем вам следовать этим и проверить, решают ли они проблему.
- Обновите или переустановите программное обеспечение до последней версии
- Спросите у продавца последнюю версию DLL
- Запустите проверку системных файлов.
1] Обновите/переустановите программное обеспечение до последней версии
Версия DLL может использовать системный вызов, который устарел. Если вы недавно обновили Windows, мы рекомендуем вам проверить наличие обновлений программного обеспечения. Обновление должно установить последнюю версию DLL вместе с ней.
Вам также следует установить его на другой компьютер и проверить, работает ли он там. Обязательно проверьте версию Windows, если она работает.
2] Узнайте у поставщика последнюю версию DLL
Иногда программное обеспечение использует версию DLL с открытым исходным кодом. Например, Audacity использует внешнюю DLL для преобразования аудио файлов в MP3. Лучше всего спросить поставщика, есть ли DLL, которая нуждается в обновлении. Если да, обязательно зарегистрируйте DLL, как только она у вас появится. Много раз, это изменение версии, которое блокирует функциональность.
Если у них его нет, вам нужно проверить, есть ли какой-либо компьютер как более старая версия, и вы можете заменить файл.
3] Запустите SFC
Если DLL является поврежденной системной DLL, вы можете запустить System File Checker, чтобы исправить это. Все, что вам нужно, это разрешение администратора, чтобы завершить его. Вы также можете использовать нашу очень полезную бесплатную утилиту FixWin для запуска SFC одним щелчком мыши!
Я надеюсь, что эти решения помогут.
Часто во время открытия какой-либо утилиты (как сторонней, так и стандартной от производителя «Майкрософт») либо в процессе её инсталляции может возникнуть ошибка с кодом 0xc000012f. Почему она может появиться и можно ли её убрать в «Виндовс» 10 без переустановки программы, которую система советует провести в уведомлении об ошибке?
Сообщение об ошибке с номером 0xc000012f может появляться по таким причинам:
- Скопление изначально временных системных файлов на жёстком диске, которые уже ей не нужны. Избавьтесь от них — ошибка исчезнет.
- Наличие вредоносных файлов, программ на ПК. Их деятельность может вызывать многие ошибки в работе ПК, в том числе и 0xc000012f.
Ошибка с кодом 0xc000012f часто возникает при попытке установить какую-либо программу - Повреждение системных файлов, которые, могут быть как раз из-за вирусов, однако есть и другие объяснения, например, частая установка и некорректная деинсталляция программ. Здесь воспользуйтесь «Командной строкой», чтобы восстановить «здоровье» системы.
В сообщении система уведомляет что программа не предназначена для выполнения в вашем Windows - Апдейт системы под номером KB2879017. Его необходимо удалить через системное окно.
- Сбой в работе библиотеки «операционки». В этом случае необходимо провести перерегистрацию.
- Повреждения у файлов утилиты, после запуска которой появилось окно с ошибкой. В данном случае переустанавливаем её.
Методы устранения ошибки
Для решения проблемы с кодом 0xc000012f пользователь может применить различные методы, но так как определить вот так сразу, что послужило причиной неполадки, практически невозможно, используйте методы последовательно.
Очистить диск от мусорных файлов
В «операционки» «Виндовс» уже предусмотрена утилита для очистки жёстких дисков от скопившегося на них «мусора». Мы расскажем об удаление ненужных файлов на примере этого встроенного приложения, однако вы также вправе воспользоваться сторонним софтом, например, CCleaner от Piriform. Эта утилита может также удалять программы, чистить реестр от ошибок и прочее. Перейдём к чистке с помощью стандартного приложения:
- Раскрываем главный экран «Проводника» — щёлкаем дважды по знаку компьютера на «десктопе».
Откройте главный экран «Проводника» через иконку «Этот компьютер» - Выделяем правой клавишей мышки системный раздел диска — тот, на котором инсталлирована сама «операционка». Вы его сразу увидите — рядом с ним будет находиться логотип ОС. Жмём на последнюю строчку со свойствами.
В дополнительном меню системного диска выберите «Свойства» - В новом маленьком окне кликаем сразу на клавишу, которая запускает очистку.
Кликните по клавише «Очистка диска» - Этот же инструмент можно запустить быстрее: зажимаем R и «Виндовс» и набираем формулу cleanmgr, кликаем по ОК.
Выполните команду cleanmgr - Выбираем в сером окошке с помощью выпадающего меню системный раздел диска.
Выберите системный диск в выпадающем меню - Ждём некоторое время, пока система определит объём памяти для удаления, и кликаем по кнопке внизу для очистки системных документов.
Перейдите к очистке системных файлов - Ожидаем завершение оценки.
Подождите, когда процесс оценки завершится - Ставим галочки рядом со всеми пунктами и жмём на ОК. Подтверждаем в следующем окне очистку.
Запустите очистку в окне - После завершения очистки перезапускаем ПК и пробуем открыть проблемный файл.
Проверить ПК на вирусы
Чтобы быть уверенным, что это не вирусы вызвали данную проблему, проведите тут же сканирование. В принципе нет разницы в том, какой антивирус использовать. Самое важное — запускать проверку с помощью обновлённого ПО, которое имеет все актуальные базы с существующими вирусами. Вы можете использовать Avast, McAfee, Kaspersky и даже портативную защитную утилиту по типу Dr.Web CureIt. Мы опишем сканирование на примере классического антивируса Windows Defender, изначально встроенного в систему:
- Вызываем окошко на «Панели задач» под названием «Трей Виндовс» (первый значок стрелки в правой части панели). Жмём на щиток белого цвета.
В трее Windows откройте «Защитник» - В интерфейсе Windows Defender выбираем самую первую плитку «Защита».
На главном экране «Защитника» выберите раздел «Защита от вирусов и угроз» - Быстрая проверка, скорее всего, не сможет обнаружить какие-то серьёзные вирусы, которые тяжело удалить, поэтому переходим по ссылке для запуска именно расширенного сканирования.
Запустите сразу расширенное сканирование - Среди трёх вариантов выбираем либо полный, либо автономный. В последнем случае проверка осуществится с выключенным «Рабочим столом» («операционка» будет в режиме загрузки), поэтому работать параллельно на ПК вы не сможете. Автономный вариант более быстрый — займёт всего минут 15, а то и меньше. При полной проверке велика вероятность, что процесс затянется на 1 час и больше. Делаем выбор и даём старт процессу.
Выберите полную или автономную проверку и запустите процесс - Ждём завершения и при обнаружении вирусных файлов смело их удаляем.
Дождитесь окончания проверки
Восстановление системных файлов в «Командной строке»
Система «Виндовс» может сама себя излечить — с помощью специальных формул, запущенных в «Командной строке». Их желательно выполнять после проверки девайса на наличие вирусов, так как чаще всего именно они и являются причиной повреждений файлов «операционки»:
- Раскрываем интерфейс «Поиск», печатаем в пустой строке запрос cmd.
Пишем cmd в «Поиске» - Кликаем по соответствующему результату правой клавишей и жмём на первую опцию в сером дополнительном меню.
Запустите консоль «Командная строка» от имени администратора - Ещё один путь — через окошко «Выполнить». Жмём одновременно на «Виндовс» и кнопку R и набираем ту же короткую формулу cmd. Выполняем её необычным методом: жмём также в одну секунду на такие горячие клавиши, как Ctrl, Enter и Shift.
Вставьте cmd в окне «Выполнить» - Если вы часто запускаете консоль, она должна быть у вас в первых пунктах в списке в меню «Пуск» — кликаем по строчке правой клавишей — переводим стрелочку на «Дополнительно» и уже в этом меню щёлкаем по третьей опции для запуска консоли с расширенными правами администратора.
Откройте консоль от имени администратора через меню «Пуск» - В первую очередь выполняем формулу sfc /scannow (после ввода жмём на «Энтер»). Ждём её завершения. Вне зависимости от результата восстановления перезапускаем ПК и смотрим, исчезла ли неполадка.
Вставьте и выполните команду sfc /scannow - Если всё осталось как есть, в той же консоли, запущенной от имени администратора, даём старт второй команде DISM /Online /cleanup-image /RestoreHealth. Она уже, возможно, будет выполняться медленнее — запаситесь терпением. После операции также перезагружаемся и смотрим на результат.
Выполните вторую команду DISM /Online /cleanup-image /RestoreHealth, если первая не дала результат
Деинсталлировать и заново установить проблемную утилиту
Если предыдущие методы не помогли, следуйте совету из сообщения об ошибке — переустановите утилиту либо драйвер, с которым возникла неполадка. Сначала удалите установочный файл или саму программу (если она ранее всё же была установлена), чтобы убрать с ПК повреждённые файлы приложения. Затем загрузите заново инсталлятор с официального сайта. При этом рекомендуется скачать его из другого места либо просто воспользоваться другой версией программы.
Если ваше приложение слишком объёмное, например, если это ресурсоёмкая видеоигра, попробуйте сначала выполнить действия, описанные в разделах ниже, а если они не дадут результат, вернуться всё же к переустановке утилиты.
Удалить ранее установленную проблемную утилиту можно через окно «Параметры»:
- Зажимаем «Виндовс» и I — переходим в блок под названием «Приложения».
Откройте блок «Приложения» - Мы оказались во вкладке «Приложения и возможности». Прокручиваем страницу, чтобы увидеть перечень установленных приложений.
В первой вкладке «Приложения и возможности» прокрутит страницу вниз для поиска нужной программы - Находим утилиту в списке — раскрываем её левой клавишей мышки и жмём на клавишу «Удалить».
Удалите проблемный драйвер или программу
Вы также можете удалить программу через раздел «Программы и компоненты», который можно открыть через «Панель управления». Однако самый эффективный метод удаления — через сторонний деинсталлятор, который убирает все остаточные файлы, после основного удаления. К примеру, вы можете использовать Revo Uninstaller — приложение, у которого есть бесплатная функциональная версия. После деинсталляции проведите повторную установку и проверьте, была ли решена проблема.
Удалить кумулятивный апдейт Windows 10 под номером KB2879017
Чтобы избавиться от апдейта с таким кодом, сделайте следующее:
- Раскрываем интерфейс «Пуска» и жмём левой клавишей на шестерню в левой зоне панели. Это действие запустить панель под названием «Параметры Виндовс». Иной способ вызова — через зажатие горячих клавиш Windows и I.
Кликните по иконке параметров в меню «Пуск» - Переключаемся на каталог настроек «Безопасность и обновление».
В параметрах откройте раздел «Обновление и безопасность» - В центре для апдейта переходим к просмотру журнала с установленным ранее апгрейдом.
Кликните по ссылке «Просмотр журнала обновлений» - Щёлкаем по ссылке для действия удаления тех или иных пакетов.
Щёлкните по «Удалить обновления» - В новом окне «Панель управления» появится перечень пакетов. Ищем в нём KB2879017.
Отыщите апдейт KB2879017 - Кликаем по нему правой клавишей мышки и щёлкаем по единственному пункту в дополнительном меню.
Удалите апдейт KB2879017 - Подтверждаем, что хотим избавиться от пакета. Если вы не нашли данное обновление, значит, нужно переходить к другим методам решения — удалять другие пакеты не нужно.
Подтвердите удаление обновления
Перерегистрировать библиотеки в ОС
Для запуска повторной регистрации выполните следующие действия:
- Вызовите на дисплее чёрный редактор «Командная строка» с расширенными правами, следуя инструкции в разделе «Восстановление системных файлов» в этой статье.
- Вставьте либо самостоятельно напечатайте regsvr32.exe C:Windowssystem32MSVCP140.dll. После этого нажмите на «Энтер» для запуска процесса.
Выполните формулу в «Командной строке» - Дождитесь окончания и попробуйте запустить файл снова.
Обновить или переустановить пакет .NET Framework
В «десятке» установлен последний вариант .NET Framework — версия 4.6. Однако для работы некоторых приложений может понадобиться дополнительный пакет с вариантом 3.5:
- Переходим по данной ссылке, которая ведёт на официальную страницу для закачки версии 3.5. Кликните по «Скачать».
Нажмите на на кнопку «Скачать» - Запустите загруженный файл. Запустите установку недостающего компонента.
- Подождите, пока он скачается и автоматически инсталлируется у вас в «операционке».
Необходимо подождать некоторое время, пока инсталлятор скачает и установит файлы
Обновить Visual C++
Для запуска некоторых утилит, разработанных в среде Visual Studio, может не хватать определённых компонентов. Достать их можно через повторную установку пакета Visual C++ для Visual Studio:
- Щёлкните по этой ссылке, чтобы перейти на официальную страницу для закачки Visual C++ 2015 года. Кликните по красной кнопке «Скачать».
Кликните по красной кнопке «Скачать» - Выделите сразу два файла для закачки — нажмите на Next в правом нижнем углу экрана.
Выберите оба компонента и запустите загрузку - Откройте один из файлов через панель с перечнем ранее загруженных документов в этом обозревателе.
Запустите скачанный файл - Поставьте галочку рядом с пунктом о соглашении и запустите инсталляцию с помощью клавиши с жёлто-синим щитом.
Согласитесь с условиями использования и дайте старт установке - Дождитесь завершения процесса и установите другой файл таким же образом.
- Если это не помогло решить проблему, возможно, вам необходимо установить более ранние варианты данного продукта — 2013 и 2012 года выпуска.
Использовать точки восстановления Windows
Если ничего из вышеперечисленного не сработало у вас, запустите откат «операционки» до одной из точек восстановления, ранее созданных системой или вами:
- Вызываем дополнительное меню ярлыка «Этот компьютер» правой клавишей мышки — кликаем по строке «Свойства» в конце списка.
Через дополнительное меню ярлыка откройте свойства ПК - Переключаемся на раздел «Защита системы».
Щёлкните по ссылке «Защита системы» - В новом окошке жмём на кнопку для старта восстановления.
Кликните по «Восстановить» - Ещё один путь к инструменту для отката — через «Панель управления». Раскройте её через панель «Пуск» либо меню «Выполнить» (вызываем через «Виндовс» и R и пишем control panel, либо просто control).
Выполните команду control - Переходим в блок для восстановления. Если не получается быстро отыскать, печатаем в строке поиска справа соответствующий запрос.
Перейдите в раздел «Восстановление» - Переходим по второй ссылке в центральной части окна.
Кликните по ссылке «Запуск восстановления системы» - В начальном экране можем сразу выбрать самую последнюю точку, если проблема появилась у вас недавно. В противном случае выбираем второй пункт и жмём на клавишу «Далее».
Выберите один из пунктов и нажмите на «Далее» - Смотрим на общий перечень точек, выбираем (в зависимости от периода, когда ошибки пока не было в системе). Выделяем и кликаем вновь по «Далее».
Выберите точку для отката - С помощью клавиши «Готово» даём старт откату.
Запустите восстановление с помощью кнопки «Готово» - Жмём на «Да», чтобы система была полностью уверена, что вы собираетесь провести восстановление до точки. Ждём завершения всей процедуры (работать на ПК вы в этот период не сможете, так как он уйдёт в режим перезагрузки). Когда «Рабочий стол» снова загрузится, появится белое окошко с сообщением об успешном откате.
Подтвердите откат до выбранной точки
Если откат и переустановка программы не помогли, обратитесь к разработчику утилиты через обратную связь на официальном сайте, чтобы получить дополнительные советы по решению проблемы.
Видео: как устранить ошибку 0xc000012f
Ошибку с кодом 0xc000012f можно легко устранить. Начните с очистки диска от «мусорных» файлов, вирусов и восстановления важных системных документов в «Командной строке». Перерегистрируйте библиотеку «операционки», обновите компоненты систем Visual C++ и Net Framework. Если у вас присутствует в системе пакет обновлений KB2879017, удалите его через окно «Параметры». В качестве последних мер можно применить переустановку проблемной утилиты и откат до точки восстановления.
- Распечатать
Оцените статью:
- 5
- 4
- 3
- 2
- 1
(5 голосов, среднее: 4.2 из 5)
Поделитесь с друзьями!
Recommended: Use Fortect System Repair to repair DXCore.dll DLL errors. This repair tool has been proven to identify and fix these errors and other Windows problems with high efficiency. Download Fortect here.
Are you looking to download DXCore.dll or need a solution to fix the “DXCore.dll is missing on your computer” error?
You’re in the right place. On this page, you can find all the necessary information to get rid of your error message. The information below will help you resolve your issue and get rid of the frustrating DXCore.dll error.
System Error – DXCore.dll
The program can’t start because DXCore.dll is missing from your computer. Try reinstalling the program to fix the problem.
What does “DXCore.dll” error mean?
The «DXCore.dll» error message can be caused by several factors. DXCore.dll is a critical component for some Windows applications, and the error message indicates that the file is corrupt or missing, which affects the program. This could be caused by malicious software, incorrect installations, faulty programs, registry issues, etc.
An error message associated with DXCore.dll indicates that the file is corrupt or missing.
Commonly occurring error messages related to DXCore.dll include:
- “The program can’t start because DXCore.dll is missing from your computer”
- “Error loading DXCore.dll. The specified module could not be found”
- “There was a problem starting DXCore.dll”
- “DXCore.dll could not be located”
- “Cannot register DXCore.dll.”
Regardless of the cause, each DXCore.dll error can be treated similarly.
How to fix the DXCore.dll error?
If the «DXCore.dll is missing» error occurs, the DLL file in the Windows system folder needs to be replaced. This can be done with the help of advanced utility tools. You can also do it manually. However, the manual approach is risky as it may lead to more issues. The automatic solution requires minimal effort on your part.
We’ve created a list of known fixes that are proven to work with your issue.
Feel free to use any of the tested methods below to fix the DXCore.dll error on your computer:
- Repair DXCore.dll Error Automatically
- Download DXCore.dll Manually
- Register the DXCore.dll File
- Run a System File Checker to Fix the DXCore.dll Error
- Scan Your Computer for Malware
- Perform a System Restore to Fix the Corrupt DXCore.dll File
What is a DLL?
DLL stands for Dynamic Link Library, which serves as a set of instructions or functions for other programs to use. The purpose of a DLL file is to save disk space by providing quick access to code and data that are necessary for some applications to work. The benefit is that programs use a shared DLL instead of storing data in its files, thereby making your computer run faster.
Why did I get a DXCore.dll error?
Most DLL files are included in Windows installation by default. When you install a program, it assumes that the necessary library is present on your computer. If a particular DLL file is corrupt or missing, an error message appears.
In most cases, DLL errors are caused by viruses or other malware. Occasionally, it’s because the DLL files are removed from the Windows Registry by accident, or no longer supported. Regardless, a DLL error is a sign that your computer is missing important data for applications to work.
Repair DXCore.dll Error Automatically
Featured Guide
In this guide, we will fix DXCore.dll and all other DLL errors automatically.
Step 1: Download Fortect (AUTOMATIC FIX)
- Download Fortect and run the installer.
- Open Fortect.
- Run Scan.
Step 2: Problem Solved
- Fortect will download and install the correct version of DXCore.dll.
- It will also resolve other similar issues related to the DXCore.dll file.
Recommended: Fortect has been proven to identify and fix DXCore.dll errors and other Windows problems quickly and efficiently. If you’re struggling with manual repair methods, download Fortect now.
Download Now
Fortect System Repair
You can also try one of the manual methods below:
Download DXCore.dll Manually

Download DXCore.dll manually and follow this guide to register it with Windows.
Step 1: Find the appropriate DXCore.dll version

- Some DLL files have different versions for different systems so you need to search for the right one. Depending on your Windows operating system, choose either a 32-bit or 64-bit file version and select the latest version for best performance.
- Note that some programs may require older .dll versions to function.
Step 2: Prepare the file for installation
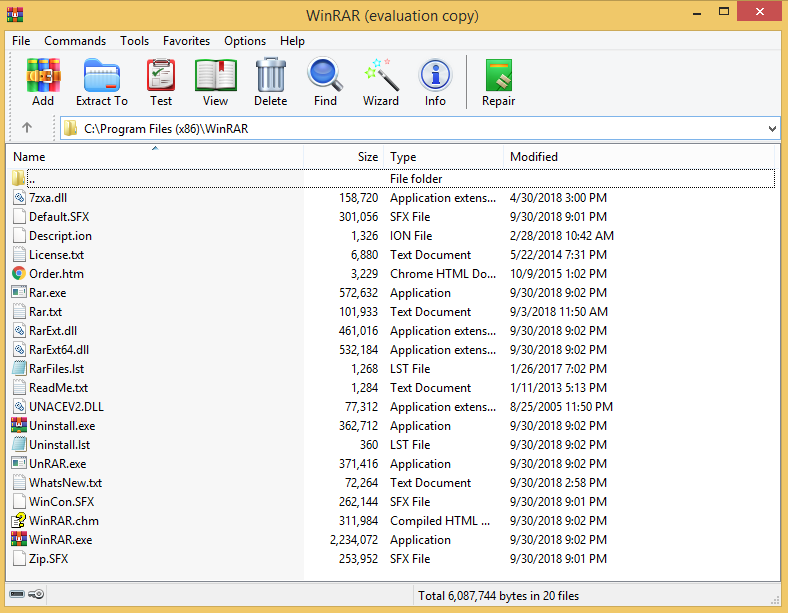
- Once downloaded, open the archive containing the DLL file with your preferred zip software such as WinRAR or WinZIP.
- Extract the file to your computer desktop.
- Verify the MD5 and SHA-1 of the file to our database.
Step 3: Install fixed version of DXCore.dll
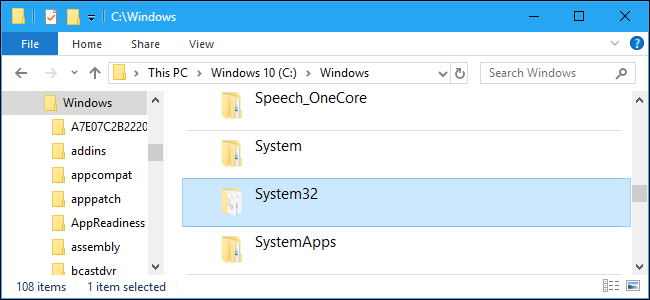
- Verify the MD5 or SHA-1, then create a backup of DXCore.dll (if applicable).
- Copy DXCore.dll to the destination overwriting the existing version of the file.
- Alternatively, place the file within the Windows system directory (C:/Windows/System32)
Step 4: Finalizing Installation
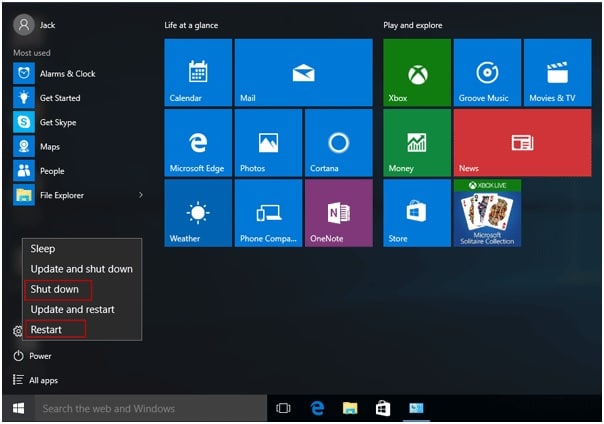
- Restart your computer, and try to start your application once again.
If a simple download isn’t enough, the DXCore.dll file most likely requires system registration.
Register the DXCore.dll file
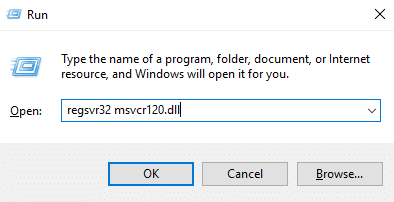
In this guide, we will walk through the steps to register the fixed DLL with Windows.
Step 1: Open Command Prompt
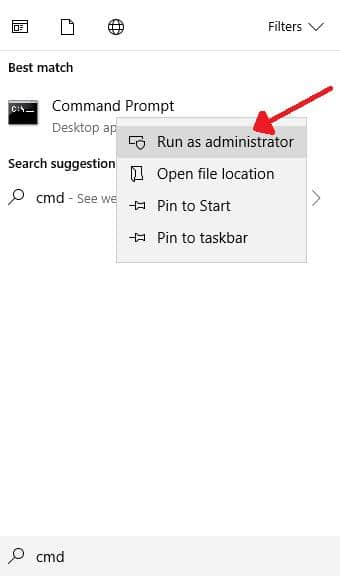
- Press the Windows key.
- Type ”command prompt” in the search box
- Select the ‘Run as Administrator’ option.
- Command Prompt (CMD) should have appeared on your screen.
Step 2: Register DLL
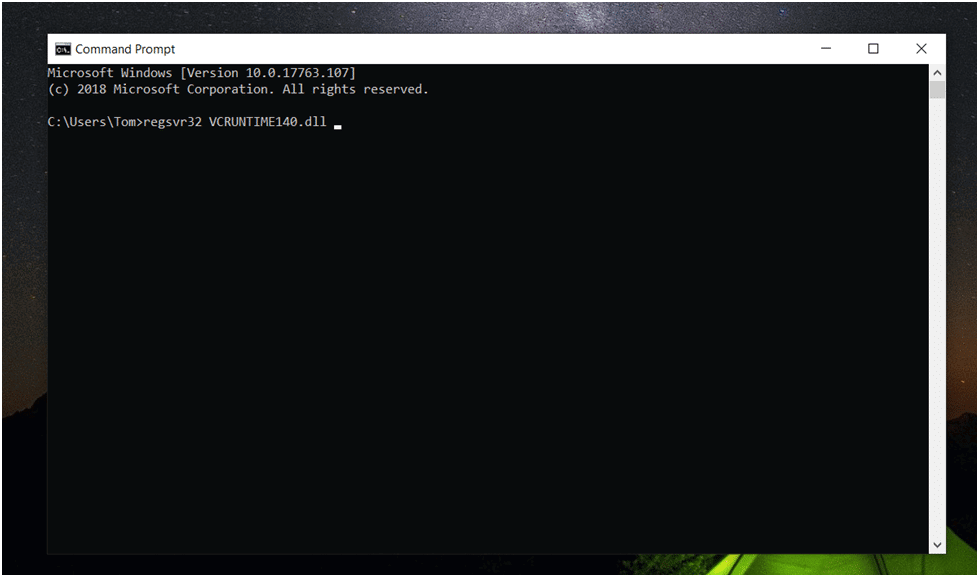
- Focus the Command Prompt window.
- Type: “regsvr32 DXCore.dll”
- Press the Enter key.
- Wait for Windows to register the DLL.
Step 3: Finalize Registration
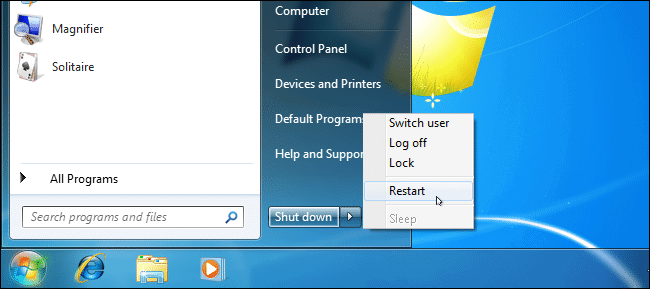
- Restart the computer and start the application again to see if the error is gone.
Run a System File Checker (SFC) to Fix the DXCore.dll Error
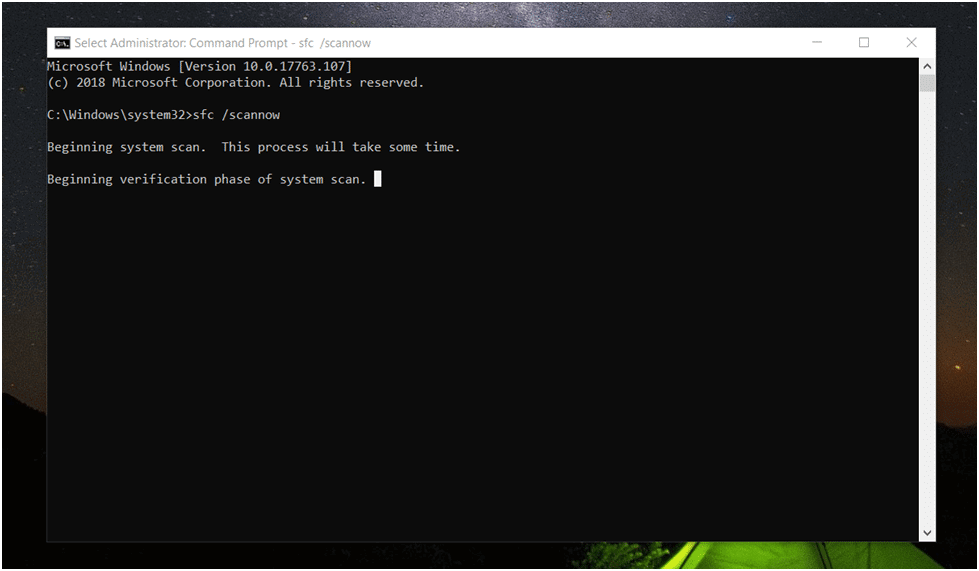
In this guide, we will run the system file checker in an attempt to fix and repair Windows system files.
Step 1: Open Command Prompt
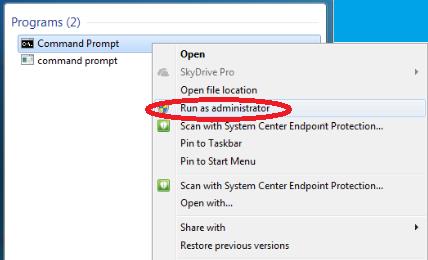
- Press the Windows key.
- Type ”command prompt” in the search box
- Select the ‘Run as Administrator’ option.
- Command Prompt (CMD) should have appeared on your screen.
Step 2: Run Command

- Focus the Command Prompt window using your mouse.
- Type: “sfc /scannow“
- Press the Enter key
- Ensure that Windows has responded that it has begun the system scan.
- After issuing the command, a system check will commence. The operation may take some time, so you need to wait.
Step 3: Wait for Operation

- If any issues were found, the system will display the “Windows Resource Protection found corrupted files and successfully repaired them” message.
- If no errors are found, the response will be “Windows Resource Protection did not find any integrity violations”. This is good!
Step 4: Results
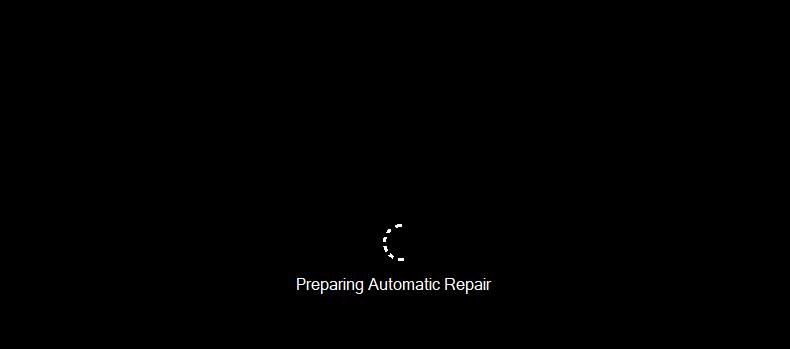
- If no integrity violations are found, your system is successfully repaired and you may now reboot.
- If your system isn’t able to repair the damage, the message “Windows Resource Protection found corrupt files but was unable to fix them” will appear on your screen.
- If the above message appears, you can still attempt some of the other methods such as manual download, system restore, or OS reinstallation. See below for more details.
Another likely scenario could be a malware infection. Malware is malicious software that can cause damage to DLL files, which results in error messages or even full system failure. Your system may be inefficient at dealing with malware, but you can perform scans to identify any existing problems.
Scan Your Computer for Malware
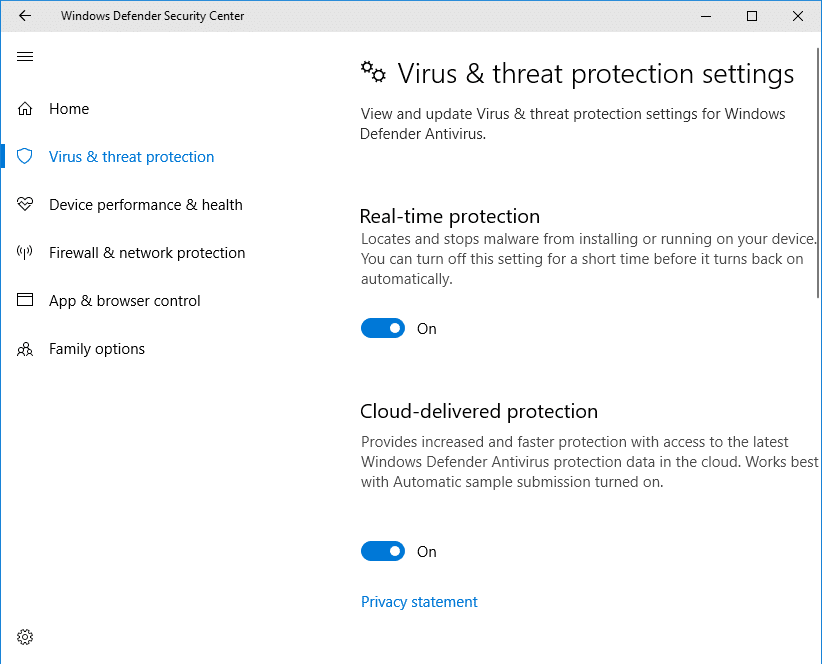
In this guide, we tackle a common culprit of DLL file errors: malware.
Step 1: Open Malware Scan
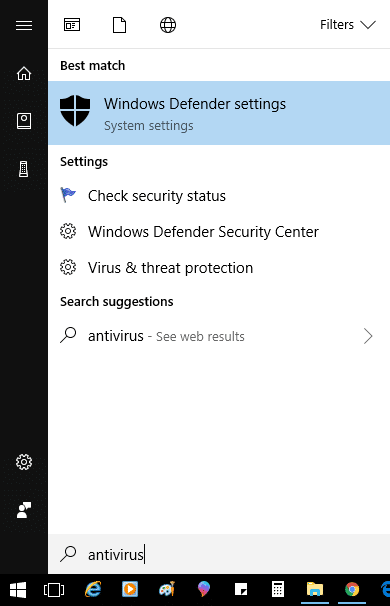
- The first option is to use Windows Security (Windows Defender), a built-in Windows application that scans and protects your computer from malicious software.
- To open the application, simply type “Windows Security” in your search box and navigate to the “Virus & threat protection” tab.
Step 2: Run a Quick Scan
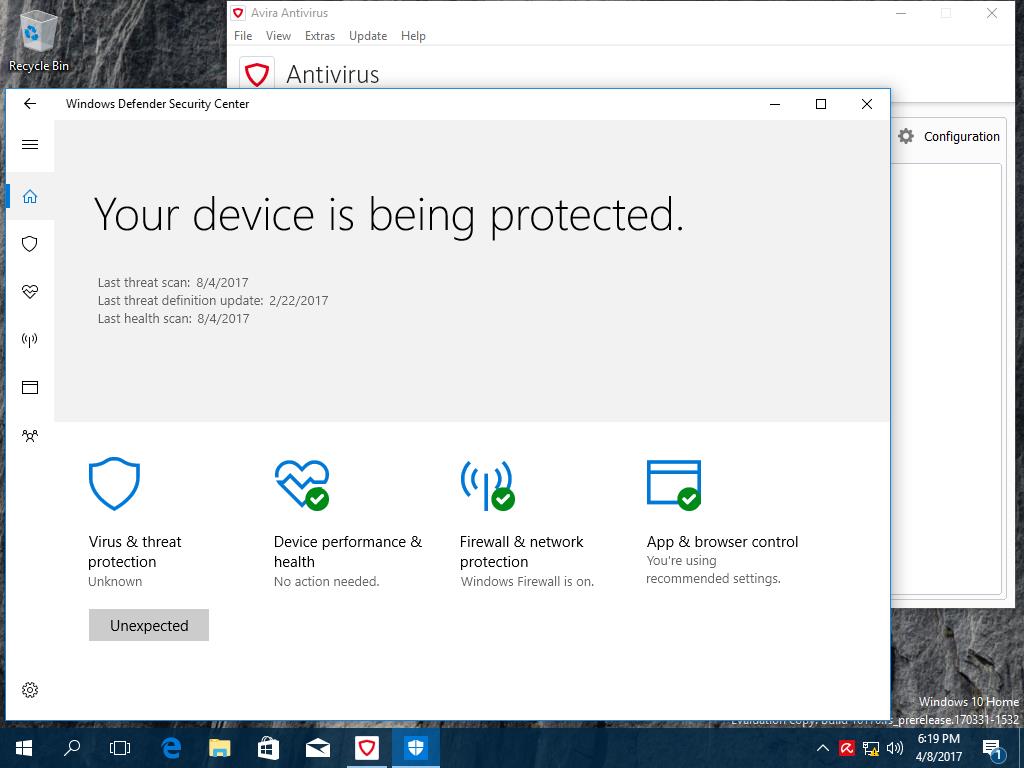
- Once there, click on the “Quick scan” button to scan your computer.
- For the best results, make sure your Windows system is up-to-date. You can find the “Check for updates” option below to make sure you’re running the latest version.
Step 3: Real Time Protection

- Other options include third party software, such as the Malwarebytes anti-malware application. This kind of software detects and resolves malicious software issues. It will keep your computer safe as long as it’s running.
- We highly recommend that you have powerful antivirus software for your computer.
If all else fails, you can restore your files with System Restore.
Perform a System Restore to Fix the Corrupted DXCore.dll File

In this guide, we will sudden DLL file errors by restoring the PC utilizing the System Restore tool.
Step 1: Open System Restore
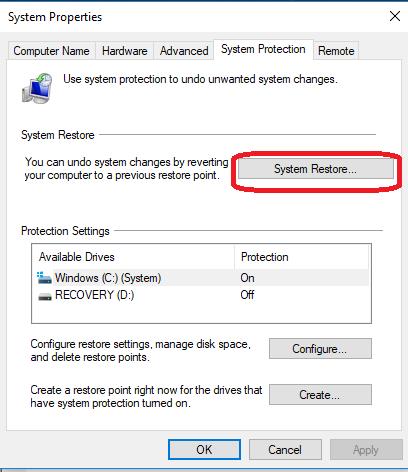
- Press the Windows key, open the search box and type in “System Restore”.
- Click “Open”.
Step 2: Find Restore Point
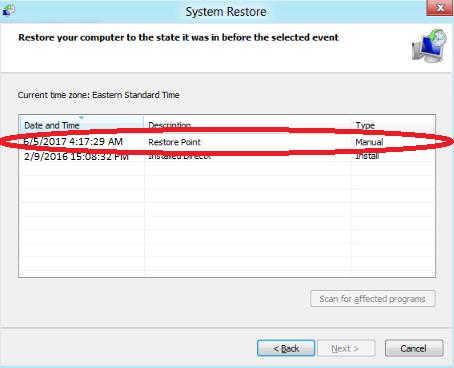
- In the System Restore dialog, pull up the list containing your past restore points.
- Carefully sort and filter through the available restore points. Find a date and time that lines up with the last time your application worked.
Step 3: Restore Your PC
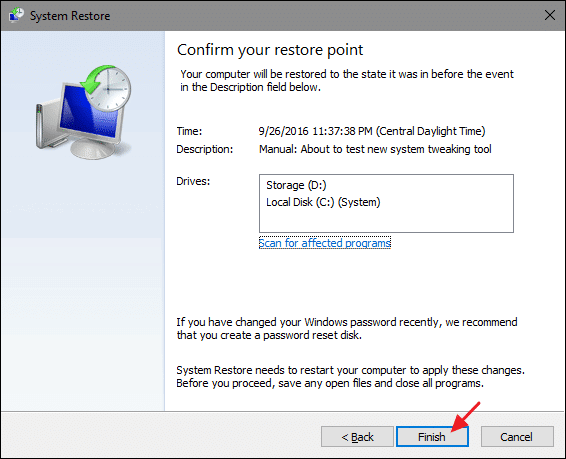
- Select a restore point and press Continue.
- This process may take some time and may uninstall some of the recently installed programs.
- System Restore is a procedure that affects only the most recent errors.

В этой инструкции подробно о том, как исправить ошибку 0xc000012f или 0xc0000020 Bad Image при запуске приложений и игр в Windows 10, о причинах такой ошибки.
Способы решить проблему Bad Image 0xc000012f и 0xc0000020 при запуске программ и игр
В большинстве случаев причиной ошибок «Программа не предназначена для выполнения в Windows или содержит ошибку» с состоянием ошибки 0xc000012f и 0xc0000020 является повреждение или неверная версия библиотеки DLL, указанной в тесте ошибки. Такое может случаться в результате сбоев или установки или удаления других (не связанных с проблемной) программ, а иногда — как результат скачивания файлов DLL со сторонних сайтов для исправления других ошибок. Имя файла DLL, указанное в сообщении об ошибке Bad Image может нам помочь, разобраться в чем дело, например:
- Если фигурируют файлы с именами, начинающимися с msvcr, msvcp и некоторые другие, например — ucrtbase.dll, то проблема, по всей видимости, в библиотеках компонентов Microsoft Visual C++ Redistributable. Решение: исправить установку компонентов в «Программы и компоненты» (выбираем компонент, нажимаем «Изменить», затем — Исправить или Repair), либо удалить имеющиеся распространяемые компоненты Microsoft Visual C++, а затем заново скачать и установить библиотеки Microsoft Visual C++ Redistributable. Конкретный год С++ можно определить по имени файла и устанавливать только компоненты нужного года, желательно — и x86 и x64 (даже в Windows 10 x64 бывают нужны 32-бит библиотеки x86). Это, например, одна из частых причин такой ошибки при запуске Origin.
- Если библиотека, вызывающая ошибку, находится в папке DriverStore, то виной, вероятнее всего, драйвер какого-то устройства. По имени файла с помощью поиска можно найти, к какому драйверу относится эта DLL, после чего удалить драйвер и установить его вручную (скачав с официального сайта) заново. Чаще всего речь идет о драйвере видеокарты, особенно если ошибка возникает при запуске игр. Здесь может пригодиться: Как удалить драйвер видеокарты полностью.
То есть логика действий в общем случае такова:
- Определяем, частью чего является DLL, указанная в сообщении об ошибке. Для этого обычно достаточно использовать поиск в Интернете.
- Переустанавливаем этот компонент системы и проверяем, была ли решена проблема.
Есть одно распространенное исключение: если сообщение об ошибке содержит какую-то библиотеку, которая является частью игры или программы, а она в свою очередь не очень лицензионная, то причиной может оказаться ваш антивирус или встроенный защитник Windows 10.
В этом случае решением может стать следующий порядок действий: удаляем программу или игру, отключаем антивирус, заново устанавливаем программу с ошибкой, проверяем, работает ли она, если да — добавляем папку с игрой или программой в исключения антивируса или защитника Windows (как добавить программу в исключения Защитника Windows 10). В этом же сценарии, если ошибка не исчезает, иногда имеет смысл поискать другой источник загрузки этого же приложения — возможно, там, где вы его скачивали, файл содержит ошибки.
Дополнительные методы исправить ошибку
Если вышеописанное не помогло (на всякий случай, сообщите в комментариях, о какой DLL и при запуске какой программы возникает ошибка — возможно, я подскажу действия), попробуйте следующие варианты:
- В случае, если программа или игра работала исправно еще совсем недавно, проверьте: а есть ли точки восстановления Windows 10 на дату, когда проблема отсутствовала. Если есть — используйте их.
- Если сообщение об ошибке 0xc000012f или 0xc0000020 сообщает о какой-то системной DLL, попробуйте выполнить восстановление целостности системных файлов Windows 10.
- Попробуйте запустить программу в режиме совместимости с предыдущей версией Windows.
- Стоит проверить, хотя это и редкий случай, а появляется ли ошибка, если выполнить чистую загрузку Windows 10 — если нет, по всей видимости, запуску мешает какое-то стороннее ПО.
Также, если речь идет о старой версии какой-то программы, а в наличии есть более новые её варианты, попробуйте установить и испытать их.
Windows 10: c:\WINDOWS\SYSTEM32\dxcore.dll — Bad Image error
Discus and support c:\WINDOWS\SYSTEM32\dxcore.dll — Bad Image error in Windows 10 Network and Sharing to solve the problem; Hello,
Im just getting a lot of «C:\Windows\system32\dxcore.dll is either not designed to run on Windows or it contains an error. Try installing the…
Discussion in ‘Windows 10 Network and Sharing’ started by GustavinhoSilva, Jan 20, 2021.
-
c:\WINDOWS\SYSTEM32\dxcore.dll — Bad Image error
Hello,
Im just getting a lot of «C:\Windows\system32\dxcore.dll is either not designed to run on Windows or it contains an error. Try installing the program again using the original installation media or contact your system administrator or the software vender for support. Status 0xc0000020 error» everytime that I try to open any program. And after a little minutes shows «Exception Processing Message 0xc000007b — Unexpected parameters»
It started happen recently, and recently I installed a big program of my job about 20Gb, I dont know if it was that issue.
Anyway, I have tried sfc /scannow and it stops at 74% saying «Windows Resource Protection could not perform the requested operation.»
I checked an article from microsoft saying to do it on safe mode, I did it and nothing changed.
I also did dism.exe /online /cleanup-image /restorehealth, where stops at 54% with an error also.
So I tried to restart my computer, after I uploaded all my important files. And I got «There was a problem resetting your PC».
I also noticed my pc is getting some bugs, as getting slow and when I restart and try to login my account it says something about a problem that I am offline and doesnt let me get in. After a couple of tries, it finally gets in.
Im out of ideas of what to do. and its really annoying. And I need to keep working.
Can somebody help me?
Thanks since now.
Ps: I have installed Windows 10 Home, x64 bits
-
Having issues with PC, lots of bad image errors and can’t access my task manager
I keep receiving these odd «Bad Image» errors on start up and I can’t even access my task manager as every time I do I receive another bad image error. And in less than an hour everything just freezes up and I have to do a hard restart.
It only started doing this recently, and it was after my girl friend was using to look for some sex toys, so I’m sure she caught a virus of some sort and I don’t even know how to start trouble shooting it.
Any help would be very appreciated.
Here’s a list of some of the errors I keep getting on start up,
Logon.exe is not a valid WIN32 application
Rundle32.exe — Bad Image — The application or DLL c:/windows/system32/guyajula.dll is not a valid windows image. Please check this against your installation diskette
HP Wireless Assistant.exe — Bad Image- The application or DLL c:/windows/system32/guyajula.dll is not a valid windows image. Please check this against your installation diskette
ctfmon.exe — Bad Image — The application or DLL c:/windows/system32/guyajula.dll is not a valid windows image. Please check this against your installation diskette
I’m assuming it has something to with this guyajula.dll file, but I can’t find it in my system32 folder and when I google I don’t get any hits.
Thanks a lot and appreciate any and all help!
-
Bad Image, C:\WINDOWS\SYSTEM32\OPENGL32.dll
Hi,
Yesterday when I turned my computer on, I started encountering an opengl32.dll error on computer that I havent seen before. When ever I try to open applications such as GeForce Experience or games I get an error thats says:
Bad Image
C:\WINDOWS/SYSTEM32/OPENGL32.dll is either not desgined to run on Windows or it contains an error. Try installing the program again using the original installation media or contact your system administrator or the the software vendor for support. Error status
0xc0000020.I have looked for solutions and came across a bunch that say to do the sfc/scannow as a way to repair the issue but every time I run that, my scan stops at 36% and says: «Window Resource Protection could not perform the requested operation.»
I tried resetting my computer and starting fresh and I still got the same error. I was wondering what other things I could try in order to fix this.
-
c:\WINDOWS\SYSTEM32\dxcore.dll — Bad Image error
Bad image error
I am getting Bad Image error with a reference to C:\Windows\system32\tmumh\20019\Addon\8.10.0.1068\TmUmEvt64.dll error…not designated for Windows or contains error. Can’t get into registry to correct….recovery options are non responsive ?
c:\WINDOWS\SYSTEM32\dxcore.dll — Bad Image error
-
c:\WINDOWS\SYSTEM32\dxcore.dll — Bad Image error — Similar Threads — WINDOWSSYSTEM32dxcore dll Bad
-
Bad Image — Nvapi64.dll Need Help
in Windows 10 Gaming
Bad Image — Nvapi64.dll Need Help: No matter, I try to open a twimotion file. I got this comes up. How can I fix this?https://answers.microsoft.com/en-us/windows/forum/all/bad-image-nvapi64dll-need-help/61271287-259c-4cca-85d6-65fa18934e62
-
vccorlib140.dll Bad Image Error
in Windows 10 Gaming
vccorlib140.dll Bad Image Error: I keep getting this error, it’s really annoying. I’ve been trying to fix it by uninstalling Visual Studio 2015 and 2017, then reinstalling them, as I’ve seen in other answers, but every time I install Visual Studio 2017×86 the 2015 ones disappear from Control Panel. The other… -
vccorlib140.dll Bad Image Error
in Windows 10 Software and Apps
vccorlib140.dll Bad Image Error: I keep getting this error, it’s really annoying. I’ve been trying to fix it by uninstalling Visual Studio 2015 and 2017, then reinstalling them, as I’ve seen in other answers, but every time I install Visual Studio 2017×86 the 2015 ones disappear from Control Panel. The other… -
Bad Image Error on CONCRT140.dll
in Windows 10 BSOD Crashes and Debugging
Bad Image Error on CONCRT140.dll: I’ve been trying to open some of my Adobe Creative Cloud Apps Photoshop, Illustrator, After Effects but I keep getting a Bad Image Error whenever I do. The error itself however says that it is CONCRT140.dll that’s acting up. After looking for answers online, I tried… -
Bad Image MSVCP140.dll and VCRUNTIME140.dll
in Windows 10 Installation and Upgrade
Bad Image MSVCP140.dll and VCRUNTIME140.dll: Hi,For the past week I have gotten a lot of bad image messages. At first it was with my adobe programmes, and it seemed to be every single dll wasn’t working. I have my adobe programmes on another laptop so I deleted them all from this laptop and didn’t have any other…
-
Bad Image MSVCP120.dll and MSVCP140.dll with ERROR 0xc000012f
in Windows 10 BSOD Crashes and Debugging
Bad Image MSVCP120.dll and MSVCP140.dll with ERROR 0xc000012f: Bad Image MSVCP120.dll and MSVCP140.dll with ERROR 0xc000012f with several .exe files — acrobat, HRBlock, icloudservices, etc. This is a Windows 7 machine that was updated to Windows 10…. -
Bad Image – MSVCP140.dll error
in Windows 10 BSOD Crashes and Debugging
Bad Image – MSVCP140.dll error: I recently updated to the latest version — windows 10 1809 — and now this is the message I get when I try to open the third party softwares I had(about 10 of ’em) ; Windows Warning: Bad Image – MSVCP140.dll not designed to run on Windows. … C:\WINDOWS\SYSTEM32\MSVCP140.dll… -
Bad image and .dll errors
in Windows 10 BSOD Crashes and Debugging
Bad image and .dll errors: I keep getting bad image, dll errors, and I’m unable to download anything. Originally I thought this was because of an update so I used the fresh start ability to restart everything and I still get the same errors. Could anybody help diagnose my problem?… -
Bad Image Errors — dll files changing to 0 bytes
in Windows 10 Support
Bad Image Errors — dll files changing to 0 bytes: Hi
Have an unusual problem (to me anyway)Last week I got «Bad Image» errors with Adobe Lightroom (the program had worked OK previously). Two .dll files were listed as corrupt and in Explorer both were shown has having 0 bytes size. Re-installation resolved the problem….
Users found this page by searching for:
-
0xc00012f error dxcore

What is DXCore.dll?
This file is a Dynamic Link Library (DLL), designed as a repository for code, data, and resources among various programs. These DLL files enhance the efficiency of software applications and the operating system by providing shared access to a common set of functions. This method of sharing allows applications to avoid embedding duplicate code, streamlining both development and execution.
The information above is a general description of this file. For a more detailed analysis of this .dll file, simply submit a request as a guest (No membership needed). DLLme + AI will research the file to provide more detailed information when available.
Fix .DLL Errors
An error message indicating a .dll file is missing or corrupted can lead to a program malfunction or failure to launch. To address these issues, follow these steps:
- Update and restart PC: Confirm your computer has the latest Windows, software, and driver updates. After updating, reboot and double-check for any remaining updates. This often installs the missing .dll file to its proper location.
- Reinstall the software: Attempt to resolve the problem by reinstalling the software that is displaying the error. This process often restores the required .dll file to its designated location.
- Download the .DLL file: If reinstalling the software does not resolve the issue, download the .dll file from a reputable source and install the file manually.
Download .DLL
Updated: Sep 20th, 2023
DXCore.dll
by Microsoft Corporation
for Microsoft® Windows® Operating System
DXCore
-
NEW!
Version - 10.0.22621.2070 (WinBuild.160101.0800)
- Language
- 1033 (U.S. English)
- SHA1
- c0c6eb07055cd73e853e736f0ab06c6375c7b62f
- MD5
- bfed8341d4ddc40e281a5d69224a07db
294.4KB
DXCore.dll
by Microsoft Corporation
for Microsoft® Windows® Operating System
DXCore
-
NEW!
Version - 10.0.22621.1778 (WinBuild.160101.0800)
- Language
- 1033 (U.S. English)
- SHA1
- ad2ada2856e1c56c0c6b19e3ea070da7bc0fc8e3
- MD5
- 6357e55d11b9e21110016e35fb0a50f9
203.1KB
DXCore.dll
by Microsoft Corporation
for Microsoft® Windows® Operating System
DXCore
-
NEW!
Version - 10.0.22621.1778 (WinBuild.160101.0800)
- Language
- 1033 (U.S. English)
- SHA1
- b669a5e58cdf1bf62be4afeee840246add2d4f9b
- MD5
- a66690f8d5948f64b44312fbd2e0d8cc
451KB
DXCore.dll
by Microsoft Corporation
for Microsoft® Windows® Operating System
DXCore
-
NEW!
Version - 10.0.22621.1778 (WinBuild.160101.0800)
- Language
- 1033 (U.S. English)
- SHA1
- 361bdf9115f316300b7d7119b61798bdb4f2828f
- MD5
- f19f55c9b2c980da13f387adf920d558
167.5KB
DXCore.dll
by Microsoft Corporation
for Microsoft® Windows® Operating System
DXCore
- Version
- 10.0.22621.1778 (WinBuild.160101.0800)
- Language
- 1033 (U.S. English)
- SHA1
- 049aa0f3d5b6224d4aac3b4db06f0224cbb43e7a
- MD5
- f24c1ccdb7caf06c13e98ed858e4b88a
223.3KB
DXCore.dll
by Microsoft Corporation
for Microsoft® Windows® Operating System
DXCore
- Version
- 10.0.22621.1635 (WinBuild.160101.0800)
- Language
- 1033 (U.S. English)
- SHA1
- a843a8bcb0ed551ebc9ef85c91cf2624c005e285
- MD5
- 42618928bf703945865e4cc235b4d1ee
162.5KB
DXCore.dll
by Microsoft Corporation
for Microsoft® Windows® Operating System
DXCore
- Version
- 10.0.22621.1635 (WinBuild.160101.0800)
- Language
- 1033 (U.S. English)
- SHA1
- 48ee84593bdd666941111ff593542de908483be4
- MD5
- 57567e7b01da43d3c3455287eb80f113
219.2KB
DXCore.dll
by Microsoft Corporation
for Microsoft® Windows® Operating System
DXCore
- Version
- 10.0.22621.608 (WinBuild.160101.0800)
- Language
- 1033 (U.S. English)
- SHA1
- 9a211694edb81e537d8dc742cd66f8de6cfa0c2c
- MD5
- 2e4af635d718409f8501dea5837d69a4
219.3KB
DXCore.dll
by Microsoft Corporation
for Microsoft® Windows® Operating System
DXCore
- Version
- 10.0.22621.608 (WinBuild.160101.0800)
- Language
- 1033 (U.S. English)
- SHA1
- 752732285e0c34476b8c454727d4abb6ed686a84
- MD5
- 87150fb1fb62abcb379070c468e8a03d
162.4KB
DXCore.dll
by Microsoft Corporation
for Microsoft® Windows® Operating System
DXCore
- Version
- 10.0.22621.317 (WinBuild.160101.0800)
- Language
- 1033 (U.S. English)
- SHA1
- f5c48299158890fe04638af2d64342091c19dd50
- MD5
- 2b48ea7606193953a0e7dc0f453ffe83
162.5KB
DXCore.dll
by Microsoft Corporation
for Microsoft® Windows® Operating System
DXCore
- Version
- 10.0.22621.317 (WinBuild.160101.0800)
- Language
- 1033 (U.S. English)
- SHA1
- 3ced349b49bf564d269a58d9b430b7fb8096abcf
- MD5
- 6cc4b14c90cfd1bb1134728b470df79d
219.3KB
DXCore.dll
by Microsoft Corporation
for Microsoft® Windows® Operating System
DXCore
- Version
- 10.0.22621.1 (WinBuild.160101.0800)
- Language
- 1033 (U.S. English)
- SHA1
- 39f18a9423829851c0991558fe63f358cb6b9f8b
- MD5
- 6b5107b9b3a969427aebf168813db356
219.3KB
DXCore.dll
by Microsoft Corporation
for Microsoft® Windows® Operating System
DXCore
- Version
- 10.0.22621.1 (WinBuild.160101.0800)
- Language
- 1033 (U.S. English)
- SHA1
- 56e5d7f826d83394993137a059372ce3efd266cf
- MD5
- a68a53d016c23b83f967ad917f190c86
162.4KB
DXCore.dll
by Microsoft Corporation
for Microsoft® Windows® Operating System
DXCore
- Version
- 10.0.22000.653 (WinBuild.160101.0800)
- Language
- 1033 (U.S. English)
- SHA1
- 48109f5905c9a2e409f66e9fa3d4e0c4923c4fa9
- MD5
- a318a7451d042e70e407926b7779e376
169.5KB
DXCore.dll
by Microsoft Corporation
for Microsoft® Windows® Operating System
DXCore
- Version
- 10.0.22000.653 (WinBuild.160101.0800)
- Language
- 1033 (U.S. English)
- SHA1
- 9baf0080ab61eca2ee67870e0246f828b4517dc2
- MD5
- d070063bd64cb3048172fea33cbc04bd
227.3KB
DXCore.dll
by Microsoft Corporation
for Microsoft® Windows® Operating System
DXCore
- Version
- 10.0.22000.1 (WinBuild.160101.0800)
- Language
- 1033 (U.S. English)
- SHA1
- bbdb8541eeaf3b6b10022c2be52c176c351920e2
- MD5
- 349f144c43bc063b42e5bc5941927d00
168.5KB
DXCore.dll
by Microsoft Corporation
for Microsoft® Windows® Operating System
DXCore
- Version
- 10.0.22000.1 (WinBuild.160101.0800)
- Language
- 1033 (U.S. English)
- SHA1
- de2102e2ef9b7a4af48aa1f37b1f8f8191928b57
- MD5
- e0e2a3498639451d31e1a0133d4efb79
226.3KB
DXCore.dll
by Microsoft Corporation
for Microsoft® Windows® Operating System
DXCore
-
NEW!
Version - 10.0.20348.1 (WinBuild.160101.0800)
- Language
- 1033 (U.S. English)
- SHA1
- eca18001cb15173203166cc311c6ff1b2596009b
- MD5
- 2e405526d947ccb3403fe2b0f9f2fa89
170.5KB
DXCore.dll
by Microsoft Corporation
for Microsoft® Windows® Operating System
DXCore
-
NEW!
Version - 10.0.20348.1 (WinBuild.160101.0800)
- Language
- 1033 (U.S. English)
- SHA1
- 32626c51a05ce715a050cb96f775c39c0641a8be
- MD5
- 82f3214fb425bb2aaeff951ff4f04b1f
230.3KB
DXCore.dll
by Microsoft Corporation
for Microsoft® Windows® Operating System
DXCore
- Version
- 10.0.19041.546 (WinBuild.160101.0800)
- Language
- 1033 (U.S. English)
- SHA1
- 1df00a23af6f33d37b4022729ae3b4adc0825754
- MD5
- 04e51fceb35693e826c0c6fb4a6cde07
159.4KB
Request a different version
Enter a specific version (32/64-bit, etc.) or specific software. Requesting .DLL files could improve your odds of success and increase the speed in which the .dll file is found.
DLL Errors
-
This application has failed to start because DXCore.dll was not found.
Re-installing the application may fix this problem.
- DXCore.dll Not Found.


















































































