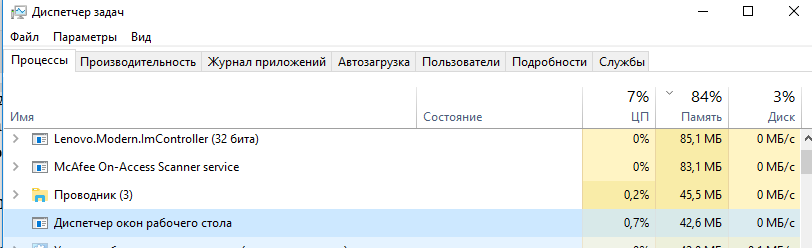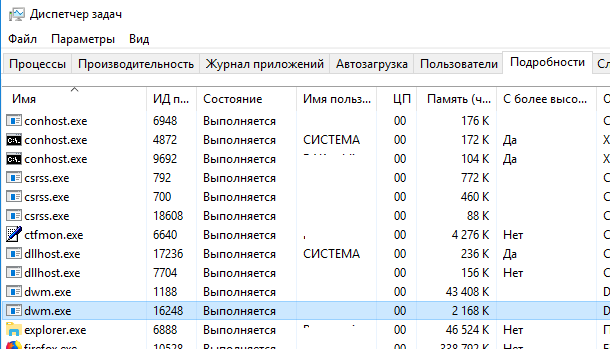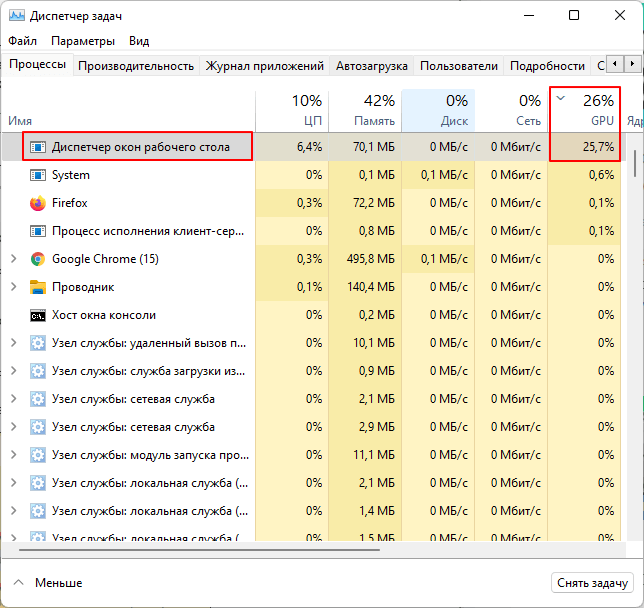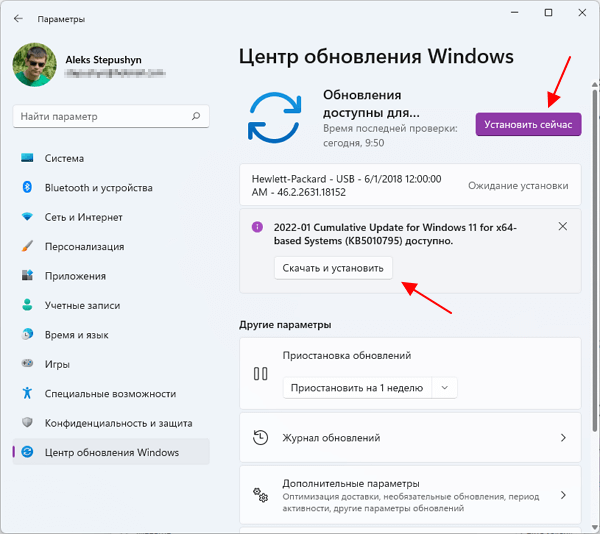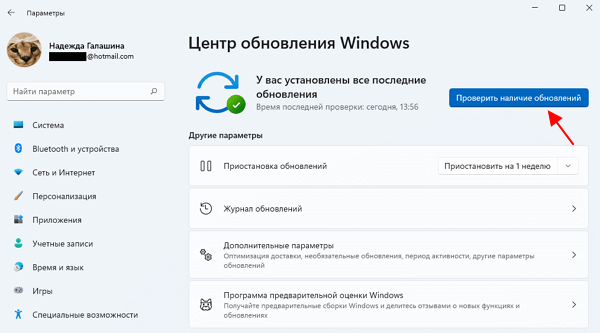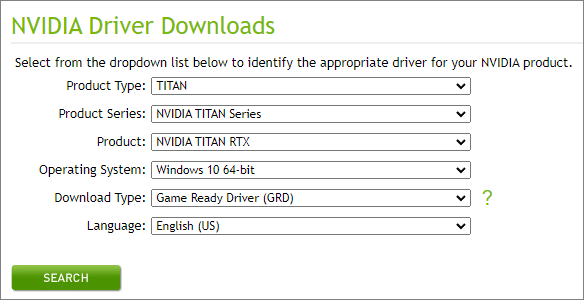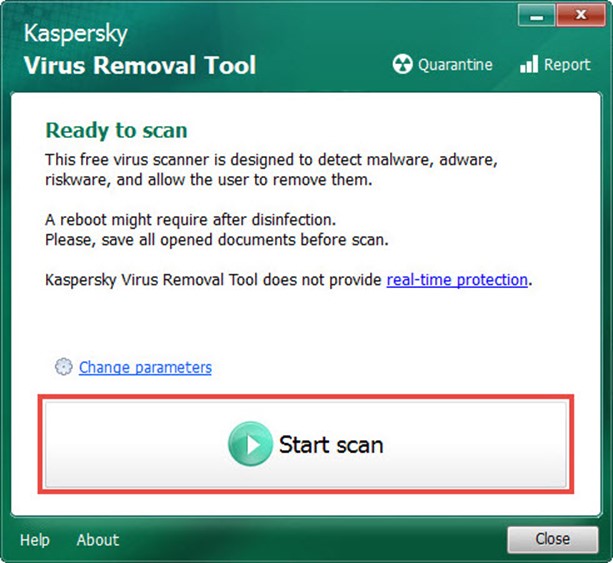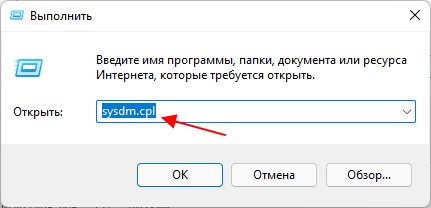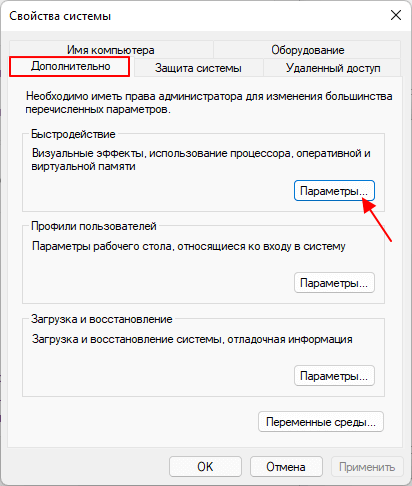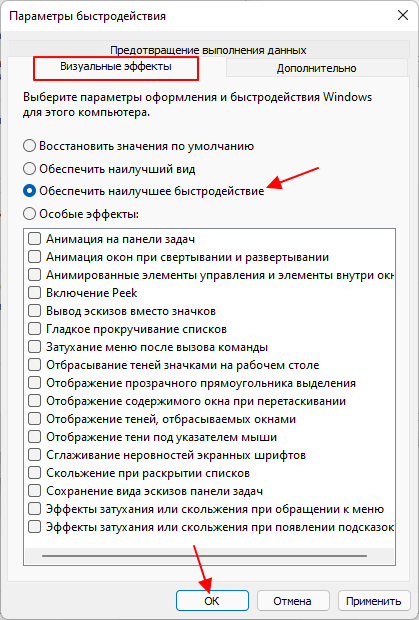DWN.exe является системным процессом, но иногда он негативно влияет на работу компьютера. Пользователю следует убедиться, не замаскирован ли под файлом вирус. Но для начала нужно разобраться, что это за процесс и какие функции он выполняет.
DWN.exe или Desktop Windows Manager (Диспетчер окон рабочего стола) представляет собой исполняемый файл, который отвечает за отображение рабочего стола. Данный менеджер впервые был использован в Windows Vista. На данный момент он является частью большинства операционных систем Windows.
Пользователь может проверить, активен ли на компьютере данный процесс, перейдя в диспетчер задач. Для этого нужно нажать на сочетание клавиш «Ctrl+Shift+Esc» или кликнув на соответствующую команду в панели задач. Если DWN.exe отсутствует в списке активных, скорее всего, система не поддерживает его работу. Это никак не повлияет на производительность компьютера.
Какие функции выполняет?
Так как DWN.exe предназначен для работы с рабочим столом, отображение всех элементов и будет его основной функцией. Принцип работы заключается в том, что каждое установленное приложение отправляет картинку своего окна в определенный файл. Операционная система Windows воссоздает рабочий стол с учетом всех программ.
Диспетчер окон рабочего стола выполняет также следующие задачи:
- обеспечение работы режима Aero;
- поддержка различных графических эффектов;
- предварительный просмотр содержимого окон.
В случае, если данный менеджер не активен, пострадает только отображение графики. В работе используется аппаратное ускорение видеокарты. Благодаря чему вся графика становится более плавной.
Где находится?
Данный файл находится на системном диске. Но его поиски могут занять продолжительное время. Поэтому, рекомендуется воспользоваться следующей инструкцией:
- Запустить диспетчер задач и найти нужный процесс. Кликнуть правой клавишей мыши и выбрать пункт «Открыть место хранения».
- На экране отобразится папка, в которой и лежит соответствующий файл.
Если заходить в диспетчер задач не хочется, можно найти файл через поиск или вручную. Для последнего варианта понадобится открыть системный диск, затем папку «Windows» и «System32».
Можно ли отключить процесс?
Менеджер рабочего стола может часто нагружать систему. Особенно, это касается маломощных компьютеров. Тогда, DWN.exe можно отключить. В этом случае графика может немного пострадать, но это будут все изменения.
Отключить DWN.exe можно несколькими способами. Первый из них осуществляется через диспетчер задач, который нужно открыть. В окне следует найти Диспетчер окон рабочего стола и нажать на завершение.
Пользователю необходимо подтвердить свои действия, поле чего изменения вступят в силу.
Данный способ является достаточно простым. Но он не избавит пользователя от диспетчера рабочего стола навсегда. При следующей перезагрузке, процесс вернется. Если необходимо остановить его на длительное время, нужно следовать инструкции:
- Перейти в инструмент «Выполнить», который можно найти в меню «Пуск» или поиске, в зависимости от версии операционной системы.
- В открытом окне ввести команду services.msc и нажать на «ОК».
- На экране будут отображены все службы, которые использует система. Здесь нужно найти «Диспетчер сеансов диспетчера окон рабочего стола» и открыть ее, кликнув дважды левой кнопкой мыши.
- В настройках, службу следует отключить, выбрав соответствующую команду в графе «Тип запуска». Также, необходимо остановить процесс. Чтобы сохранить изменения, следует кликнуть на «Применить», затем «ОК».
После перезагрузки компьютера, служба будет отключена. Включить ее можно будет вручную, выполнив все те же действия в обратном порядке.
Если процесс нагружает Windows 7, пользователь может перейти из режима Aero на классический. Для этого, нужно кликнуть правой кнопкой мыши по рабочему столу и выбрать пункт «Персонализация».
Затем выбрать любую тему из группы базовых. Это не отключит процесс DWN.exe, но нагрузка на систему будет снижена.
Возможно это вирус?
Часто, под данным процессом маскируется вирус. Он может нанести существенный вред компьютеру, поэтому его рекомендуется удалить. Но для начала, пользователь должен понимать, что именно перед ним.
Стоит отметить, что вирусы сильно загружают систему. Поэтому, ели компьютер мощный, но стал плохо работать из-за этого файла, можно говорить о вредоносном ПО. Также, стоит обратить внимание на то, сколько активных процессов с данным названием находится в системе. Он может быть только один, так что, если их несколько, речь идет именно о вирусе.
Пользователю стоит проверить месторасположение файла. Он может находится только на системном диске, и по тому адресу, который указан выше. Ели же файл располагается в другом месте, значит это вирус.
Лучше просканировать компьютер на наличие вредоносного ПО и удалить его. В этом поможет антивирусная программа.
Dwm.exe грузит процессор или память
Менеджер рабочего стола не должен грузить процессор или память. Он создан разработчиками Microsoft и служит для удобства пользователя. Но сильный перегруз системы все же может произойти по некоторым причинам.
В первую очередь речь идет о старых компьютерах. Они могут поддерживать данную функцию, но она будет слишком сильно влиять на работу системы. Тогда ее лучше приостановить.
Перегружаются системные ресурсы и в том случае, если файл оказывается вирусным. Пользователю следует проверить это, и очистить компьютер от нежелательных программ.

В этой статье подробно о назначении процесса dwm.exe в Windows, возможности его отключить и дополнительные нюансы. На схожую тему: Что за процесс csrss.exe, Что такое runtimebroker.exe, Почему tiworker.exe грузит процессор.
Назначение диспетчера окон рабочего стола
Диспетчер окон рабочего стола Windows, выполняющийся в рамках процесса dwm.exe — это системный процесс, отвечающий за эффекты отображения окон в системе: иконки с предварительным просмотром на панели задач, эффекты прозрачности, тени, анимация, управление масштабированием на экранах с высоким разрешением.
С технической точки зрения, запущенные программы отображают свои окна не сразу на экране, а отправляют в оперативную память, откуда Windows с помощью dwm.exe берет эти данные, обрабатывает и выводит изображения окон на рабочий стол с едиными настройками.
Можно ли отключить dwm.exe или удалить его?
В современных версиях Windows 10, 8.1 и Windows 7 отключить dwm.exe или диспетчер окон рабочего стола нельзя: процесс глубоко интегрирован в системе и необходим для отображения пользовательского интерфейса.
Что делать, если процесс dwm.exe использует процессор или большой объем RAM
Как правило, каких-либо проблем с высокой нагрузкой со стороны процесса dwm.exe: процессор стандартно занят в пределах единиц процентов, а использование оперативной памяти не выходит за 100 Мб. Однако, если вы столкнулись с отличающейся картиной, попробуйте следующее:
- Обновите драйверы видеокарты. Причем не только дискретной, но и интегрированной при её наличии. Сделайте это вручную с официальных сайтов NVIDIA/AMD/Intel.
- Если вы устанавливали какие-то утилиты, меняющие интерфейс и оформление Windows, их работа может вызывать высокое потребление ресурсов со стороны dwm.exe.
- В некоторых случаях причиной могут быть вредоносные программы на компьютере, используйте специальные средства удаления вредоносных программ.
Сам по себе процесс dwm.exe безопасен, при условии, что располагается в C:\Windows\System32. Если же файл процесса находится в другом расположении — рекомендую проверить этот файл на вирусы, например, в VirusTotal и принять решение о его удалении в соответствии с результатом. Также может быть полезным: Как проверить процессы Windows на вирусы.
На чтение 10 мин. Просмотров 7.6k. Опубликовано
Dwm.exe обозначает основной процесс Windows 10, называемый Desktop Window Manager. Несмотря на то, что это важный процесс, многие пользователи сообщали о проблемах с dwm.exe в Windows 10, и сегодня мы собираемся показать вам, как их исправить.
Проблемы с DEM.exe в Windows 10, как их исправить?
Содержание:
- Проверьте компьютер на наличие вредоносных программ
- Перезапустите explorer.exe
- Удалить сторонние антивирусные программы
- Отключить проблемные службы
- Проверьте свои USB-устройства
- Удалите mdi264.dll
- Отключить расширение Chrome Pepper Flash
- Установите старые драйверы видеокарты
- Настройте параметры производительности
- Запустите сканирование SFC
- Запустить DISM
- Запустите средство устранения неполадок производительности
- Изменить обои/скриншот
- Отключить аппаратное ускорение в программах Office
- Удалить программное обеспечение Logitech SetPoint
Исправлено: DWM.exe вызывает высокую загрузку процессора в Windows 10
Решение 1. Проверьте компьютер на наличие вредоносных программ
Если dwm.exe использует слишком много ресурсов процессора или памяти, это может быть связано с компьютерным вирусом. Пользователи сообщили, что после сканирования их компьютера с помощью Malwarebytes и удаления всех подозрительных файлов проблемы с dwm.exe были исправлены, поэтому обязательно попробуйте это. Мы уже рассказывали о некоторых из лучших антивирусных программ для Windows 10 в наших предыдущих статьях, поэтому обязательно ознакомьтесь с ними.
Решение 2. Перезапустите файл explorer.exe .
Пользователи сообщали, что dwm.exe иногда может использовать слишком много вашей оперативной памяти, но есть простой обходной путь, который вы можете использовать. Пользователи утверждают, что вы можете временно решить эту проблему, перезапустив процесс explorer.exe или перезагрузив компьютер. Чтобы перезапустить explorer.exe, сделайте следующее:
- Нажмите Ctrl + Shift + Esc , чтобы запустить Диспетчер задач .
-
Когда Диспетчер задач запустится, перейдите на вкладку Подробности .
-
Найдите explorer.exe , щелкните его правой кнопкой мыши и выберите Завершить задачу .
- Теперь перейдите в Файл> Запустить новое задание .
-
Войдите в проводник и нажмите ОК .
Вы также можете решить эту проблему, выйдя из системы и снова войдя в Windows 10. Помните, что это всего лишь обходной путь, и вам, возможно, придется повторять его каждый раз, когда возникает эта проблема.
Решение 3. Удалите сторонние антивирусные программы .
Антивирусное программное обеспечение может вызвать проблемы с dwm.exe, и если у вас есть какие-либо проблемы с этим процессом, мы рекомендуем удалить все сторонние антивирусные программы с вашего ПК. Пользователи сообщили, что как Avast, так и AVG вызвали проблемы с этим процессом, поэтому обязательно удалите эти инструменты с вашего ПК. Мы должны отметить, что почти любая антивирусная программа может вызвать проблемы с dwm.exe, поэтому обязательно удалите все сторонние антивирусные программы с вашего ПК. Даже если вы удалите все сторонние антивирусные программы, ваш компьютер все равно будет защищен Защитником Windows.
Решение 4. Отключите проблемные службы .
Некоторые службы могут вызывать проблемы с dwm.exe в Windows 10, и единственное решение – найти и отключить эти службы. Для этого выполните следующие действия:
-
Нажмите Windows Key + R и введите services.msc . Нажмите Enter или нажмите ОК.
- Когда откроется окно Службы , вам необходимо отключить службы Skype Updater, Google Update (gupdate) и Google Update (gupdatem) . Для этого просто найдите сервис, который вы хотите отключить, и дважды щелкните по нему.
-
Когда откроется окно свойств, измените Тип запуска на Отключено и нажмите Применить и ОК , чтобы сохранить изменения.
- Обязательно отключите все службы, упомянутые в шаге 2 .
Мы должны отметить, что различные службы могут вызывать проблемы на вашем ПК, поэтому вам может потребоваться отключить различные сторонние службы для решения этой проблемы.
Решение 5. Проверьте свои USB-устройства
Немногие пользователи сообщили, что dwm.exe потерпел крах на их ПК и выдал им ошибку BSoD. После многих исследований пользователи пришли к выводу, что проблема была вызвана проводным контроллером Xbox, и после замены контроллера проблема была исправлена.Даже если к вашему ПК не подключен контроллер Xbox, вы можете попробовать удалить или заменить USB-устройства и проверить, устраняет ли это проблему.
Решение 6 – удалите mdi264.dll
Пользователи сообщили, что неизвестный файл с именем mdi264.dll вызвал сбой dwm.exe. Чтобы решить эту проблему, пользователи советуют удалить проблемный файл из командной строки. Для этого выполните следующие действия:
-
Нажмите кнопку «Пуск», нажмите и удерживайте клавишу Shift , затем нажмите кнопку Перезагрузить .
- После перезагрузки компьютера выберите Устранение неполадок> Дополнительные параметры> Командная строка .
-
Когда откроется Командная строка , вам нужно будет ввести следующее:
- C:
- cdUsersEliasAppDataLocalTemp
- del mdi264.dll
- После удаления файла закройте командную строку и перезагрузите компьютер.
Решение 7. Отключите расширение Chrome Pepper Flash .
В некоторых редких случаях расширения Chrome могут вызывать проблемы с dwm.exe в Windows 10. По мнению пользователей, вы можете решить эту проблему, отключив расширение Chrome Pepper Flash. Для этого выполните следующие действия:
- Откройте Chrome.
-
В адресной строке введите chrome: // plugins и нажмите Enter .
- Появится список активных плагинов. Найдите Chrome Pepper Flash и нажмите Отключить .
Решение 8. Установите более старые драйверы видеокарты
Пользователи сообщили, что последние драйверы Nvidia могут привести к сбою dwm.exe, и для решения этой проблемы пользователи предлагают вернуться к более старой версии драйверов Nvidia. Для этого выполните следующие действия:
-
Нажмите Клавишу Windows + X , чтобы открыть расширенное меню пользователя. Выберите Диспетчер устройств из списка.
- Когда откроется диспетчер устройств, найдите драйвер графической карты и дважды щелкните его.
-
Перейдите на вкладку Драйвер и нажмите кнопку Откатить драйвер .
- Подождите, пока процесс завершится.
Немногие пользователи сообщили, что даже встроенная графика Intel HD 4000 может вызвать эту проблему, поэтому обязательно откатите драйверы до предыдущей версии.
Если при установке более старого драйвера работа не была выполнена, вы также можете попробовать последний вариант. Если вы не хотите делать это самостоятельно, мы настоятельно рекомендуем сделать это автоматически с помощью инструмента Tweakbit Driver Updater. Этот инструмент одобрен Microsoft и Norton Antivirus. После нескольких испытаний наша команда пришла к выводу, что это лучшее автоматизированное решение. Ниже вы можете найти краткое руководство, как это сделать:
-
-
Загрузите и установите средство обновления драйверов TweakBit .
- После установки программа начнет сканирование вашего компьютера на наличие устаревших драйверов автоматически. Driver Updater проверит установленные вами версии драйверов по своей облачной базе данных последних версий и порекомендует правильные обновления. Все, что вам нужно сделать, это дождаться завершения сканирования.
-
По завершении сканирования вы получите отчет обо всех проблемных драйверах, найденных на вашем ПК. Просмотрите список и посмотрите, хотите ли вы обновить каждый драйвер по отдельности или все сразу. Чтобы обновить один драйвер за раз, нажмите ссылку «Обновить драйвер» рядом с именем драйвера. Или просто нажмите кнопку «Обновить все» внизу, чтобы автоматически установить все рекомендуемые обновления.
-
Загрузите и установите средство обновления драйверов TweakBit .

Примечание. Некоторые драйверы необходимо устанавливать в несколько этапов, поэтому вам придется нажимать кнопку «Обновить» несколько раз, пока не будут установлены все его компоненты.
Решение 9. Настройте параметры производительности
Возможно, ваши текущие настройки производительности влияют на DWM. Если это действительно так, вы, вероятно, захотите изменить эти настройки. Практика показала, что в этом случае наилучшим параметром является Настроить для лучшей производительности . Итак, мы собираемся изменить это. Вот как:
- Перейдите в Поиск, введите производительность, и откройте Настройте внешний вид и производительность Windows .
- На вкладке Визуальные эффекты установите флажок Настроить для лучшей производительности .
- Сохраните изменения и перезагрузите компьютер.
Решение 10. Запустите сканирование SFC
Если ни одно из приведенных выше решений не помогло решить проблему, мы обратимся к нескольким вариантам устранения неполадок, доступных в Windows.Первое средство устранения неполадок, которое мы собираемся попробовать, – это сканирование SFC. Вот как запустить сканирование SFC в Windows 10:
- Перейдите в Поиск, введите cmd, и откройте Командную строку от имени администратора.
-
Введите следующую команду и нажмите Enter: SFC/SCANNOW
- Подождите, пока процесс завершится (это может занять некоторое время).
- Перезагрузите компьютер.
Решение 11. Запустите DISM .
Следующий инструмент для устранения неполадок, который мы собираемся попробовать, – это DISM (Deployment Image Service, Managingmet). Этот инструмент развертывает испорченные файлы системных образов, чтобы исправить различные проблемы. Так что это может быть полезно и в этом случае. Вот как запустить DISM в Windows 10:
- Откройте командную строку от имени администратора .
-
В командной строке скопируйте и вставьте эти строки одну за другой и нажимайте Enter после каждого:
-
DISM/онлайн/Cleanup-Image/ScanHealth
- DISM/Online/Cleanup-Image/RestoreHealth
-
DISM/онлайн/Cleanup-Image/ScanHealth
- Подождите, пока процедура не закончится (это может занять до 10 минут).
- Перезагрузите компьютер.
Решение 12. Запуск устранения неполадок с производительностью
И последнее средство устранения неполадок, которое мы собираемся попробовать, – это средство устранения неполадок, связанных с производительностью Windows. Вот как это сделать:
- Откройте командную строку от имени администратора .
- Введите следующую команду и нажмите Enter: msdt.exe/id PerformanceDiagnostic
- Подождите, пока процесс закончится.
- Перезагрузите компьютер.
Решение 13. Изменить обои/заставку
Даже если это звучит маловероятно, ваши обои или заставки могут вызвать эту проблему. Поскольку DWM обрабатывает их. Таким образом, если ни одному из предыдущих решений не удалось выполнить работу, измените настройки темы и отключите заставку (если вы все еще используете одну, хотя). Чтобы изменить настройки темы, просто щелкните правой кнопкой мыши Рабочий стол и перейдите в Персонализация. Отсюда вы сможете изменить обои и другие настройки.
Чтобы отключить заставку, следуйте этим инструкциям:
- Перейдите в Поиск, введите экран блокировки и откройте Настройки экрана блокировки .
- Теперь перейдите в Настройки заставки .
- В разделе Заставка выберите в раскрывающемся списке.
- Сохраните изменения и перезагрузите компьютер.
Решение 14. Отключите аппаратное ускорение в программах Office .
Если вы используете Microsoft Office, есть вероятность, что его аппаратное ускорение мешает работе DWM. Итак, очевидное решение – отключить аппаратное ускорение:
- Откройте любое приложение Office.
- Перейдите в Файл> Параметры> Дополнительно .
-
Найдите Аппаратное ускорение и отключите его.
- После этого попробуйте снова запустить Word 2016.
Если вы не можете отключить аппаратное ускорение таким образом, мы снова обратимся к редактору реестра:
- Откройте редактор реестра .
- На левой панели перейдите к клавише HKEY_CURRENT_USERSoftwareMicrosoftOffice16.0Common .
-
Нажмите правую кнопку Общие и выберите в меню Новый> Ключ .
- Введите Графика в качестве имени нового ключа.
-
Теперь нажмите правую кнопку Графика и выберите Создать> Значение DWORD (32-разрядное) . Назовите новое значение DisableHardwareAcceleration .
- Дважды щелкните значение DisableHardwareAcceleration и установите для его Значения данных значение 1 . Нажмите ОК , чтобы сохранить изменения.
- Закройте Редактор реестра и проверьте, решена ли проблема.
Решение 15. Удалите программное обеспечение Logitech SetPoint .
По словам пользователей, такие инструменты, как Logitech SetPoint, также могут вызывать проблемы с dwm.exe, поэтому рекомендуется найти и удалить этот инструмент. Пользователи сообщали, что удаление этого инструмента решило проблемы, поэтому обязательно попробуйте это.
Dwn.exe – это важный процесс для Windows 10, и с ним может возникнуть много проблем, но мы надеемся, что вам удалось решить эти проблемы с помощью одного из наших решений.
Примечание редактора . Этот пост был первоначально опубликован в августе 2016 года и с тех пор был полностью переработан и обновлен для обеспечения свежести, точности и полноты.
Desktop Window Manager (dwm.exe) в Windows это системный процесс, который управляет отображением окон приложений, отвечает за визуальные и 3D эффекты и темы Windows, строит миниатюры окон на панели задач, обеспечивает поддержку дисплеев и устройств с высоким разрешением и т.д. Данный процесс собирает графическую информацию со всех открытых приложений и строит окончательное изображение, которое видит пользователь.
Каждое приложение записывает изображение своего окна в определенное место в памяти. Desktop Window Manager объединяет их в окончательное изображение и отправляет всю графику через уровень интеграции мультимедиа. На этом этапе DWM может добавлять различные эффекты, например, прозрачность, анимацию окон и т.д.
Процесс dwm.exe всегда запущен в фоновом режиме и использует небольшое количество ресурсов компьютера. Откройте Task Manager и на вкладке Process в секции Windows Process найдите Desktop Window Manager (Диспетчер окон рабочего стола). Как правило процесс использует 0,5-2% CPU и до 50 Мб RAM (в зависимости от разрешения экрана, количестве и типе запущенных приложений).
Щелкните правой кнопкой по процессу Desktop Window Manager и выберите Go to details (подробно). Вы переключитесь на вкладку Details (Подробности), где перед вами появится список запущенных в системе процессов. Как вы видите данному процессу соответствует исполняемый файл C:\Windows\System32\dwm.exe.
Как вы видите, в моем случае в системе имеется два запущенных процесса dwm.exe. Это связано с тем, что к данному компьютеру с Windows 10 одновременно подключены два пользователя (локальный и удаленный по RDP). Соответственно для обработки графического представления рабочего стола для каждого пользователя система запустила отдельный процесс dwm.exe (DWM-1, DWM-2).
В Windows Vista и Windows 7 присутствовала специальная служба Desktop Window Manager, которую можно было остановить или отключить (при этом отключались все визуальные эффекты). В Windows 10 / Windows 8.1 этой службы нет, поэтому оставить процесс dwm.exe нельзя.
В некоторых случаях процесс dwm.exe может использовать довольно много ресурсов компьютера (CPU и RAM).
Если вы видите, что процесс Desktop Window Manager потребляет больше оперативной памяти или процессора, чем обычно: нужно, есть несколько вещей, которые вы можете попробовать:
Изучая список запущенных процессов на Windows 11 или Windows 10, многие пользователи обращают внимание на процесс «Dwm.exe», который может создавать высокую нагрузку на видеокарту, процессор и оперативную память.
В данной статье мы расскажем, что это за процесс «Dwm.exe», для чего он нужен и почему он потребляет столько ресурсов компьютера. Также в статье будут рассмотрены некоторые способы решения данной проблемы.
DWM.exe (Desktop Window Manager или Диспетчер окон рабочего стола) — это важный системный процесс, отвечающий за графический интерфейс пользователя. В частности, он помогает создавать визуальные эффекты, такие как эффекты прозрачности на окнах, тени, анимации, миниатюры окон, которые отображаются при наведении мышки на программу на панели задач.
Необходимость в процессе «Dwm.exe» связано с тем, как Windows создает эти визуальные эффекты. При запуске новой программы ее окно сначала отправляется в оперативную память. После этого Windows берет эти окна из памяти и применяет к ним собственные эффекты.
При этом используется аппаратное ускорение, при помощи видеокарты. Что позволяет значительно ускорить работу с окнами и разгрузить центральный процессор компьютера. В этом можно убедиться, если открыть «Диспетчер задач», перейти на вкладку «Процессы» и отсортировать процессы по столбцу GPU. Если не запущенно никаких других программ, которые используют видеокарту, то процесс «Диспетчер окон рабочего стола» будет создавать самую высокую нагрузку на GPU. При этом можно подвигать окнами и понаблюдать, как изменяется уровень нагрузки на видеокарту.
Но, если Windows не может использовать аппаратное ускорение, то вычисления выполняются на процессоре.
Dwm.exe грузит видеокарту, процессор или оперативную память
Как уже было сказано, процесс «Dwm.exe» использует аппаратное ускорение, поэтому нагрузка на видеокарту – это вполне нормально. Особенно в те моменты, когда вы активно взаимодействуете с интерфейсом Windows, например, перемещаете окна.
Но, если процесс «Dwm.exe» создает нагрузку на ваш процессор или использует большой объем оперативной памяти, то это может указывать на проблему с вашим оборудованием или конфигурацией системы. Скорее всего Windows не может использовать аппаратное ускорение и все вычисления, которые необходимы для создания визуальных эффектов, выполнятся на процессоре. Причиной подобных проблем может быть отсутствие необходимых обновлений для Windows, отсутствие драйверов для видеокарты или заражение вирусами.
Ниже мы рассмотрим некоторые возможные способы решения этой проблемы.
Удалите программы, меняющие интерфейс Windows
Если вы используете какие-либо программы, которые меняют интерфейс Windows, то их следует удалить. Например, пользователи часто используют программы для замены стандартного меню Пуск или изменения внешнего вида окон. Все это может провоцировать ошибки и высокую нагрузку на процессор со стороны процесса «Dwm.exe».
Установите последние обновления для Windows
Далее стоит проверить наличие обновлений для вашей Windows 11 или Windows 10. В обновлениях исправляются ошибки и улучшается поддержка нового оборудования. Возможно, после установки обновлений проблема с нагрузкой на процессор будет исправлена автоматически.
Для этого нужно открыть меню «Параметры», перейти в раздел «Центр обновления Windows» и установить доступные там обновления.
Если обновлений нет, то нужно нажать кнопку «Проверить наличие обновлений».
Установите драйверы для видеокарты
Также следует установить или обновить драйверы для видеокарты. Для этого достаточно скачать установочный файл с сайта производителя, установить его на компьютер и выполнить перезагрузку.
Более подробно об этом можно почитать в статьях:
- Как узнать какой драйвер нужен для видеокарты;
- Как установить драйвер на видеокарту.
Проверьте компьютер на вирусы
Процесс «Dwm.exe» редко становится целью для вирусов, но полностью исключать такую вероятность нельзя. Если вы установили все обновления и драйверы, но нагрузка на процессор не уменьшилась, то стоит выполнить проверку компьютера на вирусы.
Для этого можно использовать такие сканеры как:
- Kaspersky Virus Removal Tool 2020;
- Dr.Web CureIt.
Отключите визуальные эффекты
Если описанные выше способы не помогли, то можно попробовать отключить часть визуальных эффектов, которые применяет Windows. Это не решит проблему полностью, но должно немного снизить нагрузку на процессор, которая создается процессом «Dwm.exe».
Для этого нужно нажать комбинацию клавиш Win-R и выполнить команду «sysdm.cpl».
В результате появится окно «Свойства системы». Здесь нужно перейти на вкладку «Дополнительно» и нажать на кнопку «Параметры» в блоке «Быстродействие».
После этого появится окно «Параметры быстродействия». Здесь на вкладке «Визуальные эффекты» можно настроить какие эффекты будут использоваться Windows, а какие нет.
Чтобы отключить максимум эффектов выберите вариант «Обеспечить наилучшее быстродействие» и закройте все окна нажатием на кнопку «ОК».
Как отключить или удалить Dwm.exe
В старых версиях Windows была возможность отключить процесс «dwm.exe», но в Windows 10 и Windows 11 — это невозможно. Здесь Диспетчер окон рабочего стола глубоко интегрирован в пользовательский интерфейс Windows и без него система работать не может.
Посмотрите также:
- Как открыть Диспетчер задач в Windows 7
- Как открыть Диспетчер устройств в Windows 7 и Windows XP
- Как включить Диспетчер задач если он отключен администратором
- Как завершить процесс через командную строку в Windows 7 или Windows 10
- Как перезапустить Проводник (Explorer) в Windows 10 или Windows 7






















 По завершении сканирования вы получите отчет обо всех проблемных драйверах, найденных на вашем ПК. Просмотрите список и посмотрите, хотите ли вы обновить каждый драйвер по отдельности или все сразу. Чтобы обновить один драйвер за раз, нажмите ссылку «Обновить драйвер» рядом с именем драйвера. Или просто нажмите кнопку «Обновить все» внизу, чтобы автоматически установить все рекомендуемые обновления.
По завершении сканирования вы получите отчет обо всех проблемных драйверах, найденных на вашем ПК. Просмотрите список и посмотрите, хотите ли вы обновить каждый драйвер по отдельности или все сразу. Чтобы обновить один драйвер за раз, нажмите ссылку «Обновить драйвер» рядом с именем драйвера. Или просто нажмите кнопку «Обновить все» внизу, чтобы автоматически установить все рекомендуемые обновления.