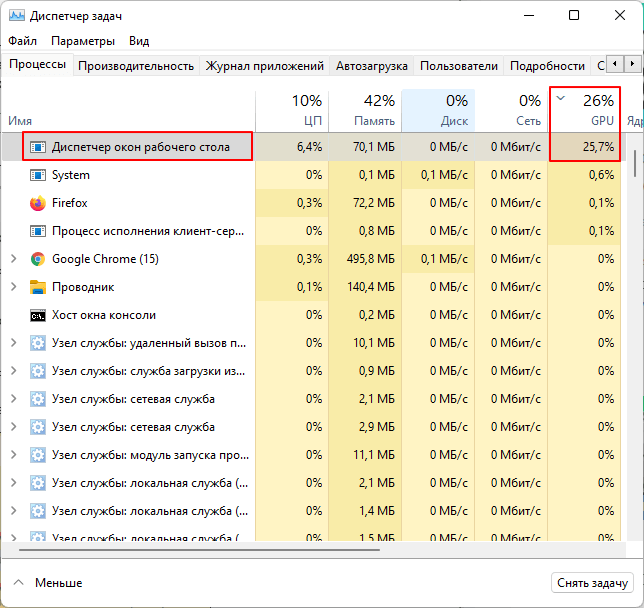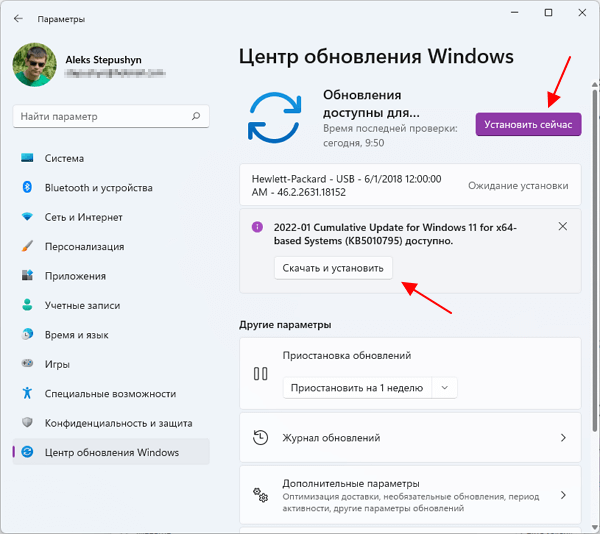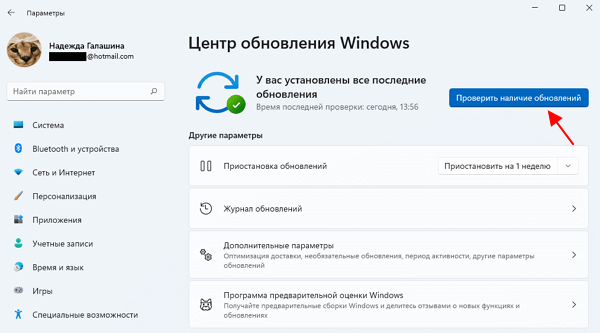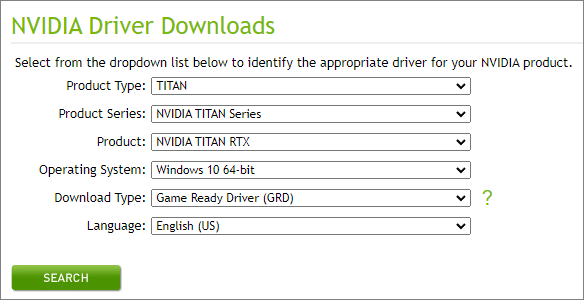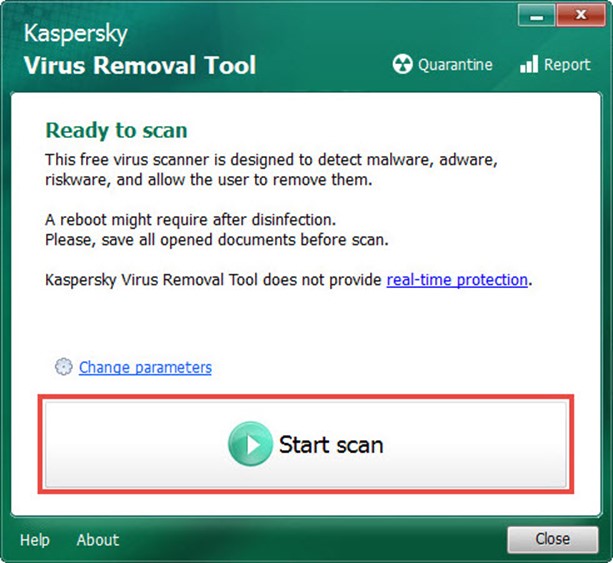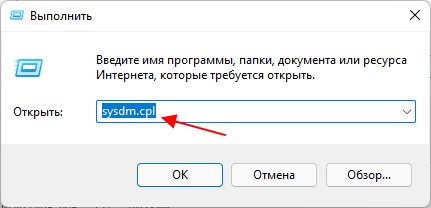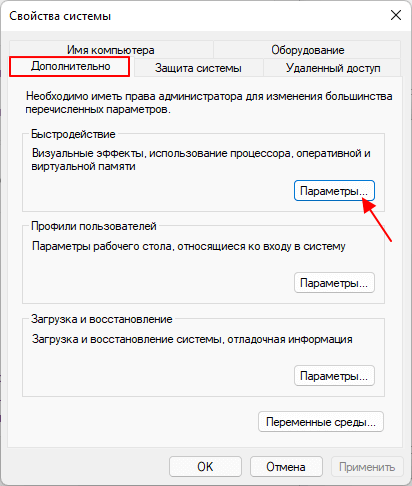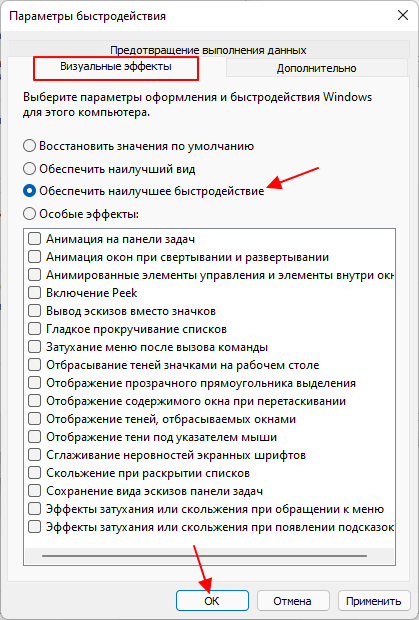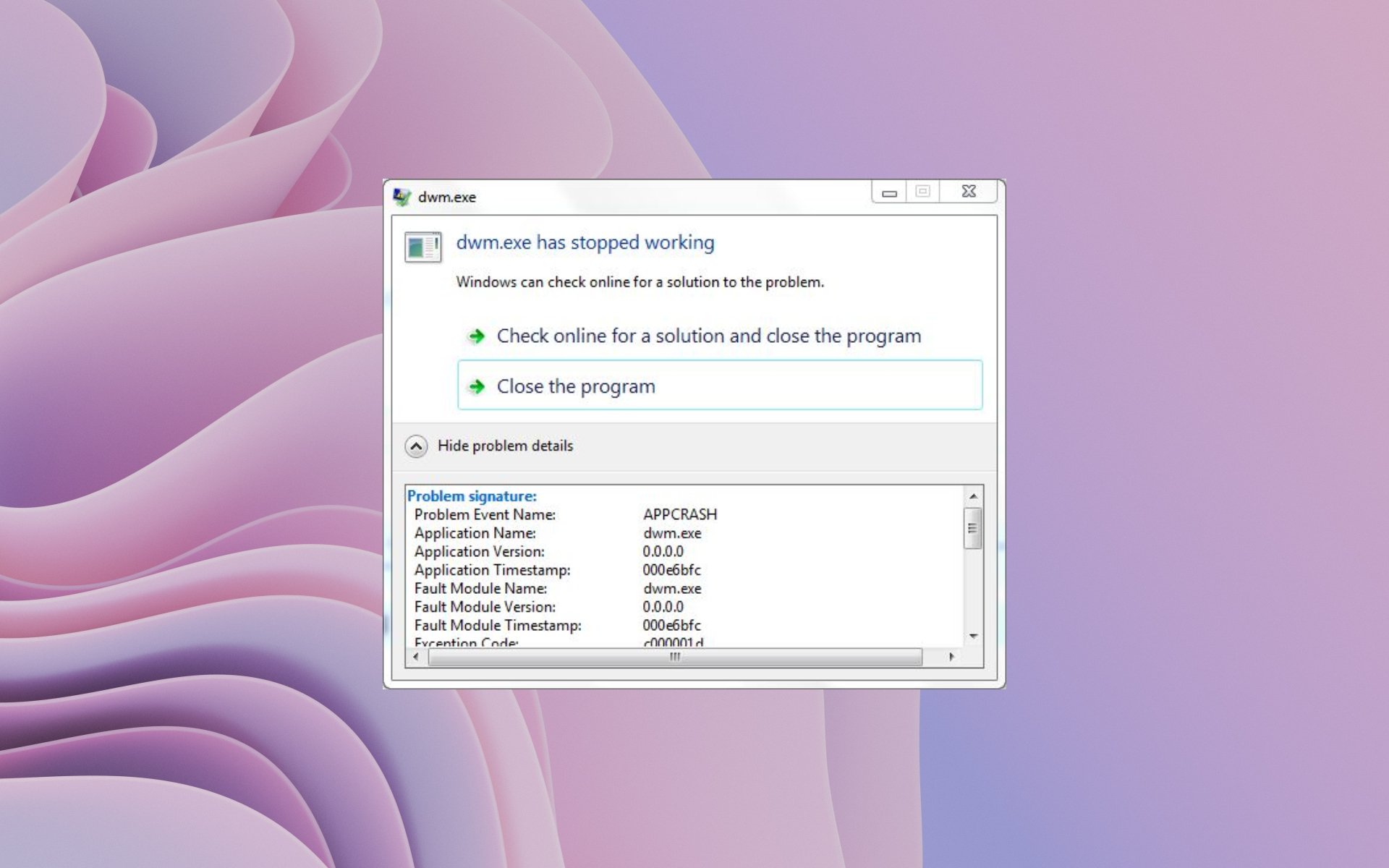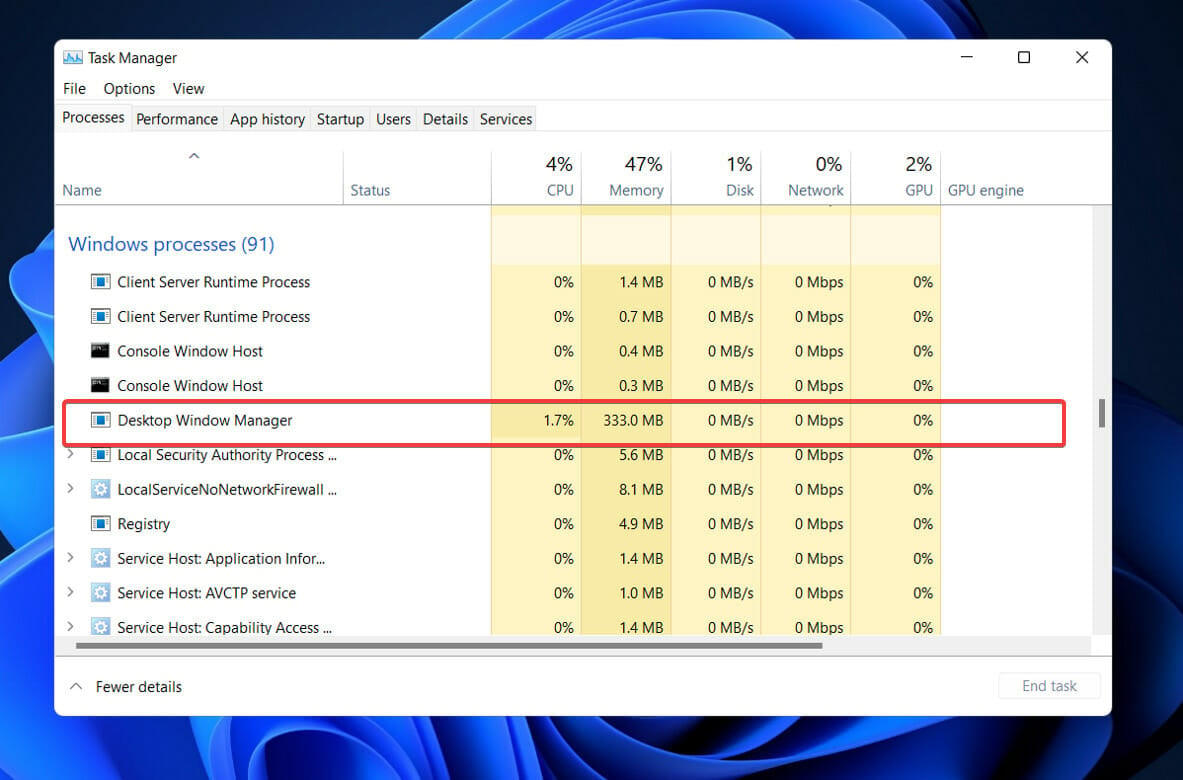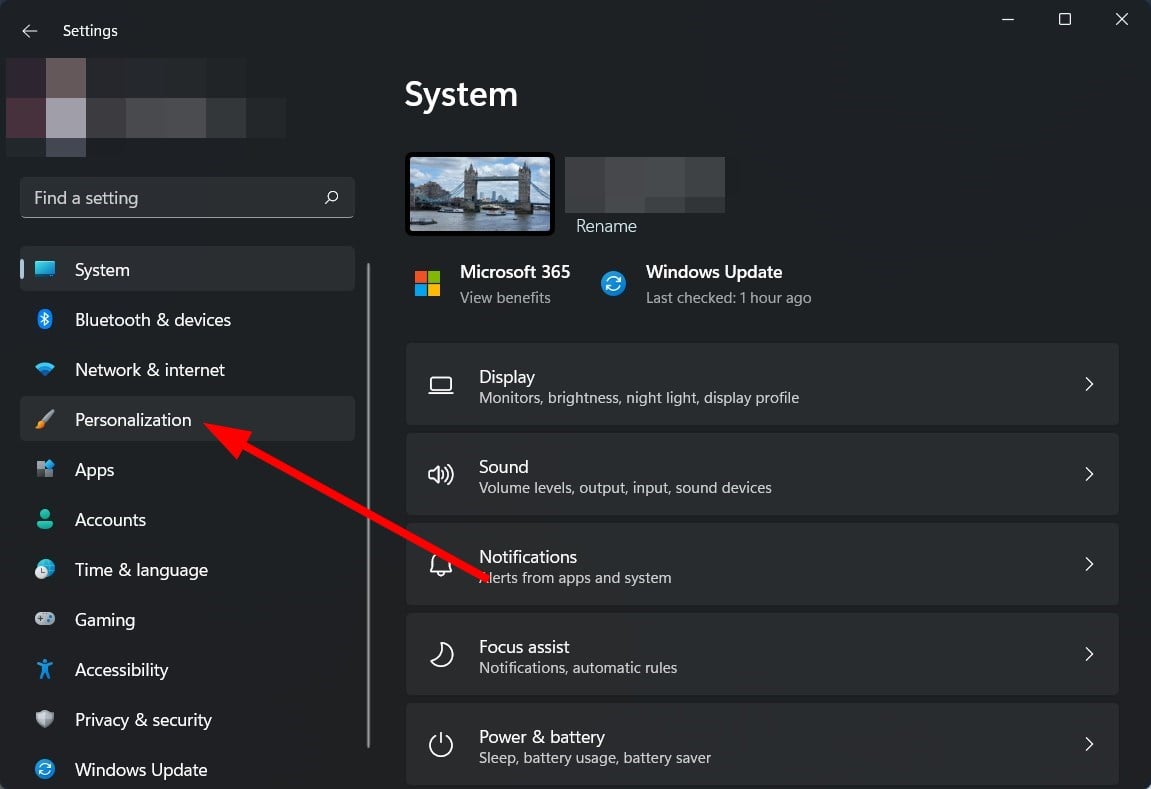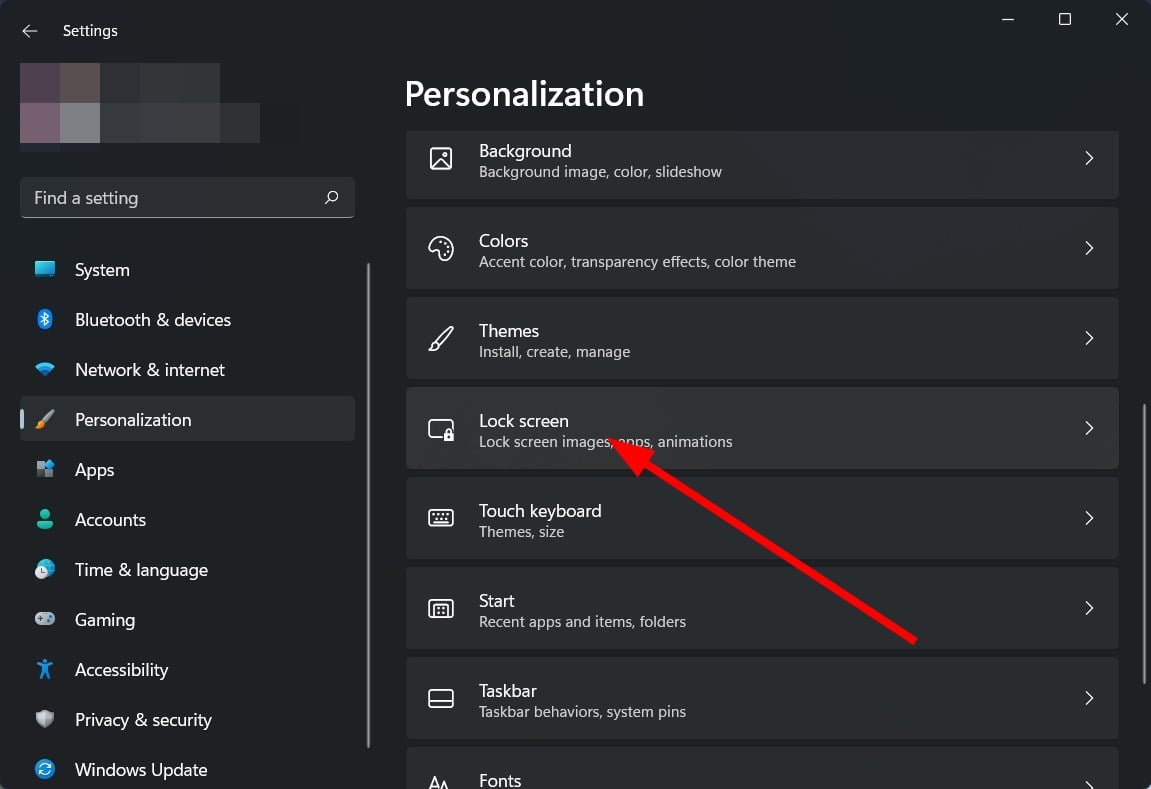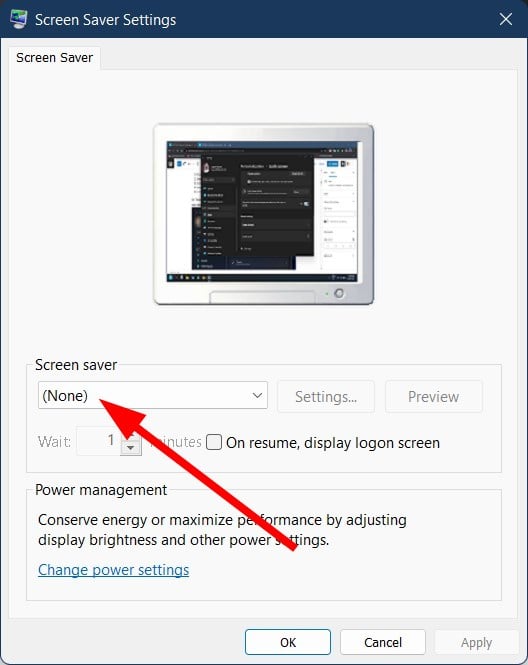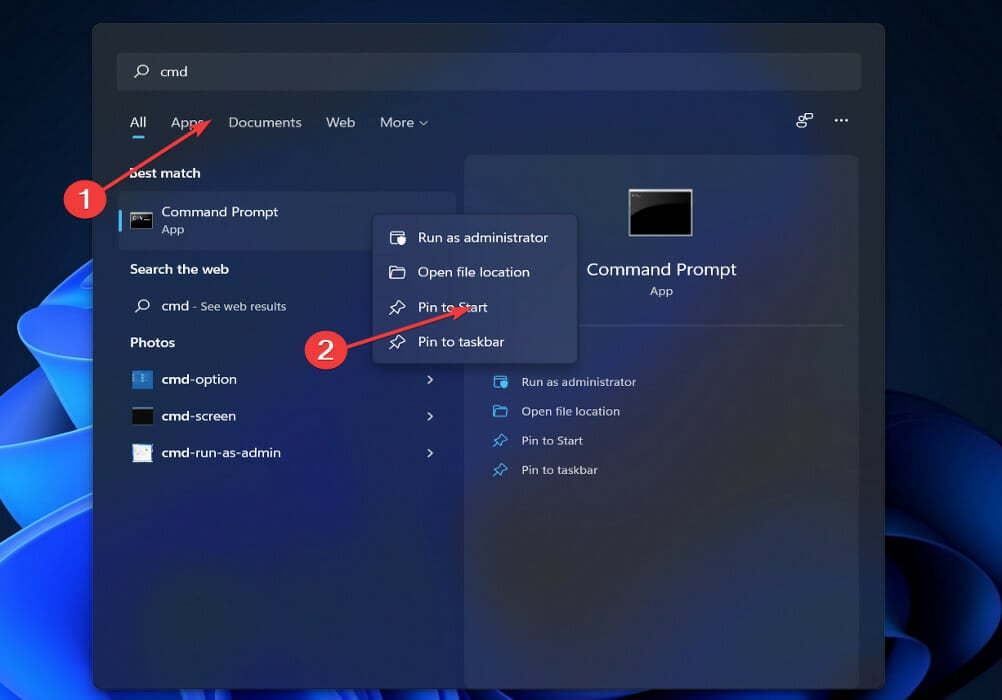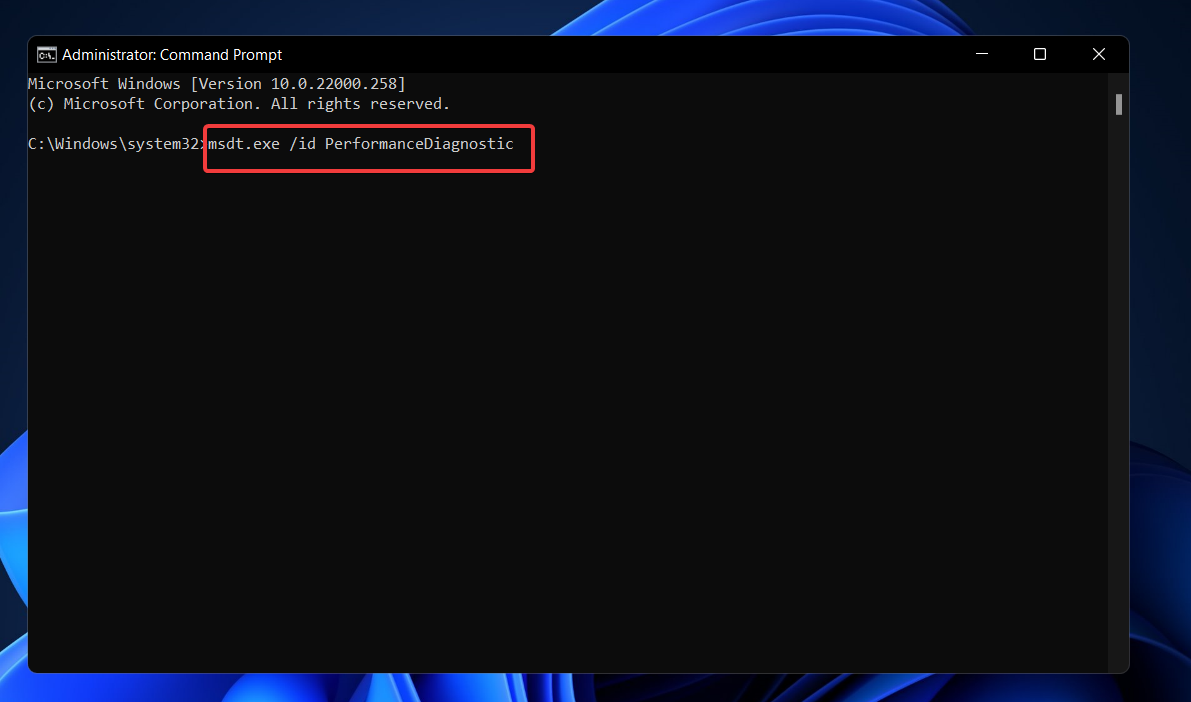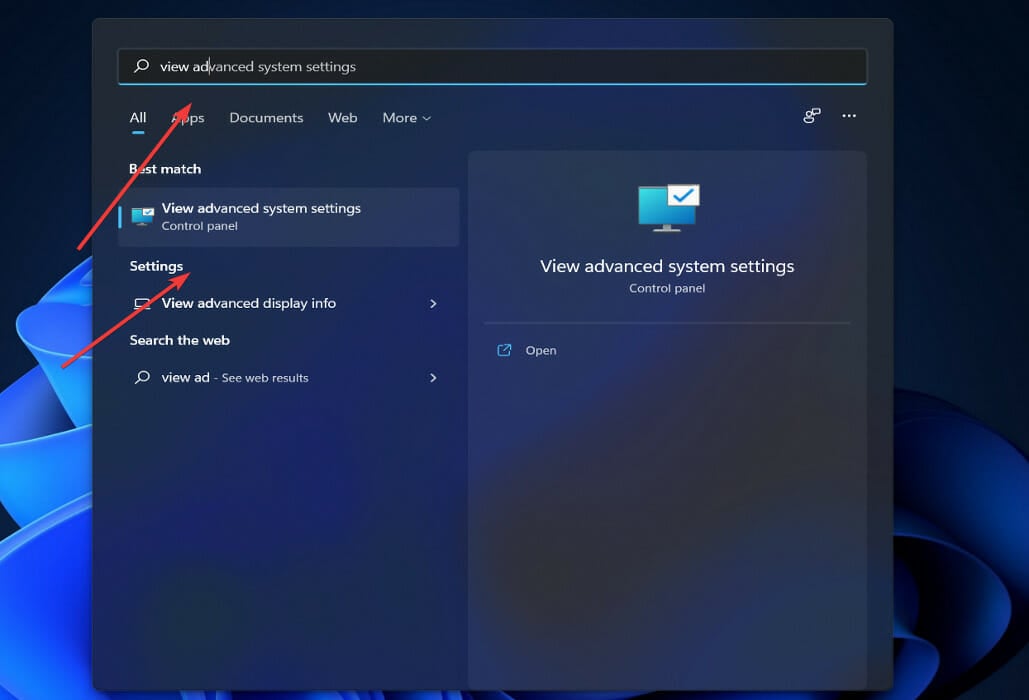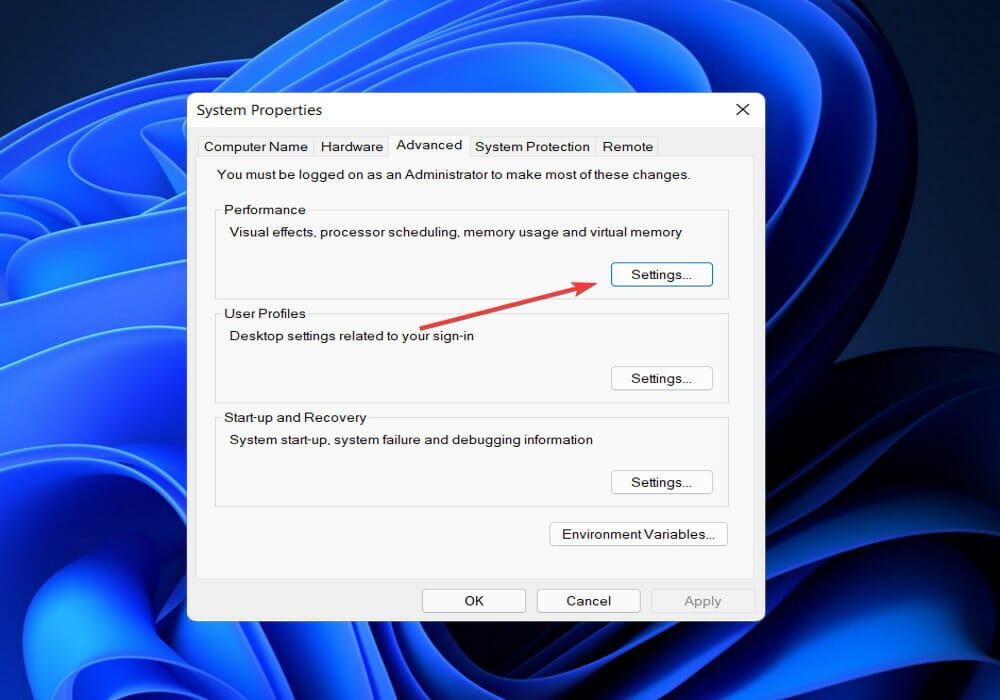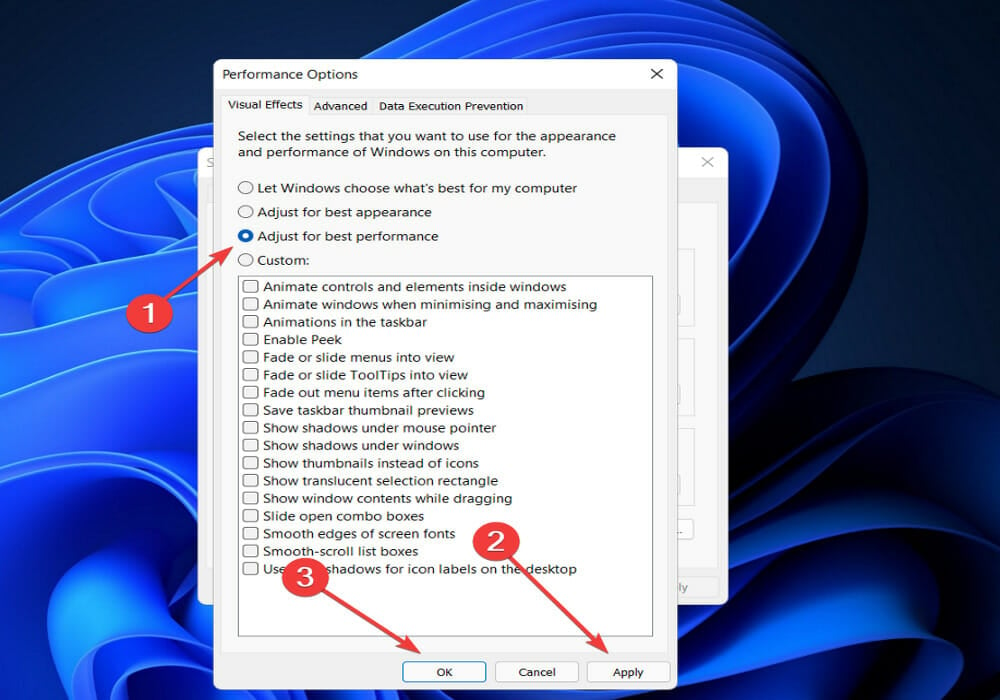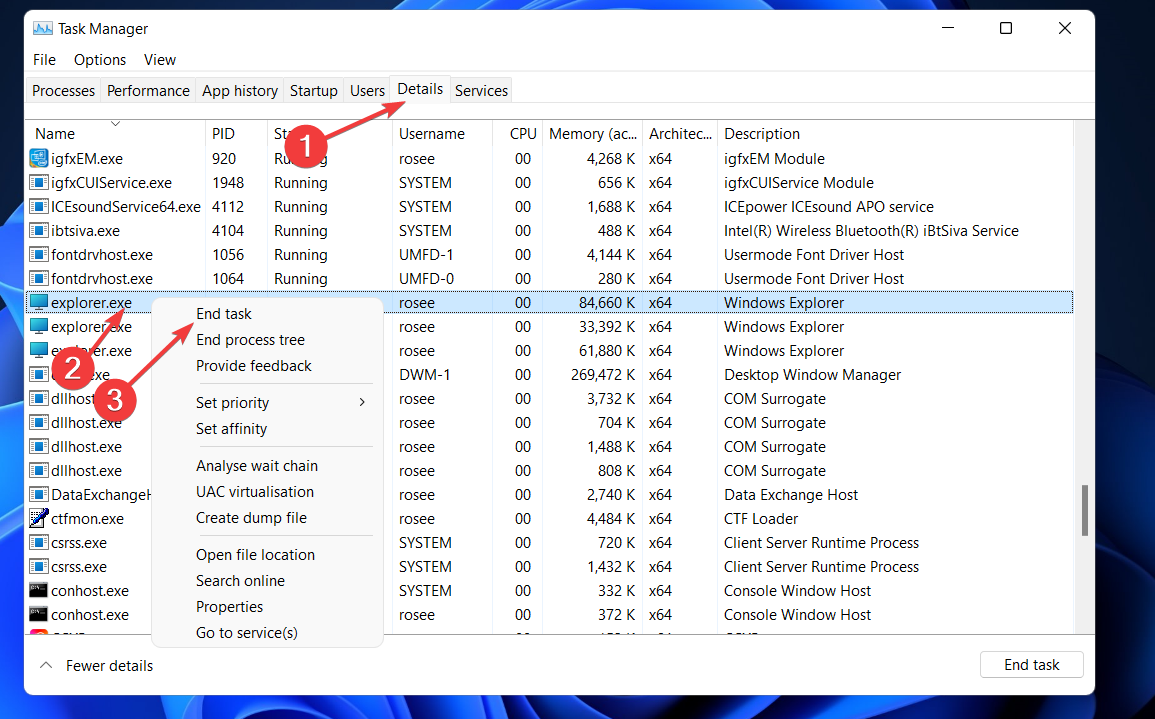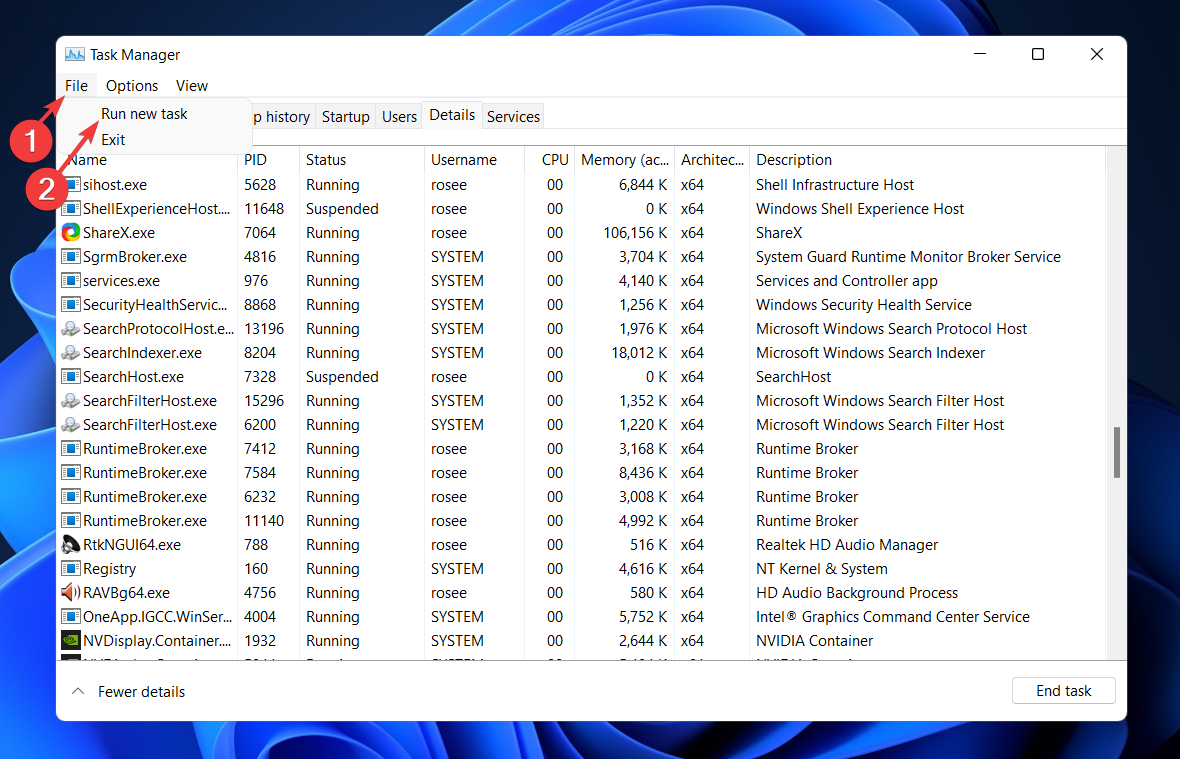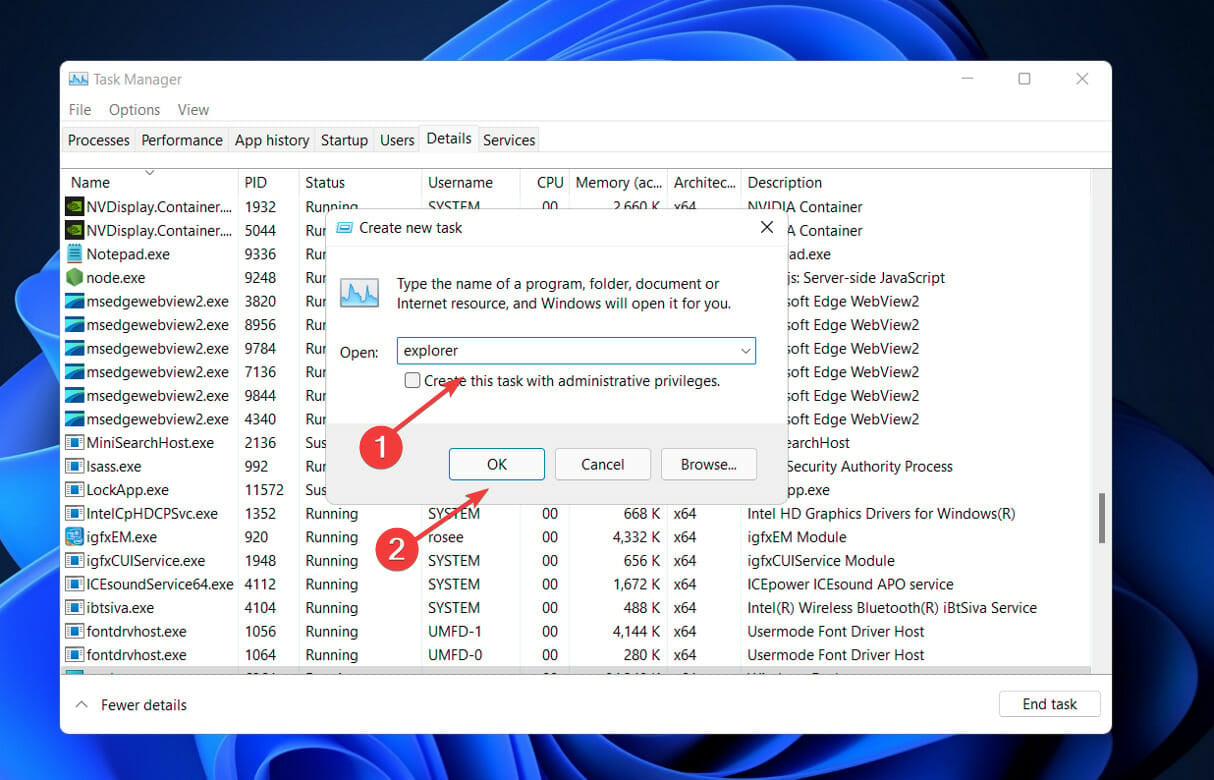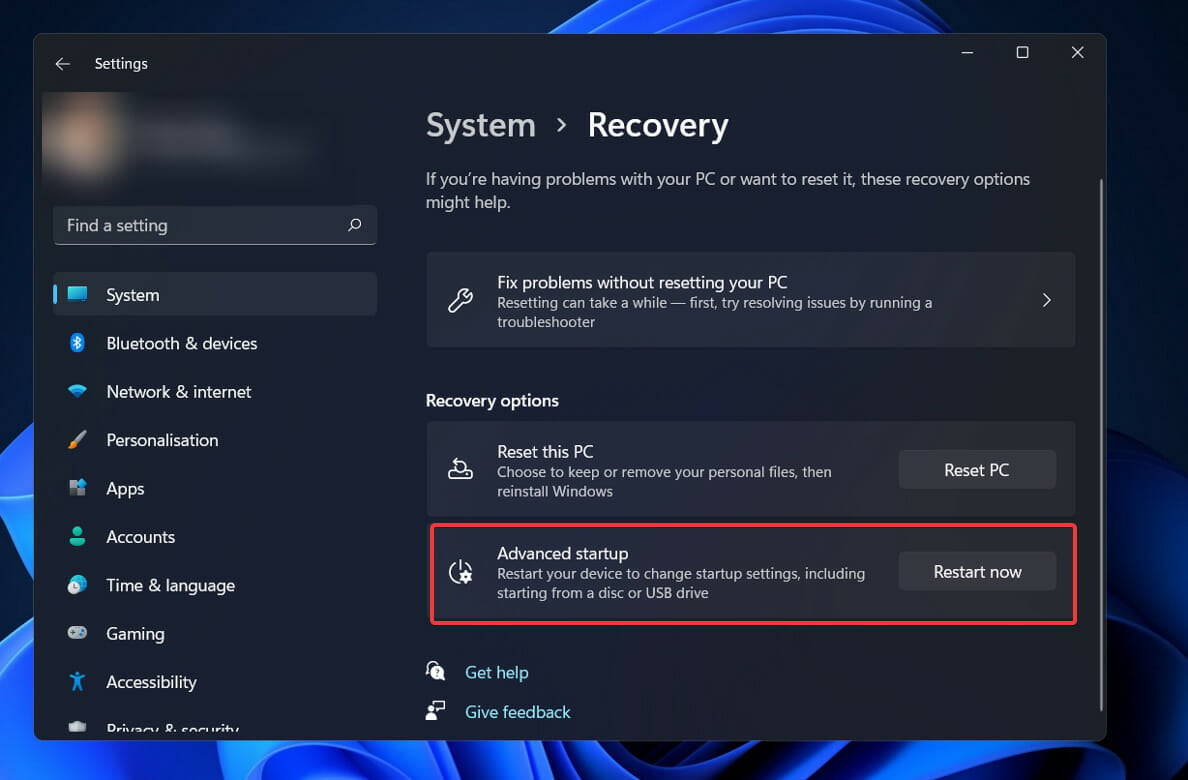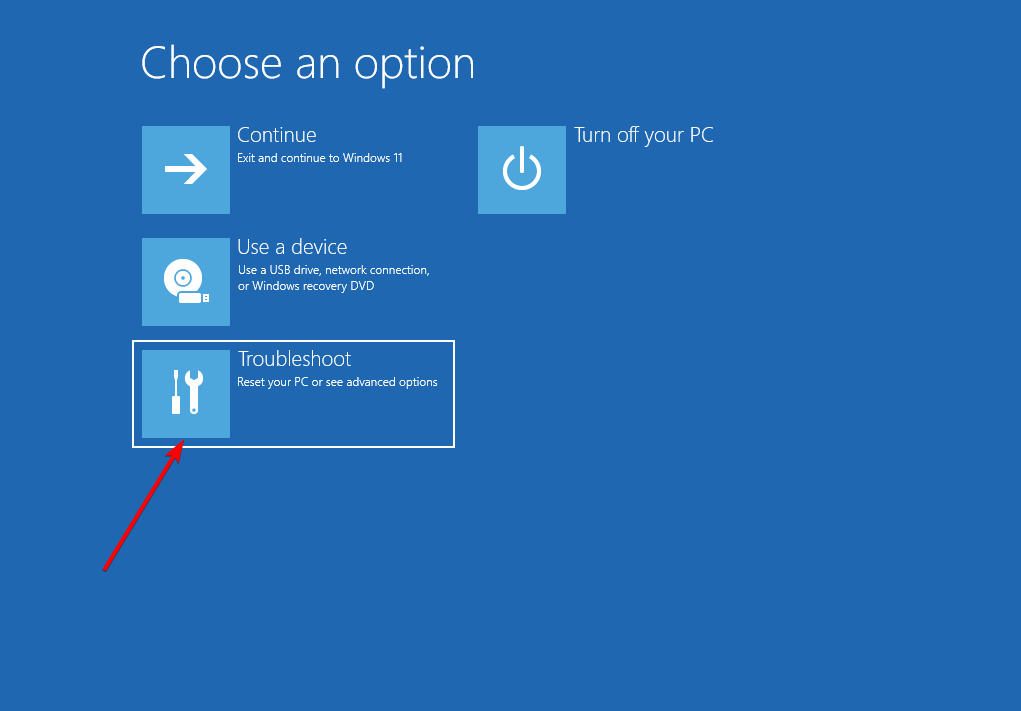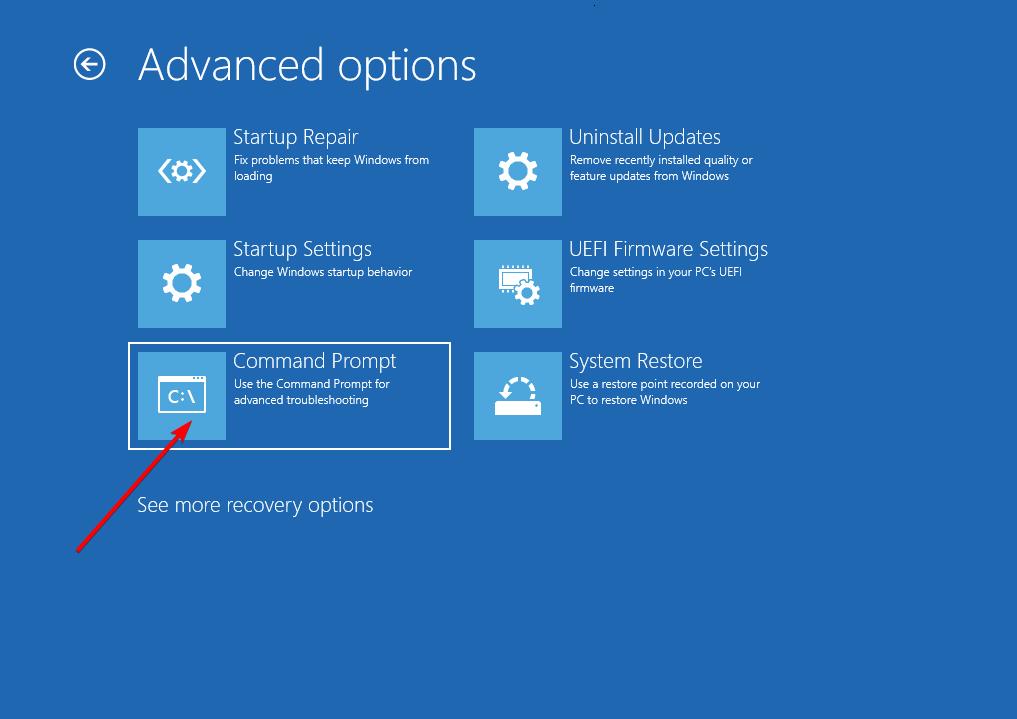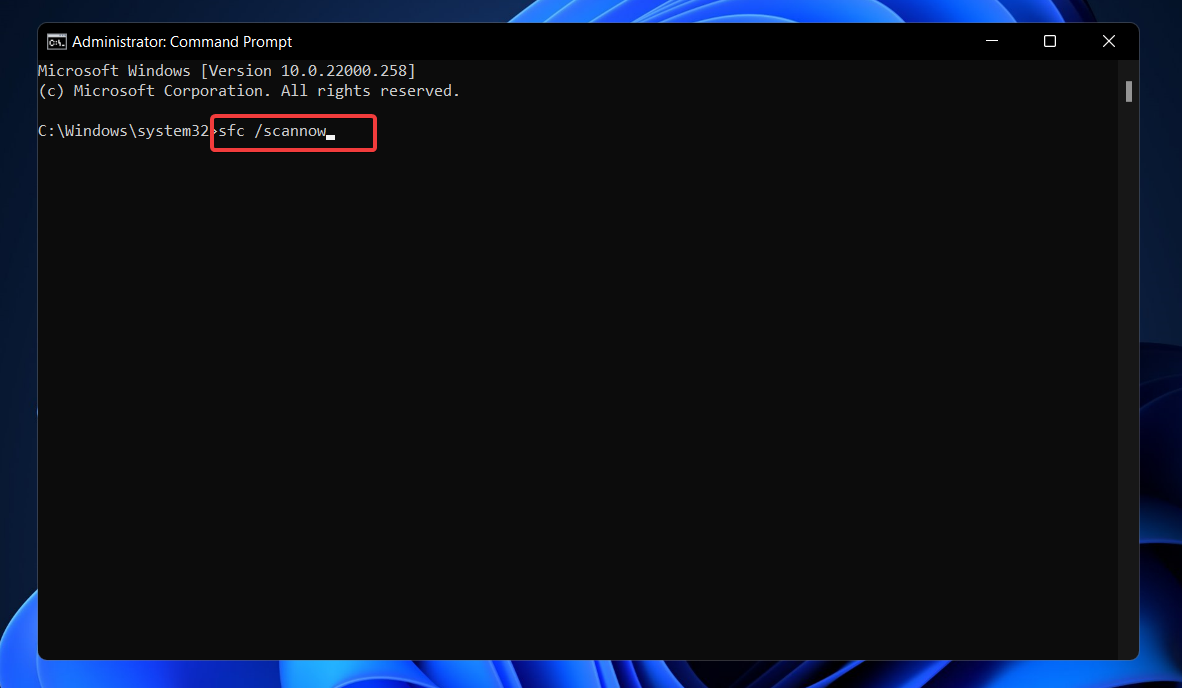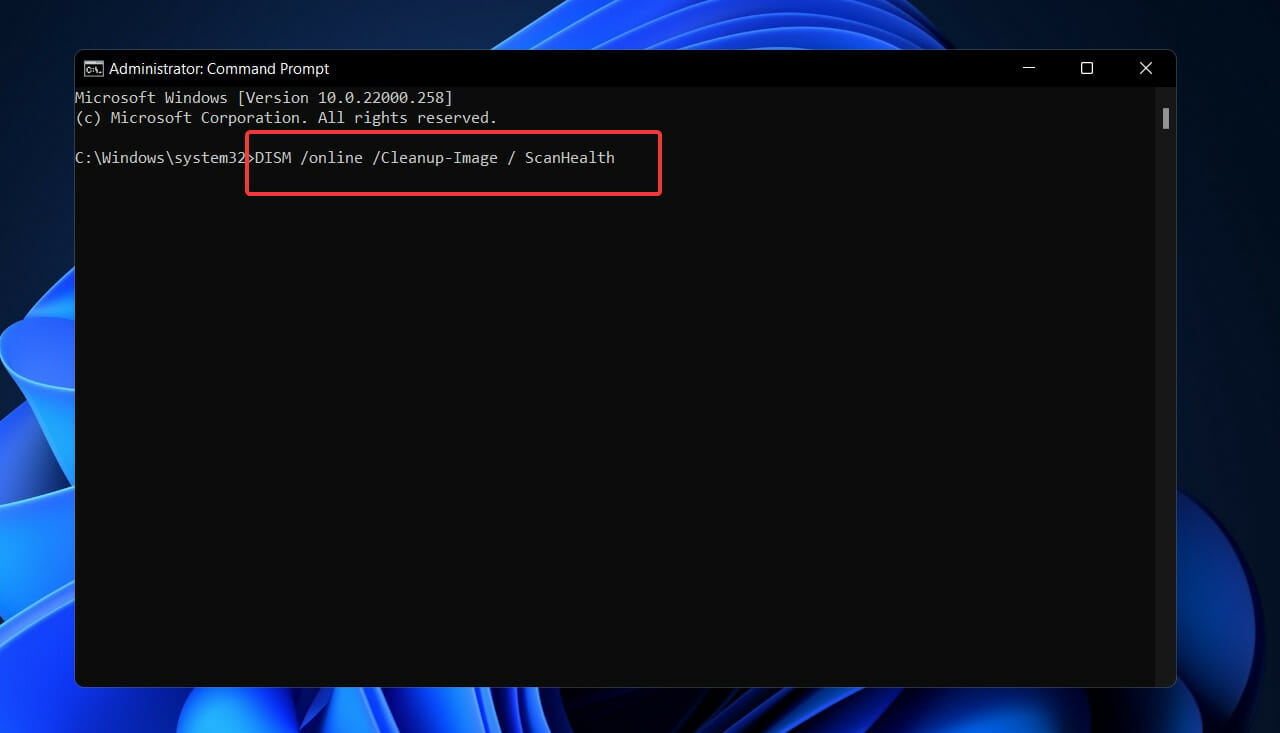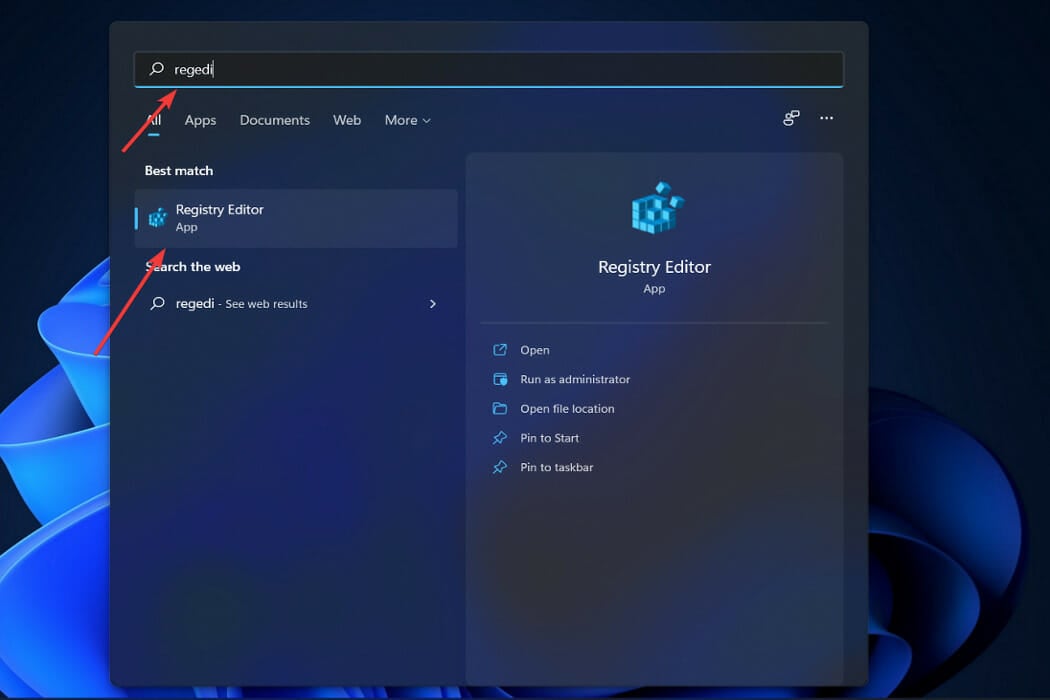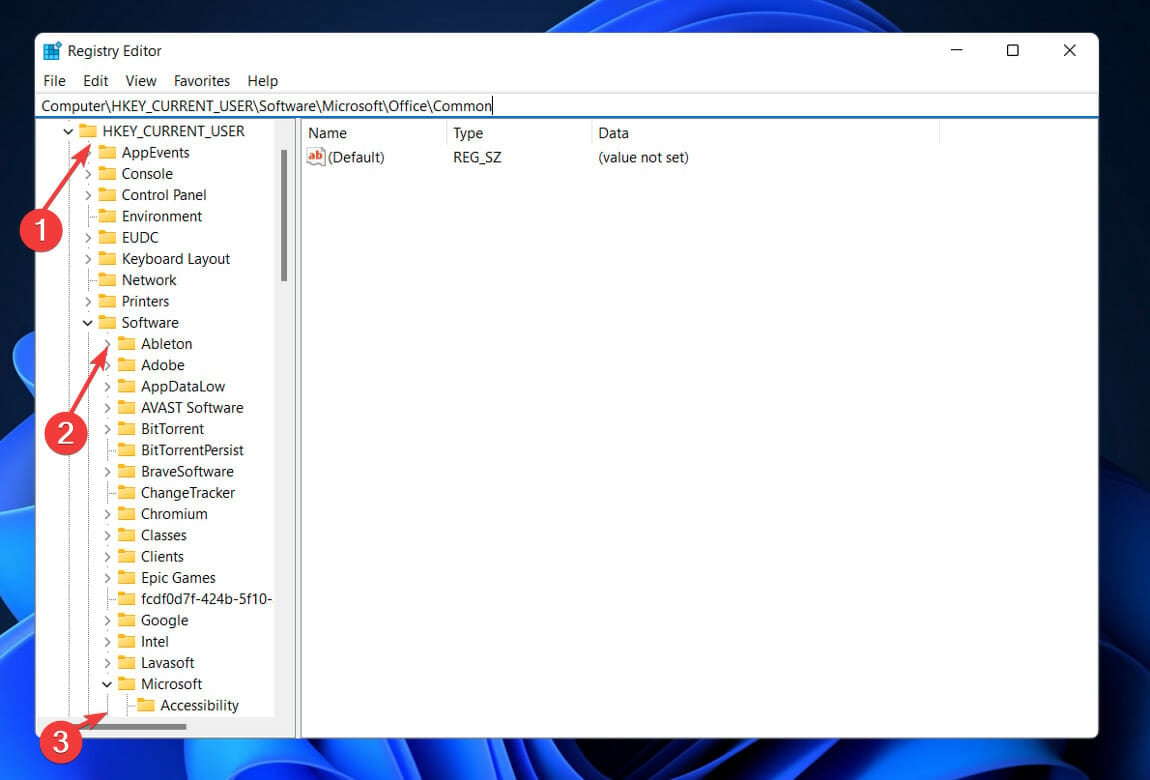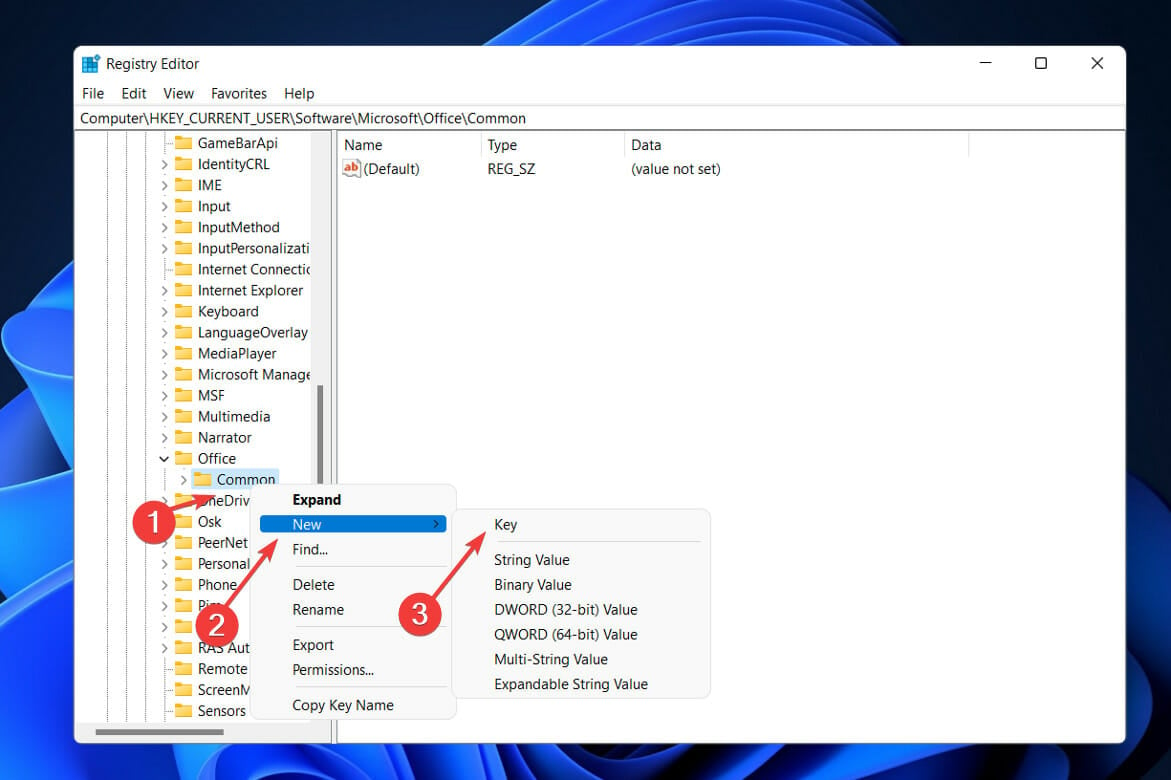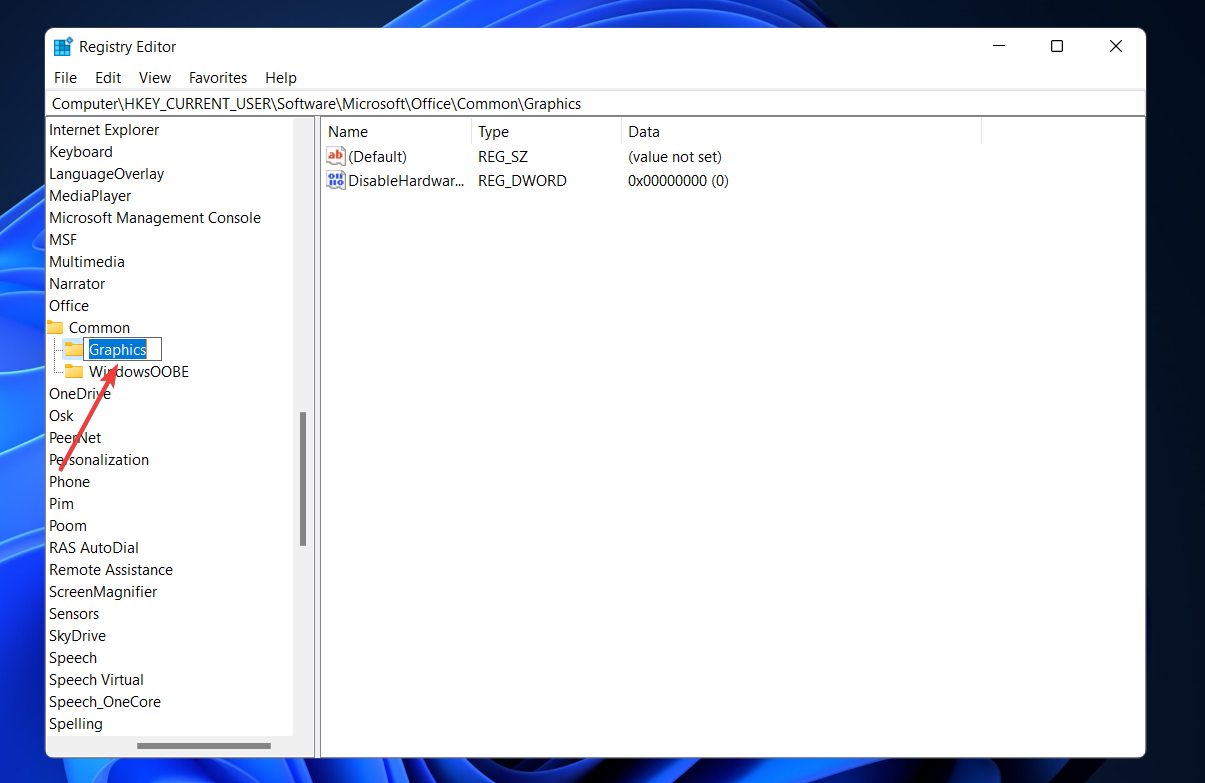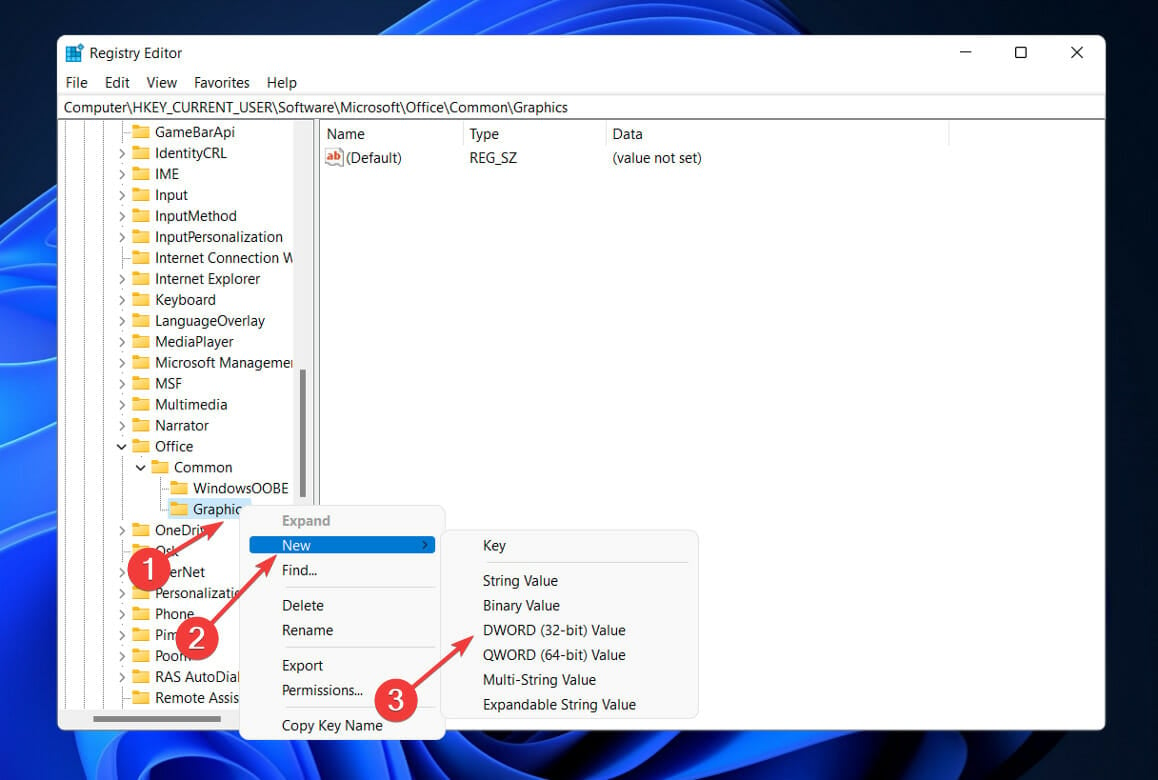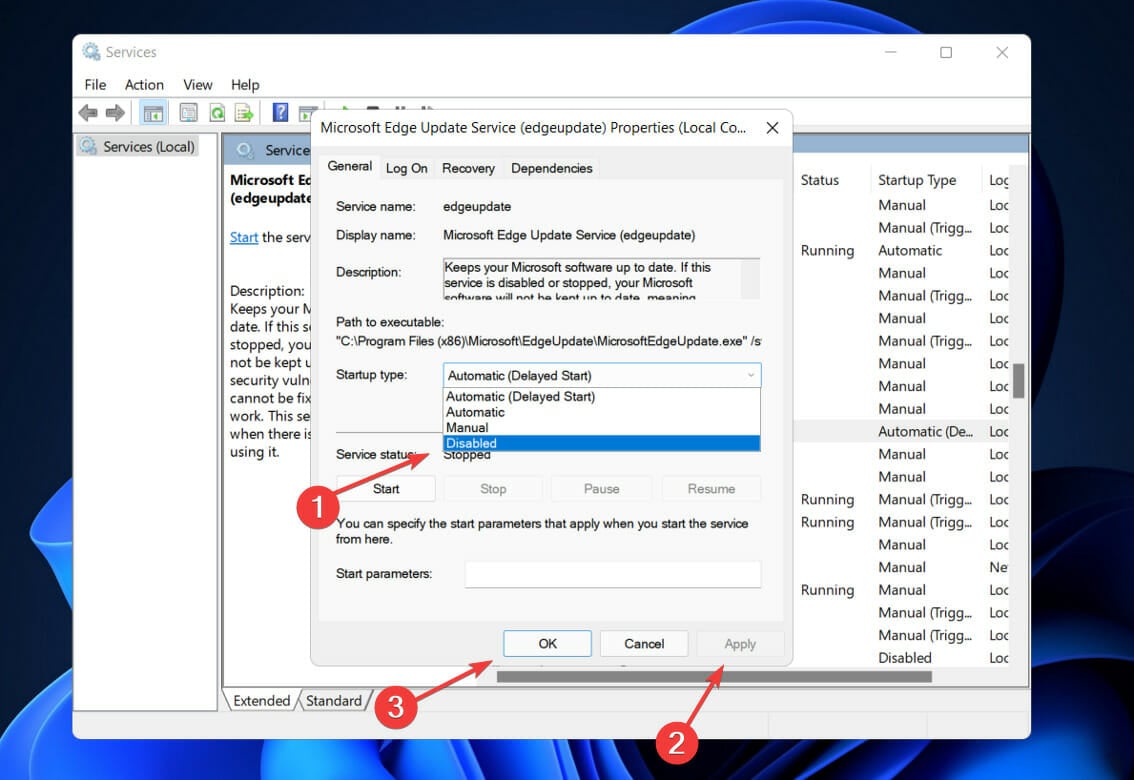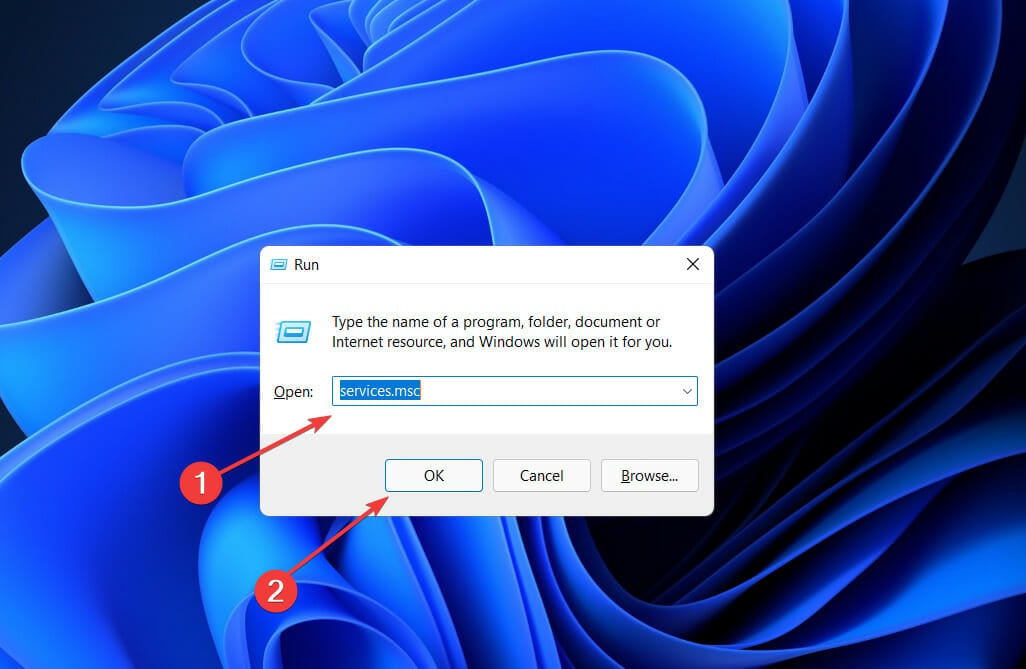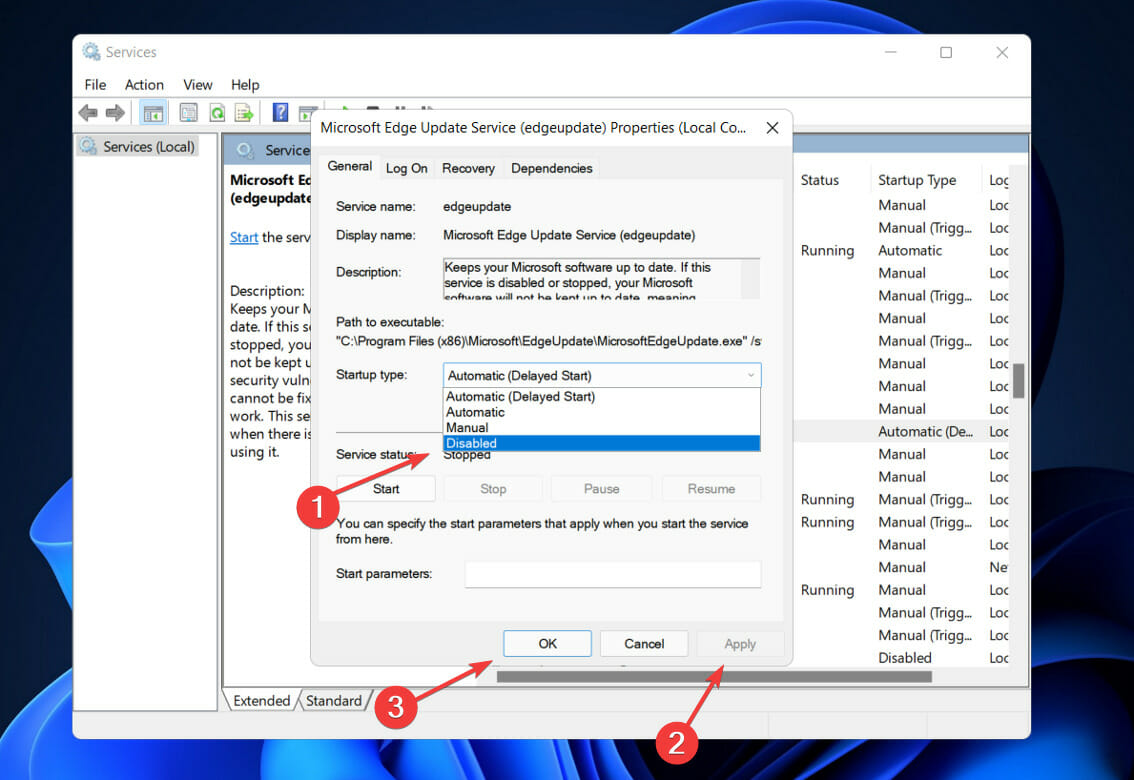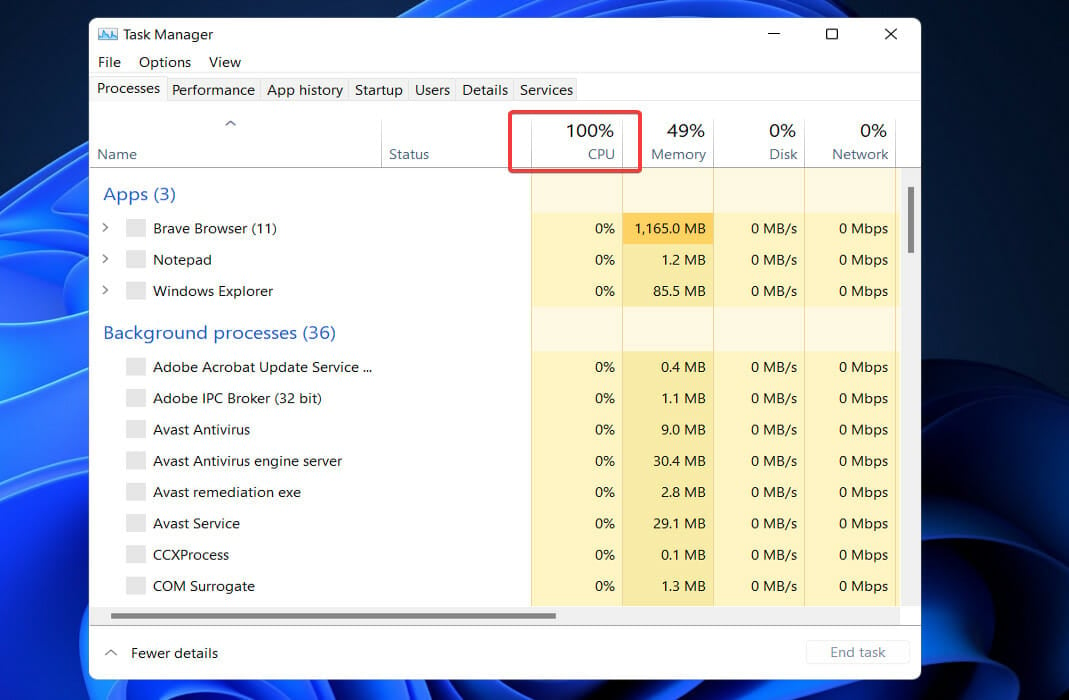Изучая список запущенных процессов на Windows 11 или Windows 10, многие пользователи обращают внимание на процесс «Dwm.exe», который может создавать высокую нагрузку на видеокарту, процессор и оперативную память.
В данной статье мы расскажем, что это за процесс «Dwm.exe», для чего он нужен и почему он потребляет столько ресурсов компьютера. Также в статье будут рассмотрены некоторые способы решения данной проблемы.
DWM.exe (Desktop Window Manager или Диспетчер окон рабочего стола) — это важный системный процесс, отвечающий за графический интерфейс пользователя. В частности, он помогает создавать визуальные эффекты, такие как эффекты прозрачности на окнах, тени, анимации, миниатюры окон, которые отображаются при наведении мышки на программу на панели задач.
Необходимость в процессе «Dwm.exe» связано с тем, как Windows создает эти визуальные эффекты. При запуске новой программы ее окно сначала отправляется в оперативную память. После этого Windows берет эти окна из памяти и применяет к ним собственные эффекты.
При этом используется аппаратное ускорение, при помощи видеокарты. Что позволяет значительно ускорить работу с окнами и разгрузить центральный процессор компьютера. В этом можно убедиться, если открыть «Диспетчер задач», перейти на вкладку «Процессы» и отсортировать процессы по столбцу GPU. Если не запущенно никаких других программ, которые используют видеокарту, то процесс «Диспетчер окон рабочего стола» будет создавать самую высокую нагрузку на GPU. При этом можно подвигать окнами и понаблюдать, как изменяется уровень нагрузки на видеокарту.
Но, если Windows не может использовать аппаратное ускорение, то вычисления выполняются на процессоре.
Dwm.exe грузит видеокарту, процессор или оперативную память
Как уже было сказано, процесс «Dwm.exe» использует аппаратное ускорение, поэтому нагрузка на видеокарту – это вполне нормально. Особенно в те моменты, когда вы активно взаимодействуете с интерфейсом Windows, например, перемещаете окна.
Но, если процесс «Dwm.exe» создает нагрузку на ваш процессор или использует большой объем оперативной памяти, то это может указывать на проблему с вашим оборудованием или конфигурацией системы. Скорее всего Windows не может использовать аппаратное ускорение и все вычисления, которые необходимы для создания визуальных эффектов, выполнятся на процессоре. Причиной подобных проблем может быть отсутствие необходимых обновлений для Windows, отсутствие драйверов для видеокарты или заражение вирусами.
Ниже мы рассмотрим некоторые возможные способы решения этой проблемы.
Удалите программы, меняющие интерфейс Windows
Если вы используете какие-либо программы, которые меняют интерфейс Windows, то их следует удалить. Например, пользователи часто используют программы для замены стандартного меню Пуск или изменения внешнего вида окон. Все это может провоцировать ошибки и высокую нагрузку на процессор со стороны процесса «Dwm.exe».
Установите последние обновления для Windows
Далее стоит проверить наличие обновлений для вашей Windows 11 или Windows 10. В обновлениях исправляются ошибки и улучшается поддержка нового оборудования. Возможно, после установки обновлений проблема с нагрузкой на процессор будет исправлена автоматически.
Для этого нужно открыть меню «Параметры», перейти в раздел «Центр обновления Windows» и установить доступные там обновления.
Если обновлений нет, то нужно нажать кнопку «Проверить наличие обновлений».
Установите драйверы для видеокарты
Также следует установить или обновить драйверы для видеокарты. Для этого достаточно скачать установочный файл с сайта производителя, установить его на компьютер и выполнить перезагрузку.
Более подробно об этом можно почитать в статьях:
- Как узнать какой драйвер нужен для видеокарты;
- Как установить драйвер на видеокарту.
Проверьте компьютер на вирусы
Процесс «Dwm.exe» редко становится целью для вирусов, но полностью исключать такую вероятность нельзя. Если вы установили все обновления и драйверы, но нагрузка на процессор не уменьшилась, то стоит выполнить проверку компьютера на вирусы.
Для этого можно использовать такие сканеры как:
- Kaspersky Virus Removal Tool 2020;
- Dr.Web CureIt.
Отключите визуальные эффекты
Если описанные выше способы не помогли, то можно попробовать отключить часть визуальных эффектов, которые применяет Windows. Это не решит проблему полностью, но должно немного снизить нагрузку на процессор, которая создается процессом «Dwm.exe».
Для этого нужно нажать комбинацию клавиш Win-R и выполнить команду «sysdm.cpl».
В результате появится окно «Свойства системы». Здесь нужно перейти на вкладку «Дополнительно» и нажать на кнопку «Параметры» в блоке «Быстродействие».
После этого появится окно «Параметры быстродействия». Здесь на вкладке «Визуальные эффекты» можно настроить какие эффекты будут использоваться Windows, а какие нет.
Чтобы отключить максимум эффектов выберите вариант «Обеспечить наилучшее быстродействие» и закройте все окна нажатием на кнопку «ОК».
Как отключить или удалить Dwm.exe
В старых версиях Windows была возможность отключить процесс «dwm.exe», но в Windows 10 и Windows 11 — это невозможно. Здесь Диспетчер окон рабочего стола глубоко интегрирован в пользовательский интерфейс Windows и без него система работать не может.
Посмотрите также:
- Как открыть Диспетчер задач в Windows 7
- Как открыть Диспетчер устройств в Windows 7 и Windows XP
- Как включить Диспетчер задач если он отключен администратором
- Как завершить процесс через командную строку в Windows 7 или Windows 10
- Как перезапустить Проводник (Explorer) в Windows 10 или Windows 7

В этой статье подробно о назначении процесса dwm.exe в Windows, возможности его отключить и дополнительные нюансы. На схожую тему: Что за процесс csrss.exe, Что такое runtimebroker.exe, Почему tiworker.exe грузит процессор.
Назначение диспетчера окон рабочего стола
Диспетчер окон рабочего стола Windows, выполняющийся в рамках процесса dwm.exe — это системный процесс, отвечающий за эффекты отображения окон в системе: иконки с предварительным просмотром на панели задач, эффекты прозрачности, тени, анимация, управление масштабированием на экранах с высоким разрешением.
С технической точки зрения, запущенные программы отображают свои окна не сразу на экране, а отправляют в оперативную память, откуда Windows с помощью dwm.exe берет эти данные, обрабатывает и выводит изображения окон на рабочий стол с едиными настройками.
Можно ли отключить dwm.exe или удалить его?
В современных версиях Windows 10, 8.1 и Windows 7 отключить dwm.exe или диспетчер окон рабочего стола нельзя: процесс глубоко интегрирован в системе и необходим для отображения пользовательского интерфейса.
Что делать, если процесс dwm.exe использует процессор или большой объем RAM
Как правило, каких-либо проблем с высокой нагрузкой со стороны процесса dwm.exe: процессор стандартно занят в пределах единиц процентов, а использование оперативной памяти не выходит за 100 Мб. Однако, если вы столкнулись с отличающейся картиной, попробуйте следующее:
- Обновите драйверы видеокарты. Причем не только дискретной, но и интегрированной при её наличии. Сделайте это вручную с официальных сайтов NVIDIA/AMD/Intel.
- Если вы устанавливали какие-то утилиты, меняющие интерфейс и оформление Windows, их работа может вызывать высокое потребление ресурсов со стороны dwm.exe.
- В некоторых случаях причиной могут быть вредоносные программы на компьютере, используйте специальные средства удаления вредоносных программ.
Сам по себе процесс dwm.exe безопасен, при условии, что располагается в C:\Windows\System32. Если же файл процесса находится в другом расположении — рекомендую проверить этот файл на вирусы, например, в VirusTotal и принять решение о его удалении в соответствии с результатом. Также может быть полезным: Как проверить процессы Windows на вирусы.
Что значит высокое использование графического процессора и памяти процессом Диспетчера окон рабочего стола
Люди, перешедшие на Windows 11, начали сообщать о проблемах с высоким использованием графического процессора и памяти. В частности, жалобы были связаны с Диспетчером окон рабочего стола (dwm.exe) — процессом, работающий в фоновом режиме по умолчанию. Подобная проблема обсуждалось и в предыдущих версиях Windows. Хотя сам процесс предназначен для поддержания правильного отображения визуальных эффектов (например, прозрачности папок, более плавной анимации, живых миниатюр панели задач и т.д.), его работа иногда приводит к чрезмерно высокому использованию GPU и памяти. Причина этого неизвестна — так быть не должно. Аномальное поведение Desktop Windows Manager может быть вызвано сбоем или неисправностью определенных сегментов в системе. Недавние обсуждения на форумах подытожили, что чаще всего причиной является устаревший или поврежденный драйвер видеокарты. Что бы это ни было на самом деле, советуем вам попробовать каждое из приведенных ниже решений, пока не будет найдено рабочее.

Диспетчер окон рабочего стола (dwm.exe) использует большое количество памяти

Диспетчер окон рабочего стола (dwm.exe) использует много ресурсов графического процессора
Скачать средство восстановления Windows
Существуют специальные утилиты для восстановления Windows, которые могут решить проблемы, связанные с повреждением реестра, неисправностью файловой системы, нестабильностью драйверов Windows. Мы рекомендуем вам использовать Advanced System Repair Pro для устранения проблемы «Диспетчер окон рабочего стола (dwm.exe) с высоким использованием графического процессора и памяти» в Windows 11 или Windows 10.
1. Измените приоритет работы dwm.exe
Давайте начнем с более простых методов, таких как этот. Простое изменение приоритета работы процесса диспетчера окон рабочего стола может решить проблему чрезвычайно высокого использования графического процессора и памяти. Сделайте следующее:
- Нажмите Ctrl + Shift + Esc кнопки одновременно, чтобы открыть Диспетчер задач.
- Затем перейдите в Подробнее и найдите dwm.exe процесс.
- Щелкните по нему правой кнопкой мыши, выберите Задать приоритет, и выберите нормальная.
- Подтвердите действие, нажав на Изменить приоритет в последующем окне.
После этого закройте окно и проверьте, изменилось ли что-то. Вы можете проверить потребление графического процессора и памяти в диспетчере задач. Если это не решит проблему, можете вернуть приоритет обратно на предыдущие значение.
2. Обновите или откатите драйверы дисплея.
Как упоминалось во вводной части этого руководства, одной из причин ненормального поведения диспетчера окон рабочего стола являются поврежденные драйверы видеокарты. Поэтому следует попробовать их обновить. Если вы начали сталкиваться с ошибкой после самостоятельной установки новых драйверов, вы также можете откатить их до предыдущих версий. Оба варианта рассмотрены в инструкциях ниже:
Чтобы обновить драйверы:
- Щелкните правой кнопкой мыши по Меню Пуск кнопку (внизу рабочего стола) и выберите Диспетчер устройств.
- Расширьте Видеоадаптеры. Затем щелкните правой кнопкой мыши по первому адаптеру (обычно от Intel) и выберите Обновить драйвер. Если вы видите два адаптера, на всякий случай стоит обновить их оба.
- Затем выберите Автоматический поиск драйверов и подождите, пока новые драйверы не будут обнаружены и установлены. Если ничего не найдется, тогда, скорее всего, ваши драйверы уже обновлены. В качестве альтернативы вы также можете загрузить драйверы с официального сайта производителя вашей видеокарты.
Обновление каждого драйвера вручную отнимает много времени и энергии. Если вы хотите сэкономить ее и обновить драйверы быстрее, то рекомендуем воспользоваться специальной утилитой под названием Driver Booster от IObit. Эта программа владеет обширными базами данных драйверов для всех устройств, необходимых для стабильной работы вашей системы. Скачайте ее по кнопке внизу.

Стартовый экран Driver Booster

Результаты сканирования Driver Booster

Раздел инструментов Driver Booster
Скачать Driver Booster
Чтобы откатить драйверы:
- Щелкните правой кнопкой мыши по Меню Пуск кнопку (внизу рабочего стола) и выберите Диспетчер устройств.
- Расширьте Видеоадаптеры. Затем щелкните правой кнопкой мыши по основному адаптеру и перейдите в Объекты.
- Оттуда перейдите в Драйвер и нажмите Откатить драйвер. Дождитесь завершения процесса. Если вы не можете нажать на кнопку «Откатить», это означает, что на вашем адаптере не было установлено другой версии драйвера.
3. Используйте средство устранения неполадок оборудования и устройств
Вы также можете использовать встроенные функции устранения неполадок Windows для диагностики и устранения определенных проблем. Попробуйте этот инструмент, чтобы проанализировать потенциальные проблемы и исправить их, если таковые будут обнаружены.
- Нажмите Ctrl + R кнопки вместе, чтобы открыть диалоговое окно «Выполнить».
- Скопируйте и вставьте эту строку
msdt.exe -id devicediagnosticи нажмите OK. - В открывшемся окне выберите Следующая и подождите некоторое время.
- По завершении нажмите Применить это исправление и следуйте указаниям на экране.
Наконец, перезагрузите компьютер и проверьте, не потребляет ли процесс диспетчера окон рабочего столько ресурсов, как раньше.
4. Измените настройки визуальных эффектов
Мы уже знаем, что диспетчер окон рабочего стола (dwm.exe) — это процесс, отвечающий за выполнение визуальных эффектов. В качестве обходного пути вы можете отключить расширенные визуальные эффекты и оставить настройки по умолчанию. Теоретически это должно уменьшить использование ресурсов и урегулировать работу dwm.exe.
- На рабочем столе щелкните правой кнопкой мыши по Этот компьютер , а затем выбрать Объекты.
- Выберите Дополнительные параметры системы в правой части окна и перейдите в Фильтр.
- Выберите Параметры … и выберите опцию Обеспечить наилучшее быстродействие для снижения требований к производительности вашей системы. Кроме того, вы можете нажать на На заказ и отключить дополнительные параметры вручную.
Если до этого у вас были выбраны другие варианты, переход на те, о которых мы говорили выше, должен повлиять на проблему в положительную сторону.
5. Просканируйте свой компьютер на наличие вредоносных программ.
И последнее, но не менее важное в нашем списке решений — проверка того, не заражена ли ваша система. Некоторые пользователи могут не знать о возможном присутствии вредоносного ПО в системе. Кроме того, существуют инфекции, маскирующие себя под законные процессы Windows, такие как SysMain (Superfetch) или WaasMedic.exe, чтобы пользователи не заподозрили их. В теории, dwm.exe может использоваться для тех же целей. Поэтому важно убедиться, что процесс не является поддельным и вредоносным, используя надежный антивирус. Вы можете использовать либо встроенный Защитник Windows, либо установить расширенное программное обеспечение для защиты от вредоносных программ, которое будет бороться с угрозами на другом уровне сложности. Рекомендуем использовать антивирус, разработанный Malwarebytes — надежной и талантливой группой экспертов, постоянно поддерживающих свое программное обеспечение для борьбы как с мелкими, так и с глобальными угрозами. Теперь он доступен и для Windows 11. Вы можете загрузить его сейчас, используя ссылку ниже, и попробовать 14-дневную пробную версию полноценной защиты от вредоносных программ бесплатно.

Главное окно Malwarebytes

Настройки Malwarebytes

Результаты сканирования Malwarebytes
Скачать Malwarebytes
Итоги
Вот собственно и все. Надеемся, что проблема высокого потребления графического процессора и памяти решена и больше не замедляет работу вашей системы из-за процесса Диспетчера окон рабочего стола. Следует отметить, что Windows 11 является новой и еще не доведенной до совершенства системой в некоторых областях. Поэтому также стоит следить за будущими обновлениями системы, которые могут исправить различные проблемы и ошибки. Если вы все еще сталкиваетесь с проблемой, проверьте, можно ли загрузить какие-то новые обновления для Windows 11.
Check out these solutions to resolve the dwm.exe crash issue in Windows 11
by Vladimir Popescu
Being an artist his entire life while also playing handball at a professional level, Vladimir has also developed a passion for all things computer-related. With an innate fascination… read more
Updated on
- On Windows 11, a crash caused by dwm.exe could indicate a malware infection or damaged hardware.
- Check your controller or USB devices as a first step in dealing with a dwm.exe crash.
- Running several system scans such as SFC can help eliminate the encountered error.
XINSTALL BY CLICKING THE DOWNLOAD
FILE
Dwm.exe is an abbreviation for Desktop Window Manager, which is a critical Windows 11 process. Unfortunately, even though dwm.exe is essential, several users have reported problems with it.
You could turn off the Desktop Window Manager (dwm.exe) process in prior versions of Windows. However, this is no longer available in Windows 11.
Because dwm.exe is a critical system process, you should avoid interfering with it unless you want to entirely ruin Windows 11 (and be forced to wipe and reset Windows as a result).
Nevertheless, you can take some potential actions to fix issues with it. Therefore, we prepared a list of methods you can try to solve dwm.exe problems such as high CPU usage and system crashes.
Why is dwm.exe crashing?
After some research, we found a few of the most common reasons why this dwn.exe crash error will appear on your Windows 11 PC.
- The Desktop Window Manager service is disabled.
- There is a presence of corrupt system files.
- The non-Microsoft apps are interfering and conflicting.
- The graphics driver is outdated.
- There is a hardware malfunction.
- Your PC is infected with viruses or malware.
What does dwm.exe do?
Desktop Window Manager (dwm.exe) is a critical system process that manages your graphical user interface. It aids explicitly in creating visual effects like transparent windows and taskbar thumbnails that you’ll see when using Windows.
The design of the user interface is logged into Windows memory when you start a new program, allowing the design to be developed.
Windows then manipulate the window designs to guarantee their visual effects are applied.
Windows employs hardware acceleration to assist users in having a more smooth experience, taking advantage of your graphics hardware in the process. But, at the same time, it may fall back to software rendering if your graphics card (or built-in graphics chipset) isn’t capable.
If the dwm.exe process uses a significant portion of your CPU utilization in Windows Task Manager, this would suggest an issue with your hardware or system configuration.
Other factors contributing to excessive CPU utilization by dwm.exe include out-of-date drivers or missing Windows system updates, as well as the fact that internal graphics (rather than an external graphics card) are being used to generate visual effects rather than an external graphics card.
How do I fix dwm.exe high CPU usage?
Here are some quick tips to help you resolve the dwn.exe high CPU usage problem.
- Change the wallpaper and apply a light theme.
- Disable the screensaver.
- Scan your PC for malware or virus.
- Uninstall the recently installed apps which could be the reason for this issue.
- Disable hardware acceleration for Office products.
- Run the performance troubleshooter.
- Update your graphics driver.
How do I fix the dwm.exe process in Windows 11?
1. Disable screensaver
- Press the Win + I buttons to open the Settings app.
- Select Personalization from the sidebar.
- Click on Lockscreen.
- Select the Screensaver option.
- In the new window that opens, under the Screensaver drop-down menu, select None.
- Hit OK.
For those experiencing high resource use with Desktop Window Manager, you should consider changing your theme or wallpaper to see if that helps.
How we test, review and rate?
We have worked for the past 6 months on building a new review system on how we produce content. Using it, we have subsequently redone most of our articles to provide actual hands-on expertise on the guides we made.
For more details you can read how we test, review, and rate at WindowsReport.
If you have a Screensaver activated, turn it off and see what happens. Then, try changing all your Personalization options, such as your Lock Screen, Color Profiles, and so on, and see if that solves the problem.
2. Run the Performance troubleshooter
- Press the Windows + S on your keyboard and type cmd.
- Right-click on the most relevant result to run it as an administrator.
- Type or paste in the following command and hit Enter:
msdt.exe /id PerformanceDiagnostic
This troubleshooter assists the user in making adjustments to the operating system’s settings to improve its speed and performance.
3. Adjust the system for the best performance
- Press the Windows + S on your keyboard, type View advanced system settings and then click on the most relevant result.
- Click on Settings next to the Performance section.
- Tick the Adjust for best performance button, then click Apply and OK on the bottom.
The Adjust for best performance option will make a set of changes to your OS for it to run smoother. If you don’t like them, you can go back by choosing Adjust for best appearance.
4. Check your computer for malware
If dwm.exe is consuming excessive CPU power or memory, a computer virus may be responsible.
The difficulties with dwm.exe have been reported to be resolved by users after checking their computers and eliminating all suspicious files. Thus it is recommended that you attempt this. One of our recommended antiviruses is ESET Internet Security which has a high detection rate and relatively low RAM consumption.
On the other hand, users have complained that both Avast and AVG have caused problems with this operation, so you may wish to uninstall those programs from your computer.
It is necessary to point out that practically any antivirus application might cause issues with dwm.exe and should be avoided.
As a result, temporarily delete any third-party antivirus products from your computer or disable the software altogether.
For Norton customers, we’ve put together a comprehensive guide on uninstalling it from your computer. There’s a similar guide available for those who use McAfee.
5. Restart explorer.exe
- Press the Windows + S, type Task Manager, and then click on the most relevant result.
- Go to the Details tab and locate the explorer.exe task. Once you have found it, right-click on it and choose End Task.
- Go to File and choose Run new task.
- Enter explorer and click OK.
If the process takes up too much RAM, this step should cut resources and restore your device’s functionality.
You can also resolve this issue by logging out of Windows 11 and back in. However, remember that this is only a temporary solution, and you may have to repeat the process each time the problem occurs.
6. Delete the mdi264.dll
- Press Windows + I to open the Settings menu.
- Choose Recovery under the System panel.
- Now click on Restart next to the Advanced startup section.
- When your computer restarts, choose Troubleshoot, then go to Advanced options.
- Once you are in the Advanced options menu, click on Command Prompt and enter the following commands, then press Enter after each:
cd C: \Users\Your Name Here\App\Data\Local\Temp del mdi264.dll
Close Command Prompt and restart your computer after doing the above actions.
7. Run the SFC scan
- Press the Windows + S to open the Search bar.
- Type cmd and select run it as an administrator.
- Type or paste inside the window the following command and press Enter:
sfc /scannow
Wait for the process to finish (which may take some time) before restarting your computer.
You can also choose to use a tool that will do all these steps automatically. Fortect is a repair solution with a wide range of functions, suitable for several software issues.
It can scan your PC in-depth and find any impediment that slows down its performance. After that, Fortect will replace each malfunctioning element with the latest update from its database.
⇒ Get Fortect
8. Run DISM
- Press the Windows + S key to open the Search bar.
- Type cmd and click on the run as an administrator option.
- Type or paste in the following commands and press Enter after each to start the process:
DISM /online /Cleanup-Image / ScanHealth DISM /Online /Cleanup-Image /RestoreHealth
Sit down and wait for the procedure to finish. Please be aware that it may take up to ten minutes. After that, restart your computer to confirm that the changes have taken effect.
9. Disable Hardware acceleration
- Press the Windows + S key to open the Search bar, type regedit, and click on the most relevant result.
- Navigate to Software under HKEY_CURRENT_USER, then go to Microsoft, followed by Office16.0 and Common.
- Right-click the Common key and choose New, then Key from the menu.
- Enter Graphics as the name of the new key.
- Now right-click the Graphics key and select New, then DWORD(32-BIT) Value. Name the new value DisableHardwareAcceleration.
- Double click DisableHardwareAcceleration value and set its Value data to 1.
You must close the Registry Editor and restart your computer for the changes to take effect.
10. Disable problematic services
- Press the Windows + R to open the Run dialogue.
- Type services.msc, then press Enter or click the OK button.
- Disable Skype Updater, Google Update (update), and Google Update (gupdatem) services.
- Double click on each service, one by one, change Startup type to Disabled and click Apply and OK to save changes.
Before closing the Services window, double-check that all of the services listed in Step 2 – Skype Updater, Google Update (update), and Google Update (gupdatem) have been turned off.
- Fix: Dwm.exe issues on Windows 10 [High CPU, Crash, Virus]
- Fix: Desktop Window Manager high memory usage on Windows 10/11
Do I need dwm.exe on my computer?
DWM.exe file is an essential Windows core system file and a component of Microsoft Windows. It is mainly responsible for elements including Windows Aero and other visual effects and personalization features like Windows Flip and Flip 3D.
The Visual effects that DWM.exe also include the transparent or glass-like appearance and the rendering of each open window. So, DWM.exe is not a virus and is a safe software component of Windows.
Why is Task Manager using so much CPU?
If you’ve ever opened Task Manager only to have your CPU utilization surge to 100% and stay there, you may have questioned why this strange spike in system resource usage happens.
After all, Task Manager is a program that has little impact on system performance on most computers. We’ll go over the topic in this post.
When you start Task Manager, it starts collecting data about what processes are running, which ones utilize the most system resources, and what resources they use.
Task Manager is gathering this data, and the CPU utilization spike you witness is Task Manager assembling it. When it’s finished, it settles down and displays all the data in a tabular manner.
It’s much more perplexing when you track CPU consumption for many tasks. The solution is to launch Task Manager first, so it can start monitoring CPU consumption immediately, rather than after it has already begun to drain your CPU.
You can slow down the Task Manager update speed to avoid this bothersome situation. However, given how slowly the upgrade will proceed, the CPU utilization surge will occur later.
Windows Task Manager is a quick and straightforward way to monitor which programs are now operating on your computer and how much CPU and memory they are currently consuming.
However, if you are dissatisfied with it, you can look at some alternative Task Manager apps that can assist you in tracking resource usage in Windows.
Dwn.exe is an essential Windows 11 process, and many issues with it can occur, but we hope that you managed to fix those issues by using one of our solutions.
To better understand what dwm.exe does, see our article on why you can’t kill DWM in Windows 11 any longer.
We recommend you review our article on dwm.exe issues in Windows 10 for additional information and potential solutions, as some of the approaches discussed here are also applicable in the new OS.
Lastly, check out our list of actions you can take to make Windows 11 run quicker to have a more enjoyable and swifter experience on your PC.
If you have any further questions, please let us know in the comments section below, as well as which solution you found most compelling.
DWM.exe Что это за процесс в Windows 11 и Windows 10?.
С выпуском Windows 10 и Windows 11 современный компьютер перенял большое количество процессов, и одним из самых противоречивых является DWM.exe. Этот процесс Windows использует память и ресурсы вашего компьютера для ускорения графики, игр и визуальных эффектов, которые делают Windows 10 и 11 такими привлекательными для пользователей. Хотя это важный процесс на платформе, многие пользователи неоднократно задавались вопросом, что такое DWM.exe в Windows 10 и Windows 11? Эта запись в блоге призвана прояснить это сомнение и показать некоторые важные аспекты этого процесса.
DWM.EXE — это программа Microsoft Desktop Accessibility для Windows. Это программа оптимизации памяти, контролирующая память элементов пользовательского интерфейса, предназначенная для пользователей с ограниченными возможностями. Это означает, что когда пользователь с ограниченными возможностями использует компьютер с Windows 10 или Windows 11, его производительность будет выше при использовании DWM.EXE.
Одной из основных особенностей DWM.EXE является возможность настройки памяти, используемой в пользовательском интерфейсе. Это позволяет пользователям настраивать использование памяти в интерфейсе в соответствии со своими потребностями для повышения производительности компьютера. Кроме того, DWM.EXE также настраивает память для улучшения взаимодействия с пользователем, позволяя пользователям лучше захватывать и масштабировать графику, а также обеспечивая поддержку более широкого спектра приложений.
Еще одна интересная особенность DWM.EXE — его способность помогать людям с нарушениями зрения ориентироваться в устройствах Microsoft. Это достигается за счет синтеза экрана, который считывает вслух информацию, появляющуюся на экране. Это означает, что пользователи с нарушениями зрения могут перемещаться быстрее и проще, чем в противном случае. Кроме того, DWM.EXE также предоставляет помощь пользователям с нарушениями речи. Это достигается за счет предоставления инструмента, который позволит вам переводить текст, написанный на различных языках.
2. Какие решения необходимы для управления DWM.EXE?
Необходимо разработать стратегию управления для контроля и решения любых проблем, связанных с DWM.EXE. Для этого можно использовать множество полезных инструментов, в том числе:
- Профиль пользователя сеанса удаленного рабочего стола (RDP)
- Поставщики услуг по управлению службами технической поддержки (SMS)
- Бесплатные инструменты диагностики
С помощью этих инструментов также можно принять меры по уменьшению проблем с DWM.EXE, Например:
- Регулярно обновляйте драйверы видеокарты или звуковой карты вашего компьютера.
- Отключите все приложения или службы, которые не используются.
- Выполняйте регулярное техническое обслуживание оборудования.
- Убедитесь, что на вашем компьютере достаточно оперативной памяти для бесперебойной работы операционной системы и программ.
Наконец, рекомендуется использовать профессиональные инструменты и сервисы для управления DWM.EXE, так как это позволит вам получить качественную техническую помощь для своевременного решения любой проблемы. Например, некоторые из этих инструментов включают службы обновления Windows Server (WSUS), систему развертывания Windows Server (WSDS) и систему обслуживания образов развертывания и управления ими (DISM).
3. Изменяет ли DWM.EXE внешний вид ваших экранов?
DWM.EXE — это программа Windows System32, которая является одним из проигрывателей, отвечающих за внешний вид экрана. Это означает, что этот инструмент позволяет изменять и настраивать внешний вид вашего компьютера.
Как рутировать Хуавей?
Есть два основных способа изменить внешний вид вашего экрана. Первый (по умолчанию) вариант — через настольное приложение Windows. Здесь вы можете редактировать темы экрана, синие переходы страниц и изменять графические эффекты по своему вкусу.
Второй способ настроить экран — использовать инструмент DWM.EXE. Этот инструмент позволяет вам изменить внешний вид экрана без изменения настроек. Это означает, что он позволяет вам изменять предустановленные темы Windows, такие как обои, цвет окон и эффекты перехода. Вы также можете добавлять новые темы в Windows с помощью инструмента DWM.EXE и настраивать внешний вид экрана.
4. Какие проблемы могут возникнуть, если DWM.EXE не обновляется?
Невозможно получить последнее обновление операционной системы: Если программа DWM.EXE не обновлена, операционная система не сможет получить доступ к необходимым ресурсам сервера для загрузки последних доступных обновлений. Это будет препятствовать взаимодействию приложений, вызывать ошибки выполнения программы, снижать производительность системы и увеличивать время отклика. Сюда входят ограничения на доступность новых и улучшенных функций, а также на безопасность сервера и системы в целом.
критические сбои: Отсутствие обновления программы DWM.EXE может привести к серьезным ошибкам в операционной системе, препятствующим правильному выполнению программ и приложений. Критические сбои, связанные с этим, могут быть непредсказуемыми и вызывать сбои в выполнении приложений и использовании системы. Некоторые критические ошибки также могут привести к потере данных или нарушению связи внутри сети, а также затруднить разрешение конфликтов версий программы.
Аппаратные несовместимости: Для правильной работы программе DWM.EXE требуются последние версии драйверов и аппаратных устройств, чтобы обеспечить правильное подключение оборудования и производительность. Если программа не обновлена, при использовании устройств могут возникнуть проблемы, что может привести к неправильной работе приложений или серьезным аппаратным сбоям и несовместимости.
5. Как правильно отключить DWM.EXE?
DWM.EXE — это процесс, который работает в Windows и обеспечивает бесперебойную работу рабочего стола. Однако этот процесс потребляет ресурсы, и в некоторых случаях может быть лучше отключить его, чтобы обеспечить более быстрый процессор. Вот шаг за шагом, чтобы правильно отключить DWM.EXE.
1. Откройте редактор реестра
Вам понадобится редактор реестра, чтобы изменить некоторые системные записи. Вы можете открыть его, набрав «regedit» в поле поиска Windows 10. Это откроет редактор реестра.
2. Отключить DWM.EXE
После того, как вы откроете редактор, вы должны отключить DWM.EXE. Перейдите к «HKEYLOCAL_MACHINESOFTWAREMicrosoftWindowsCurrentVersionExplorerVisualEffects» в редакторе. Оказавшись там, вы увидите список элементов, один из которых называется UseOLEDTaskbarTransparency. Двойным щелчком вы можете изменить значение с 1 на 0 (с включенного на отключенное). Это отключает процесс.
3. Перезагрузите компьютер.
Теперь вам просто нужно перезагрузите компьютер, чтобы изменения вступили в силу. Когда вы перезагрузите компьютер, вы увидите, что служба больше не активна. Тем, кто использует более старые версии Windows, потребуется снова войти в систему, чтобы увидеть изменения.
6. Каковы лучшие советы по оптимизации DWM.EXE?
Когда дело доходит до оптимизации DWM.EXE, есть несколько советов и стратегий, которые можно реализовать для повышения производительности и повышения эффективности. Эти советы включают в себя:
- Включить прокси-серверы. Прокси-серверы используются для маршрутизации сетевого трафика через внешний сервер для повышения безопасности и производительности. При настройке прокси-сервера вам будет предложено настроить IP-адрес, порт и режим аутентификации учетной записи.
- Управление дисковым пространством. Хранение временных файлов и установка приложений на жесткий диск могут снизить производительность DWM.EXE. Поэтому важно освободить место на жестком диске, удалив временные файлы, удалив приложения и выполнив дефрагментацию жесткого диска.
- Обновление драйвера. Важно, чтобы на вашем компьютере были установлены последние версии драйверов, так как эти драйверы содержат исправления безопасности и улучшения производительности, которые могут повысить производительность DWM.EXE. Самый простой способ обновить драйверы — использовать бесплатные инструменты сканирования, доступные в Интернете.
Еще один способ оптимизировать DWM.EXE — отключить ненужные программы, работающие в фоновом режиме. Это можно сделать, открыв Диспетчер задач и отключив программы, которые не требуются для запуска DWM.EXE. Это улучшит производительность системы.
Наконец, отключение автозапуска приложений на компьютере также улучшит производительность. Это легко сделать в диспетчере загрузки, который находится в панели управления. Отключение всех запускаемых приложений сократит общее время загрузки вашего компьютера, что поможет повысить производительность DWM.EXE.
Файл DWM.exe — это процесс, включенный в версию Windows Vista для улучшения качества просмотра экрана. Он существует в Windows 10 и Windows 11, как в самых последних, так и в предыдущих версиях. Если процесс активен и работает корректно, его не следует отключать или удалять, так как это может повлиять на комфорт пользователя. Если это произойдет, просто попробуйте отремонтировать компьютер, чтобы он снова заработал. Если ошибка сохранится, вы всегда можете деактивировать файл без каких-либо негативных последствий для работы компьютера.
Вас также может заинтересовать этот похожий контент:
- Как уменьшить значки на рабочем столе Windows 10
- Меню «Пуск» Windows 10 не открывается
- Как отформатировать жесткий диск или флешку с помощью командной строки
Меня зовут Карлос Мендоса, профессор информатики Университета Кастильи. Вместе с моим сыном Дэниелом мы разделяем любовь к футболу и Формуле 1. Помимо удовольствия от этих видов спорта, мы стремимся делиться обучающими материалами и компьютерным анализом. Наше сочетание увлечений объединяет нас и мотивирует делиться своими знаниями с другими. Мы надеемся, что у нас будет больше таких энтузиастов, как мы!
Меня зовут Карлос Мендоса, профессор информатики Университета Кастильи. Вместе с моим сыном Дэниелом мы разделяем любовь к футболу и Формуле 1. Помимо удовольствия от этих видов спорта, мы стремимся делиться обучающими материалами и компьютерным анализом. Наше сочетание увлечений объединяет нас и мотивирует делиться своими знаниями с другими. Мы надеемся, что у нас будет больше таких энтузиастов, как мы!