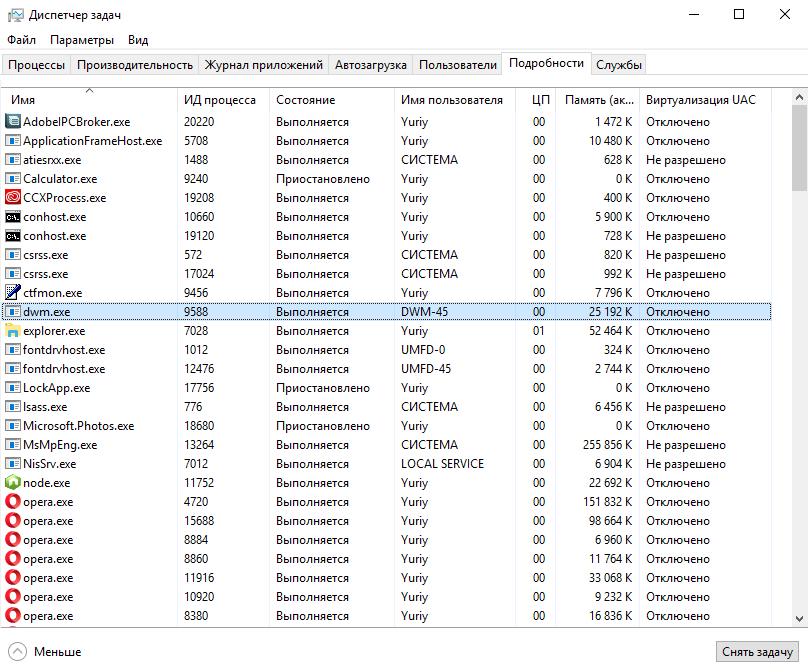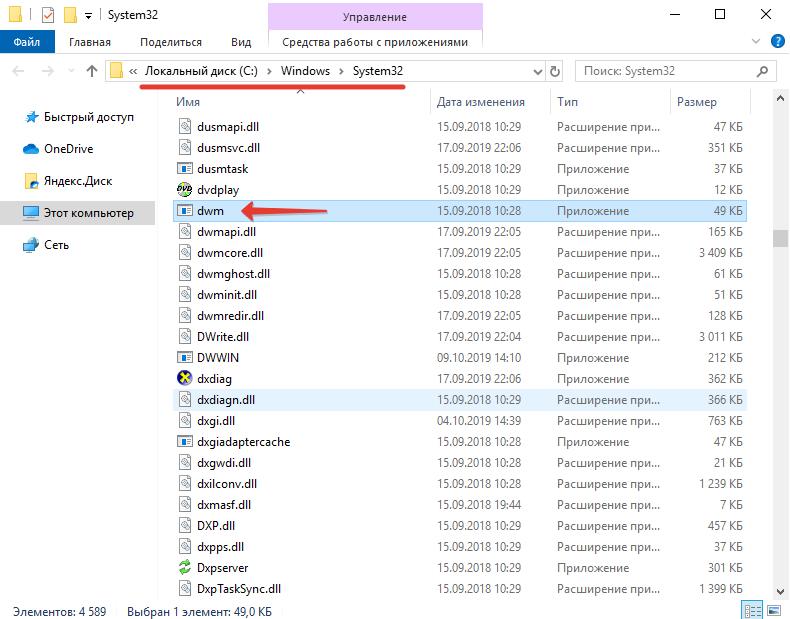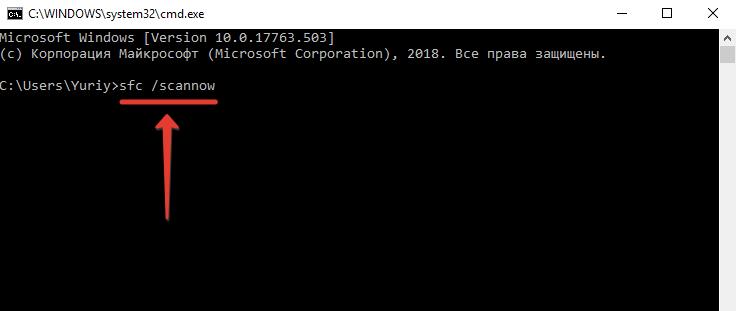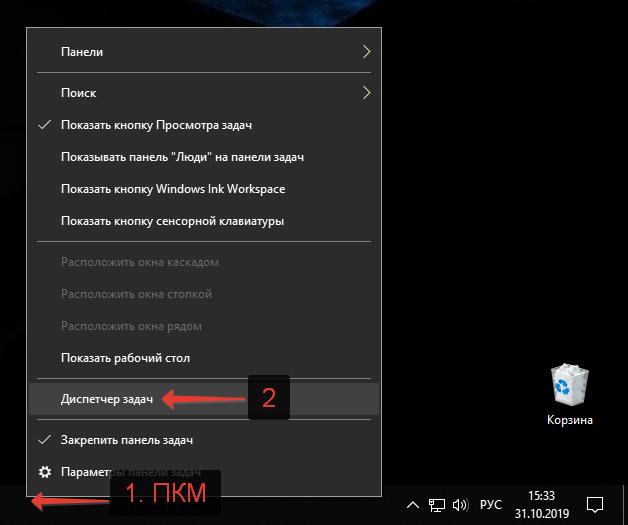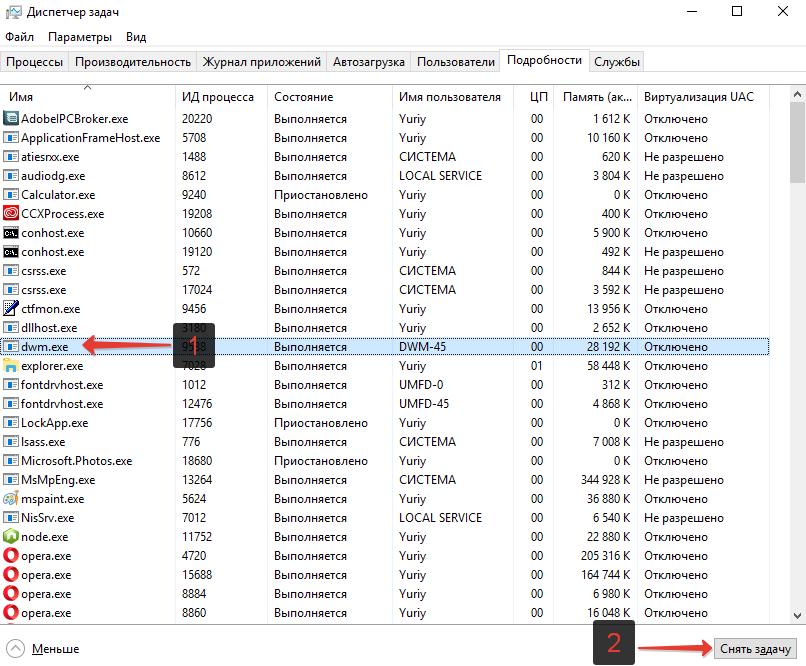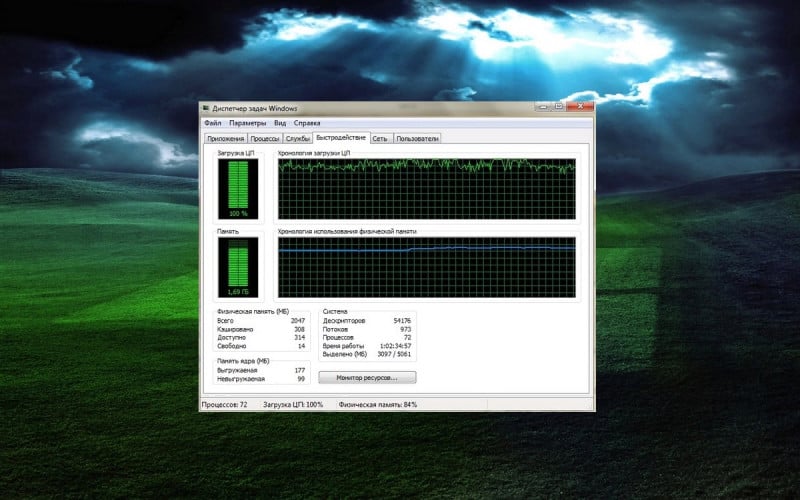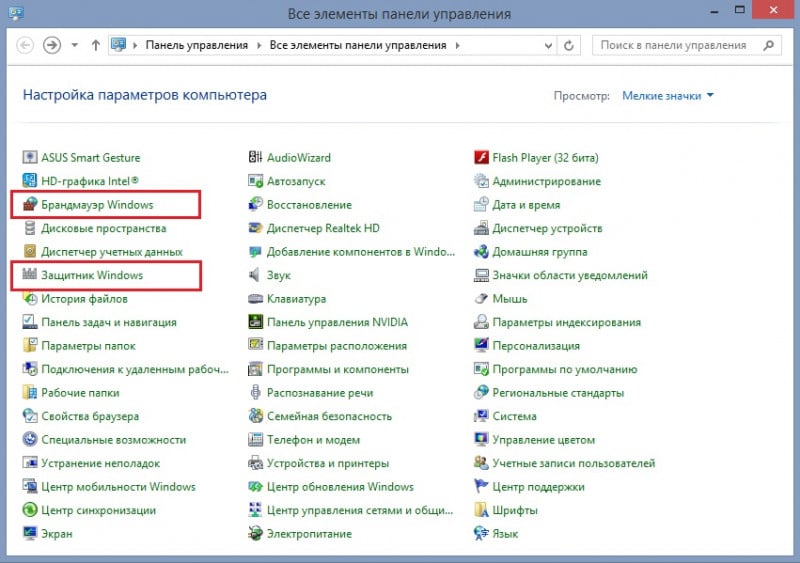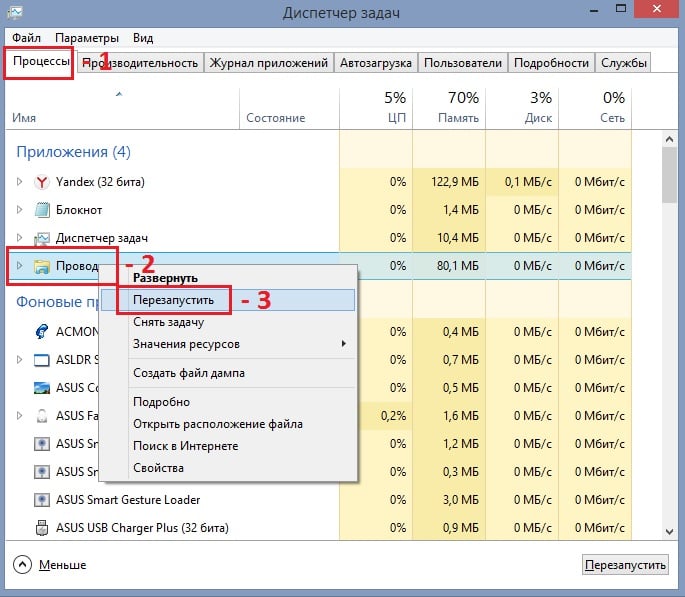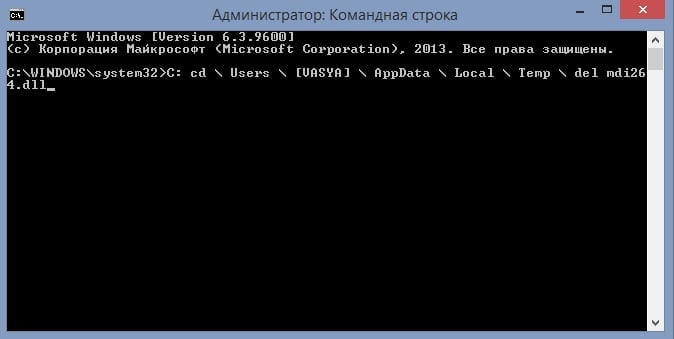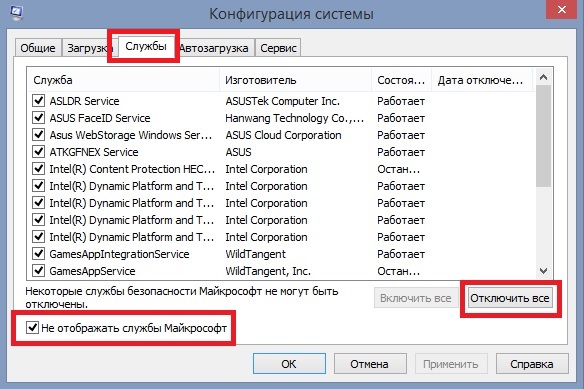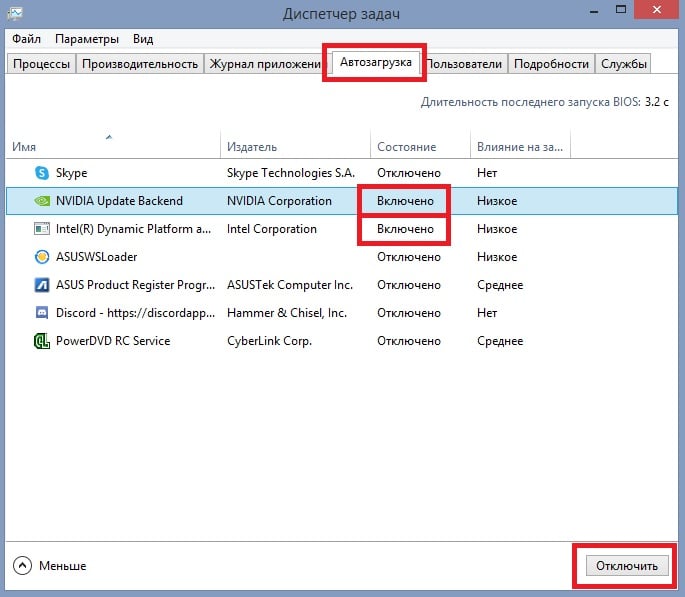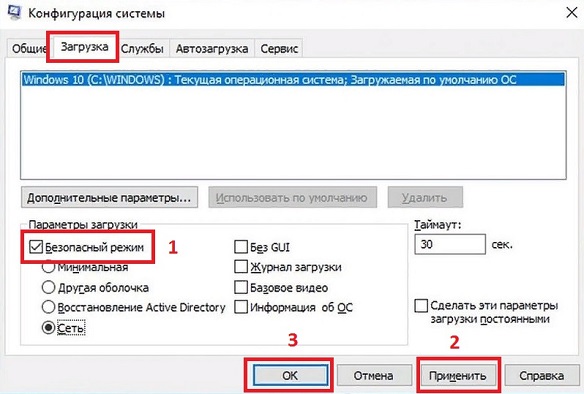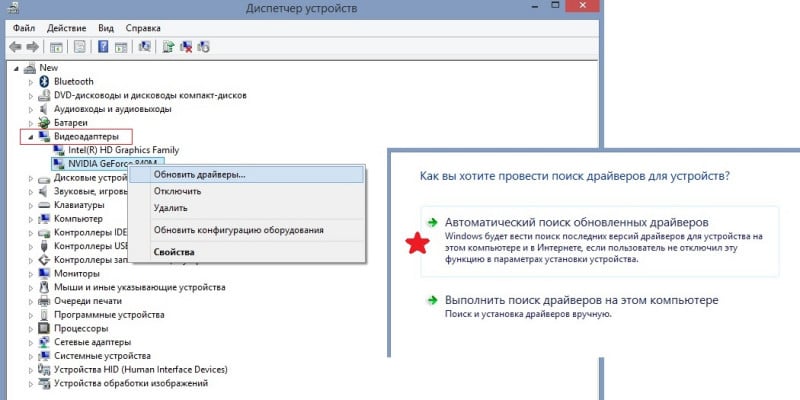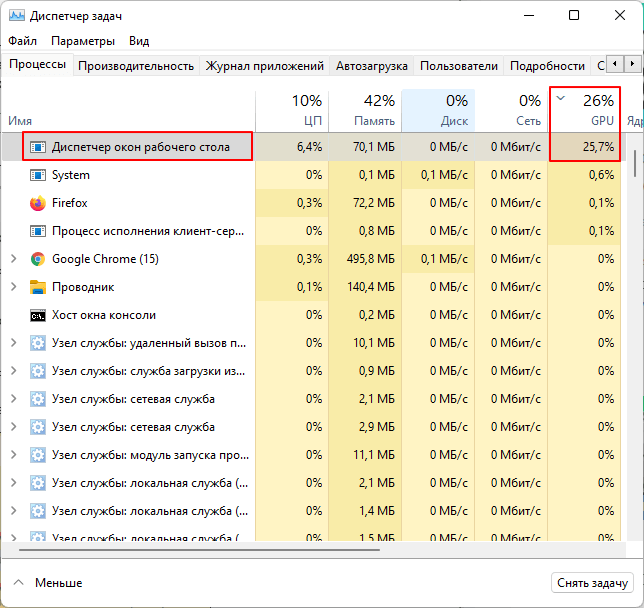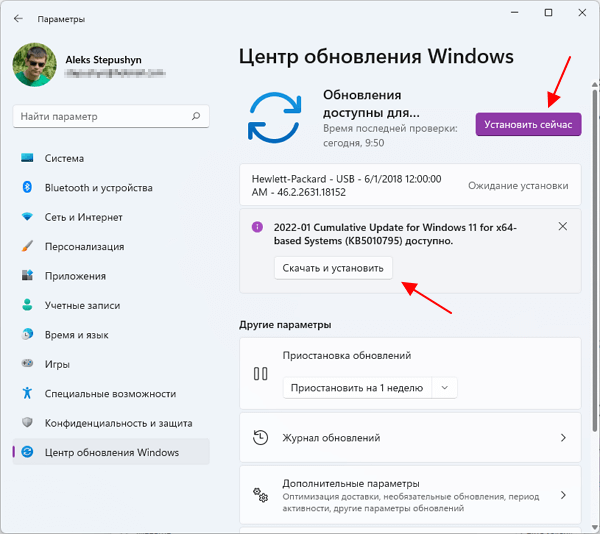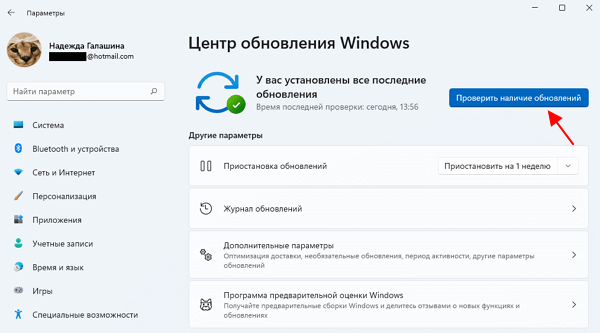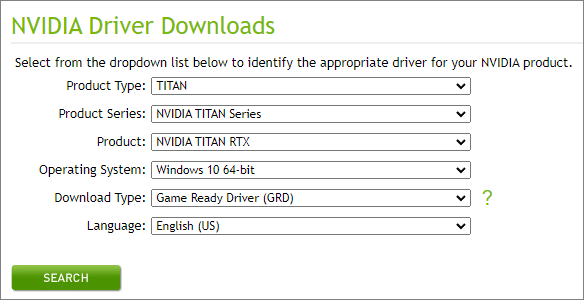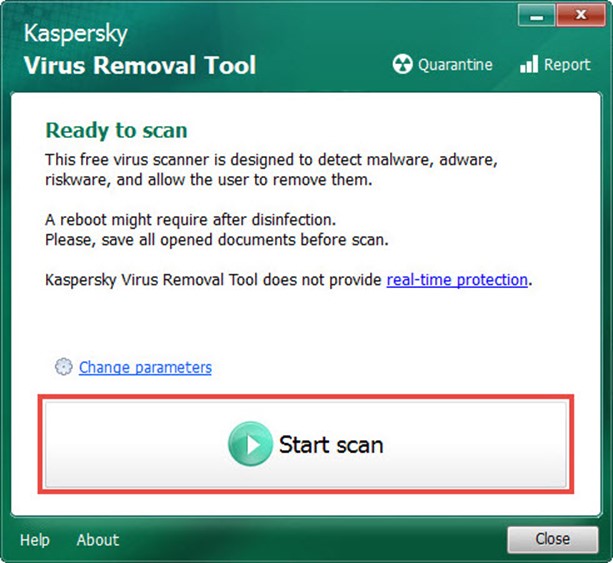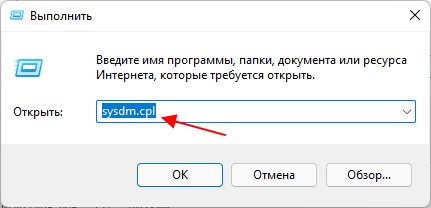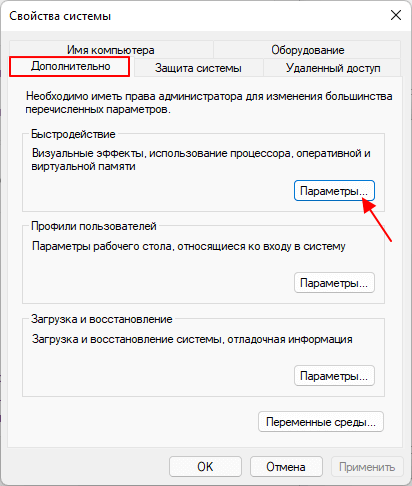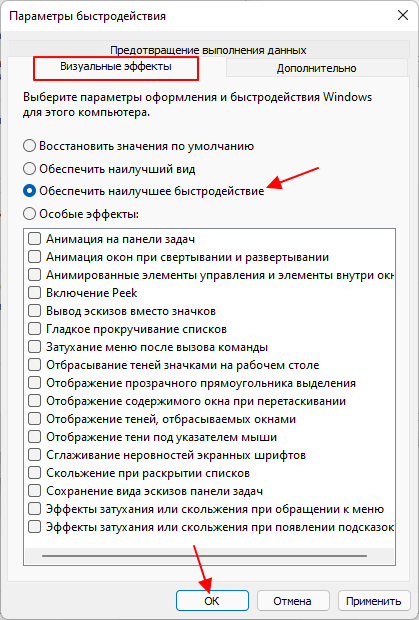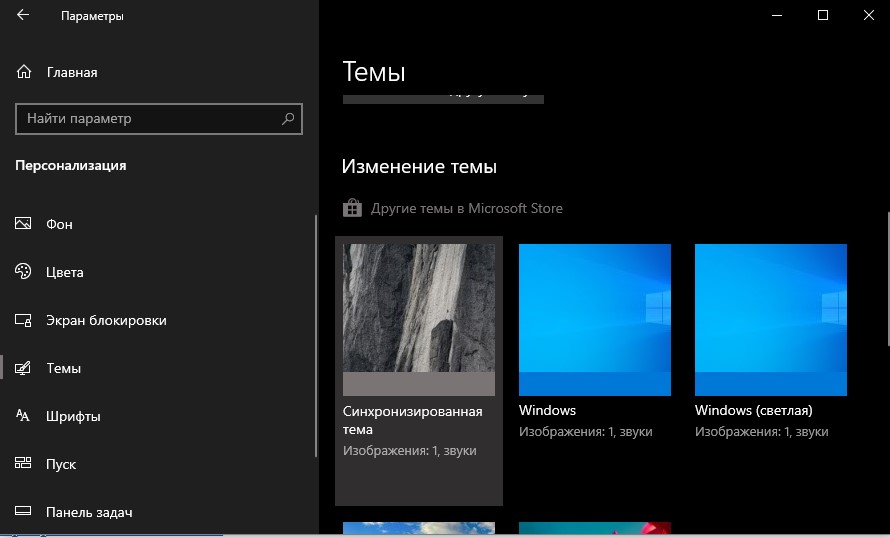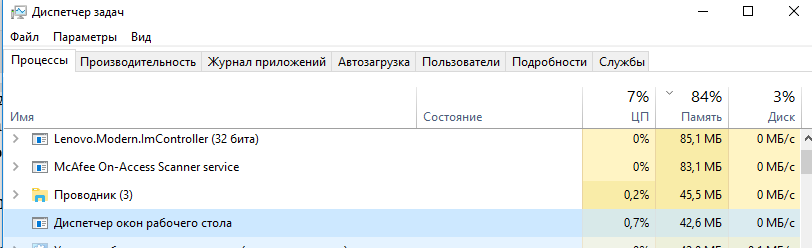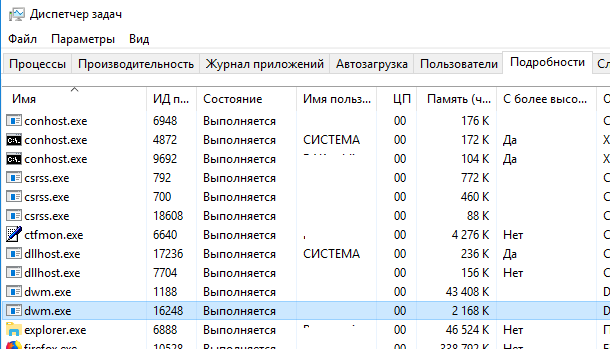dwm.exe (Desktop Window Manager) — это процесс, который управляет визуальными эффектами и окнами рабочего стола в операционной системе Windows 10. Он отвечает за отображение окон, прозрачность, анимацию и другие визуальные эффекты, которые делают пользовательский интерфейс более привлекательным и удобным в использовании.
Процесс dwm.exe начал использоваться в Windows Vista и стал неотъемлемой частью системы с выходом Windows 7 и более новыми версиями операционной системы. Он работает в фоновом режиме и автоматически запускается при загрузке системы.
Но почему некоторые пользователи обращают внимание на имя пользователя dwm 1 в диспетчере задач?
Объяснение простое: dwm 1 — это расширение процесса dwm.exe, которое отображает дополнительные экраны или мониторы. Каждый дополнительный экран, подключенный к компьютеру, имеет свою собственную инстанцию процесса dwm.exe с уникальным идентификатором dwm 1, dwm 2 и т. д.
Содержание
- dwm.exe в Windows 10
- Информация о процессе dwm в операционной системе Windows 10
- Объяснение работы dwm.exe в Windows 10
- Детальное описание процесса dwm в операционной системе Windows 10
- Имя пользователя dwm 1 в Windows 10
- Разъяснение о функциях и настройках имени пользователя dwm 1
dwm.exe в Windows 10
Desktop Window Manager использует аппаратное ускорение и другие технологии для создания плавных переходов между окнами, прозрачности окон и других визуальных эффектов. Он также осуществляет управление памятью и ресурсами для графического интерфейса.
При запуске Windows 10 dwm.exe начинает работать в фоновом режиме и необходим для правильной работы графического интерфейса операционной системы. Если процесс dwm.exe завершается или не работает должным образом, это может привести к проблемам с отображением окон, анимацией и другими визуальными эффектами.
Имя пользователя dwm 1 упоминается в контексте процесса dwm.exe. Оно связано с процессом входа пользователя и работой рабочего окружения. Процессы dwm 1 и dwm.exe взаимодействуют друг с другом для обеспечения правильного отображения графического интерфейса Windows 10.
Информация о процессе dwm в операционной системе Windows 10
Процесс dwm.exe запускается автоматически после загрузки операционной системы и работает в фоновом режиме, обеспечивая визуальные эффекты и сглаживание графики. Он основан на DirectX и использует аппаратное ускорение для повышения производительности.
Пользователь dwm в списке процессов означает, что процесс dwm.exe выполняется от имени текущего пользователя. Это может быть отображено, если в системе запущено несколько пользовательских сеансов или если текущий пользователь имеет административные привилегии.
Процесс dwm.exe использует некоторые системные ресурсы, включая процессорное время и видеопамять, чтобы обеспечивать плавную работу графического интерфейса. Однако, он обычно не вызывает высокую загрузку системы и не требует вмешательства пользователя.
Если процесс dwm.exe начинает использовать необычно высокую часть ресурсов системы, это может быть связано с конфликтами драйверов, проблемами с видеокартой или другими факторами. В таком случае, рекомендуется обновить драйверы или выполнить отладку системы для выяснения причины.
Объяснение работы dwm.exe в Windows 10
Основной функцией dwm.exe является композиция — процесс объединения отображаемых элементов, например окон или их частей, вместе. Это гарантирует плавность перемещения, изменения размера и других визуальных эффектов, которые мы видим при работе с окнами.
Один из основных преимуществ dwm.exe — это возможность применять аппаратное ускорение для обработки визуальных эффектов и улучшения производительности. Он использует графический процессор вашего компьютера для выполнения сложных операций, связанных с отображением.
Кроме того, dwm.exe также отвечает за управление функцией Aero Glass, предоставляющей эффекты прозрачности, анимации и тени в Windows 10. Он также обеспечивает функцию оконного композитора, которая автоматически объединяет окна в группы и позволяет легко переключаться между ними.
Пользователь dwm означает имя пользователя, под которым запущен процесс dwm.exe, и обычно соответствует имени пользователя по умолчанию на компьютере. Оно маловероятно связано с какой-либо определенной функцией или ролью в операционной системе.
В целом, dwm.exe — это важный компонент Windows 10, который обеспечивает визуальные эффекты и функции управления окнами. Его наличие и активность являются нормальной частью работы операционной системы, и закрытие процесса может вызвать проблемы с отображением и функциональностью рабочего стола.
Детальное описание процесса dwm в операционной системе Windows 10
Dwm.exe использует аппаратное ускорение и Direct3D для обеспечения плавной и быстрой работы графического интерфейса. Он отвечает за отрисовку всех окон и элементов интерфейса, включая рабочий стол, панель задач, меню старта и спецэффекты, такие как прозрачность, анимации и тени окон.
Основной задачей Dwm.exe является управление Compositing (компоновкой) — процессом сборки различных элементов интерфейса в одно окно. Это позволяет более гладко и эффективно отображать графические элементы на экране. Dwm.exe также отслеживает изменения в окнах и элементах интерфейса, чтобы обновлять их состояние в реальном времени, а также определять, какие окна должны быть отображены поверх других.
Одной из особенностей Dwm.exe является отделение оконных процессов от процесса управления рабочим столом. Таким образом, если окно зависает или происходит ошибка в приложении отдельного окна, остальные окна не замедляются или не перестают отвечать.
Некоторые пользователи могут также увидеть в диспетчере задач имя пользователя dwm 1, ассоциируемое с процессом dwm.exe. Это связано с особенностями операционной системы и указывает на то, что этот процесс выполняется с привилегиями системного пользователя.
Имя пользователя dwm 1 в Windows 10
При обсуждении процесса dwm.exe в Windows 10, иногда упоминается имя пользователя dwm 1. Это имя пользователя связано с работой службы «Управление окнами рабочего стола» (Desktop Window Manager), которая отвечает за отрисовку и управление окнами и другими элементами пользовательского интерфейса операционной системы.
Имя пользователя dwm 1 относится к одному из нескольких экземпляров процесса dwm.exe, которые могут активироваться, когда открывается новая сессия пользователя. Каждая сессия пользователя имеет собственный экземпляр службы DWM, и у каждого экземпляра есть свой уникальный идентификатор, такой как dwm 1.
Процесс dwm.exe и его экземпляры не являются вредоносными или опасными для компьютера. Напротив, они несут важные функции для работы пользовательского интерфейса. Процесс dwm.exe предоставляет основные возможности Aero, включая прозрачность окон, эффекты переключения между окнами и прорисовку окон на рабочем столе.
Для обеспечения плавности и отзывчивости интерфейса, DWM исполняется на уровне системы и имеет высокий приоритет в системе. Каждый экземпляр dwm.exe назначается определенному пользователю и работает в его собственной сессии. Это позволяет системе эффективно управлять окнами каждого пользователя и предлагать индивидуальные настройки интерфейса для каждого.
Имя пользователя dwm 1 встречается в отчетах или логах системы, когда требуется указать конкретный экземпляр dwm.exe для отладки или анализа. Оно также может использоваться, чтобы отличить процесс dwm.exe одного пользователя от процесса другого пользователя, если на компьютере работает несколько пользователей одновременно.
Важно:
Имя пользователя dwm 1 и другие идентификаторы могут отличаться в зависимости от конфигурации системы и используемых учетных записей пользователей. В общем случае, пользователи не должны менять или удалять процесс dwm.exe, так как это может повлиять на функциональность и стабильность работы интерфейса Windows.
Разъяснение о функциях и настройках имени пользователя dwm 1
Имя пользователя dwm 1 обозначает первый экземпляр процесса dwm.exe, который запущен в системе. В некоторых случаях может быть запущено несколько экземпляров dwm.exe, каждый со своим уникальным именем пользователя.
Имя пользователя dwm 1 может быть использовано для идентификации различных настроек и параметров, связанных с данным экземпляром dwm.exe. Например, разные экземпляры dwm.exe могут иметь разные наборы настроек анимаций, сглаживания, прозрачности и др. Задавая разные имена пользователя для каждого экземпляра, система позволяет сохранять и применять соответствующие настройки для каждого процесса dwm.exe независимо друг от друга.
Настройки имени пользователя dwm 1 могут быть изменены через специальные инструменты и параметры операционной системы. Это позволяет пользователям настраивать визуальное отображение и работу процесса dwm.exe на свой вкус и потребности.
Важно отметить, что манипуляции со свойствами и настройками имени пользователя dwm 1 должны быть выполнены с осторожностью, чтобы не повредить работу процесса dwm.exe и функциональность графического интерфейса операционной системы в целом.
Windows 10 — одна из самых популярных операционных систем в мире, которая предоставляет пользователям множество возможностей и функций для работы на компьютере. Одной из наиболее важных ролей в Windows 10 играет понятие «пользователь DWM».
DWM, или Desktop Window Manager, — это компонент операционной системы Windows, который управляет оконной системой и отображением графического интерфейса. DWM отвечает за отрисовку окон, эффекты прозрачности, гладкое переключение окон и другие визуальные аспекты пользовательского интерфейса.
Использование пользователем DWM в Windows 10 позволяет получить максимальную производительность и удобство работы с графическим интерфейсом. Для работы с DWM пользователю необходимо знать некоторые основные функции и настройки операционной системы.
Например, пользователь DWM может настроить визуальные эффекты, такие как прозрачность окон, анимации переключения и перемещения окон, чтобы сделать работу с операционной системой более приятной и эстетичной. Также стоит обратить внимание на настройки двух и более мониторов, работу со встроенными приложениями, управление окнами и так далее.
Содержание
- Что такое DWM 1?
- Изучаем Windows 10 и DWM 1
- Улучшение работы с Windows 10 благодаря DWM 1
- Применение DWM 1: основные возможности
- DWM 1: советы и рекомендации для пользователей Windows 10
- 1. Пользовательский интерфейс
- 2. Использование виртуальных рабочих столов
- 3. Используйте «Центр действий»
- 4. Быстрый доступ к наиболее используемым приложениям
- 5. Используйте настройки безопасности
- 6. Используйте «Пуск» и поиск для быстрого доступа к файлам и приложениям
- 7. Используйте настройки учетной записи пользователя
- 8. Используйте «Рабочий стол» для организации файлов
- 9. Регулярно выполняйте резервное копирование данных
- 10. Позвольте операционной системе обновляться
- Вывод
- Вопрос-ответ
- Что такое DWM в Windows 10?
- Как использовать DWM в Windows 10?
- Какие преимущества есть в использовании DWM в Windows 10?
- Можно ли отключить или изменить настройки DWM в Windows 10?
Что такое DWM 1?
DWM 1 (Desktop Window Manager 1) — это компонент операционной системы Windows 10, который отвечает за управление окнами и отображение графического интерфейса на экране.
Он является частью подсистемы графического интерфейса пользователя (GUI) и предоставляет множество возможностей для взаимодействия пользователя с системой и приложениями.
Desktop Window Manager 1 работает на более низком уровне системы и обеспечивает отображение окон, анимации, прозрачность, эффекты Aero и многие другие функции, которые делают пользовательский интерфейс Windows 10 более удобным и привлекательным.
Он также управляет использованием системных ресурсов, таких как видеопамять и процессорное время, для обеспечения плавной работы системы и предотвращения возможных сбоев в работе приложений.
Изучаем Windows 10 и DWM 1
Windows 10 — операционная система, разработанная компанией Microsoft. Она предлагает множество возможностей и функций для пользователя, среди которых есть и DWM 1.
DWM (Desktop Window Manager) — это компонент Windows 10, отвечающий за визуальное оформление и управление окнами на рабочем столе.
Одна из главных особенностей DWM 1 — это переработанный интерфейс Aero, который предлагает плоский и минималистичный дизайн окон и элементов управления. Это позволяет пользователю сосредоточиться на содержимом окна, не отвлекаясь на излишнюю декорацию.
Кроме того, DWM 1 предлагает возможность использовать виртуальные рабочие столы. Это позволяет пользователю организовать окна по категориям или задачам, упрощая навигацию между ними и повышая производительность.
Для управления окнами в Windows 10 и DWM 1 можно использовать комбинации клавиш и жесты мыши. Например, с помощью комбинации Win + Left можно переместить окно в левую половину экрана, а с помощью комбинации Win + D можно быстро свернуть все окна и открыть рабочий стол.
Также DWM 1 позволяет настраивать внешний вид и поведение окон. Например, можно изменить цветовую схему, прозрачность окон или включить режим прокрутки окон.
В общем, изучение Windows 10 и DWM 1 поможет вам более эффективно использовать операционную систему и настроить рабочее пространство под свои потребности.
Улучшение работы с Windows 10 благодаря DWM 1
DWM 1 (Desktop Window Manager 1) — это одна из ключевых технологий, лежащих в основе операционной системы Windows 10. Она отвечает за управление и отображение окон на рабочем столе, а также предоставляет ряд возможностей для повышения производительности и улучшения пользовательского опыта.
Одной из главных особенностей DWM 1 является возможность использования аппаратного ускорения, что позволяет значительно улучшить отзывчивость системы и выполнение графических операций. DWM 1 использует GPU (графический процессор) для обработки и отображения графического интерфейса, что способствует более плавному и быстрому отклику на пользовательские действия.
Еще одним преимуществом DWM 1 является поддержка Aero Glass, эффекта стеклянности оконного интерфейса, который придает Windows 10 элегантный и современный вид. Aero Glass предоставляет возможность просматривать содержимое окон с прозрачными краями и эффектом размытия, что делает пользовательский опыт более эстетичным.
Также DWM 1 предоставляет возможность использования виртуальных рабочих столов, что позволяет организовать рабочую среду, соответствующую вашим потребностям и предпочтениям. Вы можете создать несколько рабочих столов и легко переключаться между ними, что поможет упорядочить окна и повысить эффективность работы.
С помощью функционала DWM 1 также можно использовать эффекты композиции, такие как оконные клипы, динамические эффекты изменения размера окон и анимации переходов. Эти эффекты придают окружению Windows 10 более современный и интерактивный вид.
В целом, DWM 1 играет важную роль в обеспечении стабильной и эффективной работы Windows 10. Благодаря использованию аппаратного ускорения, поддержке Aero Glass, виртуальным рабочим столам и возможности использования эффектов композиции, пользователи получают более комфортное и продуктивное рабочее окружение.
Применение DWM 1: основные возможности
DWM (Desktop Window Manager) в Windows 10 представляет собой технологию, которая отвечает за визуальное оформление рабочего стола и оконных приложений. Она позволяет создавать эффекты прозрачности, анимацию и трехмерные эффекты, улучшая внешний вид операционной системы.
Основные возможности DWM включают:
- Прозрачность окон: DWM позволяет настраивать прозрачность оконных приложений. Это позволяет создавать эффекты перекрытия, улучшая визуальное восприятие и облегчая мультитаскинг.
- Анимация окон: DWM предоставляет возможность добавления анимации при открытии, закрытии и перемещении окон. Это придает приложениям более плавный и интерактивный вид, улучшая пользовательский опыт.
- Виртуальные рабочие столы: DWM позволяет создавать и переключаться между несколькими виртуальными рабочими столами. Это полезно для организации оконных приложений и повышения производительности путем разделения задач по группам.
- Эффекты трехмерности: DWM добавляет трехмерные эффекты, такие как перспектива и вращение, в оконные приложения. Это создает более реалистичное и интерактивное визуальное восприятие.
Кроме того, DWM обеспечивает управление аппаратным ускорением для видео, игр и других графически интенсивных приложений. Это позволяет им работать более плавно и эффективно, улучшая производительность системы в целом.
| Преимущество | Описание |
|---|---|
| Улучшенный внешний вид | Добавление прозрачности, анимации и трехмерных эффектов придает оконным приложениям более современный и привлекательный вид. |
| Повышенная функциональность | Виртуальные рабочие столы и эффекты трехмерности делают работу с окнами более эффективной и удобной. |
| Улучшенная производительность | Аппаратное ускорение и оптимизация графики позволяют графически интенсивным приложениям работать более плавно и эффективно. |
Использование DWM в Windows 10 позволяет создавать более интерактивный и современный пользовательский интерфейс, улучшая визуальный опыт и повышая продуктивность работы пользователя.
DWM 1: советы и рекомендации для пользователей Windows 10
Windows 10 – одна из самых популярных операционных систем, которая предлагает множество возможностей и функций для удобной работы на компьютере. В этой статье мы рассмотрим несколько полезных советов и рекомендаций, которые помогут вам эффективнее использовать Windows 10.
1. Пользовательский интерфейс
Одной из отличительных особенностей Windows 10 является ее пользовательский интерфейс. Используйте возможности персонализации, чтобы настроить операционную систему под свои предпочтения. Вы можете изменить обои рабочего стола, цвета окон и тему оформления. Поэкспериментируйте и найдите оптимальные настройки для вас.
2. Использование виртуальных рабочих столов
Windows 10 позволяет создавать виртуальные рабочие столы, что очень удобно для организации рабочего пространства. Вы можете группировать открытые приложения по темам или задачам и переключаться между рабочими столами для повышения продуктивности. Чтобы открыть переключатель виртуальных рабочих столов, нажмите комбинацию клавиш «Win + Tab».
3. Используйте «Центр действий»
Центр действий – это специальная панель, которая содержит информацию о различных уведомлениях и быстрый доступ к настройкам системы. Вы можете открыть «Центр действий» щелчком по значку в правом нижнем углу панели задач или нажав комбинацию клавиш «Win + A». В «Центре действий» вы можете проверить новые уведомления, настроить режимы работы системы, включить или выключить различные функции, такие как Wi-Fi, Bluetooth и др.
4. Быстрый доступ к наиболее используемым приложениям
Чтобы сэкономить время на поиске и запуске наиболее используемых приложений, вы можете закрепить их на панели задач. Щелкните правой кнопкой мыши на значке приложения в панели задач и выберите «Закрепить на панели задач». После этого вы сможете открывать приложение одним щелчком мыши.
5. Используйте настройки безопасности
Windows 10 предлагает различные функции безопасности, которые помогут защитить ваш компьютер и данные от угроз. Настройте антивирусную программу, чтобы регулярно сканировать систему на наличие вирусов и вредоносного ПО. Включите функцию брандмауэра, чтобы контролировать сетевой доступ к вашему компьютеру. Обновляйте операционную систему и программы, чтобы получить последние исправления и улучшения безопасности.
6. Используйте «Пуск» и поиск для быстрого доступа к файлам и приложениям
Помимо закрепления приложений на панели задач, вы можете использовать меню «Пуск» и функцию поиска для быстрого доступа к файлам и приложениям. Просто начните вводить название файла или приложения в поле поиска в меню «Пуск», и Windows 10 автоматически отобразит соответствующие результаты. Вы можете открывать файлы и приложения, несколькими кликами мыши или при помощи клавиш Enter.
7. Используйте настройки учетной записи пользователя
Настройте учетную запись пользователя, чтобы защитить свои личные данные и обеспечить конфиденциальность. Установите пароль для вашей учетной записи и включите функцию входа по отпечатку пальца или распознавание лица, если ваш компьютер поддерживает эти функции. Также можно настроить разрешения доступа к файлам и папкам для различных пользователей системы.
8. Используйте «Рабочий стол» для организации файлов
Рабочий стол – это место, где вы можете организовать файлы и ярлыки для быстрого доступа. Создавайте папки и группируйте файлы по различным категориям или проектам. Также можно создать ярлыки для наиболее используемых приложений или файлов и разместить их на рабочем столе для удобства.
9. Регулярно выполняйте резервное копирование данных
Резервное копирование данных – это важная мера безопасности, которая поможет вам сохранить ваши файлы в случае сбоев системы или потери данных. Windows 10 предлагает различные способы создания резервных копий, включая использование встроенного инструмента «История файла» или внешних устройств хранения данных. Регулярно выполняйте резервное копирование ваших данных, чтобы не потерять их в случае непредвиденных ситуаций.
10. Позвольте операционной системе обновляться
Windows 10 регулярно выпускает обновления и исправления, которые улучшают работу системы и обеспечивают безопасность. Включите автоматическое обновление операционной системы, чтобы получать последние обновления и исправления без необходимости вручную проверять их наличие. Это поможет защитить ваш компьютер от новых угроз и обеспечить оптимальную производительность.
Вывод
Windows 10 является мощной и гибкой операционной системой, которая предлагает множество возможностей для удобной работы и повышения производительности. С помощью этих советов и рекомендаций вы сможете более эффективно использовать Windows 10 и получить от него максимальную пользу.
Вопрос-ответ
Что такое DWM в Windows 10?
DWM (Desktop Window Manager) — это компонент операционной системы Windows 10, который отвечает за управление отображением графического интерфейса пользователя. Он отвечает за отрисовку окон, прозрачность, анимацию и другие визуальные эффекты.
Как использовать DWM в Windows 10?
Вы не можете напрямую использовать DWM, так как это системный компонент. Он автоматически работает в фоновом режиме и обеспечивает графический интерфейс для всех приложений и окон в операционной системе.
Какие преимущества есть в использовании DWM в Windows 10?
Использование DWM в Windows 10 позволяет достичь более плавной и ресурсоэффективной работе с графическим интерфейсом. Он обеспечивает аппаратное ускорение для всех окон и приложений, а также позволяет применять различные визуальные эффекты и анимацию.
Можно ли отключить или изменить настройки DWM в Windows 10?
Да, вы можете изменить некоторые настройки DWM в Windows 10. Например, вы можете включить или отключить анимацию окон, изменить прозрачность или включить режим высокого контраста. Для этого вам необходимо открыть «Настройки» -> «Параметры» -> «Личные» и выбрать «Цвета» или «Темы».
В диспетчере задач Windows пользователи могут обнаружить процесс dwm.exe. Желание лучше разбираться в системных программах побуждает выяснить, что это за процесс dwm.exe? Какие функции и задачи он выполняет?
В этой статье разберемся с основными вопросами, касающимися данного процесса и также рассмотрим некоторые проблемы, которые могут с ним возникать.
Что за процесс dwm.exe и какие функции он выполняет:
dwm.exe – это диспетчер окон рабочего стола (Desktop Windows Manager). Он отвечает за корректное графическое отображение окон, 3D-эффекты, темы и поддержку дисплеев с высоким разрешением. Присутствует в версиях ОС Windows 7, 8, 10, Vista.
dwm.exe – где находится исходный файл
Расположение исходного файла приложения dwm.exe:
C:WindowsSystem32
Пользователь dwm-1 и dwm-2 – что это?
В диспетчере задач могут отображаться процессы dwm-1 и dwm-2. Такое происходит, когда на одном ПК присутствуют несколько учетных записей. Цифры указывают на id пользователя.
dwm.exe грузит процессор: как исправить
dwm.exe – это системный процесс операционной системы. И в нормальных условиях работы, он не должен создавать высоких нагрузок. Если dwm.exe грузит процессор, то это может свидетельствовать о неисправностях в работе ОС.
Рекомендации по устранению неисправности:
- Перезагрузить компьютер;
- Обновить Windows;
- Проверить целостность системных файлов. Для этого необходимо запустить командную строку или Windows PowerShell и ввести команду sfc /scannow для проверки файлов системы;
- Проверить ПК на вирусы программой Malwarebytes;
- Откатить систему, в случае если ничего не помогло.
Ошибка «Имя сбойного приложения dwm.exe»: как исправить
Если при работе появляется ошибка «Имя сбойного приложения dwm.exe», то причиной ее возникновения могут быть:
- Отсутствие или неисправность Direct X;
- Отсутствие или неисправность драйверов видеокарты;
- Неисправность видеокарты.
Чтобы исправить ее, необходимо переустановить Direct X и драйвера на видеокарту. Также нужно протестировать видеокарту с помощью специальных программ для стресс-тестирования.
Как отключить dwm.exe
dwm.exe – это системное приложение Windows и отключать его не рекомендуется. Его деактивация может привести к неправильному отображению окон рабочего стола. В частности, будет отключен режим Windows Aero, а интерфейс перейдет на упрощенный режим.
Как отключить dwm.exe:
- Запустить диспетчер задач, нажав комбинацию клавиш Ctrl+Shift+Esc, либо – открыть его через панель задач, нажав на нее правой кнопкой мыши и выбрав соответствующий пункт в контекстном меню;
- Открыть вкладку процессов;
- Найти процесс dwm.exe. Для быстро поиска можно нажать клавишу D;
- Выбрать процесс и нажать «Снять задачу».
Не нашли ответ? Тогда воспользуйтесь формой поиска:

Другими словами, процесс dwm.exe является диспетчером рабочего стола (кстати, лично у меня он запущен от пользователя DWM-1), и также как например svchost.exe отключать его ни в коем случае нельзя, так как могут быть проблемы — какие? Честно говоря не знаю, так как сам даже не пробовал его отключать.
Процесс dwm.exe появился еще в Windows Vista, и уже тогда он использовался для работы эффектов, но не просто так… а без участия процессора! То есть использовалась только видеокарта, именно в этом и преимущество.
А может dwm.exe это вирус? Этот процесс запускается службой UxSms и только, как я уже писал, от пользователя DWM-1 (но это в Windows 10, думаю что в других аналогично или может быть без цифры 1, посмотреть можно в диспетчере задач!). Но если процесс запущен от имени вашей учётной записи, то лучше его завершить и посмотреть где он находится, по умолчанию он должен быть тут — C:WindowsSystem32. Если есть какие-то подозрения, то лично я рекомендую проверить комп вот этим онлайн-сканером, он использует только самые свежие базы сигнатур и не требует установки.
Вот этот процесс у меня в диспетчере задач, как видите, особо много оперативки он не потребляет, но может это потому что у меня встроенное графическое ядро в процессор Intel:
Процесс dwm.exe грузит процессор? Удалите сперва все те программы, которые вы ставили недавно, особенно это касается утилит для изменения интерфейса. Также у некоторых пользователей он грузил процессор после установки ПО для устройств (то которое идет с драйверами), например SetPoint (возможно что проблему уже исправили). Часто процесс грузит комп тогда, когда вы вообще ничего не делаете на нем. Прежде чем искать причину, проверьте комп утилитой AdwCleaner.
Попробуйте включить классический стиль и отключить службу тем (Win + R, вводите команду services.msc — откроется список служб и там ищите Темы), если нагрузка прекратится, то точно дело в Aero-интерфейсе или эффектах. В таком случае можно обратится и в поддержку Microsoft, если лицензионная Windows.
Как отключить dwm.exe процесс? Вообще-то этот системный процесс можно отключить, то есть сделать так, чтобы его не было видно в списке. Но я бы не советовал этого делать, разве что в крайнем случае. Например из-за отключения службы у вас могут быть проблемы в играх, так как они используют полноэкранный режим. Чтобы отключить, зажимаете Win + R, пишите там такую команду — services.msc и нажимаете энтер.
В списке найдите службу Desktop Window Manager Session Manager (в Windows 10 эту службу не нашел), нажмите по ней два раза и выберете Тип запуска: Отключено, и потом, внизу будет кнопка также Остановить для прекращения работы службы без перезагрузки. Вот это окошко (только тут по английский, но у вас думаю все будет аналогично):
У некоторых проблема началась после установки клиента ICQ 6, при этом чтобы убрать полностью нагрузку процесса, нужно удалить клиент аськи и сделать перезагрузку.
В общем, смотрите, удалите лишние программы (можете для этого использовать Revo Uninstaller, в интернете найти не проблема) и почистите папки TEMP, чтобы ее быстро открыть, просто перейдите по этому пути: %TEMP%. Как я понял, проблема именно в некоторых прогах, именно они и вызывают такое поведение процесса dwm.exe. Ну, надеюсь что теперь все стало ясно — и что такое dwm.exe в диспетчере задач и то что глюки с ним могут появится вообще после установки чуть ли не любого софта! Но, кстати, на Windows 10 подобных проблем не наблюдаю… может и действительно Microsoft наконец-то сделали уже стоящую ОС после XP…
На главную!
29.02.2016
Dwm.exe является диспетчером окон рабочего стола и может работать в фоновом режиме. Он относится к графической части интерфейса и отвечает за обработку различных визуальных эффектов при использовании интерфейса Windows. К сожалению, многие пользователи жалуются, что файл dwm.exe в диспетчере задач использует слишком много ресурсов ЦП. В некоторых случаях на его работу может затрачиваться до 30% всего объема. В результате производительность других приложений и игр сильно падает.
Содержание
- Почему dwm.exe сильно грузит систему?
- Решение 1: отключите антивирус и временно остановите брандмауэр Windows
- Решение 2: перезапустите процесс проводник Windows
- Решение 3: проверьте процесс mdi264.dll
- Решение 4: выполните чистую загрузку
- Решение 5: обновите или переустановите драйверы графического процессора
- Решение 6: выберите «Высокая производительность для dwm.exe» в настройках графики
Почему dwm.exe сильно грузит систему?
Другими словами, высокая загрузка ЦП программой dwm.exe обычно возникает при выполнении на компьютере задач с интенсивным использованием графики, таких как видеоигры или просмотр видео в высоком разрешении. Однако, учитывая, что программа отвечает именно за эти процессы, всё вполне логично. Но повышенная нагрузка на процессор часто заставляет пользователей подозревать, что ПК заражён вредоносным ПО.
Проблема в том, что проверка системы хорошим антивирусом не обнаруживает угроз. Если вы заметили такую активность, не паникуйте, потому что процесс dwm.exe редко связан с заражением компьютера. Как и любой другой файл Windows, dwm.exe может быть повреждён по разным причинам, наиболее распространёнными из которых являются:
- сторонний антивирус;
- процесс Explorer.exe;
- проблемные службы Windows;
- процесс mdi264.dll;
- драйверы видеокарты.
Как всегда, универсального решения не существует, поскольку все компьютеры имеют разную конфигурацию, и проблемы с ПК могут возникать по нескольким причинам. Иногда их трудно определить, и необходимо выполнить множество действий по устранению неполадок.
Решение 1: отключите антивирус и временно остановите брандмауэр Windows
Брандмауэр Windows, сторонний антивирус и службы Windows довольно часто имеют тенденцию конфликтовать, поэтому рекомендуется отключить первых две программы.
- Нажмите Ctrl + Alt + Esc, чтобы открыть диспетчер задач.
- Найдите свой антивирус на вкладке «Службы», щелкните его правой кнопкой мыши и выберите «Завершить задачу».
- Затем отыщите значок антивируса на панели инструментов, щелкните ПКМ и выберите Отключить.
- Нажмите ПКМ на кнопке Пуск и выберите раздел Панель управления.
- В открывшемся окне перейдите в раздел Брандмауэр Windows и отключите защитник.
- При необходимости введите пароль администратора и нажмите ОК.
- Затем отключите брандмауэр Windows как в частной, так и в общедоступной сети.
- Нажмите ОК, чтобы сохранить изменения и закрыть всё.
Решение 2: перезапустите процесс проводник Windows
Инструкция:
- Нажмите Ctrl + Shift + Esc и откройте Диспетчер задач, перейдите во вкладку Процессы.
- Щелкните правой кнопкой мыши по проводнику Windows и выберите «Перезапустить».
Решение 3: проверьте процесс mdi264.dll
Если вы обнаружите, что файл mdi264.dll запускает процесс в диспетчере задач, возможно, он является виновником ошибки dwm.exe. Чтобы исправить это, вы должны удалить вирус, выполнив следующие действия:
- Введите cmd в поиске Windows;
- Щелкните правой кнопкой мыши командную строку и выберите Запуск от имени администратора;
- Введите следующую команду и нажимайте Enter (примечание: замените [имя пользователя] на имя в системе);
- C: cd Users [имя пользователя] AppData Local Temp del mdi264.dll.
После этого закройте всё и перезагрузите компьютер. Проверьте процесс mdi264.dll.
Решение 4: выполните чистую загрузку
Следует попробовать загрузить систему без программ:
- Нажмите Windows + R и введите msconfig.
- В окне Конфигурация системы откройте вкладку Службы.
- Установите флажок Не отображать службы Microsoft и выберите Отключить всё.
- Откройте вкладку «Автозагрузка» и нажмите «Открыть диспетчер задач».
- Щелкните каждый элемент автозагрузки и выберите Отключить.
- Закройте диспетчер задач.
- Перейдите на вкладку Загрузка (в Конфигурации системы), выберите Безопасный режим и нажмите Применить и OK.
- Чистая загрузка поможет вам изолировать программное обеспечение или службы, которые вызывают ошибку dwm.exe.
Решение 5: обновите или переустановите драйверы графического процессора
Иногда ошибка dwm.exe возникает после обновления драйверов системы. В этом случае может оказаться, что новая версия Nvidia несовместима с вашей операционкой, поэтому рекомендуется установить более раннюю.
- Нажмите ПКМ по кнопке Пуск и выберите Диспетчер устройств.
- Разверните раздел Видеоадаптеры и щёлкните ПКМ драйвер Nvidia.
- Выберите «Обновить драйвер» и «Автоматический поиск обновлённых драйверов».
- Дождитесь установки драйверов и перезагрузитесь.
Диспетчер устройств далеко не лучший выбор для обновлений драйверов, особенно когда речь идёт об элементах графического процессора (часто не удаётся определить, что они устарели). Таким образом, вы должны либо посетить веб-сайт производителя и установить новейшие программные обеспечения на основе вашей модели, либо использовать автоматическое загрузку с помощью специализированных программ.
Решение 6: выберите «Высокая производительность для dwm.exe» в настройках графики
Имейте в виду, что следующее решение можно применить для любых приложений, интенсивно использующих графический процессор:
- Щелкните правой кнопкой мыши Пуск и выберите Настройки.
- Зайдите в раздел Система.
- С правой стороны прокрутите вниз, пока не найдёте Настройки графики и выберите их.
- В разделе «Параметры производительности графики» нажмите «Обзор» и выберите dwm.exe по пути C:WindowsSystem32.
- Нажмите «Параметры», выберите «Высокая производительность» и «Сохранить».
Этих решений должно быть достаточно для устранения проблемы с dwm.exe в любой операционной системе.
Изучая список запущенных процессов на Windows 11 или Windows 10, многие пользователи обращают внимание на процесс «Dwm.exe», который может создавать высокую нагрузку на видеокарту, процессор и оперативную память.
В данной статье мы расскажем, что это за процесс «Dwm.exe», для чего он нужен и почему он потребляет столько ресурсов компьютера. Также в статье будут рассмотрены некоторые способы решения данной проблемы.
DWM.exe (Desktop Window Manager или Диспетчер окон рабочего стола) — это важный системный процесс, отвечающий за графический интерфейс пользователя. В частности, он помогает создавать визуальные эффекты, такие как эффекты прозрачности на окнах, тени, анимации, миниатюры окон, которые отображаются при наведении мышки на программу на панели задач.
Необходимость в процессе «Dwm.exe» связано с тем, как Windows создает эти визуальные эффекты. При запуске новой программы ее окно сначала отправляется в оперативную память. После этого Windows берет эти окна из памяти и применяет к ним собственные эффекты.
При этом используется аппаратное ускорение, при помощи видеокарты. Что позволяет значительно ускорить работу с окнами и разгрузить центральный процессор компьютера. В этом можно убедиться, если открыть «Диспетчер задач», перейти на вкладку «Процессы» и отсортировать процессы по столбцу GPU. Если не запущенно никаких других программ, которые используют видеокарту, то процесс «Диспетчер окон рабочего стола» будет создавать самую высокую нагрузку на GPU. При этом можно подвигать окнами и понаблюдать, как изменяется уровень нагрузки на видеокарту.
Но, если Windows не может использовать аппаратное ускорение, то вычисления выполняются на процессоре.
Dwm.exe грузит видеокарту, процессор или оперативную память
Как уже было сказано, процесс «Dwm.exe» использует аппаратное ускорение, поэтому нагрузка на видеокарту – это вполне нормально. Особенно в те моменты, когда вы активно взаимодействуете с интерфейсом Windows, например, перемещаете окна.
Но, если процесс «Dwm.exe» создает нагрузку на ваш процессор или использует большой объем оперативной памяти, то это может указывать на проблему с вашим оборудованием или конфигурацией системы. Скорее всего Windows не может использовать аппаратное ускорение и все вычисления, которые необходимы для создания визуальных эффектов, выполнятся на процессоре. Причиной подобных проблем может быть отсутствие необходимых обновлений для Windows, отсутствие драйверов для видеокарты или заражение вирусами.
Ниже мы рассмотрим некоторые возможные способы решения этой проблемы.
Удалите программы, меняющие интерфейс Windows
Если вы используете какие-либо программы, которые меняют интерфейс Windows, то их следует удалить. Например, пользователи часто используют программы для замены стандартного меню Пуск или изменения внешнего вида окон. Все это может провоцировать ошибки и высокую нагрузку на процессор со стороны процесса «Dwm.exe».
Установите последние обновления для Windows
Далее стоит проверить наличие обновлений для вашей Windows 11 или Windows 10. В обновлениях исправляются ошибки и улучшается поддержка нового оборудования. Возможно, после установки обновлений проблема с нагрузкой на процессор будет исправлена автоматически.
Для этого нужно открыть меню «Параметры», перейти в раздел «Центр обновления Windows» и установить доступные там обновления.
Если обновлений нет, то нужно нажать кнопку «Проверить наличие обновлений».
Установите драйверы для видеокарты
Также следует установить или обновить драйверы для видеокарты. Для этого достаточно скачать установочный файл с сайта производителя, установить его на компьютер и выполнить перезагрузку.
Более подробно об этом можно почитать в статьях:
- Как узнать какой драйвер нужен для видеокарты;
- Как установить драйвер на видеокарту.
Проверьте компьютер на вирусы
Процесс «Dwm.exe» редко становится целью для вирусов, но полностью исключать такую вероятность нельзя. Если вы установили все обновления и драйверы, но нагрузка на процессор не уменьшилась, то стоит выполнить проверку компьютера на вирусы.
Для этого можно использовать такие сканеры как:
- Kaspersky Virus Removal Tool 2020;
- Dr.Web CureIt.
Отключите визуальные эффекты
Если описанные выше способы не помогли, то можно попробовать отключить часть визуальных эффектов, которые применяет Windows. Это не решит проблему полностью, но должно немного снизить нагрузку на процессор, которая создается процессом «Dwm.exe».
Для этого нужно нажать комбинацию клавиш Win-R и выполнить команду «sysdm.cpl».
В результате появится окно «Свойства системы». Здесь нужно перейти на вкладку «Дополнительно» и нажать на кнопку «Параметры» в блоке «Быстродействие».
После этого появится окно «Параметры быстродействия». Здесь на вкладке «Визуальные эффекты» можно настроить какие эффекты будут использоваться Windows, а какие нет.
Чтобы отключить максимум эффектов выберите вариант «Обеспечить наилучшее быстродействие» и закройте все окна нажатием на кнопку «ОК».
Как отключить или удалить Dwm.exe
В старых версиях Windows была возможность отключить процесс «dwm.exe», но в Windows 10 и Windows 11 — это невозможно. Здесь Диспетчер окон рабочего стола глубоко интегрирован в пользовательский интерфейс Windows и без него система работать не может.
Посмотрите также:
- Как открыть Диспетчер задач в Windows 7
- Как открыть Диспетчер устройств в Windows 7 и Windows XP
- Как включить Диспетчер задач если он отключен администратором
- Как завершить процесс через командную строку в Windows 7 или Windows 10
- Как перезапустить Проводник (Explorer) в Windows 10 или Windows 7
Desktop Windows Manager (DWM) — это диспетчер окон рабочего стола, который отвечает за включение визуальных эффектов в графическом интерфейсе системы. В Windows 10 он отвечает за управление прозрачностью в заголовках окон, поддержку высокого разрешения, оконную 3D анимацию переходов и прочее. Запускающий его процесс dwm.exe работает в фоновом режиме и использует незначительное количество ресурсов процессора.
Но иногда нагрузка, создаваемая этим процессом, может значительно увеличится. Узнаем подробнее, при наступлении каких событий диспетчер окон рабочего стола начинает чрезмерно грузить процессор в Windows 10.
Содержание
- 1 Изменение темы
- 2 Отключение заставки
- 3 Сканирование компьютера на вирусы
- 4 Отключение аппаратного ускорения
- 5 Изменение режима приложения
- 6 Диагностика производительности
- 7 Обновление видео драйвера
Изменение темы
Поскольку диспетчер окон рабочего стола отвечает за управление обоями и темой, вполне возможно, что текущие настройки заставляют службу dwm.exe использовать больше ресурсов. Попробуйте изменить их и проверьте, снизилась ли нагрузка на процессор.
Откройте Параметры нажатием на Win + I и перейдите в раздел «Персонализация».
Измените текущую тему и обои и проверьте, повлияло ли это на использование ресурсов.
Отключение заставки
Диспетчер окон рабочего стола также несет ответственность за управление заставками. Есть много случаев, особенно с этим многие столкнулись после обновления «creators update», когда заставка начинала чрезмерно грузить процессор по неизвестным причинам. Если заставка активна, попробуйте ее отключить. После проверьте, происходят ли какие-либо изменения в нагрузке на процессор.
В строке системного поиска наберите «экран блокировки», при отображении результата щелкните на него.
На вкладке Экран блокировки прокрутите страницу вниз до пункта «Параметры заставки».
Возможно, что в системе заставка активирована по умолчанию. Отключите ее и проверьте, решена ли проблема.
Сканирование компьютера на вирусы
Иногда высокая нагрузка на процессор, создаваемая службой dwm.exe, может быть результатом присутствия в системе вредоносных программ. Поэтому запустите полную проверку компьютера на вирусы. При отсутствии стороннего антивируса можно воспользоваться Защитником WIndows.
В строке системного поиска наберите «Защитник Windows» и откройте первый результат.
В правой части окна кликните на опцию «Проверить». Выберите «Полное сканирование» и нажмите на кнопку «Выполнить сканирование сейчас».
После завершения перезагрузите компьютер и посмотрите, какую нагрузку создает служба dwm.exe на процессор.
Отключение аппаратного ускорения
Если еще не удалось снизить нагрузку на систему, попробуйте отключить аппаратное ускорение для пакета офисных программ Microsoft Office.
Откройте пустую страницу любого офисного продукта и выберите меню «Файл».
Затем нажмите на кнопку Параметры – Дополнительно. В правой части окна в разделе Экран отметьте флажком опцию «Отключить аппаратное ускорение обработки изображения».
Примените изменения, перезагрузите компьютер. Проверьте нагрузку на процессор создаваемую диспетчером рабочего стола.
Изменение режима приложения
Функция режима приложения была добавлена в WIndows 10 после обновления Creators Update. Доступны два варианта режима: светлый и темный. Если используется последний, попробуйте переключить на светлый, поскольку он является причиной высокой загрузки процессора.
Откройте Параметры (Win + I) и перейдите в раздел Персонализация. На вкладке Цвета прокрутите страницу вниз и выберите режим приложения «светлый».
После перезапуска системы посмотрите, насколько загружен ЦП.
Диагностика производительности
Если dwm по-прежнему грузит процессор, запустите средство устранения неполадок производительности. Инструмент автоматически обнаруживает неполадки в отношении производительности и пытается их восстановить. Для применения решения войдите в систему с учетной записью администратора.
Запустите командную строку от имени администратора с помощью системного поиска.
В консоли выполните команду:
msdt.exe /id PerformanceDiagnostic
Нажмите на «Далее», чтобы запустить средство устранения неполадок.
Обновление видео драйвера
Если предыдущими решениями не удалось снизить высокое использование ресурсов ЦП, попробуйте обновить драйвер видеокарты. Графическое оборудование отвечает за визуальные представления. Если драйверы повреждены или устарели, также могут возникнуть проблемы с обработкой графического интерфейса рабочего стола Windows, что приведет к высокой загрузке процессора, вызываемой службой dwm.exe.
Перейдите на сайт поставщика и загрузите драйвера в любое место. Запустите загруженный файл и следуйте инструкциям на экране до завершения обновления.
При использовании интегрированной графики откройте «Диспетчер устройств» командой devmgmt.msc из окна «выполнить» (Win + R).
Разверните вкладку Видеоадаптеры, кликните правой кнопкой мыши на видеокарте и выберите «Обновить драйверы».
Выберите поиск драйверов на этом компьютере вручную, и с помощью кнопки «Обзор» укажите путь к папке с загруженными драйверами.
После перезагрузите компьютер и посмотрите, грузит ли диспетчер окон рабочего стола ресурсы процессора.
dwm.exe или Диспетчер окон рабочего стола — процесс, который отображается в диспетчере задач и дает удивительный вид вашим окнам. Этот процесс поддерживает Flip 3D, поддержку высокого разрешения, миниатюры в реальном времени, эффекты прозрачности. Эта встроенная функция в Windows 10 и Windows 11, которая помогает контролировать различные функции экрана рабочего стола. Когда вы включаете свой компьютер, вы видите анимацию, 3D-эффекты, визуальные отображения и т. д. Все эти функции контролируются процессом dwm.exe.
dwm.exe подлинный системный процесс от Microsoft, а не вирус, как многие думают. Сам он является официальным компонентом Windows, поэтому он не может вызвать особых проблем за исключением высокой нагрузки на ЦП или память. Если «Диспетчер окон рабочего стола» вызывает данные нагрузки, то ниже разберем способы решения.
Если вы находите этот файл по пути C:windows system32, то это не вирус. Однако, если вы найдете какой-либо другой файл с тем же именем и расширением в любой другой папке, это может быть вредоносное ПО. Чтобы узнать папку нахождения dwm.exe файла, просто щелкните правой кнопкой мыши и нажмите «Открыть расположение файла«.
Как работает dwm.exe?
dwm.exe — это своего рода менеджер компоновки Windows и позволяет программам записывать данные в соответствии с их потребностями. Затем он объединяет их в окончательное изображение и отправляет всю графику через уровень интеграции мультимедиа, прежде чем он будет отправлен на видеокарту. Таким образом, видеокарта дает вам желаемый вид на экране.
Можно ли отключить dwm.exe?
dwm.exe управляет всеми визуальными эффектами вашего экрана, нет никакой логики, чтобы снять задачу с Диспетчер окон рабочего стола, поскольку Windows использует технологию с высоким разрешением, поэтому вы не cможете завершить процесс, да и не советую.
Диспетчер окон рабочего стола грузить Память и ЦП
dwm.exe (Диспетчер окон рабочего стола) в Windows 10 или Windows 11 занимает очень небольшую часть ваших системных ресурсов, примерно 0,4% процессора и около 40 МБ ОЗУ. Это может быть меньше или больше в зависимости от разрешения экрана. Даже во время работы с браузерами и приложениями Вы заметите минимальное использование ресурсов, но ниже разберем пару способов, что можно сделать.
1. Перезапуск проводника
Если процесс где-то подвис в визуализации, то перезапуск explorer.exe может помочь решить проблему. Для этого нажмите Ctrl+Shift+Esc, чтобы открыть диспетчер задач. В диспетчере задач найдите «Проводник«, нажмите по нему правой кнопкой мыши и «Перезапустить«.
2. Драйвера видеокарты
Убедитесь, что ваши аппаратные драйверы обновлены, особенно встроенный графический адаптер и VGA-карта. Диспетчер окон рабочего стола разгружает работу на GPU видеокарты, поэтому процессор продолжает работать без нагрузки. В этом случае вам нужно полностью удалить драйвер видеокарты и скачать с официального сайта производителя последнюю версию.
- Как полностью удалить драйвера видеокарты Nvidia, AMD, Intel
- Как обновить драйвер видеокарты Nvidia, AMD, Intel
3. Фальшивый процесс
Злоумышленники могут подделать процесс dwm.exe задав ему похожее имя. Также, другие вирусы могут иметь с ним связь и это заставляет грузить систему. Просканируйте систему одним из антивирусных сканеров. Кроме того, вы можете запустить «Безопасность Windows» в автономном режиме.
4. Отключить визуальные эффекты
Если у вас старый компьютер или слабый ноутбук, то он может не выдерживать производительности визуальных эффектов в Windows 10 или Windows 11. В этом случае их можно отключить, снизив нагрузку на процессор, память и диск.
- Нажмите Win+R и введите sysdm.cpl, чтобы открыть свойства системы.
- Перейдите во вкладку «Дополнительно» и нажмите «Параметры» в пункте быстродействие.
- В новом окне установите значение на «Обеспечить наилучшее быстродействие«.
- Нажмите OK и перезагрузите систему.
5. Тема по умолчанию
Если у вас установлен фон на рабочем столе как слайд-шоу или тема синхронизирована с другими устройствами, то процесс Диспетчер окон рабочего стола может грузить систему, так как будет периодически выполняться.
- Нажмите Win+i и выберите «Персонализация» > «Тема» > справа выберите по умолчанию (windows светлая).
Смотрите еще:
- Сжатая память Windows 10: Что это? Как работает? Как Отключить?
- Vulkan Run Time Libraries — Что это за программа в Windows 10?
- Папка System32 в Windows: что это такое и почему нельзя её удалять
- Что такое и для чего нужна папка AppData в Windows?
- Что за файл Hiberfil.sys и как Удалить его в Windows 10, 7
[ Telegram | Поддержать ]
Содержание
- dwm.exe что за процесс?
- Как работает dwm.exe?
- Можно ли отключить dwm.exe?
- Диспетчер окон рабочего стола грузить Память и ЦП
- 1. Перезапуск проводника
- 2. Драйвера видеокарты
- 3. Фальшивый процесс
- 4. Отключить визуальные эффекты
- 5. Тема по умолчанию
- Приручаем процесс dwm.exe (Desktop Window Manager) в Windows 10
- dwm.exe – что это за процесс, как исправить ошибку при нагрузке на процессор
- dwm.exe – диспетчер окон рабочего стола Windows
- dwm.exe – где находится исходный файл
- Пользователь dwm-1 и dwm-2 – что это?
- dwm.exe грузит процессор: как исправить
- Ошибка «Имя сбойного приложения dwm.exe»: как исправить
- Как отключить dwm.exe
dwm.exe что за процесс?

Другими словами, процесс dwm.exe является диспетчером рабочего стола (кстати, лично у меня он запущен от пользователя DWM-1), и также как например svchost.exe отключать его ни в коем случае нельзя, так как могут быть проблемы — какие? Честно говоря не знаю, так как сам даже не пробовал его отключать.
Процесс dwm.exe появился еще в Windows Vista, и уже тогда он использовался для работы эффектов, но не просто так… а без участия процессора! То есть использовалась только видеокарта, именно в этом и преимущество.
А может dwm.exe это вирус? Этот процесс запускается службой UxSms и только, как я уже писал, от пользователя DWM-1 (но это в Windows 10, думаю что в других аналогично или может быть без цифры 1, посмотреть можно в диспетчере задач!). Но если процесс запущен от имени вашей учётной записи, то лучше его завершить и посмотреть где он находится, по умолчанию он должен быть тут — C:WindowsSystem32. Если есть какие-то подозрения, то лично я рекомендую проверить комп вот этим онлайн-сканером, он использует только самые свежие базы сигнатур и не требует установки.
Вот этот процесс у меня в диспетчере задач, как видите, особо много оперативки он не потребляет, но может это потому что у меня встроенное графическое ядро в процессор Intel:
Процесс dwm.exe грузит процессор? Удалите сперва все те программы, которые вы ставили недавно, особенно это касается утилит для изменения интерфейса. Также у некоторых пользователей он грузил процессор после установки ПО для устройств (то которое идет с драйверами), например SetPoint (возможно что проблему уже исправили). Часто процесс грузит комп тогда, когда вы вообще ничего не делаете на нем. Прежде чем искать причину, проверьте комп утилитой AdwCleaner.
Попробуйте включить классический стиль и отключить службу тем (Win + R, вводите команду services.msc — откроется список служб и там ищите Темы), если нагрузка прекратится, то точно дело в Aero-интерфейсе или эффектах. В таком случае можно обратится и в поддержку Microsoft, если лицензионная Windows.
Как отключить dwm.exe процесс? Вообще-то этот системный процесс можно отключить, то есть сделать так, чтобы его не было видно в списке. Но я бы не советовал этого делать, разве что в крайнем случае. Например из-за отключения службы у вас могут быть проблемы в играх, так как они используют полноэкранный режим. Чтобы отключить, зажимаете Win + R, пишите там такую команду — services.msc и нажимаете энтер.
В списке найдите службу Desktop Window Manager Session Manager (в Windows 10 эту службу не нашел), нажмите по ней два раза и выберете Тип запуска: Отключено, и потом, внизу будет кнопка также Остановить для прекращения работы службы без перезагрузки. Вот это окошко (только тут по английский, но у вас думаю все будет аналогично):
У некоторых проблема началась после установки клиента ICQ 6, при этом чтобы убрать полностью нагрузку процесса, нужно удалить клиент аськи и сделать перезагрузку.
Источник
dwm.exe подлинный системный процесс от Microsoft, а не вирус, как многие думают. Сам он является официальным компонентом Windows, поэтому он не может вызвать особых проблем за исключением высокой нагрузки на ЦП или память. Если «Диспетчер окон рабочего стола» вызывает данные нагрузки, то ниже разберем способы решения.
Если вы находите этот файл по пути C:windows system32, то это не вирус. Однако, если вы найдете какой-либо другой файл с тем же именем и расширением в любой другой папке, это может быть вредоносное ПО. Чтобы узнать папку нахождения dwm.exe файла, просто щелкните правой кнопкой мыши и нажмите «Открыть расположение файла«.
Как работает dwm.exe?
Можно ли отключить dwm.exe?
dwm.exe управляет всеми визуальными эффектами вашего экрана, нет никакой логики, чтобы снять задачу с Диспетчер окон рабочего стола, поскольку Windows использует технологию с высоким разрешением, поэтому вы не cможете завершить процесс, да и не советую.
Диспетчер окон рабочего стола грузить Память и ЦП
dwm.exe (Диспетчер окон рабочего стола) в Windows 10 или Windows 11 занимает очень небольшую часть ваших системных ресурсов, примерно 0,4% процессора и около 40 МБ ОЗУ. Это может быть меньше или больше в зависимости от разрешения экрана. Даже во время работы с браузерами и приложениями Вы заметите минимальное использование ресурсов, но ниже разберем пару способов, что можно сделать.
1. Перезапуск проводника
Если процесс где-то подвис в визуализации, то перезапуск explorer.exe может помочь решить проблему. Для этого нажмите Ctrl+Shift+Esc, чтобы открыть диспетчер задач. В диспетчере задач найдите «Проводник«, нажмите по нему правой кнопкой мыши и «Перезапустить«.
2. Драйвера видеокарты
Убедитесь, что ваши аппаратные драйверы обновлены, особенно встроенный графический адаптер и VGA-карта. Диспетчер окон рабочего стола разгружает работу на GPU видеокарты, поэтому процессор продолжает работать без нагрузки. В этом случае вам нужно полностью удалить драйвер видеокарты и скачать с официального сайта производителя последнюю версию.
3. Фальшивый процесс
4. Отключить визуальные эффекты
Если у вас старый компьютер или слабый ноутбук, то он может не выдерживать производительности визуальных эффектов в Windows 10 или Windows 11. В этом случае их можно отключить, снизив нагрузку на процессор, память и диск.
5. Тема по умолчанию
Если у вас установлен фон на рабочем столе как слайд-шоу или тема синхронизирована с другими устройствами, то процесс Диспетчер окон рабочего стола может грузить систему, так как будет периодически выполняться.
Источник
Приручаем процесс dwm.exe (Desktop Window Manager) в Windows 10
Desktop Window Manager (dwm.exe) в Windows это системный процесс, который управляет отображением окон приложений, отвечает за визуальные и 3D эффекты и темы Windows, строит миниатюры окон на панели задач, обеспечивает поддержку дисплеев и устройств с высоким разрешением и т.д. Данный процесс собирает графическую информацию со всех открытых приложений и строит окончательное изображение, которое видит пользователь.
Каждое приложение записывает изображение своего окна в определенное место в памяти. Desktop Window Manager объединяет их в окончательное изображение и отправляет всю графику через уровень интеграции мультимедиа. На этом этапе DWM может добавлять различные эффекты, например, прозрачность, анимацию окон и т.д.
Процесс dwm.exe всегда запущен в фоновом режиме и использует небольшое количество ресурсов компьютера. Откройте Task Manager и на вкладке Process в секции Windows Process найдите Desktop Window Manager (Диспетчер окон рабочего стола). Как правило процесс использует 0,5-2% CPU и до 50 Мб RAM (в зависимости от разрешения экрана, количестве и типе запущенных приложений).
Щелкните правой кнопкой по процессу Desktop Window Manager и выберите Go to details (подробно). Вы переключитесь на вкладку Details (Подробности), где перед вами появится список запущенных в системе процессов. Как вы видите данному процессу соответствует исполняемый файл C:WindowsSystem32dwm.exe.
Как вы видите, в моем случае в системе имеется два запущенных процесса dwm.exe. Это связано с тем, что к данному компьютеру с Windows 10 одновременно подключены два пользователя (локальный и удаленный по RDP). Соответственно для обработки графического представления рабочего стола для каждого пользователя система запустила отдельный процесс dwm.exe (DWM-1, DWM-2).
В Windows Vista и Windows 7 присутствовала специальная служба Desktop Window Manager, которую можно было остановить или отключить (при этом отключались все визуальные эффекты). В Windows 10 / Windows 8.1 этой службы нет, поэтому оставить процесс dwm.exe нельзя.
В некоторых случаях процесс dwm.exe может использовать довольно много ресурсов компьютера (CPU и RAM).
Если вы видите, что процесс Desktop Window Manager потребляет больше оперативной памяти или процессора, чем обычно: нужно, есть несколько вещей, которые вы можете попробовать:
Источник
dwm.exe – что это за процесс, как исправить ошибку при нагрузке на процессор
Автор: Юрий Белоусов · 03.11.2019
В диспетчере задач Windows пользователи могут обнаружить процесс dwm.exe. Желание лучше разбираться в системных программах побуждает выяснить, что это за процесс dwm.exe? Какие функции и задачи он выполняет?
В этой статье разберемся с основными вопросами, касающимися данного процесса и также рассмотрим некоторые проблемы, которые могут с ним возникать.
dwm.exe – диспетчер окон рабочего стола Windows
Что за процесс dwm.exe и какие функции он выполняет:
dwm.exe – это диспетчер окон рабочего стола ( D esktop W indows M anager). Он отвечает за корректное графическое отображение окон, 3D-эффекты, темы и поддержку дисплеев с высоким разрешением. Присутствует в версиях ОС Windows 7, 8, 10, Vista.
dwm.exe – где находится исходный файл
Расположение исходного файла приложения dwm.exe:
Пользователь dwm-1 и dwm-2 – что это?
В диспетчере задач могут отображаться процессы dwm-1 и dwm-2. Такое происходит, когда на одном ПК присутствуют несколько учетных записей. Цифры указывают на id пользователя.
dwm.exe грузит процессор: как исправить
dwm.exe – это системный процесс операционной системы. И в нормальных условиях работы, он не должен создавать высоких нагрузок. Если dwm.exe грузит процессор, то это может свидетельствовать о неисправностях в работе ОС.
Рекомендации по устранению неисправности:
Ошибка «Имя сбойного приложения dwm.exe»: как исправить
Если при работе появляется ошибка «Имя сбойного приложения dwm.exe», то причиной ее возникновения могут быть:
Чтобы исправить ее, необходимо переустановить Direct X и драйвера на видеокарту. Также нужно протестировать видеокарту с помощью специальных программ для стресс-тестирования.
Как отключить dwm.exe
dwm.exe – это системное приложение Windows и отключать его не рекомендуется. Его деактивация может привести к неправильному отображению окон рабочего стола. В частности, будет отключен режим Windows Aero, а интерфейс перейдет на упрощенный режим.
Как отключить dwm.exe:
Не нашли ответ? Тогда воспользуйтесь формой поиска:
Источник
Windows 10 является одной из самых популярных операционных систем в мире, предлагая пользователям широкий спектр функций и возможностей. Одной из таких функций является DWM (Desktop Window Manager) — интегрированная графическая система, ответственная за отображение окон и управление яркостью, прозрачностью, аэродинамикой и эффектами.
Пользователь DWM 1 Windows 10 имеет доступ ко всем этим функциям и может настроить их в соответствии со своими предпочтениями. Он также может выбирать различные темы и цветовые схемы для улучшения внешнего вида рабочего стола.
Одна из уникальных функций, предоставляемых DWM 1 пользователю Windows 10, — это возможность использовать виртуальные рабочие столы. Это позволяет пользователю создавать несколько рабочих областей и переключаться между ними для повышения производительности и эффективности работы.
Другой полезной функцией DWM 1 Windows 10 является возможность использования перетаскивания окон. Пользователь может легко перемещать окна по экрану, изменять их размеры и организовывать их в нужном порядке. Также пользователь может изменять режим отображения окон на полный экран, разделенный экран или свернутый.
Для удобства использования DWM 1 Windows 10 предлагает пользователю также горячие клавиши, чтобы быстро переключаться между окнами и выполнить другие операции. Например, пользователь может использовать комбинацию клавиш Win + Tab для просмотра всех открытых окон и быстрого переключения между ними.
В целом, DWM 1 пользователь Windows 10 получает множество функций и возможностей, которые помогают улучшить внешний вид рабочего стола и повысить производительность работы на компьютере.
Содержание
- Dwm 1 пользователь Windows 10
- Интерфейс и настройки
- Установка программ и приложений
- 1. Windows Store
- 2. Сайты разработчиков
- 3. Установочные файлы
- Безопасность и конфиденциальность
- Доступ к облачным сервисам
- Вопрос-ответ
- Что такое DWM в операционной системе Windows 10?
- Какую функцию выполняет DWM в Windows 10?
- Как включить или отключить DWM в Windows 10?
- Какие есть альтернативы DWM на Windows 10?
Dwm 1 пользователь Windows 10
Служба оконного управления рабочего стола (Dwm) — это компонент операционной системы Windows, который управляет отображением графического интерфейса пользователя.
В операционной системе Windows 10 служба Dwm предоставляет множество функций, обеспечивающих визуальные эффекты и улучшения. Одним из основных элементов Dwm является поддержка прозрачности окон. Это позволяет создавать эффект прозрачности, когда окно становится полупрозрачным, позволяя пользователю видеть содержимое окна под ним.
Dwm также поддерживает анимацию оконных эффектов, таких как плавное открытие и закрытие окон, а также анимацию при перетаскивании окон и изменении их размеров.
Кроме того, Dwm обеспечивает функции для управления рабочим столом, такие как возможность изменять размер окон путем тяги за их границы, а также функцию «Aero Snap», которая позволяет быстро максимизировать окно, перетаскивая его к верхнему краю экрана.
Многие современные приложения используют Dwm для создания эффектных пользовательских интерфейсов. Он позволяет создавать эффекты глубины, тени и прозрачности, делая интерфейс более привлекательным и современным.
В целом, служба оконного управления рабочего стола является ключевым компонентом Windows 10, который обеспечивает визуальные эффекты и удобство использования операционной системы. Благодаря Dwm пользователь может наслаждаться эффектным и реактивным пользовательским интерфейсом, что делает работу в Windows 10 более удобной.
Интерфейс и настройки
Windows 10 представляет собой удобную и интуитивно понятную операционную систему, которая обладает различными функциями и настройками. В данном разделе вы узнаете о некоторых основных возможностях, которые помогут вам настроить интерфейс Windows 10 под ваши потребности.
Настройки заднего фона:
Вы можете изменить задний фон рабочего стола Windows 10, чтобы сделать его более персонализированным и соответствующим вашему стилю. Для этого откройте «Настройки» и выберите «Персонализация». Здесь вы сможете выбрать изображение или слайд-шоу в качестве фона или установить один из стандартных фоновых рисунков Windows.
Настройка панели задач:
Панель задач в Windows 10 может быть настроена по вашему желанию. Вы можете выбрать, какие значки отображать на панели задач, а также определить, каким образом показывать задачи и окна. Для этого щелкните правой кнопкой мыши на панели задач и выберите «Настройка панели задач». Здесь вы сможете настроить якоря, кнопки системного лотка и многое другое.
Настройка меню «Пуск»:
Меню «Пуск» является центральной точкой доступа к приложениям и настройкам Windows 10. Вы можете настроить его, чтобы соответствовать вашим потребностям. Для этого откройте «Настройки» и выберите «Пуск и панель задач». Здесь вы сможете изменить расположение и размер меню «Пуск», добавить или удалить пункты, настроить списка расширений и многое другое.
Настройка эффектов и анимации:
Windows 10 предлагает различные визуальные эффекты и анимации для придания интерфейсу более современного и привлекательного вида. Однако некоторые пользователи предпочитают отключать эти эффекты для повышения производительности. Чтобы настроить эффекты и анимации, откройте «Настройки» и выберите «Система». Затем перейдите в раздел «О системе» и выберите «Дополнительные параметры системы». Здесь вы сможете настроить эффекты и анимации в соответствии с вашими предпочтениями.
Настройка темы Windows:
Windows 10 поддерживает различные темы оформления, которые позволяют изменить внешний вид операционной системы. Вы можете выбрать одну из предустановленных тем или загрузить новую из Интернета. Для этого откройте «Настройки» и выберите «Персонализация» и затем «Темы». Здесь вы сможете выбрать и настроить темы оформления Windows 10.
Настройка шрифтов и масштабирования:
Windows 10 позволяет настроить шрифты и масштабирование, чтобы облегчить чтение и улучшить визуальный комфорт. Вы можете изменить размер и стиль шрифтов и настроить масштабирование, чтобы текст и изображения отображались в соответствии с вашими предпочтениями. Для этого откройте «Настройки» и выберите «Система». Затем перейдите в раздел «О системе» и выберите «Дисплей». Здесь вы сможете настроить шрифты и масштабирование Windows 10.
Это лишь некоторые из возможностей и настроек, которые вы можете использовать для настройки интерфейса Windows 10 под свои потребности. Поэкспериментируйте и найдите оптимальные настройки, которые помогут вам получить максимальное удовлетворение от использования операционной системы Windows 10.
Установка программ и приложений
Установка программ и приложений на компьютер с операционной системой Windows 10 достаточно проста. Ниже описаны несколько способов, которые позволят вам установить необходимое программное обеспечение.
1. Windows Store
Windows Store является официальным магазином приложений для Windows 10. В нем вы можете найти и установить различные программы и игры. Для установки приложения из Windows Store выполните следующие шаги:
- Откройте Windows Store, нажав на иконку в меню Пуск.
- Просмотрите категории или воспользуйтесь поиском, чтобы найти нужное приложение.
- Выберите приложение и нажмите кнопку «Установить».
- Дождитесь окончания установки и запустите приложение.
2. Сайты разработчиков
Часто разработчики программ и приложений предлагают их скачивать с их официальных сайтов. Для установки программы с сайта разработчика выполните следующие шаги:
- Перейдите на сайт разработчика программы.
- Найдите страницу загрузки и нажмите на ссылку для скачивания программы.
- Сохраните загруженный файл на вашем компьютере.
- Запустите загруженный файл и следуйте инструкциям установщика.
- После завершения установки запустите программу.
3. Установочные файлы
Некоторые программы поставляются в виде установочных файлов, которые можно скачать с интернета или получить на физическом носителе (например, CD или DVD). Для установки программы с использованием установочного файла выполните следующие шаги:
- Скачайте установочный файл программы с интернета или вставьте физический носитель в ваш компьютер.
- Запустите установочный файл, дважды щелкнув по нему.
- Следуйте инструкциям установщика для выбора параметров установки и установки программы.
- После завершения установки запустите программу.
Установка программ и приложений на компьютер с Windows 10 может отличаться в зависимости от типа установочного файла и инструкций разработчика программы. Но в целом процесс установки подразумевает выполнение подобных шагов, описанных выше.
Безопасность и конфиденциальность
Один из важных аспектов использования операционной системы Windows 10 — это обеспечение безопасности и конфиденциальности пользовательских данных. Для этого в операционной системе применяются различные механизмы и функции.
1. Защита паролем: Windows 10 предоставляет возможность устанавливать пароли для различных учетных записей пользователей. Это помогает защитить ваш компьютер от несанкционированного доступа.
2. Windows Hello: В Windows 10 предусмотрена функция Windows Hello, которая позволяет использовать биометрические данные пользователя (например, отпечаток пальца или распознавание лица) для аутентификации и входа в систему. Это делает процесс входа более безопасным и удобным.
3. Windows Defender: Операционная система Windows 10 включает в себя встроенный антивирусный программный продукт — Windows Defender. Он защищает компьютер от вредоносных программ и вирусов, обеспечивая базовую защиту без необходимости устанавливать дополнительное антивирусное ПО.
4. Windows Firewall: В Windows 10 также присутствует брэндмауэр — Windows Firewall, который контролирует сетевой трафик и предотвращает несанкционированный доступ к вашей операционной системе из внешней сети.
5. Обновления безопасности: Microsoft регулярно выпускает обновления безопасности для Windows 10, чтобы исправить уязвимости и обеспечить надежную защиту от новых видов вирусов и вредоносного ПО. Рекомендуется устанавливать эти обновления, чтобы иметь самую актуальную защиту.
6. Конфиденциальность данных: Windows 10 также активно работает над защитой конфиденциальности пользовательских данных. Операционная система предоставляет возможность управления разрешениями доступа к приложениям и сервисам, а также предупреждает пользователя о запросах приложений на доступ к конфиденциальным данным, например, камере или микрофону.
7. BitLocker: Если у вас есть компьютер с версией Windows 10 Pro или Enterprise, вы можете использовать функцию BitLocker для шифрования диска, чтобы защитить ваши данные даже в случае утери компьютера или физического доступа к нему.
| Функция | Описание |
|---|---|
| Защита паролем | Установка паролей для учетных записей пользователей |
| Windows Hello | Биометрическая аутентификация с помощью отпечатка пальца или распознавания лица |
| Windows Defender | Встроенное антивирусное ПО для защиты от вредоносных программ |
| Windows Firewall | Брэндмауэр для контроля сетевого трафика и предотвращения несанкционированного доступа |
| Обновления безопасности | Регулярные обновления для исправления уязвимостей и защиты от новых видов вирусов |
| Конфиденциальность данных | Управление разрешениями доступа к приложениям и предупреждение о запросах на доступ |
| BitLocker | Шифрование диска для защиты данных |
Доступ к облачным сервисам
Один из главных преимуществ Windows 10 — возможность быстро и удобно работать с облачными сервисами. Облачные сервисы позволяют хранить и обмениваться файлами и данными через Интернет, без необходимости установки специальных программ или хранения информации на локальном компьютере.
В Windows 10 доступ к облачным сервисам происходит через различные интегрированные приложения и функциональность операционной системы. Наиболее популярными облачными сервисами, с которыми может работать пользователь Windows 10, являются:
- OneDrive — сервис хранения и синхронизации файлов от Microsoft. Пользователь может загружать свои файлы в облако и получать к ним доступ с любого устройства, подключенного к интернету. OneDrive интегрирован в операционную систему и позволяет открывать, редактировать и сохранять файлы прямо из папки OneDrive.
- Google Drive — популярный облачный сервис от компании Google. Google Drive предлагает 15 гигабайт бесплатного хранилища для файлов, а также интегрируется с другими сервисами Google, такими как Google Docs и Google Sheets.
- iCloud — облачный сервис от Apple, предназначенный для хранения и синхронизации файлов, а также резервного копирования устройств Apple. iCloud позволяет хранить фотографии, видео, документы и другие файлы, которые могут быть доступны с устройств iPad, iPhone и Mac.
Операционная система Windows 10 также предоставляет доступ к другим облачным сервисам, таким как Dropbox, Box, Amazon Drive и другие. Каждый из них имеет свои особенности и преимущества, поэтому пользователь Windows 10 может выбрать наиболее удобный для себя сервис или использовать несколько одновременно.
Для доступа к облачным сервисам в Windows 10 пользователь может воспользоваться различными способами. Например, можно использовать интегрированные приложения, такие как «Проводник» для работы с OneDrive или специальные приложения, которые позволяют быстро работать с облачными сервисами.
Все облачные сервисы обеспечивают безопасность хранимых данных, используя современные технологии шифрования и авторизации. Это позволяет пользователям Windows 10 хранить и передавать свои файлы и данные в облаке, не беспокоясь о потере информации или несанкционированном доступе к ней.
В целом, доступ к облачным сервисам в Windows 10 предоставляет пользователю широкие возможности для организации работы с файлами и данными. Теперь можно сохранять, редактировать и получать доступ к своим файлам с любого устройства, имеющего подключение к Интернету, не зависимо от его операционной системы.
Вопрос-ответ
Что такое DWM в операционной системе Windows 10?
DWM (Desktop Window Manager) в операционной системе Windows 10 — это компонент, который отвечает за управление окнами и отображение интерфейса рабочего стола. Он отвечает за прозрачность окон, анимацию, эффекты и другие визуальные элементы.
Какую функцию выполняет DWM в Windows 10?
DWM выполняет следующие функции в Windows 10: управление окнами, отображение интерфейса рабочего стола, создание прозрачности, анимацию окон, эффекты переходов, трехмерный интерфейс и другие визуальные эффекты.
Как включить или отключить DWM в Windows 10?
Включение или отключение DWM в Windows 10 невозможно, так как DWM является неотъемлемой частью операционной системы. Он всегда работает в фоновом режиме и обеспечивает визуальные эффекты и функции интерфейса рабочего стола. Вы можете настроить некоторые параметры DWM в настройках персонализации Windows.
Какие есть альтернативы DWM на Windows 10?
На Windows 10 альтернативы DWM в виде альтернативных менеджеров окон не существует. DWM является основным компонентом операционной системы и ответственен за отображение интерфейса рабочего стола. Однако, существуют сторонние программы, которые могут добавлять дополнительные функции к DWM или изменять его поведение.
Пользователи Windows-систем, начиная с модификации Vista, часто в диспетчере задач наблюдают многим непонятные процессы, которые достаточно сильно нагружают системные ресурсы компьютера. Одним из таких является DWM.exe. Что это такое — мало кто себе представляет. Между тем ничего сложного в понимании природы этого процесса нет. Далее мы рассмотрим особенности службы, вопросы ее отключения и исправление ошибок, которые могут появляться на стадии загрузки операционной системы, что встречается чаще всего.
DWM.exe: что это такое?
Процесс является одним из компонентов службы «Диспетчер «Рабочего стола», который запускается вместе с системой и представляет собой инструмент композитного отображения содержимого всех активных окон.
Грубо говоря, содержимое всех окон записывается в определенные ячейки памяти, после чего система создает собственный (композитный) предпросмотр, позволяя изменять оформление каждого окна (например, добавлять эффекты).
Задействование памяти и ЦП
В Windows 7 DWM.exe отвечает за установку специализированных тем, включая Aero, в которой присутствует множество визуальных спецэффектов. Как правило, процесс в памяти отводит для себя порядка 40-50 Мб, однако на слабых машинах нагрузка может достигать и более высоких значений.
В Windows 10 эффекты типа полупрозрачных панелей отсутствуют, поэтому обычно нагрузка не превышает 15-20 Мб. Нетрудно сообразить, что для снижения потребления системных ресурсов необходимо просто отключить данный системный компонент.
Как снизить нагрузку на ресурсы простейшим методом?
Самым простым способом процесса в загруженной системе можно назвать обычное его завершение в «Диспетчере задач». Но насколько это целесообразно? Посудите сами, ведь при рестарте этот компонент активируется вновь.
Чтобы понизить нагрузку, следует использовать смену темы оформления. К примеру, можно через меню ПКМ на рабочем столе перейти к персонализации и выбрать классическую тему. Еще лучше использовать раздел параметров быстродействия, где следует указать установку наилучшей производительности вместо оптимальной
Ошибки службы при старте системы и их исправление
Отдельно стоит обратить внимание и на тот факт, что иногда сам процесс вследствие некорректного функционирования службы может вызывать появление сбоя непосредственно при старте системы, появится надпись «Прекращена работа DWM.exe»).
Как свидетельствуют статистические данные, чаще всего такая проблема почему-то появляется в Windows 7 Ultimate с архитектурой 32 бита.
Некоторые специалисты рекомендуют произвести полную переустановку или обновление драйверов графического адаптера, который задействуется службой напрямую. Для Windows 7 можно посоветовать средства поиска и устранения проблем с оболочкой Aero.
Как отключить DWM.exe?
Но, как показывает практика, на слабых компьютерах данную службу и связанные с ней процессы лучше отключить. Первым делом необходимо деактивировать основную службу DWM.exe. Что это такое с точки зрения системы? Собственно, ничего критичного в этом нет, только производить настройку классической темы в данном случае не нужно.
Вызываете меню «Выполнить» и путем ввода команды services.msc переходите в раздел служб. Здесь нужно найти компонент диспетчера окон «Рабочего стола», после чего войти в настройки службы, остановить ее и указать отключенный тип запуска. Завершать процесс в «Диспетчере задач» также не требуется. После перезагрузки процесс будет деактивирован полностью.
Что делать, если это вирус?
Это пока все, что касается службы DWM.exe. Что это такое, хочется надеяться, читателям уже понятно.
Теперь скажем несколько слов о воздействии вирусов. Ситуация может быть двоякой: либо вирус заражает одноименный системный файл, либо имеет то же название и маскируется под описываемый процесс. Увы, копирование в систему такого же файла с незараженного компьютера ни к чему не приводит, проблема не устраняется.
Для начала следует убедиться, что перед нами именно вирус. В диспетчере задач через ПКМ на процессе найдите расположения файла. Это должна быть исключительно директория System32. Если вы видите другой каталог, немедленно завершайте процесс, удаляйте файл и запускайте глубокую проверку системы каким-нибудь портативным антивирусным приложением.
Но лучше всего воспользоваться утилитой Kaspersky Rescue Disk, записать ее на съемный носитель и загрузиться с него еще до старта Windows. Если файл поврежден вирусом, ошибка процесса появляется именно при старте системы, не исключено, что глубокая проверка выявит искомый вирус и нейтрализует его. Это будет оптимальным решением.
Вместо итога
Исходя из всего вышесказанного, можно сделать вывод о том, что ничего страшного в отключении данной службы нет, разве что эффектами не сможете воспользоваться. Но если постоянно возникают аналогичные проблемы (особенно на устаревших компьютерах), лучше ее полностью деактивировать. Кстати, за счет этого можно повысить общую производительности системы. Наконец, если появление ошибок и сбоев на современных машинах с мощными процессорами и большими объемами оперативной памяти не наблюдается, деактивация процесса не требуется.
Многие пользователи, сталкиваясь с проблемой быстродействия системы, запускали диспетчер задач в операционной системе Windows и обнаруживали, что служба dwm.exe грузит процессор. Данный процесс потребляет большое количество ресурсов и вызывает массу вопросов у неопытных пользователей. Итак, что это такое — dwm.exe? В выполнении каких задач задействован этот функционал и не является ли он вирусом?
Dwm.exe — что это такое?
Desktop Window Manager — это диспетчерская служба компоновки окон, которая отображает все визуальные эффекты в ОС Windows: степень прозрачности окна, миниатюрные иконки на панели задач, 3D-визуализацию и поддержку дисплея с высоким разрешением.
В предыдущих версиях операционных систем процесс именовался как DCE (Desktop Compositing Engine). При ответе на вопрос: «Процесс dwm.exe — что это и для чего он запущен?» самым оптимальным является ответ: «
Это оконный менеджер в Windows Vista, а также версиях ОС с 7 по 10, который позволяет использовать аппаратное ускорение для визуализации графического интерфейса»
.
Историческая справка
Первоначально диспетчер был создан для обеспечения возможности использования новых функций, таких как Windows Aero, что позволяло использовать эффекты прозрачности, трехмерного переключения окон и многие другие визуальные возможности. DWM также входит в состав Windows Server 2008, но для этого требуется функция Desktop Experience и совместимые графические драйверы.
Dwm.exe — что это за процесс и как он функционирует?
Вместо приложений, отображающих свои дисплеи непосредственно на экран, DWM записывает изображение окна в определенную ячейку памяти. Затем операционная система создает общий, скомпилированный, вид окон перед отправкой на монитор. ОС умеет компоновать и отображать контент каждого окна. Это позволяет службе DWM добавлять эффекты (прозрачность и анимацию).
Архитектура
Диспетчер декстопных окон — это служба компоновки. Возникает вопрос: «Архитектурное решение dwm.exe — что это такое?». Особенности спецификации службы означают, что каждая программа имеет буфер, в который записываются данные. Затем DWM объединяет буфер каждой программы в конечное изображение. Для сравнения, диспетчер окон стекирования в Windows XP и более ранних версиях (а также Vista и Windows 7 с отключенным Windows Aero) содержит один буфер отображения, в который записываются все программы.
Реализация в разных версиях ОС Windows
DWM работает по-разному в зависимости от свойств ОС (Windows 7, Vista) и от версии используемых графических драйверов. В Windows 7 служба записывает буфер программы в видеопамять, даже если это программа интерфейса графического устройства (GDI). Это связано с тем, что Windows 7 поддерживает ограниченное аппаратное ускорение для GDI, и при этом не нужно сохранять копию буфера в системной памяти, чтобы процессор мог писать на нее. В Windows Vista компоновщик запускался службой, которую пользователь мог отключить, что ограничивало работу всех визуальных эффектов. Начиная с 7 версии DWM стал обязательной частью ОС, что важно для реализации графического интерфейса пользователя.
Управление процессом
Когда пользователь впервые сталкивается с компоновщиком окон, он задается вопросом: «Dwm.exe — что это такое и можно ли его отключить?». Сделать это в современных версиях Windows 8 и 10 нельзя, так как служба глубоко интегрирована в ОС и оптимально управляет ресурсами, что не сказывается на критичном быстродействии персонального компьютера.
Влияние на ресурсы
DWM использует минимальный объем всех ресурсов ПК. Простой пример: в системе работает несколько активных приложений, в том числе браузер Google Chrome с десятком вкладок. Даже в этом случае служба компоновки потребляет менее 1% ресурсов ЦПУ и около 60 МБ RAM. Это вполне штатная нагрузка. Как правило, если и случаются «скачки» ресурсоемкости, они быстро возвращаются в норму.
Если вы видите, что DWM использует больший объем оперативной памяти или процессорного управления, чем это предусмотрено нормой, выполните несколько действий:
Убедитесь, что на вашем устройстве установлены обновленные драйверы видеокарты или интегрированного графического адаптера. DWM перераспределяет большой объем работы на ваш графический процессор, чтобы уменьшить нагрузку на ЦПУ.
- Проверьте ПК на наличие вредоносного ПО. Некоторые типы вирусных программ вызывают сбои в работе компоновщика.
Это вирус?
Служба dwm.exe — официальный компонент операционной системы. Но возможна ситуация, когда вирус заменяет реальный процесс зараженным исполняемым файлом. Чтоб быть уверенным, что все в порядке, необходимо проверить расположение файла. В диспетчере задач кликните на процесс Desktop Window Manager и выберите опцию «Открыть файл».
Если файл располагается по адресу «Windows\System32», можно быть уверенным, что это штатный процесс не вирусного происхождения.
— это сложный оконный менеджер, который обрабатывает эффекты в Windows: миниатюры на панели задач и даже Flip3D. Dwm.exe — это инновационный процесс, появившийся в Windows Vista, и теперь он является частью операционной системы Windows 10, 7.
Dwm.exe — системный файл. Оригинальный файл dwm.exe находится в C: \ Windows \ System32. Но если у вас сразу несколько запусков dwm.exe ИЛИ этот процесс не находится в «System32», немедленно удалите его.
Если вы откроете диспетчер задач, в списке вы увидите процесс dwm.exe, как правило, он занимает около 20-45 МБ памяти. Размер использования памяти процессом dwm.exe зависит от количества открытых окон, так как каждое окно требует определенного места и памяти для хранения содержимого окна. Соответственно, если вы открываете много окон, то больше dwm.exe будет использовать память. Преимущество использования составного оконного менеджера заключается в том, что в большинстве случаев требуется относительно небольшой объем памяти.
Единственный способ отключить процесс dwm.exe
— остановить его. Откройте «Services » на панели «Administration toolbar», а затем найдите местоположение, нажмите «Диспетчер сеансов Windows Desktop Manager» в списке и нажмите «Стоп».
Для полного отключения дважды щелкните значок Диспетчер сеансов рабочего стола Window Manager и выберите тип запуска «Отключено» из раскрывающегося списка.
В системе Winx64 он может быть известен как
Ошибки которые могут возникать:
- Диспетчер окон рабочего стола обнаружил неустранимую ошибку (%1)
- Не удалось запустить диспетчер окон рабочего стола, так как включена политика блокировки композиции рабочего стола
- Не удается запустить диспетчер окон рабочего стола
- Диспетчеру окон рабочего стола не удалось зарегистрировать порт сеанса, произошла ошибка (%1).
- Диспетчер окон рабочего стола зарегистрировал порт сеанса.
- Диспетчер окон рабочего стола возобновил блокирование системной памяти, так как не достигнут его порог рабочего набора.

Другими словами, процесс dwm.exe является диспетчером рабочего стола (кстати, лично у меня он запущен от пользователя DWM-1), и также как например svchost.exe отключать его ни в коем случае нельзя, так как могут быть проблемы — какие? Честно говоря не знаю, так как сам даже не пробовал его отключать.
Процесс dwm.exe появился еще в Windows Vista, и уже тогда он использовался для работы эффектов, но не просто так… а без участия процессора! То есть использовалась только видеокарта, именно в этом и преимущество.
А может dwm.exe это вирус? Этот процесс запускается службой UxSms и только, как я уже писал, от пользователя DWM-1 (но это в Windows 10, думаю что в других аналогично или может быть без цифры 1, посмотреть можно в диспетчере задач!). Но если процесс запущен от имени вашей учётной записи, то лучше его завершить и посмотреть где он находится, по умолчанию он должен быть тут — C:\Windows\System32. Если есть какие-то подозрения, то лично я рекомендую проверить комп вот этим онлайн-сканером, он использует только самые свежие базы сигнатур и не требует установки.
Вот этот процесс у меня в диспетчере задач, как видите, особо много оперативки он не потребляет, но может это потому что у меня встроенное графическое ядро в процессор Intel:
Процесс dwm.exe грузит процессор? Удалите сперва все те программы, которые вы ставили недавно, особенно это касается утилит для изменения интерфейса. Также у некоторых пользователей он грузил процессор после установки ПО для устройств (то которое идет с драйверами), например SetPoint (возможно что проблему уже исправили). Часто процесс грузит комп тогда, когда вы вообще ничего не делаете на нем. Прежде чем искать причину, проверьте комп утилитой .
Попробуйте включить классический стиль и отключить службу тем (Win + R, вводите команду services.msc — откроется список служб и там ищите Темы), если нагрузка прекратится, то точно дело в Aero-интерфейсе или эффектах. В таком случае можно обратится и в поддержку Microsoft, если лицензионная Windows.
Как отключить dwm.exe процесс? Вообще-то этот системный процесс можно отключить, то есть сделать так, чтобы его не было видно в списке. Но я бы не советовал этого делать, разве что в крайнем случае. Например из-за отключения службы у вас могут быть проблемы в играх, так как они используют полноэкранный режим. Чтобы отключить, зажимаете Win + R, пишите там такую команду — services.msc и нажимаете энтер.
В списке найдите службу Desktop Window Manager Session Manager (в Windows 10 эту службу не нашел), нажмите по ней два раза и выберете Тип запуска: Отключено, и потом, внизу будет кнопка также Остановить для прекращения работы службы без перезагрузки. Вот это окошко (только тут по английский, но у вас думаю все будет аналогично):
У некоторых проблема началась после установки клиента ICQ 6, при этом чтобы убрать полностью нагрузку процесса, нужно удалить клиент аськи и сделать перезагрузку.
В общем, смотрите, удалите лишние программы (можете для этого использовать Revo Uninstaller, в интернете найти не проблема) и почистите папки TEMP, чтобы ее быстро открыть, просто перейдите по этому пути: %TEMP%. Как я понял, проблема именно в некоторых прогах, именно они и вызывают такое поведение процесса dwm.exe. Ну, надеюсь что теперь все стало ясно — и что такое dwm.exe в диспетчере задач и то что глюки с ним могут появится вообще после установки чуть ли не любого софта! Но, кстати, на Windows 10 подобных проблем не наблюдаю… может и действительно Microsoft наконец-то сделали уже стоящую ОС после XP…
29.02.2016
Решил написать небольшую статью по теме если
завис компьютер что делать
Windows 7. Попробую описать
о
сновные проблемы почему зависает компьютер, и если завис компьютер что делать
.
П
очему зависают браузеры и что с этим делать я писал в предыдущих статьях, так что информации немало по этому поводу, но есть одна проблема которая касается ТОЛЬКО операционной системы Windows 7 и если у вас завис компьютер что делать
думаете то решение есть. Эта проблема называется процесс DWM.exe (в дальнейшем буду писать dwm exe) . Итак,- dwm exe что это
? — это процесс в системе windows который приводит часто к вопросу завис компьютер что делать и делает так чтоб зависали браузеры. Проблема эта не у всех и не частая хотя не такая уж и редкостная … Эта гадость потрепала мне нервы изрядно в свое время. При этой проблеме зависают браузеры и программы и, браузеры зависают часто при открытии роликов каких то, или картинок …
наверно сначала нужно разобраться dwm exe что это
и зачем оно нужно.
dwm exe что это —
(Microsoft Desktop Window Manager) по русски: Менеджер(диспетчер) окон рабочего стола компании Майкрософт
– эта штука внедрена в Windows начиная с Windows Vista и содержится в системе под названием Desktop Window Manager (DWM). Программа нужна для того чтобы обрабатывать графические эффекты рабочего стола, типа предпросмотра окон и такой штуки как Aero Glass – это прозрачность окон в Windows 7, без использования ресурсов процессора вашего компьютера. Удаление программы dwm.exe увеличивает производительность компьютера, однако делает невозможным использование графических возможностей нового интерфейса Windows Vista. Но вот беда – удалить ее можно только в Windows Vista , в семерке она настолько внедрена что удалить ее я так понял невозможно, так как винда без нее работать не будет.
dwm.exe это системный процесс,
Файл dwm.exe всегда расположен в папке C:\Windows\System32. В случае обнаружения файла в другом месте, он должен быть немедленно удален. В настоящее время известно о наличии злонамеренного ПО, использующего имя dwm.exe для сокрытия своего присутствия в системе, но это в Windows XP или Vista , в Win 7 такого не наблюдалось вроде пока.
Да, мой ноутбук часто поначалу завис компьютер что делать я тоже думал, и не мог понять в чем же дело,- весьма долго покопавшись разобрался что проблема именно в процессе dwm exe. Ну и естественно начал разбираться dwm exe что это. Искал решение где только мог, не нашел почти ничего, только обрывки информации клочки ничего не обьясняющие …
да и dwm exe что это тоже не очень понятно было написано везде. Вобщем я понял что это проблема самой операционной системы, недоработка Microsoft, выходит конфликт небольшой или несовместимость программы DWM с железом самого компьютера. Поэтому эта проблема не беспокоит многих а для некоторых становиться проблемой. По неофициальной статистике такая проблема возникает лишь меньше 1% всех тех у кого стоит Windows 7. Что же делать если вы оказались в числе этих 1% ? и начали искать dwm exe что это или завис компьютер что делать?
Полного решения нет.
Можно только избавиться от программы. Но поскольку удалить ее из Win 7 без серьезных последствий нельзя то можно отключить эффект Aero. Тогда все работает – ПРОВЕРЕНО! Но от красивых прозрачных окон придется отказаться.
Но тут уж придется чем то жертвовать – иначе будете мучиться. Пока же если зависает не часто,- зависание “лечится” простой перезагрузкой компьютера. Естественно надо почистить кэш и куки браузеров и реестр как я писал в:
Можно перезагружать до тех пор пока не станет совсем худо, и даже это не будет помогать … Естественно надо беречь комп от вирусов так как зловредные java скрипты через cookies браузеров проникают на комп и он тут же начинает виснуть … вобщем можно ковыряться долго так пока не будет помогать уже ничего … Тогда придется переустанавливать систему по любому … чтобы это было очень просто – делайте резервное копирование как я писал в
– 15 минут и все станет как было, и не придется ковыряться несколько дней чтобы все настроить заново. Для того чтобы быстро справляться с зависшими программами или зависшими браузерами используйте программу Process Killer 1.4.2 – это малюсенькая программа которая вызывается нажатием клавиш Ctrl+лев. Shift+~(кнопка ё на вашей клавиатуре) – она отображает все запущенные процессы на компе и убивает их мгновенно, может даже перезагрузить зависший explorer.exe
(проводник Windows) или редактор реестра например, запускает приложение «выполнить», отображает загруженность процессора и системной памяти, вызывается из многих игр и в любом состоянии, так что всегда можно убить зависший процесс очень быстро и без всяких проблем:
скачать process killer
Как отключить Аэро
Для этого надо отключить несколько функций Аэро:
Как отключить Aero Peek , Аэро Пик – это прозрачность окон рабочего стола:
На Панели задач вызовите Свойства, в закладке Панель задач, снимите галочку с Использовать Aero Peek для предварительного просмотра:
Нажать “применить” и “ок”.
Как отключить Aero Snap
это раскрывание окон в полный экран перетаскиванием к краю экрана:
Откройте Панель управления — Центр специальных возможностей,:
в разделе где написано Упрощенное управление окнами поставьте галочку на Отключение автоматического упорядочения окон при их перемещении к границе экрана: