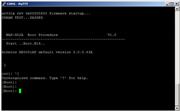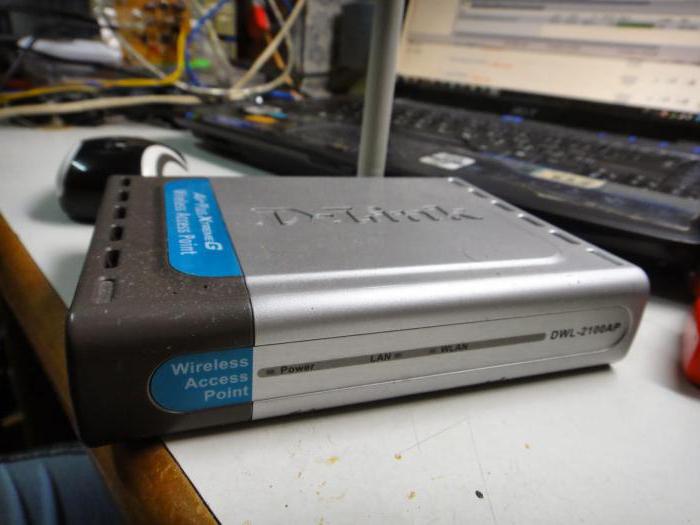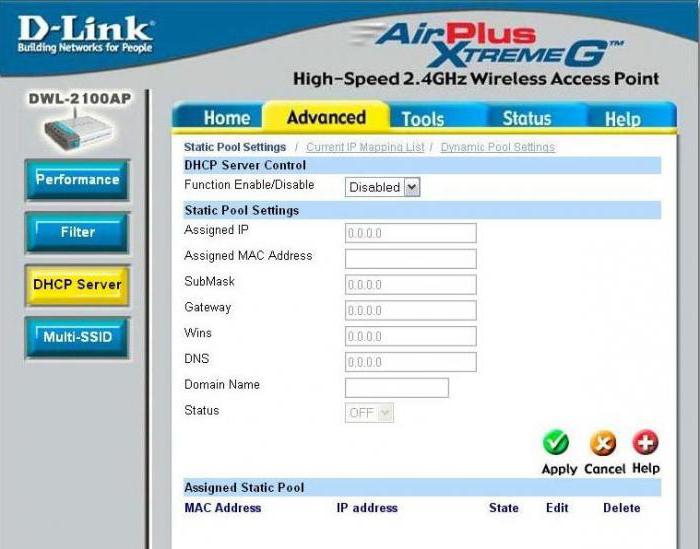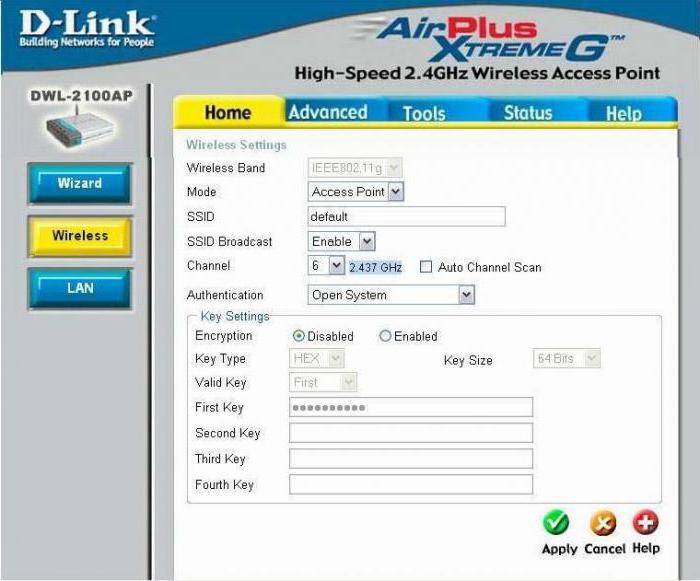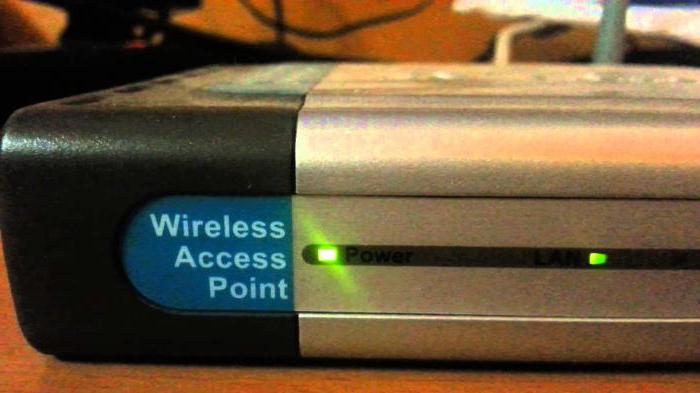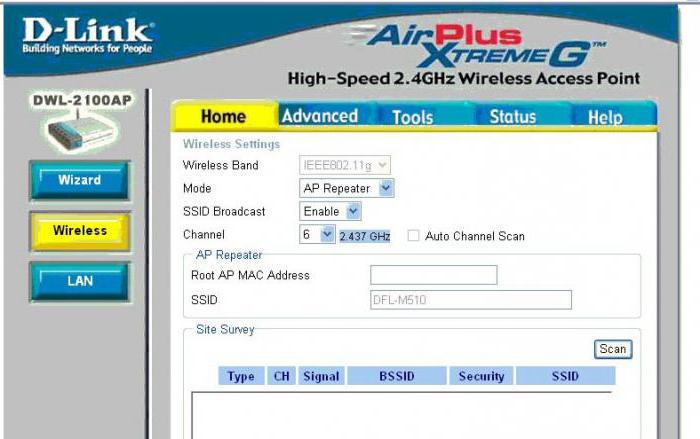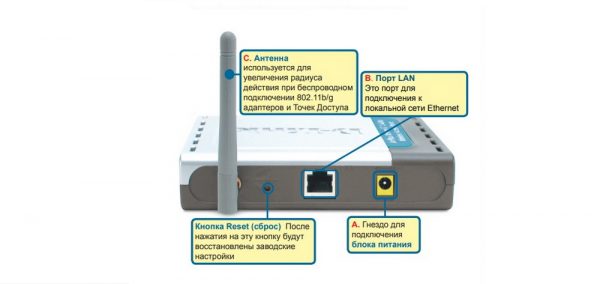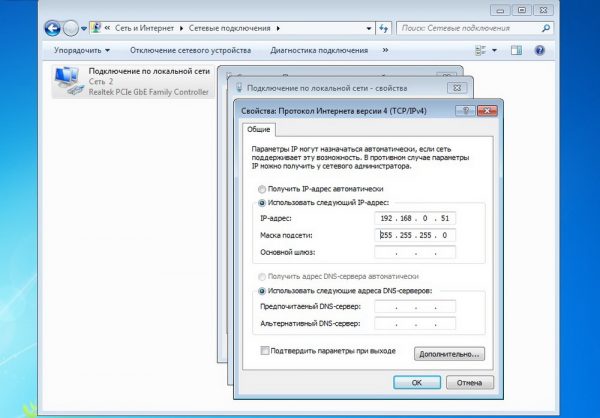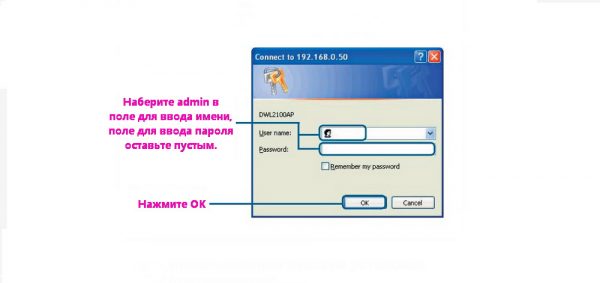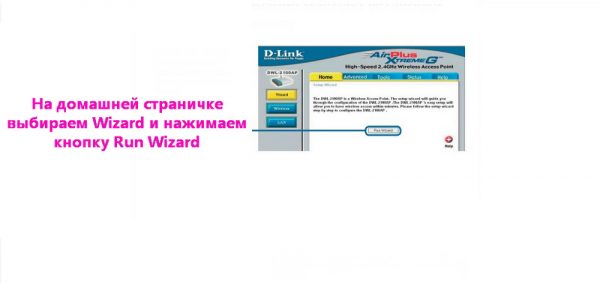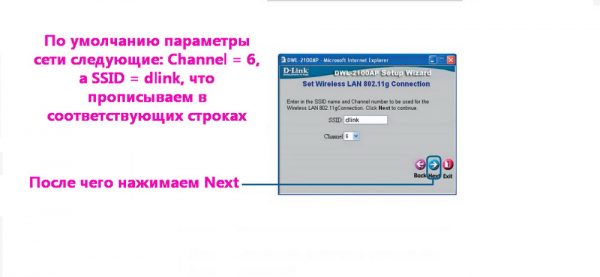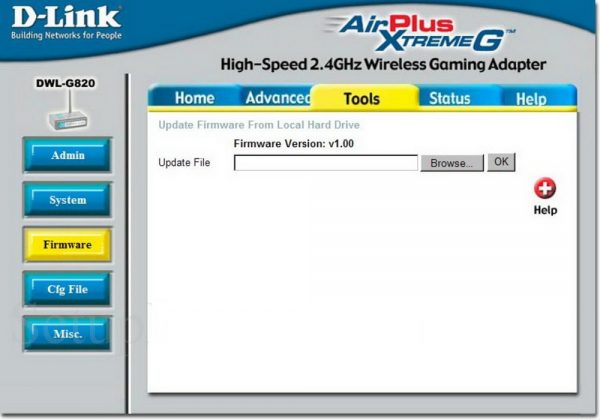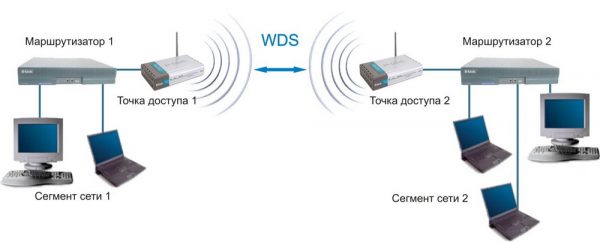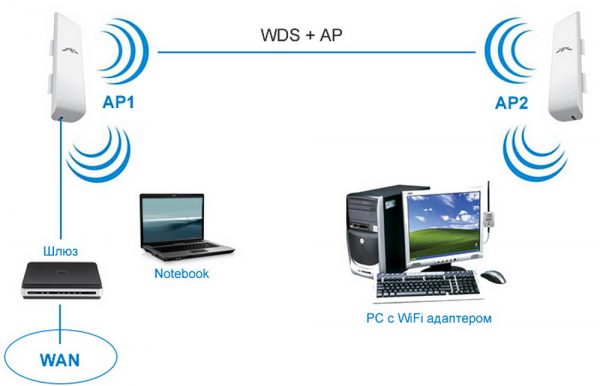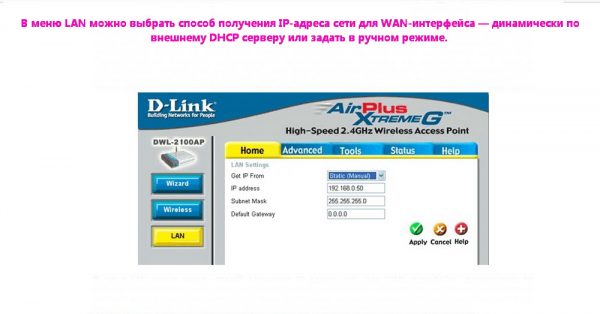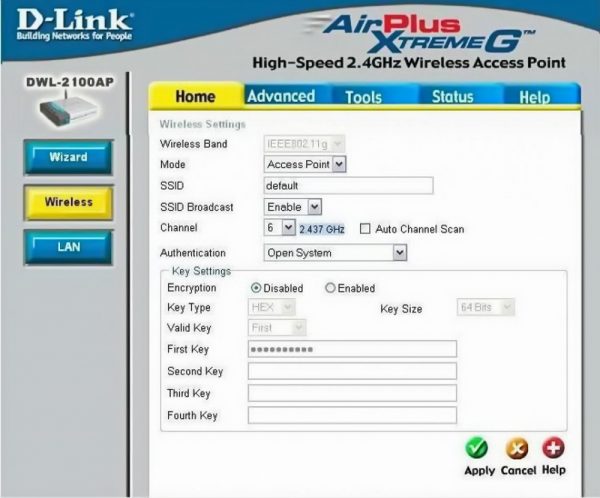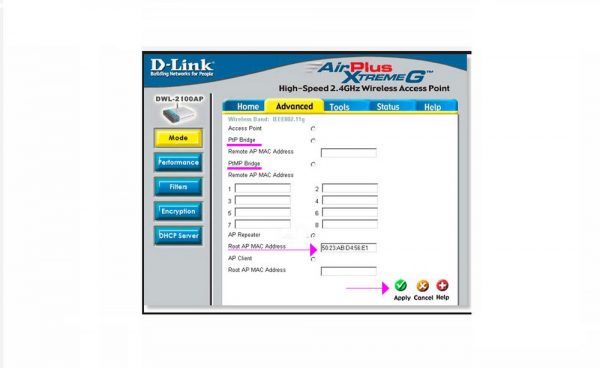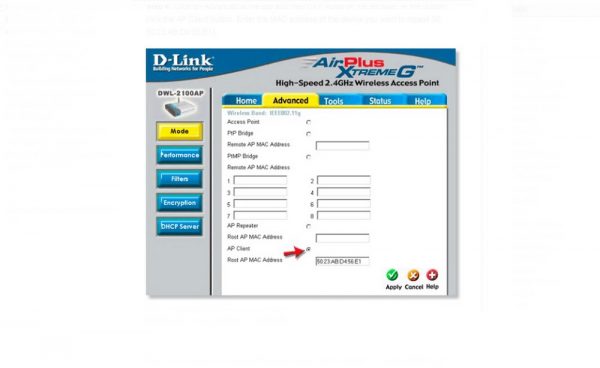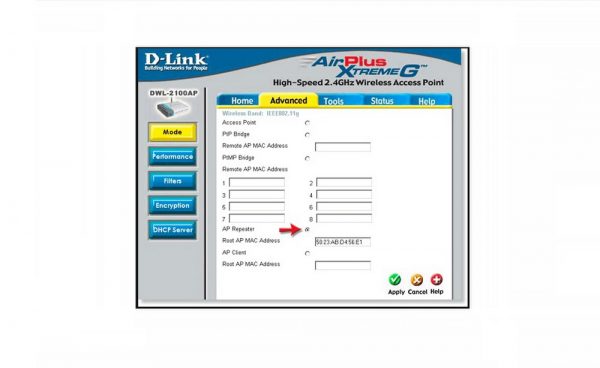Вопрос: Описание интерфейса, настройка шифрования и перепрошивка точки доступа DWL-2100AP
Ответ:
Подключаете устройство к компьютеру проводом, поставляющимся в комплекте. Открываете Internet Explorer и набираете в строке адреса 192.168.0.50 . Подключение по беспроводной связи к устройству или попытка открытия настроек через любой другой итернет-браузер не всегда могут быть успешными.
Login: admin
Password: (по умолчанию пароль отсутствует)
1. Вы выбираете режим, в котором будет работать Ваша Точка Доступа:
Access Point-режим точки доступа
WDS with AP-режим моста + точка доступа (означает, что 2 устройства в этом режиме образуют беспроводной мост и дополнительно работают как точки доступа).
WDS-режим моста (2 устройства в этом режиме образуют беспроводной мост)
АР Repeater — режим повторителя (устройство в этом режиме повторяет сигнал основной точки доступа)
AP Client – режим клиента (устройство в этом режиме работает в качестве беспроводного адаптера и способно присоединяться к существующим беспроводным сетям. DWL-2100AP в данном режиме подменяет МАС адрес сетевой карты компьютера своим МАС адресом).
2. SSID – это название Вашей беспроводной сети, которое Вы сами вводите латинницей. Произвольный параметр.
3. SSID Broadcast – этот параметр указывает, будет ли устройство вещать SSID в эфир или нет (рекомендуемое значение Enable).
4. Номер канала, на котором будет работать ваше устройство.
5. Автосканирование свободных каналов. И выбор канала автоматически
6. Аутентификация. Здесь Вы выбираете режим защиты вашей беспроводной сети. Рекомендуемые значения WPA-PSK или WPA2-PSK в зависимости от того, какую именно шифрацию способен поддерживать ваш беспроводной адаптер.
7. Данный параметр используется, если ваш адаптер не поддерживает шифрацию WPA.Если ставится значение Enable, то используется тип шифрования WEP
8. Тип ключа HEX (шестнадцатеричный) или ASCII (строковый).
8а. Какой ключ из четырех будет использоваться.
9. Количество бит ключа. Чем больше, тем длиннее ключ.
10. Поля для ввода ключей WEP
11. Параметр, означающий, включена ли точка или нет.
12. Режим Super G. Подключение на скорости до 108 мб\с.
13. WiFi Multimedia (QoS). Настройка приоритета мультимедиа трафика, если поддерживается провайдером.
14. Нажимаете Apply обязательно, после завершения настройки.
! В данном поле Вы вводите ключ шифрования WPA-PSK(WPA2-PSK) Ключом является фраза (цифробуквенная), длинной от 8 до 63 символов.
После настройки нажать кнопку Apply !!!
! IP-адрес. Используется исключительно для администрирования самого устройства.
*** При смене IP адреса точка потребует ввода адреса шлюза. Данное значение не критично, но прописывать его обязательно. Можете прописать здесь адрес Вашего DHCP сервера.
ОБНОВЛЕНИЕ ПРОШИВКИ.
1. Текущая версия прошивки
2. При необходимости обновить прошивку, заходите на адрес ftp.dlink.ru и скачиваете новую версию. Далее нажимаете кнопу «обзор» и указываете путь к тому месту, где у Вас на жестком диске сохранена новая версия прошивки.
3. Нажимаете кнопку «ОК» и устройство само обновит прошивку.
ВАЖНО!!!!
Ни в коем случае не обновляйте прошивку, подключившись по беспроводному каналу. Только подключив устройство напрямую к компьютеру.
Ни в коем случае в момент обновления прошивки не отключайте питание.
This device is NOT RECOMMENDED for future use with OpenWrt due to low flash/ram.
DO NOT BUY DEVICES WITH 4MB FLASH / 32MB RAM if you intend to flash an up-to-date and secure OpenWrt version onto it! See 4/32 warning for details.
1) This device does not have sufficient resources (flash and/or RAM) to provide secure and reliable operation.
This means that even setting a password or changing simple network settings might not be possible any more, rendering the device effectively useless. See OpenWrt on 4/32 devices what you can do now.
2) OpenWrt support for this device has ended in 2022.
19.07.10 was the last official build for 4/32 devices.
| CPU | Ram | Flash | Network | USB | Serial | JTag |
|---|---|---|---|---|---|---|
| Atheros AR2313A @180MHz? | 16MiB | 4MiB | 1 | No | Yes | Yes |
| Architecture | MIPS 4Kc |
|---|---|
| Vendor | D-Link |
| Bootloader | (VxWorks) |
| Wireless System-On-Chip | Atheros AR2313A |
| CPU Speed | 180/240 MHz |
| Flash-Chip | AMD AM29LV320DB (A2) Atmel AT49BV322A (A2, A3) Spansion S29GL032M (A4), Spansion S29AL032D90TFI04 (A4) Macronix MX29LV320D (A5) EON EN29LV320BB (A5) |
| Flash size | 4 MiB |
| RAM | 16 MiB |
| Wireless | Atheros AR2112A |
| Ethernet | IC+ IP101 (A2) / IC+ IP101A (A2/A3/A4/A5) |
| USB | No |
| Serial | Yes 9600-8N1 |
| JTAG | Yes |
Same board uses in the Alpha Networks WAP-D19.
DWL-2100 A5 uses two antennas: printed on board (to right of LED “Wlan”) and external.
Note: This will void your warranty!
Main PCB H/W Versions: A1, A2, A3

Main PCB H/W Versions: A4, A5

→ port.serial.
Serial console represent hardware interface between router onboard serial port and PC. It is ussually used to see bootprocess and interact boot loader. This is possible only if opening the case and attaching a TTL line converter cable. Then you can stop the boot process by sending ESC on bootup until you get a boot prompt and change the bootloader enviroment settings.
| |
The serial communication signals on the 2100AP are ranging from 0 to 3.3V. These must not be connected directly to a RS232 cable, which operates at much broader voltage range (-12 to +12V). An appropriate level coupler must be built for this purpose. There are many such circuits on the net, and the simplest ones might use a common MAX 3232 chip. |
Rev. A1, A2, A3
JP1 (12-pin, without headers, not for A4) is the serial port. It’s wired very similarly to the serial port in the Netgear WPN824 (also AR2313) and Netgear WGT624 (AR2312)
Serial
1 JP1
VCC - [] () - VCC
RX - () ()
() ()
() ()
TX - () ()
() ()
For GND use JTAG connector. See picture below.

Rev. A2 only: Some resistors (R264, R273, R275) are missing, so the serial port won’t work. I’ve bridged them with solder (since I don’t have access to SMT equipment), and it seems like it’s working. This is not needed for rev. A3.
Solder bridges at R275, R273 and R264 for rev. A2
Check the voltage level of the gnd pin on jp1. If it is not ground, you have to get ground from the jtag J5 pin 2. This was the case with a rev. A2

Rev. A4, A5
JTAG is J5
Serial is JP2 (TTL levels — VCC 3.3V)
JP2
| -1- | _ | -2- | -3- | -4- |
|---|---|---|---|---|
| TX | _ | VCC | GND | RX |

The DWL-2100AP’s firmware is VxWorks rtos with its own boot loader. Factory boot loader can load via TFTP and execute a MIPS elf executable. MIPS elf executable can be a OpenWrt ramdisk or modified bootloader.
We can test OpenWrt without making any changes to flash. This way you can safely play with OpenWrt and preserve the original firmware in flash. If you backup the settings and config you made in OpenWrt and you need them later back, you can easily restore your saved backup.
Wait for the bootup and press ESC until you get a boot prompt.
$ae(1,0)hai:openwrt-atheros-vmlinux.elf h=192.168.1.254 e=192.168.1.20:0xffffff00 f=0x80
where:
Original settings we get using command p to print settings):
ar531x rev 0x00005850 firmware startup...
SDRAM TEST...PASSED
WAP-G02A Boot Procedure V1.0
---------------------------------------------------------
Start ..Boot.B12..
theros AR5001AP default version 3.0.0.43A
1
[Boot]: ?
? - print this list
@ - boot (load and go)
p - print boot params
c - change boot params
e - print fatal exception
v - print version
B - change board data
S - show board data
n netif - print network interface device address
$dev(0,procnum)host:/file h=# e=# b=# g=# u=usr [pw=passwd] f=#
tn=targetname s=script o=other
boot device: tffs=drive,removable file name: /tffs0/vxWorks
Boot flags:
0x02 - load local system symbols
0x04 - don't autoboot
0x08 - quick autoboot (no countdown)
0x20 - disable login security
0x40 - use bootp to get boot parameters
0x80 - use tftp to get boot image
0x100 - use proxy arp
available boot devices:Enhanced Network Devices
ae1 tffs
[Boot]: p
boot device : tffs:
unit number : 0
processor number : 0
file name : /fl/APIMG1
inet on ethernet (e) : 192.168.1.20:0xffffff00
flags (f) : 0x0
other (o) : ae
Changed settings (use command c to change settings):
[Boot]: p boot device : ae unit number : 1 processor number : 0 host name : hai file name : openwrt-atheros-vmlinux.elf inet on ethernet (e) : 192.168.1.20:0xffffff00 host inet (h) : 192.168.1.254 flags (f) : 0x80 other (o) : ae
Install RedBoot using serial console
This is a experimental way to flash using only serial interface. RAM version of custom build RedBoot loader is needed from wich we can burn the permanent ROM version.
| |
You need a TFTP server with both redboot.img (RAM version) and redboot.bin (ROM version) for your flash chip in it’s root folder. |
boot device : ae1 unit number : 0 processor number : 0 file name : redboot.img inet on ethernet (e) : 192.168.1.20:ffffff00 //this is AP IP address host inet (h) : 192.168.1.254 //this is [[docs:guide-user:troubleshooting:tftpserver|tftpd server]] IP address gateway inet (g) : flags (f) : 0x80 other (o) : ae
fis init -f
load -r -b %{FREEMEMLO} redboot.bin -h 192.168.1.254 -m tftp
fis create RedBoot
reset
Install RedBoot — jtag method
The safest way to change the boot loader is by using both j-tag and serial interface. If something gets borked, you can re-install the original firmware.
Connect JTAG cable and run urjtag. At prompt write jtag
jtag> cable WIGGLER PPDEV /dev/parport0 #this is for linux
jtag> cable WIGGLER parallel 0x378 #this is for Windows world
jtag> detect
jtag> include atheros/ar2312/ar2312
jtag> poke 0x58400000 0x000e3ce1
jtag> detectflash 0x1fc00000
jtag> flashmem 0x1fc00000 {path to file}/redboot(lzma).bin
| DWL-2100AP is supported from Backfire 10.03.1-rc1 on. ***(Rev. A2 tested) and trunk branch is working out of the box too. |
| |
You need a redboot loader for your flash chip installed and a TFTP server with openwrt-atheros-vmlinux.lzma (kernel) and openwrt-atheros-root.squashfs (root file system) in it’s root folder. |
Next step is set loader environment up:
fconfig boot_script true fconfig boot_script_timeout 2 fconfig Run script at boot: true Boot script: .. Enter script, terminate with empty line >> fis load -l linux >> go >> Boot script timeout (1000ms resolution): 2 Use BOOTP for network configuration: false Gateway IP address: 192.168.1.254 Local IP address: 192.168.1.1 Local IP address mask: 255.255.255.0 Default server IP address: 192.168.1.254 Console baud rate: 9600 DNS server IP address: 192.168.1.254 GDB connection port: 9000 Force console for special debug messages: false Network debug at boot time: false Update RedBoot non-volatile configuration - continue (y/n)? y reset
After AP reboot and we are ready for OpenWRT install. in this example ap is @192.168.1.1 & tftp server is @192.168.1.254
fis init -f load -r -b 0x80041000 openwrt-atheros-vmlinux.lzma fis create -r 0x80041000 linux load -r -b 0x80041000 openwrt-atheros-root.squashfs fis create -r 0x80041000 -e 0x0 rootfs reset
Connect JTAG cable, run urjtag
jtag> cable WIGGLER PPDEV /dev/parport0
jtag> detect
jtag> include atheros/ar2312/ar2312
jtag> poke 0x58400000 0x000e3ce1
jtag> detectflash 0x1FFF0000
jtag> flashmem 0x1FFF0000 {path to file}/eeprom_dwl2100hw4_3FFF0000-3FFF0800.bin
Here is eeprom_dwl2100hw4_3FFF0000-3FFF0800.bin
Время на прочтение
4 мин
Количество просмотров 7.8K
Я работаю в мелкой фирме-провайдере, предоставляющей интернет в области, в том числе и в частном секторе. В качестве технологии последней мили выбран Wi-Fi с направленными антеннами и точками доступа на обеих сторонах (в режимах WDS и «клиент»). Энергоснабжение в частном секторе оставляет желать лучшего — напряжение скачет и довольно часто пропадает совсем. Само собой, на оборудовании такие условия сказываются крайне негативно — точки часто выходят из строя, при этом многие из них вываливаются в циклическую перезагрузку из-за возникающих сбоев в прошивке. Таких точек у нас скопилась пара десятков. Начальство решило, что ремонтировать точки в итоге обойдется дороже чем купить новые. Но жаль, когда столько оборудования лежит мертвым грузом, но еще может послужить родине.
Вскрытие
Развинтив точку, я обнаружил на плате две группы контактных площадок. Одна из них напоминала разъем JTAG, другая не была подписана, но я предположил, что это может быть интерфейс RS-232. Интернет подтвердил мое предположение, к тому же нашлась распайка выводов.

Чтобы подключить эти выводы к компьютеру, нам потребуется преобразователь уровней — микросхема MAX232 (или любая похожая, с индексом 232). Счастливые обладатели ноутбуков без COM-портов могут приобрести и распотрошить data-кабель для старых телефонов Siemens (модели времен c62 и ранее). Такой кабель можно будет подпаять напрямую в разъем на плате точки доступа, не собирая преобразователей. Этот вариант я рассматривать не стану, поскольку кабеля у меня нет, но, погуглив, вы сможете найти нужную информацию самостоятельно.
Для преобразователя потребуются также пять конденсаторов — четыре конденсатора емкостью 10мкФ и один емкостью 1 мкФ. Вот его схема (к слову, типовая схема использования MAX232):
Мой преобразователь выглядит гораздо сложнее, чем должен, поскольку я собирал его гораздо раньше и для других целей. На макетной плате присутствуют две микросхемы MAX232 и еще некоторые «лишние» элементы. Также для удобства при подключении я разместил на плате разъем DB-9 «мама»:



Подпаиваем провода TX, RX и «земля» от преобразователя прямо к плате точки доступа.
Загрузка
Открываем любую терминальную программу (я пользуюсь PuTTY, но подойдет и HyperTerminal) и настраиваем соединение по последовательному порту (COM1 или COM2) с параметрами: скорость 9600 бит/с, 8 бит данных, 1 стоп-бит, контроль четности отключен, flow control — отключен. Подключаем к настроенному порту точку и преобразователь. Подав питание на преобразователь и точку, вы должны увидеть что в окне терминальной программы отобразится процесс загрузки точки — тестирование памяти, поиск и загрузка файла прошивки. Если этого не происходит — проверьте преобразователь, также попробуйте поменять местами провода, подпаянные к TX и RX.

Для восстановления прошивки нам потребуется TFTP-сервер (tftpd), FTP-сервер (Small HTTP Server или FileZilla) и набор файлов рабочей прошивки (apimg1, art, backup, apcfg, apcfg.bak).
По умолчанию адрес точки доступа в режиме восстановления — 192.168.1.20. Настроим ip-адрес компьютера как 192.168.1.1 с маской 255.255.255.0 и подключим его к точке доступа. Перезагрузим точку кнопкой «Reset». Сразу же после того, как в терминале появились строчки о том, что загрузчик тестирует память, многократно нажимаем клавишу ESC, пока загрузчик не выдаст нам следующее приглашение:
[Boot]:
Теперь мы можем посмотреть и изменить настройки загрузчика и самой точки доступа. Полный список команд выводится, если ввести символ «?» и нажать enter. Смена настроек производится командой «c». Вывод текущих — командой «p». Из справки мы узнаем, что загрузчик умеет запускать прошивку из локальной памяти (tffs) и через TFTP. Это-то нам и нужно. Вводим команду «c» и по очереди определяем настройки загрузчика:
boot device : ae1
processor number: 0
host name :
file name : art
inet on ethernet (e) : 192.168.1.20:0xffffff00
inet on backplane (b) :
host inet (h) : 192.168.1.1 (ip адрес компьютера с TFTP-сервером)
gateway inet (g) :
user (u) :
ftp password (pw) :
flags (f) : 0x80
target name (tn) :
startup script (s) :
other (o): ae
Настраиваем TFTPd так, чтобы его корневая директория указывала непосредственно на папку с распакованными файлами прошивки. Вводим команду «@» и жмем Enter. Если все настроено верно, бутлоадер скачает и загрузит файл art. После этого перед нами предстанет оболочка операционной системы VxWorks.
Прошивка
Нажмем Enter, чтобы открылось приглашение. Теперь настроим FTP-сервер. Он также должен указывать на файлы прошивки. Кроме того, в настройках ftp-сервера нужно добавить пользователя, под которым мы будем загружать файлы, например — guest с паролем 12345.
Для начала инициализируем flash-память (т.е. пересоздадим файловую систему точки доступа, при этом удалив прошивку и конфигурацию).
В терминале вводим следующую команду:
diskInit "/fl"
В случае удачи терминал выдаст код результата 0x0. Продолжим:
hostAdd "pc", "192.168.1.1"
netDevCreate "pc:", "pc", 1
cd "pc:"
iam "guest", "12345"
Теперь проверим работает ли FTP-сервер. Введем команду ls. Если команда выдала список файлов прошивки, лежащих на ftp-сервере, скопируем их во flash-память точки:
copy "pc:/apimg1", "/fl/apimg1"
copy "pc:/apcfg", "/fl/apcfg"
copy "pc:/apcfg.bak", "/fl/apcfg.bak"
copy "pc:/art", "/fl/art"
copy "pc:/backup", "/fl/backup"
После каждой команды система должна вернуть код 0x0 и размер записанного файла. Перезагружаем точку доступа и вызываем приглашение загрузчика, как мы это делали в начале. Приводим настройки загрузчика в исходное состояние:
boot device : tffs0
processor number: 0
host name :
file name : /fl/apimg1
inet on ethernet (e) : 192.168.1.20:0xffffff00
inet on backplane (b) :
host inet (h) : .
gateway inet (g) :
user (u) :
ftp password (pw) :
flags (f) : 0x0
target name (tn) :
startup script (s) :
other (o): ae
Следующая операция не обязательна, но у меня точка отказалась грузиться, пока я ее не проделал. Отключаем питание точки, зажимаем кнопку Reset, включаем питание и ждем, пока точка не выдаст надпись в терминале о том, что были загружены заводские настройки: «resetting to factory config». Отпускаем Reset.
На этом все. После повторной перезагрузки точка запустится в штатном режиме и после загрузки будет доступна извне по заводскому IP-адресу: 192.168.0.50.
Примечания
В случае, если загрузчик выводит надпись «boardData checksum error», следует перед загрузкой VxWorks проделать следующую операцию. В приглашении загрузчика ввести команду «B» (ввод настроек «платы») и пробежаться по всем пунктам клавишей Enter, не вводя ничего другого. Это следует делать с большой осторожностью. Если вы подозреваете, что произошла ошибка — проделайте еще раз, не перезагружаясь.
Точка доступа D-Link DWL-2100AP является продуктом известнейшего производителя сетевого оборудования в мире. Устройство нацелено на тех потребителей, которые нуждаются в получении чего-то большего, чем просто точка доступа, работающая в стандарте 802.11g. Именно так позиционировал производитель свое решение в момент выпуска девайса в продажу.
Стоит отметить высокое качество решения, а также его широкие функциональные возможности, что позволяет ему и сегодня успешно выполнять различные задачи в компьютерных сетях.
Популярность DWL-2100AP
Стоит отметить, что хотя на сегодняшний день точка доступа D-Link DWL-2100AP и является морально устаревшим продуктом, его возможности в целом удовлетворяют огромное число пользователей, которые возлагают на устройство выполнение довольно разнообразных задач. Широкий перечень доступных функций, а также довольно простая процедура настройки DWL-2100AP, сделали данную точку доступа действительно популярной и этот продукт пользуется спросом и сегодня, пусть и на рынке бывшего в употреблении оборудования.
Преимущества решения
Список режимов, а также их настройку в DWL-2100AP рассмотрим ниже, прежде стоит остановиться на некоторых «изюминках» модели. Итак, главные преимущества точки доступа представлены поддержкой функции Multi-SSID, а также «турбированным» протоколом IEEE 802.1g.
Кроме прочего, производителю удалось увеличить производительность, применив особые методы оптимизации при использовании эфира, в частности компрессии данных, а также привнесения в устройство возможности расширить частотный диапазон, в котором работает DWL-2100AP.
Эти технологии для своего времени были действительно революционными, и даже по прошествии долгих лет эксплуатации точки дают возможность создать быструю и стабильную беспроводную сеть в домашних условиях и на предприятиях.
Первоначальная настройка
Прежде чем переходить к настройке DWL-2100AP, необходимо провести обновление программного обеспечения устройства. В течение жизненного цикла девайса прошивка многократно обновлялась производителем, что расширяло функциональность, а также упрощало процесс взаимодействия пользователя с устройством. Кроме того, повышалась стабильность работы решения и инструментов для его настройки. В частности, улучшения коснулись веб-интерфейса и Windows-конфигуратора. Последние версии прошивки всегда доступны для загрузки на официальном сайте D-Link и первое, что нужно сделать – это скачать файл микропрограммы последней версии, а затем инсталлировать его в точку доступа.
Прошивка
Для проведения обновления микропрограммы, как, впрочем, и других операций, направленных на настройку DWL-2100AP, понадобиться выполнение всего нескольких шагов. Нужно подключить точку доступа с помощью патч-корда к компьютеру, а затем идти следующим путем.
Инструкция по обновлению
Стоит отметить, что при прошивке настройки DWL-2100AP не сбрасываются, поэтому можно проводить манипуляции, совершенно не беспокоясь о последствиях, если устройство было сконфигурировано ранее.
- Заходим в веб-интерфейс.
- Переходим на вкладку Tools и выбираем пункт Firmware.
- Затем следует нажатие на кнопку «Обзор», расположенную возле поля Update File.
- Указываем конфигуратору путь к заранее скачанному файлу с прошивкой в окне Проводника и нажимаем кнопку ОК.
- После выполнения вышеперечисленного данные будут загружены во внутреннюю память устройства.
- В автоматическом режиме будет открыта вкладка System, после чего останется лишь нажать кнопку Restart, что приведет к перезагрузке девайса.
- Таким образом, получаем обновленную версию программного обеспечения точки доступа. Настройка микропрограммы практически завершена.
- После замены прошивки, желательно провести обновление конфигуратора. Последние версии настроечного инструмента также доступны для загрузки с серверов D-Link. Ссылки на них можно найти на официальном сайте компании.
Способы настройки
Инструменты, с помощью которых осуществляется настройка D-Link DWL-2100AP представлены конфигуратором, функционирующим из-под Windows, веб-интерфесом, а также возможностями telnet.
Управление настройками через telnet или веб-интерфейс возможно после того, как будет установлен подходящий IP-адрес с помощью Windows-конфигуратора. Только использование последнего дает возможность обнаружения точки доступа в сети Ethernet при использовании любой IP-адресации. И именно конфигуратор позволяет установить необходимый айпи-адрес для DWL-2100AP. Нелишним будет напомнить, что значение IP-адреса по умолчанию у рассматриваемой модели – это 192.168.0.50.
Какой инструмент выбрать?
Следует отметить, способы, рассмотренные выше, характеризуются различными функциональными возможностями. Полный перечень настроек DWL-2100AP может быть доступен только тем пользователям, которые используют telnet. Большая часть возможных параметров доступна для изменения через веб-интерфейс. Что касается Windows-конфигуратора, то это решение не даст даже возможности выбрать некоторые из режимов работы. Таким образом, при настройке роутера DWL-2100AP, рекомендуется изначально обратиться к возможностям конфигуратора из-под Windows для установки IP-адреса, а затем переходить к процедуре конфигурирования через веб-интерфейс. Возможности telnet могут быть использованы «продвинутыми» пользователя при решении сложных задач.
Совет. Очень удобным и экономящим время на конфигурирование является применение мастера настройки D-Link DWL-2100AP, который можно запустить из веб-интерфейса сразу же после входа в систему.
Режимы работы D-Link DWL-2100AP
Итак, установив точке доступа нужный IP-адрес через Windows-конфигуратор, можно обратиться к возможностям веб-интерфейса модели для настройки наиболее часто используемых пользователями режимов работы. Эти режимы представлены точкой доступа, мостом, клиентом и репитером.
Режим по умолчанию
По умолчанию точка доступа функционирует в одноименном режиме. Режим Access Point применяется при необходимости создать беспроводное покрытие, имея в своем распоряжении сеть, построенную с помощью кабелей. Для настройки режима требуется определить на вкладке LAN каким образом точка доступа будет получать IP-адрес. Доступны варианты Static, прописываемый вручную, и Dynamic, получаемый точкой из сети автоматически. Затем определяются настройки беспроводного режима, представленные определением названия беспроводной сети (SSID), выбором типа шифрования, установкой пароля и так далее. Изменение всех этих, а также некоторых других параметров доступно на вкладке Wireless.
Мост
Одной из самых востребованных возможностей DWL-2100AP является использование режима «мост». Этот режим позволяет объединить несколько локальных сетей, прибегнув к возможностям двух или более беспроводных точек доступа взаимодействовать между собой. Что касается DWL-2100AP, настройка точки доступа в режиме моста осуществляется после перехода на вкладку Advanced и нажатия кнопки Mode в левой части настроечной страницы. Затем выбираем одну из двух разновидностей работы рассматриваемого режима, установив соответствующую отметку в чек-боксе:
- PtP Bridge. Данная разновидность используется для соединения всего двух сетей (то есть точек доступа). В этом варианте беспроводной мост способен функционировать, только если в сети присутствует вторая точка DWL- 2100AP.
- PtMP Bridge. В данном варианте появляется возможность соединения множества сетей между собой. При этом в каждой беспроводной сети также должна присутствовать DWL-2100AP.
После добавления MAC-адреса корневой точки доступа, сохраняем настройки с помощью кнопки Apply. После перезагрузки устройства режим Bridge будет сконфигурирован.
Клиент
Данный режим работы позволяет соединиться с любой из действующих в зоне досягаемости точки доступа беспроводной сетью. Для DWL- 2100AP настройка клиента осуществляется очень просто — с помощью вышеописанных вкладки Advaced в веб-интерфейсе и кнопки Mode. После выбора режима AP Client необходимо внести MAC-адрес корневой точки доступа, сохранить настройки и перезагрузить настраиваемое устройство.
Репитер
Режим репитера (повторителя) дает возможность простой ретрансляции сигнала, распространяемого другой (корневой) точкой доступа, расширяя таким образом покрытие беспроводной сети. Как и другие режимы в DWL- 2100AP, настройка репитера осуществляется после перехода по пути Advanced — Mode. Затем производится выбор пункта AP Repeater из списка режимов, а также ввод MAC-адреса корневой точки доступа. Вновь не следует забывать о необходимости сохранения внесенных изменений с помощью кнопки Apply и перезагрузки DWL- 2100AP.
Заключение
Как видим, даже относительно устаревшие продукты индустрии высоких технологий иногда способны успешно выполнять возложенные на них задачи. DWL- 2100AP – в чем-то удивительный продукт. В этом можно убедиться лишь однажды ознакомившись с возможностями, которые предоставляет своим пользователям эта точка доступа. Настройка рассмотренного выше девайса обычно не вызывает никаких затруднений даже у пользователя, не обладающего глубокими знаниями в сфере компьютерных сетей. Важно лишь правильно определить задачи и выбрать режим работы.
DWL-2100АР от крупнейшего поставщика телекоммуникационного и сетевого оснащения D-Lіnk Corporation представляет интерес для пользователей, желающих приобрести по разумной цене не просто базовую станцию стандарта 802.11g/b, а нечто большее благодаря улучшенной версии прошивки этой модели. В чём его особенности?
Что представляет собой D-Lіnk DWL-2100АР
Унифицированная базовая станция DWL-2100АР стандарта 802.11g разработана для обустройства компьютерной сети внутри помещений. Она запросто интегрируется в действующую сеть, которую в дальнейшем при желании можно легко расширить.
C помощью DWL-2100AP обеспечивается качественное соединение с устройствами беспроводной связи, поддерживающими стандарт 802.11g, на скорости до 54 Мбит/с, а в случае использования турбо-режима — до 108 Мбит/с
Ключевая изюминка девайса — в отличие от более ранних аналогов производительность DWL-2100АР гораздо выше (до 108 Мб/с), что, несомненно, порадует пользователей, работающих с приложениями, для которых необходима большая пропускная способность — мультимедиа, проектирование, обработка компьютерной графики и прочие.
D-Link AirPlus Xtreme G DWL-2100AP — точка доступа, работающая в частотном диапазоне 2,4 ГГц и обеспечивающая максимальную скорость передачи до 108 Мбит/с
Высокую скорость WAP DWL-2100АР поддерживают сетевые адаптеры — DWL-G520: Н/W А3, B1+ и DWL-G650: Н/W В4, C1+.
Вдобавок DWL-2100АР может функционировать в разных режимах и обеспечить хороший уровень безопасности, приобретая автоматически новый ключ защиты при любом подключении к 802.11g. Клиенту придётся 1 раз ввести в настройках параметры WEP-шифрования, чтобы получить безопасность коммуникаций.
DWL-2100АР поддерживается 64/128-битное WEP-шифрование данных, а также функции безопасности WPA/WPA2
DWL-2100АР — оптимальный вариант для самостоятельного развёртывания или расширения WLAN (беспроводной сети) в офисе, кафе, дома, на выставках и т. д.
Видео: что нужно знать о точках доступа
Внешний вид DWL-2100АР
WAP 2100АР, как и бóльшая часть продукции D-Link Corporation, имеет пластмассовый корпус серебристого окраса с яркими голубыми вставками и типичным дизайном решётки для отвода тепла. Всё строго и лаконично.
При использовании DWL-2100AP в беспроводной сети совместно с другими продуктами серии AirPlus Xtreme G её скорость передачи может быть выше в 15 раз
Из новинок можно отметить лишь предусмотренную разработчиками возможность крепления устройства на стену и установленную антенну с небольшим радиусом действия, которую по мере необходимости легко заменить более мощной моделью. Помимо наружной антенны, дополнительно имеется и внутренняя, замена которой не предусмотрена.
Если точка доступа с антенной находится ближе к середине требуемой зоны радиоохвата, то при замене нужно выбирать только «ненаправленную» антенну, иначе кому-то из «абонентов» повезёт с сигналом, а кое-кому станет намного хуже, вплоть до невозможности установления радиосвязи
На лицевой панели базовой станции традиционно расположены:
- индикатор подачи внешнего питания;
- моргающие при прохождении трафика через WLAN и Ethernet диоды.
WAP 2100АР подключается к маршрутизатору (например, D-Link DI-604 ) или к коммутатору (например, DES-1005D), однако может быть подключена напрямую к компьютеру, который будет использоваться для ее настройки
Тыльная сторона имеет:
- разъём для подсоединения источника питания;
- гнездо для антенны;
- кнопку сброса сетевых настроек до заводских параметров;
- 1 LAN-порт для кабеля Ethernet.
Точкой доступа DWL-2100AP поддерживается функция 802.1Q VLAN Tagging, работающая совместно с multiple SSID, что позволяет повысить уровни безопасности и производительности
Внутри аппарат D-Lіnk DWL-2100АР оснащён:
- процессором Atheros АR2313А-00, включающим беспроводной контролёр;
- внутренней антенной, которая работает, когда не подключена внешняя, при этом пользователь может активировать любую из них при помощи интерфейса Telnet;
- радиочастотным трансивером (передатчиком) Аtheros 2112А-00;
- микросхемой TS6121C, отвечающей за автоматическое распределение полярности на портах;
- сетевой платой с объёмом встроенной памяти 4 Mb и оперативной — 16 Mb.
Надёжность защиты обеспечивается тем, что доступ к управляющему интерфейсу базовой станции ограничивается только двумя IP-адресами, которые задаёт администратор, а соединение осуществляется с поддержкой протоколов безопасности SSL/SSH
Комплектация DWL-2100АР
Состав набора WAP 2100АР вполне достаточен для начала работы. В него входит:
- базовая станция D-Lіnk DWL-2100АР;
- адаптер питания (5 В постоянного тока, 2.0 А);
- программный CD;
- кабель Ethernet длиной 2 м;
- гарантия и инструкция по наладке оборудования, к сожалению, на английском языке;
- наружная антенна;
- крепёжные элементы.
Использование утилиты конфигурирования, поставляемой вместе с устройством, возможно при наличии Ethernet-подключения к точке доступа или беспроводного подключения при помощи беспроводного адаптера
Использование блока питания, отличного от фирменного адаптера, может спровоцировать поломку устройства и привести к потере гарантии.
Стоимость нового DWL-2100АР в данное время колеблется в широком диапазоне — от 2370 до 4928 ₽. Однако приобрести его весьма проблематично, так как во многих торговых точках этой модели нет в продаже, хотя корпорация не заявляла о снятии её с производства.
Комплект упакован в фирменную коробку D-Link Corporation, на которой:
- указаны стандарты для DWL-2100АР и механизмы их исполнения;
- описаны возможности изделия;
- предложены методы защиты от нежелательного вторжения в пользовательскую сеть.
DWL-2100АР поставляется в фирменной картонной упаковке с яркой и привлекательной цветной полиграфией, на которой можно найти ключевые особенности, технические характеристики и описание режимов работы
Технические параметры DWL-2100АР
Представим технические характеристики D-Link AirPlus XtremeTM в виде таблицы. Такие показатели заявлены D-Link Corporation в сопроводительной документации, однако в процессе модернизации устройства возможны обновления, которые публикуются на сайте производителя.
Таблица: основные и дополнительные характеристики DWL-2100АР
| Основные характеристики | |
| Стандарты | — IEEE 802.11b/g WLAN — IEEE 802.3/u Ethernet |
| Скорость беспроводного соединения (с автоматическим восстановлением после сбоя) |
Для 802.11g — 108 (Турбо-режим), 54, 48, 36, 24, 18, 12, 9, 6 Мбит/с Для 802.11b — 11, 5.5, 2, и 1 Мбит/с |
| Диапазон частот | 2.4–2.4835 ГГц диапазон ISM |
| Метод доступа | CSMA/CA с ACK |
| Схемы модуляции | 802.11b — DQPSK, DBPSK и CCK 802.11g — BPSK, QPSK, 16QAM, 64QAM и OFDM |
| Чувствительность приёмника (802.11b) | Кадры: 1000-байтные PDU при @ 8% PER (packet error rate) — 11 Мбит/с: -83 dBm — 2 Мбит/с: -89 dBm |
| Чувствительность приёмника (802.11g) | Кадры: 1000-байтные PDU при @ 10% PER (пакеты с ошибками) — 54 Мбит/с: -66 dBm — 48 Мбит/с: -71 dBm — 36 Мбит/с: -76 dBm — 24 Мбит/с: -80 dBm — 18 Мбит/с: -83 dBm — 12 Мбит/с: -85 dBm — 9 Мбит/с: -86 dBm — 6 Мбит/с: -87 dBm |
| Мощность передатчика | 16 dBm (обычно) |
| Режимы работы | — Точка доступа — WDS с точкой доступа — WDS (мост) — Беспроводный повторитель — Беспроводный клиент |
| Антенна | Съёмная дипольная антенна с реверсным SMA-разъёмом, 2 dBi |
| Безопасность | — 64/128/152-бит WEP-шифрование данных — WPA-PSK, WPA2-PSK — WPA-EAP, WPA2-EAP (только режим AP) — TKIP, AES — Фильтрация MAC-адресов — Разделение WLAN STA — 8 SSID для сегментации сети — Функция отключения широковещания SSID — 802.1Q VLAN Tagging |
| Повышение качества обслуживания и производительности | — Сертификат WMM (Wi-Fi Multimedia) — Группировка точек доступа для балансировки нагрузки |
| Настройка/управление устройством | — Web-интерфейс управления — Internet Explorer v.6+ — Netscape Navigator v.7+ или другие браузеры с поддержкой Java — SNMP v.1, v.3 — MIB-I, MIB-II — Telnet — Утилита управления точкой доступа на основе Windows-интерфейса — Поддержка протоколов SSL/SSH — Кнопка Factory reset |
| Дополнительные характеристики | |
| Версия прошивки | V2.20eu |
| Излучение | — FCC Class B — CE — C-Tick — CSA — TM Wi-Fi |
| Индикаторы | — Power — WAN — LAN (10/100 Мбит/с) — WLAN |
| Входное питание | 5 В постоянного тока, 2.0 A через внешний адаптер питания |
| Гарантия | 12 месяцев |
| Поддержка | Сервисные центры по территории РФ |
Подключение и настройка D-Link DWL-2100АР
Самый лучший метод настройки — использовать ПК с адаптером Ethernet. Безусловно, можно настроить устройство через беспроводную технологию, но кабельное подключение гораздо надёжнее и даёт возможность избежать многих ошибок.
ІP девайса по умолчанию — 192.168.0.50, маска — 255.255.255.0. Перед настройкой базовой станции нужно задать компьютеру/ноутбуку/планшету/смартфону статический адрес в этой же подсети. К примеру — 192.168.0.51/_52/_53 и т. д. Каждому сетевому узлу присваивается свой ІP, два одинаковых в одной подсети быть не должно.
Лучший и более безопасный способ управления точкой доступа — её непосредственное подключение к управляющему компьютеру с помощью кабеля, при этом IP-адрес и маска подсети соединения, с помощью которого производится подключение, должны быть настроены надлежащим образом
Подключение устройства
Подключение DWL-2100АР к имеющейся сети происходит в следующем порядке:
- Вначале подключаем блок питания к соответствующему разъёму на корпусе.
- Ethernet-кабелем через порт LAN соединяем WAP DWL-2100АР с ПК либо маршрутизатором. При верном подключении на передней панели загорятся необходимые светодиоды.
- Компьютеры с Wi-Fi адаптером начнут работать с DWL-2100АР без изменения параметров, заданных производителем.
DWL-2100AP поддерживает разделение WLAN STA и функцию группировки точек доступа, позволяя использовать несколько точек доступа для балансировки нагрузки и распределения беспроводных клиентов между точками доступа с одинаковыми SSID и различными неперекрывающимися каналами частот
Настройка точки доступа
Настроить DWL-2100АР можно:
- посредством ПО на диске, находящемся в комплекте;
- при помощи протокола Telnet;
- с использованием мастера установки.
Диск использовать нежелательно, поскольку зачастую там устаревшее программное обеспечение. Настройка через протокол Telnet подходит для опытных пользователей. Остаётся лишь мастер установки, тем более что интерфейс DWL-2100АР весьма дружелюбный.
Установка начальных параметров:
- После подключения DWL-2100АР и присвоения ПК статического адреса, открываем веб-обозреватель, прописываем в адресной строке 192.168.0.50 и нажимаем Enter.
- Появится регистрационный экран, где в User Name прописываем admin, а поле с паролем оставляем пустым. Если подключается б/у станция, то изначально надо сбросить все параметры, иначе заданная конфигурация не сработает. Для этого следует нажать кнопку сброса и удерживать её ≈ 10 секунд.
Когда сетевая карта настроена, необходимо запустить web-броузер (firefox, opera и т. д.), ввести в адресной строке IP-адрес точки доступа (192.168.0.50) и нажать Enter, после чего появится окно для ввода имени пользователя и пароля
- Доступ к управлению настройками DWL-2100АР получен. Отобразится интерфейс устройства, где выбираем Home → Wizard→ и нажимаем Run Wizard.
После того, как получен доступ к управлению, появляется экран Home, где выбираем раздел Wizard (Мастер)
- В следующем окне просто нажимаем Next, после чего откроется новая страничка, где нужно придумать и прописать пароль. Снова нажимаем Next.
- Далее, делаем настройку беспроводного интерфейса. По умолчанию параметры сети следующие: Channel = 6, а SSID = dlink, что прописываем в соответствующих строках и нажимаем Next.
DWL-2100АР поддерживает до 8 SSID, позволяя администраторам логически разделить её на несколько виртуальных точек доступа внутри одной аппаратной платформы
- Задаём параметры WEP-шифрования, которые по умолчанию отключены. DWL-2100АР поддерживает 2 уровня — 64/128 бит. Здесь можно оставить шифрование отключённым, но для большей безопасности работы в беспроводной сети лучше всё-таки включить WEP-настройку, прописать ключ и нажать Next → Restart → Close, после чего на страничке Home нажать Х, чтобы выйти из программы.
При выборе ключа не рекомендуется использовать личные данные, так как они могут стать причиной взлома сети злоумышленниками, лучше всего прописать несвязное выражение или смесь знаков, к тому же длина ключа должна подходить ко всем устройствам сети
- Первоначальная настройка завершена. Установить дополнительные параметры помогут разделы Tools, Advanced, Status и Help.
Прошивка DWL-2100АР
Обновление ПО устройства (прошивка) направлено на расширение функциональности и улучшение работы оборудования. Все обновления имеются на сайте производителя. Нужно выбрать последний вариант, скачать файл и интегрировать его в точку доступа.
Руководство по обновлению:
- Открываем точку доступа, а затем Tools → Firmware.
- На страничке обновления показана текущая версия программы. Нажимаем обзор (справа от Update File), находим путь скачанного файла, вставляем и жмём ОК. Оборудование само обновит прошивку.
Ни в коем случае нельзя обновлять прошивку DWL-2100АР, подключившись по беспроводному каналу — только подключив устройство напрямую к компьютеру, к тому же в момент обновления прошивки категорически запрещено отключать питание
- Сразу же автоматически открывается вкладка Systеm, где нажимаем Rеstart и перезагружаем девайс. Обновление завершено.
Видео: как повысить мощность DWL-2100АР до 300 мвт
Настройка работы DWL-2100АР в разных режимах
WLAN с использованием базовой станции может работать в 5 режимах:
- Accec Point (АР) — режим по умолчанию — устройство работает как рядовая беспроводная точка доступа;
Access Point (точка доступа) — устройство выполняет свои прямые обязанности — обязанности точки доступа, по умолчанию используется именно этот режим
- WDS — режим моста, когда несколько станций создают друг с другом беспроводное мостовое соединение;
WDS — технология, позволяющая расширить зону покрытия беспроводной сети путём объединения нескольких Wi-Fi точек доступа в единую сеть без наличия проводного соединения между ними, отличительной чертой WDS по сравнению с другими решениями является сохранение MAC-адресов клиентов сети
- WDS + AP — работа в режиме моста + дополнительно как Wi-Fi точка доступа;
WDS with АР используют, когда необходимо соединить несколько существующих сетей в одну, где данная точка доступа является главной
- АР Client — режим для подсоединения проводного клиента к беспроводной сети;
- АР Repeater — режим повторения сигнала основной базовой станции, если прямая связь между точками невозможна.
Если сигнал постоянно плохой, то скорее всего точка доступа не может покрыть большую площадь, к тому же помехи и толщина стен играют немалую роль, в этом случае решить проблему поможет настройка девайса в режиме АР Repeater
Настройка DWL-2100АР в режиме АР
Accec Point используется при формировании беспроводного покрытия сети, созданной при помощи кабелей:
- В меню LAN выбираем способ получения ІР для DWL-2100АР — ручная прописка адреса либо динамическое получение. Нажимаем Apply.
Чтобы присвоить «нормальный» ІР для DWL-2100АР, необходимо во вкладке Home в разделе LAN (поле Get IP From) выставить ручной (Static Manual) режим получения IP-адреса, затем указать IP точки доступа, маску подсети и шлюз, обговорив эти параметры с системным администратором
- Открываем раздел Home → Wireleess → выбираем режим Accec Point → задаём значения Channel = 6 и SSID = dlink. После чего нажимаем Apply, чтобы сохранить параметры.
DWL-2100АР в режиме АР позволяет подключить беспроводных клиентов, работающих по принципу клиент/сервер, при этом беспроводная сеть должна состоять как минимум из одной точки доступа, к которой подключаются беспроводные клиенты
Настройка DWL-2100АР в режиме моста
Создание моста — наиболее востребованная возможность WAP 2100АР. Чтобы наладить мост:
- Переходим в раздел Advanced, затем в пункт Mode и выбираем разновидность моста — PtP Bridge (режим «точка-точка») или PtMP Bridge (соединение множества точек).
- Для выбранной конфигурации прописываем MAC-адрес DWL-2100АР. Этот показатель идентифицирует устройство в сети и является неизменным. Его можно найти на упаковке либо на наклейке оборудования. Нажимаем Apply. Перезагружаем устройство, после чего режим моста будет сконфигурирован.
Bridge (Point to Point) позволяет соединить две проводные локальные сети через беспроводной мост, Bridge (Point to Multi-Point) позволяет соединить до шести проводных локальных сетей, в этих режимах беспроводные клиенты не могут подключаться к базовой станции, так как она настроена на связь только с удалёнными точками, работающими в аналогичном режиме
Настройка DWL-2100АР в режиме клиента
Настраивается беспроводной клиент аналогично созданию моста: Advanced → Mode → отмечаем флажком AP Client → прописываем MAC-адрес → нажимаем Apply для сохранения изменений.
DWL-2100АР в режиме Client может подключаться к удалённой точке доступа как обычный беспроводной адаптер, в этом случае к DWL-2100АР могут подключаться только проводные клиенты сети, а вот удалённая точка может работать в полноценном режиме AP
Настройка DWL-2100АР в режиме репитера
AP Repeater ретранслирует сигнал базовой станции. Активировать опцию можно точно так же, как и режим клиента: Advanced → Mode → отмечаем АР Repeater → прописываем MAC-адрес DWL-2100AP → Apply.
В режиме беспроводного повторителя, DWL-2100АР позволяет расширить диапазон действия беспроводной сети посредством повторения сигнала от удалённой точки доступа, для чего в настройках следует указать MAC-адрес удалённой точки (опция MAC-clone), для режима Repeater рекомендуется использовать ТД одного производителя, сделанные на одинаковом чипсете
Видео: ремонт DWL-2100АР в домашних условиях
Отзывы
Несмотря на то что DWL-2100АР относится к устаревшим моделям, она успешно реализует возложенные на неё задачи, предоставляя за небольшую цену хорошее качество работы и поддержку со стороны разработчиков. К тому же настройка этого оборудования не вызывает трудностей даже у пользователей, не имеющих особых знаний в сфере компьютерных технологий. Нужно лишь наметить задачи и верно подобрать соответствующий режим работы. Удачи.
- Распечатать
Не идеальная, зато настоящая )))
Оцените статью:
- 5
- 4
- 3
- 2
- 1
(4 голоса, среднее: 5 из 5)
Поделитесь с друзьями!