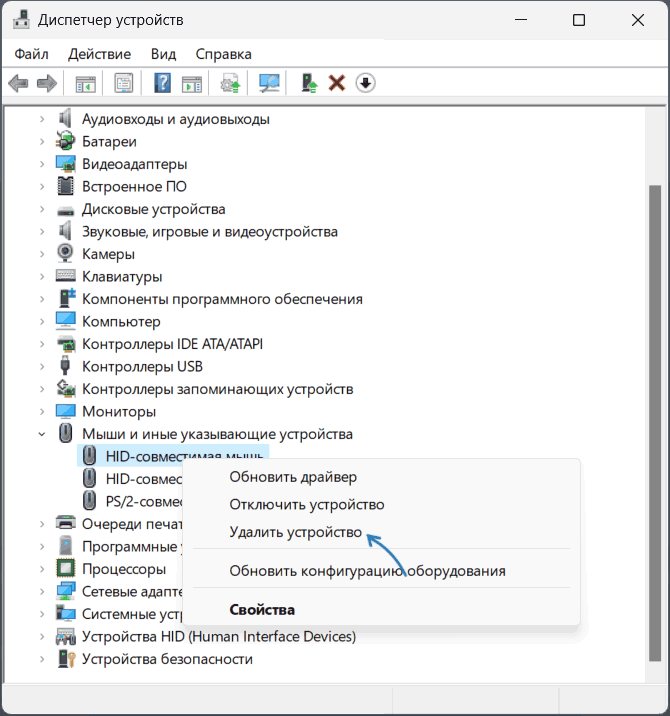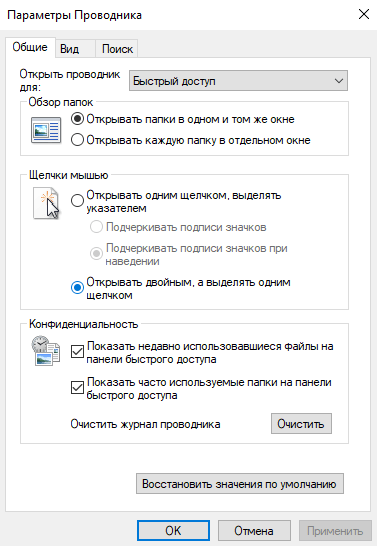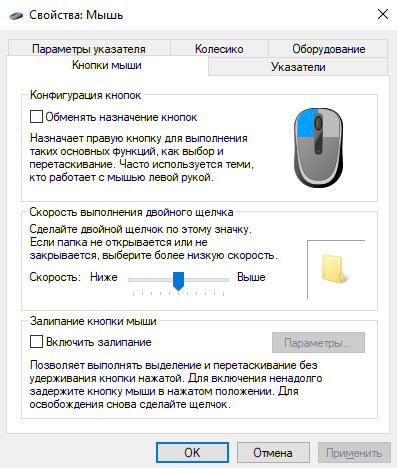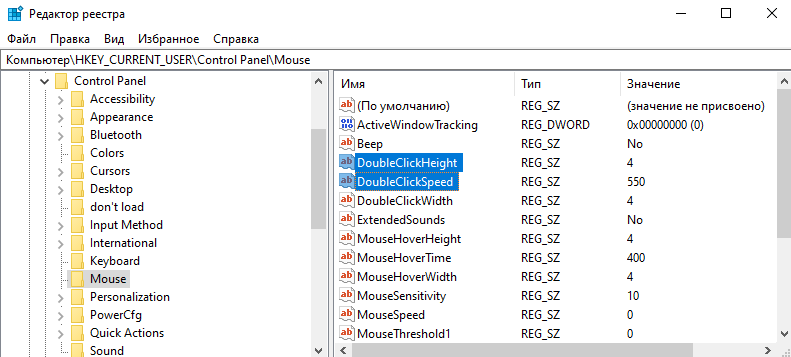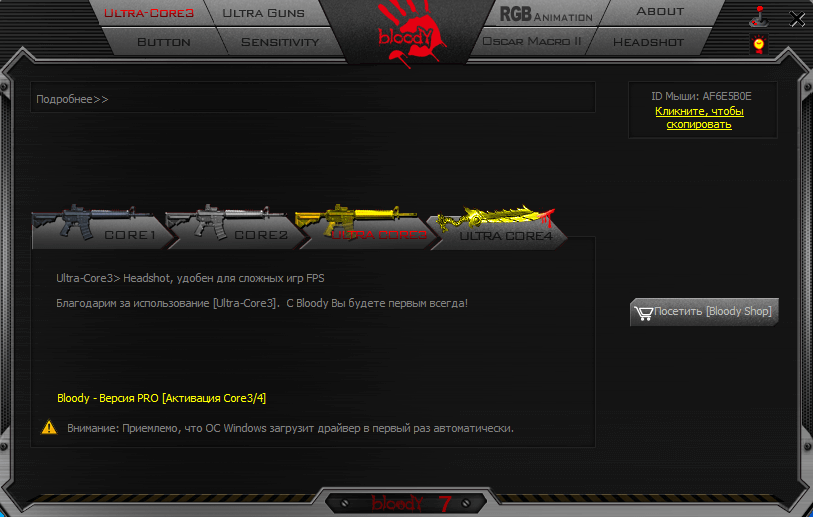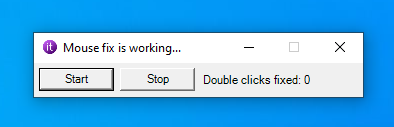Двойной клик мышки при одном нажатии — как исправить

В этой инструкции подробно о том, что делать, если мышка совершает двойной клик при однократном нажатии кнопки, какие варианты для исправления доступны и что может быть причиной такого поведения. Внимание: эта статья не относится к случаю, когда у вас настроено открытие программ, файлов и папок одним кликом, о чем подробнее: Как открывать файлы и папки одним кликом.
Переустановка мыши в диспетчере устройств
В случае, если аппаратных проблем с мышью нет, один из часто срабатывающих способов устранить проблему двойного щелчка — простая переустановка мышки в диспетчере устройств. Шаги будут следующими:
- Откройте диспетчер устройств, в Windows 11 и Windows 10 это можно быстро сделать через меню по правому клику на кнопке «Пуск», либо нажмите клавиши Win+R на клавиатуре, введите devmgmt.msc и нажмите Enter.
- В разделе «Мыши и другие указывающие устройства» выберите вашу мышь (если вы не знаете, какой из пунктов ей соответствует, действие можно проделать со всеми), нажмите по ней правой кнопкой мыши и выберите пункт «Удалить устройство». Подтвердите удаление.
- Отключите мышь (или её приемник в случае беспроводной мыши).
- Перезагрузите компьютер. Без мыши это можно сделать с помощью клавиатуры, например, нажав клавишу «Windows» и используя стрелки и Enter для выбора меню завершения работы и нужного действия, либо меню Ctrl +Alt + Delete.
- Подключите мышку снова.
После перезагрузки и повторного подключения мышь будет вновь установлена, проверьте её работу — есть большая вероятность, что проблема двойного клика исчезнет.
Примечание: все действия по удалению мыши, если ей сложно пользоваться, можно выполнять и с помощью клавиатуры: стрелки и Tab для перемещения, Enter — нажатие выбранного элемента, клавиша «меню» внизу справа на клавиатуре — правый клик.
Программы для фильтрации двойных кликов
В сети доступны программы, позволяющие отфильтровывать слишком быстрые двойные клики мышью, вызванные дребезжанием контактов или другими неисправностями микропереключателей. Они не решают проблему как таковую, но маскируют её проявления. Среди таких программ:
- Программа MouseFix, доступна для скачивания на сайте разработчика — разрабатывалась для старых версий Windows, но, похоже, работает и в современных. Работает в фоновом режиме: требуется распаковать файлы программы в удобное вам расположение и добавить программу в автозагрузку.
- Left Mouse Button Fix — ещё одна утилита для фильтрации двойного клика левой кнопкой мыши.
- MouseDoctor-x8bit
Есть и другие подобные утилиты, но настоятельно рекомендую их проверять на вирусы (например, на VirusTotal) перед использованием.
Износ микропереключателя
Самая частая причина двойного клика у не новой мыши — износ микропереключателя, чаще всего речь идёт о левой кнопке мыши, как наиболее часто используемой. В процессе эксплуатации возможны:
- Деформация пластины (пружины), замыкающей контакт.
- Окисление контактов микропереключателя.
- Иные неисправности переключателей.
Это, плюс дребезжание контактов приводит к двойным срабатываниям: некоторые мыши фильтруют такие высокочастотные срабатывания на уровне схемотехники, некоторые другие — нет.
Для некоторых мышек с простой процедурой разборки и последующей сборки и использующих ремонтопригодные микропереключатели можно попробовать выполнить ремонт микропереключателя и кнопки мыши самостоятельно: если вы хотите пойти этим путем, рекомендую просто набрать в поиске YouTube «ремонт микропереключателя мыши», инструкций на эту тему достаточно. Вторая возможность — замена микропереключателей.
Если ремонт — не то, чем вы планируете заниматься, в качестве временной меры можно использовать программы для фильтрации двойного клика, а в перспективе — заменить мышь.
Редкие, но иногда встречающиеся варианты, при которых возможно двойное срабатывание кнопок мыши:
Проверка на даблклик
При желании вы можете проверить, действительно ли ваша мышь совершает быстрый двойной клик с помощью онлайн-сервисов для проверки даблклика, среди которых:
- https://mousetester.com/
- https://doubleclicktest.com/
Таких сервисов много больше, но принцип действия один: они анализируют клики и считают, сколько было даблкликов — выполненных с «нечеловеческой» скоростью двойных кликов при нажатии.
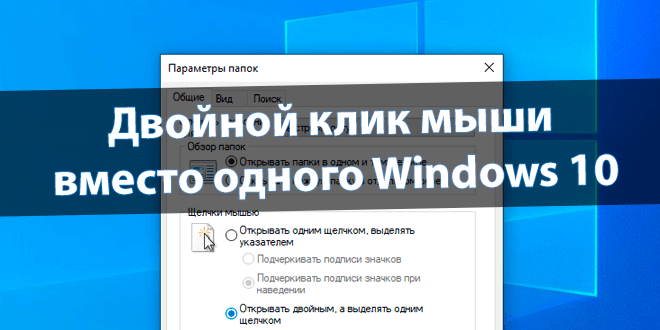
Много раз встречал, что пользователи вместо двойного используют один клик Windows 10. По умолчанию двойной клик запускает, а единичное нажатие выделяет файл. Зачастую офисные компьютеры имеют такую настройку. Чтобы сэкономить время на тоже самое двойное нажатие.
Эта статья расскажет, как вернуть двойной клик мыши вместо одного Windows 10. Всё проще, чем кажется. В принципе его можно настроить внесением изменений в реестр. Если же проблема касается программного сбоя, тогда это получится быстро самостоятельно исправить.
Как исправить двойное нажатие мыши вместо одного
Обновлённые параметры
Выбираем Параметры Проводника в классической Панели управления. Или в подкатегории Вид или меню Файл проводника найдите Параметры > Изменить параметры папок и поиска.
| Щелчки мышкой | |
| Открывать одним щелчком, выделять указателем | Открывать двойным, а выделять одним щелчком |
| Может подчёркивать подписи значков постоянно или только при наведении | Без подчёркивания… |
И отмечаем Открывать двойным, а выделять одним щелчком. Если же выбрано открытие одним щелчком, тогда выделение будет при наведении указателя. Остаётся применить изменения.
Ещё можно изменить скорость выполнения двойного щелчка. В разделе Параметры > Устройства > Мышь выберите Дополнительные параметры мыши. Если папка не открывается или не закрывается, тогда выберите более низкую скорость. Здесь настраивается мышь.
Редактор реестра
Имеются даже некоторые настройки реестра. Перейдите в раздел HKEY_CURRENT_USER\ Control Panel\ Mouse. Чтобы при нажатии двойной клик не срабатывал, должно быть установлено значение параметров: DoubleClickHeight — 4, DoubleClickSpeed — 500—550.
Приложения
Недавно приобрёл себе игровую мышь Bloody J95. С ней нужно использовать программное обеспечение Bloody7. И бывает время от времени переключается режим одиночного клика на множественное нажатие. Могу с уверенностью сказать, что такой проблемы с Bloody6 не было.
Это из-за выбранного «инновационного» режима. Буквально каждый раз нужно проверять, а не активировалось ли множественное нажатие. Плюс просто при использовании компьютера такой режим пытается компенсировать отдачу… Выбираю первый режим и проблема решена.
Приложение Left Mouse Button Fix решает проблему, когда ЛКМ выполняет двойной щелчок. Она запускается при каждом включении Windows. Прямо в трее можно отследить количество исправленных двойных кликов. Если имеются проблемы с мышкой, пробуйте такой лайфхак…
Заключение
Ранее сам использовал одиночный клик вместо двойного в проводнике. Это бывает действительно удобно, если привыкнуть. Без проблем можно вернуть двойной клик мыши вместо одного Windows 10. Если мышь не работает нормально, это будет совсем другая история.
(3 оценок, среднее: 5,00 из 5)
Администратор и основатель проекта Windd.pro. Интересуюсь всеми новыми технологиями. Знаю толк в правильной сборке ПК. Участник программы предварительной оценки Windows Insider Preview. Могу с лёгкостью подобрать комплектующие с учётом соотношения цены — качества. Мой Компьютер: AMD Ryzen 5 3600 | MSI B450 Gaming Plus MAX | ASUS STRIX RX580 8GB GAMING | V-COLOR 16GB Skywalker PRISM RGB (2х8GB).
Содержание
- Способ 1: Настройка скорости двойного клика
- Способ 2: Отключение двойного клика
- Способ 3: Переустановка драйверов
- Способ 4: Продув мыши сжатым воздухом
- Способ 5: Ручная чистка мыши
- Вопросы и ответы
Способ 1: Настройка скорости двойного клика
Начать стоит с программных настроек, которые могут влиять на ложные срабатывания двойного клика мышкой. Если у вас уже настроено одинарное нажатие, но при этом временами появляются непонятные сбои или же двойной клик срабатывает при последовательном нажатии с большой задержкой, потребуется отрегулировать его скорость.
- Для этого откройте «Пуск» и перейдите в меню «Параметры».
- Там выберите категорию «Устройства».
- Через левое меню переключитесь в раздел «Мышь».
- Отыщите кликабельную надпись «Дополнительные параметры мыши» и нажмите по ней для перехода в меню.
- В первой же вкладке «Кнопки мыши» вас интересует ползунок «Скорость выполнения двойного щелчка». Установите ее на несколько пунктов выше, а затем примените изменения.
После этого переходите к стандартному использованию компьютера, проверяя, будут ли наблюдаться ложные срабатывания. Если да, приступайте к следующим методам решения.
Способ 2: Отключение двойного клика
Настройка по умолчанию в Windows подразумевает открытие папок и запуск приложений двойным кликом мыши. Если вы читаете эту статью как раз для того, чтобы поменять это значение на одинарное нажатие, тогда потребуется выполнить такие действия:
- Откройте «Пуск» и через поиск найдите приложение «Панель управления».
- Переместитесь в раздел «Параметры Проводника».
- На вкладке «Общие» поместите маркер на пункт «Открывать одним щелчком, выделять указателем», а затем обязательно кликните «Применить».

Все изменения тут же вступят в силу, а это значит, что вы можете переходить к проверке выполненного действия.
Способ 3: Переустановка драйверов
Это последний вариант решения проблемы появления двойного клика мыши, связанный с функционированием самой операционной системы. Он заключается в том, что вам потребуется обновить драйверы этого устройства, используя любой удобный для этого способ. Метод редко оказывается эффективным, но некоторым пользователям все же помогает. С примером инсталляции драйверов ознакомьтесь в статье по ссылке ниже.
Подробнее: Загрузка драйверов для компьютерной мышки Logitech
Способ 4: Продув мыши сжатым воздухом
Переходим к аппаратным способам исправления появления случайного двойного нажатия мыши. Первый такой способ самый эффективный и подойдет любому: купите сжатый воздух в баллоне с трубкой в любом строительном или хозяйственном магазине.
Далее остается только отключить мышь от компьютера и тщательно продуть все щели, особенно под самими кнопками. Это поможет избавиться от мелких крошек, пыли и других сторонних предметов, которые могут провоцировать ложные нажатия. Место для продува стоит заранее подготовить, а еще лучше делать это на улице, ведь пыль и мусор моет разлететься по всей комнате.
Способ 5: Ручная чистка мыши
Последний метод актуален только для тех, кто не боится разбирать мышку. Не лишним будет наличие для нее запасных ножек, поскольку чаще всего их приходится отклеивать, чтобы получить доступ к винтикам, но обычно можно приклеить обратно и тот же комплект, без замены. Мышь понадобится разобрать, открутив все крепления. Их расположение на каждой модели разное, поэтому конкретных советов нет.
После этого займитесь осмотром переключателя, на котором срабатывает двойной клик. Удостоверьтесь в том, что сама кнопка не сломана и не имеет видимых дефектов. Если мышь дорогая и вы сталкиваетесь с такой задачей впервые, лучше отнести ее в сервисный центр, чтобы при ручной разборке случайно не повредить хрупкие проводки и саму плату.
В завершение уточним один момент по поводу беспроводных мышей, работающих от адаптеров Bluetooth или Wireless. Проблемы с двойным кликом бывают вызваны помехами волн, например, от динамика компьютера или других беспроводных периферийных устройств. Попробуйте отодвинуть кабель с адаптером немного в сторону или поменяйте порт его подключения, а затем проверьте, скажется ли это как-то на работе оборудования.
Еще статьи по данной теме:
Помогла ли Вам статья?
Когда при одном клике мышкой происходит двойной щелчок, то это не нормальная ситуация. В этой статье я расскажу, как убрать двойной клик на мышке. Вы могли случайно настроить эту особенность. В таком случае, никакой поломки нет, и вы сможете вернуть нормальную ситуацию. Иначе, это может быть механическая проблема, вызванная износом. Но и при таком варианте неполадку можно убрать. О том, как исправить двойной клик у мышки, описано в данной инструкции.
Почему появляется двойной клик
Двойной клик сам по себе – это очень полезная функция. Однако он бывает не всегда удобен для пользователей. Поэтому в настройках предусмотрен вариант, когда клики мышью «упрощаются». Сделать это можно, нажав сочетание клавиш, поэтому вы не всегда можете понять, что включили «залипание», изменили свойства папок или скорость нажатий. Если вы случайно включили одну из этих настроек, то вам может показаться, что мышка делает двойной клик, когда не должна так действовать.
Второй тип ошибки – сбой в драйвере. Её очень просто убрать. Если проблема касается этого пункта, то вы и дальше сможете без проблем пользоваться мышкой.
Третья неполадка, связанная с двойным нажатием, более серьёзная. Она касается механического износа. Каждый раз, когда вы кликаете по кнопке, контакт замыкается. Сигнал об этом поступает на микропроцессор. Но если контакт изношен, то происходит его колебание и многократное нажатие в течение нескольких миллисекунд. После чего он «успокаивается». Это явление называется «дребезг контакта». Если производитель мышки не предусмотрел данную ситуацию, компьютер будет воспринимать её как двойной щелчок мыши.
Как отключить двойной клик
Существует несколько вариантов, чтобы убрать неполадку. Решение зависит от причины, которая вызвала проблему. Я рекомендую проверить все способы, начиная от самых простых. Возможно, вы решите проблему за несколько минут.
Вариант 1: простые решения
Не следует пренебрегать самыми простыми действиями. Они способны убрать проблему – в подавляющем числе случаев. Я предлагаю выполнить такие операции:
- Смена батареек. В некоторых случаях плохой заряд мышки может вызывать сбои в её работе. Замените батарейки на заведомо исправные и проверьте её работу. Если это не помогло, то в любом случае это необходимое действие для всех следующих пунктов.
- Подключите мышь заново. Достаньте её разъём из порта ПК, подождите несколько секунд, и включите её снова.
- Перезагрузите компьютер. Если дело в программном сбое, то после включения мышь будет работать так же, как и раньше.
- Ещё один простой и очень действенный способ: убрать девайс в Диспетчере устройств. Просто удалите его. После этого он автоматически установится заново, и работа будет восстановлена. Например, в Windows 10 достаточно ввести в поиске Пуска «Диспетчер устройств». Найдите мышку и удалите её. Перезагрузите ПК и заново подключите устройство.
Вариант 2: с помощью настроек
Ответ, почему на мышке срабатывает двойной клик, может скрываться в настройках. Обычно эти параметры можно выставить либо в свойствах мыши, либо в настройках папок. Проверить их следует так:
- Для настройки кликов по папкам – откройте свойства папки. Их можно найти, введя этот запрос в поиске Пуска, либо в Панели управления. В этом окне есть свойство, из-за которого, когда оно активировано, один клик считается за два: «Открывать двойным, а выделять одним щелчком». Лучше убрать эту опцию – но если вам так удобнее, включите её. Затем нажмите «ОК».
- Для настройки нажатий кнопок мыши – откройте «Свойства мыши». Найдите их через поиск Пуска или через значок в трее (рядом с часами). Откройте вкладку «Кнопки мыши». Здесь можно настроить скорость, с какой выполняется двойной щелчок. Так вы сможете настроить его для себя. Кроме того, уберите «залипание» клавиш. Оно также может негативно влиять на поведение устройства. После этого, нажмите «ОК».
Вариант 3: переустановка драйвера
Причина, почему мышка кликает 2 раза вместо одного, может заключаться в драйвере девайса. Быстро эту проблему можно попробовать убрать описанным выше способом: «удалить» устройство, а затем перезагрузить ПК и включить мышь заново. Если же это не помогло, то установите последнюю версию драйвера вручную. Для этого перейдите на сайт производителя мыши, найдите свою модель, скачайте и установите ПО. Затем перезапустите компьютер. Если проблема была программной, то она должна решиться.
Вариант 4: установить специальную утилиту
Если проблема – механическая, то убрать её стандартными методами не выйдет. Установка специальной программы в этом случае – прекрасный способ, как отключить двойной клик на мышке. Данные утилиты «засекают» все нажатия, и если разница между ними составляет порядка 10 миллисекунд, то естественно, что оно не было сделано человеком. Программа отмечает такие нажатия, как ошибочные. Мышка начинает снова работать, как раньше.
Среди доступных утилит – MouseFix, Left Mouse Button Fix и подобные. Я советую почитать о них отзывы или поискать другое ПО в интернете. Главное условие – надёжность, чтобы вы случайно не установили на свой компьютер вирус. Смотрите по отзывам к программе и по сайту, на котором её скачиваете.
Вариант 5: самостоятельный ремонт
Этот вариант предполагает разную степень сложности. Возможно, придётся полностью разобрать мышь, отогнуть пружину микропереключателя и собрать её заново. А может быть и вариант, когда нужно заняться пайкой, учитывая электрическую схему устройства. Инструкции и примеры есть в интернете. Я рекомендую заниматься самостоятельным ремонтом только в том случае, если вы знаете, что делаете, или если хотите поэкспериментировать, а само устройство вам не так важно.
Вариант 6: обратиться в сервисный центр
Если предыдущие пункты не помогли, то необходимо отдать девайс в ремонт. Если мышка служит вам более 5 лет, то подумайте о её полной замене. Но в любом случае, в хорошем сервисном центре вам могут дать ценные советы и починить девайс.
Как видите, если мышка нажимает 2 раза вместо одного, то эту проблему можно устранить. Когда не подошли простые методы, а разбираться со сложными нет времени или желания, то лучше обратиться в сервисный центр. Помните, что любая мышка будет изнашиваться через годы использования. Всё зависит от её первоначального качества. Надеюсь, данная статья поможет вам убрать все проблемы с устройством и вновь наслаждаться его работой.
Если при использовании мыши Windows 10 вместо одного щелка срабатывает двойной клик, значит, возник некий сбой в работе. Это ошибка, которую необходимо исправлять. Иногда настройка выполняется пользователем случайно, в других ситуациях – проблема может быть вызвана износом устройства. Во втором случае требуется покупка новой мышки, в первом – изменить некоторые параметры системы.
Двойной клик – достаточно полезная функция, которая позволяет быстро выполнять несколько операций. При стандартном использовании устройства автоматическое срабатывание сдвоенного щелка может оказаться неудобным.
Причины появления эффекта:
- износ деталей механизма (явление, которое называют «дребезг контакта»);
- случайное выполнение настроек (возникает при начальной установке операционной системы на компьютер);
- сбой в установочных софтах – драйверах (появляется вследствие действий вирусов при открытии папок или других поломок).
При обнаружении неприятного эффекта работы мыши стоит попробовать несколько простых решений – сменить батарейки, отключить и подключить заново устройство, перезагрузить ПК или ноутбук. Если убрать двойной клик не получилось, нужно попробовать исправить ситуацию через панель управления. Инструкция:
- открыть панель «Пуск» стандартным образом (мышью, отдельной кнопкой на клавиатуре);
- найти раздел «Панель управления», затем блок «Оборудование и звук» – нажать;
- выбрать вкладку «Устройства и принтеры», пункт «Мышь».
Откроется окно настроек. Во вкладке «Кнопки мыши» можно настроить функцию сдвоенного щелчка.
С помощью Проводника
Проводником в операционной системе Windows 10 называют специальный блок, расположенный с левой стороны открытой папки. Здесь расположен список системных файлов, к которым есть быстрый доступ. Чтобы исправить недостатки работы устройства, необходимо воспользоваться следующей инструкцией:
- на панели управления найти значок папки, открыть его (можно использовать любую уже открытую систему, слева всегда расположен проводник, общий вид окна всегда один);
- справа в верхней части в небольшой поисковой строке ввести слово «мыши», щелчком клавиши «Enter»;
- программа выдаст список результатов, где присутствуют символы запроса.
Внимание! Любой поисковик операционной системы Windows 10 работает только по введенным данным. Например, если напечатать слово «мышь», программа не даст нужный результат потому, что в корневой системе компьютера слово записано с другим окончанием.
В появившемся списке найти раздел «Параметры мыши». Далее настройки выполняются в обычном режиме. Переместить ползунок можно несколько раз – установить значение и проверить реакцию устройства, чтобы убедиться в корректности работы устройства управления.
Использование редактора реестра
Реестр операционной системы – это база сведений, которая содержит полную информацию об установленных файлах и программах на устройстве (персональном компьютере, ноутбуке). В период совершения любых операций на ПК происходит постоянное обращение к пунктам регистра.
Редактор реестра – это специальное приложение, которое допускает возможность редактирования записей, изменения данных, настройки параметров. Открытое окно редактора выглядит как стандартная папка, которая открывается нажатием на соответствующий значок панели управления.
Внимание! Редакция информации в реестре может привести к разным последствиям. Даже небольшие ошибки могут вызвать сбой в работе различных программ, софтов, утилит.
Открыть редактор можно с помощью кнопки «Пуск» (ввести в поисковую строку regedit). Найденный файл открывается двойным щелчком левой клавиши мышки (на запрос ответить «да»). А также через горячие клавиши «Win + R» – откроется строка «Выполнить», далее те же шаги.
После открытия окна:
- перейти на HKEY_CURRENT_USER;
- найти строку Control Panel;
- в открывшемся списке нажать «MOUSE»;
- справа откроется панель с данными настроек мыши;
- чтобы изменить параметры, необходимо кликнуть правой клавишей на нужную строку, выбрать пункт «Изменить».
Откроется небольшое окно, где можно ввести необходимые данные, затем сохранить. Чтобы щелчок не срабатывал дважды при нажатии, должны отображаться следующие цифры: DoubleClickHeight – 4, DoubleClickSpeed – 500-550.
Если не было дополнительной настройки, двойной щелчок после нажатия левой кнопки мыши означает сбой в работе устройства. Причины разные – технический износ, программный сбой, случайное изменение данных внутреннего реестра. Перед обращением к мастеру можно попробовать решить вопрос самостоятельно (приобрести новые батарейки или прибор, устранить программные ошибки).