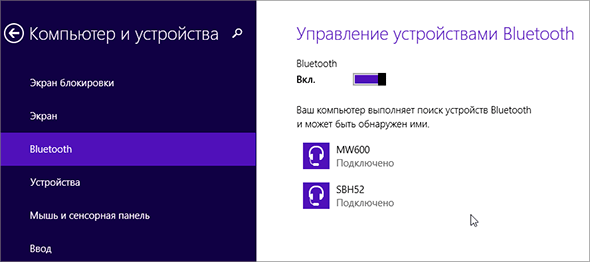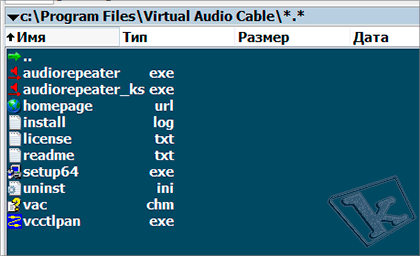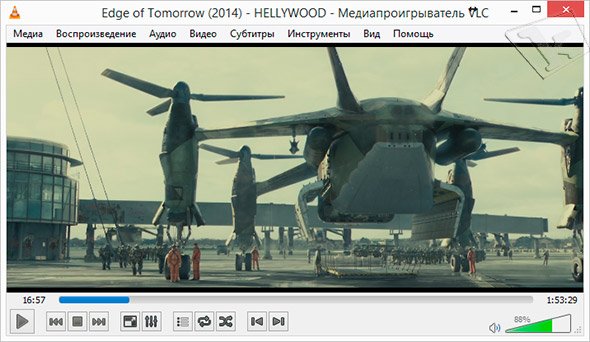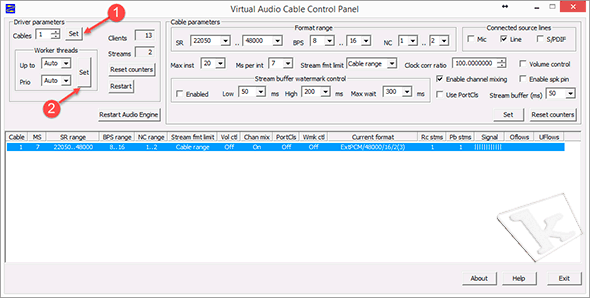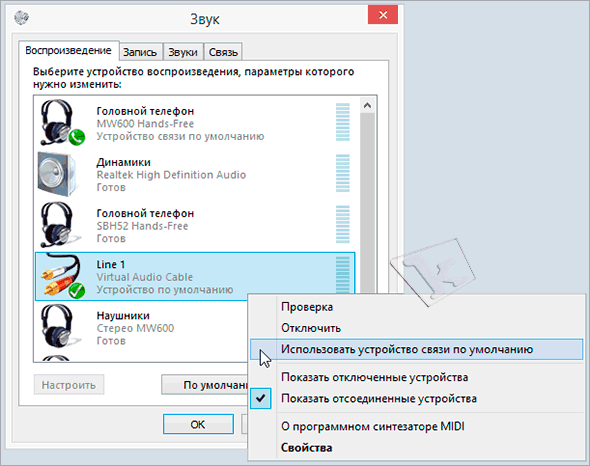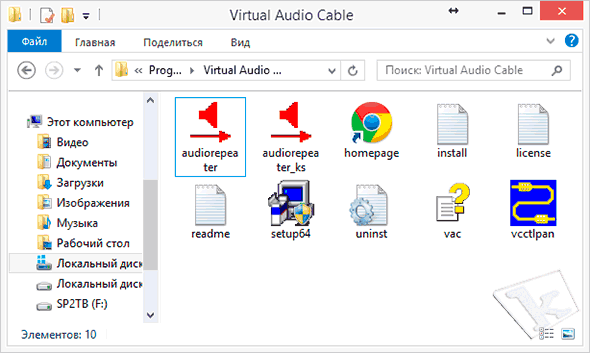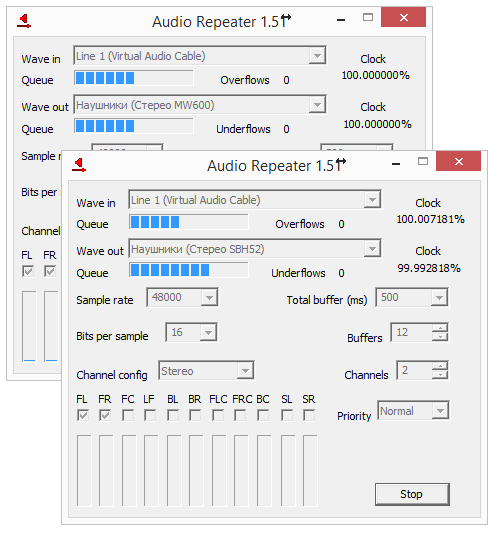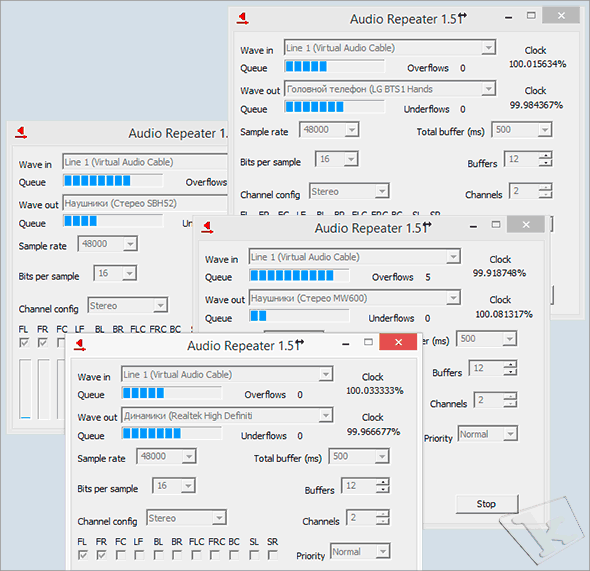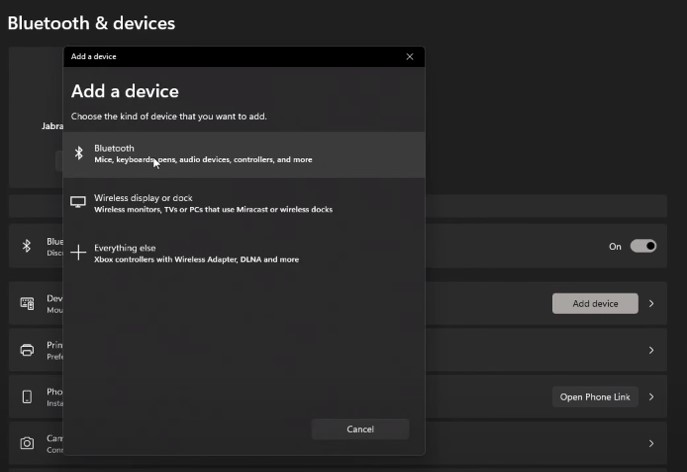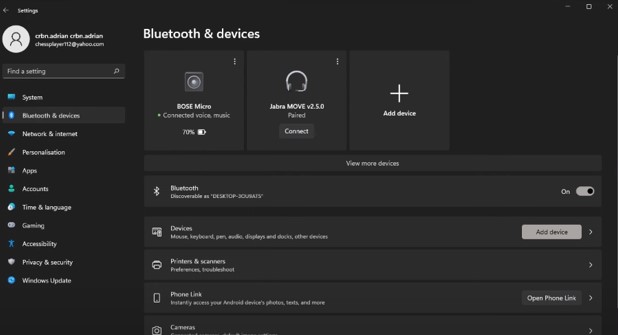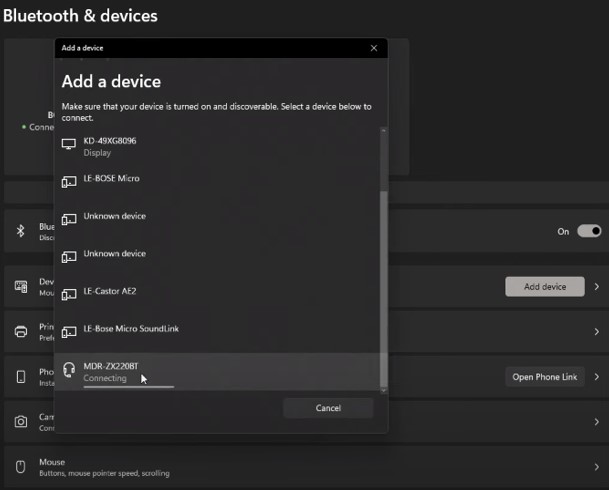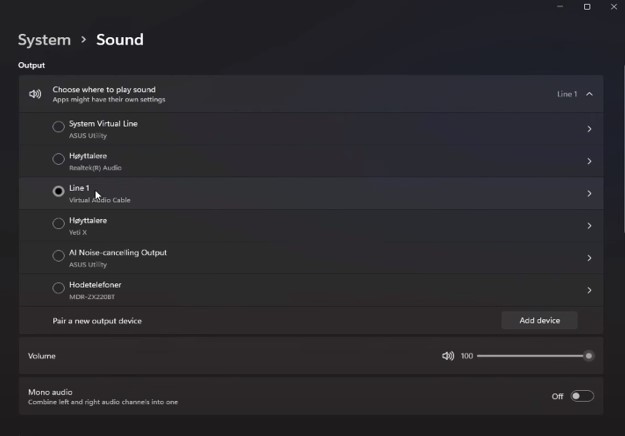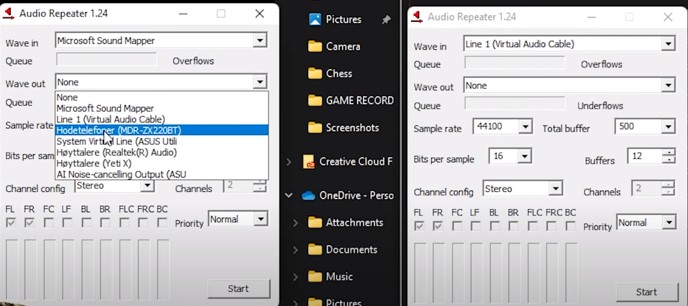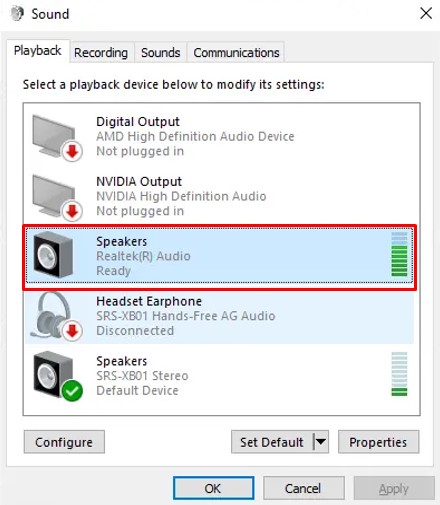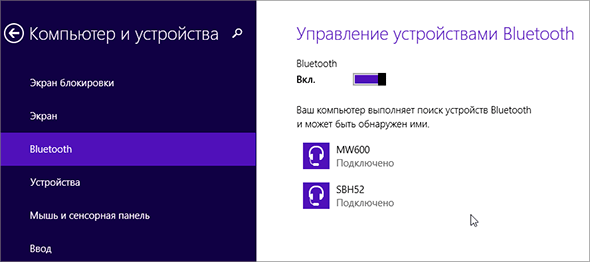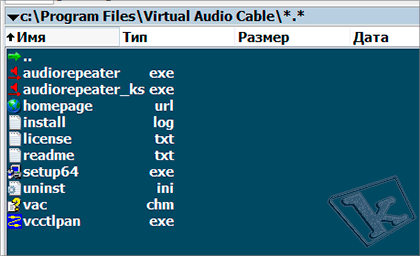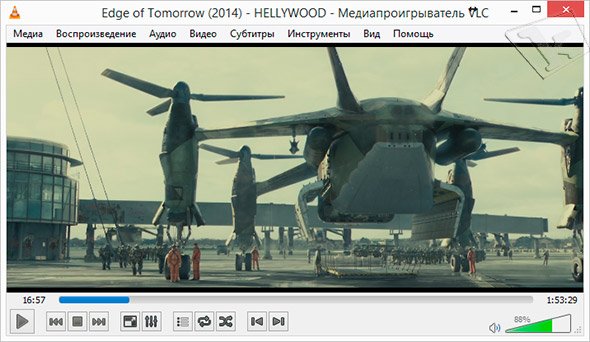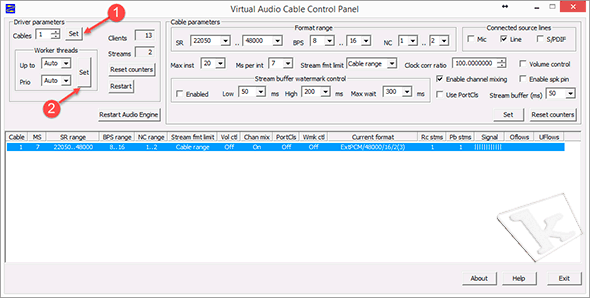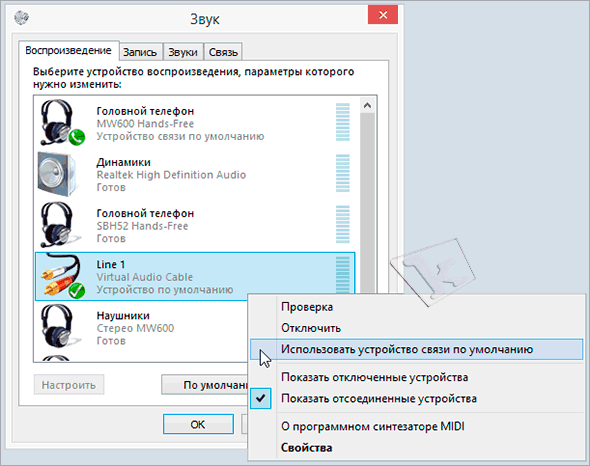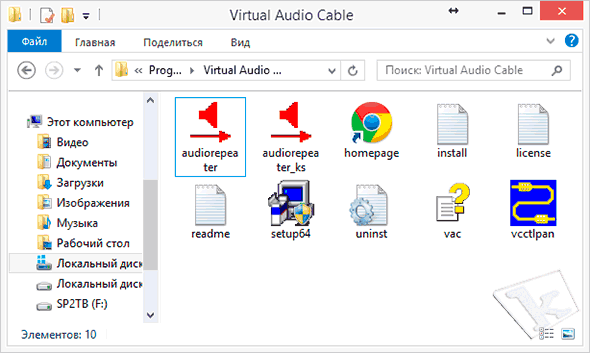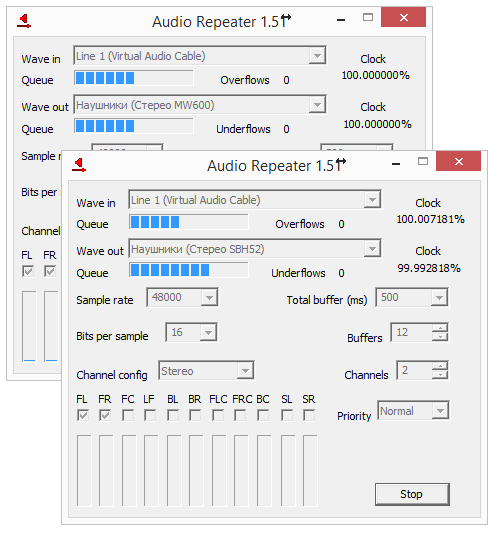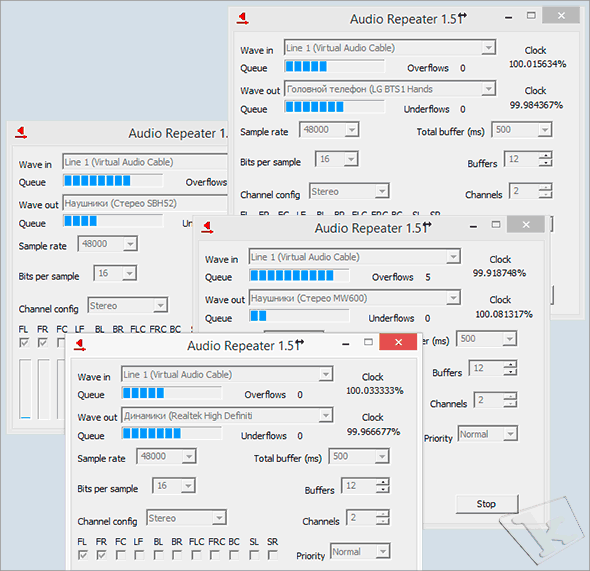Подключить две гарнитуры к компьютеру для ночного просмотра фильма вдвоем: миссия выполнима!
Время позднее, и «приглушить звук» рекомендовано не только административным кодексом, но и внутренними моральными ограничениями, происходящими из советского культурного прошлого, и спящим в соседней комнате чудесным ребенком.
А это значит, что смотреть видео придется в наушниках. Одному — не проблема, а как быть, если зрителей двое (а то и трое)?
Просто необходимо подключить две гарнитуры
В наше время, когда от проводов избавились даже зарядные устройства, сидеть в двух парах проводных наушников, подключенных к гнезду аудиокарты через «механический» разветвитель, как-то совсем неправильно.
Тем более, что за годы прослушивания любимой музыки в хозяйстве накопилось аж 3 (три!) пары беспроводных наушников — гарнитур:
- Sony MW600 — отличный дизайн ИМХО и отличный звук и, что не менее важно – время работы от одной зарядки, хоть и устаревшая модель, но все равно мне нравится.
- Sony SBH 52 – крупновата, конечно, но с отдельным динамиком для разговоров без, собственно, наушников (удобно крепится на воротник рубашки). Встроенный динамик, кстати, удивительно хорош для своих размеров и вполне сносно воспроизводит музыку.
- LG BTS-1 – аудиофильская, для ценителей lossless музыки (о ней я уже писал здесь).
Несколько дней я вбивал в поиск «две гарнитуры windows, как подключить две гарнитуры к компьютеру, как подключить две bluetooth гарнитуры, …». Все впустую.
Ссылки вели на Википедию с протоколами Bluetooth, да на советы от Микрософт как эти самые гарнитуры подключать. Умные люди на форумах тоже были не в курсе , как заставить работать на прием две BT-гарнитуры одновременно и сыпали теориями и догадками.
От безысходности всерьез планировались эксперименты с дополнительным блютуз-USB донглом: одна гарнитура работает со встроенным BT, вторая — с донглом… Но как распараллелить аудиопоток от VLC player на два физических устройства?
Кто ищет — тот найдет. Решить проблему совместного беспроводного просмотра видео помогла замечательная программа Virtual Audio Cable (разработчику огромный такой респект за его труды).
Настройка virtual audio cable на ноутбуке
1. Сопрягаем обе гарнитуры с ноутбуком.
По-умолчанию на ноутбуке с Windows 7-8 при просмотре видео звук появляется только «в одном месте» из четырех:
- на встроенных в ноутбук динамиках, или
- в гнезде для наушников звуковой карты, при подключении наушников, или
- на первой BT-гарнитуре, либо
- на второй BT-гарнитуре.
2. Качаем отсюда и устанавливаем программу Virtual Audio Cable.
3. Включаем какой-нибудь фильмец…
Звук пошел во встроенные динамики (или активную в данный момент bluetooth гарнитуру).
4. Запускаем приложение «vcctlpan» и инициализируем наш виртуальный звуковой «тройник» нажатием Set в двух местах.
5. В настройках компьютера «Панель управления -> Оборудование и звук -> Звук» меняем устройство, воспроизводящее звуки в системе по умолчанию, на «Line1 Virtual Audio Cable».
Все, компьютер теряет «голос», т.к. звуки с соответствующей микросхемы направляются на виртуальный «аудио-тройник».
6. Теперь задача «воткнуть» в «аудио-тройник» виртуальные «провода» от уже существующих в системе устройств для воспроизведения звука (звуковые карты, блютус-гарнитуры и HDMA интерфейсы и т.п.)
Запускаем приложение «audiorepeater»
и создаем «провод» выбором на его «концах»:
Жмем «Start».
Все работает, о чем свидетельствует прыгающая светодиодная линейка, показывая количество «звука», подготовленного для передачи в соответствующую гарнитуру из буфера!
7. Аналогично добавляем еще один «провод» к устройству повторным (!) запуском приложения «audiorepeater», кликая по его ярлыку и выбирая вторую гарнитуру в выпадающем списке Wave out.
8. Все, it’s showtime!
Раз пошла такая пьянка, то почему бы не задействовать все имеющиеся устройства, способные воспроизводить звук, и посмотреть, что из этого получится?! Выглядит это вот так:
По едва уловимой задержке и эху от разных гарнитур понятно, что виртуальный драйвер работает в режиме временного разделения: несколько десятков миллисекунд звука одной гарнитуре, затем та же порция из буфера — другой. Ну да ладно, лишнее можно отключить – любопытство удовлетворено.
В общем, Virtual Audio Cable работает почти безупречно: претензия лишь к легкой рассинхронизации между видео и звуком, вызванной использованием буфера.
Это можно заметить, например, по этому клевому клипу.
Если устройство по умолчанию для воспроизведения звука в системе не виртуальный аудио кабель, а родные динамики, то губы Джона Ньюмена двигаются точно в такт словам.
UPD: Наш читатель Антон в комментариях настоятельно рекомендует поэкспериментировать с настройкой «Total buffer» — подобрав значение, можно снизить рассинхронизацию между видео и звуком до очень комфортных значений.
PS: Кстати, новая версия программы для снятия скриншотов Snagit 12.3.2. выше всяких похвал. Еще раз рекомендую.
PPS: Если моя статья вам пригодилась, поддержите автора кликами по сами знаете чему 😉
Жмите кнопки, чтобы поблагодарить автора, улучшить карму и украсить ленту соц.сети.
Другие статьи похожей тематики
With two headphones plugged into the same laptop or PC, you and a friend may enjoy a shared viewing or listening experience. Therefore, it is understandable that you would like to know how to use 2 Bluetooth headphones at once Windows 11.
It is usually not easy to use two headphones with a single computer. Using a headphone splitter and connected headphones may be necessary for addition to adjusting the settings in the system’s control panel.
- Why Two Headphones Aren’t The Norm For Windows 11?
- Process of Using 2 Bluetooth Headphones at Once Windows 11
- Alternative Methods to Use 2 headphones at Once Windows 11
- Control Panel Settings
- Get a Headphone Splitter
- Utilize Audio Mixer
- FAQs
- Final Words
Why Two Headphones Aren’t The Norm For Windows 11?
Each computer typically has a single mini-stereo output, sometimes known as an audio jack. The number of available ports varies across individual desktop PCs. As a rule, desktop computers have better sound cards than laptops.
But, often, there is just one jack for headphones on a computer. Even when laptops shrink and lighten, they’ll still only have room for one jack. Under most circumstances, this is not an issue because few people actually utilize both of their computer’s headphone jacks simultaneously. Most of us would rather maintain it that way since we want to have them with us everywhere we go.
Having a single connector also makes it so you don’t have to mess with the audio preferences on your computer, which is a huge time saver. This is because when you insert an audio device into a computer, the system can identify it automatically and adjust the equalization (EQ) settings accordingly.
To determine whether or not it is powering a speaker, a computer looks for an impedance between 4 and 16 ohms. Also, headphones are recognized if the impedance reads between 16 and 100 ohms.
Usually, 32 ohms is the standard rating for headphones used with today’s electronic devices like computers, cellphones, and music players. Since few people actually listen to music using two headphones at once, most personal computers and laptops were not built with it in mind.
Process of Using 2 Bluetooth Headphones at Once Windows 11
With Windows 11, you may stream the system’s or a specific app’s audio to any device you want. For instance, Windows alerts may be sent to the speakers while music can be played privately on the headphones. If you want the sounds to play properly, you’ll need to adjust the settings.
Step-1: In Windows 11, you may access the Settings app by clicking the search button, then entering settings into the search bar.
Step-2: Select the Bluetooth & devices option once you’ve found it.
Step-3: Add a device by clicking the corresponding button and then selecting Bluetooth from the popup that appears.
Step-4: You may see the list of connected Bluetooth devices after making that selection. Verify that your Bluetooth gadget is active as well. For instance, to locate the BOSE Micro speaker, you switch it on and look for it in the corresponding list.
Step-5: If you choose the gadget, you’ll notice that it’s successfully linked down below.
Step-6: A new device may be added by selecting the Add device menu item. Assuming your headphones are wireless, power them up and enter pairing mode. The headphones you’re using will then appear as options. To link, just click on it.
Step-7: To play the same music on both devices at once, you’ll need to install Virtual Audio Cable (VAC). The link below will take you to a location where you may download it:
Step-8: Get the zipped file from the web, and then extract the contents to work with the file.
Step-9: Once you’ve extracted the files, you may access the setup file. Do as instructed on the screen to install the file. After the installation is complete, navigate to the x64 folder and create a shortcut to the file named audio repeater.
Step-10: Once that’s done, access Settings by clicking on the Sound menu item. Line 1 may be found in the output menus of both devices. You should also choose it in the inputs menu.
Step-11: Start the audio repeater shortcurt. Start it up again, this time in an administrator. When you go to the Wave section of the menu, you’ll see the Line 1 option in the drop-down list.
Step-12: Wave out is where you’ll choose the gadgets you want to listen to the audio to. Then select Start to begin listening to sound on both devices.
You will just need to disconnect each of the bluetooth devices in order to use your primary speakers for listening to music or other audio.
Alternative Methods to Use 2 headphones at Once Windows 11
Multiple alternatives exist for you to explore, each with their own set of advantages and disadvantages. Whichever option you take, you will end up with the same thing. The only significant distinction is the tools required to do each task.
Control Panel Settings
This is the simplest way to utilize two headphones with a computer, as no extra hardware is required. Please proceed as follows:
- In Windows, type “Control Panel” into the search box to access this menu.
- Select Sound under “Hardware and sound.”
- Just select “Recording” in the separate window that pops up.
- Use the right mouse button to choose “Stereo Mix,” then hit “Enable” & “Default.”
- Check that both of your headphones are activated. As of now, only one of the headphones is getting any audio.
- Choose “Stereo Mix,” right-click, and then “Properties.”
- Pick your headphones from the drop-down box under “Listen to this device” in the “Listen” section.
- When you’re done, hit “Apply” and “OK” to save your changes, and then select the Playback tab in the Sound window. Dual-earphone support means you may now listen to different audio sources independently.
The above graphic demonstrates that the factory preset volume levels are not optimal, with one of the stereo pairs being much louder than the other. In this case, each listener must make their own volume adjustments.
Get a Headphone Splitter
Two sets of headphones can be connected to a single computer using this way. If you don’t already have a headphone splitter, you’ll need to buy one, but other than that, it’s a quick and painless process.
A headphone splitter is the first thing you’ll need. When you get your hands on a splitter, all you have to do is connect the splitter’s 3.5mm audio connector to the jack for one set of headphones and the splitter’s two outputs to the jacks for the devices. In fact, that’s the whole shebang!
Simple as can be, and there were no issues with the volume or timing of the sounds. In addition, the splitter component is quite inexpensive.
Utilize Audio Mixer
Both of the previously mentioned approaches may not appeal to you equally, but there are more possibilities. An audio mixer may be used to manage the volume and send sound to both sets of headphones at once.
I suggest utilizing the open-source program Voicemeeter for this purpose. Get it from the download link, then install it with the “Advanced” installer settings to prevent unwanted add-ons.
Start using the software after installation. You’ll have complete command over the audio output of your PC:
Take into account that this feature only activates when the application is active and only allows you to play audio through two headphones simultaneously. There shouldn’t be much of an issue with it, as it doesn’t require many resources to function.
FAQs
How do I separate audio in Windows 11?
With Windows 11 audio playback, you need to use Stereo Mix and choose multiple output devices. To adjust the volume, right-click the slider and choose “Sounds.” A stereo mix can be activated by selecting a primary audio output device. Next, select make this my default option. Then, after making the necessary adjustments, you may begin listening to your music through a different device.
Can you have 2 audio outputs Windows 11?
If you want to send sound to more than one speaker, you may do it with the “Stereo Mix” option in Windows’s sound preferences. It may be found in the Sound section of the Settings menu. After you go to More Sound Settings, you’ll locate Recording there and find Stereo Mix.
Final Words
Despite the fact that most personal computers are not designed to stream sound to two distinct headsets at once — mostly because this isn’t a function that many people require — you can utilize any of the aforementioned methods to make it happen in a jiffy.
Possible answers to your concern can be found in this post about how to use 2 Bluetooth headphones at once in Windows 11.
Edward C. Ruiz
I love technology for this reason always try to share my knowledge with my all friend and communities. If you are want to know the trend of technology today and tomorrow keeps with us by commend and regularly share with a view.
Этот вопрос с одновременным выводом звука на колонки, или динамики ноутбука и на динамики телевизора подключенного по HDMI уже не раз обсуждали в комментариях к статье почему нет звука через HDMI на телевизоре, при подключении ноутбука (ПК) на Windows 7 и Windows 10. И там же в комментариях, Влад подсказал решение, как в Windows настроить одновременный вывод звука на динамики или колонки и на телевизор. Я проверил, но у меня почему-то не получилось. Сегодня решил еще раз все проверить, и как оказалось, все отлично работает. Достаточно настроить стерео микшер в Windows и звук выводится на два источника. В Windows 10 стерео микшер у меня заработал без проблем. В настройках устройств воспроизведения в Windows 7 я его почему-то не нашел. Возможно, нужно обновить драйвера. Сделаю инструкцию на примере Windows 10, а как разберусь с семеркой, то дополню статью. Там настройки практически одинаковые, так что если у Windows 7 и есть этот стерео микшер – настроите все без проблем.
Этим способом можно сделать так, чтобы звук воспроизводился одновременно из динамиков ноутбука, или подключенных к ноутбуку или компьютеру колонок и из динамиков телевизора, который подключен через HDMI-кабель. Так же можно настроить одновременный вывод звука на динамики и Bluetooth-наушники, или Bluetooth-колонку. Проверил – все отлично работает. Я так понял, что можно выводить максимум на два разных устройства.
Единственный минус, который я заметил у себя, так это то, что звук который выводится через стерео микшер немного отстает. Я выводил на монитор (подключен по HDMI) со встроенными динамиками. Есть небольшая рассинхронизация звука между разными источниками вывода. Возможно, это такая проблема только на моем оборудовании, так как железо у меня не самое новое и мощное. А вообще, эта фишка интересно работает. Так же пробовал выводить звук одновременно на динамики ноутбука и на Bluetooth-наушники. Можно, например, подключить Bluetooth-колонку, вывести на нее звук и поставить ее где-то за спиной. Получится объемный звук.
Перед настройкой нужно подключить к компьютеру этот второй источник вывода звука и убедится, что он работает (звук выводится, если установить это устройство по умолчанию). Будь то телевизор, или Bluetooth наушники/колонка. Думаю, эти инструкции вам пригодятся:
- Как подключить телевизор к компьютеру через HDMI
- Как подключить ноутбук к телевизору через HDMI
- Как подключить Bluetooth колонку к ноутбуку или компьютеру
- Как подключить Bluetooth наушники к компьютеру или ноутбуку на Windows 10
Подключили, проверили все ли работает, и только после этого можно переходить к настройке.
Стерео микшер в Windows 10: вывод звука на два устройства одновременно
Открываем параметры звука (нажав на соответствующую иконку в трее правой кнопкой мыши) и переходим в панель управления звуком.
В окне «Звук» проверяем, чтобы устройство «Динамики» было в статусе «Устройство по умолчанию». Если это не так, то нажмите на них правой кнопкой мыши и выберите «Использовать по умолчанию». Так же обратите внимание, что у меня там отображается подключенный по HDMI телевизор (в моем случае это монитор со встроенными динамиками, это не важно) и он в статусе «Готов».
Переходим на вкладку «Запись». Там должен быть «Стерео микшер». Если он тусклый и возле него написано «Отключено», то нажмите на него правой кнопкой мыши и выберите «Включить». Так же, если он не используется по умолчанию (возле него нет соответствующей надписи), то нажмите правой кнопкой мыши и выберите «Использовать по умолчанию». После чего нажмите еще раз и откройте «Свойства».
В новом окне, открыв вкладку «Прослушать», убедитесь, что возле пункта «Прослушивать с данного устройства» стоит галочка. Из меню выберите устройство, на которое нужно вывести звук с компьютера. Значит динамики у нас используются по умолчанию, и нужно выбрать второе устройство. В моем случае это телевизор (имя устройства у вас будет другое). Так же это могут быть Bluetooth-наушники, колонка, возможно еще какое-то устройство.
После нажатия на кнопку «Применить», звук начал воспроизводится одновременно из колонок (динамиков ноутбука) и телевизора. Проверьте уровень громкости на телевизоре, или наушниках (колонке).
Чтобы отключить звук из второго источника, достаточно выключить стерео микшер, или отключит устройство. Настройки сохраняются. Когда мы регулируем звук в настройках Windows, то он одновременно регулируется на обеих устройствах (в моем случае на колонках и динамиках телевизора).
Дополнительные настройки стерео микшера
Там в настройках стерео микшера есть еще несколько вкладок с дополнительными настройками. Давайте посмотрим, что там можно настроить и нужно ли это делать. Скажу сразу, что ничего интересного и полезного я там не нашел.
На вкладке «Общие» находится информация о самом устройстве. Можно открыть свойства контроллера (обычно это Realtek High Definition Audio), сменить имя или иконку, или выключить/включить стерео микшер.
Открыв вкладку «Уровни», можно изменить громкость на устройстве, на которое выводится звук через стерео микшер. Так же можно отключить звук и изменить баланс.
На вкладке «Улучшения» по идеи должны быть какие-то настройки для улучшения звука. Но у себя я их не обнаружил. Только одна галочка «Отключение всех звуковых эффектов», которая ни на что не влияет (в моем случае).
Ну и вкладка «Дополнительно», на которой можно настроить разрядность и частоту дискретизации (эти настройки у меня не активны) и настроить монопольный режим. Эти настройки лучше не трогать. Хотя в моем случае, они ни на что не влияли. По крайней мере я ничего не заметил.
Вот собственно и все настройки.
Надеюсь, вы смогли настроить этот стерео микшер в Windows 10 и вывести звук на два устройства одновременно. Напишите в комментариях, для каких задач вы используете эту схему, на какие устройства выводите звук, и как все это у вас работает. Нет рассинхронизации звука? Ну и задавайте вопросы, не стесняйтесь 🙂
Подключить две гарнитуры к компьютеру для ночного просмотра фильма вдвоем: миссия выполнима!
Время позднее, и «приглушить звук» рекомендовано не только административным кодексом, но и внутренними моральными ограничениями, происходящими из советского культурного прошлого, и спящим в соседней комнате чудесным ребенком.
А это значит, что смотреть видео придется в наушниках. Одному — не проблема, а как быть, если зрителей двое (а то и трое)?
Просто необходимо подключить две гарнитуры
В наше время, когда от проводов избавились даже зарядные устройства, сидеть в двух парах проводных наушников, подключенных к гнезду аудиокарты через «механический» разветвитель, как-то совсем неправильно.
Тем более, что за годы прослушивания любимой музыки в хозяйстве накопилось аж 3 (три!) пары беспроводных наушников — гарнитур:
- Sony MW600 — отличный дизайн ИМХО и отличный звук и, что не менее важно – время работы от одной зарядки, хоть и устаревшая модель, но все равно мне нравится.
- Sony SBH 52 – крупновата, конечно, но с отдельным динамиком для разговоров без, собственно, наушников (удобно крепится на воротник рубашки). Встроенный динамик, кстати, удивительно хорош для своих размеров и вполне сносно воспроизводит музыку.
- LG BTS-1 – аудиофильская, для ценителей lossless музыки (о ней я уже писал здесь).
Несколько дней я вбивал в поиск «две гарнитуры windows, как подключить две гарнитуры к компьютеру, как подключить две bluetooth гарнитуры, …». Все впустую.
Ссылки вели на Википедию с протоколами Bluetooth, да на советы от Микрософт как эти самые гарнитуры подключать. Умные люди на форумах тоже были не в курсе , как заставить работать на прием две BT-гарнитуры одновременно и сыпали теориями и догадками.
От безысходности всерьез планировались эксперименты с дополнительным блютуз-USB донглом: одна гарнитура работает со встроенным BT, вторая — с донглом… Но как распараллелить аудиопоток от VLC player на два физических устройства?
Кто ищет — тот найдет. Решить проблему совместного беспроводного просмотра видео помогла замечательная программа Virtual Audio Cable (разработчику огромный такой респект за его труды).
Настройка virtual audio cable на ноутбуке
1. Сопрягаем обе гарнитуры с ноутбуком.
По-умолчанию на ноутбуке с Windows 7-8 при просмотре видео звук появляется только «в одном месте» из четырех:
- на встроенных в ноутбук динамиках, или
- в гнезде для наушников звуковой карты, при подключении наушников, или
- на первой BT-гарнитуре, либо
- на второй BT-гарнитуре.
2. Качаем отсюда и устанавливаем программу Virtual Audio Cable.
3. Включаем какой-нибудь фильмец…
Звук пошел во встроенные динамики (или активную в данный момент bluetooth гарнитуру).
4. Запускаем приложение «vcctlpan» и инициализируем наш виртуальный звуковой «тройник» нажатием Set в двух местах.
5. В настройках компьютера «Панель управления -> Оборудование и звук -> Звук» меняем устройство, воспроизводящее звуки в системе по умолчанию, на «Line1 Virtual Audio Cable».
Все, компьютер теряет «голос», т.к. звуки с соответствующей микросхемы направляются на виртуальный «аудио-тройник».
6. Теперь задача «воткнуть» в «аудио-тройник» виртуальные «провода» от уже существующих в системе устройств для воспроизведения звука (звуковые карты, блютус-гарнитуры и HDMA интерфейсы и т.п.)
Запускаем приложение «audiorepeater»
и создаем «провод» выбором на его «концах»:
Жмем «Start».
Все работает, о чем свидетельствует прыгающая светодиодная линейка, показывая количество «звука», подготовленного для передачи в соответствующую гарнитуру из буфера!
7. Аналогично добавляем еще один «провод» к устройству повторным (!) запуском приложения «audiorepeater», кликая по его ярлыку и выбирая вторую гарнитуру в выпадающем списке Wave out.
8. Все, it’s showtime!
Раз пошла такая пьянка, то почему бы не задействовать все имеющиеся устройства, способные воспроизводить звук, и посмотреть, что из этого получится?! Выглядит это вот так:
По едва уловимой задержке и эху от разных гарнитур понятно, что виртуальный драйвер работает в режиме временного разделения: несколько десятков миллисекунд звука одной гарнитуре, затем та же порция из буфера — другой. Ну да ладно, лишнее можно отключить – любопытство удовлетворено.
В общем, Virtual Audio Cable работает почти безупречно: претензия лишь к легкой рассинхронизации между видео и звуком, вызванной использованием буфера.
Это можно заметить, например, по этому клевому клипу.
Если устройство по умолчанию для воспроизведения звука в системе не виртуальный аудио кабель, а родные динамики, то губы Джона Ньюмена двигаются точно в такт словам.
UPD: Наш читатель Антон в комментариях настоятельно рекомендует поэкспериментировать с настройкой «Total buffer» — подобрав значение, можно снизить рассинхронизацию между видео и звуком до очень комфортных значений.
PS: Кстати, новая версия программы для снятия скриншотов Snagit 12.3.2. выше всяких похвал. Еще раз рекомендую.
PPS: Если моя статья вам пригодилась, поддержите автора кликами по сами знаете чему 😉
Жмите кнопки, чтобы поблагодарить автора, улучшить карму и украсить ленту соц.сети.
Другие статьи похожей тематики
Содержание
- Способы подключения двух наушников к компьютеру
- Разветвитель
- Подключение через Virtual Audio Cable
- Настройка virtual audio cable на ноутбуке
- Стерео микшер в Windows 10: вывод звука на два устройства одновременно
- Как подключить две пары беспроводных наушников к устройствам Андроид
- Подключение двух пар наушников к Iphone и Ipad
- Недостатки множественного подключения
Способы подключения двух наушников к компьютеру
Наушники делают комфортной жизнь самого пользователя и людей, которые его окружают. Но как быть, если послушать музыку или посмотреть видео нужно вдвоем, а использовать динамики нежелательно? В этом случае необходимо подключить двое наушников к компьютеру одновременно. Некоторые производители компьютерной техники выпускают отдельные модели ноутбуков с двумя гнездами для стереонаушников, хотя таких лэптопов на рынке немного. Но даже с единственным разъемом можно превратить один ПК в мультимедийный центр для двух и более человек. О том, как это сделать, и какой метод лучше использовать: физический или виртуальный, и пойдет речь в данном материале.
Разветвитель
Наиболее простым и дешевым способом подключения двух пар наушников является приобретение обыкновенного аудио разветвителя. Приобрести его можно в любом крупном магазине электротехники. Если вы испытали трудности в поиске и по каким-либо причинам не смогли найти разветвитель в продаже – закажите устройство через интернет.
Как правило, такой переходник имеет довольно короткий провод, что накладывает ограничения на пользователей компьютера. Короткое расстояние, на котором можно использовать подключенные гарнитуры, является очевидным недостатком данного способа. Для любителей прослушивания медиа контента на большом расстоянии подойдет следующий вариант синхронизации.
Подключение через Virtual Audio Cable
Пользоваться беспроводными гарнитурами удобнее, чем проводными, ведь Bluetooth-подключение позволяет отойти от ПК на расстояние, которое превышает длину проводов. Поэтому многие люди предпочитают приобретать именно такие модели наушников. Для подключения нескольких гарнитур пользователям Mac (как и владельцам iPhone) будет актуальна инструкция, которая приводилась в предыдущем разделе. А владельцам компьютерной техники, работающей на базе ОС Windows, понадобится приложение Virtual Audio Cable (VAC), представляющее собой специальную программу, перенаправляющую звуки на виртуальное устройство, к которому подключаются беспроводные динамики/наушники.
Данный софт работает под Windows 10, 8.1, 8, 7, а также Vista и XP. Чтобы подключить беспроводные наушники, нужно установить программу, а затем выполнить следующие действия:
Внимание! Беспроводные устройства следует подключать заранее. VAC позволяет выводить звук на 3-4 гарнитуры.
Настройка virtual audio cable на ноутбуке
1. Сопрягаем обе гарнитуры с ноутбуком.
По-умолчанию на ноутбуке с Windows 7-8 при просмотре видео звук появляется только «в одном месте» из четырех:
- на встроенных в ноутбук динамиках, или
- в гнезде для наушников звуковой карты, при подключении наушников, или
- на первой BT-гарнитуре, либо
- на второй BT-гарнитуре.
2. Качаем отсюда и устанавливаем программу Virtual Audio Cable.
3. Включаем какой-нибудь фильмец…
Звук пошел во встроенные динамики (или активную в данный момент bluetooth гарнитуру).
4. Запускаем приложение «vcctlpan» и инициализируем наш виртуальный звуковой «тройник» нажатием Set в двух местах.
5. В настройках компьютера «Панель управления -> Оборудование и звук -> Звук» меняем устройство, воспроизводящее звуки в системе по умолчанию, на «Line1 Virtual Audio Cable».
Все, компьютер теряет «голос», т.к. звуки с соответствующей микросхемы направляются на виртуальный «аудио-тройник».
6. Теперь задача «воткнуть» в «аудио-тройник» виртуальные «провода» от уже существующих в системе устройств для воспроизведения звука (звуковые карты, блютус-гарнитуры и HDMA интерфейсы и т.п.)
Запускаем приложение «audiorepeater»
и создаем «провод» выбором на его «концах»:
Жмем «Start».
Все работает, о чем свидетельствует прыгающая светодиодная линейка, показывая количество «звука», подготовленного для передачи в соответствующую гарнитуру из буфера!
7. Аналогично добавляем еще один «провод» к устройству повторным (!) запуском приложения «audiorepeater», кликая по его ярлыку и выбирая вторую гарнитуру в выпадающем списке Wave out.
8. Все, it’s showtime!
Раз пошла такая пьянка, то почему бы не задействовать все имеющиеся устройства, способные воспроизводить звук, и посмотреть, что из этого получится?! Выглядит это вот так:
По едва уловимой задержке и эху от разных гарнитур понятно, что виртуальный драйвер работает в режиме временного разделения: несколько десятков миллисекунд звука одной гарнитуре, затем та же порция из буфера — другой. Ну да ладно, лишнее можно отключить – любопытство удовлетворено.
В общем, Virtual Audio Cable работает почти безупречно: претензия лишь к легкой рассинхронизации между видео и звуком, вызванной использованием буфера.
Стерео микшер в Windows 10: вывод звука на два устройства одновременно
Открываем параметры звука (нажав на соответствующую иконку в трее правой кнопкой мыши) и переходим в панель управления звуком.
В окне «Звук» проверяем, чтобы устройство «Динамики» было в статусе «Устройство по умолчанию». Если это не так, то нажмите на них правой кнопкой мыши и выберите «Использовать по умолчанию». Так же обратите внимание, что у меня там отображается подключенный по HDMI телевизор (в моем случае это монитор со встроенными динамиками, это не важно) и он в статусе «Готов».
Переходим на вкладку «Запись». Там должен быть «Стерео микшер». Если он тусклый и возле него написано «Отключено», то нажмите на него правой кнопкой мыши и выберите «Включить». Так же, если он не используется по умолчанию (возле него нет соответствующей надписи), то нажмите правой кнопкой мыши и выберите «Использовать по умолчанию». После чего нажмите еще раз и откройте «Свойства».
В новом окне, открыв вкладку «Прослушать», убедитесь, что возле пункта «Прослушивать с данного устройства» стоит галочка. Из меню выберите устройство, на которое нужно вывести звук с компьютера. Значит динамики у нас используются по умолчанию, и нужно выбрать второе устройство. В моем случае это телевизор (имя устройства у вас будет другое). Так же это могут быть Bluetooth-наушники, колонка, возможно еще какое-то устройство.
После нажатия на кнопку «Применить», звук начал воспроизводится одновременно из колонок (динамиков ноутбука) и телевизора. Проверьте уровень громкости на телевизоре, или наушниках (колонке).
Чтобы отключить звук из второго источника, достаточно выключить стерео микшер, или отключит устройство. Настройки сохраняются. Когда мы регулируем звук в настройках Windows, то он одновременно регулируется на обеих устройствах (в моем случае на колонках и динамиках телевизора).
Как подключить две пары беспроводных наушников к устройствам Андроид
Смотреть фильмы или слушать музыку большой компанией можно и на устройствах с операционной системой Андроид. Первоначально эта функция появилась на смартфонах Samsung Galaxy S9. Называется она Dual Audio и позволяет подключать сразу две пары беспроводных наушников. Сегодня опция знакома также владельцам следующих моделей телефонов Самсунг:
Однако большинство владельцев данных устройств даже не догадываются о такой возможности.
Интересно знать, что функция поддержки сразу двух пар наушников уже имеется в обновленном протоколе Bluetooth 5.0. Но для ее правильной работы этого недостаточно. Необходимо, чтобы само мобильное устройство и наушники также поддерживали эту функцию. В настоящее время это доступно на устройствах не всех компаний.
Чтобы подключить две пары наушников на устройстве Андроид, необходимо выполнить следующее.
К сожалению, на устройствах с операционной системой Андроид звук передается не синхронно. Одна пара постоянно отстаёт. Просмотру фильмов или прослушиванию музыки в наушниках это не мешает, но если включить сразу две Блютуз-колонки, то это будет заметно.
Еще один способ подключения двух наушников к одному телевизору или телефону показан в видео ниже.
Источник
Подключение двух пар наушников к Iphone и Ipad
Не все пользователи продукции компании Эпл знают о том, что у них имеется возможность подключить сразу две пары наушников к телефону или планшету. Правда на данный момент это можно сделать только с AirPods или наушниками Beats. При этом последние должны быть оснащены специальным беспроводным чипом, который сейчас имеется только в модели Powerbeats Pro. Хотя в компании утверждают, что скоро будет возможность выбрать и другие типы наушников.
Наушники Powerbeats Pro
Данная функция очень полезна для тех, кто хочет вместе слушать музыку или смотреть фильмы на своем смартфоне или планшете. Особенно это удобно в дороге – в машине, поезде, автобусе или самолёте, где громким звуком можно доставлять соседям неудобства. Возможность использования нескольких наушников позволяет компании до четырех человек смотреть сериалы или слушать музыку, не беспокоя других людей.
Чтобы подключить сразу несколько наушников к устройству компании Эпл, необходимо выполнить следующую последовательность действий.
После того, как все эти действия выполнены, пользователь может подключать сразу две пары наушников. Звук при этом в них будет полностью синхронизирован.
В настоящее время функцию поддержки двух пар наушников можно настроить на следующих устройствах:
Для процесса сопряжения необходимо, чтобы данные устройства работали на операционной системе iOS 13 или iPadOS 13. Но, конечно, если будет более новая версия, то никаких проблем с запуском не будет.
Чтобы контролировать сразу две пары наушников было удобно, рекомендуется делать это через меню «Пункт управления». В нем можно выбрать необходимый режим работы: передавать звук на все наушники или только на одни. Кроме того, имеется возможность проводить регулировку громкости для каждой пары отдельно. Чтобы не пропустить момент, когда нужно заряжать наушники, можно контролировать уровень заряда с помощью знакомого владельцам Айфонов виджета «Элементы питания».
Недостатки множественного подключения
Пользователи, которые подсоединяют к одному ПК сразу несколько аудиоустройств, сталкиваются с минусами обоих способов подключения. Но если при физическом соединении устройств с компьютером неудобства носят, в основном, аппаратный характер, то при виртуальном способе подключения возможны программные нюансы.
Так, подключение через разъем USB и 3.5 мм связано со следующими неудобствами.
- Разветвитель нужно покупать отдельно. Модели для ПК стоят недорого, но цены на периферийное оборудование, которое работает с техникой Apple, обычно высокие.
- USB-разветвители не универсальны — для передачи звука подходят не все модели.
- Ограничение местонахождения. Из-за небольшой длины кабеля сидеть вдвоем перед одним компьютером не всегда удобно.
- Необходимость дополнительного питания. USB-наушники потребляют больше энергии, чем модели с разъемом mini-jack. Это важно учитывать, если речь идет о подключении к ноутбуку, который работает от батареи, а не от сети.
У беспроводных технологий свои недостатки:
- устройства от Apple (EarPods) дорогие, а гарнитуры других фирм не всегда корректно работают с яблочной техникой;
- на беспроводном канале возможны помехи — посторонние шумы, искажения звука;
- аудио может передаваться с задержкой, что особенно заметно во время просмотра видео;
- при подключении более двух наушников происходит рассинхронизация звука, то есть — аудио передается на гарнитуры последовательно, поэтому одни пользователи могут получать пакеты данных позже других.
Итак, несмотря на минусы, подключать несколько устройств для вывода звука все-таки стоит. Вторые наушники дают возможность скоротать время вдвоем, отгородиться от внешних раздражителей, вместе ознакомиться с полезными аудио- и видеоматериалами, поработать над общими проектами. Покупка разветвителя избавляет от необходимости носить с собой второй ноутбук или искать помещение, в котором не понадобятся наушники. А как выбрать головные телефоны для ПК, можно прочесть в нашем материале.
Источники
- https://kopirajter.by/tehnologii/kak-podkluchit-dve-garnitury-k-komputeru/
- https://fintaxi.ru/kak-podklyuchit-dva-naushnika-k-noutbuku/
- https://tehnika.expert/cifrovaya/naushniki/kak-podklyuchit-dvoe-k-kompyuteru-odnovremenno.html
- https://help-wifi.com/raznye-sovety-dlya-windows/odnovremennyj-vyvod-zvuka-na-dva-ustrojstva-v-windows-zvuk-iz-dinamikov-noutbuka-televizora-po-hdmi-bluetooth-naushnikov-i-kolonok/
- https://hitech-online.ru/audio-video-foto/naushniki/kak-podklyuchit-dvoe-k-kompyuteru.html
Блютуз наушники стали неотъемлемой частью нашей повседневной жизни. Они позволяют нам наслаждаться музыкой или смотреть видео, не будучи привязанными проводами к компьютеру. Но что делать, если у вас есть не одна, а две пары блютуз наушников и вы хотите их подключить оба к одному компьютеру на Windows 10? В этой статье мы расскажем вам, как это сделать.
Важно отметить, что не все компьютеры поддерживают подключение двух пар блютуз наушников одновременно. Убедитесь, что ваш компьютер обладает соответствующей функциональностью.
Шаг 1: Подключите первую пару блютуз наушников. Вставьте беспроводной адаптер блютуз в порт USB вашего компьютера. Затем включите свои первые блютуз наушники и установите их в режим пары. Проделайте процедуру согласно инструкциям, поставляемым с вашими наушниками.
Содержание
- Подключение двух пар блютуз наушников к компьютеру на Windows 10
- Проверка наличия блютуз поддержки
- Подключение первой пары блютуз наушников
- Подключение второй пары блютуз наушников
- Решение проблем и устранение неисправностей
Подключение двух пар блютуз наушников к компьютеру на Windows 10 возможно, но требует некоторых дополнительных настроек. Вам потребуется использовать встроенные инструменты Windows 10 для управления блютуз устройствами.
Вот пошаговая инструкция, которая поможет вам подключить две пары блютуз наушников к вашему компьютеру:
- Убедитесь, что ваш компьютер имеет встроенный адаптер блютуз или внешний адаптер, подключенный через USB-порт.
- Включите оба набора наушников и установите их в режим «Пара» или «Поиск» (в соответствии с инструкциями производителя).
- Нажмите правой кнопкой мыши на значок «Пуск» в нижнем левом углу экрана и выберите «Настройки».
- В открывшемся окне настроек выберите «Устройства».
- На странице «Устройства» выберите вкладку «Блютуз и другие устройства».
- Нажмите кнопку «Добавить блютуз или другое устройство» и выберите «Bluetooth» из списка доступных устройств.
- Windows начнет поиск блютуз устройств. В списке найденных устройств выберите первый набор наушников и нажмите «Подключить».
- Повторите предыдущий шаг для подключения второго набора наушников.
- После успешного подключения обоих наборов наушников вы увидите их перечисленными в разделе «Мои устройства».
Теперь оба набора наушников должны быть успешно подключены к вашему компьютеру и готовы к использованию. Обратите внимание, что единовременно вы сможете подключить и использовать только один набор наушников для воспроизведения звука, но второй набор все еще будет подключен и готов к использованию.
Обратите внимание, что некоторые наушники или адаптеры блютуз могут иметь ограничения или особые требования для работы с компьютером на Windows 10. Поэтому всегда рекомендуется ознакомиться с инструкциями производителя перед началом процесса подключения.
Проверка наличия блютуз поддержки
Перед подключением двух пар блютуз наушников к компьютеру на Windows 10, необходимо убедиться в наличии блютуз поддержки на вашем устройстве.
1. Нажмите правой кнопкой мыши на значке «Пуск» в левом нижнем углу экрана и выберите «Устройства и принтеры».
2. В открывшемся окне «Параметры устройств» найдите раздел «Блютуз» и щелкните на нем.
3. Если в списке устройств имеется «Bluetooth» или «Блютуз адаптер», это означает, что ваш компьютер поддерживает блютуз.
4. Если устройство не отображается в списке, значит блютуз поддержка отсутствует на вашем компьютере или нужно включить блютуз адаптер.
5. В этом случае вы можете приобрести внешний блютуз адаптер, который подключается через порт USB, чтобы добавить блютуз функциональность на свой компьютер.
После убедительной проверки наличия блютуз поддержки на компьютере, вы можете перейти к подключению двух пар блютуз наушников.
Подключение первой пары блютуз наушников
Для подключения первой пары блютуз наушников к компьютеру на Windows 10, следуйте следующим шагам:
- Убедитесь, что наушники полностью заряжены и включены.
- На рабочем столе компьютера щелкните правой кнопкой мыши по значку «Пуск» и выберите «Настройки».
- В открывшемся окне «Настройки» выберите раздел «Устройства».
- На странице «Устройства» выберите вкладку «Bluetooth и другие устройства».
- В разделе «Блютуз» убедитесь, что переключатель «Bluetooth» включен.
- Нажмите на кнопку «Добавить Bluetooth или другое устройство».
- В появившемся окне выберите опцию «Bluetooth».
- Включите режим парного устройства на наушниках (обычно это делается удерживанием кнопки питания на несколько секунд).
- Выберите наушники из списка доступных устройств и нажмите «Готово».
После выполнения этих шагов наушники должны успешно подключиться к компьютеру.
Подключение второй пары блютуз наушников
Если у вас уже подключена одна пара блютуз наушников, подключение второй пары будет немного отличаться. Вот, как это сделать:
- Убедитесь, что первая пара наушников выключена или отключена от компьютера. Это важно, чтобы не возникало конфликтов при подключении второй пары.
- Проверьте, что вторая пара блютуз наушников находится в режиме поиска или готовности к паре.
- На вашем компьютере откройте раздел Параметры Bluetooth. Для этого щелкните на значок Bluetooth в панели задач и выберите «Настройки Bluetooth и других устройств».
- В разделе «Bluetooth и другие устройства» нажмите кнопку «Добавить Bluetooth или другое устройство».
- В появившемся окне выберите «Bluetooth».
- Выберите вторую пару наушников из списка доступных устройств.
- Дождитесь окончания процесса пары и подключения второй пары наушников к компьютеру.
Поздравляю! Теперь у вас две пары блютуз наушников подключены к компьютеру. Вы можете выбирать, какую пару использовать в каждый момент времени.
Решение проблем и устранение неисправностей
При подключении двух пар блютуз наушников к компьютеру на Windows 10 могут возникнуть некоторые проблемы. В этом разделе мы рассмотрим несколько распространенных проблем и предоставим решения для их устранения.
1. Только одна пара наушников подключается к компьютеру, вторая не найдена.
Если только одна пара наушников подключается к компьютеру, а вторая не может быть найдена, попробуйте выполнить следующие действия:
- Убедитесь, что обе пары наушников находятся в режиме поиска и подключения.
- Перезагрузите компьютер и попробуйте снова подключить обе пары наушников.
- Удалите все предыдущие подключения наушников в настройках Bluetooth и начните процесс снова.
- Если все вышеперечисленное не помогает, проверьте, поддерживает ли ваш компьютер одновременное подключение двух пар блютуз-устройств. Если нет, вам нужно будет использовать внешний адаптер или разделитель.
2. Наушники соединены, но звук идет только через одну пару.
Если звук идет только через одну пару наушников, следуйте этим рекомендациям:
- Убедитесь, что обе пары наушников были правильно подключены и обнаружены в настройках Bluetooth компьютера.
- Проверьте настройки воспроизведения звука. Откройте «Панель управления», выберите «Аудиоустройства» или «Звук» и убедитесь, что выбраны оба набора наушников.
- Если вы используете какое-либо приложение или программу для проигрывания звука, убедитесь, что оно также настроено на использование обоих наборов наушников.
3. Проблемы с качеством звука или синхронизацией аудио.
Если у вас возникли проблемы с качеством звука или синхронизацией аудио при использовании двух пар наушников, рекомендуется:
- Удалить и повторно подключить наушники к компьютеру.
- Убедитесь, что все драйвера Bluetooth на вашем компьютере обновлены до последней версии.
- Попробуйте использовать разные комбинации наушников, чтобы исключить возможность несовместимости между наборами.
- Если возможно, подключите наушники с помощью разных блютуз-адаптеров или на разные порты USB.
Надеемся, что эти рекомендации помогут вам решить проблемы при подключении двух пар блютуз наушников к компьютеру на Windows 10. Если проблемы продолжаются, рекомендуется обратиться к производителю вашего компьютера или наушников для получения дополнительной поддержки.