
- Что представляют собой живые обои
- Способ № 1: VLC Media Player
- Способ № 2: Программа DeskScapes
- Способ № 3: Приложение Video Wallpaper
- Способ № 4: Animated Wallpaper Maker
- Способ № 5: Wallpaper Engine
- Способ № 6: Живые обои через программу Lively Wallpaper
Что представляют собой живые обои
Анимированные обои – это картинка с движением, которая заменяет обычное статическое фоновое изображение на рабочем столе пользователя. Она может быть представлена в виде простого зацикленного видеофайла, GIF анимации или создана с помощью специальных 2D и 3D эффектов компьютерной графики.
Такие обои выглядят привлекательно, но зачастую потребляют существенное количество системных ресурсов, поэтому разработчиками программ предусматривается их отключение, когда пользователь работает в приложениях, играет или смотрит видео в полноэкранном режиме. Владельцам мощных систем беспокоиться на этот счет не стоит, а работу слабых компьютеров и ноутбуков такие заставки могут немного замедлить.
Варианты установки 
Так как с помощью собственных средств ОС Windows 10 установить анимированные обои на рабочий стол нельзя, придется использовать стороннее программное обеспечение. Для десятой версии Windows подойдут такие программы как Video Wallpaper, VLC Media Player, Deskscapes, Animated Wallpaper Maker и Wallpaper Engine.
Перечисленные приложения работают по разным принципам, некоторые из них используют только компьютерную графику для создания анимации, другие исключительно зацикленные видеоклипы и GIF файлы, а некоторые умеют комбинировать несколько способов и даже создавать собственные эффекты.
Почти каждая программа имеет свой каталог анимированных изображений, в котором можно выбрать и установить понравившиеся обои.
Способ № 1: VLC Media Player
Эта популярный многофункциональный проигрыватель аудио и видео файлов, который способен установить ролик в качестве фонового изображения на рабочий стол. Приложение абсолютно бесплатно и имеет перевод на русский язык. Загрузить его можно с официального сайта разработчика.
Перейдя на сайт программы, для скачивания установочного пакета потребуется нажать по кнопке «Загрузить VLC».
Ресурс автоматически определяет устройство, с которого вы его посещаете, и предлагает скачать соответствующую версию плеера. Если нужен другой инсталляционный пакет, то его можно выбрать из списка, нажав по стрелке на кнопке.
Инсталляция медиаплеера ничем не отличается от установки обычной программы. После того как приложение будет установлено на компьютере, выбираем видеофайл для фона рабочего стола следующим образом:
- Запускаем программу на компьютере.
- Открываем нужный ролик.
- Нажимаем на меню «Видео».
- Выбираем пункт «Фон рабочего стола».
Вот так легко и просто можно установить видеоклип в качестве обоев при помощи VLC. Иногда с изображением возникает неполадка — на рабочем столе не отображаются иконки. Чтобы устранить эту проблему сделаем следующее:
- Открываем меню «Инструменты» и переходим в «Настройки» VLC медиаплеера.
- Далее выбираем раздел «Видео».
- После этого устанавливаем параметр «Вывод видео через DirectX» в соответствующем пункте.
Теперь все должно заработать так, как полагается.
Полезно знать: ТОП 17 фоторедакторов для компьютера и смартфона.
Способ № 2: Программа DeskScapes
Это приложение от известной компании Stardock, которая давно специализируется на различных модификациях ОС. Она позволяет устанавливать как простые, так и анимированные обои из собственного каталога, а также загрузив файл фонового рисунка вручную.
Программу можно приобрести за восемь долларов или пользоваться ей бесплатно на протяжении 30 дней. Русского языка у DeskScapes нет. Скачать пробную версию можно с официального сайта Стардок, нажав на кнопку «Try it Free!».
Установка приложения ничем не отличается от инсталляции обычных программ, однако после неё потребуется пройти процедуру активации. Для этого нам нужно сделать следующее:
- В появившемся после завершения установки окне нажимаем на кнопку «Start 30 Day Trial».
- Далее вводим адрес своей электронной почты.
- Кликаем по кнопке «Continue».
- Программа сообщит, что на указанный адрес почтового ящика выслана ссылка для активации. Далее открываем почту, и в поступившем письме нажимаем по кнопке «Activate 30-Day Trial».
- После этого откроется страница, на которой вас оповестят об успешной активации.
- Программа автоматически загрузится и останется только кликнуть по кнопке «Finish» для начала её использования.
- Теперь выбираем понравившиеся обои в левой части окна приложения и нажимаем «Apply to my Desktop» чтобы их установить.
В каталоге DeskScapes есть как живые, так и простые изображения. Обои с анимацией помечены специальной иконкой.
Кроме установки анимированного изображения в качестве фоновой картинки, её также можно использовать как скринсейвер. Для этого нажимаем по стрелке справа на кнопке «Apply to my Desktop» и выбираем вариант «Apply as my screensaver».
У каждых живых обоев в каталоге имеются собственные настройки, где можно задать различные параметры. Чтобы их отрыть, нажимаем на кнопку «Settings» под окном предварительного просмотра.
Также к фоновым изображениям можно применить эффекты, кликнув по одноименной кнопке рядом с настройками. Откроется окно, где появятся разные варианты.
Загрузить больше фонов можно нажав на соответствующую надпись в конце каталога изображений
или перейдя на сайт WinCustomize вручную.
Способ № 3: Приложение Video Wallpaper
Как можно догадаться из названия программы, Video Wallpaper предназначена для установки зацикленных видеоклипов, а также GIF анимации и роликов с YouTube со звуком в качестве обоев. Приложение разработано компанией Push Entertainment и работает во всех версиях Windows.
К сожалению, его интерфейс не русифицирован, но он достаточно прост и не должен вызвать затруднений с использованием. Video Wallpaper стоит €7.46, однако имеется возможность загрузить и установить на компьютер пробную версию, которая будет периодически просить её купить и иногда менять картинки на свое усмотрение.
Открыв официальный сайт приложения, для скачивания инсталляционного пакета нажимаем по кнопке «Download Video Wallpaper».
Установка происходит в обычном режиме. После инсталляции можно приступить к выбору видео обоев.
- Запускаем программу на компьютере.
- Из предложенных вариантов выбираем нужный тип — видеоклип, GIF анимация или ролик с YouTube. Обои автоматически устанавливаются фоном рабочего стола при нажатии по пункту из списка.
- Чтобы поменять скорость воспроизведения ролика, нажимаем на кнопку с иконкой шестеренки и устанавливаем нужный вариант.
- Загрузить больше видеообоев можно кликнув по кнопке с троеточием.
Откроется сайт приложения, где есть множество видеофайлов на различные тематики. Нажав на понравившийся вариант, начнется его загрузка на компьютер.
- После этого кликаем в программе по кнопке с плюсом и выбираем файл скачанных обоев для его добавления в список.
Теперь можно будет установить загруженную заставку просто нажав на неё. Таким же образом добавляется любой другой видеофайл на компьютере в плейлист программы.
Video Wallpaper позволяет устанавливать время смены обоев при помощи кнопки установки интервала.
В настройках приложения можно установить автоматическую загрузку программы при включении компьютера,
а также настроить яркость и степень прозрачности иконок рабочего стола.
Способ № 4: Animated Wallpaper Maker
В отличие от предыдущих, это программа предлагает пользователю не только готовые живые обои, но и позволяет создавать их самому из обычных картинок. Стоит она $34.77, но можно загрузить и пробную версию.
Animated Wallpaper Maker не имеет перевода на русский язык, а на официальном ресурсе доступно для скачивания всего несколько готовых живых обоев, так как приложение заточено под создание собственных анимированных фонов.
Перейдя на официальный сайт, скачать установочный пакет можно нажав на кнопку «DOWNLOAD».
Инсталляция приложения происходит в обычном режиме. После установки и запуска откроется редактор, в левой части которого можно добавить фоновые изображения, а в правой находится окно с различными анимационными эффектами, которых в программе имеется достаточное количество.
Почти у каждого эффекта есть собственные настройки цвета, скорости анимации и размера.
После того как все эффекты нанесены на фоновое изображение, готовые живые обои можно напрямую установить на рабочий стол или создать инсталляционный пакет для установки на других компьютерах, воспользовавшись кнопкой «Create».
В целом, приложение заслуживает внимания, так как обладает множеством различных эффектов, включая возможность установки камеры обозрения под разными углами и добавления звукового сопровождения.
Способ № 5: Wallpaper Engine
Ну и наконец, мы подошли к самому продвинутому приложению для установки живых обоев. Wallpaper Engine представляет собой программу для создания анимированных фонов при помощи компьютерной графики с обширными возможностями и большим количеством готовых вариантов, которые можно загрузить из интернета.
Wallpaper Engine имеет русскоязычный интерфейс и продается в магазине Steam всего за $2.79 USD.
Несмотря на сравнительно низкую цену, в отличие от других подобных программ, она является самой функциональной. Инсталляция приложения не имеет никаких особенностей, однако после неё потребуется осуществить минимальную настройку.
- Запускаем Wallpaper Engine на компьютере.
- В появившемся окне устанавливаем русский язык и нажимаем на кнопку «Поехали».
- В следующем окне выбираем подходящую настройку качества изображения.
- Нажимаем по кнопке «Далее».
- После этого можно при желании установить автозапуск программы вместе с загрузкой системы и позволить приложению изменять цвет окон под каждые обои.
- И, наконец, нажимаем на кнопку «Всё готово» чтобы начать пользоваться программой.
- По умолчанию Wallpaper Engine отображается в области уведомлений, а, чтобы открыть его главное окно нажимаем по пункту «Сменить обои» в контекстном меню иконки.
В левой части программы будут показаны доступные обои, а в правой окно предпросмотра и настройки. Выбранные фоны автоматически установятся на рабочий стол.
В разделе «Мастерская» можно загрузить новые обои для программы или открыть скачанные из файла, нажав на соответствующую кнопку.
Добавленные таким образом заставки можно изменить в редакторе, нажав на кнопку «Open in Editor».
Тут также имеется возможность создать собственные обои «с нуля», придавая картинке множество разнообразных эффектов, у каждого их которых имеются дополнительные настройки.
Способ № 6: Живые обои через программу Lively Wallpaper
Еще одна программа которая дает возможность установить живые обои на компьютер — это Lively Wallpaper. Приложение бесплатно и имеет поддержку русского языка. Загрузить программу можно из магазина Windows или с репозитория github. Windows 10 поддерживается только начиная с версии 1903 и выше.
После установки программы ее иконка появится на панели задач, кликнув по которой главное окно приложения открывается, выбрав пункт «Открыть Lively».
Здесь можно выбрать понравившиеся обои и установить их просто нажав на соответствующую картинку.
Если программа запустится не на русском языке, потребуется зайти в параметры и выбрать русский в соответствующей графе. После этого нужно перезапустить приложение чтобы настройка применилась.
В качестве живых обоев Lively Wallpaper позволяет установить видео файл, анимированный Gif, видео с YouTube, а также страницу в HTML-формате.
Чтобы добавить обои в каталог программы потребуется проделать следующее:
- Нажать на кнопку с изображением знака «+».
- В открывшейся вкладке выбрать файл с обоями нажав на кнопку «Обзор» или указать адрес в интернете.
После добавления файла обои появится в списке доступных на главном экране. Большинство обоев работают гладко, не потребляют большое количество ресурсов компьютера и имеют собственные настройки где можно изменять различные параметры анимации.
Заключение
Из всех представленных в обзоре программ, приложение DeskScapes компании Stardock отличается заметной прожорливостью в потреблении ресурсов компьютера. Несмотря на небольшие возможности, программа устанавливает два дополнительных сервиса в систему, и остается в оперативной памяти даже в то время, когда вы ей не пользуетесь.
Для установки видеообоев, самым лучшим способом можно назвать приложение Video Wallpaper, которое работает без нареканий и имеет интуитивно понятный интерфейс, а если вы хотите сами создавать анимацию, то стоит обратить внимание на Animated Wallpaper Maker и Wallpaper Engine. Последняя более функциональна, но ей труднее пользоваться из-за множества разнообразных настроек.
Загрузка …
Post Views: 44 464
Живые обои — отличный способ порадовать себя новым оформлением, не меняя привычные элементы интерфейса операционной системы. Анимированные картинки — так их называют некоторые пользователи, помогают в буквальном смысле «оживить» рабочий стол. Персонализация с применением видео выглядит свежей и привлекательной, но помимо прочего притягивает взгляды окружающих. Например, обои с графикой часто наделены ярким мерцающим эффектом. Иной раз, могут похвастаться темным цветом и глубинной динамической детализацией. Ровно как и файлы из раздела космос. Видео с отрывками из аниме или фильмов часто содержат запоминающиеся фрагменты или изображение любимого персонажа, что очень высоко ценится фанатами тайтла. Автолюбители, в свою очередь, смогут поставить на рабочий стол фотографию какой-либо машины — от известного бренда или крутую, тюнингованную тачку из игры.
В каталоге Вы найдете качественные заставки для широкоформатных экранов (включая 4K UltraWide) и материалы, предназначенные для мониторов с высокой плотностью пикселей (DPI). Подавляющее большинство разработано для использования на компьютере: под управлением Windows, Linux или Mac OS. Однако, некоторые варианты подходят для установки на смартфоны — для Андроид или телефонов Apple iPhone на iOS.
Мы рекомендуем использовать Wallpaper Engine. Данная программа способна запустить не только форматы видео, включая mp4, но также уникальные сцены с содержанием шейдеров. Помимо этого, она поддерживает html документы, jаvascript сценарии и exe приложения. Аналогичное предложение разработано под Android и его можно скачать в Play Market. Прочие варианты для Windows доступны на отдельной странице, здесь — Программы для установки живых обоев.
Choose the most aesthetic moving wallpapers
by Aleksandar Ognjanovic
Aleksandar’s main passion is technology. With a solid writing background, he is determined to bring the bleeding edge to the common user. With a keen eye, he always… read more
Updated on
- Windows 10 is extremely flexible and your desktop can easily come alive in a few minutes.
- All you need is a live wallpaper Windows 10. But you don’t have to stress about looking for the best live wallpapers PC.
- Some great options can already be found below. Thus, a dull-looking desktop should never be a problem for you.
- A Windows 10 live wallpaper will seriously enhance your desktop, allowing you to customize your entire Windows experience.
A live wallpaper Windows 10 is highly customizable and you can, basically, do a lot on your own if you have some time and a concept you want to follow. With slideshows and a self-created photo library, you can transform your dull desktop background into an inspiring experience.
However, you’ll need to install a third-party application in order to get the best live wallpapers PC and configure the preferred live wallpaper to suit your preferences.
Furthermore, the sole presence of a live wallpaper will take a toll on your PC so make sure you’re able to run it. Some of them come on their own without the supporting software, but we advise you to use the trusted app we enlisted below.
- How can I install supporting software?
- Where can I get live wallpapers for PC?
- Sky Citadel
- Fall Watermill
- Vintage Aircraft
- Winter Wonderland
- Flag
- Fish
- Medieval castle
- Earth
- Animal world
- Spirit of Fire
How can I install supporting software?
First, let us stress the levels of CPU this application uses. Sometimes, live wallpapers for Windows 10 will take up to 10% of your CPU. So, we advise you to disable (and stick with the standard wallpaper) while gaming to avoid high CPU usage.
On the other hand, if you have a PC that’s good enough for Windows 10, the presence of a Windows 10 live wallpaper won’t affect the system most of the time.
Once we got that out, we can move to downloading and installing the supporting program that enables you to use a live wallpaper Windows 10 in the first place.
There are some paid solutions out there, but we decided to go with DeskScapes which offers a large variety of beautiful live wallpapers in high definition.

DeskScapes
Want to bring your desktop to life? There is no tool better for the job than DeskScapes, so give it a try!
Where can I get live wallpapers for PC?
Sky Citadel

Need a wallpaper that can help your mind relax during your PC breaks? Then the Sky Citadel wallpaper is what you are looking for.
Take your desktop under the water and try to keep up with the fishes swimming around with this classic-themed wallpaper.
The photo-realistic graphics and the water sounds will take you into an almost-real ocean aquarium.
The wallpaper is available in a trial version and a full-featured version. You can access both of them from the link below.
⇒ Download SKY CITADEL Live wallpaper
Fall Watermill

The Fall Watermill Live wallpaper is all about – you guessed it – a nice watermill in the woods during a beautiful fall scenery.
How we test, review and rate?
We have worked for the past 6 months on building a new review system on how we produce content. Using it, we have subsequently redone most of our articles to provide actual hands-on expertise on the guides we made.
For more details you can read how we test, review, and rate at WindowsReport.
It’s not only a very beautiful depiction of simple rural life but the creaking sounds of the wheel and the shooting water splashing sounds can have an extremely calming effect.
The wallpaper is available in two versions, a free trial and the full one that you can access from the link below.
⇒ Download FALL WINDMILL Live wallpaper
Vintage Aircraft

If you’re looking to immerse yourself in a flying experience, try the Vintage Aircraft Live wallpaper. As the name suggests, you will be engaged in a multiple-view flight alongside some vintage planes from WWI.
You will not only enjoy the skills of the aviators and the legendary planes but also the aerial landscape and the sunny day.
A little spoiler: You will also see an old german zeppelin.
⇒ Download VINTAGE AIRCRAFT Live wallpaper
Winter Wonderland

An old church, the chimney slowly puff smoke from a house full of children eagerly waiting for Christmas, and the snow seamlessly covering all around.
It’s a Winter Wonderland indeed, just like the name of this awesomely calming Live wallpaper.
Oh, dear! A deer is crossing right in front of our eyes. All is peaceful, silent, and dreamy, the perfect wallpaper for the winter season.
⇒ Download WINTER WONDERLAND Live wallpaper
Flag

There’s a good reason why we make the flags out of fabric and not from solid boards. The flag flapping in the wind can almost trigger the reaction to salute simply because it’s majestic.
The FLAG Live wallpaper brings you a lot of flags of many countries from the world on a sunsetting sky background.
It’s nice, it’s clean and it’s calming.
⇒ Download FLAG Live wallpaper
Fish

A Koi Fish pond is the pinnacle of harmony and tranquility, and that is all about in the FISH Live wallpaper.
The water looks extremely real, the brightly-colored Koi fish are smoothly sliding on the clear surface and the fine aquatic vegetation completes the cool, 3D picture.
Pleasant mood music is a gentle final touch to this almost therapeutic show.
⇒ Download FISH live wallpaper
Medieval castle

Medieval Castle is the perfect 3D screensaver for all romantic people with a passion for the Middle Ages.
Excellent, almost photographic-quality graphics depict the authentic atmosphere of a centuries-old castle teeming with life as it used to be in those almost forgotten times.
Wellcome SirKnight or wonderful Milady into an almost enchanted realm.
⇒ Download MEDIEVAL CASTLE
Earth
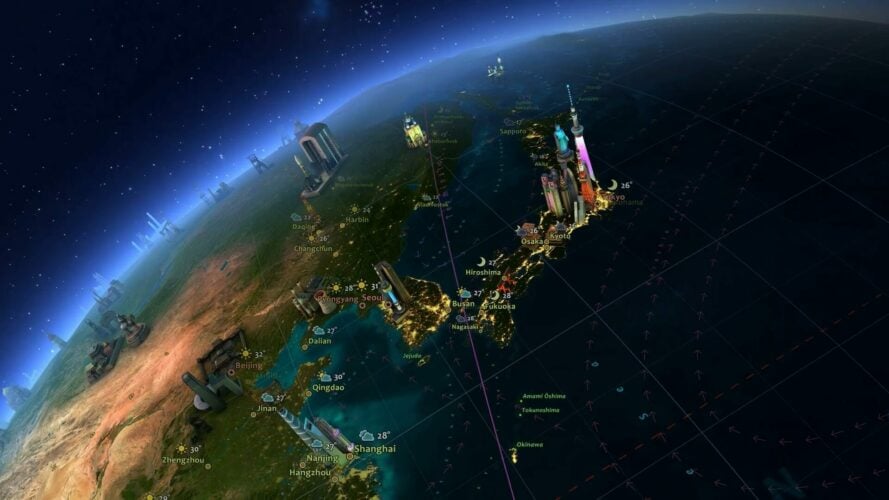
This is the brand new Earth 3D for Windows Desktop! And mere the Earth as you’ve never seen it before.
It has a day and night cycle, a real starry sky with the actual position of the Sun and the Moon phases, and comes with a plethora of information about the nature of our planet and about the great wonders of the world.
In a galaxy where our planet is like a grain of salt, this wallpaper makes you feel a little bigger.
⇒ Download EARTH Live wallpaper
Animal world

The ANIMAL WORLD Live wallpaper is especially great for kids because it’s an interactive journey around our planet to the areas inhabited by the members of its animal kingdom.
This way they will learn about the incredible diversity of the animal kingdom and their important role in our ecosystem.
⇒ Download ANIMAL WORLD Live wallpaper
Spirit of Fire

Probably there’s nothing more soothing and calming than watching a woodfire in the fireplace.
Spirit of Fire is a fine 3D screensaver that will bring the warmth of a log cabin fireplace inside your office or home.
The fire and the fireplace are graphically exquisite and this screensaver stands out!
⇒ Download SPIRIT OF FIRE Live wallpaper
Finally, besides the best live wallpapers PC we enlisted, you can roam freely through various categories and download anything that suits you. Whether it is a Windows 10 live wallpaper or another piece of software, it’s all up to you.
With that, we can conclude this article. And, once you pick out a live wallpaper for Windows 10, don’t forget to share your experience with us. You can do it in the comments section below.
Содержание
- Установка анимированных обоев в Windows 10
- Способ 1: Video Wallpaper
- Способ 2: DeskScapes
- Способ 3: Wallpaper Engine
- Вопросы и ответы
Установка фонового изображения на рабочий стол операционной системы — процесс, не вызывающий сложности даже у не очень опытных пользователей. Однако по умолчанию Windows поддерживает только статичные картинки, анимированные форматы воспроизводиться не будут. Поэтому если вы решили установить живые обои вместо надоевших статичных, потребуется воспользоваться альтернативными вариантами.
Установка анимированных обоев в Windows 10
Поскольку ОС не умеет воспроизводить анимацию на рабочем столе через встроенные инструменты, понадобится прибегнуть к использованию сторонних программ, позволяющих без труда установить живые обои. Как правило, такое ПО платное, но имеет ознакомительный период. Давайте разберем основные способы решения поставленной задачи.
Способ 1: Video Wallpaper
Популярная программа для установки живых обоев, обладающая простым интерфейсом и хорошим выбором фонов. Поддерживает видео со звуком. Приложение платное и стоит порядка $5, триальный период в 30 суток позволяет ознакомиться со всеми функциональными возможностями. Напоминанием о необходимости покупки будет полупрозрачная надпись «TRIAL VERSION» в левом нижнем углу экрана.
Скачать Video Wallpaper с официального сайта
- Установите и откройте программу обычным способом. Сразу же после запуска стандартный фон изменится на анимированный, это образец работы программы.
- Откройте рабочее окно Video Wallpaper. Отобразится плейлист с 4 шаблонами, который можно удалить или просто создать собственный. Мы разберем создание нового плейлиста.
- Для него вам нужно вручную скачать анимированные файлы с сайта программы. Вы также можете установить собственные обои — для этого у вас должны быть видеофайлы, разрешение которых совпадает с разрешением экрана (например, 1920х1080).
Чтобы скачать анимацию, нажмите на кнопку с тремя точками. Откроется официальный сайт программы, где можно выбрать понравившийся вариант обоев на разную тематику: море, закат, природа, абстракция, космос, аквариум.
- Нажмите на понравившийся вариант и сохраните его. Вы можете создать отдельную папку и загрузить туда сразу несколько изображений, чтобы потом их чередовать.
- Вернитесь в программу и нажмите на кнопку с иконкой листа. Выберите «New», чтобы создать новый плейлист, или «Folder», чтобы сразу указать папку с обоями, которые вы скачали.
- Для добавления нового файла в созданный плейлист, кликните по кнопке с плюсом.
- Используя проводник, укажите путь к папке, где хранится скачанный файл.
- Если файлов несколько, через небольшой промежуток времени будет происходить автоматически переключение на новый файл. Чтобы это изменить или вовсе отключить, настройте интервал перехода. Нажмите на кнопку с изображением часов и выберите подходящий временной период.
Предлагаются варианты, начиная от 30 секунд и заканчивая отключением такой функции.

Управлять программой так же легко, как плеером. Для этого есть кнопки переключения на предыдущее и следующее видео, паузы в анимации и полной остановки с переключением на статичный рабочий стол.
Способ 2: DeskScapes
Программа от известной компании Stardock, занимающейся выпуском программного обеспечения для кастомизации Windows. Предлагает 30-дневный триальный период, полная версия стоит $6. В приложении нет русского языка и немного усложненный способ установки новых обоев, впрочем, это не мешает пользоваться DeskScapes.
В отличие от Video Wallpaper, здесь нет надписи «TRIAL VERSION» и периодически выскакивающих предложений об активации, вдобавок присутствует добавление эффектов и подгон позиции картинки. В сравнении с конкурентным ПО, в DeskScapes отсутствуют обои со звуком, но вряд ли эта функция востребована среди пользователей.
Скачать DeskScapes с официального сайта
- Скачайте, установите программу. На этапе инсталляции не забудьте снять галочку с предложения установить другие продукты разработчика. Кроме этого вам потребуется указать свой email адрес для верификации и пройти по ссылке из письма, присланного на этот ящик — без таких манипуляций приложение не установится. Если будет указан российский домен, письмо может прийти с небольшой задержкой.
- После установки приложение будет встроено в контекстное меню, вызываемое правой кнопкой мыши по рабочему столу. Выберите пункт «Configure DeskScapes».
- Откроется окно с набором стандартных обоев. По умолчанию здесь идут вперемешку со статичными, и отличить их можно по значку пленки либо отфильтровать, убрав галочку с пункта «Show Wallpapers».
- Выбор анимации здесь небольшой, поэтому, как и предыдущем варианте, пользователю предлагается скачать больше обоев с доверенного сайта программы, куда выкладываются дополнительные файлы к продуктам Stardock. Для этого нажмите на ссылку «Download more backgrounds from WinCustomize…».
- Как видите, здесь более полусотни страниц с вариантами. Выберите подходящее изображение и откройте в него. Убедитесь, что параметры анимации вам подходят, затем нажмите зеленую кнопку «Download».
- Узнать, куда требуется поместить анимированные обои можно, снова открыв окно DeskScapes, кликнув ПКМ по любому видеофайлу и выбрав пункт «Open folder».
- В открывшуюся в проводнике папку перенесите скачанный файл.
- Снова откройте окно программы и нажмите клавишу F5 на клавиатуре, чтобы обновить список анимационных обоев. Те живые обои, которые вы загрузили и поместили в соответствующую папку, появятся в списке. Вам остается только выбрать их левой кнопкой мыши и нажать на «Apply to my desktop».
Обратите внимание, что если вдруг картинка не подходит по размеру, вы можете выбрать формат растягивания по экрану и наложить на изображение эффекты.
- Остановить анимацию можно, нажав по рабочему столу ПКМ и выбрав пункт «Pause DeskScapes». Возобновляется она точно таким же образом, только пункт уже будет называться «Resume DeskScapes».

Стоит отметить, что у некоторых пользователей вместо установки обоев может появиться черный экран или смена заставки вообще будет отсутствовать. В большинстве случаев помогает перезагрузка ПК или выставление особых параметров запуска. Для второго варианта выполните следующие шаги:
- Откройте папку, куда была установлена программа. По умолчанию это
С:\Program Files (x86)\DeskScapes - Для файлов:
- Deskscapes.exe
- Deskscapes64.exe
- DeskscapesConfig.exe
поочередно проделайте следующие действия. Нажмите на ПКМ и выберите «Свойства». В открывшемся меню переключитесь на вкладку «Совместимость».
- Поставьте галочку рядом с пунктом «Запустить программу в режиме совместимости с:» и выберите «Windows 8» (если не поможет, выставьте совместимость с «Windows 7». Параметры совместимости должны быть одинаковыми для всех трех файлов). Здесь же добавьте галочку напротив параметра «Запускать эту программу от имени администратора». После этого кликните «OK» и проделайте то же самое с остальными двумя файлами.
При необходимости перезагрузите ПК и проверьте работу DeskScapes.

Способ 3: Wallpaper Engine
Если предыдущие две программы практически универсальны, эта более узконаправленная и предназначена только для пользователей игровой площадки Steam. В их магазине помимо игр уже давно продаются различные приложения, в том числе и программа с большим набором качественных статических и анимированных изображений.
Стоит она 100 рублей, и за эти деньги покупатель получает удобное приложение с поддержкой русского языка, настройкой качества изображений, автоматического изменения цветовой схемы (для панели задач, меню Пуск и обрамления окон Windows) под цвет картинки. Есть возможность установки обоев со звуком и другие функции. Триальный период отсутствует.
Перейти на страницу Wallpaper Engine в магазине Steam
- Купите и скачайте программу, установите ее.
- На этапе установки вам будет предложено выполнить некоторые настройки. Их всегда можно изменить в дальнейшем, нажав в интерфейсе установленного приложения на значок шестеренки.
Первый шаг — выбор языка интерфейса. Установите нужный и нажмите на вторую точку.
Укажите качество воспроизведения анимированной заставки. Учтите, что чем выше качество, тем больше ресурсов потребляет ПК.
Если хотите, чтобы вместе с обоями автоматически подбирался цвет окон (а также панели задач и меню «Пуск»), оставьте активной галочку «Регулировка цвета окон». Чтобы программа работала вместе с запуском компьютера, поставьте галочку рядом с «Автозапуск» и нажмите кнопку «Установить высокий приоритет».
На последнем шаге оставьте галочку рядом с «Просмотреть обои сейчас», чтобы открылась программа, и нажмите «Все готово».
- После запуска вы можете сразу же приступить к установке обоев. Для этого нажмите на понравившуюся картинку — она сразу же применится как фон. Справа при желании измените цвет окон и настройте скорость воспроизведения. Нажмите «ОК», чтобы завершить работу.
- Как вы видите, выбор стандартных изображений очень маленький. Поэтому пользователи предпочитают скачивать и устанавливать изображения вручную. Для этого есть 4 варианта:
Вариант Описание Мастерская Наибольший источник живых обоев, которые создают любители и люди, зарабатывающие на продажах в этом месте. Именно отсюда в дальнейшем мы и будем скачивать Магазин Разработчик Wallpaper Engine предлагает одобренные обои из мастерской, однако их там совсем мало, не наберется и 10 штук, вдобавок к этому они платные Открыть файл Если у вас есть подходящее анимационное изображение в поддерживаемом формате, вы можете указать путь к файлу и установить его в программу Открыть URL То же самое, что и 3 пункт, только со ссылкой - Как уже было сказано ранее, для скачивания будем использовать первый вариант. Заходим в Мастерскую, нажав на соответствующую кнопку. В правой части используем фильтры: «Type» должен быть «Scene» или «Video».
Обои типа «Video», воспроизводящиеся вместо заставки, естественно, будут потреблять большое количество ресурсов, чем «Scene».
Дополнительно можете выбрать категорию, которая вам интересна, чтобы не просматривать обои на все темы подряд.
- Выберите подходящее изображение, откройте его и скопируйте URL.
- Откройте сайт загрузки Steamworkshop, вставьте ссылку и нажмите кнопку «Download».
- Появится превью с информацией о скачиваемом файле. Если это он, кликните по «Download from online Steam Client».
- Появится ссылка на скачивание, кликните по ней. Разархивируйте скачанный файл.
Вы можете поместить его в папку:
/WallpaperEngine/projects/myprojectsИли же, если планируете хранить обои в любой другой папке, разверните Wallpaper Engine и нажмите «Открыть файл».
Используя системный проводник, укажите путь к файлу и установите его методом, описанным в шаге 3.

Стоит отметить, что в некоторых случаях файл может добавиться некорректно, и при попытке установить его как фон, программа вылетает. Однако после перезапуска анимированное изображение отобразится и его можно будет настраивать, как любое другое.
Мы рассмотрели 3 способа установки живых обоев на рабочий стол в Windows 10. Инструкция подходит и к ранним версиям этой ОС, но на слабых компьютерах анимация может приводить к тормозам и нехватке ресурсов для других задач. Кроме этого все рассмотренные программы и другие их аналоги в своем большинстве платные, а Wallpaper Engine и вовсе не имеет триального периода. Поэтому за желание иметь красивое оформление Виндовс придется заплатить.
Если вы хотите «освежить» свое рабочее пространство на компьютере, то анимированный фон — как раз именно то, что вам надо. Сейчас мы расскажем вам, как поставить живые обои на ПК и какие для этого программы будут полезны.
Содержание:
- Что такое «живые» обои?
- Как установить живые обои на ПК без загрузки сторонних приложений?
- Способ №1 — VLC Media Player
- Способ №2 — PUSH Video Wallpaper
Что из себя представляют живые обои?
Если обыкновенная заставка — это статичное изображение, то «живая» — зацикленный видеофайл, GIF-анимация или созданная с помощью 3D-графики картинка. Такое украшение занимает немало оперативной памяти, и именно поэтому подобные приложения делают так, чтобы во время игры или просмотра видео заставка ставит свою «жизнь» на паузу и превращается в не двигающееся фото. Это очень важно, если ваш компьютер слабый по техническим характеристикам.
Как установить живые обои на ПК без загрузки сторонних приложений?
Начнем с простого: сделаем так, чтобы фоновые картинки просто менялись по принципу слайд-шоу.
- Находясь на рабочем столе, нажмите правую кнопку мыши в любом пустом месте и выберите пункт «Персонализация».
- В разделе «Фон» нужно выбрать «Слайд-шоу» вместо простого фото.
- Далее система предложит вам создать альбом, который будет использован для создания слайдов. Просто загрузите туда высококачественные картинки, которые будут самостоятельно сменять друг друга. Нажмите «Обзор» и добавьте файлы.
- Здесь же вы можете настроить интервал, с каким будут меняться изображения, а также включить выбор фото системой в случайном порядке.
Конечно, слайд-шоу нельзя назвать полноценными «живыми» обоями, но в качестве альтернативы подойдет для тех, кто не хочет качать какие-либо специальные предложения.
Программа №1 — VLC Media Player
Самый простой и надежный метод, как установить живые обои на Windows 10 — это воспользоваться VLC. Это старый и проверенный плеер, который поможет поставить видеоролик в качестве фона рабочего стола.
- Переходим на официальный сайт приложения или жмем на эту ссылку (если у вас 64-разрядная Windows 10). Скачивание начнется автоматически спустя несколько секунд.
- Сайт производителя самостоятельно определяет вашу систему — остается лишь нажать «Загрузить VLC».
- После загрузки установите программу, следуя инструкции. Далее открываем нужный нам видеофайл с помощью плеера VLC. И ставим ролик «на репит» (бесконечное повторение), нажав на соответствующую кнопку.
- В подпункте «Видео» выбираем «Фон рабочего стола».
- Если появилась статичная картинка и пропал курсор, то нажимаем сочетание клавиш «Alt+F4» и открываем видео через VLC снова. Переходим в раздел «Инструменты» и выбираем «Настройки».
- В категории «Видео» находим строчку «Вывод». Здесь нужно выбрать «Вывод видео через DirectX (DirectDraw)». Жмем «Сохранить» и пробуем снова ставить видео на заставку — должно все сработать.

Главные недостатки этой программы — необходимо ставить заставку вручную и не отображаются иконки на рабочем столе (приходится пользоваться клавишей «Пуск»). Однако в качестве банального «скринсейвера» проще программу не найти. Она бесплатная и потребляет очень мало ресурсов — можете смело пользоваться VLC для просмотра роликов и фильмов на компьютере.
Программа №2 — PUSH Video Wallpaper
Если вас интересует, как поставить на Виндовс 10 живые обои с помощью специального приложения, то обязательно обратите внимание на PUSH Video Wallpaper. Как нетрудно догадаться из названия, программа именно для этих целей и писалась. Что становится ее главным преимуществом, так это широкий набор инструментов: вы можете ставить на заставку анимацию-GIF, видео «на репите» либо же ролики напрямую из YouTube. Программой можно пользоваться бесплатно в «пробном режиме». Иногда будут появляться предложения о покупке, которые можно игнорировать. А также могут автоматически сбрасываться настройки и меняться фон на усмотрение программы. Однако это не страшно, так как мы бесплатно получаем возможность пользоваться всем функционалом PUSH Video Wallpaper.
- Заходим на официальный сайт или жмем эту ссылку (если у вас Windows 7, 8, 10, 11). На главной странице нужно нажать «Download Video Wallpaper».
- Устанавливаем приложение согласно инструкции и запускаем его.
- Обычно, после нажатия кнопки «Finish» программа автоматически начинает функционировать — рабочий стол «оживает» включая собственные ролики из базы. Вы можете переключать их, нажав правой кнопкой мыши в трее по значку приложения и выбрав «Next».
- В «пробном режиме» это основной вариант использования живых обоев от PUSH Video Wallpaper. Обычно, производитель меняет ролики, предоставляемые бесплатно в качестве примера, раз в некоторый период времени.
Обычно «видеозаставки» идут со звуком. Чтобы отключить его, нажмите правой кнопкой мышки по значку программы в трее и выберите «Mute».
- Если вам понравится программа, то купив ее, вы получите возможность создавать собственный видеоряд, — скачать ролики можно прямо из приложения (автоматически перебросит на нужную страницу), нажав на символ в виде трех точек.
Однако платить за использование PUSH Video Wallpaper не обязательно, так как предоставленных примеров достаточно для комфортного использования.
Если вас интересует вопрос «как поставить живые обои на рабочий стол» бесплатно либо же не качая при этом сторонних приложений, то мы рассмотрели основные и распространенные способы. Как правило, такой софт платный и занимает много ресурсов на ПК. Это можно почувствовать сразу, когда поставишь живые обои на слабой «машине». Попробуйте некоторые время пользоваться PUSH Video Wallpaper. Если понравится, то можно смело купить ее, отдав при этом около 1000 рублей. Вам предоставится бессрочная подписка на программу на 5 устройств — что очень удобно, если разделить оплату на несколько людей.
Хотите больше полезных советов? 💡 Тогда оставайтесь на нашем сайте:
- Как восстановить отформатированный жесткий диск?
- Простой способ всегда быть в курсе, где находится ваш ребенок
- Кипятить воду несколько раз: вредно или нет?
- Сидя, стоя или лежа: в какой позе оптимальнее работать? Обсуждаем с врачом
- Почему не стоит использовать гаджеты перед сном?
























 Откроется сайт приложения, где есть множество видеофайлов на различные тематики. Нажав на понравившийся вариант, начнется его загрузка на компьютер.
Откроется сайт приложения, где есть множество видеофайлов на различные тематики. Нажав на понравившийся вариант, начнется его загрузка на компьютер. 
























































