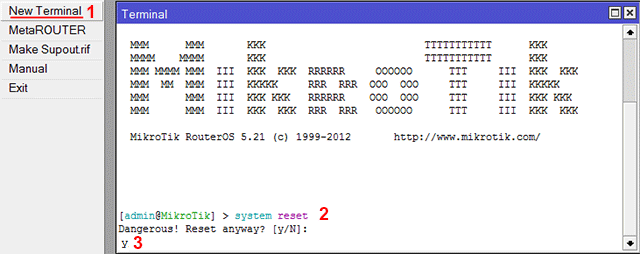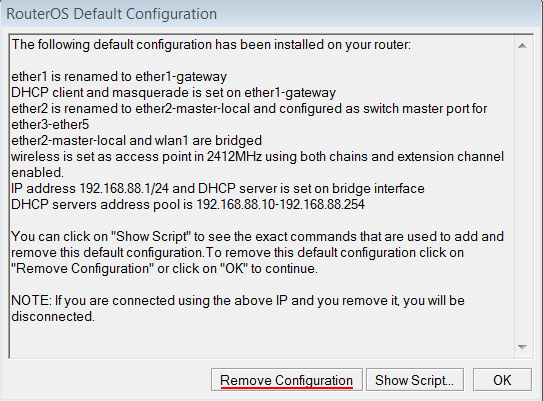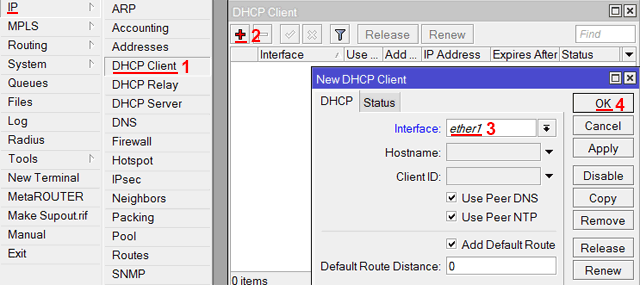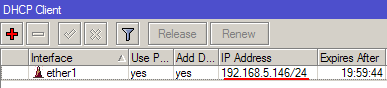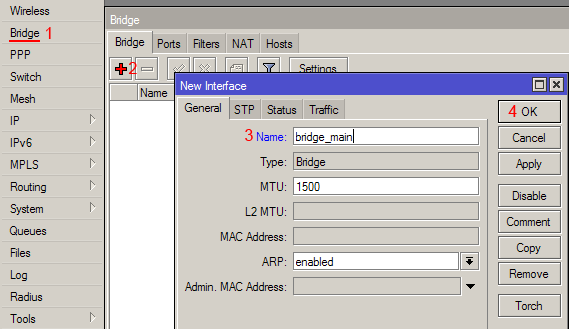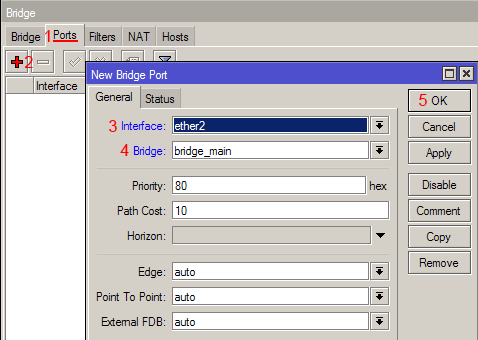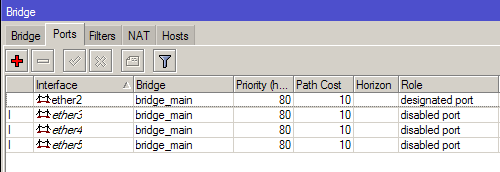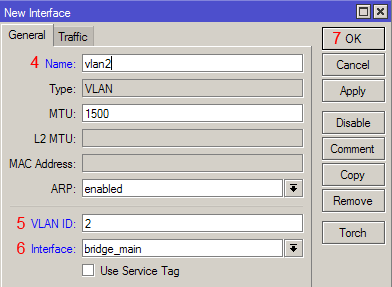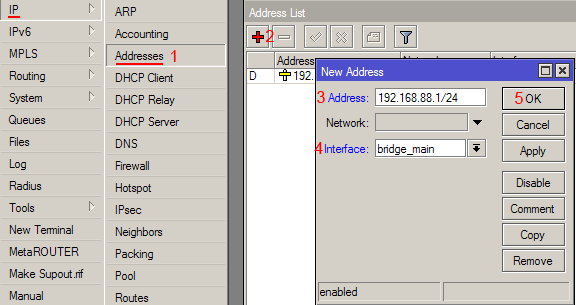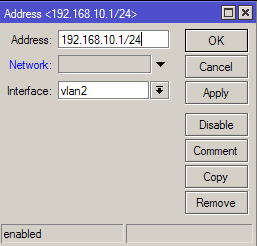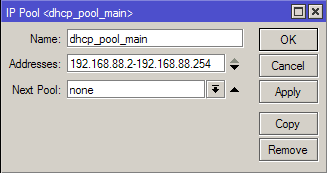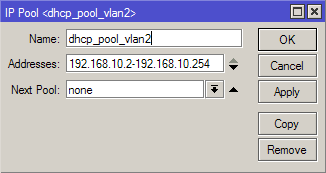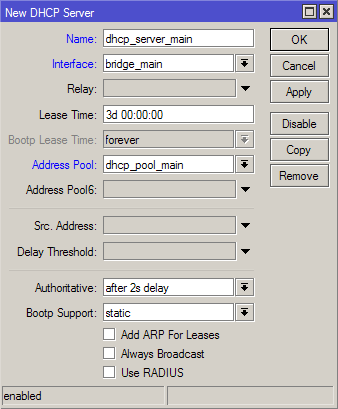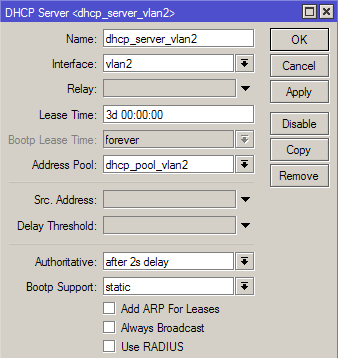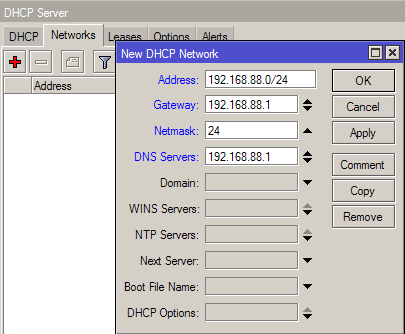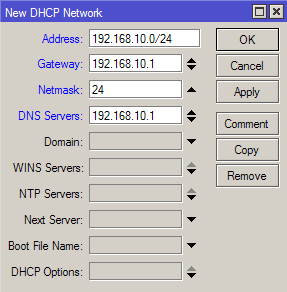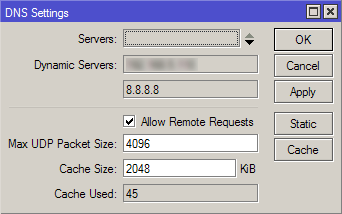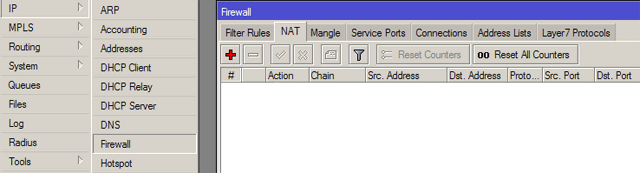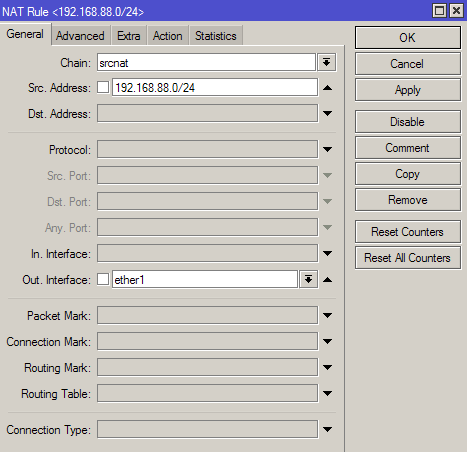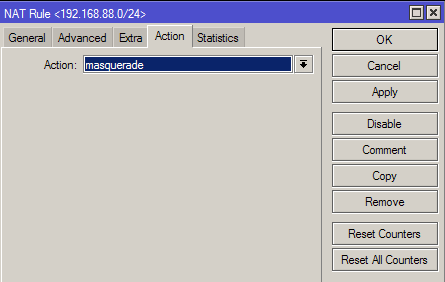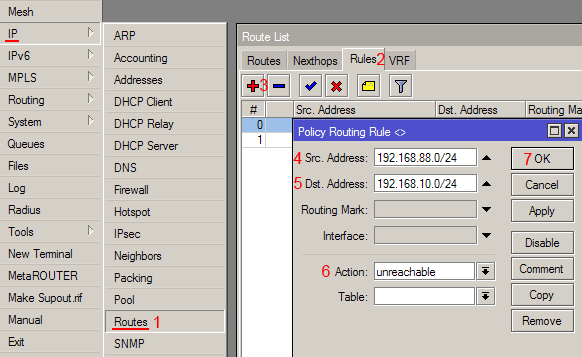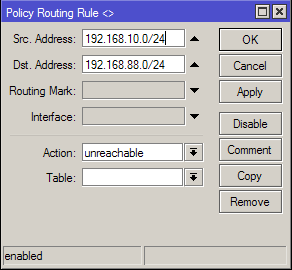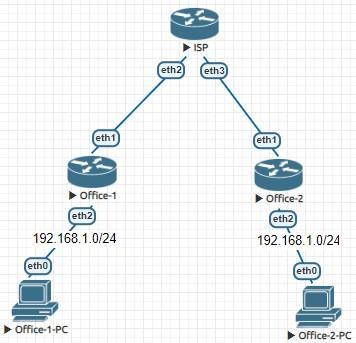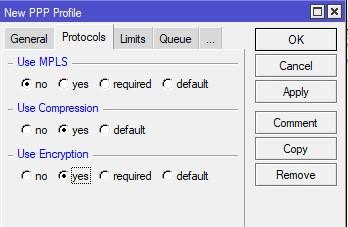Это описание немного сокращено в 2021г чтоб акцентировать внимание на рассматриваемой теме.
Есть роутер микротик и две ЛВС. Выполним настройки так, чтоб компьютеры обменивались пакетами на сетевом уровне и имели доступ в Интернет.
Освоить MikroTik Вы можете с помощью онлайн-куса
«Настройка оборудования MikroTik». Курс содержит все темы, которые изучаются на официальном курсе MTCNA. Автор курса – официальный тренер MikroTik. Подходит и тем, кто уже давно работает с микротиками, и тем, кто еще их не держал в руках. В курс входит 162 видеоурока, 45 лабораторных работ, вопросы для самопроверки и конспект.
Использован MikroTik RB750Gr3 с прошивкой 6.49.
В разъем №1 подключаем провод от внешней сети (Интернет).
В разъем №2 подключаем провод от коммутатора ЛВС 8.
В разъем №3 подключаем провод от коммутатора ЛВС 9.
В сетевых адаптерах компьютеров сетей установлено получение IP-адреса по DHCP.
Внешний IP-адрес для выхода в Интернет прилетает так же по DHCP.
Порядок действий.
1.Подключение к роутеру, сброс конфигурации.
2.Назначение адресации для портов (LAN).
3.Настройка внешнего IP-адреса (WAN).
4.Создание DHCP сервера.
5.Правило NAT для доступа в Интернет.
6.DNS
1.Подключение к роутеру, сброс конфигурации.
Подключаемся через WinBox по MAC-адресу.
Сбрасываем конфигурацию роутера на пустую (blank).
No Default Configuration — не оставлять дефолтную конфигурацию;
Do Not Backup — не делать резервную копию перед сбросом конфигурации.
Через командную строку терминала.
|
/system reset—configuration no—defaults=yes skip—backup=yes |
!!! Следует помнить, что удаляя базовые настройки, удалятся параметры безопасности. Если роутер будет работать шлюзом в Интернет необходимо настроить параметры безопасности (интерфейсы доступа, учетные записи, фильтры и прочие настройки).
Подключаемся к роутеру еще раз по MAC-адресу.
2.Назначение адресации для портов (LAN).
Для порта ether2 назначим IP-адрес 192.168.8.1
Для порта ether3 назначим IP-адрес 192.168.9.1
Каждый порт будет «смотреть» в свою сеть.
IP >> Addresses >> Нажимаем синий плюс >> В окне New Address вводим параметры:
Address: 192.168.8.1/24
Network: 192.168.8.0
Interface: ether2
Нажимаем кнопку «ОК».
Точно так же назначаем адрес второму порту с данными сети 9.
В результате в окне Adress List должны появится два адреса.
Через командную строку терминала:
|
/ip address add interface=ether2 address=192.168.8.1/24 /ip address add interface=ether3 address=192.168.9.1/24 |
3.Получение внешнего IP-адреса.
Назначим получение внешнего IP-адреса для доступа в интернет по DHCP через первый порт роутера.
IP >> DHCP Client >> Нажимаем синий плюс >> В окне New DHCP Client настраиваем:
Interface: ether1
Нажимаем кнопку «ОК».
Настройка Add Default Route: yes — установлена изначально, не изменяем ее чтоб автоматически создался маршрут для выхода в интернет.
В результате в окне DHCP Client появится строка с интерфейсом ether1 к которому через некоторое время присвоится внешний IP провайдера.
Через командную строку терминала:
|
/ip dhcp—client add interface=ether1 disabled=no |
Следует отметить, что в данном случае провайдером, раздающим интернет, является вышестоящий роутер сети нашей же организации. По этой причине отсутствуют пароли и прочие необходимые средства авторизации и доступа. В случае предоставления доступа в Интернет на платной основе через PPPoE или при выдаче статического IP-адреса провайдером по договору или еще какие-то варианты подключения, необходимо настраивать подключение в Интернет на роутере по отдельной инструкции, для каждого случая разной.
4.DHCP сервер.
Настроим сервер, для динамической раздачи IP-адресов в сетях.
4.1 Укажем сети для DHCP-сервера.
IP >> DHCP Server >> Вкладка Networks >> Нажимаем синий плюс.
В открывшемся окне DHCP Network вводим параметры:
Address: 192.168.8.0/24
Gateway: 192.168.8.1
DNS Servers: 192.168.8.1
Нажимаем кнопку «ОК».
Точно так же создаем сеть по адресу 192.168.9.0/24.
В результате в окне DHCP Server на вкладке Networks появятся две сети.
Через командную строку терминала:
|
/ip dhcp—server network add address=192.168.8.0/24 gateway=192.168.8.1 dns—server=192.168.8.1 /ip dhcp—server network add address=192.168.9.0/24 gateway=192.168.9.1 dns—server=192.168.9.1 |
4.2 Пул адресов, которые будет раздавать DHCP сервер.
IP >> Pool >> Нажимаем синий плюс >>В окне NEW IP Pool вводим параметры:
Name: LAN8
Addresses: 192.168.8.2-192.168.8.254
Нажимаем кнопку «ОК».
Точно так же создаем Пул для сети 9.
В результате в окне IP Pool появятся два Пула раздаваемых адресов для каждой сети.
Через командную строку терминала:
|
/ip pool add name=LAN8 ranges=192.168.8.2—192.168.8.254 /ip pool add name=LAN9 ranges=192.168.9.2—192.168.9.254 |
4.3 Создадим DHCP-сервер.
IP >> DHCP Server >> Нажимаем синий плюс >> Вводим параметры:
Name: dhcp1
Interface: ether2
Address Pool: LAN8
Нажимаем кнопку «ОК».
Повторяем действия и создаем DHCP сервер для сети 9.
В результате в окне DHCP Server можно увидеть созданные сервера.
Через командную строку терминала:
|
/ip dhcp—server add interface=ether2 address—pool=LAN8 disabled=no /ip dhcp—server add interface=ether3 address—pool=LAN9 disabled=no |
5.Правило NAT для доступа в Интернет.
IP >> Firewall >> Вкладка NAT >> Добавляем правило нажав синий плюс.
В открывшемся окне вводим параметры на вкладке General:
Chain: srcnat
Out.Interface: ether1
Нажимаем кнопку «Apply».
Переходим на вкладку Action.
На вкладке Action:
Action: masquerade
Нажимаем кнопку «ОК».
Через командную строку терминала:
|
/ip firewall nat add action=masquerade chain=srcnat out—interface=ether1 |
Другие правила при такой конфигурации не нужны. Если в процессе работы будет настраиваться брандмауэр и появятся различные запрещающие правила, то для того, чтоб трафик между сетями не блокировался можно добавить два правила в Filter Rules и расположить их вверху списка.
|
/ip firewall filter add chain=forward in—interface=ether2 out—interface=ether3 action=accept /ip firewall filter add chain=forward in—interface=ether3 out—interface=ether2 action=accept |
6.DNS
IP >> DNS
Servers: 8.8.8.8 — публичный DNS гугл (или любой другой публичный DNS или адрес который сообщит провайдер или вообще ничего при автоматическом получении)
Dynamic Servers: 192.168.0.1 — DNS который автоматически прилетает от вышестоящего роутера.
Allow Remote Requests — отмечаем галочкой (разрешение на обработку удаленных запросов, чтоб наш роутер отвечал на DNS запросы от пользователей ЛВС)
Через командную строку терминала:
|
/ip dns set allow—remote—requests=yes servers=8.8.8.8 |
Перезагружаем роутер, для актуализации IP-адресов раздаваемых по DHCP во все компьютеры.
Или обновляем IP-адрес через командную строку каждого компьютера:
|
ipconfig —release & ipconfig —renew |
Проверяем ping между компьютерами в разных сетях.
Из сети 8 в сеть 9.
Из сети 9 в сеть 8.
Если ping не проходит нужно приостановить защиту антивируса или отключить брандмауэр на тестируемых компьютерах.
На всякий случай трассировка (для неверующих).
Из сети 8 в сеть 9.
Из сети 9 в сеть 8.
Проверяем доступ в Интернет из обоих сетей. Интернет работает.
Посмотрим что в маршрутах. IP >> Routes.
Все маршруты динамические.
DAS — dynamic, Active, Static
DAC — dynamic, Active, Connected
1-для выхода в интернет, 2-внешняя сеть от вышестоящего роутера, 3 и 4 маршруты в локальные сети
Вся конфигурация в одном файле.
Освоить MikroTik Вы можете с помощью онлайн-куса
«Настройка оборудования MikroTik». Курс содержит все темы, которые изучаются на официальном курсе MTCNA. Автор курса – официальный тренер MikroTik. Подходит и тем, кто уже давно работает с микротиками, и тем, кто еще их не держал в руках. В курс входит 162 видеоурока, 45 лабораторных работ, вопросы для самопроверки и конспект.
Две сети на одном Микротике — натсроить доступ между ними.
Правила форума
Как правильно оформить вопрос.
Прежде чем начать настройку роутера, представьте, как это работает. Попробуйте почитать статьи об устройстве интернет-сетей. Убедитесь, что всё, что Вы задумали выполнимо вообще и на данном оборудовании в частности.
Не нужно изначально строить Наполеоновских планов. Попробуйте настроить простейшую конфигурацию, а усложнения добавлять в случае успеха постепенно.
Пожалуйста, не игнорируйте правила русского языка. Отсутствие знаков препинания и неграмотность автора топика для многих гуру достаточный повод проигнорировать топик вообще.
1. Назовите технологию подключения (динамический DHCP, L2TP, PPTP или что-то иное)
2. Изучите темку «Действия до настройки роутера».
viewtopic.php?f=15&t=2083
3. Настройте согласно выбранного Вами мануала
4. Дочитайте мануал до конца и без пропусков, в 70% случаев люди просто не до конца читают статью и пропускают важные моменты.
5. Если не получается, в Winbox открываем терминал и вбиваем там /export hide-sensitive. Результат в топик под кат, интимные подробности типа личных IP изменить на другие, пароль забить звездочками.
6. Нарисуйте Вашу сеть, рисунок (схему) сюда. На словах может быть одно, в действительности другое.
-
TDA
- Сообщения: 0
- Зарегистрирован: 14 мар 2014, 04:29
Всем привет.
При помощи данного форума был настроен Микротик для небольшой организации.
1 и 2 порт это два провайдера (с переключением между ними в случае проблем),
3 порт подсеть 192.168.1.0
5 порт подсеть 192.168.2.0
И во встала задача дать доступ НЕКОТОРЫМ компам из подсети 1.0 в сеть 2.0 и наоборот.
Поиск ничего не дал — или варианты дать доступ всем, или наоборот запретить всем.
На данный момент эти две сети друг друга не видят.
Собсно вопрос как реализовать такой вариант?
-
vqd
- Модератор
- Сообщения: 3605
- Зарегистрирован: 26 сен 2013, 14:20
- Откуда: НСК
- Контактная информация:
18 сен 2015, 07:54
что значит «Две сети не видят друг друга» ?
-
WhiteWolf
- Сообщения: 55
- Зарегистрирован: 15 сен 2015, 09:10
- Откуда: НСК
18 сен 2015, 08:56
На данный момент эти две сети друг друга не видят.
Если у Вас сети НАТятся вот такими правилами
/ip firewall nat
add action=masquerade chain=srcnat out-interface=WAN src-address=192.168.1.0/24
add action=masquerade chain=srcnat out-interface=WAN src-address=192.168.2.0/24
то естественно, что они не видят друг-друга. Так как для сети 1.0 сеть 2.0 является внешней и пакеты минуя маршрут до сети 2.0 отправляются вместо 5 порта в порт WAN, где естественно дропаются провайдером, соответственно и на оборот.
-
vqd
- Модератор
- Сообщения: 3605
- Зарегистрирован: 26 сен 2013, 14:20
- Откуда: НСК
- Контактная информация:
18 сен 2015, 09:41
WhiteWolf писал(а):то естественно, что они не видят друг-друга. Так как для сети 1.0 сеть 2.0 является внешней и пакеты минуя маршрут до сети 2.0 отправляются вместо 5 порта в порт WAN, где естественно дропаются провайдером, соответственно и на оборот.
неверное замечание ибо НАТ ничего никуда не направляет.
Эти правила стоит читать так:
ЕСЛИ адрес источника из сети 192.168.1.0/24 и исходящий интерфейс WAN то преобразовать адрес
А направить соединение принудительно вы можете в прироутинге, в НАТ уже исходящий интерфейс определен
-
WhiteWolf
- Сообщения: 55
- Зарегистрирован: 15 сен 2015, 09:10
- Откуда: НСК
18 сен 2015, 10:05
Ну не знаю. По факту стоит только в правиле ната указать исходящий интерфейс и источник сети, то эта сеть перестает маршрутизироватся в другие сети.
Сейчас собрал тестовый стенд на RB433и два ПК 192.168.0.3 во второй порт и 192.168.1.15 в третий. Шлюзом и DNS соответственно IP микротикаю
На микротике следующий конфиг (остальное все в дефолте после сброса)
Код: Выделить всё
/ip address
add address=192.168.0.1/24 interface=ether2 network=192.168.0.0
add address=192.168.1.1/24 interface=ether3 network=192.168.1.0
/ip dhcp-client
add default-route-distance=0 dhcp-options=hostname,clientid disabled=no \
interface=ether1
/ip firewall nat
add action=masquerade chain=srcnat src-address=192.168.0.0/24
add action=masquerade chain=srcnat src-address=192.168.1.0/24Так оба ПК видят друг друга, даже нетбиос имена в сетевом окружении видны.
Меняем конфиг на
Код: Выделить всё
/ip address
add address=192.168.0.1/24 interface=ether2 network=192.168.0.0
add address=192.168.1.1/24 interface=ether3 network=192.168.1.0
/ip dhcp-client
add default-route-distance=0 dhcp-options=hostname,clientid disabled=no \
interface=ether1
/ip firewall nat
add action=masquerade chain=srcnat out-interface=ether1 src-address=192.168.0.0/24
add action=masquerade chain=srcnat out-interface=ether1 src-address=192.168.1.0/24Все, ПК даже не могут пинговать друг-друга.
-
vqd
- Модератор
- Сообщения: 3605
- Зарегистрирован: 26 сен 2013, 14:20
- Откуда: НСК
- Контактная информация:
18 сен 2015, 10:10
это лишь говорит о том что сети не знают друг друга
Можете еще попробовать ))
В случае если у вас происходит преобразование адресов из сети А в сеть Б то на сетевых устройствах в сети Б обращения происходят с адреса маршрутизатора в сети Б.
Это есть костыль но помогает победить всякие там фаерволы и антивирусы ибо они эти соеденения считают своими.
При прямой маршрутизации устройства общаются напрямую но в 99% случаев есть одна и та же ошибка. Народ ставит антивирусы, фаерволы и т.п. но соседние сети не добавляет
Конкретно если рассматривать
/ip address
add address=192.168.0.1/24 interface=ether2 network=192.168.0.0
add address=192.168.1.1/24 interface=ether3 network=192.168.1.0
То тушим вообще все наты (оставляем только наружу)
Дальше на ПК гасим антивирусы, фаерволы и пинги начинают ходить замечательно, при этом если на самом ПК вы посмотрите входящие соединения то там будет прямой адрес ПК из соседней сети, в случае с нат адрес маршрутизатора.
-
TDA
- Сообщения: 0
- Зарегистрирован: 14 мар 2014, 04:29
18 сен 2015, 12:25
WhiteWolf писал(а):Если у Вас сети НАТятся вот такими правилами
/ip firewall nat
add action=masquerade chain=srcnat out-interface=WAN src-address=192.168.1.0/24
add action=masquerade chain=srcnat out-interface=WAN src-address=192.168.2.0/24то естественно, что они не видят друг-друга. Так как для сети 1.0 сеть 2.0 является внешней и пакеты минуя маршрут до сети 2.0 отправляются вместо 5 порта в порт WAN, где естественно дропаются провайдером, соответственно и на оборот.
У меня прописано так:
/ip firewall nat
add action=masquerade chain=srcnat out-interface=WAN1
add action=masquerade chain=srcnat out-interface=WAN2
vqd писал(а):
Дальше на ПК гасим антивирусы, фаерволы и пинги начинают ходить замечательно, при этом если на самом ПК вы посмотрите входящие соединения то там будет прямой адрес ПК из соседней сети, в случае с нат адрес маршрутизатора.
Мне не нужен доступ всем.
Нужно только определённым компьютерам ать возможность доступа к сетевым папкам из другой сети.
-
vqd
- Модератор
- Сообщения: 3605
- Зарегистрирован: 26 сен 2013, 14:20
- Откуда: НСК
- Контактная информация:
18 сен 2015, 14:21
Ну так в чем проблемма то???
Создаем фильтр + аддресс лист
-
gmx
- Модератор
- Сообщения: 3190
- Зарегистрирован: 01 окт 2012, 14:48
18 сен 2015, 23:04
Кроме криво настроенных антивирусов и фаерволлов на компах, там и на самом микротике могут быть всякие ненужные правила фаерволла.
Почему-то их туда суют по принципу: все, что нашел в интернете, то и засуну.
Повыключайте там все. Включите потом, как все остальное будет работать.
-
vqd
- Модератор
- Сообщения: 3605
- Зарегистрирован: 26 сен 2013, 14:20
- Откуда: НСК
-
Контактная информация:
19 сен 2015, 09:10
gmx писал(а):Почему-то их туда суют по принципу: все, что нашел в интернете, то и засуну.
О это да. Буквально вчера был клиент такой. Я когда увидел конфиг минут 20 пытался понять как оно вообще работает. В результате выкатил 2 ценника, первый за разгрести, второй за настройку с нуля.
Человек выбрал второй вариант ибо он дешевле
Функция VLAN (Virtual Local Area Network) позволяет создать несколько виртуальных интерфейсов на одном физическом сетевом интерфейсе. С помощью VLAN можно разделять или объединять сегменты локальной сети, независимо от ее физической топологии.
1. Настройка MikroTik VLAN
1.1 Сброс настроек роутера
Настройку роутера MikroTik будем выполнять с чистой конфигурации. Поэтому полностью сбросим конфигурацию роутера через программу Winbox:
- Откройте в меню New Terminal;
- Введите команду system reset;
- Нажмите кнопку y на клавиатуре, чтобы подтвердить сброс настроек.
После перезагрузки роутера откройте Winbox, и в появившемся окне нажмите кнопку Remove Configuration для очистки конфигурации.
1.2 Настройка WAN порта
Настроим WAN порт роутера, к которому подключен кабель провайдера. Как выполнить статические настройки или PPPoE можете посмотреть в статье настройка роутера MikroTik. В нашем случае маршрутизатор получает настройки от провайдера автоматически по DHCP, поэтому делаем динамическую настройку:
- Откройте меню IP – DHCP Client;
- В появившемся окне нажмите красный плюсик;
- В новом окне в списке Interface: выбираем WAN интерфейс ether1;
- Нажимаем кнопку OK для сохранения настроек.
После этого в столбце IP Adress появится IP адрес WAN порта, полученный от провайдера.
Проверяем наличие соединения с интернетом:
- Откройте New Terminal;
- Введите команду ping ya.ru, чтобы пропинговать сайт ya.ru.
Пошли пинги по 20ms, значит есть соединение с интернетом. Завершаем выполнение ping нажатием клавиш Ctrl+C.
Внимание! На компьютерах, подключенных к роутеру MikroTik, интернет не будет работать, пока не будет выполнена настройка NAT.
1.3 Объединение LAN портов в Bridge
Чтобы компьютеры офисной сети, подключенные по кабелю к разным LAN портам роутера, могли связываться друг с другом, объединим порты роутера в мост Bridge.
Добавляем интерфейс Bridge:
- Откройте меню Bridge;
- Нажмите “красный плюсик”;
- В поле Name укажите название интерфейса bridge_main;
- Нажмите кнопку ОК.
Добавляем LAN порты в Bridge:
- Перейдите на вкладку Ports;
- Нажмите “красный плюсик”;
- В списке Interface выберите второй порт роутера ether2;
- В списке Bridge выберите интерфейс bridge_main;
- Нажмите кнопку ОК.
Добавьте аналогичным образом в bridge_main порты ether3, ether4 и ether5. В итоге у вас должен появиться список портов, как на рисунке ниже.
1.4 Добавление VLAN интерфейса
Создадим на интерфейсе bridge_main виртуальный интерфейс с названием vlan2, который позволит изолировать Wi-Fi точку HotSpot от сети предприятия.
- Откройте меню Interfaces;
- Перейдите на вкладку VLAN;
- Нажмите “красный плюсик”;
- В появившемся окне в поле Name указываем название интерфейса vlan2;
- В поле VLAN ID указываем идентификатор виртуальной сети, равный 2. Сетевое оборудование с поддержкой VLAN не оперирует именами виртуальных сетей, а использует цифры от 1 до 4094. VLAN ID – это, по сути, имя виртуального интерфейса, которое будет использоваться оборудованием между собой. Единицу в качестве идентификатор использовать не рекомендуется, поскольку некоторые производители используют VLAN ID 1 в качестве значения по умолчанию;
- В списке Interface выбираем интерфейс bridge_main;
- Нажимаем кнопку OK для создания VLAN интерфейса.
Назначение IP адресов локальным сетям
Компьютеры сети предприятия и гостевой будут находиться в разных подсетях. Сеть предприятия будет использовать подсеть 192.168.88.1/24, а гостевая сеть 192.168.10.1/24. Настроим IP адреса локальных сетей.
Настройка IP адреса сети предприятия:
- Откройте меню IP – Addresses;
- Нажмите “красный плюсик”;
- В поле Address введите 192.168.88.1/24;
- В списке Interface выберите интерфейс bridge_main;
- Нажимаем кнопку OK.
Настройка IP адреса гостевой сети:
- Откройте меню IP – Addresses;
- Нажмите “красный плюсик”;
- В поле Address введите 192.168.10.1/24;
- В списке Interface выберите виртуальный интерфейс vlan2;
- Нажимаем кнопку OK.
1.5 Настройка пула адресов
Компьютерам сети предприятия и гостевой сети будем по DHCP присваивать IP адреса из разных подсетей. Сеть предприятия будет использовать диапазон 192.168.88.2–192.168.88.254, а гостевая сеть 192.168.10.2–192.168.10.254. Зададим с помощью пула диапазоны IP адресов.
Добавляем диапазон IP адресов предприятия:
- Откройте меню IP – Pool;
- Нажмите “красный плюсик”;
- В появившемся окне в поле Name укажите название dhcp_pool_main;
- В поле Addresses пропишите диапазон 192.168.88.2–192.168.88.254 ;
- Нажмите кнопку OK для сохранения пула адресов.
Добавляем диапазон IP адресов гостевой сети аналогичным образом:
- Нажмите “красный плюсик”;
- В появившемся окне в поле Name указываем название dhcp_pool_vlan2;
- В поле Addresses прописываем диапазон 192.168.10.2–192.168.10.254 ;
- Нажимаем кнопку OK для сохранения пула адресов.
1.6 Настройка DHCP серверов
Чтобы компьютеры получали сетевые настройки автоматически, необходимо настроить DHCP сервера. Поскольку у нас будут две сети, то нужно настроить два DHCP сервера.
Настраиваем DHCP сервер внутренней сети предприятия:
- Откройте меню IP – DHCP server;
- Нажмите “красный плюсик”;
- В появившемся окне в поле Name укажите название dhcp_server_main;
- В списке Interface выберите интерфейс офисной сети bridge_main;
- В списке Address Pool выберите пул IP адресов dhcp_pool_main, которые будут присваиваться компьютерам предприятия;
- Нажмите кнопку OK.
Настраиваем DHCP сервер гостевой сети аналогичным образом:
- Нажмите “красный плюсик”;
- В появившемся окне в поле Name укажите название dhcp_server_vlan2;
- В списке Interface выберите виртуальный интерфейс гостевой сети vlan2;
- В списке Address Pool выберите пул IP адресов dhcp_pool_vlan2, которые будут присваиваться гостевым ноутбукам;
- Нажмите кнопку OK.
Теперь переходим на вкладку Networks и добавляем наши сети:
Добавляем сеть предприятия:
- Нажмите “красный плюсик”;
- В поле Address укажите сеть предприятия 192.168.88.0/24;
- В поле Gateway укажите адрес шлюза 192.168.88.1;
- В поле Netmask укажите маску 24;
- В поле DNS Servers укажите адрес DNS сервера 192.168.88.1;
- Нажмите кнопку OK.
Добавляем гостевую сеть:
- Нажмите “красный плюсик”;
- В поле Address укажите сеть предприятия 192.168.10.0/24;
- В поле Gateway укажите адрес шлюза 192.168.10.1;
- В поле Netmask укажите маску 24;
- В поле DNS Servers укажите адрес DNS сервера 192.168.10.1;
- Нажмите кнопку OK.
1.7 Настройка DNS сервера
- Откройте меню IP – DNS и нажмите кнопку Settings;
- Поставьте галочку Allow Remote Request;
- Нажмите кнопку OK.
1.8 Включение NAT
Чтобы компьютеры имели выход в интернет, нужно настроить NAT для двух сетей.
Настройка NAT для внутренней сети предприятия:
- Откройте меню IP – Firewall;
- Перейдите на вкладку NAT;
- Нажмите “красный плюсик”;
- В списке Chain выберите srcnat;
- В поле Src. Address укажите диапазон IP адресов сети предприятия 192.168.88.0/24;
- В списке Out Interface выберите WAN порт ether1, на который приходит интернет от провайдера;
- Перейдите на вкладку Action;
- В списке Action выберите masquerade;
- Нажмите кнопку OK.
Настройка NAT для гостевой сети выполняется аналогичным образом, только используется другой диапазон IP адресов и порт vlan2:
- Нажмите “красный плюсик”;
- В списке Chain выберите srcnat;
- В поле Src. Address укажите диапазон IP адресов гостевой сети 192.168.10.0/24;
- В списке Out Interface выберите WAN порт ether1, на который приходит интернет от провайдера;
- Перейдите на вкладку Action;
- В списке Action выберите masquerade;
- Нажмите кнопку OK.
1.9 Изоляция подсетей
Чтобы компьютеры из офисной сети и сети хотспота не видели друг друга, нужно изолировать подсети. Это можно сделать двумя способами: через Firewall или правила маршрутизации Route Rules. Мы опишем, как изолировать подсети в MikroTik с помощью Route Rules.
- Откройте меню IP – Routes;
- Перейдите на вкладку Rules;
- Нажмите “красный плюсик”;
- В поле Src. Address укажите офисную подсеть 192.168.88.0/24;
- В поле Dst. Address укажите гостевую подсеть 192.168.10.0/24;
- В списке Action выберите unreachable;
- Нажмите кнопку OK.
Добавляем второе правило аналогичным образом, только меняем местами подсети.
- Нажмите “красный плюсик”;
- В поле Src. Address укажите офисную подсеть 192.168.10.0/24;
- В поле Dst. Address укажите гостевую подсеть 192.168.88.0/24;
- В списке Action выберите unreachable;
- Нажмите кнопку OK.
Настройка роутера MikroTik для использования VLAN выполнена. Теперь приступим к настройке точки доступа EnGenius EAP150 с поддержкой VLAN.
Объединение двух подсетей в Mikrotik – это важная задача для администраторов сетей. Когда необходимо объединить несколько компьютерных сетей в одну, возникает необходимость оптимизировать работу оборудования и сконфигурировать маршрутизацию. Mikrotik предоставляет функциональные возможности и инструменты для такого объединения, которые будут рассмотрены в этой подробной инструкции.
Шаг 1. Задание адресов сетей
Перед объединением двух подсетей в Mikrotik необходимо задать адреса сетей каждой подсети. Для этого необходимо перейти в меню IP > Addresses и добавить адреса для каждой подсети. Убедитесь, что адреса сетей не пересекаются, и задайте им соответствующие IP-адреса и маски подсетей.
Шаг 2. Настройка маршрутизации
После того, как адреса сетей заданы, необходимо настроить маршрутизацию для объединения подсетей. Для этого перейдите в меню IP > Routes и добавьте маршрут для каждой подсети. В поле Gateway укажите IP-адрес Mikrotik-роутера, который будет являться шлюзом для данной подсети. Установите также метрику, чтобы указать предпочтительный маршрут при пересечении сетей. Повторите этот шаг для каждой подсети, которую хотите объединить.
Примечание: Если в одну из подсетей уже подключен другой маршрутизатор, необходимо добавить статический маршрут на этот маршрутизатор, указывающий IP-адрес Mikrotik-роутера как шлюз для данной подсети.
Шаг 3. Проверка соединения
После завершения настройки маршрутизации необходимо проверить соединение между объединяемыми подсетями. Для этого можно использовать утилиту Ping, перейдя в меню Tools > Ping. Введите IP-адрес компьютера в другой подсети и проверьте, есть ли связь между ними. Если связь установлена успешно, значит объединение подсетей в Mikrotik выполнено правильно.
Следуя этой подробной инструкции, вы сможете успешно объединить две подсети в Mikrotik и оптимизировать работу вашей сети. Используйте эти инструкции в тех случаях, когда необходимо объединить несколько подсетей в одну, минимизируя затраты на дополнительное оборудование.
Содержание
- Выбор необходимого оборудования
- Настройка IP-адресов и маршрутизации
- Создание VLAN и настройка trunk-портов
- Конфигурирование Firewall и NAT
- Настройка Firewall
- Настройка NAT
- Тестирование и отладка соединения
Выбор необходимого оборудования
Для объединения двух подсетей в Mikrotik вам понадобится следующее оборудование:
- Маршрутизатор Mikrotik с поддержкой VLAN;
- Патч-корды для подключения устройств;
- Порт-транковая коммутационная панель (при необходимости);
- Устройства, подключенные к подсетям, которые требуется объединить.
Определите, какие порты на маршрутизаторе Mikrotik будут использоваться для объединения подсетей. Обычно это делается с помощью VLAN. Убедитесь, что выбранные порты поддерживают VLAN, чтобы правильно настроить их в дальнейшем.
Также убедитесь, что у вас есть достаточное количество патч-кордов для подключения всех устройств. Если вам потребуется объединять подсети с помощью нескольких портов, возможно, вам потребуется порт-транковая коммутационная панель для подключения всех проводов.
Наконец, обратите внимание на устройства, подключенные к подсетям, которые вы планируете объединить. Убедитесь, что устройства настроены на работу с VLAN и будут корректно работать после объединения подсетей.
| Оборудование | Количество |
|---|---|
| Маршрутизатор Mikrotik с поддержкой VLAN | 1 |
| Патч-корды | достаточное количество |
| Порт-транковая коммутационная панель | 1 (при необходимости) |
| Устройства, подключенные к подсетям | в соответствии с необходимостью |
Настройка IP-адресов и маршрутизации
Для объединения двух подсетей в Mikrotik их IP-адреса должны быть настроены таким образом, чтобы маршрутизация между ними была возможна. В этом разделе рассмотрим, как настроить IP-адреса и маршрутизацию для объединения подсетей.
Шаг 1: Установите IP-адреса на каждом из устройств в сети. Для этого перейдите в меню «IP» и выберите «Address». Затем нажмите на кнопку «Add» и введите IP-адрес, подсеть и интерфейс для каждого устройства. Например:
- Устройство 1: IP-адрес 192.168.1.1/24, интерфейс ether1
- Устройство 2: IP-адрес 192.168.2.1/24, интерфейс ether2
Шаг 2: Включите маршрутизацию на каждом устройстве. Для этого перейдите в меню «IP» и выберите «Routes». Нажмите на кнопку «Add» и введите информацию о маршруте:
- Пункт назначения: 192.168.2.0/24
- Шлюз: 192.168.1.2
Проверьте, что настройка маршрутизации выполнена правильно.
Шаг 3: Настройте NAT (Network Address Translation, перевод сетевых адресов). Для этого перейдите в меню «IP» и выберите «Firewall». Нажмите на вкладку «NAT» и добавьте правило NAT, указав исходный IP-адрес, порт и новый IP-адрес, порт.
Шаг 4: Проверьте сетевое подключение, попробовав пинговать устройства в другой подсети. Если пинги успешны, значит, подсети успешно объединены и настроены IP-адреса и маршрутизация.
Теперь вы знаете, как настроить IP-адреса и маршрутизацию для объединения двух подсетей в Mikrotik. Следуйте инструкциям описанным выше и у вас все получится!
Создание VLAN и настройка trunk-портов
Для объединения двух подсетей в Mikrotik необходимо создать виртуальные локальные сети (VLAN) и настроить trunk-порты, которые позволяют передавать трафик сразу по нескольким VLAN.
Вот пошаговая инструкция по созданию VLAN и настройке trunk-портов в Mikrotik:
- Открыть веб-интерфейс Mikrotik. Введите IP-адрес роутера в адресной строке браузера и запишите логин и пароль для входа.
- Перейти в раздел «Bridge». На панели инструментов найдите и выберите вкладку «Bridge».
- Создать новый bridge. Нажмите на кнопку «Bridge» и выберите «Bridge» в выпадающем меню. Нажмите кнопку «Add» и введите название для нового bridge.
- Настроить порты для trunk-передачи. В панели инструментов выберите вкладку «Ports». Выберите нужные порты, которые будут использоваться для передачи трафика, и установите для них режим «trunk».
- Создать VLAN. В панели инструментов выберите вкладку «VLAN» и нажмите кнопку «Add». Введите ID VLAN, название и выберите bridge, созданный ранее.
- Назначить порты для VLAN. В панели инструментов выберите вкладку «Ports», выберите нужные порты и нажмите кнопку «Add». Укажите ID VLAN, в который будут отправляться пакеты с этих портов.
После выполнения этих шагов VLAN будет создан и настроены trunk-порты для объединения двух подсетей в Mikrotik. Обратите внимание, что необходимо настроить соответствующие настройки и на других устройствах, подключенных к этим портам, чтобы они могли взаимодействовать.
Таблица ниже показывает пример настройки VLAN и trunk-портов:
| Порт | Режим | VLAN |
|---|---|---|
| Port1 | trunk | VLAN1,VLAN2 |
| Port2 | trunk | VLAN1,VLAN2 |
| Port3 | access | VLAN1 |
| Port4 | access | VLAN2 |
В данном примере порты Port1 и Port2 настроены в режиме trunk-подключения, что позволяет передавать пакеты сразу по двум VLAN (VLAN1 и VLAN2). Порты Port3 и Port4 настроены в режиме access-подключения, что означает, что они принадлежат только к определенному VLAN (соответственно VLAN1 и VLAN2).
Конфигурирование Firewall и NAT
После настройки подсетей и интерфейсов в Mikrotik необходимо настроить Firewall и NAT, чтобы обеспечить безопасность и правильную маршрутизацию сетевого трафика.
Firewall позволяет управлять доступом к сети и контролировать передачу пакетов данных. NAT (Network Address Translation) преобразует IP-адреса и порты для отправки данных по сети. Рассмотрим основные шаги настройки.
Настройка Firewall
- Откройте меню «IP» и выберите вкладку «Firewall».
- Добавьте правила для блокировки нежелательного трафика. Например, можно добавить правило для блокировки входящих соединений с определенных IP-адресов или портов.
- Настройте правила для разрешения входящего и исходящего трафика. Определите, какой трафик разрешен, а какой — блокирован.
- Установите правила для защиты от атак, например, блокировка пакетов с недопустимым размером или с определенными флагами.
Настройка NAT
- Откройте меню «IP» и выберите вкладку «Firewall».
- Добавьте правила NAT для преобразования IP-адресов и портов входящих и исходящих соединений.
- Определите правила для порт-форвардинга, если требуется перенаправление входящего трафика на определенные порты внутренней сети.
- Настройте маскарадинг (перевод всех IP-адресов внутренней сети на внешний адрес роутера) для исходящего трафика.
После настройки Firewall и NAT необходимо применить изменения и проверить их работоспособность. В случае возникновения проблем, можно проверить логи Firewall для определения и исправления ошибок.
Важно помнить, что неправильная настройка Firewall и NAT может привести к нарушению работы сети или уязвимостям безопасности. Рекомендуется проверить настройки и проконсультироваться со специалистом при необходимости.
Тестирование и отладка соединения
После настройки и объединения двух подсетей в MikroTik, необходимо проверить работоспособность соединения и правильность настроек. Для этого можно использовать ряд инструментов и методов.
- Проверка соединения на физическом уровне:
- Проверьте правильность подключения сетевых кабелей между устройствами.
- Убедитесь, что все светодиоды на оборудовании горят и указывают на активное подключение.
- При необходимости, замените сетевые кабели или переходники.
- Проверка настройки IP-адресации:
- Проверьте, что устройства в каждой подсети имеют правильные IP-адреса, маски подсети и шлюзы (Gateway).
- Убедитесь, что каждое устройство имеет уникальный IP-адрес в сети.
- Проверьте, что все устройства могут пинговать друг друга по IP-адресам.
- Проверка правил маршрутизации:
- Проверьте, что в таблице маршрутизации каждого устройства указаны правильные маршруты для подсетей.
- Убедитесь, что все маршруты настроены с правильными IP-адресами и масками подсети.
- Проверьте доступность подсетей с помощью утилиты traceroute или traceroute.
- Проверка работы DNS-сервера:
- Проверьте, что DNS-сервер настроен правильно, и устройства успешно резолвят доменные имена в IP-адреса.
- Проверьте доступность веб-сайтов и других сетевых ресурсов по доменным именам.
- Проверка пропускной способности соединения:
- Используйте утилиты, такие как iPerf или Fast.com, чтобы проверить скорость передачи данных между устройствами.
- Проверьте скорость загрузки и отправки на разных устройствах в сети.
- Отладка сетевых проблем:
- Если возникают проблемы с соединением или доступностью сетевых ресурсов, используйте утилиты ping, tracepath или Wireshark для анализа сетевого трафика и поиска возможных проблем и узких мест.
- Проверьте логи сетевого оборудования, чтобы обнаружить возможные ошибки и предупреждения.
Проведение тестирования и отладки соединения поможет убедиться в правильной работе объединенной сети и выявить возможные проблемы, которые требуют дальнейшей настройки и исправления.
На этот раз мы рассмотрим настройку NetMap на роутере MikroTik которая поможет объединить две или более одинаковых сетей. Это будет полезно в большей степени тем кто занимается обслуживанием на аутсорсе, так как с приходом новых клиентов может сложится ситуация что ip сеть у них такая же как и у вас или у других ваших клиентов. И чтобы не переделывать адресацию на которой может быть завязано множество сервисов, приходится использовать костыль который и называется NetMap.
Содержание
- Топология сети
- Настройка сервера VPN
- Настройка клиента
- Настройка NetMap
- 89 вопросов по настройке MikroTik
Топология сети
В мире сетевых технологий существует огромное количество прекрасных протоколов и решений, которые позволяют держать на костылях вашу сеточку. NetMap – еще один представитель из рода сего, чудотворец и позволит вам, обмениваться трафиком, без каких либо преград между двумя пересекающимися IP сетями. Если более точно, то, имея две (три, четыре и …) 192.168.1.0/24 (и не только) вы сможете передавать данные в обе стороны. Его можно поставить в один ряд с такими технологиями как NAT и EoIP. Я уже представляю как сетевой инженер жалеет, что б**дь связался с этим зло**учим проектом.
Максимально простая топология сети.
- ISP – выполняет роль сервис провайдера;
- Office-1 и Office-2 – роутеры на площадках;
- Адресация на обои площадках – 192.168.0.0/24;
- 192.168.0.10 – адреса машин;
- RouterOS – 6.47.1
Если вы хотите углубить свои знания по работе с роутерами MikroTik, то наша команда рекомендует пройти курсы которые сделаны на основе MikroTik Certified Network Associate и расширены автором на основе опыта . Подробно читайте ниже.
Настройка сервера VPN
Я предпочел в качестве VPN сервера роутер в первом офисе, на основе L2TP без IPSEC. Приступим к настройке. Создадим профайл:
- Укажем имя;
- Адрес сервера в туннеле;
- Адрес клиента в туннеле;
- Изменим сервисные параметры.
MPLS не нужен, включим компрессию и шифрование.
Укажем, что лимит только для одного и сохранимся.
Создадим пользователя L2TP.
Применяем и включаем службу L2TP, указав созданный профайл и протокол проверки подлинности.
Обязательно создаем Binding интерфейс для клиента.
Указываем название и для какого пользователя. Применяем и жмем ОК.
В списке интерфейсов должна появиться запись. Статус подключения изменится после настройки клиентской части.
Настройка клиента
Следующий этап, это клиентская часть VPN. Подключаемся к Office-2 и создаем интерфейс.
Указываем имя интерфейса и переключаемся на Dial Out.
Задаем:
- адрес подключения;
- имя пользователя;
- пароль;
- протокол авторизации.
Сохраним изменения и переключимся на вкладку Status.
Здесь можно увидеть статус подключения, какое действует шифрование и адреса в туннеле.
Настройка NetMap
После создания VPN интерфейса, можно приступить к настройке. Важно заметить, что вы можете настроить на любом протоколе VPN, будь то PPTP, SSTP или даже EoIP. Создадим фейковые маршруты. Роутер первого офиса, будет думать, что второго офиса это 192.168.102.0/24. А роутер второго офиса, будет думать, что сеть первого – 192.168.101.0/24.
Параметры маршрутизации Office-1.
Параметры маршрутизации Office-2.
Финт ушами с маршрутизацией только начало. Далее настраиваем NAT правила (IP-Firewall-NAT).
Создаем второе правило.
Переключимся на второй офис и сделаем обратные правила.
Аналогично второе правило.
То же самое, но в CLI
На Office-1:
/ip firewall nat
add action=netmap chain=dstnat dst-address=192.168.101.0/24 to-addresses=\
192.168.0.0/24
add action=netmap chain=srcnat out-interface=Office-2 src-address=\
192.168.0.0/24 to-addresses=192.168.101.0/24
На Office-2:
/ip firewall nat
add action=netmap chain=dstnat dst-address=192.168.101.0/24 to-addresses=\
192.168.0.0/24
add action=netmap chain=srcnat out-interface=Office-2 src-address=\
192.168.0.0/24 to-addresses=192.168.101.0/24
Проверим, отправив эхо-запросы с Office-1-PC.
Посмотрим, что происходит внутри туннеля.
На восприятие для первого раза сложновато. Логика, следующая:
Когда Office-1-PC отправляет пакет с src 192.168.0.10 и dst 192.168.102.10, принимая роутер на Office-1 подменяет src на 192.168.101.10 и отправляет в трубу. Когда роутер на Office-2 принимает пакет с dst 192.168.102.10/24, то подменяет на 192.168.0.10. Далее Office-2-PC отвечает на 192.168.101.10, пакет прилетает на роутер Office-2, подменяет src адрес 192.168.0.10 на 192.168.102.10, отправляет в трубу. Последний, приняв пакет с dst 192.168.101.10 подменяет на 192.168.0.10, и такая процедура создает бесконечность, благодаря Packet Flow Diagram v6. Весь секрет успеха кроется в том, что SRC проверяется в Prerouting, а DST в Postrouting.
Как вы видите, данная технология подменяет адрес сети, ориентируясь на значение маски, а все что идет после нее, оставляет неизменным. Теперь, вы понимаете, что такое и как работает NetMap и чем он отличается от DST-NAT, такой принцип не только на Микротик но и на других сетевых устройствах.
89 вопросов по настройке MikroTik
Вы хорошо разбираетесь в Микротиках? Или впервые недавно столкнулись с этим оборудованием и не знаете, с какой стороны к нему подступиться? В обоих случаях вы найдете для себя полезную информацию в курсе «Настройка оборудования MikroTik». 162 видеоурока, большая лабораторная работа и 89 вопросов, на каждый из которых вы будете знать ответ. Подробности и доступ к началу курса бесплатно тут.