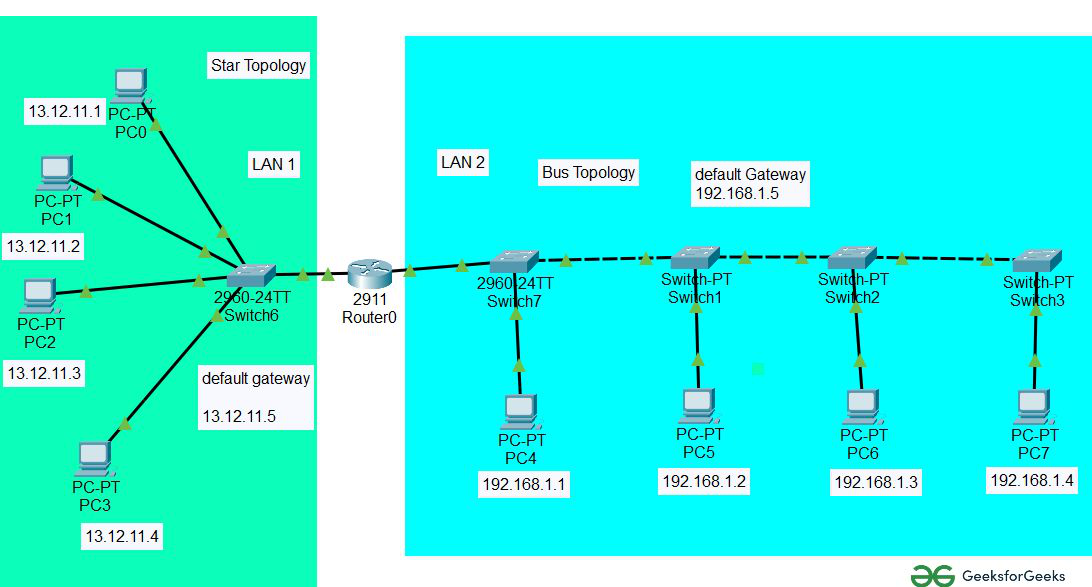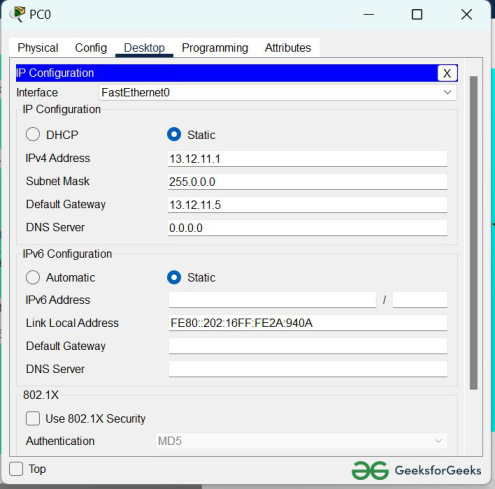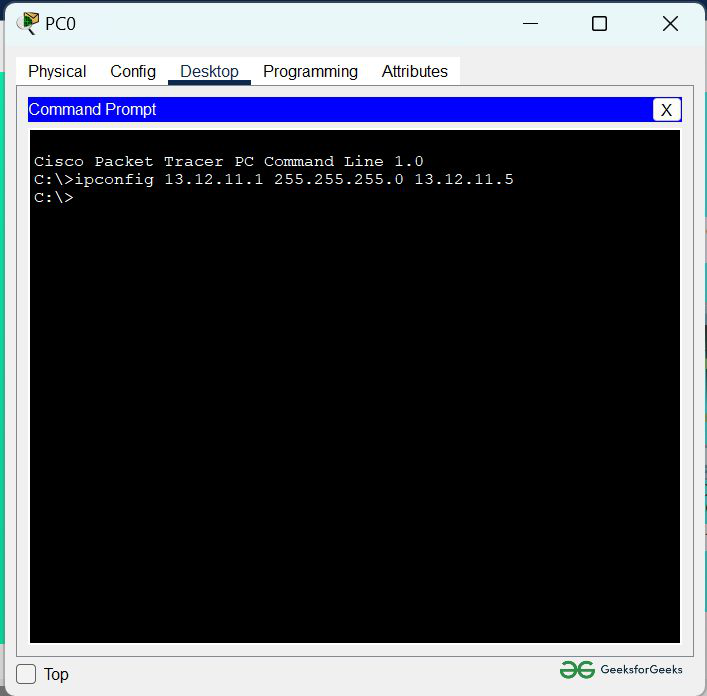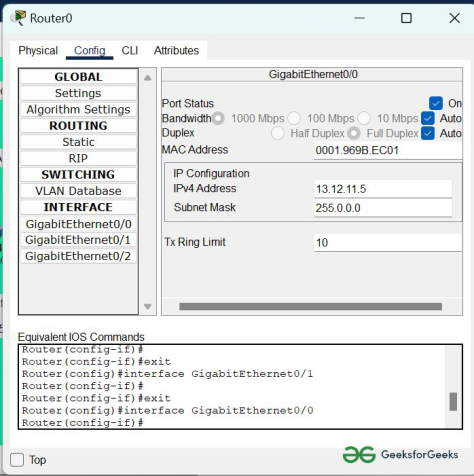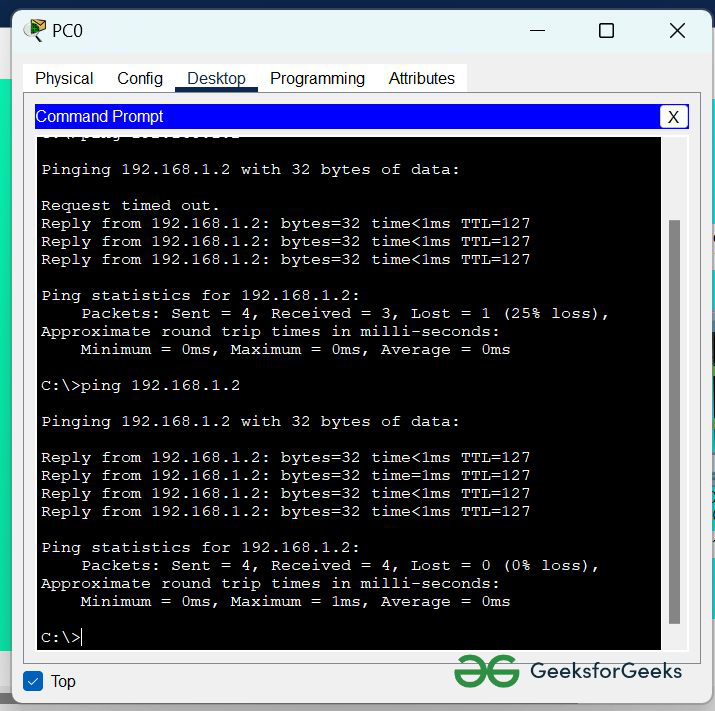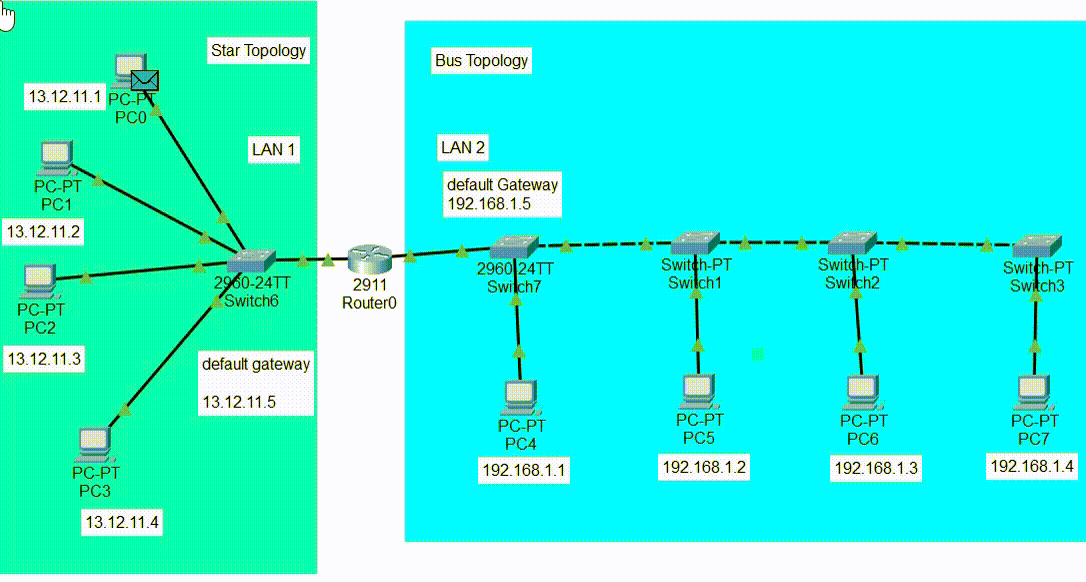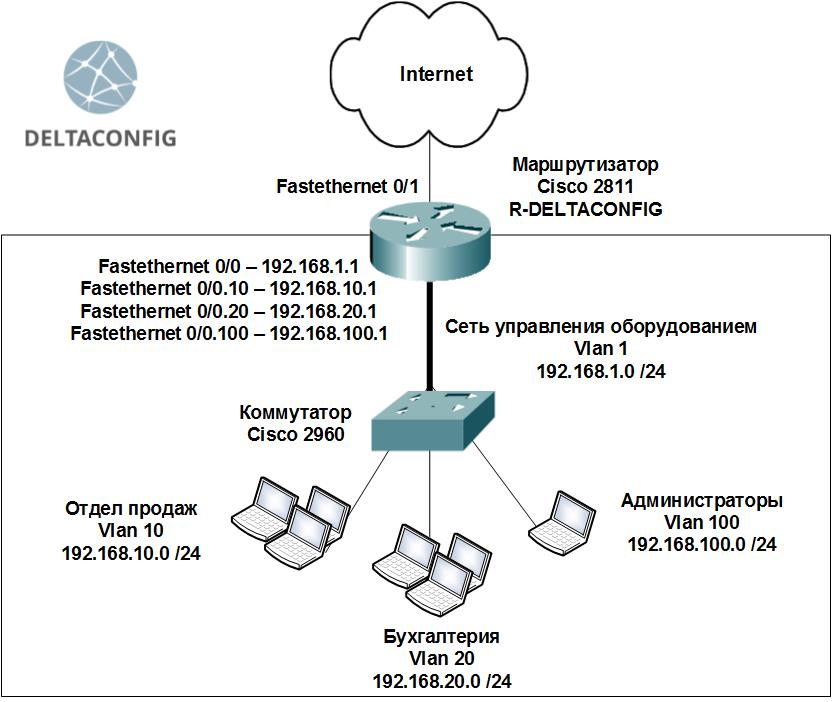Время на прочтение
3 мин
Количество просмотров 120K
Начнем.
С чего начинается Cisco-роутер? Правильно, с консольного кабеля.
Это тот светло-голубой провод с разъемами RS-232 и RJ-45, который шел вместе с оборудованием. Его нужно подключить к компьютеру к свободному COM порту. Теперь с вашим железом можно делать все что угодно. Если, конечно, не установлен пароль на консольные подключения (о том, как побороть чужой пароль на вашем железе поговорим позже).
Итак, открываем программу-клиент терминального подключения, например, PuTTY. В программе указываем порт соединения (COM1) и скорость подключения (9600).
Что видим? Черный экран, мигающий курсор и больше ничего? Значит, скорее всего, скорость подключения на роутере выставлена другая. Как правило, это может быть скорость 115200. Если и она не подходит (а это — редкость), то придется подбирать. В любом случае, еще стоит проверить, какой указан СOM порт, к которому произведено подключение.
Отлично, разобрались! Все нормально и мы видим приглашение от роутера. По умолчанию оно будет выглядеть так: Router>
Это значит, что мы находимся в пользовательском режиме. Из этого режима доступно совсем немного команд. Все эти команды позволяют лишь наблюдать за работой роутера, но не дают возможности вносить изменения в конфигурацию. Из этого режима можно выполнить, например, команду Ping или show ip interface.
Для того, чтобы изменять рабочую конфигурацию (читай, настройку) роутера, необходимо войти в привилегированный режим. Привилегированный режим может быть защищен паролем. Для того чтобы войти в привилегированный режим, нужно набрать команду enable. После этого приглашение командной строки изменится на Router#
Здесь уже доступно намного больше команд. В этом режме можно вносить изменения в рабочую конфигурацию и сохранять измененную конфигурацию в ПЗУ.
Но основная настройка роутера ведется из режима глобальной конфигурации. В него можно попасть из привилегированного режима выполнением команды configure terminal. Приглашение изменится на Router(config)#. Как вы уже заметили, приглашение командной строки говорит о том, в каком режиме вы находитесь.
Ближе к делу.
Для начала давайте сделаем самое простое — соединим две сети с помощью нашего маршрутизатора.
Сеть Internal имеет диапазон адресов 192.168.10.1/24, адрес роутера в нем — 192.168.10.254, сетевой адаптер — FastEthernet0/0
Сеть External имеет диапазон адресов 10.54.0.0/16, адрес роутера в нем — 10.54.0.1, сетевой адаптер — FastEthernet0/1.
В режиме глобальной конфигурации вводим команду Interface FastEthernet0/0. Приглашение станет таким: Router(config-if)#. Интерфейс по умолчанию не имеет никакого адреса и даже выключен. Сначала введем IP-адрес. Это делается следующей командой: ip address 192.168.10.254 255.255.255.0.
Помните, что интерфейс выключен? Включается он командой no shutdown. Если все хорошо, то пробежит надпись:
Router(config-if)#no shutdown
%LINK-5-CHANGED: Interface FastEthernet0/0, changed state to up
%LINEPROTO-5-UPDOWN: Line protocol on Interface FastEthernet0/0, changed state to up
Первая строка говорит о том, что с сетевым интерфейсом все хорошо с точки зрения физического и канального уровня (сетевой кабель подключен и на другом его конце работает совместимое оборудование). Вторая строка говорит о том, что Сетевой уровень (IP Layer) тоже работает как надо.
Дальше нужно выйти из режима конфигурации интерфейса FastEthernet0/0, войти в интерфейс FastEthernet0/1 и настроить его параметры IP.
С этим вы и сами справитесь.
Проверить, правильно ли все настроено, можно вернувшись в привилегированный режим (команда exit) и выполнив команду show ip interface brief. Она покажет информацию о состоянии сетевых интерфейсов. Вывод команды будет примерно таким:
Router#show ip interface brief
Interface IP-Address OK? Method Status Protocol
FastEthernet0/0 192.168.10.254 YES manual up up
FastEthernet0/1 10.54.0.1 YES manual up up
Ура!
Готово! Роутер может передавать пакеты из одной сети в другую и обратно.
Почти готово =) Все изменения и настройки, которые мы сейчас вносили, сохранены только в оперативной памяти роутера. Чтобы конфигурация сохранилась и после перезагрузки, ее нужно скопировать в ПЗУ. Делается это проще простого. Из привилегированного режима вводится команда copy running-config startup-config. Теперь перезагрузка не страшна!
Да, еще одна маленькая деталь. Если вы включаете роутер, у которого отсутствует конфигурация, то IOS предложит воспользоваться визардом для настройки основных параметров работы роутера. Вежливо откажите ему. Зачем просто, когда можно сложно? =)
Итого:
Для работы нам понадобится 4 основных режима конфигурации:
Пользовательский режим: Router>
Привилегированный режим: Router#
Режим глобальной конфигурации: Router(config)#
Режим конфигурации объекта(интерфейса, протокола маршрутизации и т.д.): Router(config-if)#
Вот и все. Согласитесь, вы думали, что будет сложнее!
В следующем выпуске я планирую написать про использование симулятора Packet Tracer 5.0 и эмулятора GNS3. Попробую подготовить видеоролик о том, как работают эти нужные и полезные программы. Выпуски я планирую готовить раз в неделю.
В прошлой статье мы с вами обсудили процесс маршрутизации между сетями, подключенными к интерфейсами одного единственного маршрутизатора (рекомендую ознакомиться с ней), сегодня же мы разберем, как осуществляется маршрутизация между сетями, подключенными к разным маршрутизаторам, связанным между собой. Пока что мы не будим лезть в дебри протоколов динамической маршрутизации, а разберемся, как пользоваться статической маршрутизацией. В качестве примеров, для демонстрации настройки будим использовать маршрутизаторы фирмы Cisco, доступные в Packet Tracer.
Как мы уже выяснили, если у нас всего один маршрутизатор, то нам достаточно всего лишь сконфигурировать его интерфейсы, и он сразу же будет выполнять маршрутизацию между сетями, подключенными к нему. Немного по иному обстоят дела, если в нашей сети есть несколько маршрутизаторов. Допустим, наша интерсеть сеть будет иметь следующий вид:
 |
| Объединение сетей с помощью маршрутизаторов |
Как мы и обсуждали ранее сети, подключенные к интерфейсам одного маршрутизатора, будут видеть друг друга. Так сети «левого » маршрутизатора 192.168.1.0/24, 172.20.0.0/16 и 192.168.100.0/30 будут видеть друг друга. Аналогично обстоят дела с «правым» маршрутизатором. Но вот как будут обстоять дела с взаимодействием сетей данных маршрутизаторов между собой? Например, компьютеры сети 10.0.0.0/8 не будут доступны из сети 192.168.1.0/24. Данный принцип, для всех сетей, проиллюстрирован на «жестком» рисунке ниже:
 |
| Карта доступности сетей |
Почему же некоторые сети не видят друг друга. Все очень просто, соседние маршрутизаторы не содержат записей о сетях подключенных, только к другому маршрутизатору. Например, маршрутизатор «левый» не знает о существование сети 10.0.0.0/8, подключенной к «правому» маршрутизатору.
Давайте сымитируем данную ситуацию в Cisco Packet Tracer, а заодно поищем пути ее решения. Для начала соберем в Packet Tracer следующую схему (как это сделать смотрите в предыдущей статье):
 |
| Начинаем собирать нашу сеть |
На данной схеме компьютер PC0 имеет IP адрес – 192.168.1.100, PC1 – 172.20.20.100, PC2 – 192.168.2.100, PC3 – 10.10.10.100. Интерфейсы маршрутизатора, к которым подключены компьютеры, имеют такие же адреса, как и сами компьютеры, только в четвертом октете стоит 1. Например, для интерфейса к которому подключен ПК с адресом 192.168.1.100 зададим IP адрес 192.168.1.1. В качестве шлюза по умолчанию у каждого компьютера указан интерфейс маршрутизатора, к которому он подключен. После настройке интерфейсов маршрутизаторов, сохраните их конфигурации, выполнив wr mem. Далее соединим маршрутизаторы между собой. Чтобы это сделать, нам потребуется добавить к маршрутизатору интерфейсную плату. В данном случае добавим к маршрутизатору плату NM-1FE-TX (NM – Network module, 1FE – содержит один порт FastEthernet, TX – поддерживает 10/100MBase-TX).Чтобы это сделать перейдите к окну конфигурации маршрутизатора, выключите его, щелкнув по кнопке питания изображенной на нем.
 |
| Кнопка выключения маршрутизатора в Packet Tracer |
После этого перетяните необходимую интерфейсную плату в разъем маршрутизатора.
 |
| Вставляем интерфейсную плату в маршрутизатор |
После того как карта добавлена, еще раз щелкните по тумблеру маршрутизатора, чтобы включить его. Посмотрите его интерфейсы, должен добавиться еще один – FastEthernet1/0. Повторите аналогичные действия со вторым маршрутизатором. Задайте интерфейсу FastEthernet1/0 «левого» маршрутизатора IP адрес 192.168.100.1 c с маской 255.255.255.252, а «правому маршрутизатору» 192.168.100.2 с аналогичной маской. После этого соедините интерфейсы FastEthernet1/0 этих маршрутизаторов между собой.
 |
| Маршрутизатору, соединенные между собой |
Проверим доступность компьютеров одной сети из других. Если все сделано верно, то картина доступности должна соответствовать второму рисунку данной статьи. Если вы внимательно посмотрите на данный рисунок, то заметите что на данном рисунке не все стрелки двунаправленные. С двунаправленными стрелками все понятно, если вы будите пинговать в данном направлении, то компьютеры будут отвечать вам на ваши ICMP запросы (так как происходит маршрутизация в пределах одного маршрутизатора). Намного интереснее обстоит дело с однонаправленными зелеными стрелками. Хотя пинги в данном направлении не проходят, на самом деле ICMP пакеты доходят до места назначения, но вот вернуться обратно уже не могут. Рассмотрим как это происходит на конкретном примере. Допустим, с компьютера с IP адресом 172.20.20.100 вы пытаетесь пропинговать интерфейс с IP адресом 192.168.100.2, «правого» маршрутизатора. Картина будет выглядеть следующим образом:
 |
| Интерфейс «правого» маршрутизатора не отвечает |
Попробуем отследить путь ICMP пакетов. Для этого включим дебаги (режим отладки определенных параметров) на маршрутизаторах, через которые предположительно должны пройти ICMP пакеты. Выполним команду debug ip packet, на обоих маршрутизаторах. После чего опять попытаемся пропинговать с адреса 172.20.20.100 адрес 192.168.100.2. Посмотрим, что появилось на «левом маршрутизаторе»:
IP: tableid=0, s=172.20.20.100 (FastEthernet0/1), d=192.168.100.2 (FastEthernet1/0), routed via RIB
IP: s=172.20.20.100 (FastEthernet0/1), d=192.168.100.2 (FastEthernet1/0), g=192.168.100.2, len 128, forward
Первая строка говорит о том, что на маршрутизатор прибыл пакет с адреса 172.20.20.100, направляемый на адрес 192.168.100.2. Во второй строчке говорится о том, что данный пакеты был передан дальше, ключевое слово здесь «forward».
Теперь посмотри, что творится в это же время на «правом» маршрутизаторе:
IP: tableid=0, s=172.20.20.100 (FastEthernet1/0), d=192.168.100.2 (FastEthernet1/0), routed via RIB
IP: s=172.20.20.100 (FastEthernet1/0), d=192.168.100.2 (FastEthernet1/0), len 128, rcvd 3
IP: s=192.168.100.2 (local), d=172.20.20.100 len 128, unroutable
Как видно из первых двух строчек, наш ICMP пакет все таки дошел до «правого» маршрутизатора. А что должен сделать интерфейс, на который направлялся ping? Правильно, ответить на него послав ICMP пакеты в обратном направлении с адреса 192.168.100.2 на 172.20.20.100. Вот тут то и начинаются проблемы. «Правый» маршрутизатор не имеет в своей таблице маршрутизации информации о сети 172.20.20.0/16. Шлюз по умолчанию мы еще не прописывали, поэтому маршрутизатор просто не может отослать ответы, в результате чего появляется третья строка дебага, ключевое слово в которой «unroutable».
После того как мы разобрались с тем, как в нашей сети, в данный момент, ходят пакеты. Отключим дебаги (no debug ip packet – отключает включенный ранее дебаг, show debugging – позволяет посмотреть включенные дебаги), и перейдем к настройке маршрутизации.
В нашей маленькой сети, самым простым способом настроить маршрутизацию, является добавление маршрута по умолчанию. Для того чтобы это сделать выполните на «левом» маршрутизаторе в режиме конфигурирования следующую команду:
ip route 0.0.0.0 0.0.0.0 192.168.100.2
На «правом» маршрутизаторе:
ip route 0.0.0.0 0.0.0.0 192.168.100.1
В следующих командах первые 4 цифры обозначают IP адрес сети назначения, следующие 4 цифры обозначают её маску, а последние 4 цифры – это IP адрес интерфейса, на который необходимо передать пакеты, чтобы попасть в данную сеть. Если мы указываем в качестве адреса сети 0.0.0.0 с маской 0.0.0.0, то данный маршрут становится маршрутом по умолчанию, и все пакеты, адреса назначения которых, прямо не указаны в таблице маршрутизации будут отправлены на адрес, указанный в нем.
Посмотрим как это выглядит на конкретном примере. Допустим, мы хотим пропинговать с компьютера с адресом 192.168.1.100 компьютер с IP адресом 10.10.10.100. В качестве шлюза по умолчанию на компьютере с адресом 192.168.1.100 установлен адрес интерфейса маршрутизатора 192.168.1.1. Сначала компьютер будет искать в свой таблице маршрутизации (да у обычного компьютера она тоже есть) непосредственно адрес 10.10.10.100, после того как он его не найдет, он начнет искать в таблице маршрутизации маршрут к сети 10.0.0.0/8. После того, как данный маршрут так же не будет обнаружен. ICMP пакеты будут отправлены на адрес по умолчанию, то есть на интерфейс маршрутизатора с адресом 192.168.1.1. Получив пакет, маршрутизатор просмотрит адрес его назначения – 10.10.10.100 и также попытается обнаружить его в свой таблице маршрутизации. Когда это не увенчается успехом, маршрутизатор попробует найти в свой таблице маршрутизации маршрут к сети 10.0.0.0/8. Когда он не обнаружит и его, пакет будет отправлен используя, только что заданный нами, маршрут по умолчанию. И ICMP пакет будет передан на интерфейс, с адресом 192.168.100.2, «правого» маршрутизатора. Правый маршрутизатор попробует обнаружить в свой таблице маршрутизации маршрут к адресу 10.10.10.100. Когда это не увенчается успехом, «правый» маршрутизатор будет искать маршрут к сети 10.0.0.0/8. Информация о данной сети содержится в таблице маршрутизации, и маршрутизатор знает, что для того чтобы попасть в данную сеть необходимо отправить пакеты на интерфейс FastEthernet0/1, непосредственно к которому подключена данная сеть. Так как в нашем примере вся сеть 10.0.0.0/8, представляет из себя всего 1 компьютер, то пакеты сразу же попадают в место назначения, компьютер с IP адресом 10.10.10.100. При отсылке ответных ICMP пакетов, все происходит аналогичным образом, только адресом назначения уже будет являться 192.168.1.100/24.
К сожалению далеко не всегда можно обойтись указанием только маршрутов по умолчанию. В более сложных сетевых конфигурациях может потребоваться прописывать маршрут для каждой из сетей в отдельности. Давайте сразу рассмотрим как же это делается. Для этого, сначала удалим из таблицы маршрутизации все статически добавленные маршруты, используя команду no ip route xxxx(адрес сети) yyyy(маска) zzzz(адрес интерфейса). В конечном итоге таблицы маршрутизации должны содержать только информацию о непосредственно подключенных к ним сетях. Для «левого» маршрутизатора таблица будет примерно такой:
 |
| Содержимое таблицы маршрутизации |
Теперь нам необходимо добавить к каждому из маршрутизаторов маршруты к двум сетям, которые ему неизвестны (к сетям, подключенным к соседнему маршрутизатору). На «левом» маршрутизаторе выполним:
ip route 192.168.2.0 255.255.255.0 192.168.100.2
ip route 10.0.0.0 255.0.0.0 192.168.100.2
На правом маршрутизаторе выполним:
ip route 192.168.1.0 255.255.255.0 192.168.100.1
ip route 172.20.0.0 255.255.0.0 192.168.100.1
Если все сделано верно, то ваши сети должны будут взаимодействовать согласно рисунку:
 |
| Карта сети |
Как вы видите нам пришлось добавить довольно много маршрутной информации, даже в такой простой сетевой конфигурации. А представьте сколько их придется прописывать, если у вас сеть имеющая десятки маршрутизаторов… Это будет адский труд. Поэтому в больших сетях обычно используют динамическую маршрутизацию, которая кроме облегчения составления таблиц маршрутизации имеет и другие плюсы. О динамической маршрутизации, мы поговорим с вами в следующих статьях.
In this article, we will know about how to implement a Topologies connection between 2 LAN/Topologies in Cisco Packet Tracer. Below are the steps to configure and verify the connection between two LANs in the Cisco packet tracer you can also refer to the article LAN Technologies | ETHERNET to know more about the local area networks.
Procedure:
Step 1: First, open the cisco packet tracer desktop and select the devices given below:
| S.NO | Device | Model Name | Qty. |
|---|---|---|---|
| 1. | PC | PC | 8 |
| 2. | Switch | 2960-24TT | 5 |
| 3. | Router | 2911 | 1 |
IP Addressing Table for PCs of LAN1 and LAN2:
LAN1:
| S.No. | Device | IPv4 Address | Subnet Mask | Default gateway |
|---|---|---|---|---|
| 1. | PC0 | 13.12.11.1 | 255.255.255.0 | 13.12.11.5 |
| 2. | PC1 | 13.12.11.2 | 255.255.255.0 | 13.12.11.5 |
| 3. | PC2 | 13.12.11.3 | 255.255.255.0 | 13.12.11.5 |
| 4. | PC3 | 13.12.11.4 | 255.255.255.0 | 13.12.11.5 |
LAN2:
| S.No. | Device | IPv4 Address | Subnet Mask | Default gateway |
|---|---|---|---|---|
| 1. | PC4 | 192.168.1.1 | 255.255.255.0 | 192.168.1.5 |
| 2. | PC5 | 192.168.1.2 | 255.255.255.0 | 192.168.1.5 |
| 3. | PC6 | 192.168.1.3 | 255.255.255.0 | 192.168.1.5 |
| 4. | PC7 | 192.168.1.4 | 255.255.255.0 | 192.168.1.5 |
- Then, create two network topologies (Star and Bus)as shown below the image.
- Use an Automatic connecting cable to connect the devices with others.
Representation of the topologies should look like the image given below:
Step 2: Configure the PCs (hosts) with IPv4 address, Subnet Mask, and Default gateway according to the IP addressing table above.
- To assign an IP address in PC0, click on PC0.
- Then, go to desktop and IP configuration and there you will find IPv4 configuration.
- Fill IPv4 address, subnet mask, and default gateway to the particular input box.
- Repeat the same procedure with PCs of LAN2 to configure them.
Step 3. Assigning IP address using the ipconfig command.
- We can also assign an IP address with the help of a command.
- Go to the command terminal of the PC0.
- Then, type ipconfig <IPv4 address><subnet mask><default gateway>(if needed)
example: ipconfig 13.12.11.1 255.255.255.0 13.12.11.5
- Repeat the same procedure with other PCs of Both LANs to configure them thoroughly.
Step 4: Configure router with IP address and subnet mask.
IP Addressing Table Router:
| Device | Interface | IPv4 Address | Subnet Mask |
|---|---|---|---|
| router0 | FastEtherner0/0 | 13.12.11.5 | 255.255.255.0 |
| FastEtherner0/1 | 192.168.1.5 | 255.255.255.0 |
- To assign an IP address in router0, click on router0.
- Then, go to config and then Interfaces.
- Then, configure the IP address in FastEthernet and serial ports according to IP addressing Table.
- Fill IPv4 address and subnet mask.
Step 5: Verifying the network by pinging the IP address of any PC. We will use the ping command to do so.
- First, click on PC0 then Go to the command prompt
- Then type ping <IP address of targeted node>
- As we can see in the below image we are getting replies which means the connection is working properly.
Example : ping 192.168.1.2
- A simulation of the experiment is given below we are sending PDU from PC0 to PC4.
Last Updated :
03 Nov, 2022
Like Article
Save Article
Шаг 1. Добавьте необходимые устройства, как показано ниже. Сейчас мы добавим ПК и соединим их проводом и переключим, чтобы сформировать отдельную сеть.
Шаг 2. Перейдите на вкладку конфигурации IP каждого компьютера и назначьте IP-адреса.
Шаг 3.Чтобы связать эти две сети, мы установили маршрутизатор и соединили сеть с маршрутизатором с помощью кабеля.
Шаг 4.Следующим шагом является настройкамаршрутизатора. Нажмите на маршрутизатор, перейдите в интерфейс командной строки и введите команду en.
Шаг 5.Запустите эти команды последовательно.
Шаг 5.Теперь, чтобы проверить сетевое соединение, мы пропингуем устройство из одной сети в другую.
›› пинг 192.168.2.2
Поскольку соединение было установлено, и поэтому мы получаем 0% потерь.
КОНЕЦ
Январь 5, 2015
Read the article CONFIGURING INTERVLAN ROUTING ON CISCO ROUTERS (ROUTER ON A STICK) in English
Для настройки взаимодействия между несколькими виртуальными сетями (Vlan), расположенными на одном коммутаторе, необходим маршрутизатор, подключенный к коммутатору через Trunk порт. При передаче трафика по этому порту каждый пакет помечается номером Vlan, которому принадлежит. Это позволяет устройствам корректно перенаправлять пакеты.
На этом интерфейсе настраиваются сабинтерфейсы (subinterfaces) с соответствующими ip адресами для каждой из сетей Vlan.
Ниже приведен пример настройки Trunk порта маршрутизатора Cisco 2811 для связи с коммутатором.
Видео версия этой статьи
Зайдите в режим конфигурирования (conf t)
R-DELTACONFIG#conf t
Выберите интерфейс FastEthernet0/0 и очистите его
interface FastEthernet0/0
no shut
no ip address
Настройка интерфейса для сети управления оборудованием. Здесь не ставим точку после названия и не указываем идентификатор. Vlan. Это Vlan 1 по умолчанию.
interface FastEthernet0/0
ip address 192.168.1.1 255.255.255.0
Настройка сабинтерфейса для сети отдела продаж
interface FastEthernet0/0.10
encapsulation dot1q 10
ip address 192.168.10.1 255.255.255.0
description Sales
Настройка сабинтерфейса для сети бухгалтерии
interface FastEthernet0/0.20
encapsulation dot1q 20
ip address 192.168.20.1 255.255.255.0
description Account
Настройка сабинтерфейса для сети администраторов
interface FastEthernet0/0.100
encapsulation dot1q 100
ip address 192.168.100.1 255.255.255.0
description Admins
Важно!
На каждом интерфейсе рекомендую подписывать предназначения сетей командой description. Это поле никак не влияет на другие настройки, однако делает конфигурацию более удобной для восприятия.
Важно!
Обратите внимание, что рядом с указанием инкапсуляции (encapsulation dot1q 20) и в названии сабинтерфейса (interface FastEthernet0/0.20) стоит цифра, обозначающая номер Vlan (20). При этом порядковый номер сабинтерфейса может быть любым, но в строчке с настройкой инкапсуляции обязательно должен быть номер того Vlan, которому принадлежит сеть.
На коммутаторе помимо access портов, к которым подключены пользователи различных Vlan, должен быть сконфигурирован такой же trunk порт. (Как это сделать описано здесь)
Убедившись, что на коммутаторе настроен trunk порт и созданы Vlan с соответствующими номерами (10, 20 и 100), следует соединить его с интерфейсом FastEthernet0/0 маршрутизатора.
Для взаимодействия устройств из разных Vlan необходимо, чтобы:
- каждая рабочая станция была подключена к порту коммутатора, на котором настроен соответствующий ей Vlan
- На портах, куда подключаются рабочие станции должны присутствовать строчки вида
switchport access vlan Х
Например для бухгалтерии:
switchport access vlan 20 - каждая рабочая станция должна иметь ip адрес в соответствующей сети
Рабочая станция в отделе продаж будет иметь адрес 192.168.10.5 255.255.255.0 - на каждой рабочей станции в сетевых настройках в качестве шлюза по умолчанию должен быть указан ip адрес сабинтерфейса маршрутизатора того же Vlan, что и рабочая станция. Например для сети отдела продаж это 192.168.10.1
- все используемые порты коммутатора и маршрутизатора должны быть включены
Команда show ip inter brief покажет состояния всех интерфейсов. Используемые должны быть в состоянии Up/Up.
Результатом настройки должна стать доступность друг другу всех объектов сети (как рабочих станций, так и интерфейсов маршрутизатора). Проверять следует командой ping с любого хоста или маршрутизатора.
Важно!
Не забудьте сохранить конфигурацию всех устройств командой write или copy run start. Иначе после перезагрузки все изменения будут потеряны.
R-DELTACONFIG#write
Building configuration...
[OK]