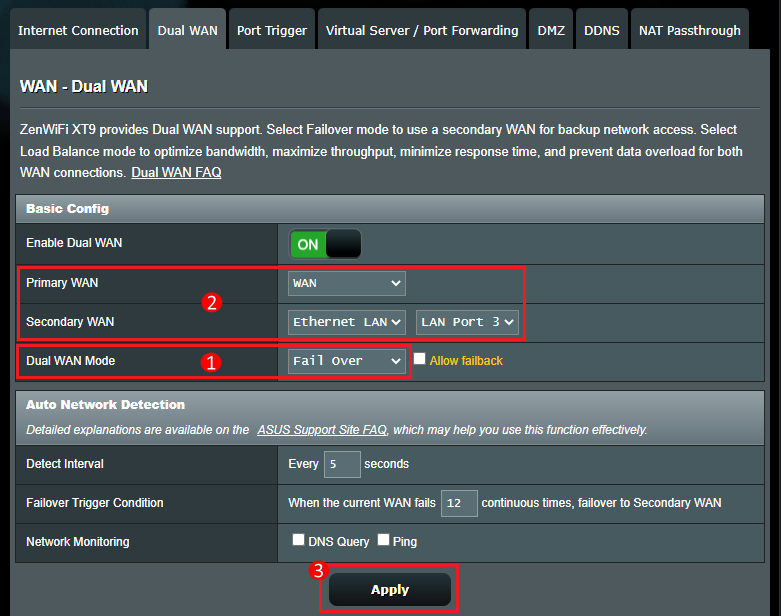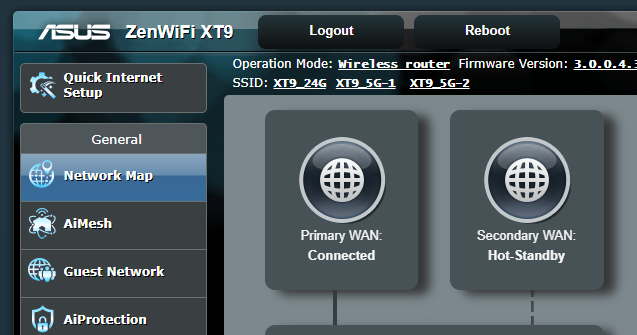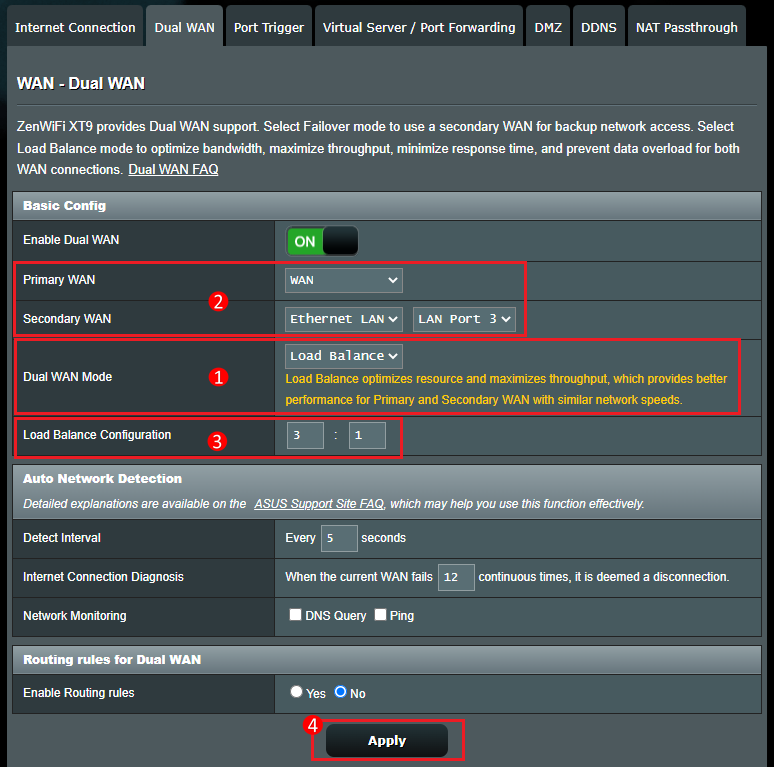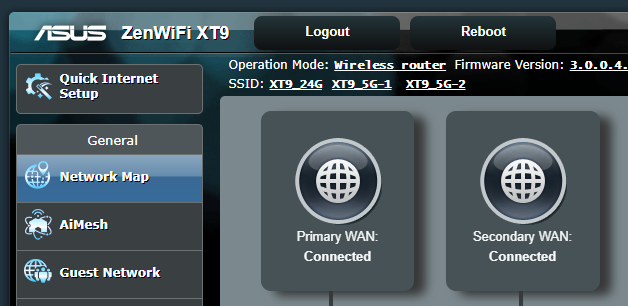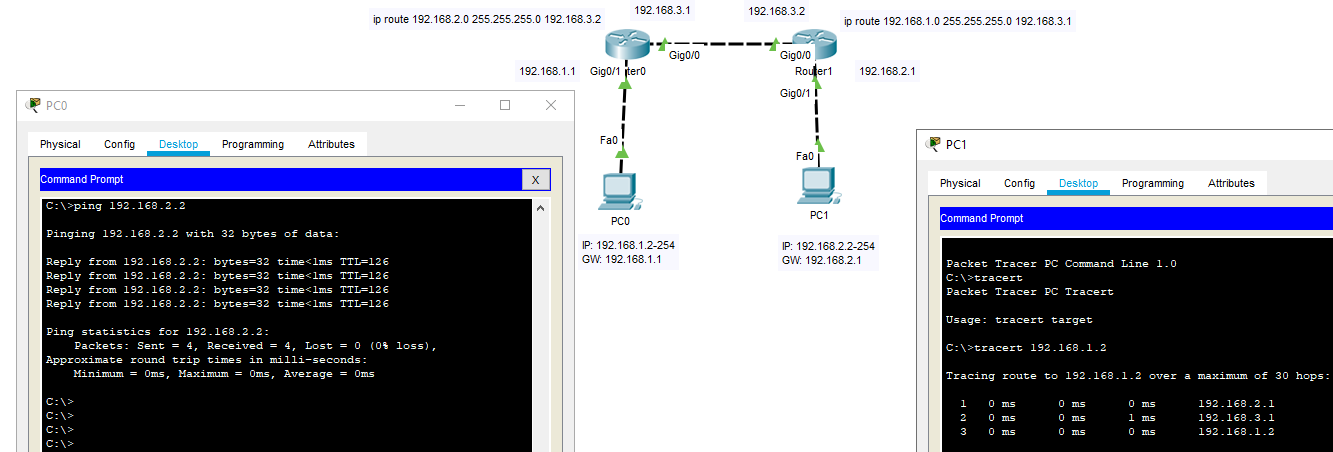[WAN] Описание и настройка Dual WAN
Что такое Dual WAN?
Запуск Dual WAN позволяет подключать роутер сразу к двум провайдерам: первичное WAN-соединение и вторичное. Использовать Dual WAN можно в двух режимах.
Подготовка:
1) Чтобы проверить, поддерживается ли на роутере Dual WAN, перейдите на страницу технических характеристик продукта на официальном сайте ASUS.
Подробнее в статье: [Спецификация] Как проверить наличие поддержки Dual WAN на роутерах ASUS?
2) Убедитесь что на роутере ASUS установлена последняя версия прошивки. Подробнее в статье: [Беспроводное устройство] Как обновить прошивку роутера до последней версии через приложение ASUS Router?
Режим «Отказоустойчивость»(Failover):
Чтобы обеспечить бесперебойное подключение к Интернету, система автоматически определяет состояние вашей сети, периодически отправляя DNS-запросы на DNS-сервер или отправляя ping либо на шлюз по умолчанию, либо на указанный вами адрес. [WAN] Как настроить автоматическое обнаружение сети при включении Dual WAN?
Если роутер потеряет подключение к глобальной сети, то произойдёт переключение на вторичное WAN-соединение. Это позволит интернет-соединению работать после разрыва.
Когда первичное WAN-соединение будет задано с помощью LAN-кабеля, то запустится восстановление, если включена соответствующая функция.
Подробнее в статье: [Беспроводной роутер] Общие сведения о режиме отказоустойчивости Dual Wan;.
Режим «Балансировка нагрузки»(Load Balance):
Включение режима балансировки нагрузки даёт распределить нагрузку между первичным и вторичным WAN-соединениями. Можете также настроить конкретное устройство для использования первичного и вторичного WAN-соединения.
Например, настройте игровую консоль, подключённую к локальной сети, для использования первичного WAN-соединения, а смартфон — для вторичного. А также будет больше возможностей для маршрутизации запросов через первичное и вторичное WAN-соединение.
Включив правила маршрутизации и соответствующим образом добавив правила, вы сможете направлять запросы от определенного устройства через основную или вторичную глобальную сеть.
Примечание: Система будет разделять Интернет-сессии в зависимости от нагрузки между первичным и вторичным WAN — соединениями, а не от общей пропускной способности или общей скорости передачи данных.
Подробнее в статье: [Беспроводной роутер] Общие сведения о режиме балансировки нагрузки Dual Wan.
Настройте режим Failover:
1. Подключите ваш компьютер к роутеру через проводное соединение или Wi-fi , введите LAN IP-адрес роутера или URL — адрес: http://www.asusrouter.com to the WEB GUI.
Подробнее в статье: [Беспроводное устройство] Как войти на страницу настроек роутера (WEB UI)? .
2. Авторизуйтесь в веб-меню роутера, введя имя пользователя и пароль.
Примечание: Если забыли имя пользователя и/или пароль, то необходимо сбросить настройки роутера к заводским.
Подробнее в статье: [Беспроводное устройство] Как вернуть роутер ASUS к заводским настройкам? .
3. Откройте вкладку WAN > Dual WAN > Нажмите кнопку [Включить Dual WAN] (по умолчанию выключено)
4. Задайте первичное и вторичное WAN-соединение. Выберите WAN, USB, Ethernet LAN (под вашу потребность).
Примечание: Нельзя единовременно выбрать один и тот же тип WAN. Подробнее в списке:
|
Item |
Primary WAN | Secondary WAN |
|
1 |
WAN | USB |
|
2 |
WAN | Ethernet LAN |
|
3 |
USB | WAN |
|
4 |
USB | Ethernet LAN |
|
5 |
Ethernet LAN | WAN |
|
6 |
Ethernet LAN | USB |
5. В режиме Dual WAN выберите Failover.
Выберите режим аварийного переключения, чтобы использовать вторичное WAN-соединение для резервного доступа к сети. Когда первичное WAN-соединение потеряет подключение к Интернету, маршрутизатор автоматически переключается на вторичное.
Например, провайдер Chunghwa Telecom, тип WAN-подключения PPPoE, подключите сетевой кабель к WAN-порту роутера.
Широкополосный доступ по LAN назначит автоматический IP, подключите сетевой кабель к порту LAN3 на роутере.
Основное соединение WAN: Выберите [WAN]
Вторичное соединение WAN: Выберите [Ethernet LAN] и [LAN Port 3]
Нажмите [Применить] для сохранения настроек.
6. На вкладке «Карта сети» проверьте статус первичного и вторичного WAN — соединений.
Если статус вторичного WAN — соединения «Hot Standby», значит соединение работает. Когда главное WAN — соединение отключено, то произойдёт автоматическое переключение на вторичное.
Настройте режим балансировки нагрузки:
1. Подключите ваш компьютер к роутеру через проводное соединение или Wi-fi , введите LAN IP-адрес роутера или URL — адрес: http://www.asusrouter.com to the WEB GUI.
Подробнее в статье: [Беспроводное устройство] Как войти на страницу настроек роутера (WEB UI)? .
2. Авторизуйтесь в веб-меню роутера, введя имя пользователя и пароль.
Примечание: Если забыли имя пользователя и/или пароль, то необходимо сбросить настройки роутера к заводским.
Подробнее в статье: [Беспроводное устройство] Как вернуть роутер ASUS к заводским настройкам? .
3. Откройте вкладку «WAN» > Dual WAN > Нажмите кнопку [Включить Dual WAN] (По умолчанию он выключен)
4. Выберите первичное и вторичное WAN-соединения. Доступны типы: WAN, USB, Ethernet LAN (под Вашу потребность).
Примечание: Нельзя одновременно выбирать один и тот же тип WAN. Подробнее в списке:
|
Item |
Primary WAN | Secondary WAN |
|
1 |
WAN | USB |
|
2 |
WAN | Ethernet LAN |
|
3 |
USB | WAN |
|
4 |
USB | Ethernet LAN |
|
5 |
Ethernet LAN | WAN |
|
6 |
Ethernet LAN | USB |
5. В режиме Dual WAN выберите Балансировка нагрузки.
Выбирая этот режим, можно оптимизировать свои сетевые ресурсы и увеличить пропускную способность. А также настроить пропорционально загрузку сети.
Рекомендуется на первичном WAN-соединении была большая пропускная способность, а на вторичном меньшая.
Например, у Вас провайдер «Chunghwa Telecom», тип WAN-подключения PPPoE, пропускная способность 200MБит, подключите сетевой кабель к WAN-порту роутера.
Широкополосный доступ по LAN назначит автоматический IP, пропускную способность 100MБит, подключите сетевой кабель к порту LAN3 на роутере.
Основное соединение WAN: Выберите [WAN]
Вторичное соединение WAN: Выберите [Ethernet LAN] и [LAN Port 3]
Конфигурация балансировки нагрузки 3:1 (например, если на ноутбук загружают 4 файла, роутер назначит загрузки 3 файлов через первичное WAN-соединение и загрузки 1 файла через вторичное)
Нажмите [Применить] для сохранения настроек.
6. Зайдите в «Карту сети», чтобы убедиться, что первичное и вторичное WAN-соединения активны.
Часто задаваемые вопросы (FAQ):
1. Failover: когда первичное WAN — соединение отключено, второе WAN — соединение запускается автоматически, но обратное переключение в автоматическом режиме не запустится.
Поставьте галочку [Разрешить откат] для включения функции. Когда система обнаружит, что основное WAN-соединение имеет сетевой кабель, подключённый к Интернет, она автоматически переключится обратно на основное WAN-соединение.
2. Что такое автоматическое определение сети?
После включения режима отказоустойчивости система автоматически определит состояние сети, проверит что роутер подключён к сети Интернет, через первичное WAN-соединение, либо через вторичное. Подробнее в FAQ: [WAN] Как настроить автоматическое обнаружение сети при включении Dual WAN?
3. Балансировка нагрузки: как настраиваются правила маршрутизации для Dual WAN?
Можно перенаправлять запросы от определенного устройства через основное или вторичное WAN-соединение.
Если включены правила маршрутизации, введите IP-адрес источника, IP-адрес назначения и укажите устройство WAN, затем нажмите значок добавления 
[Беспроводное устройство] Как проверить данные о клиентских устройствах на роутере ASUS?
4. После запуска режима балансировки нагрузки функцию DDNS можно будет нормально использовать?
Поскольку DDNS требует привязку к WAN, при включении режима балансировки нагрузки Dual Wan DDNS не будет работать в нормальном режиме.
Отключите функцию Dual Wan или вместо этого используйте режим отказоустойчивости Dual Wan.
[Беспроводное устройство] DDNS — Введение и настройка
5. После установки режима балансировки нагрузки функция Virtual Server/Port Forwarding не может нормально использоваться?
Поскольку функционал Виртуальный сервер/Переадресация портов требует привязку к глобальной сети WAN, при включении режима балансировки нагрузки Dual Wan Виртуальный сервер/Переадресация портов не могут использоваться в обычном режиме.
Отключите функцию Dual Wan или вместо этого используйте режим отказоустойчивости Dual Wan.
6. Можно одновременно запустить Dual wan и агрегацию WAN ?
К сожалению нельзя. Dual WAN и агрегация WAN одновременно работать не будут. При запуске одной из этих функций вторая отключится автоматически.
[WAN] Как включить WAN — агрегирование на роутере ASUS?
Как получить (Утилиту / Прошивку)?
Последние версии драйверов, программного обеспечения, прошивок и руководств пользователя можно скачать через Центр загрузок ASUS.
Подробную информацию о Центре загрузок ASUS можно получить, перейдя по ссылке.
На днях тестировал функцию «Двойной WAN» на своем роутере ASUS. Решил рассказать вам, что из себя представляет эта функция, для каких целей ее можно использовать и как правильно настроить. Небольшая предыстория. Раньше у меня был установлен маршрутизатор ASUS RT-N18U, который работал с USB модемом. Сейчас стоит все тот же RT-N18U, но интернет уже не через 3G модем, а по WAN. Провели оптику, и теперь к роутеру подключен сетевой кабель от терминала FORA EP-1001E1.
Все работало замечательно, пока в один момент не пропал доступ к интернету. Позвонил к провайдеру, они сказали что кто-то сбил столб и линия оборвана. Скоро починят. Так как нужен был доступ к интернету, решил подключить к роутеру обратно USB модем и настроить «Двойной WAN». Да, можно было бы обойтись без этой функции, и просто переключится на оптику, когда ее починят. Но я решил проверить, что это такое и рассказать об этом вам.
Функция «Двойной WAN» позволяет настроить на маршрутизаторе ASUS два подключения к интернету. Это может быть WAN (см. что такое WAN) и USB (модем, или телефон на Android в качестве модема), или WAN и один из LAN портов. То есть, интернет (кабель) можно подключить в WAN-порт, и еще в один из LAN-портов. Например, когда у вас два провайдера. Мне кажется, с помощью этой функции можно еще и WAN-порт переназначить. Если он сломался, например.
Такая схема решает две задачи (режим двойного WAN):
- Отказоустойчивость – когда одно подключение является главным, а второе резервным. Например, как в моем случае. Пропал интернет по WAN (обрыв линии, или еще что-то) и роутер автоматически переходит на резервное подключение. Используется второй WAN. В моем случае – USB модем.
- Балансировка нагрузки – маршрутизатор будет одновременно использовать два подключения к интернету распределяя нагрузку между ними. За счет этого пропускная способность сети и скорость увеличится. Так как нагрузка будет распределяться между двумя каналами связи.
Не знаю, будет ли кто-то использовать эту функцию для распределения нагрузки между двумя подключениями (провайдерами). Хотя, в некоторых ситуация такая возможность может пригодится. А вот настройка резервного подключения – штука полезная. Особенно в тех случаях, когда у вас настроено видеонаблюдение, управление отопительным котлом, или другими устройствами, которым нужен доступ к интернету. Пропал интернет по главному каналу и связь с камерами утеряна. А после настройки двойного WAN, роутер ASUS будет практически мгновенно и автоматически переключаться на резервное подключение. И при необходимости возвращаться на главный канал, когда он заработает (если вы укажете это в настройках).
Это особенно актуально, когда роутер установлен где-то на даче, или на каком-то объекте, к которому вы не можете быстро добраться, чтобы решить проблему с подключением.
Настройка функции «Двойной WAN» на роутере ASUS
Для настройки необходимо зайти в панель правления маршрутизатора ASUS по адресу 192.168.1.1. Дальше открыть раздел «Интернет» и перейти на вкладку «Двойной WAN».
А дальше по пунктам:
- Переключатель возле пункта «Включить двойной WAN» переводим в положение ON.
- Первичный WAN – выбираем из списка подключение, которое будет главным. Скорее всего, у вас это будет WAN-порт.
- Вторичный WAN – указываем второе подключение. В режиме «Отказоустойчивость» оно будет резервным. У меня это «USB». Так же можно выбрать «Ethernet LAN». Если вы выберете этот вариант, то понадобится еще указать номер LAN-порта, который будет использоваться как второй WAN.
- Режим двойного WAN – это то, о чем я писал выше. «Отказоустойчивость», или «Балансировка нагрузки».
- Если вы хотите, чтобы роутер автоматически переключался на первый WAN (когда он заработает), а не оставался на резервном подключении, то нужно поставить галочку возле «Разрешить восстановление после сбоя».
Это были главные настройки. Рассмотрим еще настройки обнаружения сети.
- Detect Interval – скорее всего здесь задается интервал времени, после которого наш ASUS будет переходить на резервное подключение, после разрыва главного подключения.
- Время переключения при сбое – эта настройка будет только в том случае, если вы включили функцию «Разрешить восстановление после сбоя». Тут можно указать время (в секундах), через которое роутер будет переходить на главный канала (Первый WAN). После того, как он снова станет активным (появится соединение).
- Failback Execution Time – честно говоря, я не очень понял, что это за настройка. Скорее всего это время, через которое роутер будет проверять доступность соединения на первичном WAN.
- Enable Ping to Internet (пинг в интернет) – У меня он был отключен. Если включить, то нужно указать еще сайт, к которому роутер будет делать пинг (например, google.com). Я так понимаю, роутеру это необходимо для того, чтобы проверять есть ли интернет на определенном канале связи.
Скриншот с моими настройками.
После настройки нажимаем на кнопку «Применить» и ждем пока роутер перезагрузится.
Снова заходим в настройки, чтобы настроить подключение к интернету на каждом WAN. Или просто проверить настройки.
В разделе «Интернет» в меню «Тип WAN» выбираем «WAN» и проверяем/задаем настройки подключения к провайдеру. У меня «Динамический IP», так что настраивать ничего не нужно.
Сохраняем настройки. В меню «Тип WAN» выбираем второе подключение «USB» или «Ethernet LAN» и задаем необходимые параметры для подключения к интернету через этот порт. У меня это «USB», и я настроил подключение к своему оператору через модем. О настройке 3G/4G модема на роутере ASUS я писал здесь.
Сохраняем параметры и выходим на главную страницу «Карта сети», или заходи в настройки заново после перезагрузи роутера.
Вот как выглядит карта подключения, когда у меня перестал работать интернет на первичном WAN (по кабелю, который подключен в WAN-порт).
Как видите, подключение «Первичный WAN» не работает, и роутер автоматически начал использовать «Вторичный WAN».
А когда главное подключение заработало (починили линию), то роутер переключился на него, а резервное подключение перешло в режим ожидания.
Вот так это работает.
Вы можете выделить одно из подключений, и справа появится информация и статус подключения.
Я даже не ожидал, что все будет работать так хорошо. Протестировал несколько вариантов. Отключал соединение и смотрел, как роутер ASUS будет переходить на резервный канал. Все работает без сбоев. Надежность соединения после настройки этой функции возрастает в два раза. Особенно, если у вас в качестве второго WAN используется еще один кабель, а не USB модем. Но и модем, как правило, работает стабильно. Для запасного канала связи его достаточно.
Напишите в комментариях, как вы используете «Двойной WAN» и для каких задач.
Как объединить локальные сети двух роутеров в одну?
Всем привет. Столкнулся с проблемой. Есть два роутера. На первом роутере IP-адреса вида 192.168.1.x, на втором — 192.168.2.x. Пытаюсь соединить их в одну локальную сеть по типу LAN-to-LAN. Но возникает проблема. Роутеры не видят друг друга. А требуется сделать так, чтобы устройства, подключенные к одному роутеру, могли видеть устройства, подключенные к другому. Говорю сразу, не предлагайте мне использовать один из роутеров в качестве точки доступа/отключать DHCP на одном из роутеров/соединять их через LAN-to-WAN. Я хочу сделать именно объединение двух сетей в одну.
-
Вопрос задан
-
36611 просмотров
Зависит от моделей роутеров. В общем случае — каждый маршрутизатор должен знать, через какой адрес отослать в соседнюю сеть (адрес шлюза).
Тут больше вызывает вопрос — каждому маршрутизатору надо по одному порту — смотреть в сторону соседней сети, а WAN порт обычно только один (у бюджетных версий). Интернет в такую сеть как будет попадать? если оба WAN порта будут заняты тем, что смотрят друг на друга?
Секретное ключевое слово — МАРШРУТИЗАЦИЯ.
На двух дешманских роутерах это сделать правильным образом — примерно никак (можно взять третий, тогда получится, но со сложностями).
Стартовая точка, когда это хоть как-то реально реализовать — на микротиках (от 1500 рублей)
Новые прошивки зукселей позволяют тоже довольно гибко работать (но под рукой нет)
На нормальных маршрутизаторах хотя бы SOHO сегмента всё скорей всего будет хорошо.
Cisco и иже с ними — будет совсем хорошо.
Схему приложил на цисках
Минутка рекламы — изучайте материалы «сети для самых маленьких» и читайте CCNA
Говорю сразу, не предлагайте мне использовать один из роутеров в качестве точки доступа/отключать DHCP на одном из роутеров/соединять их через LAN-to-WAN
это невозможно, ибо сети находятся в различных адресных пространствах.
если у вас устройств меньше 250, самое простое — это действительно отключить на втором роутере dhcp и подключить его по лан к первому роутеру. хотя тут возникает вопрос: нафига вам второй роутер.
Пытаюсь соединить их в одну локальную сеть по типу LAN-to-LAN
Делается это элементарно.
Отключается DHCP на втором роутере, он подключается к первому LAN-to-LAN.
После чего все компьютеры получают настройки и адреса с DHCP первого роутера а второй роутер работает как простой свитч, или если надо точка доступа.
Других вариантов нет.
Пригласить эксперта
Можно решить проблему 1 маршрутом, 192.168.0.0/21
Решение «в лоб», независящее от моделей роутеров только одно:
1 Первая сеть остается как есть, и ее роутер (№1) подключается к Интернет.
2 Вторая сеть втыкается в «первую»:
2.1 На роутере №1 уточняем длину диапазона DHCP (чтоб не оказался на 10 адресов), если что — увеличиваем в соответствии с общим числом проводных и беспроводных клиентов ОБЕИХ сетей.
2.2 Желательно, но необязательно роутеру №2 (второй сети) сменить IP на 192.168.1.2 (должен быть свободен) — просто чтоб потом его можно было админить.
2.3 Обязательно отключаем DHCP на роутере №2.
2.4 Тянем кабель от роутера №1 к роутеру №2. Втыкаем его в ОБОИХ роутерах в порты LAN (не WAN) (в обоих). На втором роутере порт WAN — остается свободен.
2.5 По желанию — расторгаем договор по подключению точки №2.
3 PROFIT. Получаем сплошное адресное пространство 192.168.1.* во всей сети. Трафик идет локально.
Сложный вариант:
1 Покупаем роутеры с поддержкой IPSec (например Zyxel серии Keenetik), ничего не меняем, не переподключаем, интернет оставляем на обеих точках.
2 Настраиваем «мышкой» на обоих IPSec друг на друга.
3 PROFIT. Сети разные, трафик идет через Интернет.
Есть вариант.
1. Придумывается третья подсеть, в которую соединяются роутеры портами WAN (каждому, естественно, нужно назначить свой IP).
2. На обоих роутерах отключается NAT;
3. На каждом роутере добавляется статический маршрут для чужой подсети; в качестве шлюза указывается IP-адрес соответствующего роутера в третьей подсети;
4. Хождение пакетов проверяется с помощью tracert/traceroute.
Два роутера соединяете по LAN портам. Сетевая маска на всех устройствах в сети 255.255.252.0
То есть роутер1 192.168.1.1 255.255.252.0
То есть роутер2 192.168.2.1 255.255.252.0
Ну и любое устройство в сети имеет такой ip 192.168.1.10/255.255.252.0 и все.
Я бы предложил использовать vlan’ы, если роутеры их умеют, то вполне можно объединять через любые порты. Видите ли, было бы полезно понять какое оборудование используется — от этого многое зависит.
Не ясно, что за роутеры используются и какой у них функционал.
На линуксе поднимал мост (bridging 802.1d) между двумя удалёнными шлюзами (по сути — роутерами), что по сути равноценно соединению LAN-портов на физических коммутаторах.
-
Показать ещё
Загружается…
09 окт. 2023, в 22:24
20000 руб./за проект
09 окт. 2023, в 20:54
100000 руб./за проект
09 окт. 2023, в 20:31
30000 руб./за проект
Минуточку внимания
На днях мы тестировали функцию «Dual WAN» на маршрутизаторе ASUS. Мы решили рассказать вам, что это за функция, для чего ее можно использовать и как правильно ее настроить. Позвольте мне дать вам небольшую предысторию. Ранее у меня был маршрутизатор ASUS RT-N18U, и он работал с USB-модемом. Теперь у меня тот же RT-N18U, но интернет работает через WAN, а не через 3G-модем. Я подключил сетевой кабель от терминала FORA EP-1001E1 к маршрутизатору.
Все шло хорошо, пока в один прекрасный день я не смог подключиться к интернету, я позвонил своему провайдеру, и он сказал, что кто-то врезался в столб, и линия была оборвана. Они бы сразу же все исправили. Мне нужен был доступ в Интернет, поэтому я решил снова подключить USB-модем к маршрутизатору и настроить «двойной WAN». Да, я мог бы обойтись без этой функции и просто перейти на оптоволокно, когда она будет исправлена. Но мы решили выяснить, что это такое, и рассказать вам об этом.
Функция «Dual WAN» позволяет настроить два интернет-соединения на маршрутизаторе ASUS: одно WAN (см. Что такое WAN?) и одно USB (модем или использование телефона Android в качестве модема), или одно WAN и один LAN порт. Это означает, что вы можете подключить интернет (кабель) к порту WAN, а также к одному из портов LAN. Например, если у вас два интернет-провайдера. Вы можете использовать эту функцию для перераспределения порта WAN. Например, в случае поломки.
Такой метод решает две проблемы (режим двойной WAN)
- Отказоустойчивость — когда одно соединение является основным, а другое — резервным. Например, как в моем случае Интернет WAN отключен (или линия оборвана), и маршрутизатор автоматически переключается на резервное соединение. используется второй WAN. В моем случае это USB-модем.
- Балансировка нагрузки — маршрутизатор использует два интернет-соединения одновременно и распределяет нагрузку между ними. Это увеличивает пропускную способность и скорость сети. Это происходит потому, что нагрузка распределяется между двумя соединениями.
Мы не знаем, будет ли кто-нибудь использовать эту функцию для разделения нагрузки между двумя соединениями (ISP). Однако в некоторых ситуациях эта функция может оказаться полезной. Однако установка резервного соединения может быть полезной. Это особенно важно, если вы устанавливаете оборудование, которое должно быть подключено к Интернету, например, видеонаблюдение или управление отопительным котлом. Интернет на главном канале не работает, и подключение к камерам больше невозможно. Кроме того, после настройки двойной WAN маршрутизатор ASUS автоматически переключается на резервное соединение практически мгновенно. При необходимости он также переключится обратно на основной канал во время работы (если это указано в настройках).
Это особенно актуально, если маршрутизатор находится где-то за городом или в учреждении, где вы не сможете достаточно быстро добраться до него, чтобы решить проблемы с подключением.
Для его настройки необходимо ввести адрес 192.168.1.1 в панели управления маршрутизатора ASUS. Затем откройте раздел «Интернет» и перейдите на вкладку «Dual WAN».
Затем переходите к делу.
- Переместите элемент ‘Dual WAN Enable’ ближе к ON.
- Primary WAN — Выберите из списка ваше основное подключение. В большинстве случаев это порт WAN.
- Secondary WAN — Укажите второе подключение. В режиме обхода отказа это будет резервная копия. В моем случае это «USB». Можно также выбрать «Ethernet LAN». Если вы выбрали этот вариант, необходимо также указать номер порта LAN, который будет использоваться в качестве второго WAN.
- Режим Dual WAN соответствует описанному выше. Отказоустойчивость и балансировка нагрузки.
- Если вы хотите, чтобы маршрутизатор автоматически переключался на первый WAN, а не оставался на резервном соединении, вам нужно установить флажок «Разрешить обход отказа».
Это основные настройки. Давайте также посмотрим на настройки Network Discovery.
- Интервал обнаружения — Здесь вы можете установить, как долго ASUS будет ждать перед переключением на резервное соединение после сбоя основного соединения.
- Время обхода отказа — Эта настройка выполняется только в том случае, если вы включили функцию «Разрешить обход отказа». Здесь можно указать количество времени (в секундах) до переключения маршрутизатора на основной канал (первый WAN). после того, как он снова станет активным (после появления соединения).
- Failback Execution Time — Честно говоря, я не совсем понимаю, в чем смысл этого параметра. В большинстве случаев это время, в течение которого маршрутизатор проверяет, доступно ли соединение в основной глобальной сети.
- Включить пинг до интернета — у меня это было отключено. Если включено, необходимо указать сайты, которые маршрутизатор будет пинговать (например, google.com). Я понимаю, что маршрутизатору это нужно для того, чтобы проверить, есть ли интернет на определенном канале.
Скриншот моих настроек
После настройки нажмите кнопку «Применить» и дождитесь перезагрузки маршрутизатора.
Вернитесь к настройкам и настройте интернет-соединение для каждой WAN. Кроме того, просто проверьте свои настройки.
В меню «Тип WAN» в разделе «Интернет» выберите «WAN», чтобы проверить и настроить параметры подключения к провайдеру. У меня «динамический IP», поэтому мне не нужно настраивать никаких параметров.
Сохраните настройки: в разделе «Тип WAN» выберите второе подключение, «USB» или «Ethernet LAN», и установите параметры, необходимые для подключения к Интернету через этот порт. В моем случае я использую «USB» для настройки соединения с оператором через модем. О настройке 3G/4G-модема на маршрутизаторе ASUS я писал здесь.
Пожалуйста, сохраните настройки и перейдите на главную страницу «Карта сети» или перезагрузите маршрутизатор и снова введите настройки.
Так выглядит карта соединений при потере доступа к интернету в основной глобальной сети (через кабель, подключенный к порту WAN).
Как вы можете видеть, подключение «Primary WAN» не работало, и маршрутизатор автоматически начал использовать «Secondary WAN».
Затем, когда основное соединение заработало (после починки линии), маршрутизатор переключился на основное соединение, а резервное соединение перешло в режим ожидания.
Вот как это работает.
Если вы выделите одно из соединений, информация и статус этого соединения будут отображаться справа.
Я не ожидал, что это сработает именно так. Я попробовал несколько вариантов. Я отключил соединение и убедился, что маршрутизатор ASUS переключился на резервный канал. Никаких сбоев не было, все работало нормально. Настройка этой функции удваивает надежность вашего соединения. Особенно если у вас есть отдельный кабель в качестве второго WAN вместо USB-модема. Однако модем обычно тоже работает стабильно. Она достаточно хороша в качестве запасной ссылки.
Пожалуйста, напишите в комментариях, как вы используете «Dual WAN» и для какой работы вы его используете.
Если вы работаете из дома, то вам, скорее всего, нужен качественный и быстрый интернет. Особенно во время важных видеозвонков. Но так как домочадцы тоже без дела не сидят, постоянно нагружая сеть фильмами, загрузкой файлов или игр и прочими активностями, работа может превратиться в мучение. Или другая ситуация: у вас часто бывают гости. Пускать посторонние устройства в свою сеть может и вовсе быть небезопасно. Если, например, ноутбук друга содержит вирусы, то они могут по сети перейти и на ваши устройства.
Выход, конечно, есть. Так, можно провести второй интернет-канал, предназначенный только для работы, если у вас есть лишние деньги на его оплату. Или же попробовать организовать все бесплатно. Именно о бесплатных способах создать вторую Wi-Fi сеть мы сейчас и расскажем. Самый простой способ — настроить гостевую сеть средствами самого роутера. Такую возможность поддерживают, к сожалению, не все роутеры. Однако это отнюдь не премиум-функция и встречается она даже на дешевых устройствах. Проверить, есть ли она на вашем роутере можно в настройках. Чтобы войти в меню роутера нужно подключиться к нему и открыть браузер. В адресной строке введите IP-адрес. Обычно это 192.168.0.1 или 192.168.1.1, однако могут быть и другие варианты. Смотрите инструкцию или переверните роутер, снизу должна быть наклейка с параметрами доступа. Кроме IP-адреса, доступ может быть организован и в виде привычного адреса, например, для роутеров Mercusys это http://mwlogin.net. В появившемся окне нужно ввести логин и пароль, которые указаны либо на самом роутере, либо в инструкции. По умолчанию имя пользователя будет admin или root, а пароль такой же или его может вовсе не быть.
Настройки гостевой сети находятся в разделах «Беспроводная сеть» или Wi-Fi. Такой возможности может и не быть. Но в любом случае рекомендуем перед настройкой обновить прошивку, возможно, производитель добавил новые функции или исправил ошибки. Если же такой пункт есть, то нужно все правильно настроить. Включите саму возможность создать гостевую сеть. В нашем случае это переключатель в самом верху окна. Далее нужно задать имя сети. Оно должно отличаться от основной сети, чтобы вы могли понять, к какой сети подключено устройство. Скорее всего, вам подойдет вариант по умолчанию. Обязательно установите пароль. Даже несмотря на то, что эта сеть будет изолирована от основной и на ней можно ограничить скорость, защита все равно нужна. Заниматься благотворительностью может быть опасно. Неизвестно, кто и для каких целей воспользуется вашим бесплатным Wi-Fi, но отвечать потом придется именно вам. Хотя, конечно, соблазн оставить ее без пароля велик: друзьям и гостям можно ведь даже не сообщать пароль. Но, лучше воспользуйтесь нашим руководством по созданию быстрого подключения при помощи QR-кода. Распечатайте такой код и повесьте где-нибудь, и пусть ваши гости преспокойно сканируют его, вместо того чтобы спрашивать пароль. Далее ограничьте доступ к вашей локальной сети. То есть все устройства, подключенные к гостевой сети, будут иметь доступ в интернет, но не смогут видеть ваши сетевые папки и другие устройства. Вместо этого, может быть чекбокс «Изолировать сеть», и там нужно поставить галочку. Ограничьте также пропускную способность сети. Это ведь и была основная причина, по которой мы и создаем гостевую сеть. Какую скорость установить, зависит от скорости по вашему тарифу. Если все совсем плохо, то можно оставить около 1024 КБ/с на выход и 2048 КБ/с на прием. Для проверки соцсетей или серфинга этого хватит, если нужно смотреть фильмы или другой медиаконтент, лучше увеличить лимиты раза в два или три. Также может быть реализована возможность ограничить время действия такой гостевой сети. К примеру, если вы хотите ограничить время детей в интернете, то вполне может установить часы доступа. Так можно легко контролировать сколько времени ваши дети будут сидеть в Сети. При условии, конечно, что другого источника, например 4G, у них нет. Более того, к гостевой сети можно подключить все потенциально уязвимые устройства. Это могут быть компьютеры с устаревшей операционной системой вроде Windows XP или Windows 7, а также различные умные устройства от Smart TV до чайников. Как бы парадоксально это ни звучало, но они могут стать частью ботнета и майнить криптовалюту злоумышленнику.
Если у вас современный роутер, то есть вероятность, что он поддерживает работу в диапазоне 5 ГГц. В таком случае вы можете настроить сразу две сети в разных диапазонах. Такая возможность предусмотрена потому, что не все устройства, например смартфоны, могут работать с диапазоном 5 ГГц. В основном это касается старых устройств. Однако благодаря этому вы можете выделить одну из сетей под гостевые устройства. Проще всего это сделать именно с 2,4 ГГц, в то время как для себя оставить более продвинутый режим 5 ГГц. Однако все ваши устройства, которым интернет нужен приоритетно, должны поддерживать этот формат. В противном случае проще будет настроить гостевую сеть. Кроме того, на некоторых устройствах само разделение сетей невозможно. Тут нужно читать инструкцию или проверять самостоятельно. Источник
Настройка двух роутеров в одной сети. Соединяем два роутера по Wi-Fi и по кабелю
Рассмотрим в этой статье два варианта, которыми можно соединить роутеры между собой в одной сети. Первый вариант – соединение двух роутеров по Wi-Fi, а второй вариант – соединение роутеров по сетевому кабелю. В любом случае, роутеры будут работать в одной сети, и каждый будет раздавать интернет как по кабелю, так и по Wi-Fi. Зачем вообще настраивать такую схему и зачем подключать один роутер к другому? Разные бывают ситуации. Чаще всего, это расширение зоны покрытия Wi-Fi сети, хотя, для таких задач я рекомендую использовать репитеры, или роутеры которые могут работать в режиме репитера. Здесь все очень просто. У нас уже установлен и настроен роутер, или модем, который раздает интернет. Мы к этому роутеру подключаем второй, по беспроводной сети, или с помощью сетевого кабеля. Установив второй маршрутизатор в другой комнате, или на другом этаже, он будет раздавать Wi-Fi дальше. Или же таким способом можно подключить интернет от соседа. Платить за одно подключение, и делить его на два роутера. На самом деле, вариантов очень много. И если вы уже зашли на эту страницу, то скорее всего уже знаете для чего вам подключать один роутер ко второму. Поэтому, давайте перейдем ближе к делу.
Два роутера в одной сети: варианты соединения
Есть два варианта:
- Соединить роутеры по Wi-Fi сети. В режиме WDS, или режим моста. Это одно и то же. В таком случае, можно установить их на относительно большом расстоянии. Ну и кабеля прокладывать не нужно. Но есть и минусы, соединение по Wi-Fi не очень стабильное, так же упадет скорость по беспроводной сети. Если у вас никак не получается использовать для соединения кабель, то вариант с беспроводным соединением вам подойдет. Ну и не каждый роутер поддерживает режим WDS (особенно из старых устройств) .
- Второй вариант – соединение двух роутер с помощью сетевого кабеля в одной сети. Способ надежный, проверенный, но не всегда он подходит и-за того, что приходится прокладывать кабель, да и сам кабель, как правило, нужен длинный и его уже нужно либо покупать, либо делать самому. Можно использовать тот, который идет в комплекте с роутером, но он короткий.
Думаю, вы уже выбрали подходящий для себя способ соединения. Сейчас рассмотрим их более подробно.
Соединяем два роутера по Wi-Fi (в режиме WDS)
Рассмотрим мы на примере самых популярных производителей: Asus, Tp-Link, Zyxel, и D-link.
Значит, у вас должен быть главный роутер, который должен раздавать Wi-Fi сеть, к которой мы подключим второй. Он может быть любой. В том смысле, что не обязательно что бы это были например два роутера Tp-Link (хотя желательно) .
Все, больше никакие настройки главного устрйоства изменять не нужно.
Настройка WDS соединения на роутере Tp-Link
По настройке такой схемы на Tp-Link, у нас есть отдельная, подробная инструкция: Настройка роутера Tp-Link в режиме моста (WDS). Соединяем два роутера по Wi-Fi. Если у вас Tp-Link (TL-WR740ND, TL-WR841N, TL-WR941ND, TL-MR3220, TL-WR842ND и т. д.) , то можете смело переходить по ссылке.
Там все очень просто: заходим в настройки, меняем IP адрес роутера, и настраиваем режим WDS. Не буду здесь все подробно описывать, так как по ссылке выше есть очень подробная инструкция. С Tp-Link разобрались, перейдем к моделям других производителей.
Настройка режима моста на роутере Asus
Сидел только что больше часа, разбирался что да как там с режимом моста на роутерах Asus, и могу сказать, что сделали они там все очень сложно и запутано. Насколько я понял, настроить WDS на роутере Asus можно только в том случае, если у вас главный роутер так же Asus. Там на обоих роутерах нужно прописывать MAC-адреса, и т. д. Возможно я ошибаюсь, поправьте меня (в комментариях) . Проверял на Asus RT-N12, и RT-N18.
Вот у Tp-Link без всех этих заморочек все работает. Даю ссылку на инструкцию по настройке на официальном сайте Asus: https://www.asus.com/ua/support/faq/109839. А я обязательно разберусь с этими настройками, и подготовлю отдельную статью по настройке режима моста на маршрутизаторах Asus.
Или советую настроить его в режиме повторителя. Там все намного проще, и все работает. Проверено.
Подключение роутера D-Link к другому роутеру по Wi-Fi (режим клиента)
С D-Link я разобрался. Там этот режим называется «Режим клиента». Настроил, и все отлично работает. Главный роутер у меня Asus, а подключал к нему я D-link DIR-615 (с новой прошивкой 2.5.20) .
Для начала, подключаемся к нашему D-Link по кабелю, и заходим в настройки по адресу 192.168.0.1. Переходим сразу на вкладку Wi-Fi — Клиент. Ставим галочку возле Включить, в списке сетей выбираем свою сеть (главного роутера) , в поле WPA-шифрование укажите пароль от вашей сети и нажмите на кнопку Применить. А если появится еще сообщение о смене канала, то нажмите Ok.
Дальше перейдите на вкладку Сеть — WAN. Выделите галочками все профили, которые там есть, и нажмите на кнопку Удалить.
Затем, нажмите на кнопку Добавить, выберите в списке Динамический IP. В поле Интерфейс выберите пункт WiFiClient, и нажмите на кнопку Применить.
После этого нужно сохранить настройки нажав на пункт Система, и выбрав Сохранить. Затем снова наведите мышку на пункт Система и выберите Перезагрузить.
После этих настроек наш D-Link будет подключаться к главному роутеру по Wi-Fi сети, получать от него интернет, и раздавать его дальше по Wi-Fi, или по кабелю. Не забудьте поставить пароль на Wi-Fi сеть. Все работает, проверенно.
Соединение двух маршрутизаторов по Wi-Fi на Zyxel
На устройствах Zyxel Keenetic все отлично сделано. Там для использования роутера Zyxel Keenetic в режиме моста нужно настроить его на подключение к провайдеру по Wi-Fi. Этот режим еще называется WISP. В нашем случае, в качестве провайдера будет выступать главный роутер, который уже транслирует Wi-Fi сеть. Я уже писал подробную инструкцию с картинками по настройке этой схемы. Смотрите статью: режим клиента (беспроводной мост) на роутере Zyxel Keenetic.
Ну или настройте свой Zyxel Keenetic в качестве репитера. Он с этой работой отлично справляется. Разница между этими режимами в том, что в первом случае (при настройке WISP) второй роутер будет раздавать интернет по своей Wi-Fi сети, то есть, их будет две. И вы сможете пользоваться всеми функциями роутера. А при настройке в режиме репитера, беспроводная сеть будет одна, просто усиливаться за счет второго устройства.
Как соединить два роутера по кабелю?
Давайте еще более подробно рассмотрим второй вариант – соединение по сетевому кабелю. Отлично подойдет в том случае, если нет проблем с прокладкой кабеля, или когда у вас модем (который например вам выдал провайдер) не умеет раздавать Wi-Fi. В таком случае, к нему можно просто подключить Wi-Fi роутер по этой схеме.
Нам понадобится простой сетевой кабель. Например тот, который был в комплекте с роутером. Если вам нужен более длинный кабель, то вы можете заказать его в каком-то компьютером магазине, там должны сделать кабель нужной вам длинны.
Я покажу на примере подключения роутера Tp-Link к D-Link (он у нас главный и черный) . Значит берем кабель, и на главном роутере подключаем его в LAN разъем (в один из четырех, если их у вас 4) . А на втором роутере подключаем кабель в WAN разъем. Смотрите скриншот ниже. Маршрутизаторы у меня соединены кабелем черного цвета. Кабель белого цвета, это интернет, который подключен к главному роутеру.
Получается, что Tp-Link будет получать интернет от D-Link, и раздавать его по беспроводной сети, или по кабелю.
Если после подключения, интернет со второго роутера не заработает, то первым делом сделайте на нем сброс настроек, а затем проверьте, что бы в настройках роутера который мы подключаем, было выставлено автоматическое получение IP адреса (Динамический IP) . На Tp-Link, это делается так:
На других роутерах, эти настройки задаются в панели управления, на вкладке WAN, Интернет, и т. п.
Вот для примера еще схема подключения двух роутеров по кабелю: Tp-Link к Zyxel. В данном случае, у нас главный Tp-Link. К нему подключен интернет.
Точно по такой же схеме подключается роутер к ADSL модему.
Послесловие
Все что я написал в этой статье, я сам проверил, и все работает. Я старался подготовить максимально простую, и понятную инструкцию. Но, если у вас что-то не получилось, то вы можете описать свой случай в комментариях, постараюсь что-то посоветовать.
Ну и вы делитесь своим опытом. Если будет полезная информация, обязательно обновлю статью.