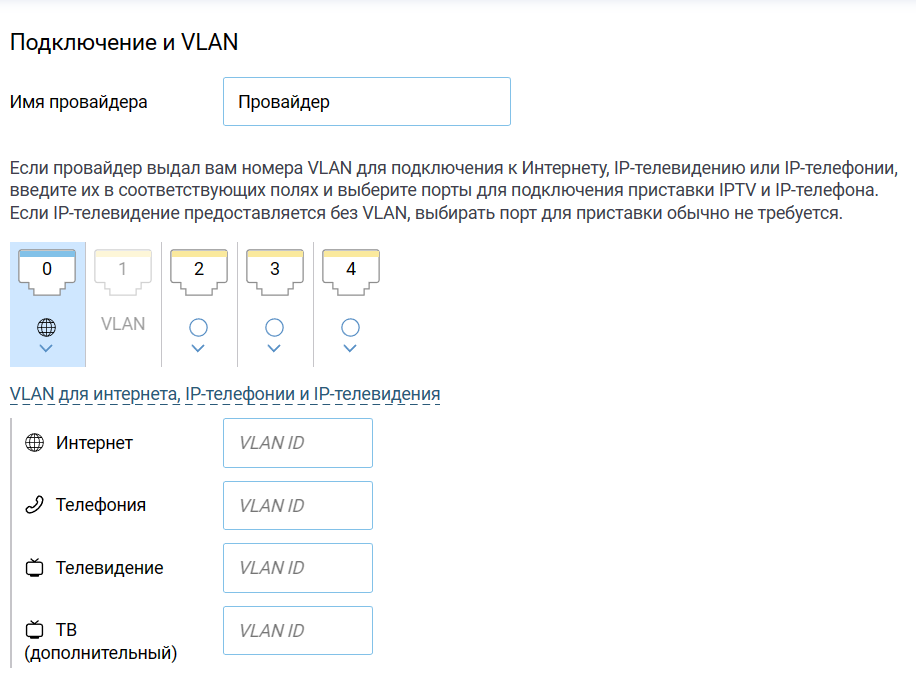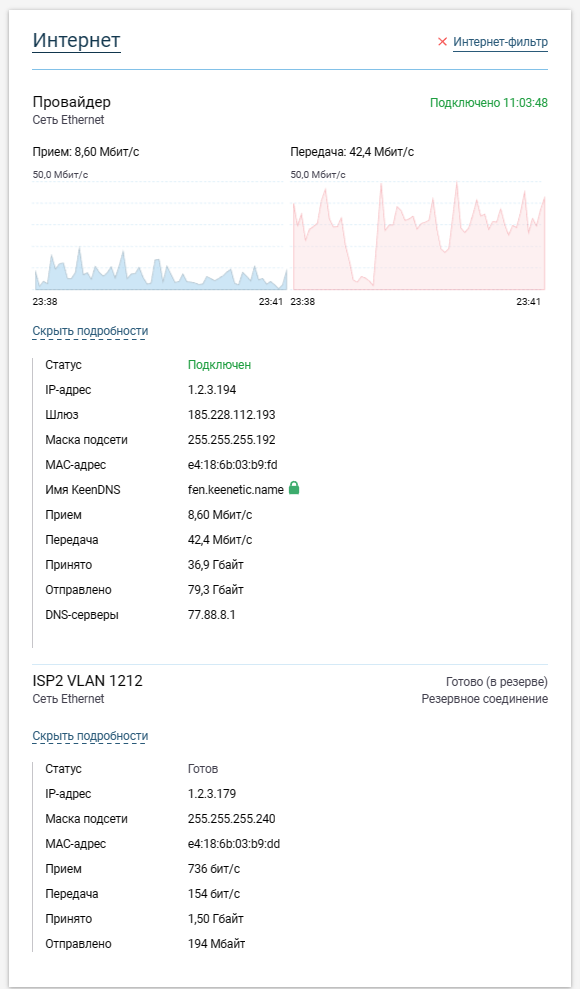Содержание
- 1 Настройка vlan для доступа в интернет на zyxel
- 2 Настройка сервера на zyxel keenetic для двух подсетей
- 3 Zyxel keenetic: настройка iptv ростелеком vlan
Иногда сетевым администраторам необходимо настроить несколько подсетей на одном роутере zyxel keenetic: например, чтобы часть клиентов получала свободный доступ в интернет, а подключенные к другому порту пользователи имели только доступ к локальной сети.
И в данной статье будет рассмотрен пример настройки vlan на роутере zyxel keenetic и создания нескольких подсетей на основе одного маршрутизатора.

Настройка vlan для доступа в интернет на zyxel
Для настройки vlan на zyxel keenetic вам понадобится доступ к маршрутизатору через консоль «Telnet». Если у вас операционная система Windows 7, то нужно активировать «Telnet клиент». Для этого зайдите в «Панель управления» через меню «Пуск» и кликните по вкладке «Программы и компоненты».

В открывшемся окне «Удаление или изменение программ» зайдите на вкладку «Включение компонентов Windows» в левом верхнем углу и в открывшемся окне поставьте галочку на строке «клиент Telnet».

Ваш telnet клиент активирован, теперь нужно зайти в программу и подключиться к маршрутизатору zyxel keenetic. Вновь заходим в меню «Пуск», в строке поиска пишем «cmd» и нажимаем «Enter»: отроется окно режима командной строки.

Вводите команду «Telnet 192.168.1.1» и – если все сделано правильно – появится окно приглашения ввода логина и пароля маршрутизатора. Если вы еще не настраивали свой интернет центр, то пароль вводить не надо (желательно все-таки обезопасить соединение и потом поставить пароль). Если вы правильно авторизовались, то появится окно «Командной строки CLI»: иными словами вы зашли в режим управления и редактирования настроек вашего маршрутизатора.

После проделанных действий, нужно правильно распределить ip адреса в вашей сети.
В данном примере маршрутизатор zyxel keenetic будет иметь IP адрес 192.168.1.1, сегмент сети с доступом в интернет будет иметь IP адрес 192.168.0.1\24, а подсеть с доступом только к локальной сети будет иметь IP адрес 192.168.2.0.\24
То есть порты 1.2.3 будут подключены к первой VLAN, а порт 4 будет подключен ко второй.

Настройка сервера на zyxel keenetic для двух подсетей
Теперь вам нужно создать виртуальную сеть для четвертого порта. Для этого нужно ввести команды:

Теперь нужно задать IP вашей сети и добавить правило безопасности. Для этого вводим очередные команды.

Задаем активацию интерфейса командами:

Следующее наше действие – это объединение посредством моста Wi-Fi и интерфейса.

Обратите внимание, что перед тем как настраивать zyxel keenetic в режиме моста и добавлять интерфейсы в «мост», следует удалить ваш Wi-Fi интерфейс, который именуется как Bridge0.

Теперь можно создать для вашей виртуальной сети под номером три свой мост, так как она уже не связана ни с одним из интерфейсов.

Теперь наш интерфейс надо привязать к диапазону IP адресов: для этого вводим следующие команды.

Потом даем разрешение между нашими сетями.
Теперь нужно, чтобы ваш роутер zyxel keenetic сохранил все ваши действия в памяти. Для этого введите команду:

Как видно из примера доступ в интернет на роутере zyxel keenetic блокируется через отключение NAT в локальной сети под номером два, если же интернет станет необходим для данной сети, то вам нужно будет просто включить NAT

После проделанных действий ваш маршрутизатор полностью настроен (не забудьте установить пароль, если он не установлен).
Zyxel keenetic: настройка iptv ростелеком vlan
Еще один пример настройки VLAN на Zyxel keenetic – это распределение портов для интернета и IP- телевидения.
Вся настройка будет осуществляться через web интерфейс роутера. Для этого пишем в адресной строке браузера IP адрес для авторизации нашего маршрутизатора

Затем кликните на вкладку «интернет», перейдите в окно «IPOE» и нажмите «добавить интерфейс»

Далее обозначаем наше подключение как «интернет», затем прописываем настройки интернета, который вам выдал ваш провайдер в строке «Идентификатор сети (VLAN ID)».
Обратите внимание, что данное подключение создаётся для нулевого разъёма.

Теперь нужно создать следующее соединение. Для этого опять добавляем новый интерфейс и прописываем его соответственно настройкам вашего IP телевидения, ставим галочку напротив порта под номером четыре, что означает включение этого порта для цифрового вещания (именно к нему и будет подключаться тв приставка).

И в завершении настроек кликните на вкладку «PPPoE/VPN», нажмите «добавить соединение» и внесите настройки.
На этом настройка вашего роутера Zyxel keenetic окончена.
- Распечатать
Оцените статью:
- 5
- 4
- 3
- 2
- 1
(6 голосов, среднее: 4.2 из 5)
Поделитесь с друзьями!
Сегодня рассматриваем нетипичную ситуацию, когда на роутер нужно завести две подсети, которые предоставляет провайдер. Первая подсеть с прямым IP адресом предоставляется классическим способом. Вторую подсеть тоже с прямым адресом передают тегированным VLAN.
Имеется роутер Keenetic Lite 3, Версия ОС 2.15.C.6.0-1. На Keenetic Lite 2 тоже всё прекрасно настроилось.
Совместное использование тегированного и нетегированного трафика на порту WAN изначально предусмотрено в интернет-центрах Keenetic. Однако, подразумевается, что одна из дополнительных подсетей используется для IP-телефонии или IP-телевидения.
Усложняем задачу: в каждой подсети будет два внешних IP адреса. Всего четыре.
Совместное использование тегированного и нетегированного трафика на порту WAN интернет-центра
В этом случае настройка доступна прямо в GUI:
Это, конечно, всё прекрасно. Но как быть если вторая сеть тоже для Интернет? В GUI с такой задачей не справиться. Если бы на входе было два провода: один с нетегированным трафиком, а второй с тегированным, то мы бы просто воткнули оба провода в роутер, добавили второго провайдера и настроили их одновременную работу.
Интернет-центры Keenetic поддерживают работу с несколькими одновременными подключениями (такую схему обычно называют Multi-WAN). Можно, к примеру, использовать второе подключение в качестве резерва:
Подключение к нескольким провайдерам и резервирование интернет-канала
Или использовать два канала в режиме балансировки:
Использование нескольких WAN-подключений в режиме балансировки (настройка через CLI)
Наш случай похож на ситуацию, когда два провода от двух провайдеров и сам роутер подключены к неуправляемому коммутатору. А что, тегированный и нетегированный трафик друг другу не мешает. Но это небезопасно. В моём же случае оба источника трафика предоставляются одним провайдером.
Воспользуемся CLI.
Нетегированный трафик
Подключаем провод от провайдера в порт WAN, настраиваем Интернет с нетегированным трафиком через GUI, как обынчно. Провайдер нам даёт подсеть и два внешних IP адреса:
- IP адреса: 1.2.3.194, 1: 1.2.3.207
- Маска: 255.255.255.192
- Шлюз: 1.2.3.193
Настраиваем как обычно, второй IP адрес добавляем как алиас:
Keenetic Lite 3 — добавляем второй IP адрес на WAN интерфейс
Показать текущие настройки:
show running-configНе буду приводить весь конфиг, основное:
interface FastEthernet0/0
rename 0
role inet for ISP
switchport mode access
switchport access vlan 2
up
!
interface FastEthernet0/Vlan2
rename ISP
description "Broadband connection"
mac address factory wan
security-level public
ip address 1.2.3.194 255.255.255.192
ip dhcp client dns-routes
ip dhcp client name-servers
ip global 700
igmp upstream
up
!
ip route default 1.2.3.193 ISP
У нас есть нулевой порт WAN, это интерфейс FastEthernet0/0. Cisco-like конфигурация говорит нам что он работает в нетегированном режиме switchport mode access, и на нём работает VLAN 2, это интегрированный стандартный VLAN для WAN.
Сразу прикрутим второй IP адрес как алиас:
interface FastEthernet0/Vlan2
ip alias 1.2.3.207 255.255.255.192
exit
system configuration save interface FastEthernet0/0
rename 0
role inet for ISP
switchport mode access
switchport access vlan 2
up
!
interface FastEthernet0/Vlan2
rename ISP
description "Broadband connection"
mac address factory wan
security-level public
ip address 1.2.3.194 255.255.255.192
ip alias 1.2.3.207 255.255.255.192
ip dhcp client dns-routes
ip dhcp client name-servers
ip global 700
igmp upstream
up
!
ip route default 1.2.3.193 ISP
Тегированный трафик
Провайдер нам даёт вторую подсеть и два внешних IP адресов в VLAN 1212:
- IP адреса: 1.2.3.179, 1: 1.2.3.181
- Маска: 255.255.255.240
- Шлюз: 1.2.3.177
Создаём VLAN 1212. MAC адрес делаем отличным от основного интерфейса, приоритет меньше, сразу с алиасом (не обязательно).
interface FastEthernet0/Vlan1212
rename ISP_VLAN1212
description "ISP2 VLAN 1212"
mac address e4:18:6b:03:b9:dd
ip address 1.2.3.179 255.255.255.240
ip alias 1.2.3.181 255.255.255.240
ip dhcp client dns-routes
ip dhcp client name-servers
ip global 600
exitПодключаем его к порту WAN 0:
interface FastEthernet0/0
switchport mode trunk
switchport trunk vlan 1212
exitДобавляем маршрут по умолчанию для второй сети:
ip route default 1.2.3.177 ISP_VLAN1212Поднимаем интерфейс:
interface FastEthernet0/Vlan1212
up
exitСохраняем конфигурацию:
system configuration save interface FastEthernet0/0
rename 0
role inet for ISP
switchport mode access
switchport mode trunk
switchport access vlan 2
switchport trunk vlan 1212
up
!
interface FastEthernet0/Vlan2
rename ISP
description "Broadband connection"
mac address factory wan
security-level public
ip address 1.2.3.194 255.255.255.192
ip alias 1.2.3.207 255.255.255.192
ip dhcp client dns-routes
ip dhcp client name-servers
ip global 700
igmp upstream
up
!
interface FastEthernet0/Vlan1212
rename ISP_VLAN1212
description "ISP2 VLAN 1212"
mac address e4:18:6b:03:b9:dd
security-level public
ip address 1.2.3.179 255.255.255.240
ip alias 1.2.3.181 255.255.255.240
ip dhcp client dns-routes
ip dhcp client name-servers
ip global 600
up
!
ip route default 1.2.3.177 ISP_VLAN1212
Да вроде и всё.
Тонкие моменты
DNS для обоих сетей можно настроить через GUI.
При пробросе портов следует учитывать, что обратный трафик будет выходить через шлюз по умолчанию для локальной машины. Так что через чей шлюз выходит комп, оттуда и нужно делать проброс. Иначе следует воспользоваться разделом Приоритеты подключений и привязать локальный комп к профилю с нужным интерфейсом.
Если пробрасывать нужно на один комп с обоих сетей, то втыкаем вторую сетевуху в комп и подключаем к отдельному порту роутера, вторую домашнюю сеть с отдельным DHCP. Настроить два разных приоритета подключений на разные профили подключений к Интернет для разных MAC адресов сетевух. А дальше поднимать приложение на соответствующих локальных интерфейсах.
При включении доступа из Интернет к web-интерфейсу роутера один из алиасов работать не захотел, какая-то недоработка или багофича. Лечится настройкой переадресации на соответствующее подключение.
Две сети можно использовать для резервирования или балансировки трафика.
Цены
Роутер Keenetic предоставляет широкие возможности для настройки сети и позволяет создать несколько отдельных сетей внутри одного устройства. Это может быть полезно, если вам необходимо разделить сеть на различные группы устройств или обеспечить дополнительную безопасность. Настройка двух сетей на роутере Keenetic несложна, но требует некоторых шагов.
Первым шагом для настройки двух сетей на роутере Keenetic является вход в веб-интерфейс роутера. Для этого откройте любой веб-браузер и введите IP-адрес роутера в строке адреса. Вам потребуется ввести учетные данные для входа, которые вы можете найти на обратной стороне роутера или в документации.
После успешного входа в веб-интерфейс роутера Keenetic вы должны найти раздел настроек сети. Название этого раздела может незначительно отличаться в зависимости от модели роутера, но обычно содержит ключевое слово «сеть». Внутри этого раздела вы сможете создать и настроить две отдельные сети.
Для создания первой сети вам потребуется указать адрес подсети (например, 192.168.1.0) и маску подсети (например, 255.255.255.0). Также укажите адрес шлюза по умолчанию, который будет использоваться устройствами в сети для доступа к интернету. Вы также можете настроить DHCP-сервер для автоматического выделения IP-адресов устройствам в этой сети.
Примечание: Не забудьте сохранить настройки после создания первой сети, чтобы они вступили в силу.
Содержание
- Настройка двух сетей на роутере Keenetic: инструкция
- Шаг 1: Подключение роутера к сети
- Шаг 2: Вход в панель управления роутером
- Шаг 3: Создание первой сети
- Шаг 4: Создание второй сети
Настройка двух сетей на роутере Keenetic: инструкция
Два отдельных сетевых подключения на роутере Keenetic могут быть полезны, если вы хотите выделить отдельную сеть для устройств в домашней сети и отдельную сеть для гостевых устройств. В этой инструкции мы расскажем, как настроить две сети на роутере Keenetic.
Шаг 1: Войдите в административную панель роутера Keenetic, набрав в адресной строке браузера IP-адрес вашего роутера.
Шаг 2: В административной панели найдите раздел «Настройки сети» или «Network Settings».
Шаг 3: Выберите опцию «Создать новый интерфейс» или «Add New Interface».
Шаг 4: Введите имя для нового интерфейса, например, «Гостевая сеть», и выберите тип подключения Ethernet или Wi-Fi, в зависимости от вашей сетевой конфигурации.
Шаг 5: Настройте параметры сети для нового интерфейса, включая IP-адрес, маску подсети и шлюз по умолчанию. Обратите внимание, что IP-адрес новой сети должен отличаться от IP-адреса основной сети.
Шаг 6: Настройте безопасность для нового интерфейса, включая пароль для доступа к сети и фильтрацию MAC-адресов, если необходимо.
Шаг 7: Нажмите кнопку «Применить» или «Apply», чтобы сохранить настройки.
Шаг 8: Повторите шаги с 3 по 7, чтобы создать вторую сеть на роутере Keenetic. Назовите новый интерфейс, например, «Домашняя сеть», и настройте параметры сети и безопасность.
Шаг 9: После настройки двух сетей, вы можете подключать устройства к одной из них в зависимости от их назначения — для домашнего использования или для гостей.
Создание двух сетей на роутере Keenetic позволяет разделить устройства и контролировать доступ к интернету для каждой из них. Это удобно и безопасно для вашей домашней сети.
Шаг 1: Подключение роутера к сети
Перед тем как настроить две сети на роутере Keenetic, необходимо правильно подключить его к сети интернет.
Для этого выполните следующие шаги:
- Сначала подключите роутер к источнику питания – вставьте штекер сетевого адаптера в розетку и подсоедините его к роутеру.
- Затем подключите один из портов LAN роутера к сетевому адаптеру вашего компьютера с помощью сетевого кабеля Ethernet.
- Проверьте, что все соединения надежно установлены и роутер получает питание.
- Зайдите на ваш компьютер и откройте любой веб-браузер.
- В адресной строке вбейте IP-адрес роутера (пример: 192.168.1.1).
- Вас перенаправит на страницу входа в настройки роутера. Введите логин и пароль (обычно это admin/admin).
- Вы окажетесь на главной странице настроек роутера Keenetic.
Теперь ваш роутер успешно подключен к сети и готов для настройки двух сетей.
Шаг 2: Вход в панель управления роутером
Чтобы начать настраивать две сети на роутере Keenetic, необходимо войти в панель управления роутером.
1. Подключите компьютер к роутеру с помощью Ethernet-кабеля или подключитесь к Wi-Fi сети роутера.
2. Откройте веб-браузер на компьютере и введите IP-адрес роутера в адресной строке браузера. Обычно IP-адрес роутера указывается на самом роутере или в документации. Например, IP-адрес может быть 192.168.1.1.
3. Нажмите клавишу Enter или нажмите кнопку «Войти».
4. Введите имя пользователя и пароль для доступа к панели управления роутером. Если вы не меняли эти данные, обычно имя пользователя — admin, а пароль — admin или пустое поле.
5. Нажмите кнопку «Войти» или клавишу Enter.
Теперь вы вошли в панель управления роутером Keenetic и можете приступить к настройке двух сетей.
Шаг 3: Создание первой сети
Перед тем, как начать настраивать две сети на роутере Keenetic, необходимо создать первую сеть. Эта сеть будет использоваться для подключения устройств, которым необходим полноценный доступ в Интернет.
Чтобы создать новую сеть, выполните следующие действия:
- Перейдите в веб-интерфейс роутера Keenetic, введя его IP-адрес в адресную строку браузера.
- Авторизуйтесь на веб-интерфейсе с помощью логина и пароля, которые вы задавали при первоначальной настройке роутера.
- В меню настроек найдите раздел «Сеть» или аналогичный пункт меню, отвечающий за создание сетей.
- Нажмите на соответствующую ссылку или кнопку, чтобы создать новую сеть.
- Задайте параметры сети, такие как название сети (SSID), тип защиты (например, WPA2-PSK), пароль для подключения и другие необходимые параметры.
- Сохраните изменения и перезагрузите роутер для вступления изменений в силу.
После выполнения этих действий первая сеть будет создана и готова для использования. Теперь вы можете подключить к ней устройства и получить доступ в Интернет.
Шаг 4: Создание второй сети
После успешной настройки первой сети на роутере Keenetic, можно приступить к созданию второй сети. Это может быть полезно, если вы хотите отделить устройства друг от друга для обеспечения большей безопасности или управления доступом.
Чтобы создать вторую сеть, выполните следующие действия:
- Откройте веб-интерфейс роутера, введя в адресную строку браузера IP-адрес роутера.
- Авторизуйтесь в системе, введя логин и пароль.
- На главной странице веб-интерфейса найдите раздел «Настройки сети» или «Network Settings».
- В разделе «Настройки сети» найдите опцию «Создать новую сеть» или «Create a new network».
- Выберите тип сети в зависимости от ваших требований: проводная или Wi-Fi.
- Установите желаемые параметры сети, такие как имя сети (SSID), пароль, тип шифрования и прочие настройки безопасности.
- Сохраните изменения и перезагрузите роутер.
После перезагрузки роутера вторая сеть будет создана и готова к использованию. Вам останется только подключить к ней нужные устройства и настроить способ доступа к интернету.
Теперь у вас на роутере Keenetic будут две независимые сети, которые можно настроить и использовать по вашему усмотрению.
Как разделить сети на кинетике
Роутер Keenetic предоставляет возможность разделить сети, чтобы обеспечить безопасность и удобство использования для пользователей. В этой статье рассмотрим несколько основных операций по разделению сетей на роутере Keenetic.
- Как изменить подсеть роутера Keenetic
- Как подключить Keenetic к другому роутеру
- Как использовать Keenetic в режиме точки доступа
- Как настроить Wi-Fi на роутере Keenetic
- Полезные советы и рекомендации
- Выводы
Чтобы изменить подсеть роутера Keenetic и настроить гостевую сеть, выполните следующие шаги:
- Войдите в веб-интерфейс роутера, введя адрес веб-конфигуратора в браузере и введя логин и пароль администратора.
- В левом меню выберите «Домашняя сеть» и затем перейдите в раздел «Гостевая сеть».
- Включите переключатель «Включена», чтобы активировать гостевую сеть.
- В поле «Имя сети (SSID)» введите название гостевой сети.
- В поле «Защита сети» выберите опцию «WPA2-PSK».
- Введите пароль для подключения к гостевой сети.
Как подключить Keenetic к другому роутеру
Если вы хотите подключить роутер Keenetic к другому роутеру, выполните следующие шаги:
- Войдите в веб-интерфейс роутера Keenetic, используя адрес веб-конфигуратора и учетные данные администратора.
- Перейдите в раздел «Беспроводное подключение» и выберите вкладку «Подключение к сети Wi-Fi».
- Нажмите кнопку «Обзор сетей» и выберите сеть, к которой вы хотите подключить роутер Keenetic.
- Введите пароль для подключения к выбранной сети в поле «Пароль».
- Сохраните настройки.
Как использовать Keenetic в режиме точки доступа
Для использования роутера Keenetic в режиме точки доступа, следуйте инструкциям:
- Войдите в веб-интерфейс роутера Keenetic, используя адрес веб-конфигуратора и учетные данные администратора.
- В левом меню выберите «Параметры системы» и затем перейдите в раздел «Изменить режим работы».
- Выберите режим «Точка доступа/Ретранслятор» в списке доступных режимов.
- В появившемся окне подтвердите изменение режима работы роутера, нажав кнопку «Переключить режим».
Как настроить Wi-Fi на роутере Keenetic
Настройка Wi-Fi на роутере Keenetic осуществляется в несколько простых шагов:
- Войдите в веб-интерфейс роутера Keenetic, используя адрес веб-конфигуратора и учетные данные администратора.
- В левом меню выберите «Домашняя сеть» и затем перейдите в раздел «Wi-Fi».
- В этом разделе вы можете настроить сеть Wi-Fi для диапазонов 2,4 ГГц и 5 ГГц.
- В поле «Имя сети (SSID)» введите имя вашей сети.
- В поле «Защита сети» выберите опцию «WPA2-PSK».
- Введите пароль для доступа к вашей сети Wi-Fi.
Полезные советы и рекомендации
- При настройке гостевой сети выбирайте надежный пароль и не делитесь им с посторонними лицами.
- Для подключения роутера Keenetic к другому роутеру убедитесь, что у вас есть правильные учетные данные для подключения к сети.
- При использовании роутера Keenetic в режиме точки доступа, учтите, что роутер будет работать только в качестве беспроводной точки доступа, без функций маршрутизации.
- Периодически проверяйте настройки Wi-Fi и обновляйте пароли для повышения безопасности вашей домашней сети.
Выводы
Роутер Keenetic предоставляет широкие возможности для настройки и разделения сетей. В этой статье мы рассмотрели основные операции по изменению подсети, подключению к другому роутеру, использованию в режиме точки доступа и настройке Wi-Fi. Следуя указанным инструкциям, вы сможете легко настроить и использовать роутер Keenetic в соответствии с вашими потребностями.
Как узнать имена всех компьютеров в локальной сети
Для того чтобы узнать имена всех компьютеров в локальной сети, следует выполнить определенную команду. Необходимо открыть окно «Сведения о системе», для чего пригодится команда Msinfo32. Это окно позволяет получить обширную информацию о текущей конфигурации системы, а также о состоянии операционной системы Windows. В нем можно найти и информацию о имени компьютера в локальной сети. С помощью Msinfo32 можно также узнать данные о версии BIOS, процессоре, оперативной памяти, установленных программах и других характеристиках компьютера. Такое изложение предоставляет возможность получить подробные сведения о компьютерах, подключенных к одной локальной сети. Это особенно полезно, когда необходимо установить связь с определенным компьютером или выполнить какие-либо настройки, связанные с работой внутри сети.
Как сделать 5 ГГц на ПК
Для активации 5 ГГц на ПК откройте панель «Сетевые адаптеры» и найдите адаптер Wi-Fi. Обычно в его названии присутствуют слова «Wi-Fi», «Wireless», «802.11» или «Dual-Band». Правой кнопкой мыши нажмите на него и выберите «Свойства». Перейдите на вкладку «Дополнительно». В этом разделе будет список свойств Wi-Fi адаптера. Некоторые из них относятся к работе в диапазоне 5 ГГц. Найдите соответствующее свойство, обычно это называется «Band» или «Frequencies». Измените значение на «5 ГГц» или «5 GHz». Нажмите «ОК» для сохранения изменений. После этого Wi-Fi адаптер будет работать в диапазоне 5 ГГц. Обратите внимание, что для подключения к сети 5 ГГц ваш роутер также должен поддерживать этот диапазон. Если у вас возникают проблемы соединения, проверьте настройки роутера.
Как узнать модель и частоту оперативной памяти
Чтобы узнать модель и частоту оперативной памяти, вам необходимо открыть раздел «Память» в боковом меню. В этом разделе вы сможете увидеть информацию о модели и производителе оперативной памяти, а также количество занятых слотов и частоты работы. Если в оперативной памяти есть ошибки, они также будут отображены на данной странице. Зависимо от модели устройства и типа операционной системы, процедура может слегка отличаться, но в целом, информацию о модели и частоте оперативной памяти можно найти в разделе «Память». Это важно знать, чтобы определить совместимость с другими компонентами компьютера или для процесса апгрейда памяти.
Как сделать чтобы ноутбук поддерживал 5 ГГц
Некоторые ноутбуки и ПК не поддерживают работу на частоте 5 ГГц в Wi-Fi сети. Если вы столкнулись с такой проблемой, есть несколько способов решить ее. Если у вас ноутбук, то можно заменить Wi-Fi модуль на такой, который поддерживает работу на 5 ГГц. Это можно сделать самостоятельно, если есть достаточные навыки в работе с компьютерной техникой. Также можно приобрести внешний USB адаптер с поддержкой 5 ГГц и подключить его к ноутбуку. В случае с ПК, если ваш текущий Wi-Fi адаптер не поддерживает 5 ГГц, то необходимо приобрести и установить другой Wi-Fi адаптер, который поддерживает нужную частоту. В обоих случаях, после замены или добавления адаптера, нужно будет настроить все соединения заново, чтобы использовать 5 ГГц частоту для подключения к Wi-Fi сети.
|
Гость 0 — 25.02.2019 — 13:44 |
Ситуация такая: Есть внутренняя сетка 192.168.100.ххх, модем zyxel имеет адрес 192.168.100.1 (включен dhcp). Все замечательно работает, но есть еще одна подсеть 192.168.0.ххх вот с нею траблы. Зюхель вторую подсеть видит (после того как в его настройках прописал маску 255.255.0.0) но перенаправление портов не работает. Если пареадресацию делать на 1-ю подсеть, то работает и комп на который переадресую видится из инета, если же переадресацию сделать на вторую подсеть, то порт остается закрыт и компа не видно. Думаю надо настроить маршруты, но не знаю как. Поможите? |
|
|
Гость 1 — 25.02.2019 — 14:08 |
Интересно, а на машинах ты тоже настройки маски поменял?
|
|
|
Гость 2 — 25.02.2019 — 14:34 |
нет, не менял.
|
|
|
Гость 3 — 25.02.2019 — 14:41 |
и как тогда железяка увидит кинетик?
|
|
|
Гость 4 — 25.02.2019 — 14:47 |
на железке из втрой подсети поменять что-то не вариант (нет доступа).
|
|
|
Гость 5 — 25.02.2019 — 14:51 |
и много железяк в той подсети? есть доступ в инет из той сети?
|
|
|
Гость 6 — 25.02.2019 — 14:53 |
И так же предпологаю что сеть 100 бегает в 0 не изалированно.
|
|
|
Гость 7 — 25.02.2019 — 14:54 |
железяк хватает (камеры), инет им не нужен.
|
|
|
Гость 8 — 25.02.2019 — 15:01 |
Просмотри, можно ли создать еще ону сеть на кинетике и прицепить к сетевому интерфейсу 2 или 3. еще вопрос свичи управляемые? Vlan?
|
|
|
Гость 9 — 25.02.2019 — 15:19 |
Уже пробовал создать вторую сеть, но что-то с масками запутался, на первой оставил 255.255.0.0, так мне 2-ю сетку не дал создать кинетик. Вечером попробую ещё раз.
|
|
|
Гость 10 — 25.02.2019 — 15:21 |
А вот на отдельный интерфейс попробовать посадить не пробовал.
|
|
|
Гость 11 — 25.02.2019 — 15:21 |
первая и вторая /24.если это дома то проше. обязаельно когда создашь на втором интерфейсе сетку 0, на сервере куда прокидываешь порт, пропиши шлюзом кинетик в 0 сети.
|
|
|
Гость 12 — 28.02.2019 — 22:44 |
11-Kamatozzz >Спасибо, все получилось.
|