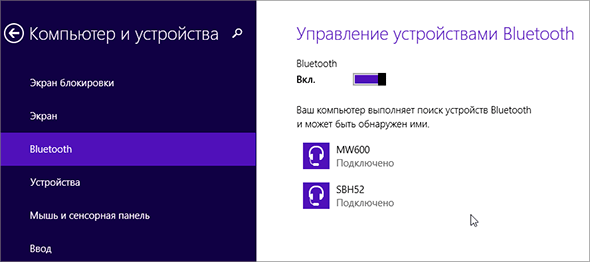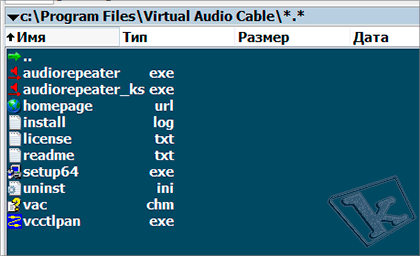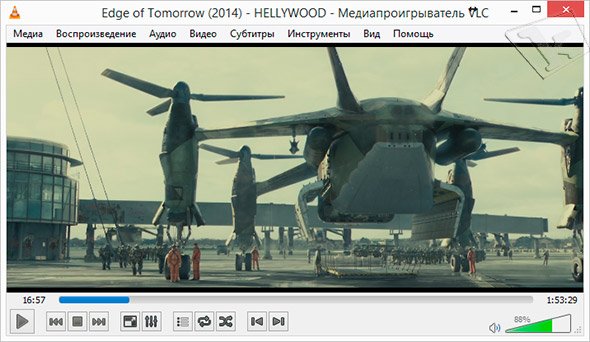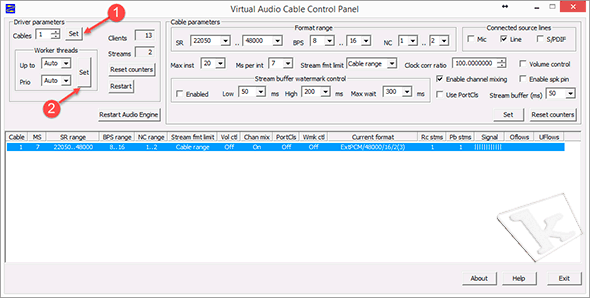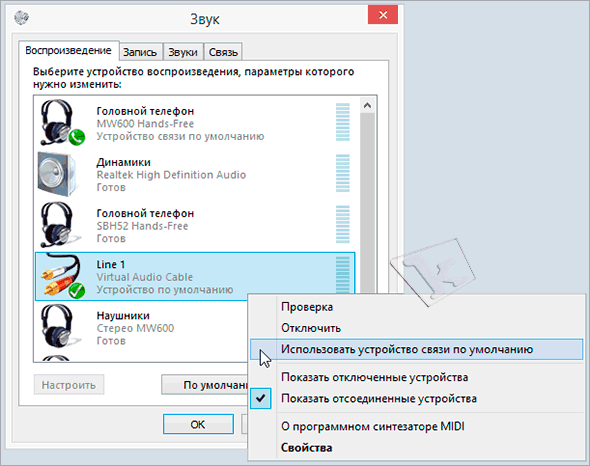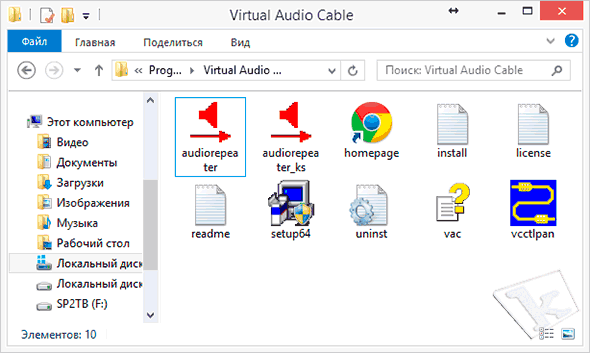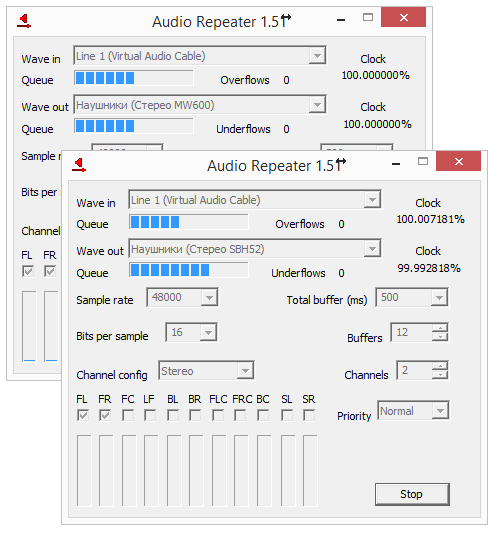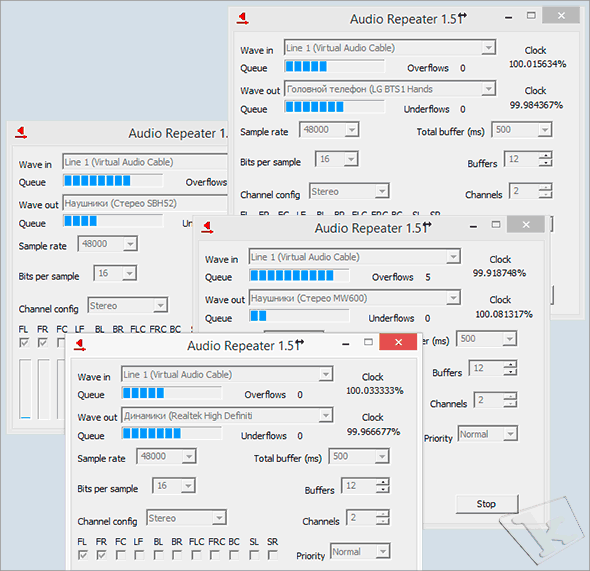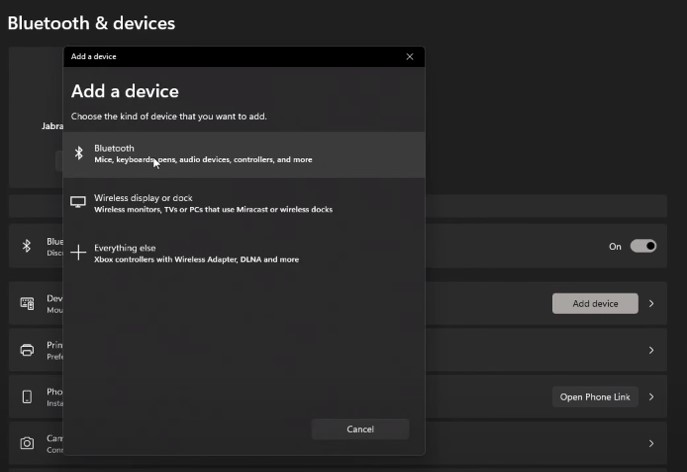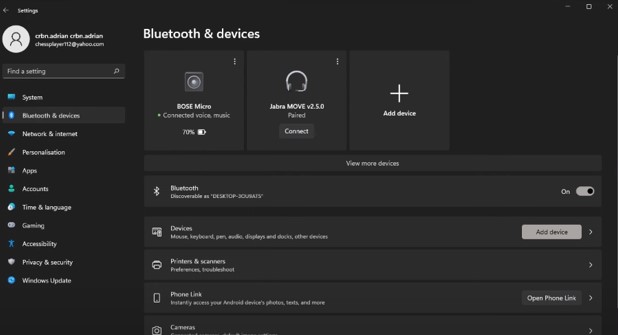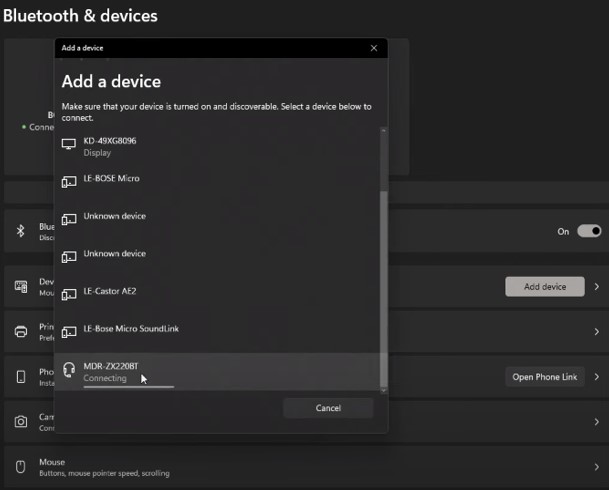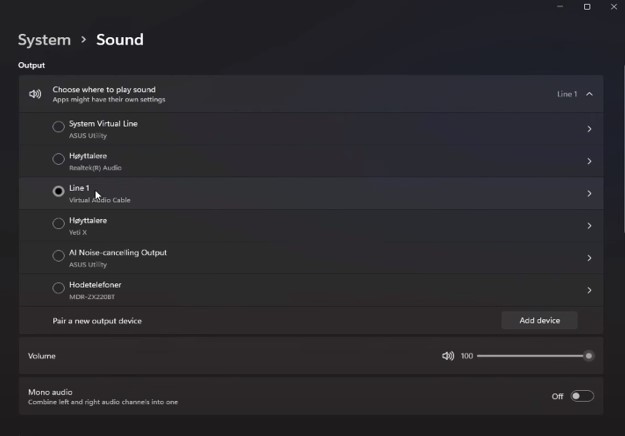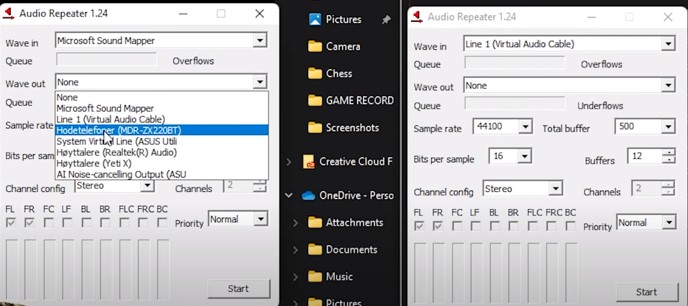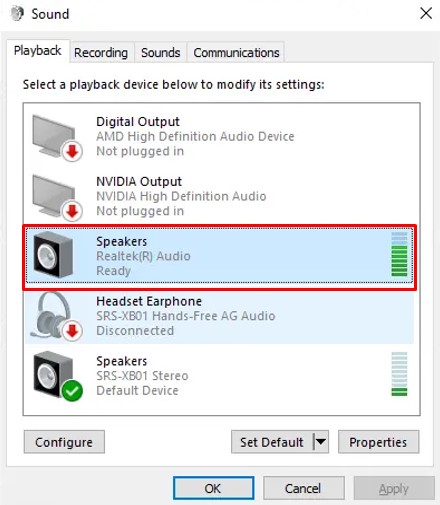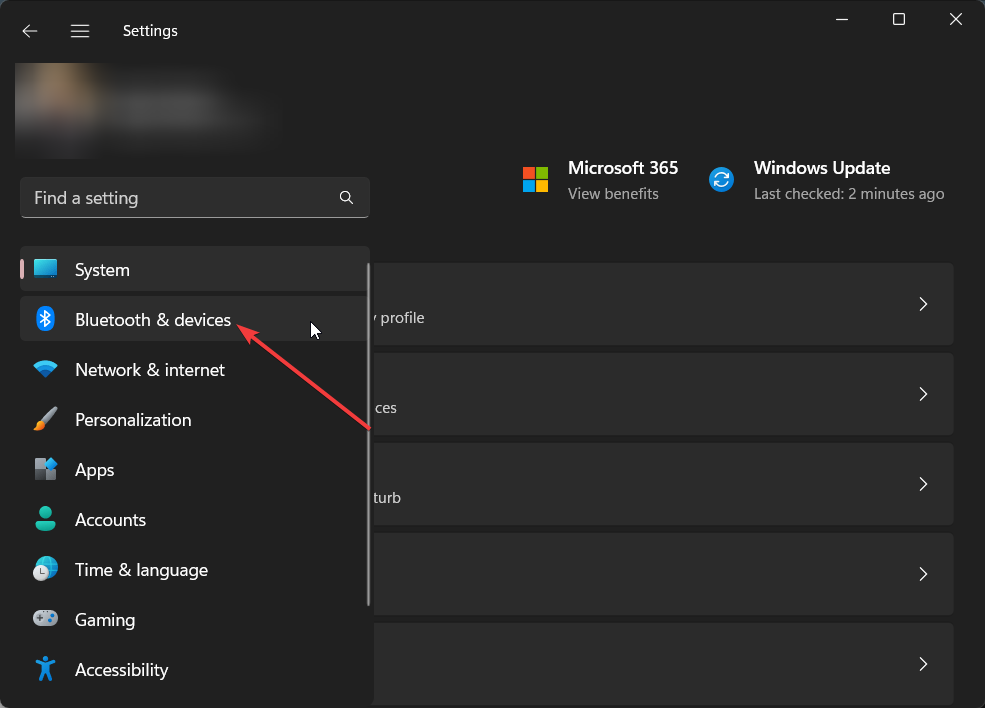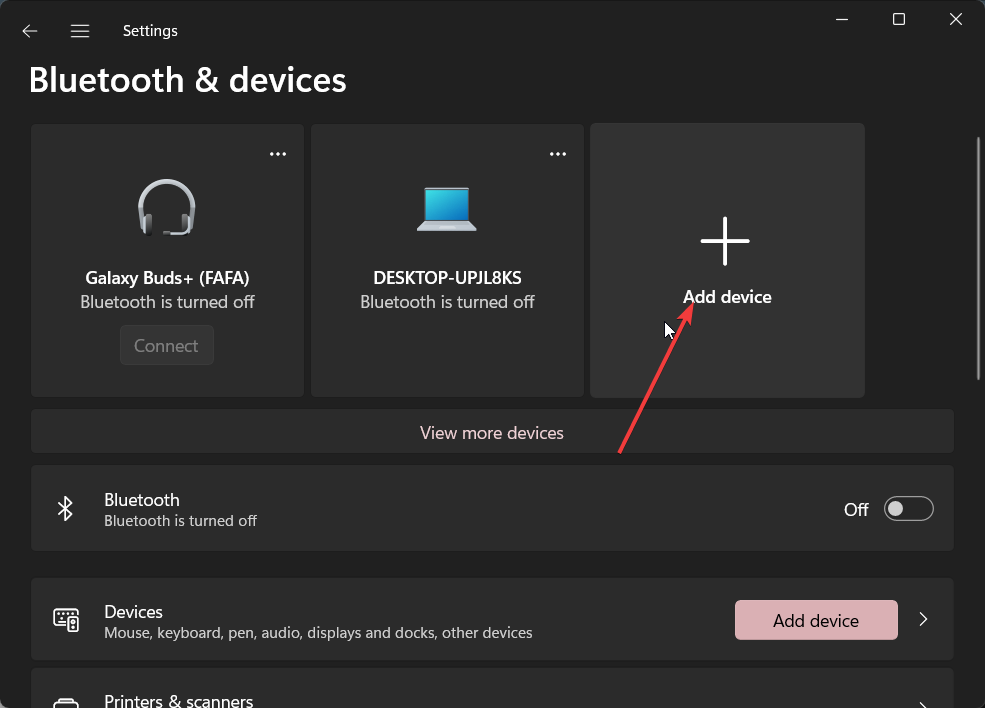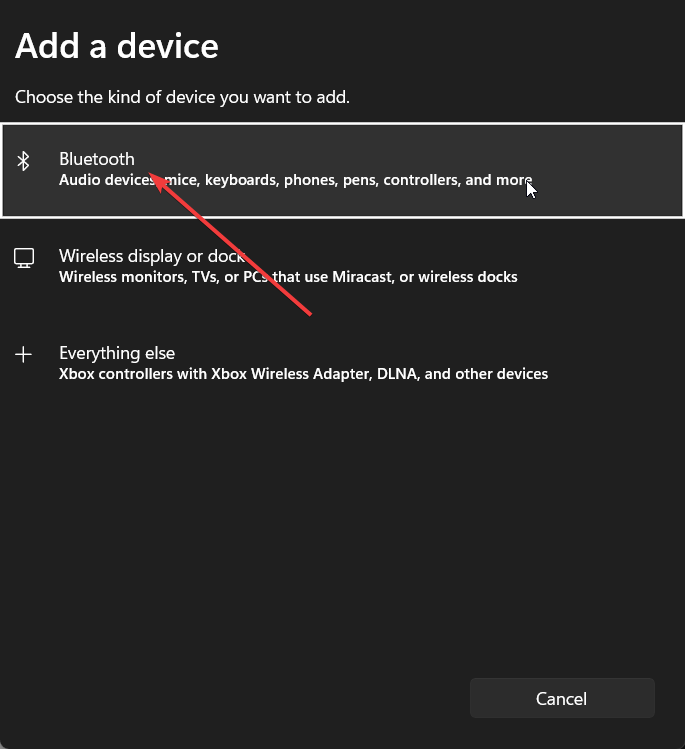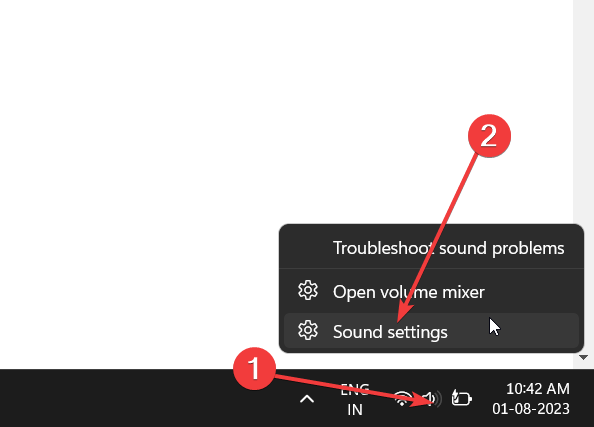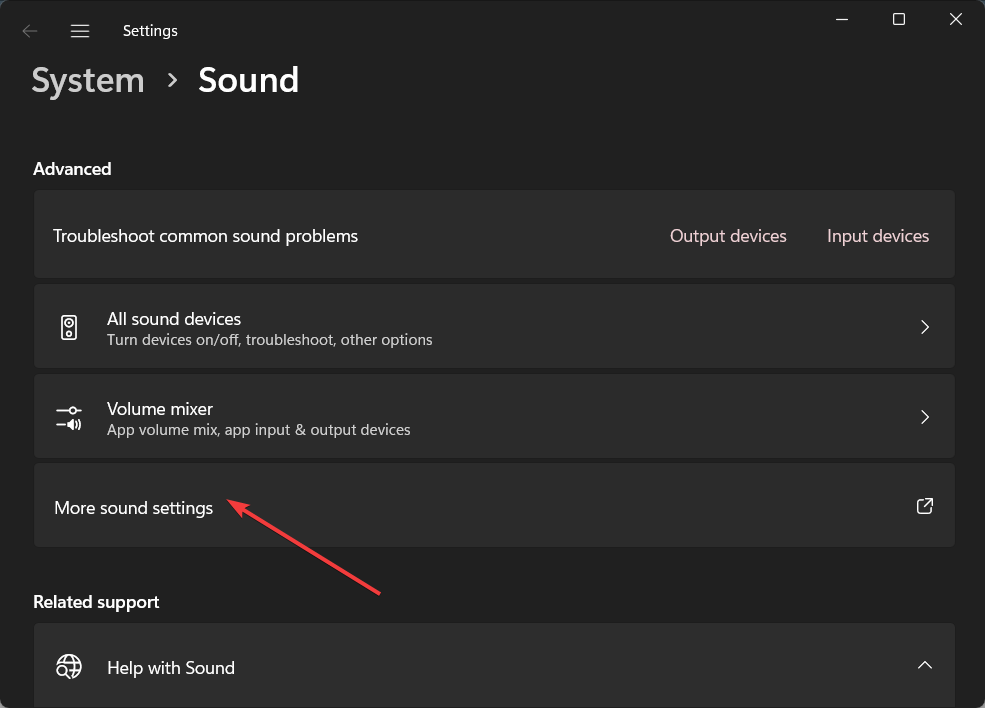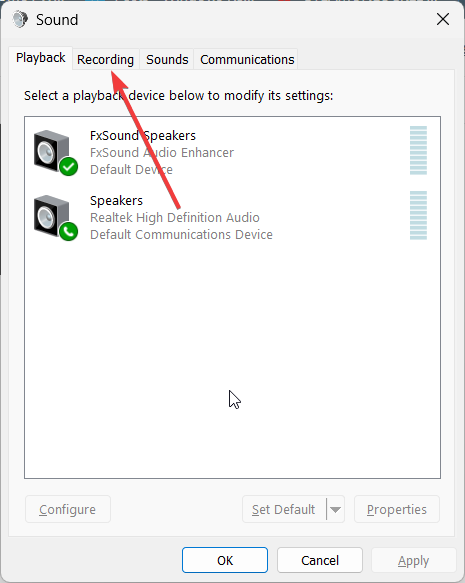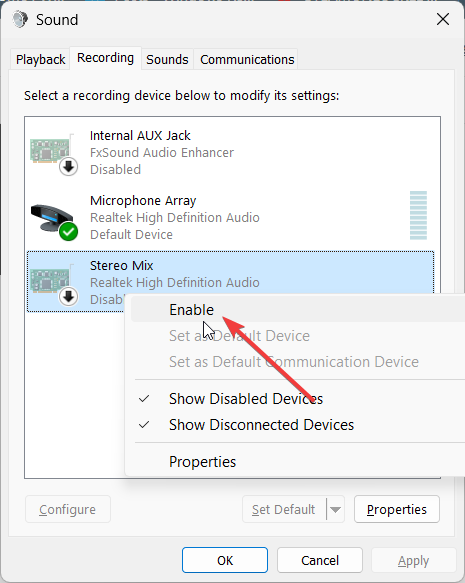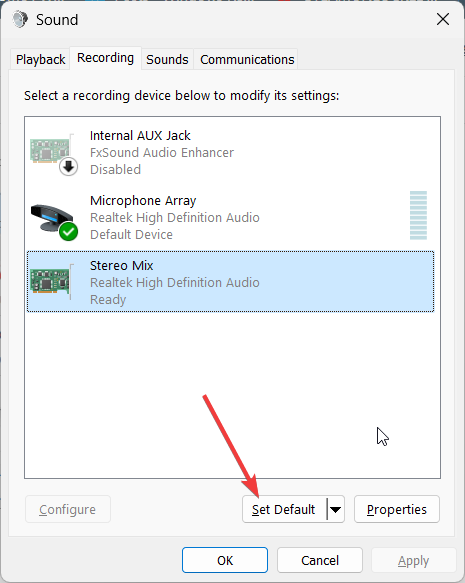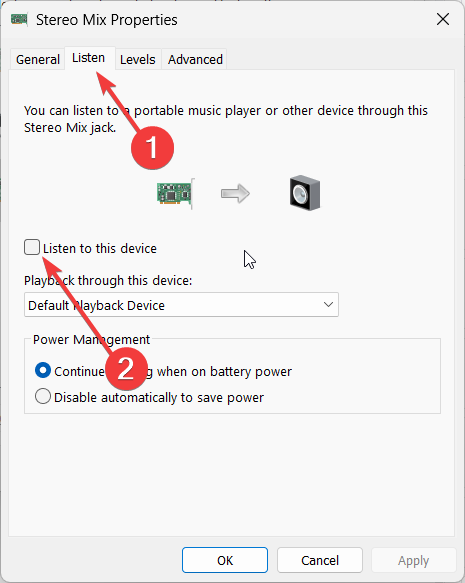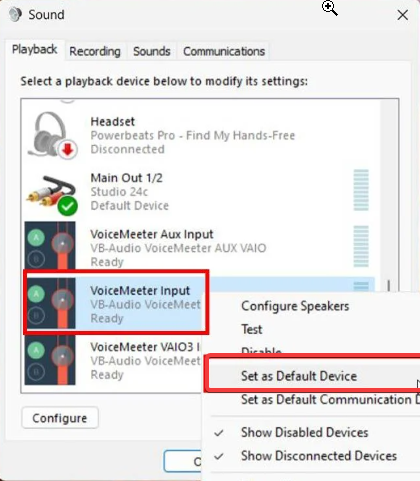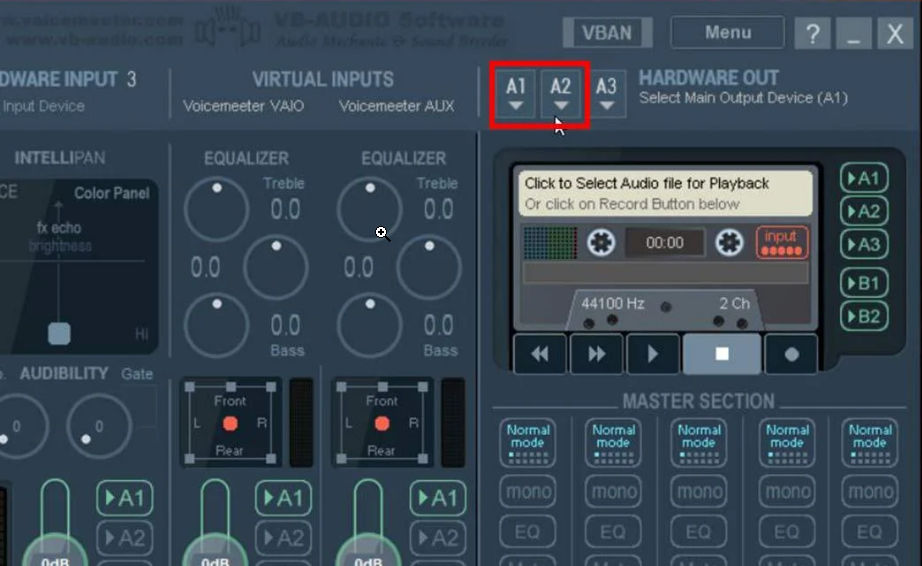Блютуз наушники стали неотъемлемой частью нашей повседневной жизни. Они позволяют нам наслаждаться музыкой или смотреть видео, не будучи привязанными проводами к компьютеру. Но что делать, если у вас есть не одна, а две пары блютуз наушников и вы хотите их подключить оба к одному компьютеру на Windows 10? В этой статье мы расскажем вам, как это сделать.
Важно отметить, что не все компьютеры поддерживают подключение двух пар блютуз наушников одновременно. Убедитесь, что ваш компьютер обладает соответствующей функциональностью.
Шаг 1: Подключите первую пару блютуз наушников. Вставьте беспроводной адаптер блютуз в порт USB вашего компьютера. Затем включите свои первые блютуз наушники и установите их в режим пары. Проделайте процедуру согласно инструкциям, поставляемым с вашими наушниками.
Содержание
- Подключение двух пар блютуз наушников к компьютеру на Windows 10
- Проверка наличия блютуз поддержки
- Подключение первой пары блютуз наушников
- Подключение второй пары блютуз наушников
- Решение проблем и устранение неисправностей
Подключение двух пар блютуз наушников к компьютеру на Windows 10 возможно, но требует некоторых дополнительных настроек. Вам потребуется использовать встроенные инструменты Windows 10 для управления блютуз устройствами.
Вот пошаговая инструкция, которая поможет вам подключить две пары блютуз наушников к вашему компьютеру:
- Убедитесь, что ваш компьютер имеет встроенный адаптер блютуз или внешний адаптер, подключенный через USB-порт.
- Включите оба набора наушников и установите их в режим «Пара» или «Поиск» (в соответствии с инструкциями производителя).
- Нажмите правой кнопкой мыши на значок «Пуск» в нижнем левом углу экрана и выберите «Настройки».
- В открывшемся окне настроек выберите «Устройства».
- На странице «Устройства» выберите вкладку «Блютуз и другие устройства».
- Нажмите кнопку «Добавить блютуз или другое устройство» и выберите «Bluetooth» из списка доступных устройств.
- Windows начнет поиск блютуз устройств. В списке найденных устройств выберите первый набор наушников и нажмите «Подключить».
- Повторите предыдущий шаг для подключения второго набора наушников.
- После успешного подключения обоих наборов наушников вы увидите их перечисленными в разделе «Мои устройства».
Теперь оба набора наушников должны быть успешно подключены к вашему компьютеру и готовы к использованию. Обратите внимание, что единовременно вы сможете подключить и использовать только один набор наушников для воспроизведения звука, но второй набор все еще будет подключен и готов к использованию.
Обратите внимание, что некоторые наушники или адаптеры блютуз могут иметь ограничения или особые требования для работы с компьютером на Windows 10. Поэтому всегда рекомендуется ознакомиться с инструкциями производителя перед началом процесса подключения.
Проверка наличия блютуз поддержки
Перед подключением двух пар блютуз наушников к компьютеру на Windows 10, необходимо убедиться в наличии блютуз поддержки на вашем устройстве.
1. Нажмите правой кнопкой мыши на значке «Пуск» в левом нижнем углу экрана и выберите «Устройства и принтеры».
2. В открывшемся окне «Параметры устройств» найдите раздел «Блютуз» и щелкните на нем.
3. Если в списке устройств имеется «Bluetooth» или «Блютуз адаптер», это означает, что ваш компьютер поддерживает блютуз.
4. Если устройство не отображается в списке, значит блютуз поддержка отсутствует на вашем компьютере или нужно включить блютуз адаптер.
5. В этом случае вы можете приобрести внешний блютуз адаптер, который подключается через порт USB, чтобы добавить блютуз функциональность на свой компьютер.
После убедительной проверки наличия блютуз поддержки на компьютере, вы можете перейти к подключению двух пар блютуз наушников.
Подключение первой пары блютуз наушников
Для подключения первой пары блютуз наушников к компьютеру на Windows 10, следуйте следующим шагам:
- Убедитесь, что наушники полностью заряжены и включены.
- На рабочем столе компьютера щелкните правой кнопкой мыши по значку «Пуск» и выберите «Настройки».
- В открывшемся окне «Настройки» выберите раздел «Устройства».
- На странице «Устройства» выберите вкладку «Bluetooth и другие устройства».
- В разделе «Блютуз» убедитесь, что переключатель «Bluetooth» включен.
- Нажмите на кнопку «Добавить Bluetooth или другое устройство».
- В появившемся окне выберите опцию «Bluetooth».
- Включите режим парного устройства на наушниках (обычно это делается удерживанием кнопки питания на несколько секунд).
- Выберите наушники из списка доступных устройств и нажмите «Готово».
После выполнения этих шагов наушники должны успешно подключиться к компьютеру.
Подключение второй пары блютуз наушников
Если у вас уже подключена одна пара блютуз наушников, подключение второй пары будет немного отличаться. Вот, как это сделать:
- Убедитесь, что первая пара наушников выключена или отключена от компьютера. Это важно, чтобы не возникало конфликтов при подключении второй пары.
- Проверьте, что вторая пара блютуз наушников находится в режиме поиска или готовности к паре.
- На вашем компьютере откройте раздел Параметры Bluetooth. Для этого щелкните на значок Bluetooth в панели задач и выберите «Настройки Bluetooth и других устройств».
- В разделе «Bluetooth и другие устройства» нажмите кнопку «Добавить Bluetooth или другое устройство».
- В появившемся окне выберите «Bluetooth».
- Выберите вторую пару наушников из списка доступных устройств.
- Дождитесь окончания процесса пары и подключения второй пары наушников к компьютеру.
Поздравляю! Теперь у вас две пары блютуз наушников подключены к компьютеру. Вы можете выбирать, какую пару использовать в каждый момент времени.
Решение проблем и устранение неисправностей
При подключении двух пар блютуз наушников к компьютеру на Windows 10 могут возникнуть некоторые проблемы. В этом разделе мы рассмотрим несколько распространенных проблем и предоставим решения для их устранения.
1. Только одна пара наушников подключается к компьютеру, вторая не найдена.
Если только одна пара наушников подключается к компьютеру, а вторая не может быть найдена, попробуйте выполнить следующие действия:
- Убедитесь, что обе пары наушников находятся в режиме поиска и подключения.
- Перезагрузите компьютер и попробуйте снова подключить обе пары наушников.
- Удалите все предыдущие подключения наушников в настройках Bluetooth и начните процесс снова.
- Если все вышеперечисленное не помогает, проверьте, поддерживает ли ваш компьютер одновременное подключение двух пар блютуз-устройств. Если нет, вам нужно будет использовать внешний адаптер или разделитель.
2. Наушники соединены, но звук идет только через одну пару.
Если звук идет только через одну пару наушников, следуйте этим рекомендациям:
- Убедитесь, что обе пары наушников были правильно подключены и обнаружены в настройках Bluetooth компьютера.
- Проверьте настройки воспроизведения звука. Откройте «Панель управления», выберите «Аудиоустройства» или «Звук» и убедитесь, что выбраны оба набора наушников.
- Если вы используете какое-либо приложение или программу для проигрывания звука, убедитесь, что оно также настроено на использование обоих наборов наушников.
3. Проблемы с качеством звука или синхронизацией аудио.
Если у вас возникли проблемы с качеством звука или синхронизацией аудио при использовании двух пар наушников, рекомендуется:
- Удалить и повторно подключить наушники к компьютеру.
- Убедитесь, что все драйвера Bluetooth на вашем компьютере обновлены до последней версии.
- Попробуйте использовать разные комбинации наушников, чтобы исключить возможность несовместимости между наборами.
- Если возможно, подключите наушники с помощью разных блютуз-адаптеров или на разные порты USB.
Надеемся, что эти рекомендации помогут вам решить проблемы при подключении двух пар блютуз наушников к компьютеру на Windows 10. Если проблемы продолжаются, рекомендуется обратиться к производителю вашего компьютера или наушников для получения дополнительной поддержки.
Подключить две гарнитуры к компьютеру для ночного просмотра фильма вдвоем: миссия выполнима!
Время позднее, и «приглушить звук» рекомендовано не только административным кодексом, но и внутренними моральными ограничениями, происходящими из советского культурного прошлого, и спящим в соседней комнате чудесным ребенком.
А это значит, что смотреть видео придется в наушниках. Одному — не проблема, а как быть, если зрителей двое (а то и трое)?
Просто необходимо подключить две гарнитуры
В наше время, когда от проводов избавились даже зарядные устройства, сидеть в двух парах проводных наушников, подключенных к гнезду аудиокарты через «механический» разветвитель, как-то совсем неправильно.
Тем более, что за годы прослушивания любимой музыки в хозяйстве накопилось аж 3 (три!) пары беспроводных наушников — гарнитур:
- Sony MW600 — отличный дизайн ИМХО и отличный звук и, что не менее важно – время работы от одной зарядки, хоть и устаревшая модель, но все равно мне нравится.
- Sony SBH 52 – крупновата, конечно, но с отдельным динамиком для разговоров без, собственно, наушников (удобно крепится на воротник рубашки). Встроенный динамик, кстати, удивительно хорош для своих размеров и вполне сносно воспроизводит музыку.
- LG BTS-1 – аудиофильская, для ценителей lossless музыки (о ней я уже писал здесь).
Несколько дней я вбивал в поиск «две гарнитуры windows, как подключить две гарнитуры к компьютеру, как подключить две bluetooth гарнитуры, …». Все впустую.
Ссылки вели на Википедию с протоколами Bluetooth, да на советы от Микрософт как эти самые гарнитуры подключать. Умные люди на форумах тоже были не в курсе , как заставить работать на прием две BT-гарнитуры одновременно и сыпали теориями и догадками.
От безысходности всерьез планировались эксперименты с дополнительным блютуз-USB донглом: одна гарнитура работает со встроенным BT, вторая — с донглом… Но как распараллелить аудиопоток от VLC player на два физических устройства?
Кто ищет — тот найдет. Решить проблему совместного беспроводного просмотра видео помогла замечательная программа Virtual Audio Cable (разработчику огромный такой респект за его труды).
Настройка virtual audio cable на ноутбуке
1. Сопрягаем обе гарнитуры с ноутбуком.
По-умолчанию на ноутбуке с Windows 7-8 при просмотре видео звук появляется только «в одном месте» из четырех:
- на встроенных в ноутбук динамиках, или
- в гнезде для наушников звуковой карты, при подключении наушников, или
- на первой BT-гарнитуре, либо
- на второй BT-гарнитуре.
2. Качаем отсюда и устанавливаем программу Virtual Audio Cable.
3. Включаем какой-нибудь фильмец…
Звук пошел во встроенные динамики (или активную в данный момент bluetooth гарнитуру).
4. Запускаем приложение «vcctlpan» и инициализируем наш виртуальный звуковой «тройник» нажатием Set в двух местах.
5. В настройках компьютера «Панель управления -> Оборудование и звук -> Звук» меняем устройство, воспроизводящее звуки в системе по умолчанию, на «Line1 Virtual Audio Cable».
Все, компьютер теряет «голос», т.к. звуки с соответствующей микросхемы направляются на виртуальный «аудио-тройник».
6. Теперь задача «воткнуть» в «аудио-тройник» виртуальные «провода» от уже существующих в системе устройств для воспроизведения звука (звуковые карты, блютус-гарнитуры и HDMA интерфейсы и т.п.)
Запускаем приложение «audiorepeater»
и создаем «провод» выбором на его «концах»:
Жмем «Start».
Все работает, о чем свидетельствует прыгающая светодиодная линейка, показывая количество «звука», подготовленного для передачи в соответствующую гарнитуру из буфера!
7. Аналогично добавляем еще один «провод» к устройству повторным (!) запуском приложения «audiorepeater», кликая по его ярлыку и выбирая вторую гарнитуру в выпадающем списке Wave out.
8. Все, it’s showtime!
Раз пошла такая пьянка, то почему бы не задействовать все имеющиеся устройства, способные воспроизводить звук, и посмотреть, что из этого получится?! Выглядит это вот так:
По едва уловимой задержке и эху от разных гарнитур понятно, что виртуальный драйвер работает в режиме временного разделения: несколько десятков миллисекунд звука одной гарнитуре, затем та же порция из буфера — другой. Ну да ладно, лишнее можно отключить – любопытство удовлетворено.
В общем, Virtual Audio Cable работает почти безупречно: претензия лишь к легкой рассинхронизации между видео и звуком, вызванной использованием буфера.
Это можно заметить, например, по этому клевому клипу.
Если устройство по умолчанию для воспроизведения звука в системе не виртуальный аудио кабель, а родные динамики, то губы Джона Ньюмена двигаются точно в такт словам.
UPD: Наш читатель Антон в комментариях настоятельно рекомендует поэкспериментировать с настройкой «Total buffer» — подобрав значение, можно снизить рассинхронизацию между видео и звуком до очень комфортных значений.
PS: Кстати, новая версия программы для снятия скриншотов Snagit 12.3.2. выше всяких похвал. Еще раз рекомендую.
PPS: Если моя статья вам пригодилась, поддержите автора кликами по сами знаете чему 😉
Жмите кнопки, чтобы поблагодарить автора, улучшить карму и украсить ленту соц.сети.
Другие статьи похожей тематики
Современные компютры Windows 10 предоставляют возможность подключить несколько устройств по Bluetooth одновременно. Это значит, что вы можете использовать две пары наушников одновременно без необходимости делиться одной парой или использовать проводные наушники. В этой пошаговой инструкции будет рассказано, как подключить две пары наушников по Bluetooth на Windows 10.
Шаг 1: Убедитесь, что оба набора наушников включены и находятся в режиме поиска Bluetooth устройств. У каждой пары наушников может быть свой уникальный метод включения и поиска устройств, так что рекомендуется обратиться к руководству пользователя для получения конкретных инструкций.
Шаг 2: На вашем компьютере с операционной системой Windows 10 откройте «Настройки». Это можно сделать путем щелчка правой кнопкой мыши на значке «Пуск» и выбора «Настройки» в выпадающем меню.
Шаг 3: В окне «Настройки» найдите и выберите раздел «Устройства». Этот раздел содержит все настройки связанные с подключаемыми устройствами, включая Bluetooth.
Шаг 4: В разделе «Bluetooth и другие устройства» найдите кнопку «Добавить Bluetooth или другое устройство». Щелкните на ней, чтобы открыть меню выбора типа устройства.
Шаг 5: В меню выбора типа устройства выберите «Наушники» и следуйте инструкциям по подключению. Когда вам будет предложено выбрать устройство для подключения, выберите одну пару наушников, после чего повторите этот шаг для второй пары наушников.
Обратите внимание, что некоторые наушники могут иметь специфические требования или инструкции для подключения сразу двух пар. Рекомендуется обратиться к руководству пользователя для получения точной информации о подключении двух пар наушников.
После завершения всех шагов вы должны суметь подключить две пары наушников по Bluetooth на вашем компьютере с Windows 10. Теперь вы можете наслаждаться музыкой, фильмами или играми вместе с вашими друзьями или близкими без необходимости разделять одну пару наушников.
Содержание
- Подготовка устройства
- Активация Bluetooth
- Подключение первой пары наушников
- Подключение второй пары наушников
Подготовка устройства
Перед подключением двух пар наушников по Bluetooth на Windows 10 необходимо убедиться, что ваше устройство соответствует следующим требованиям:
- Ваш компьютер или ноутбук имеет модуль Bluetooth или внешний адаптер Bluetooth, который может быть подключен к порту USB.
- На вашем устройстве установлена операционная система Windows 10.
- У вас есть две пары наушников, поддерживающих функцию Bluetooth.
- Ваши наушники полностью заряжены или подключены к источнику питания.
Проверьте, что ваш модуль Bluetooth включен и готов к работе. Вы можете проверить это, открыв «Параметры» на вашем устройстве Windows 10, выбрав раздел «Bluetooth и другие устройства» и убедившись, что переключатель Bluetooth находится в положении «Вкл».
Активация Bluetooth
Перед тем как подключить две пары наушников по Bluetooth на компьютере с операционной системой Windows 10, необходимо убедиться, что функция Bluetooth активирована. Вот как это сделать:
- Откройте панель управления на компьютере. Для этого нажмите на кнопку «Пуск» в левом нижнем углу экрана и введите «Панель управления» в строке поиска. Затем выберите соответствующий результат.
- В панели управления найдите раздел «Аппаратное оборудование и звук» и выберите его.
- В разделе «Аппаратное оборудование и звук» найдите иконку «Bluetooth» и выполните двойной клик по ней.
- В появившемся окне выберите вкладку «Опции» и поставьте галочку напротив пункта «Разрешить Bluetooth-устройствам находить этот компьютер».
- Нажмите кнопку «OK», чтобы сохранить изменения.
После выполнения указанных выше шагов у вас будет активирована функция Bluetooth на компьютере с операционной системой Windows 10. Теперь вы можете переходить к подключению двух пар наушников по Bluetooth и наслаждаться музыкой или другими аудиофайлами вместе с друзьями или семьей.
Подключение первой пары наушников
Шаг 1: Откройте меню «Параметры» в Windows 10, нажав на значок «Пуск» и выбрав «Настройки».
Шаг 2: В меню «Параметры» выберите вкладку «Устройства».
Шаг 3: В левой панели выберите «Bluetooth и другие устройства».
Шаг 4: Включите Bluetooth на первых наушниках в соответствии с инструкцией производителя.
Шаг 5: Нажмите на кнопку «Добавить Bluetooth или другое устройство».
Шаг 6: В открывшемся окне выберите «Bluetooth».
Шаг 7: В списке доступных устройств найдите первые наушники и выберите их.
Шаг 8: Подтвердите подключение на первых наушниках, если необходимо.
Шаг 9: После успешного подключения первой пары наушников, вы услышите звуковой сигнал и наушники отобразятся в списке устройств подключенных по Bluetooth.
Примечание: Для подключения второй пары наушников следуйте тем же шагам, начиная с шага 4.
Подключение второй пары наушников
После успешного подключения первой пары наушников по Bluetooth на Windows 10, вы можете также подключить вторую пару наушников. Вот пошаговая инструкция:
- Убедитесь, что первая пара наушников уже подключена и работает нормально.
- В системном трее правой кнопкой мыши щелкните на значок Bluetooth.
- Выберите пункт «Добавить устройство».
- На экране отобразится список доступных Bluetooth-устройств.
- Выберите вторую пару наушников из списка и щелкните на ней.
- Следуйте инструкциям на экране, чтобы завершить процесс паринга и подключения.
- После завершения подключения второй пары наушников, они должны отобразиться в списке устройств в разделе «Bluetooth и другие устройства».
- Теперь обе пары наушников подключены к Windows 10 по Bluetooth и готовы к использованию.
Обратите внимание, что при подключении второй пары наушников, первая пара может быть автоматически отключена или переключена на режим спаривания. Если это произошло, проверьте наушники и следуйте указаниям на экране, чтобы подключить их снова.
With two headphones plugged into the same laptop or PC, you and a friend may enjoy a shared viewing or listening experience. Therefore, it is understandable that you would like to know how to use 2 Bluetooth headphones at once Windows 11.
It is usually not easy to use two headphones with a single computer. Using a headphone splitter and connected headphones may be necessary for addition to adjusting the settings in the system’s control panel.
- Why Two Headphones Aren’t The Norm For Windows 11?
- Process of Using 2 Bluetooth Headphones at Once Windows 11
- Alternative Methods to Use 2 headphones at Once Windows 11
- Control Panel Settings
- Get a Headphone Splitter
- Utilize Audio Mixer
- FAQs
- Final Words
Why Two Headphones Aren’t The Norm For Windows 11?
Each computer typically has a single mini-stereo output, sometimes known as an audio jack. The number of available ports varies across individual desktop PCs. As a rule, desktop computers have better sound cards than laptops.
But, often, there is just one jack for headphones on a computer. Even when laptops shrink and lighten, they’ll still only have room for one jack. Under most circumstances, this is not an issue because few people actually utilize both of their computer’s headphone jacks simultaneously. Most of us would rather maintain it that way since we want to have them with us everywhere we go.
Having a single connector also makes it so you don’t have to mess with the audio preferences on your computer, which is a huge time saver. This is because when you insert an audio device into a computer, the system can identify it automatically and adjust the equalization (EQ) settings accordingly.
To determine whether or not it is powering a speaker, a computer looks for an impedance between 4 and 16 ohms. Also, headphones are recognized if the impedance reads between 16 and 100 ohms.
Usually, 32 ohms is the standard rating for headphones used with today’s electronic devices like computers, cellphones, and music players. Since few people actually listen to music using two headphones at once, most personal computers and laptops were not built with it in mind.
Process of Using 2 Bluetooth Headphones at Once Windows 11
With Windows 11, you may stream the system’s or a specific app’s audio to any device you want. For instance, Windows alerts may be sent to the speakers while music can be played privately on the headphones. If you want the sounds to play properly, you’ll need to adjust the settings.
Step-1: In Windows 11, you may access the Settings app by clicking the search button, then entering settings into the search bar.
Step-2: Select the Bluetooth & devices option once you’ve found it.
Step-3: Add a device by clicking the corresponding button and then selecting Bluetooth from the popup that appears.
Step-4: You may see the list of connected Bluetooth devices after making that selection. Verify that your Bluetooth gadget is active as well. For instance, to locate the BOSE Micro speaker, you switch it on and look for it in the corresponding list.
Step-5: If you choose the gadget, you’ll notice that it’s successfully linked down below.
Step-6: A new device may be added by selecting the Add device menu item. Assuming your headphones are wireless, power them up and enter pairing mode. The headphones you’re using will then appear as options. To link, just click on it.
Step-7: To play the same music on both devices at once, you’ll need to install Virtual Audio Cable (VAC). The link below will take you to a location where you may download it:
Step-8: Get the zipped file from the web, and then extract the contents to work with the file.
Step-9: Once you’ve extracted the files, you may access the setup file. Do as instructed on the screen to install the file. After the installation is complete, navigate to the x64 folder and create a shortcut to the file named audio repeater.
Step-10: Once that’s done, access Settings by clicking on the Sound menu item. Line 1 may be found in the output menus of both devices. You should also choose it in the inputs menu.
Step-11: Start the audio repeater shortcurt. Start it up again, this time in an administrator. When you go to the Wave section of the menu, you’ll see the Line 1 option in the drop-down list.
Step-12: Wave out is where you’ll choose the gadgets you want to listen to the audio to. Then select Start to begin listening to sound on both devices.
You will just need to disconnect each of the bluetooth devices in order to use your primary speakers for listening to music or other audio.
Alternative Methods to Use 2 headphones at Once Windows 11
Multiple alternatives exist for you to explore, each with their own set of advantages and disadvantages. Whichever option you take, you will end up with the same thing. The only significant distinction is the tools required to do each task.
Control Panel Settings
This is the simplest way to utilize two headphones with a computer, as no extra hardware is required. Please proceed as follows:
- In Windows, type “Control Panel” into the search box to access this menu.
- Select Sound under “Hardware and sound.”
- Just select “Recording” in the separate window that pops up.
- Use the right mouse button to choose “Stereo Mix,” then hit “Enable” & “Default.”
- Check that both of your headphones are activated. As of now, only one of the headphones is getting any audio.
- Choose “Stereo Mix,” right-click, and then “Properties.”
- Pick your headphones from the drop-down box under “Listen to this device” in the “Listen” section.
- When you’re done, hit “Apply” and “OK” to save your changes, and then select the Playback tab in the Sound window. Dual-earphone support means you may now listen to different audio sources independently.
The above graphic demonstrates that the factory preset volume levels are not optimal, with one of the stereo pairs being much louder than the other. In this case, each listener must make their own volume adjustments.
Get a Headphone Splitter
Two sets of headphones can be connected to a single computer using this way. If you don’t already have a headphone splitter, you’ll need to buy one, but other than that, it’s a quick and painless process.
A headphone splitter is the first thing you’ll need. When you get your hands on a splitter, all you have to do is connect the splitter’s 3.5mm audio connector to the jack for one set of headphones and the splitter’s two outputs to the jacks for the devices. In fact, that’s the whole shebang!
Simple as can be, and there were no issues with the volume or timing of the sounds. In addition, the splitter component is quite inexpensive.
Utilize Audio Mixer
Both of the previously mentioned approaches may not appeal to you equally, but there are more possibilities. An audio mixer may be used to manage the volume and send sound to both sets of headphones at once.
I suggest utilizing the open-source program Voicemeeter for this purpose. Get it from the download link, then install it with the “Advanced” installer settings to prevent unwanted add-ons.
Start using the software after installation. You’ll have complete command over the audio output of your PC:
Take into account that this feature only activates when the application is active and only allows you to play audio through two headphones simultaneously. There shouldn’t be much of an issue with it, as it doesn’t require many resources to function.
FAQs
How do I separate audio in Windows 11?
With Windows 11 audio playback, you need to use Stereo Mix and choose multiple output devices. To adjust the volume, right-click the slider and choose “Sounds.” A stereo mix can be activated by selecting a primary audio output device. Next, select make this my default option. Then, after making the necessary adjustments, you may begin listening to your music through a different device.
Can you have 2 audio outputs Windows 11?
If you want to send sound to more than one speaker, you may do it with the “Stereo Mix” option in Windows’s sound preferences. It may be found in the Sound section of the Settings menu. After you go to More Sound Settings, you’ll locate Recording there and find Stereo Mix.
Final Words
Despite the fact that most personal computers are not designed to stream sound to two distinct headsets at once — mostly because this isn’t a function that many people require — you can utilize any of the aforementioned methods to make it happen in a jiffy.
Possible answers to your concern can be found in this post about how to use 2 Bluetooth headphones at once in Windows 11.
Edward C. Ruiz
I love technology for this reason always try to share my knowledge with my all friend and communities. If you are want to know the trend of technology today and tomorrow keeps with us by commend and regularly share with a view.
You can use a third-party software to connect multiple devices
by Sagar Naresh
Sagar is a web developer and technology journalist. Currently associated with WindowsReport and SamMobile. When not writing, he is either at the gym sweating it out or playing… read more
Updated on
- You can try using devices of the same brands to connect and get the output simultaneously.
- The only major requirement is that the devices should support Bluetooth 5.0.
Many of our readers have enquired whether they can connect multiple Bluetooth devices to their systems or not. This includes both casual users and professionals who rely on Bluetooth connectivity for their work or personal use.
By pairing multiple Bluetooth devices, they want to get stereo audio output with their wireless speakers, etc. Connecting a Bluetooth audio device to a Windows PC is simple, and in this guide, we will explain how pairing multiple Bluetooth devices on Windows works.
Can you connect multiple Bluetooth devices to Windows?
Yes. You can connect multiple Bluetooth devices to your PC. It could be two audio devices to achieve a stereo mix, or two pair of headphones to listen to movies together.
Basically, you can connect more than one Bluetooth device to a Windows 10 or 11 PC. The only condition that it must satisfy is that the devices should support Bluetooth 5.0. If the device doesn’t support Bluetooth 5.0 then you won’t be able to enjoy stereo mix.
While Bluetooth 5.0 is stable and offers stutter-free transmission of an audio signal, often it is observed that when multiple Bluetooth devices are connected to Windows, it results in frequent disconnections, recurring connection drops, audio loss, etc.
How do I connect to multiple devices using Bluetooth?
1. Using the manufacturer’s app for pairing
If you have bought a new Bluetooth device, then you should check whether the brand provides a dedicated app for pairing.
How we test, review and rate?
We have worked for the past 6 months on building a new review system on how we produce content. Using it, we have subsequently redone most of our articles to provide actual hands-on expertise on the guides we made.
For more details you can read how we test, review, and rate at WindowsReport.
Brands like Bose, JBL, Sony, etc., offer a dedicated app for mobile devices and PCs, that will help you to pair multiple devices and change the audio settings.
Do note that not all manufacturers offer an app for Windows devices. So, you might have to do some research on which brands of audio devices offer a dedicated app.
2. Pairing devices that can connect with each other
- Press the Win + I keys to open the Settings menu.
- Click on Bluetooth & devices on the left pane.
- Click on Add to pair a new Bluetooth device.
- Select the Bluetooth option.
- Connect your device.
- Once the connection of the first device is complete, try connecting the other device following the same process.
- After the pairing is complete, click on the Speaker icon on the Taskbar and select the Sound Settings option from the context menu.
- Scroll down and select More Sound settings.
- Click on the Recording tab.
- Right-click on an empty space and select Show Disabled Devices.
- Right-click on Stereo Mix and select Enable.
- Select Stereo Mix and click the Set default button.
- Again select Stereo Mix and hit Properties.
- Switch to the Listen tab and check the Listen to this device box.
- Select your second speaker from the Playback through this device drop-down and click OK.
- Hit Apply and OK to apply the changes.
By other devices, we mean devices from the same brand or model. You must try connecting two devices of the same brand and tweak the audio settings as mentioned above, as chances are they could pair up simultaneously.
- How to Use Steam Deck’s Keyboard in Desktop Mode
- How to Format an NVMe SSD on Windows 11
3. Using third-party software for pairing
- Download Voicemeeter from the official website and install the program.
- Click on the Speaker icon on the Taskbar and select the Sound Settings option from the context menu.
- Scroll down and select More Sound settings.
- Under the Playback tab, select Voicemeeter, right-click on it, and select Set as default device.
- Plug both your audio devices into your PC using the audio port, audio splitter, or USB port.
- Launch the Voicemeeter app, on the right corner you will see two buttons, A1 and A2.
- Click on A1 and choose the first audio device from the list.
- Repeat the same steps with A2 and select the second audio device.
- You can even connect two speaker systems to listen to them simultaneously.
We have used the Voicemeeter app which is free to download and use. It is an excellent virtual audio mixer that allows you to connect multiple devices and listen to their output simultaneously.
Do note that in order to use the Voicemeeter app, you need to have Windows 10 or above installed on your PC. For Windows 11 users, there is another option called the Boom 3D software to get an immersive sound or stereo sound experience.
4. Using a Bluetooth transmitter
Apart from using software for listening to dual audio and pairing multiple Bluetooth devices on Windows, you can also make use of a hardware product known as a Bluetooth transmitter.
A Bluetooth transmitter or a Bluetooth adapter is a device that lets you connect a non-Bluetooth device connect to Bluetooth devices via the USB port.
However, there might be limitations with the Bluetooth adapter that you have as not all adapters support dual audio or multiple devices streaming. Ensure that the adapter supports Bluetooth 5.0 and A2DP.
For your convenience, we have a guide that lists down some of the best Bluetooth adapters that you can try on your Windows 11.
Is there a limit to how many Bluetooth devices can connect to a PC?
You can simultaneously connect up to 7 devices and a practically unlimited number of devices can be paired. However, this is true for Bluetooth 5.0-supported devices. Older versions of Bluetooth will have some other limitations.
That is it from us in this guide. We have a guide that explains in depth how you can download the Realtek Bluetooth 5.0 audio driver on your computer.
You can also refer to our guide that explains 5 different ways that will help you resolve the unknown Bluetooth devices in Windows 11.
Feel free to drop a comment below and let us know which one of the above solutions you applied for pairing multiple Bluetooth devices on Windows.