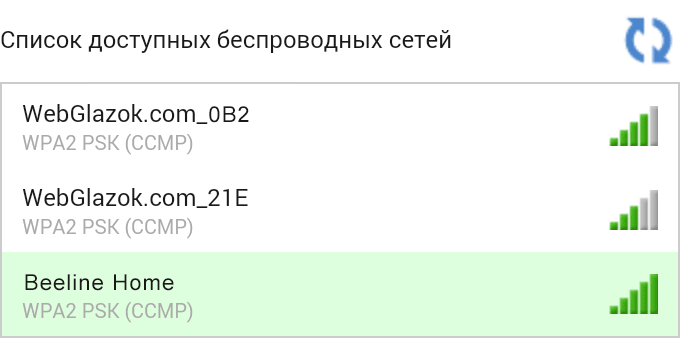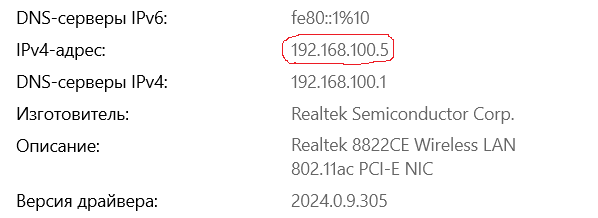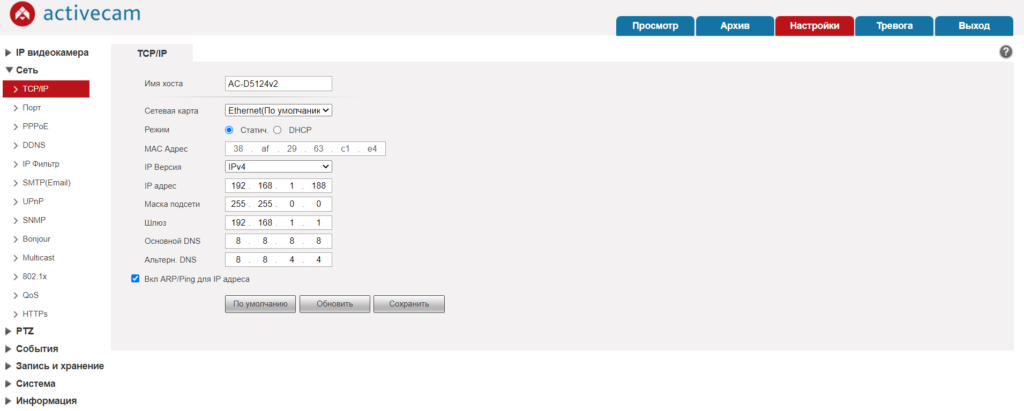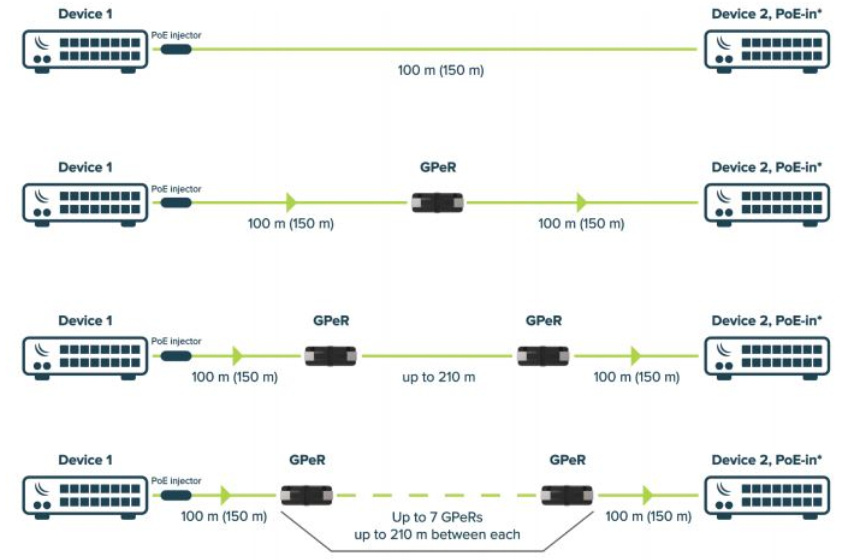-
ALEX_SE
- Специалист
- Сообщения: 4250
- Зарегистрирован: 19 авг 2011, 20:52
- Откуда: Энгельс
Re: две ip камеры на одной витой паре
Сообщение
ALEX_SE » 03 ноя 2018, 10:25
Нет, не такие. Эти нужны для 6-7 категории для прямого включения когда не используются розетки (соединение оборудования в пределах ЦОД например).
Я же говорю про такие:
http://www.hyperline.ru/catalog/kompone … ovka-plez/» onclick=»window.open(this.href);return false;
Про цену как-то не задумывался, не считаю это аргументом. Будь у меня такие когда зимой в -20 уличный кабель негнущийся разделывал и там было несколько десятков хвостов — вот тогда бы я и по сотенке за такой коннектор отдал.
Как подключить? Берем оранжевую и зеленую пару и подключаем на 1, 2, 3, 6. Две других пары подключаем на 1, 2, 3, 6 второго разъема. С противоположной стороны то же самое. Это не заработает только если питание подается по свободным парам (вариант В), но это редкость. Обычно используется вариант А либо поддерживаются оба варианта (например для использования двухпарного кабеля).
Либо воспользоваться переходником типа такого
http://zscom.ru/kabelnaya-produkciya/ko … EU-Y2_9704″ onclick=»window.open(this.href);return false;
-
Рашид
- Новичок
- Сообщения: 8
- Зарегистрирован: 01 ноя 2018, 22:27
Re: две ip камеры на одной витой паре
Сообщение
Рашид » 03 ноя 2018, 13:49
Понял. Попробую.
Спасибо всем.
-
Sergiodemaster
- Специалист
- Сообщения: 3407
- Зарегистрирован: 16 окт 2012, 09:24
- Откуда: Рязань
Re: две ip камеры на одной витой паре
Сообщение
Sergiodemaster » 03 ноя 2018, 18:56
ALEX_SE писал(а):
Я же говорю про такие:
http://www.hyperline.ru/catalog/kompone … ovka-plez/» onclick=»window.open(this.href);return false;
Про цену как-то не задумывался, не считаю это аргументом. Будь у меня такие когда зимой в -20 уличный кабель негнущийся разделывал и там было несколько десятков хвостов — вот тогда бы я и по сотенке за такой коннектор отдал.
Чет не понял — в них сначала вставляешь провода, обжимаешь, а потом откусываешь то, что торчит из разъема?
-
ALEX_SE
- Специалист
- Сообщения: 4250
- Зарегистрирован: 19 авг 2011, 20:52
- Откуда: Энгельс
Re: две ip камеры на одной витой паре
Сообщение
ALEX_SE » 03 ноя 2018, 19:21
ага.
когда-то давно в разъемах со вставками были вставки с дырочками — то же удобно было. Потом вставки стали делать без дырочек, с маленькими ступеньками. Провода там переплетаются замечательно особенно патчевые. А вот в такого типа разъемах поудобнее будет.
-
Prakilla
- Новичок
- Сообщения: 5
- Зарегистрирован: 30 окт 2019, 16:01
Re: две ip камеры на одной витой паре
Сообщение
Prakilla » 30 окт 2019, 17:45
Люди помогите картинки не открываются мне нужно две камеры айпи на один провод поцепить. Какая распиновка я что то не пойму
-
Prakilla
- Новичок
- Сообщения: 5
- Зарегистрирован: 30 окт 2019, 16:01
Re: две ip камеры на одной витой паре
Сообщение
Prakilla » 31 окт 2019, 22:10
А можно ещё спросить ? Вот кабель поделил на две камеры подключил обжал. А на другом конце у меня идет роутер а как тут дела обстоят? Так же делить на два и втыкать в два хода сзади роутера ?правильно говорю или не ?
-
Prakilla
- Новичок
- Сообщения: 5
- Зарегистрирован: 30 окт 2019, 16:01
Re: две ip камеры на одной витой паре
Сообщение
Prakilla » 31 окт 2019, 22:14
На другом конце так же дели кабель на два обжимаю
и втыкаю в роутер ? У меня щас одна камера так подключена в роутер и я смотрю на компе и через приложение на телефоне XMEyee. Я так понял делить кабель на два и втыкать в роутер всё
-
GenaSPB
- Модератор
- Сообщения: 11008
- Зарегистрирован: 20 апр 2010, 11:33
- Откуда: Санкт-Петербург
- Контактная информация:
Re: две ip камеры на одной витой паре
Сообщение
GenaSPB » 01 ноя 2019, 00:37
С обеих концов надо сделать.
-
Prakilla
- Новичок
- Сообщения: 5
- Зарегистрирован: 30 окт 2019, 16:01
Re: две ip камеры на одной витой паре
Сообщение
Prakilla » 12 ноя 2019, 01:20
Помогите пожалуйста. Всё сделал кабель поделил на два. Всё подключил по цветам как надо. в две камеры вставил кабель витую пару и в другую камеру вставил. Подключил к роутеру эти две камеры а дальше не могу понять как настроить роутер чтоб заработали обе камеры и на компьютере и на телефоне через интернет
-
AlienP666
- Специалист
- Сообщения: 3331
- Зарегистрирован: 01 апр 2016, 15:08
Re: две ip камеры на одной витой паре
Сообщение
AlienP666 » 12 ноя 2019, 06:33
Настроить IP адреса, шлюзы, ДНСы на камерах и организовать проброс портов, если на камерах нет P2P. Если P2P тогда проброс не обязателен.
Вернуться в «Монтаж»
Перейти
- Правила форума
- Если не зайти на форум
- Видеонаблюдение
- ↳ Общие вопросы по видеонаблюдению
- ↳ IP видеонаблюдение
- ↳ Аналоговые системы видеонаблюдения
- ↳ HD видеонаблюдение по коаксиальному кабелю (HD-SDI, AHD, HD-CVI и т.п.)
- ↳ FAQ. Основы видеонаблюдения.
- Оборудование из Китая (ebay, aliexpress, taobao, 409shop и т.п.)
- ↳ Помогите выбрать
- ↳ Оборудование из Китая — общие вопросы
- ↳ Восстановление и настройка
- ↳ Обзоры оборудования
- ↳ Отправка, доставка, гарантия, возврат
- Охранные и пожарные сигнализации, контроль доступа и прочие системы безопасности
- ↳ Охранные и пожарные сигнализации, пожаротушение и т.п.
- ↳ Контроль доступа, домофоны, учет рабочего времени.
- ↳ Турникеты, шлагбаумы, автоматические ворота.
- ↳ Монтаж
- ↳ Инструкции и нормативные документы.
- Все остальное
- ↳ Работа
- ↳ Предложения и запросы
- ↳ Курилка
Схемы подключения камер
Система наблюдения WebGlazok позволяет установить на объекте любое количество камер. Подключите ваши камеры по следующим схемам.
Одна камера
Если у вас одна камера WebGlazok, то она подключается к сети интернет через Wi‑Fi роутер, раздающий интернет.
Для стабильного подключения расстояние между интернет Wi‑Fi роутером и WebGlazok‑роутером должно быть не более 20 метров при прямой видимости
(или 5‑10 метров при наличии стен или других преград).
Уровень Wi‑Fi сигнала должен быть не менее 3‑х делений.
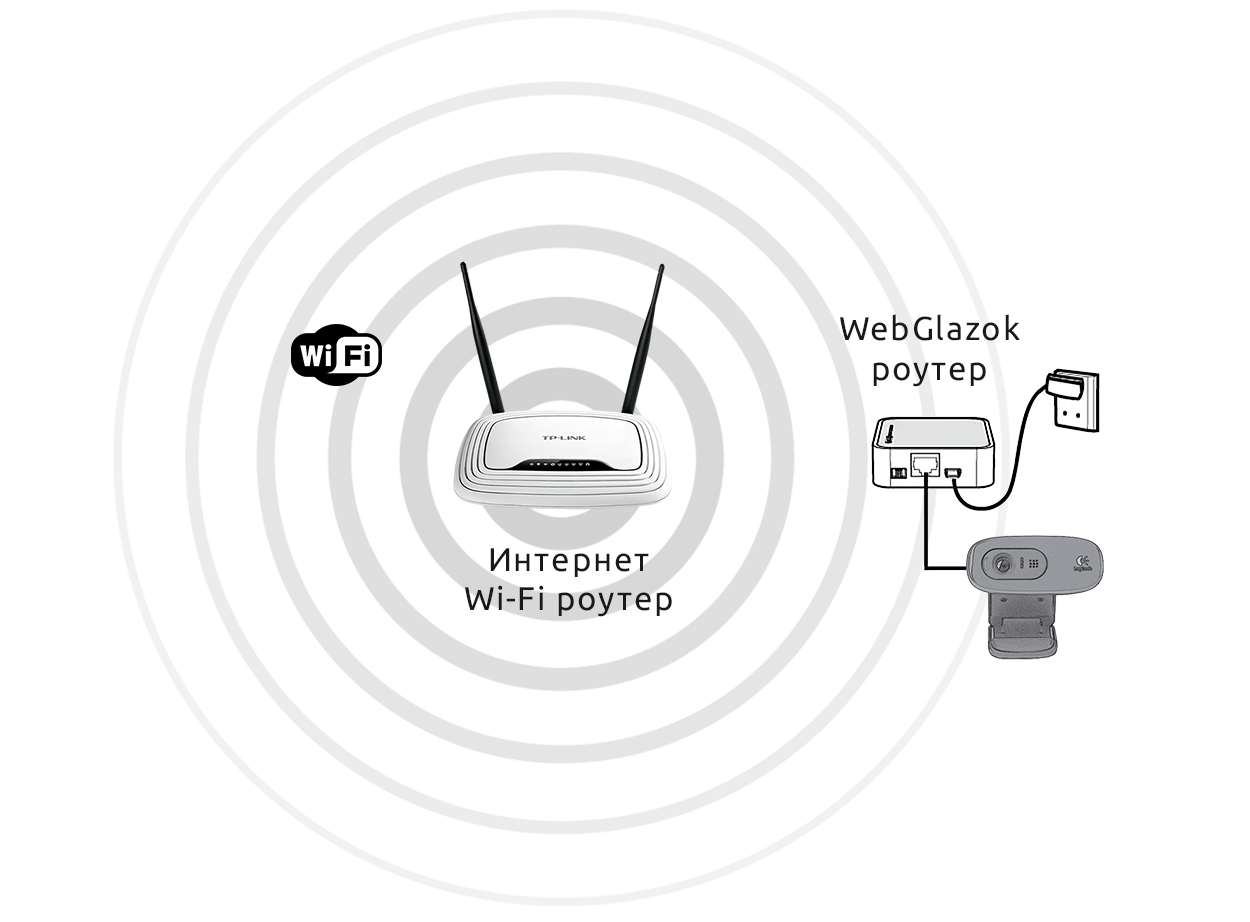
Несколько камер
Подключение к одному Wi‑Fi роутеру
Если у вас несколько камер WebGlazok, то Все WebGlazok‑роутеры подключается к сети интернет по Wi‑Fi через роутер, который раздаёт интернет.
Для стабильного подключения расстояние между интернет Wi‑Fi роутером и WebGlazok‑роутерами должно быть не более 20 метров при прямой видимости
(5‑10 метров при наличии стен или других преград).
Уровень Wi‑Fi сигнала должен быть не менее 3‑х делений.
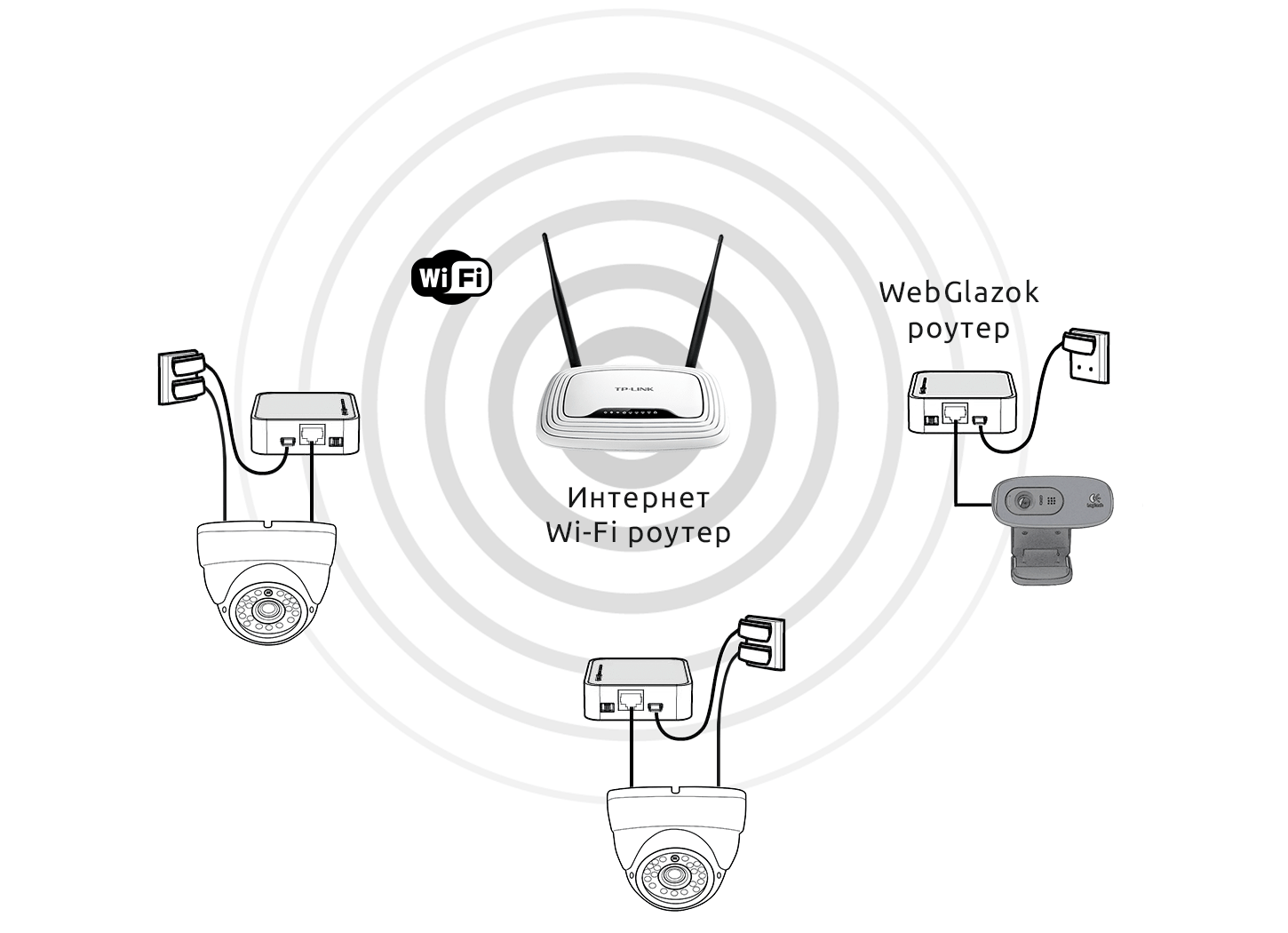
Подключение камер друг к другу
Если не все камеры WebGlazok находятся в зоне покрытия интернет Wi‑Fi роутера, то можно подключить WebGlazok камеры между собой.
Каждая камера WebGlazok создаёт свою собственную Wi‑Fi сеть с названием WebGlazok.com_XXX, где XXX – три последних символа MAC-адреса роутера.
Если роутер WebGlazok подключен к сети интернет через Wi‑Fi, то он также раздаёт интернет через свою собственную точку доступа. Таким образом он выполняет функцию Wi‑Fi репитера.
При этом переключатель на WebGlazok-роутере должен находиться в режиме WISP.
При подключении WebGlazok‑роутеров между собой необходимо каждому задать свой уникальный IP‑адрес в панеле управления роутером WebGlazok.
Например, 192.168.1.1, 192.168.1.2, 192.168.1.3.
После изменения IP‑адреса роутера изменится адрес для входа в панель управления этого роутера, например, для IP‑адреса 192.168.1.3 она станет доступна по ссылке http://192.168.1.3.
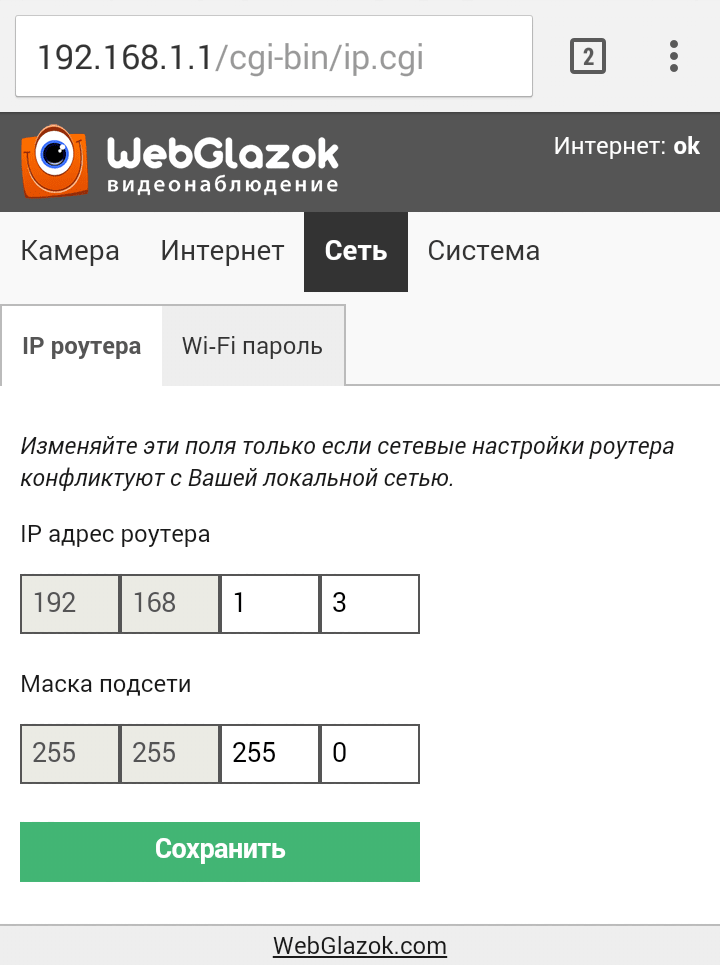
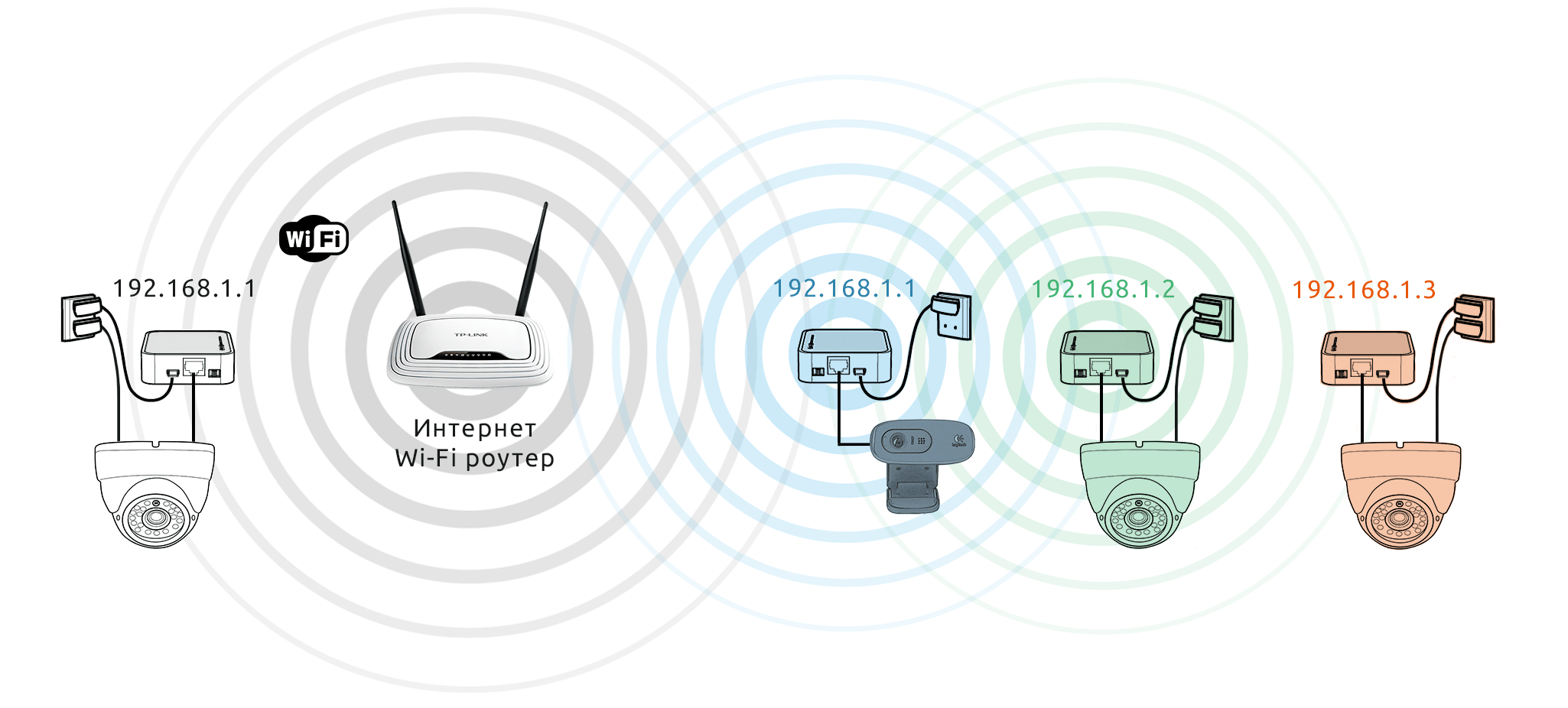
IP видеонаблюдение для новичка! IP видеонаблюдение — это система видеонаблюдения, в которой все устройства (видеокамеры, видеорегистраторы, сервера и коммутаторы) соединяются между собой в единую сеть. В этой статье разберемся с основными понятиями и наиболее распространенными примерами построения систем IP видеонаблюдения.
IP видеонаблюдение для новичка
IP камера видеонаблюдения
Камера видеонаблюдения подключается к сети двумя способами. Первый способ — это проводной, камера подключается кабелем (витая пара) к роутеру (или коммутатору, либо напрямую к ПК). Второй способ подключения — беспроводной. Если видеокамера поддерживает беспроводное подключение, то ее можно подключить по Wi-Fi сети. Но при подключении видеокамеры как по проводу, так и без провода следует понимать, что нужно питание для видеокамеры. Современные IP видеокамеры подключаются к электросети через блок питания в 12 вольт, либо 5 вольт. Конечно есть видеокамеры работающие полностью на аккумуляторах.
Подключение IP видеокамеры
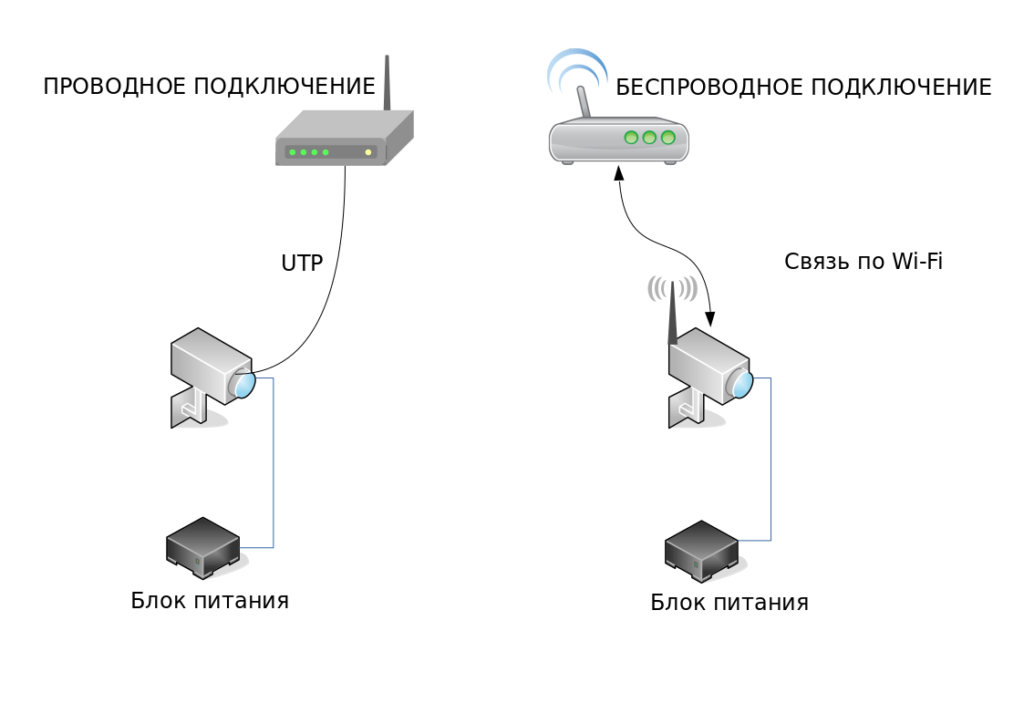
Слева на изображении проводное подключение IP видеокамеры к роутеру. Видеокамера подключается к роутеру по кабелю (витая пара UTP), питание камеры подключается через блок питания, который в свою очередь подключается к электросети 220 вольт. Справа беспроводное подключение IP видеокамеры к роутеру. Связь между камерой и роутером идет по беспроводной сети WI-FI, а питание остается проводное. Т.е. если планируется построение системы видеонаблюдения по беспроводному соединению, это не означает, что прокладывать кабель к месту установки видеокамеры не нужно.
Подключение несколько видеокамер к локальной сети. Условно говоря, у роутера есть несколько портов, один из которых служит для подключения к сети Internet, а остальные для подключения сторонних устройств. Если требуется подключить две или три видеокамеры, то скорее всего можно обойтись одним роутером. Но если требуется подключение например 6 или 10 видеокамер, то необходим коммутатор.
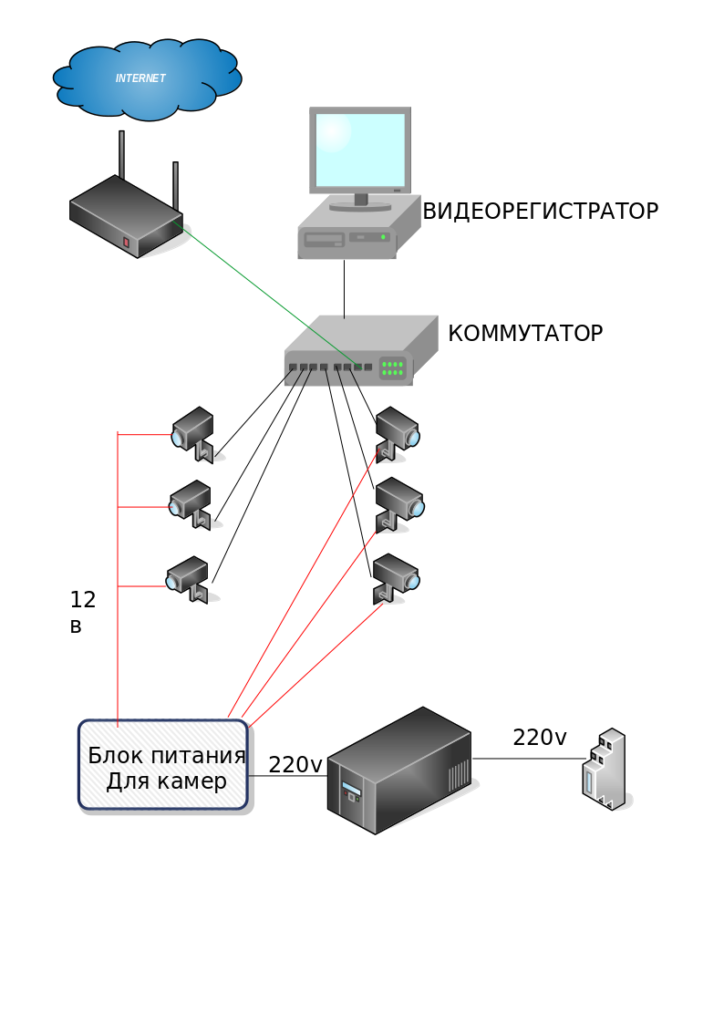
На изображении мы видим подключение IP видеокамер к коммутатору. Если видеокамер больше чем количества портов на коммутаторе, то следует установить два или несколько коммутаторов. В этом случае необходимо подключить связь между коммутаторами кабелем витая пара не ниже 5 категории. Если расстояние более 100 метров между коммутаторами, то требуется прокладка кабеля по оптике (оптоволоконный кабель).
IP видеонаблюдение для новичка
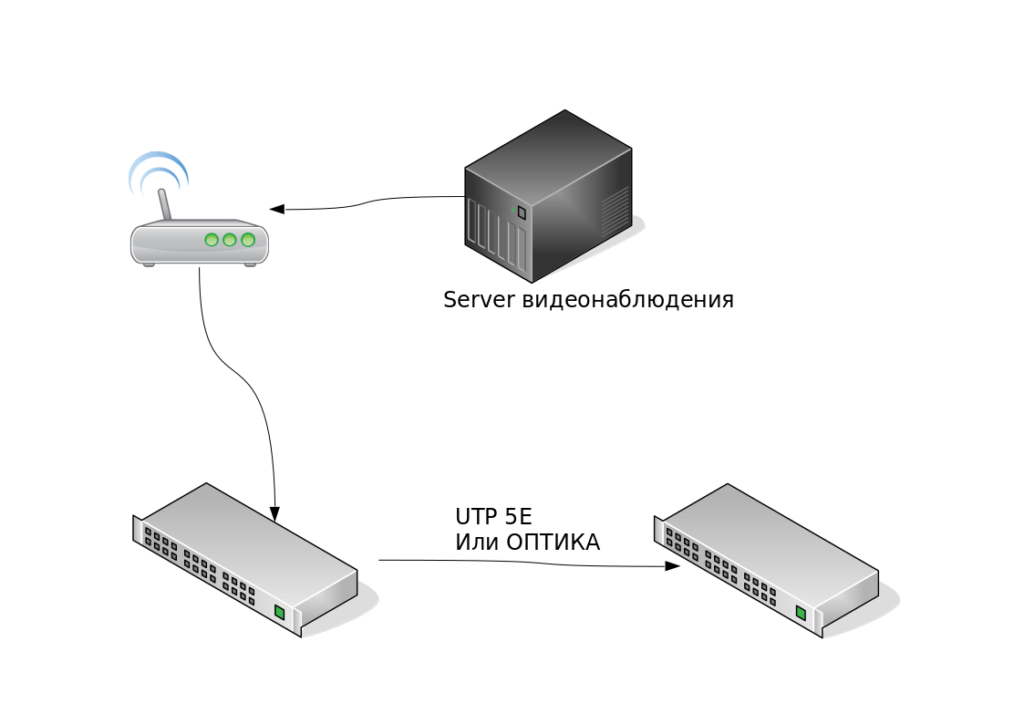
Коммутаторы соединяются между собой кабелем витая пара или оптика. Видеокамеры в свою очередь подключаются к любому из коммутаторов. Если оба коммутатора неуправляемые или если управляемые, то они находятся в одной сети и в одном VLAN. Коммутаторы могут быть управляемые и неуправляемые. Также они могут быть с поддержкой POE и без нее. Все зависит от технического задания. Если выбираете под себя, то преимущество конечно на стороне POE коммутаторов, т.к. тянуть к камере придется один кабель витая пара от коммутатора. Ниже разберем пример POE коммутатора:
POE коммутатор — это тип коммутаторов, который поддерживает передачу электрической энергии через Ethernet. Коммутаторы POE могут поддерживать два режима передачи, как правило по умолчанию коммутатор установлен в обычном режиме. Передача питания осуществляется на расстояние до 100 метров. В режиме передачи «расширенный» , передача питания может достигать до 300 метров. Переход из одного режима в другой можно выполнить при помощи DIP переключателей на коммутаторе.

На изображении видим, что для переключения режимов следует переключить режим Default — Extend. Default — это обычный режим передачи питания (например для IP камер или точки доступа). При подключении IP камеры на расстоянии в 250 метров, потребуется перевести коммутатор в режим Extend. Для передачи питание по витой паре на большие расстояния.
Данный коммутатор имеет 4 POE порта и 2 Uplink порта — для подключения к локальной сети (например роутер/коммутатор), а так же для подключения к серверу.
Режим по умолчанию — это стандартный режим Ethernet с пропускной способностью 100 Мбит/с и расстоянием передачи до 100 метров через кабель категории 5е. Расширенный режим — это режим передачи данных на большие расстояния до 250 метров через кабель категории 6 E и с пропускной способностью 10 Мбит/с.
После того как мы разобрались как подключаются устройства, переходим к настройкам. IP камеру не сложно настроить даже если опыт работы на ПК небольшой.
Настройка IP видеокамеры для новичка
Настройка IP камеры заключается в том, чтобы подключить IP камеру в локальную сеть. Например подключение камеры к ПК или ноутбуку, тоже является локальной сетью. Маленькая, но сеть. Каждое устройство находящееся в локальной сети имеет свой уникальный IP адрес. Этот адрес не может повторяться (иначе будет конфликт IP адресов).
У вашего компьютера тоже есть IP адрес. Если ПК подключен к роутеру и на нем есть интернет, то скорее всего в настройках сети вашего ПК установлена галочка ПОЛУЧАТЬ IP АДРЕС АВТОМАТИЧЕСКИ. Т.е. по DHCP. Посмотреть ip адрес ПК можно в настройках сети. Для этого нужно кликнуть правой кнопкой мыши по значку Wi-Fi (если комп подключен по беспроводной сети) или по значку компьютера, который находится в правом нижнем углу на панели задач. И вызвать меню ЦЕНТР УПРАВЛЕНИЯ СЕТИ — на windows 7 или ОТКРЫТЬ «ПАРАМЕТРЫ СЕТИ И ИНТЕРНЕТ» на windows 10. В появившемся меню нужно выбрать сеть, к которой вы подключены, и в меню свойства будет указан IP адрес. Так же можно воспользоваться услугами специалиста по ремонту компьютера.
Например: для windows 10, просмотреть или задать IP адрес сети нужно зайти в меню «ПАРАМЕТРЫ СЕТИ И ИНТЕРНЕТ» — затем СВОЙСТВА — спуститься вниз и увидите IPv4 — ВАШ IP АДРЕС
У каждого бренда по продаже IP камер или IP устройств есть свой IP адрес. Например при покупке камеры Trassir заводской IP адрес камеры 192.168.1.188 маска сети 255.255.255.0. но для оборудования другого бренда адрес будет отличатся. Подборка IP адресов различных брендов
Пример настройки IP камеры Active Cam
Подключаем проводами все необходимые устройства. Если это роутер или коммутатор. Заводской IP адрес камер ActiveCam 192.168.1.188 из этого следует, что адрес нашего ПК должен выглядеть так — 192.168.1.с 1-187 кроме 188 (он занят камерой) по 189-255. Например установим статический адрес для ПК 192.168.1.25. Маска по умолчанию 255.255.255.0. Для доступа к WEB интерфейсу камеры нужно открыть браузер (IE, Chrome, и т.д.) и ввести адрес камеры, т.е. в строку браузера вводим 192.168.1.188. Появится вход в Web интерфейс камеры, куда нужно ввести логин и пароль. По умолчанию логин-admin и пароль — admin. Вводим и появляется меню с настройками камеры.

После ввода логина и пароля открывается доступ к настройкам камеры через Web интерфейс.
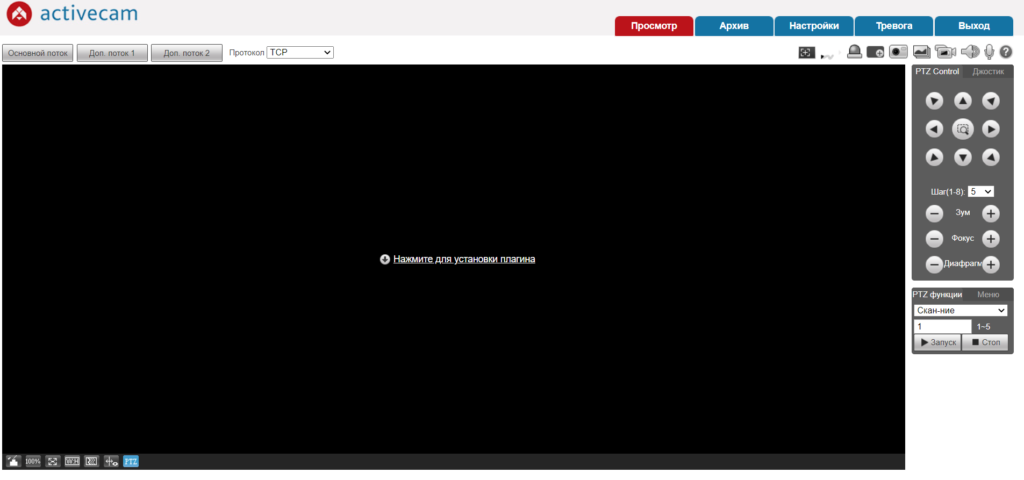
Как видно на рисунке, видео с камеры не доступно. Потому что нужно установить модуль Active X. С помощью него у нас появится видео с камеры. Я пользуюсь браузером ХРОМ и к нему расширение IE TAB. Которое дает возможность просматривать видео.
WEB интерфейс камере конечно отличается. У каждого производителя он выглядит по разному. Но функционал зависит от возможности камеры. Поэтому даже у одного производителя все равно интерфейсы разные.
Как поменять IP адрес на камере? Заходим в меню СЕТЬ- TCP/IP и устанавливаем адрес. Если нужно чтобы камера получила адрес сети автоматически, то просто устанавливаем DHCP
- 192.168.1.188 — это адрес камеры
- 255.255.0.0 — это маска подсети
- 192.168.1.1- это адрес роутера
Как передать видеосигнал с нескольких камер по одному проводу
При сборе системы видеонаблюдения, существенная часть бюджета уходит на провода. Чтобы сократить расходы и потратится по минимуму, как на горящие туры из Новосибирска, нужно знать, какой именно провод лучше использовать. Здесь есть две основные опции: коаксиальный (телевизионный) провод или экранированная витая пара. Зачастую людям советуют покупать именно телевизионный провод для системы видеонаблюдения. Но это более дорогой вариант, ведь система видеонаблюдения может состоять из нескольких камер, сигнал с которых нужно передать на видеорегистратор. Камеры могут быть разбросаны по участку или по периметру забора или здания.
Поэтому расход проводов может быть большим, и затраты на него существенными. Цена за метр провода зависит от качества и производителя и от обмотки провода. При этом коаксиальный провод может передавать сигнал без усилителя на расстояние до 200 метров. Но через него можно подключить только одну камеру. Поэтому использование телевизионного провода оправдано в том случае, если сигнал с одиночной камеры подается на дальнее расстояние.
Если же камер много и их можно подключить последовательно, то выгоднее использовать витую пару. Без усилителя витая пара может подавать сигнал на расстояние до 90 метров. В витой паре (FTP CAT 5) есть четыре пары проводов, различных по цветам.
Поэтому через нее можно последовательно (гирляндой) подключить до 6 камер видеонаблюдения. Одна пара (как правило, синяя) используется для общего ноля для всех шести камер. Остальные жилы используют для передачи видеосигнала с камер (по одной жиле на камеру). Если добавить усилитель, то по витой паре можно принимать видеосигнал на большом расстоянии. А именно, до ста восьмидесяти метров (это вроде как слетать в Тайланд из Новосибирска по меркам систем видеонаблюдения).
Если же камеры находятся рядом с видеорегистратором (до 50 метров), то по экранированной витой паре можно не только снять сигнал, но и одновременно подать питание на камеры. В этом случае по восьми жилам можно подключить до 3 камер. Опять-таки, одна пара выделяется под ноль, одна под питание и по одной жиле на видеосигнал.
Такое последовательное подключение камер через витую пару позволяет сэкономить на покупке проводов в четыре раза.
Две IP-видеокамеры с PoE питанием на 250 м по одному кабелю?
Стоит задача протянуть 4 ip камеры на расстояние 250м.
Имеется PoE коммутатор на 4 порта. В Extended режиме 250 м вполне реально, хоть и на 10 мбит/с.
Вопрос: Можно ли на одном кабеле подключить 2 камеры? Чтобы тянуть не 4 кабеля, а хотя бы 2.
Насколько я знаю, PoE питание по жилам 4/5/7/8 выдаёт 48v.
Если я извлеку жилы питания 4+7 и подам их на одну камеру , а на вторую 5+8, будет ли работать?
Или мне нужен какой-то конвертер 48->12v.
- Вопрос задан более года назад
- 1381 просмотр
Простой 1 комментарий
- Вконтакте
Похоже, это возможно, хотя и не совсем так, как вы предложили. Тут понадобится, чтобы ваш коммутатор поддерживал вариант А: 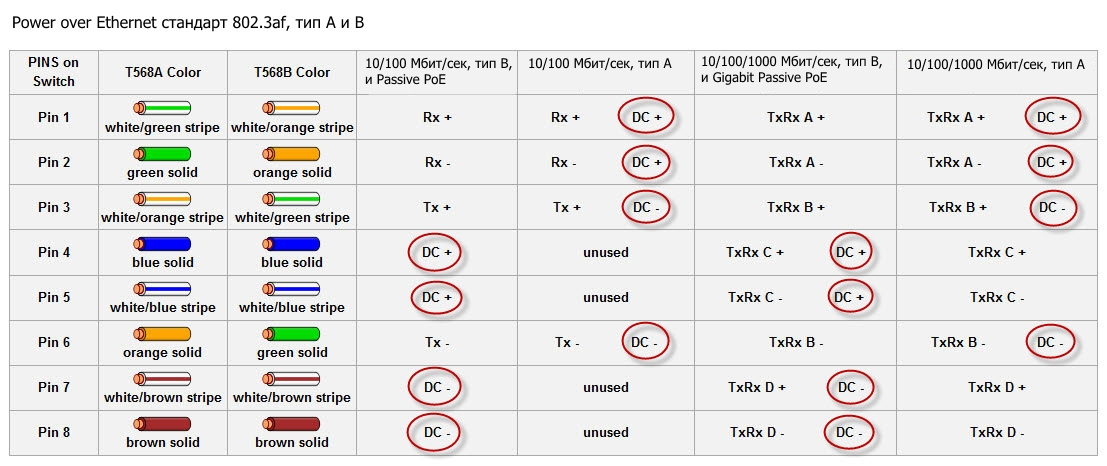
В нём требуется всего две пары на каждую линию. Следовательно, делите ваш кабель на две пряди по 4 провода и обжимаете каждую прядь по распиновке 568В. Во второй пряди (синяя и коричневая пары) синюю назначаете взамен оранжевой, а коричневую — взамен зеленой.
Современные PoE-коммутаторы с режимом Ae/Af позволяют запитать от одной восьмижильной витой пары две камеры — делал так несколько объектов, правда на такую большую длину никогда не рискую.
Просто расчехляешь витую пару на две по 4 жилы, обжимаешь и должно работать всё., но я так делал исключительно, когда у клиента в коттеджах уже были проброшены провода и вести новые не было возможности..
Я всё же советую не экономить и кинуть цельный 8-ми жильный провод на каждую камеру, ибо, если в случае выхода из строя хоть одной из жил, камера сразу «отпадёт» и это ненадёжный вариант..
Да и то, что пишется, что будет работать под 250 м, советую всё же проверить перед монтажем на такой длине..я бы не рисковал..
На всякий случай, есть такие штуки — MikroTik GPeR..
https://mikrotik.ru/katalog/katalog/components/int.
- Вконтакте
- Вконтакте
«Mikrotik RouterBoard 260GSP» сам питается через PoE и раздаёт другим портам это питание?
Очень интересная штука. Спасибо за наводку.
*** upd ***
Однако, люди пишут, что не все PoE устройства поддерживает.
Цитата отсюда:
Я сразу смекнул, что ее можно использовать для самодельного PоE.
- Гроза защита по сигнальным проводам
- Питание камер по кабелю на большое расстояние, проверял до305 м.
- Подключение двух видеокамер на один кабель витая пара.
Он с двумя гнездами, нам надо гнездо+ коннектор.(удобнее подключать) Как на фотке с лева .
Разрезаем терма усадку , отковыриваем терма клей ,если он там намазан. Получаем такую плату.
Готовые платы пакуем в терма усадку, припаиваем DC модули ,должно получиться примерно так.
Модули покупались здесь ссылка скрыта от публикации
ссылка скрыта от публикации
Кабель обжимается, как обычно.
- 28 Янв 2020
Информация Неисправность Прошивки Схемы Справочники Маркировка Корпуса Сокращения и аббревиатуры Частые вопросы Полезные ссылки
Справочная информация
Этот блок для тех, кто впервые попал на страницы нашего сайта. В форуме рассмотрены различные вопросы возникающие при ремонте бытовой и промышленной аппаратуры. Всю предоставленную информацию можно разбить на несколько пунктов:
- Диагностика
- Определение неисправности
- Выбор метода ремонта
- Поиск запчастей
- Устранение дефекта
- Настройка
Неисправности
Все неисправности по их проявлению можно разделить на два вида — стабильные и периодические. Наиболее часто рассматриваются следующие:
- не включается
- не корректно работает какой-то узел (блок)
- периодически (иногда) что-то происходит
О прошивках
Большинство современной аппаратуры представляет из себя подобие программно-аппаратного комплекса. То есть, основной процессор управляет другими устройствами по программе, которая может находиться как в самом чипе процессора, так и в отдельных микросхемах памяти.
На сайте существуют разделы с прошивками (дампами памяти) для микросхем, либо для обновления ПО через интерфейсы типа USB.
Схемы аппаратуры
Начинающие ремонтники часто ищут принципиальные схемы, схемы соединений, пользовательские и сервисные инструкции. Это могут быть как отдельные платы (блоки питания, основные платы, панели), так и полные Service Manual-ы. На сайте они размещены в специально отведенных разделах и доступны к скачиванию гостям, либо после создания аккаунта:
- (запросы) (хранилище) (запросы) (запросы)
Справочники
На сайте Вы можете скачать справочную литературу по электронным компонентам (справочники, таблицу аналогов, SMD-кодировку элементов, и тд.).
Marking (маркировка) — обозначение на электронных компонентах
Современная элементная база стремится к миниатюрным размерам. Места на корпусе для нанесения маркировки не хватает. Поэтому, производители их маркируют СМД-кодами.
Package (корпус) — вид корпуса электронного компонента
При создании запросов в определении точного названия (партномера) компонента, необходимо указывать не только его маркировку, но и тип корпуса. Наиболее распостранены:
- DIP (Dual In Package) – корпус с двухрядным расположением контактов для монтажа в отверстия
- SOT-89 — пластковый корпус для поверхностного монтажа
- SOT-23 — миниатюрный пластиковый корпус для поверхностного монтажа
- TO-220 — тип корпуса для монтажа (пайки) в отверстия
- SOP (SOIC, SO) — миниатюрные корпуса для поверхностного монтажа (SMD)
- TSOP (Thin Small Outline Package) – тонкий корпус с уменьшенным расстоянием между выводами
- BGA (Ball Grid Array) — корпус для монтажа выводов на шарики из припоя
Краткие сокращения
При подаче информации, на форуме принято использование сокращений и аббревиатур, например:
| Сокращение | Краткое описание |
|---|---|
| LED | Light Emitting Diode — Светодиод (Светоизлучающий диод) |
| MOSFET | Metal Oxide Semiconductor Field Effect Transistor — Полевой транзистор с МОП структурой затвора |
| EEPROM | Electrically Erasable Programmable Read-Only Memory — Электрически стираемая память |
| eMMC | embedded Multimedia Memory Card — Встроенная мультимедийная карта памяти |
| LCD | Liquid Crystal Display — Жидкокристаллический дисплей (экран) |
| SCL | Serial Clock — Шина интерфейса I2C для передачи тактового сигнала |
| SDA | Serial Data — Шина интерфейса I2C для обмена данными |
| ICSP | In-Circuit Serial Programming – Протокол для внутрисхемного последовательного программирования |
| IIC, I2C | Inter-Integrated Circuit — Двухпроводный интерфейс обмена данными между микросхемами |
| PCB | Printed Circuit Board — Печатная плата |
| PWM | Pulse Width Modulation — Широтно-импульсная модуляция |
| SPI | Serial Peripheral Interface Protocol — Протокол последовательного периферийного интерфейса |
| USB | Universal Serial Bus — Универсальная последовательная шина |
| DMA | Direct Memory Access — Модуль для считывания и записи RAM без задействования процессора |
| AC | Alternating Current — Переменный ток |
| DC | Direct Current — Постоянный ток |
| FM | Frequency Modulation — Частотная модуляция (ЧМ) |
| AFC | Automatic Frequency Control — Автоматическое управление частотой |
Частые вопросы
После регистрации аккаунта на сайте Вы сможете опубликовать свой вопрос или отвечать в существующих темах. Участие абсолютно бесплатное.
Кто отвечает в форуме на вопросы ?
Ответ в тему Подключение двух IP видеокамер к одному кабелю как и все другие советы публикуются всем сообществом. Большинство участников это профессиональные мастера по ремонту и специалисты в области электроники.
Как найти нужную информацию по форуму ?
Возможность поиска по всему сайту и файловому архиву появится после регистрации. В верхнем правом углу будет отображаться форма поиска по сайту.
По каким еще маркам можно спросить ?
По любым. Наиболее частые ответы по популярным брэндам — LG, Samsung, Philips, Toshiba, Sony, Panasonic, Xiaomi, Sharp, JVC, DEXP, TCL, Hisense, и многие другие в том числе китайские модели.
Какие еще файлы я смогу здесь скачать ?
При активном участии в форуме Вам будут доступны дополнительные файлы и разделы, которые не отображаются гостям — схемы, прошивки, справочники, методы и секреты ремонта, типовые неисправности, сервисная информация.
Полезные ссылки
Здесь просто полезные ссылки для мастеров. Ссылки периодически обновляемые, в зависимости от востребованности тем.
IP-камеры становятся все более популярными среди пользователей, которые хотят обеспечить безопасность своего дома или офиса. Однако, подключение нескольких IP-камер к роутеру может вызвать некоторые трудности. В этой статье мы рассмотрим пошаговую инструкцию о том, как подключить несколько IP-камер к роутеру, чтобы вы могли насладиться защищенностью и комфортом, которые они могут предоставить.
Первым шагом является установка IP-камер в нужных местах. Рекомендуется выбирать места, откуда вы сможете видеть как можно больше пространства, однако не забывайте о конфиденциальности и правилам безопасности. Установка камер может потребовать использования инструментов, таких как дрель или отвертка, в зависимости от конкретной модели камеры.
Затем, необходимо подключить каждую IP-камеру к роутеру. Для этого, у вас должно быть проводное или беспроводное подключение к роутеру. Если камера поддерживает Wi-Fi, вы можете подключить ее к роутеру через беспроводную сеть. Если же нет, вам потребуется использовать Ethernet-кабель для создания проводного подключения. Убедитесь, что каждая камера имеет уникальный IP-адрес и не конфликтует с другими устройствами в вашей сети.
Содержание
- Выбор и закупка необходимого оборудования
- Настройка роутера для подключения IP-камер
- Подключение IP-камер к роутеру
- Настройка IP-камер на компьютере
- Настройка удаленного доступа к IP-камерам
- Проверка работоспособности подключенных IP-камер
- Вопрос-ответ
- Какие IP-камеры можно подключить к роутеру?
- Как узнать IP-адрес IP-камеры, чтобы подключить ее к роутеру?
- Как подключить IP-камеру к роутеру через проводное соединение?
- Как подключить IP-камеру к роутеру через беспроводное соединение?
- Могу ли я подключить несколько IP-камер к одному роутеру?
Выбор и закупка необходимого оборудования
Перед подключением нескольких IP-камер к роутеру, необходимо правильно выбрать и приобрести необходимое оборудование. Важно учесть ряд параметров, чтобы быть уверенным в качестве получаемого изображения и стабильности работы системы.
Прежде всего, стоит определиться с количеством камер, которые будут подключены к роутеру. Для этого нужно проконсультироваться с профессиональными установщиками систем видеонаблюдения или заранее определить необходимую зону покрытия и угол обзора каждой камеры.
Одно из важных требований к камере — ее разрешение. Чем выше разрешение, тем качественнее изображение. Также стоит учесть, что более высокое разрешение требует более мощного роутера и высокой скорости интернет-подключения.
Для подключения камер к роутеру необходимо приобрести специальный сетевой коммутатор. Это устройство, которое позволяет подключить несколько камер к одному роутеру. Важно выбрать коммутатор с необходимым количеством портов, поддерживающих Power over Ethernet (PoE) — технологию, позволяющую передавать питание и сигнал камеры по одному кабелю.
Также может потребоваться закупка дополнительных кабелей, разъемов, разъемных блоков питания и других аксессуаров для установки и подключения системы видеонаблюдения.
Настройка роутера для подключения IP-камер
Установка и настройка IP-камеры – это только полдела. Чтобы камеры работали их необходимо подключить к роутеру. В данной статье мы рассмотрим пошаговую инструкцию по настройке роутера для подключения нескольких IP-камер.
Первым шагом является подключение роутера к компьютеру. Необходимо подключить кабель Ethernet из порта WAN роутера в сетевую карту компьютера. После этого в адресной строке веб-браузера введите IP-адрес роутера и войдите в его настройки, введя логин и пароль, если они требуются.
Затем, настройте Wi-Fi на роутере, если планируете использовать беспроводное подключение для IP-камер. Выберите имя сети и установите пароль для безопасности. Сохраните настройки.
Далее, настройте DHCP сервер на роутере, чтобы IP-камерам автоматически присваивались IP-адреса. Установите диапазон IP-адресов, который будет использоваться для присвоения IP-камерам. Например, с 192.168.0.100 по 192.168.0.200. Сохраните настройки.
Теперь подключите каждую IP-камеру к роутеру, используя Ethernet-кабель. Удостоверьтесь, что камеры и роутер включены. Когда камера подключена, она автоматически должна получить IP-адрес от роутера. Для проверки, можете воспользоваться программами для поиска устройств в сети.
В завершении, для доступа к IP-камерам с внешней сети, необходимо настроить перенаправление портов на роутере. Откройте порты, которые используют IP-камеры, и направьте их на IP-адрес и порт соответствующей камеры.
Таким образом, настройка роутера для подключения IP-камер является важным шагом, который позволяет камерам работать в сети и обеспечивает доступ к ним как по локальной, так и по внешней сети.
Подключение IP-камер к роутеру
Для подключения нескольких IP-камер к роутеру вам потребуются следующие шаги:
- Подготовьте необходимое оборудование: IP-камеры, роутер, сетевые кабели.
- Расположите IP-камеры в нужных местах и подключите каждую из них к роутеру с помощью сетевых кабелей. Убедитесь, что все соединения надежно зафиксированы.
- Включите роутер и подождите, пока он загрузится.
- Настройте IP-камеры. Для этого вам потребуется знать IP-адрес каждой камеры. Воспользуйтесь программным обеспечением, предоставляемым производителем камеры, для доступа к интерфейсу управления.
- В интерфейсе управления камеры найдите раздел настройки сети или IP-адреса. Введите статический IP-адрес для каждой камеры и укажите подсеть и шлюз соответствующим образом. Убедитесь, что IP-адреса каждой камеры уникальны в сети.
- Сохраните настройки и перезагрузите IP-камеры.
- Проверьте подключение камер к роутеру. Для этого откройте веб-браузер и введите IP-адрес каждой камеры в адресной строке. Если вы видите интерфейс управления камеры, значит, она успешно подключена к роутеру.
- Настройте удаленный доступ к IP-камерам (если требуется). Для этого вам потребуется настроить перенаправление портов на роутере и сконфигурировать доступ к IP-камерам через интернет.
Теперь все ваши IP-камеры успешно подключены к роутеру и готовы к использованию. Вы можете настроить мониторинг и запись видео с камер, а также удаленный доступ к ним через интернет.
Настройка IP-камер на компьютере
Для настройки IP-камер на компьютере необходимо выполнить следующие шаги:
- Подключите IP-камеры к роутеру с использованием сетевого кабеля. Убедитесь, что камеры получили IP-адреса от роутера.
- Откройте веб-браузер (например, Google Chrome, Mozilla Firefox или Internet Explorer) на компьютере и введите IP-адрес камеры в адресной строке. Этот IP-адрес можно найти в настройках роутера или в документации камеры.
- Войдите в веб-интерфейс IP-камеры, используя учетные данные (логин и пароль), указанные в документации.
- Настройте основные параметры камеры, такие как разрешение изображения, частота кадров, яркость и контрастность. Эти параметры могут отличаться в зависимости от модели камеры.
- Настройте сетевые параметры камеры, чтобы она работала в вашей сети. Задайте IP-адрес, подсеть, шлюз и DNS-сервер.
- Сохраните все изменения и перезагрузите камеру, чтобы новые настройки вступили в силу.
После выполнения этих шагов вам должна быть доступна веб-интерфейс IP-камеры, где вы сможете просматривать видеопоток и выполнять другие операции для работы с камерой.
Настройка удаленного доступа к IP-камерам
Удаленный доступ к IP-камерам позволяет получать видео и аудио с них через интернет, не находясь физически рядом с камерами. Это удобно для доступа к видеонаблюдению из любого места и в любое время. Для настройки удаленного доступа к IP-камерам необходимо выполнить ряд шагов.
1. Подключите IP-камеры к вашему роутеру, следуя инструкции производителя. Убедитесь, что камеры работают и видео передается на компьютер.
2. Зайдите в настройки роутера. Для этого откройте веб-браузер и введите в адресную строку IP-адрес роутера. Обычно адрес 192.168.0.1 или 192.168.1.1. Введите логин и пароль для доступа к настройкам.
3. Найдите раздел настройки портов или «port forwarding». Эта настройка позволяет направить входящий трафик на определенные порты в вашей локальной сети.
4. Создайте правила портов для каждой IP-камеры. Укажите порт, который будет использоваться для удаленного доступа к каждой камере. Например, для первой камеры выберите порт 8080, для второй — 8081 и т.д. Установите протокол TCP или UDP в зависимости от требований камеры.
5. Укажите внешний IP-адрес роутера или доменное имя для удаленного доступа к камерам. Эта информация будет использоваться при подключении камер через интернет.
6. Сохраните настройки и перезагрузите роутер.
Теперь вы можете получить доступ к своим IP-камерам через интернет, используя внешний IP-адрес роутера или доменное имя. Для этого введите веб-адрес веб-браузера и укажите порт, указанный для соответствующей камеры. Например, если внешний IP-адрес роутера — 123.456.789.123, а порт для первой камеры — 8080, то веб-адрес будет выглядеть так: 123.456.789.123:8080.
Проверка работоспособности подключенных IP-камер
После подключения и настройки IP-камер к роутеру необходимо провести проверку их работоспособности. Для этого можно использовать специальное программное обеспечение или веб-интерфейс самой камеры.
Один из способов проверки работоспособности – использование программного обеспечения для поиска устройств в сети. С помощью такого программного обеспечения можно найти все подключенные к роутеру камеры и проверить их состояние. Некоторые программы также позволяют проводить тестирование качества изображения и звука, а также настраивать различные параметры камеры.
Другим способом проверки работоспособности IP-камер является использование веб-интерфейса каждой камеры. Для этого необходимо ввести IP-адрес камеры в адресную строку браузера и авторизоваться (если требуется). В веб-интерфейсе можно проверить и настроить различные параметры камеры, проверить качество изображения и звука, а также настроить запись видео или снимки с камеры на удаленное хранилище.
При проведении проверки работоспособности IP-камер рекомендуется обратить внимание на следующие аспекты:
— Проверить, что все камеры отображаются и доступны в управляющем ПО или веб-интерфейсе;
— Проверить работу всех функций камеры: движение, зум, регулировку яркости и контрастности, настройку записи и т.д.;
— Проверить качество изображения и звука, убедиться, что они соответствуют требуемым характеристикам;
— Протестировать удаленную запись видео или снимков с камеры на удаленное хранилище, при необходимости настроить эту функцию.
Вопрос-ответ
Какие IP-камеры можно подключить к роутеру?
Вы можете подключить к роутеру любые IP-камеры, которые поддерживают протоколы сетевого взаимодействия, такие как IP-адресация, HTTP, FTP, SMTP и другие.
Как узнать IP-адрес IP-камеры, чтобы подключить ее к роутеру?
Существует несколько способов узнать IP-адрес IP-камеры. Вы можете воспользоваться поисковыми программами, специальными утилитами для сканирования сети, а также найти IP-адрес в настройках самой камеры или в инструкции по ее установке.
Как подключить IP-камеру к роутеру через проводное соединение?
Для подключения IP-камеры к роутеру через проводное соединение необходимо использовать сетевой шнур Ethernet. Подключите один конец шнура к IP-камере, а другой — к свободному порту на роутере. После этого выполните соответствующие настройки IP-камеры и роутера.
Как подключить IP-камеру к роутеру через беспроводное соединение?
Для подключения IP-камеры к роутеру через беспроводное соединение необходимо проверить, поддерживает ли камера Wi-Fi. Если да, то включите Wi-Fi на камере и найдите в списке доступных сетей сеть роутера. Подключитесь к сети роутера, введите пароль, если требуется, и выполните настройки IP-камеры и роутера.
Могу ли я подключить несколько IP-камер к одному роутеру?
Да, вы можете подключить несколько IP-камер к одному роутеру. Для этого вам необходимо установить каждой камере уникальный IP-адрес, который не должен совпадать с другими устройствами в сети. Затем выполните настройки каждой камеры и роутера, указав соответствующие параметры.