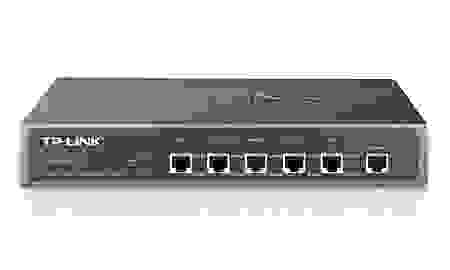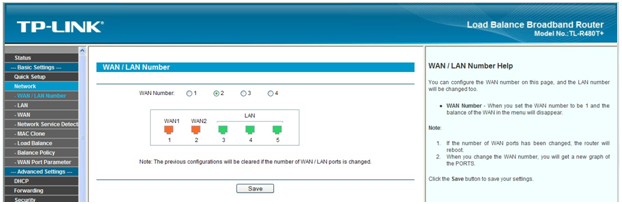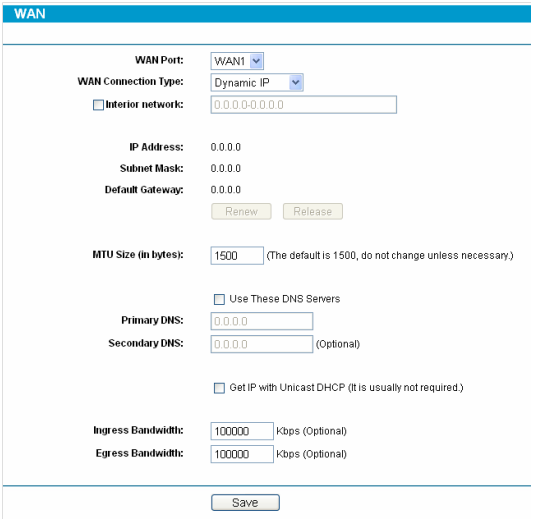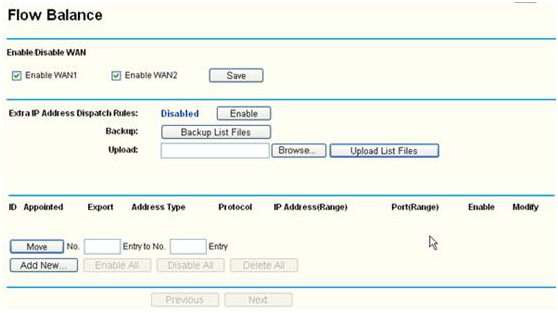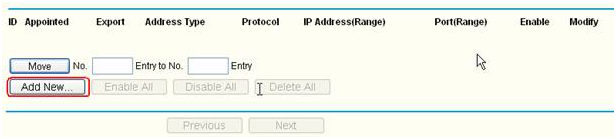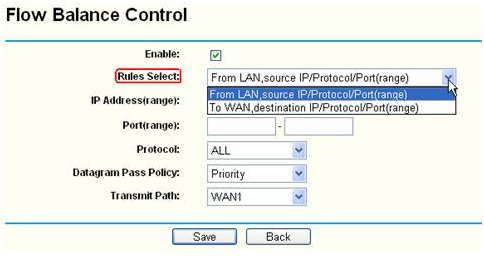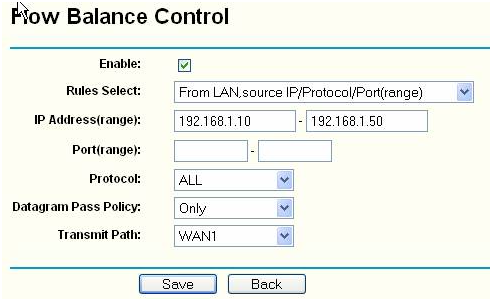Время на прочтение
4 мин
Количество просмотров 134K
На днях, вернувшись с работы, в очередной раз выяснил, что Билайн-инетернет домашний благополучно лежит…
Всё-бы ничего, но сеть нужна была до зарезу, GPRS — ни в коем разе не спасает и вообще…
В принципе — почти год назад подключил QWERTY как дублирующего, благо у них акция была, но настроить на D-Link 320 с Олеговской прошивкой Мульти-WAN так и не удалось, как и на отдельно поставленном компе-роутере: всё банально — авторы «подробных» инструкций вечно считают, что вот их набор провайдеров совершенно универсален и вообще, плюс очепятки, глюки и т.д. и т.п. В итоге при пошаговом следовании инструкции не выходит в лучшем случае ничего, а в худшем — сброс или переустановка системы.
Продолбавшись в эту стену год назад в течении месяца я плюнул и забил: у Бии начался очередной период «просветления» и актуальность вроде-бы отпала…
Ну и вот очередной «заскок»… Гррр…
Повторять наступание на грабли как-то не хотелось, так что был открыт Маркет и начались поиски «жертвы».
Выбор пал в итоге на TP-Link TL-R480T+ — в самом пессимистичном варианте я получал аж ДВА WAN-порта, что для меня было вполне оптимально.
Тут стоит заметить, что «+» в конце — не просто так! Модель с плюсом и без — разные вещи!
Итак, при чём тут «повезёт — не повезёт»?
TP-Link с этой моделью извратилось по самое небалуй: мало того, что есть версия с + и без него! «Плюсовых» выпущено аж ЧЕТЫРЕ аппаратных версии!!! Угадать заранее что продадут — нереально. Хотя на коробке в магазине и можно найти номер версии, но вы попробуйте из интернет-магазина выбить эту информацию, если менеджер не имеет возможности сходить на склад?!
Если коротко — разница в версиях такова:
TL-R480T — тупо банальный роутер. 1 WAN
TL-R480T+ версии 1-3 — 2 порта WAN, 3 LAN
TL-R480T+ версия 4 — от 1 до 4 WAN, от 4 до 1 LAN…
Проняло?
У четвёртой версии 5 Ethernet портов (на фото он, но 6-й порт — это идиотизм со шнурком на COM-порт для консоли), из которых крайние — WAN и LAN, а 3 штуки между ними — на выбор пользователя!
Покупка и комплектация
Девайс обошёлся в 3000 рублей, с продавцом было оговорено, что если версия окажется не 4 — могу отказаться от покупки. На Маркете старт цен от 2700 примерно, но это ещё в наличие найти, да плюс доставка…
В наборе оказалось:
Девайс.
Шнурок с евро-вилкой и стандартным коннектором питания, как на комповом БП — можно спокойно подключить к любому UPS`у!
4 резиновых ножки.
Куча бумажек и сидюк, которые я не смотрел.
Крепёж для стойки.
Шнурок Ethernet — короткий. ОЧЕНЬ короткий — так, пробросить между двумя рядом лежащими роутерами в лучшем случае.
Шнур для консоли.
Стойки у меня дома нет (Пока нет — потихоньку мозг техногика подходит к мысли, что не самый плохой вариант для размещения всего хозяйства), так что крепёж отправился на полку, бумажки на 90% — гарантийники, на сидюке, как подозреваю, инструкция, которую уже успел скачать с офф-сайта…
Консольный шнурок, по причине отсутствия COM-порта, отправился туда-же…
Настройка и плюшки
Всё настраивается интуитивно, через веб-интерфейс. Подключаем в порт LAN шнурок, заходим на 192.168.0.1 и…
Для начала в Network->WAN / LAN Number — указываем число WAN-интерфейсов. Я поставил «на будущее» сразу все 4!
Жмём Save и после некоторых раздумий и перезапуска — у нас 4 WAN-интерфейса! Хомяк танцует на радостях и отплясывает джигу, Жаба, которая пыталась душить, машет лапой и уходит прочь.
На Network->WAN — выбираем номер порта WAN, втыкаем шнурок от провайдера и вбиваем настройки. Настройки минимальны.
Как минус — нельзя обозвать интерфейсы по-своему для памяти где какой провайдер.
Сохраняем, выбираем следующий порт WAN, втыкаем шнурок очередного провайдера, вбиваем настройки…
Если у провайдера паранойя и он привязывает аккаунт к MAC-адресу — есть страничка «MAC Clone»: можно задать свой MAC для каждого из WAN-интерфейсов, если перестало быть нужным — можно вернуть конкретный интерфейс на родной MAC. Причём что гениально — есть поле «Your PC’s MAC Address» кнопка «Clone You Mac to…» и выпадающий список на 4 WAN: не надо искать и копировать ручками!
На страничке Load Balance — можно выставить балансировку на автомат или вручную, в процентах. Там-же — показывает текущую нагрузку по каналам.
DDNS тоже не забыт: он представлен тут аж 4-я провайдерами, включая вечный DynDNS.
Причём прелесть в том, что задать можно по отдельности на каждый WAN-порт!!!
Минусы и плюсы
Минусы
1. Про первый я уже говорил — для WAN-портов нельзя задать памятку, что там за провайдер висит.
2. Проброска портов, он-же Virtual Servers есть, но порт или диапазон задаётся одинаковый и для внешней сети и для локалки. Т.е. — замаскировать снаружи порты для SSH и т.д. не выйдет.
2.1. Задаются порты для всех внешних интерфейсов разом: сделать, что из сети 1 80-й доступен, а из сети 2 — нет — нельзя…
2.2. Нельзя задать памятку для диапазона портов: вы пробовали хоть раз вспомнить спустя год-два, что там за порты проброшены были???
3. Нет «тонкой» настройки роутера. Но это кому-то даже и в плюс.
4. Девайс довольно крупный и шнурки торчат из передней панели: всё-же исполнение стоечное…
5. 3 тысячи рублей — это не полторы за DIR-320…
Плюсы
1. Настраивается на «раз-два-три», настроек самый минимум.
2. Балансировка портов идёт на автомате.
3. Настройки WAN — через веб-интерфейс без кучи малопонятных консольных команд и поднятия раком L2TP через непонятно что.
4. 3000 рублей — не сильно дороже, чем DIR320 или комп+дополнительные сетевушки, помноженное на кучу убитого на настройки времени!
5. В отличие от DIR320 и Асуса 520 — на Билайне вытянул по скорости все мои 30 мегабит входящей и выдал аж 60 мегабит исходящей скорости! У старых роутеров ни PPoE, ни L2TP нормально не вытягивали полной скорости.
Резюме
Устройство для того, кому «ехать» важнее.
Да, можно настроить такой роутинг на сервере или на одном из устройств с «прошивкой Олега», но нормального ЗАКОНЧЕННОГО решения я так ни разу и не нашёл!
Для себя я проблему падающих каналов закрыл и сейчас в раздумьях, что-бы ещё прицепить на два оставшихся канала?!
Первым претендентом идёт МГТС…
В современном мире все больше домашних пользователей имеют несколько провайдеров интернет-услуг для повышения надежности и скорости подключения. Использование двух провайдеров и двух WAN-портов на одном роутере может быть эффективным решением для таких ситуаций. В этой статье мы рассмотрим самый распространенный способ настройки двух WAN-портов на домашнем роутере.
Прежде чем приступить к настройке, убедитесь, что ваш роутер поддерживает использование двух WAN-портов. Большинство современных роутеров от ведущих производителей имеют два встроенных WAN-порта, но убедитесь в этом в документации или на официальном сайте производителя.
Когда вы установили, что ваш роутер поддерживает два WAN-порта, следующим шагом будет физическое подключение провайдеров к соответствующим портам роутера. Используйте кабели Ethernet для подключения приходящих от провайдеров интернет-сигналов к соответствующим портам на задней панели роутера. Обычно в архитектуре WAN-портов один из них имеет ярлык «WAN1» или «Internet» и используется для основного подключения, а второй — «WAN2» или «Backup» — для резервного подключения или балансировки нагрузки.
Важно отметить, что при подключении двух провайдеров необходимо учитывать их настройки и требования к сетевым настройкам роутера. Обратитесь к соответствующей документации каждого провайдера или свяжитесь с их службой поддержки, чтобы убедиться, что вы правильно настроили параметры подключения.
После физического подключения провайдеров к роутеру, вам потребуется войти в его веб-интерфейс управления для настройки WAN-портов. Откройте веб-браузер и введите IP-адрес роутера, указанный в документации или на его корпусе. Войдите в систему, введя имя пользователя и пароль, предоставленные производителем роутера.
Настройка двух WAN-портов на роутере для домашнего интернета:
В современных домашних сетях часто бывает необходимость подключиться к нескольким интернет-провайдерам для обеспечения стабильного и надежного соединения. Для этого используются роутеры с двумя WAN-портами, которые позволяют распределить трафик между различными интернет-каналами.
Ниже приведены шаги для настройки двух WAN-портов на роутере:
1. Подключение провайдеров:
Подключите каждого из ваших интернет-провайдеров к отдельному WAN-порту на роутере. Проверьте, что все соединения установлены и работают корректно.
2. Вход в настройки роутера:
Откройте веб-браузер и введите IP-адрес роутера в адресной строке. Обычно это адрес 192.168.0.1 или 192.168.1.1 (если вы не знаете адрес роутера, обратитесь к документации или провайдеру интернета). Введите имя пользователя и пароль для входа в настройки.
3. Настройка WAN-портов:
Войдите в раздел «Настройки интернета» или «WAN-настройки» в меню роутера. Найдите опцию «WAN 1» или «WAN 2» и выберите провайдера, к которому вы подключены. Введите необходимые параметры подключения, такие как IP-адреса, DNS-серверы и т.д. Может потребоваться получить эти данные у провайдера интернета.
4. Настройка балансировки нагрузки:
Для оптимального распределения трафика между двумя WAN-портами активируйте опцию «Балансировка нагрузки» или «Load Balancing» в настройках роутера. Эта опция позволяет приложениям и устройствам автоматически использовать оба интернет-канала одновременно для более быстрой и стабильной работы.
5. Настройка отказоустойчивости:
Чтобы обеспечить непрерывное подключение к интернету, можно настроить опцию «Отказоустойчивость» или «Failover» в роутере. Эта функция автоматически переключает трафик на второй интернет-канал, если основной провайдер выходит из строя или недоступен. Укажите приоритетные интерфейсы и условия переключения на второй канал.
6. Тестирование и мониторинг:
После настройки обязательно протестируйте оба интернет-канала, чтобы убедиться, что они работают корректно. Используйте различные инструменты для мониторинга и анализа производительности сети, чтобы определить эффективность балансировки нагрузки и достижения максимальной производительности.
После завершения настройки роутера с двумя WAN-портами, вы сможете наслаждаться стабильным и быстрым интернетом, а также увеличенной производительностью сети в вашем доме.
Выбор роутера с поддержкой двух WAN-портов для домашней сети
Если у вас есть необходимость подключать два провайдера интернета к вашей домашней сети и использовать их одновременно, вам понадобится роутер с поддержкой двух WAN-портов. Такой роутер позволяет распределять нагрузку между двумя провайдерами интернета, обеспечивая более стабильное и надежное подключение.
При выборе роутера с двумя WAN-портами важно учитывать несколько факторов:
1. Бренд и качество: выбирайте роутер от проверенного производителя с хорошей репутацией в области сетевого оборудования. Такие роутеры обычно имеют более продвинутые функции и более стабильную работу.
2. Пропускная способность: обратите внимание на максимальную скорость передачи данных, поддерживаемую роутером. Если у вас имеются провайдеры с высокоскоростными подключениями, роутер должен соответствовать этим требованиям.
3. Наличие других функций: дополнительные функции, такие как брандмауэр, VPN, поддержка IPv6 и т. д., могут быть полезными для обеспечения безопасности и комфорта использования вашей домашней сети.
4. Цена: устанавливайте бюджет, который вы готовы потратить на роутер с двумя WAN-портами, и ищите модели, соответствующие вашим требованиям в пределах этого бюджета.
Некоторые известные производители роутеров с поддержкой двух WAN-портов включают TP-Link, ASUS, D-Link и Linksys. Исследуйте различные модели, сравнивайте их функции, читайте отзывы пользователей и выбирайте роутер, наиболее подходящий для ваших потребностей.
На днях тестировал функцию «Двойной WAN» на своем роутере ASUS. Решил рассказать вам, что из себя представляет эта функция, для каких целей ее можно использовать и как правильно настроить. Небольшая предыстория. Раньше у меня был установлен маршрутизатор ASUS RT-N18U, который работал с USB модемом. Сейчас стоит все тот же RT-N18U, но интернет уже не через 3G модем, а по WAN. Провели оптику, и теперь к роутеру подключен сетевой кабель от терминала FORA EP-1001E1.
Все работало замечательно, пока в один момент не пропал доступ к интернету. Позвонил к провайдеру, они сказали что кто-то сбил столб и линия оборвана. Скоро починят. Так как нужен был доступ к интернету, решил подключить к роутеру обратно USB модем и настроить «Двойной WAN». Да, можно было бы обойтись без этой функции, и просто переключится на оптику, когда ее починят. Но я решил проверить, что это такое и рассказать об этом вам.
Функция «Двойной WAN» позволяет настроить на маршрутизаторе ASUS два подключения к интернету. Это может быть WAN (см. что такое WAN) и USB (модем, или телефон на Android в качестве модема), или WAN и один из LAN портов. То есть, интернет (кабель) можно подключить в WAN-порт, и еще в один из LAN-портов. Например, когда у вас два провайдера. Мне кажется, с помощью этой функции можно еще и WAN-порт переназначить. Если он сломался, например.
Такая схема решает две задачи (режим двойного WAN):
- Отказоустойчивость – когда одно подключение является главным, а второе резервным. Например, как в моем случае. Пропал интернет по WAN (обрыв линии, или еще что-то) и роутер автоматически переходит на резервное подключение. Используется второй WAN. В моем случае – USB модем.
- Балансировка нагрузки – маршрутизатор будет одновременно использовать два подключения к интернету распределяя нагрузку между ними. За счет этого пропускная способность сети и скорость увеличится. Так как нагрузка будет распределяться между двумя каналами связи.
Не знаю, будет ли кто-то использовать эту функцию для распределения нагрузки между двумя подключениями (провайдерами). Хотя, в некоторых ситуация такая возможность может пригодится. А вот настройка резервного подключения – штука полезная. Особенно в тех случаях, когда у вас настроено видеонаблюдение, управление отопительным котлом, или другими устройствами, которым нужен доступ к интернету. Пропал интернет по главному каналу и связь с камерами утеряна. А после настройки двойного WAN, роутер ASUS будет практически мгновенно и автоматически переключаться на резервное подключение. И при необходимости возвращаться на главный канал, когда он заработает (если вы укажете это в настройках).
Это особенно актуально, когда роутер установлен где-то на даче, или на каком-то объекте, к которому вы не можете быстро добраться, чтобы решить проблему с подключением.
Настройка функции «Двойной WAN» на роутере ASUS
Для настройки необходимо зайти в панель правления маршрутизатора ASUS по адресу 192.168.1.1. Дальше открыть раздел «Интернет» и перейти на вкладку «Двойной WAN».
А дальше по пунктам:
- Переключатель возле пункта «Включить двойной WAN» переводим в положение ON.
- Первичный WAN – выбираем из списка подключение, которое будет главным. Скорее всего, у вас это будет WAN-порт.
- Вторичный WAN – указываем второе подключение. В режиме «Отказоустойчивость» оно будет резервным. У меня это «USB». Так же можно выбрать «Ethernet LAN». Если вы выберете этот вариант, то понадобится еще указать номер LAN-порта, который будет использоваться как второй WAN.
- Режим двойного WAN – это то, о чем я писал выше. «Отказоустойчивость», или «Балансировка нагрузки».
- Если вы хотите, чтобы роутер автоматически переключался на первый WAN (когда он заработает), а не оставался на резервном подключении, то нужно поставить галочку возле «Разрешить восстановление после сбоя».
Это были главные настройки. Рассмотрим еще настройки обнаружения сети.
- Detect Interval – скорее всего здесь задается интервал времени, после которого наш ASUS будет переходить на резервное подключение, после разрыва главного подключения.
- Время переключения при сбое – эта настройка будет только в том случае, если вы включили функцию «Разрешить восстановление после сбоя». Тут можно указать время (в секундах), через которое роутер будет переходить на главный канала (Первый WAN). После того, как он снова станет активным (появится соединение).
- Failback Execution Time – честно говоря, я не очень понял, что это за настройка. Скорее всего это время, через которое роутер будет проверять доступность соединения на первичном WAN.
- Enable Ping to Internet (пинг в интернет) – У меня он был отключен. Если включить, то нужно указать еще сайт, к которому роутер будет делать пинг (например, google.com). Я так понимаю, роутеру это необходимо для того, чтобы проверять есть ли интернет на определенном канале связи.
Скриншот с моими настройками.
После настройки нажимаем на кнопку «Применить» и ждем пока роутер перезагрузится.
Снова заходим в настройки, чтобы настроить подключение к интернету на каждом WAN. Или просто проверить настройки.
В разделе «Интернет» в меню «Тип WAN» выбираем «WAN» и проверяем/задаем настройки подключения к провайдеру. У меня «Динамический IP», так что настраивать ничего не нужно.
Сохраняем настройки. В меню «Тип WAN» выбираем второе подключение «USB» или «Ethernet LAN» и задаем необходимые параметры для подключения к интернету через этот порт. У меня это «USB», и я настроил подключение к своему оператору через модем. О настройке 3G/4G модема на роутере ASUS я писал здесь.
Сохраняем параметры и выходим на главную страницу «Карта сети», или заходи в настройки заново после перезагрузи роутера.
Вот как выглядит карта подключения, когда у меня перестал работать интернет на первичном WAN (по кабелю, который подключен в WAN-порт).
Как видите, подключение «Первичный WAN» не работает, и роутер автоматически начал использовать «Вторичный WAN».
А когда главное подключение заработало (починили линию), то роутер переключился на него, а резервное подключение перешло в режим ожидания.
Вот так это работает.
Вы можете выделить одно из подключений, и справа появится информация и статус подключения.
Я даже не ожидал, что все будет работать так хорошо. Протестировал несколько вариантов. Отключал соединение и смотрел, как роутер ASUS будет переходить на резервный канал. Все работает без сбоев. Надежность соединения после настройки этой функции возрастает в два раза. Особенно, если у вас в качестве второго WAN используется еще один кабель, а не USB модем. Но и модем, как правило, работает стабильно. Для запасного канала связи его достаточно.
Напишите в комментариях, как вы используете «Двойной WAN» и для каких задач.
В туристических фирмах, интернет кафе и тому подобных учреждениях, в которых наличие интернета имеет важнейшее значение, полагаться на гарантийную работоспособность провайдера не целесообразно. Бывает, у провайдера выходит из строя оборудование, вандалы разрушают линии связи, да и просто техническое обслуживание сопровождаются обрывами сессии, нестабильной связью, а в ряде случаев вообще отсутствием доступа к интернету. По этой причине рекомендуется приобретать роутер с двумя wan портами и заключать договор с двумя разными провайдерами. Они, как правило, по цене раза в 2-3 дороже, чем с одним wan портом. Конечно, можно для этих целей использовать персональный компьютер с двумя сетевыми картами, но этот вариант неудобнее по всем параметрам.
Роутер с 2 wan портами – TP-Link TL-R480T+ версии 1-3
Продолжим знакомство на примере одного из роутеров от фирмы TP-Link. Они предлагают много вариантов моделей как с двумя wan портами, так и с тремя, и даже четырьмя wan портами. К таким относится серия роутеров TP-Link TL-R480T, позволяющих программировать порты как в режим lan, так и в режим wan. В этой линейке собраны 3 устройства – TL-R480T, имеющий один wan порт, TL-R480T+ версии 1-3, оборудованный от двух до трех wan портов, и модель TL-R480T+ версии 4, оснащенный от одного до четырех wan портов. Рассмотрим роутер с 2 wan – TL-R480T+ версии 1-3.
Роутер TP-Link с программируемыми wan портами
Цена данного устройства составляет около 3 тысяч рублей.
Вход в меню настроек роутера TP-Link
Как писалось выше – три центральных порта роутера программируемые. Их можно использовать как в режиме lan, так и в режиме wan. Для выбора режима необходимо подключится к настройкам роутера через веб-интерфейс. Вход в настройки у всех роутеров фирмы TP-Link неизменный – для этого необходимо набрать в адресной строке любого интернет браузера 192.168.0.1 – это сетевой адрес роутера.
Ввод имени пользователя и пароля для входа в настроеки роутера TP-Link
В появившимся окне в поле «Login» вводим имя пользователя admin, в поле «password» также вводим пароль admin.
Настройка портов роутера TP-Link. Выбор портов
Если заводские настройки роутера не изменялись, то перед нами откроется меню настроек устройства.
Меню выбора порта для настроек режима wan/lan роутера TP-Link
Для начала настройки портов в режим wan или режим lan заходим во вкладку «Network», далее в подменю «WAN / LAN Number». Перед вами откроется меню, в котором можно выбрать порт и далее произвести его настройку.
Меню настроек порта wan/lan роутера TP-Link
Нажимаем «WAN Port», из выпадающего списка выбираем режим порта – wan или lan, и далее производим настройку в зависимости от выбранного режима.
К сожалению, к порту нельзя привязать название, например, название провайдера. По этой схеме производим настройку второго порта (или более при необходимости).
Распределение нагрузки между портами
Роутер wan обладает дополнительной хорошей возможностью – распределение нагрузки между портами. Таким образом, решается возможность отдавать бОльшую пропускную способность определенному кругу компьютеров, либо определенным сетевым программам.
Настройка распределения нагрузки между портами
Для начала настройки балансировки нагрузки переходим во вкладку «Network», далее переходим во вкладку «Flow Balance» (Балансировка нагрузки).
Настройка баланса нагрузки между портами роутера TP-Link
В меню «Enable/Disable WAN» выбираете порт, который будете использовать (в нашем случае оба). Важно! Обязательно при внесении любых изменений сохраняем настройки, нажав кнопку «Save». Далее активируйте функцию «Extra IP Address Dispatch Rules» (Правила передачи пакетов), нажав напротив кнопку «Enable». Далее в нижней части меню нажимаете кнопку «Add New…», чтобы добавить новое правило.
Добавление нового правила распределения нагрузки между портами роутера TP-Link
После нажатия кнопки появится меню настройки распределения нагрузки между портами:
Меню настройки распределения нагрузки между портами роутера TP-Link
В меню «Rules Select» (Выбор правил) имеется возможность выбрать между двумя правилами:
- «From LAN , source IP / Protocol / Port (range)» либо
- «To WAN , destination IP / Protocol / Port (range)».
В зависимости от выбранного режима в меню «Port (range)» указываем приоритетный порт (либо диапазон), в меню «Protocol» – выбираем приоритетный протокол, «Datagram Pass Policy» – приоритет датаграмм, «Transmit Path» – приоритетный порт при выборе маршрута передачи информации.
Настройка балансировки настройки основывается на трех вариантах:
- Только на основе сетевого IP адреса;
- Только на основе порта;
- На основе сетевого IP адреса и порта одновременно.
Пример настройки роутера распределения нагрузки между портами.
Для наглядности приведем пример настройки баланса между портами:
Цель: все компьютеры локальной сети с сетевыми IP адресами, находящимся в диапазоне от 192.168.1.10 до 192.168.1.50, будут иметь доступ в Интернет только через порт wan1.
Заходим в меню настройки и выставляем настройки как на скриншоте ниже:
Пример распределения нагрузки между портами роутера TP-Link
Не забываем на каждом этапе настройки нажимать кнопку «Save». Все, wlan роутер настроен.
Предыдущая
UpvelРоутер Upvel UR-315bn — как его настраивать?
Следующая
РоутерWiFi на вашем телефоне
Помогла статья? Оцените её
Загрузка…
В наше время сетевые подключения высокой скорости стали неотъемлемой частью нашей повседневной жизни. Будь то работа, развлечения или общение, надежный и быстрый доступ в Интернет — это одно из ключевых требований. И вот здесь важную роль играют роутеры с двумя WAN портами, которые позволяют настроить два независимых подключения к Интернету.
Один из вариантов использования роутера с 2 WAN портами — это обеспечение невероятно стабильного и надежного подключения к Интернету. Если одно подключение не работает из-за сбоев или проблем с провайдером, роутер автоматически переключается на другое подключение, обеспечивая непрерывный доступ в сеть. Это особенно полезно для организаций, где надежное интернет-подключение критически важно.
Другой распространенный сценарий использования — это балансировка нагрузки и увеличение пропускной способности. Роутер с двумя WAN портами распределяет трафик по двум подключениям, используя оптимальный путь для каждого пакета данных. Это позволяет увеличить скорость скачивания и выгрузки файлов, а также снизить задержку при использовании приложений в реальном времени, таких как видеозвонки или потоковое видео.
Важно отметить, что для полноценного использования роутера wifi с 2 WAN портами необходимо наличие двух независимых подключений к Интернету от разных провайдеров или через разные технологии. Например, одно подключение через ADSL, а другое через оптоволокно. Кроме того, роутер должен поддерживать функцию балансировки нагрузки и иметь все необходимые настройки для корректной работы с двумя подключениями.
В целом, роутер wifi с 2 WAN портами — это мощное и удобное устройство, которое позволяет разделить трафик между несколькими подключениями, обеспечивает надежность и улучшает качество Интернет-соединения. Однако перед покупкой такого роутера необходимо учитывать ряд особенностей и требований к подключению. Только правильная настройка и соответствие техническим характеристикам обеспечат максимальную эффективность и возможности данного устройства.
Содержание
- Особенности роутера wifi с 2 WAN портами
- Преимущества двойного WAN подключения
- Возможности настройки двух WAN портов
- Как выбрать роутер wifi с 2 WAN портами
- Популярные модели роутеров с 2 WAN портами
- Различия между роутерами с 2 WAN портами и обычными роутерами
- Советы по использованию роутера wifi с 2 WAN портами
Особенности роутера wifi с 2 WAN портами
Одной из особенностей такого роутера является возможность настройки балансировки нагрузки между двумя подключениями. Это позволяет эффективно использовать доступные ресурсы и обеспечивает более стабильное и быстрое подключение к сети.
Еще одной полезной особенностью роутера wifi с 2 WAN портами является возможность настройки резервного соединения. Если одно из подключений отключается или перестает работать, роутер автоматически переключается на другое соединение, что позволяет обеспечить непрерывную работу сети.
Дополнительно, данный роутер обладает функцией маршрутизации по протоколу BGP (Border Gateway Protocol). Это протокол, который позволяет эффективно обмениваться информацией о маршрутах между различными провайдерами и выбирать оптимальные пути для передачи данных.
Также стоит отметить, что роутер wifi с 2 WAN портами может поддерживать различные сетевые протоколы, такие как IPv4 и IPv6, что позволяет использовать его в современных сетях и обеспечивает совместимость с различными устройствами.
В завершение стоит отметить, что роутер wifi с 2 WAN портами может быть полезным устройством для мелких и средних офисов, а также для домашних сетей, где требуется надежное и быстрое подключение к интернету.
Преимущества двойного WAN подключения
Двойное WAN подключение предлагает ряд преимуществ, которые могут быть особенно полезными для пользователей, нуждающихся в стабильном и надежном интернет-соединении:
-
Резервное соединение: Подключение к двум различным интернет-линиям позволяет автоматически переключаться с одного соединения на другое в случае отключения или сбоя одного из них. Это обеспечивает непрерывное подключение и минимизирует простои в работе.
-
Балансировка нагрузки: При использовании двух интернет-линий роутер может автоматически распределять трафик между ними с целью оптимизации производительности и скорости соединения. Это может быть особенно полезным в случае высокой нагрузки на сеть или при работе с большим объемом данных.
-
Увеличение пропускной способности: С помощью двойного WAN подключения можно значительно увеличить пропускную способность интернет-соединения. При использовании обоих линий одновременно доступна в два раза большая скорость загрузки и отдачи данных, что обеспечивает более быструю и эффективную работу с сетью.
-
Расширение сети: Использование двух интернет-линий позволяет расширить возможности сети и подключить к ней большее количество устройств. Это особенно полезно для организаций и предприятий, где требуется высокая скорость интернета и стабильное соединение для работы большого числа пользователей.
-
Разделение трафика: Подключение к двум различным интернет-линиям позволяет разделить трафик на различные категории или приложения. Например, можно настроить одно подключение для рабочих задач, а другое для развлекательных целей или гостевой сети. Это позволяет более гибко управлять и контролировать использование интернета.
В целом, двойное WAN подключение предлагает надежное, быстрое и гибкое интернет-соединение, которое может быть особенно полезным для организаций и пользователей, работающих с большим объемом данных или требующих высокой доступности сети.
Возможности настройки двух WAN портов
Роутер wifi с двумя WAN портами предоставляет больше возможностей для настройки интернет-соединений. С помощью такого роутера можно использовать два отдельных интернет-канала, что обеспечивает более стабильное и надежное подключение к сети.
Настройка двух WAN портов включает в себя следующие возможности:
Балансировка трафика: Роутер может распределять трафик между двумя интернет-каналами, основываясь на разных параметрах, таких как загрузка каналов, тип трафика и т.д. Это позволяет достичь оптимального использования доступных ресурсов и обеспечить более высокую скорость интернет-соединения.
Резервирование соединений: В случае отключения одного из интернет-каналов, роутер может автоматически переключиться на другой рабочий канал. Это гарантирует непрерывность работы и минимизирует время простоя сети.
Приоритезация трафика: Роутер позволяет устанавливать приоритеты для различных типов трафика. Например, можно установить большой приоритет для видео- или голосового трафика, что обеспечит более качественную передачу данных в реальном времени.
Ограничение трафика: Роутер wifi с двумя WAN портами позволяет ограничивать использование трафика для каждого из интернет-каналов. Это особенно полезно для контроля расходов на интернет или для предотвращения перегрузок сети.
В целом, роутер wifi с двумя WAN портами дает больше гибкости и возможностей для настройки интернет-соединений. Он позволяет полностью управлять доступом в сеть и оптимизировать работу с интернет-ресурсами.
Как выбрать роутер wifi с 2 WAN портами
Перед выбором роутера wifi с 2 WAN портами важно учесть следующие факторы:
1. Скорость и пропускная способность: При выборе роутера необходимо обратить внимание на его скорость и пропускную способность. Важно убедиться, что роутер способен обеспечить высокую скорость подключения к интернету через оба WAN порта.
2. Надежность и стабильность: Роутер должен быть надежным и обеспечивать стабильное соединение с интернетом. Важно выбрать роутер от проверенного производителя, который обеспечивает качественную работу устройства.
3. Дополнительные функции: Роутер wifi с 2 WAN портами может иметь различные дополнительные функции, такие как поддержка VLAN, VPN, маршрутизации по приоритету и т.д. Важно определиться, какие функции вам необходимы и выбрать роутер, который их поддерживает.
4. Безопасность: Важно учесть, что роутер должен обеспечивать высокий уровень безопасности. Он должен иметь функции защиты от внешних атак, включая фаервол и фильтрацию трафика.
5. Цена: Наконец, не забывайте учесть стоимость роутера. Цена может варьироваться в зависимости от его характеристик и функциональности. Важно выбрать роутер, который наилучшим образом соответствует вашим потребностям и бюджету.
С учетом всех этих факторов, выбор роутера wifi с 2 WAN портами может быть непростым заданием. Однако тщательное изучение характеристик устройств и сравнение различных моделей поможет вам найти наиболее подходящий вариант для вашей сети.
Популярные модели роутеров с 2 WAN портами
На рынке доступно множество моделей роутеров с двумя WAN портами, предлагающих высокую производительность и надежность подключения к Интернету. Рассмотрим некоторые из них:
- TP-Link Archer A20: Этот роутер обладает двумя автоматическими WAN портами, которые поддерживают соединения по стандартам Ethernet и 3G/4G. Он также оснащен мощной системой управления трафиком и поддерживает технологию MU-MIMO, что обеспечивает быструю и стабильную работу в сети.
- NETGEAR Nighthawk XR500: Это высокопроизводительный игровой роутер с двумя WAN портами. Он имеет мощный процессор и поддерживает технологию QoS, которая позволяет оптимизировать подключение для игровых приложений и стриминга видео.
- ASUS RT-AC5300: Этот роутер стал известен благодаря своей высокой производительности и множеству функций. Он обладает двумя WAN портами, а также имеет встроенную защиту от атак типа DDoS и поддерживает VPN.
Это только некоторые из популярных моделей роутеров с двумя WAN портами, которые могут быть полезны для организации надежного и стабильного интернет-подключения.
Различия между роутерами с 2 WAN портами и обычными роутерами
Роутеры с 2 WAN портами отличаются от обычных роутеров своими возможностями и функциональностью. Они предназначены для подключения к двум разным интернет-провайдерам или для установки резервного подключения в случае отказа основного.
Вот основные различия между роутерами с 2 WAN портами и обычными роутерами:
- Два WAN порта: в роутерах с 2 WAN портами имеется возможность подключения к двум отдельным интернет-провайдерам или двум разным линиям связи. Это позволяет увеличить пропускную способность интернет соединения и обеспечить непрерывную работу в случае отказа одного из подключений.
- Балансировка нагрузки: роутеры с 2 WAN портами обладают функцией балансировки нагрузки, которая позволяет распределять трафик между двумя подключениями. Это позволяет достичь оптимального использования доступной пропускной способности и повысить качество интернет-соединения.
- Автоматическое переключение: в случае отказа одного из подключений, роутер с 2 WAN портами автоматически переключит трафик на другое подключение. Это обеспечивает непрерывность работы и устранение проблем связанных с отключением интернета.
- Безопасность и надежность: роутеры с 2 WAN портами обеспечивают повышенную безопасность и надежность соединения благодаря возможности использования двух независимых подключений. Это позволяет снизить риск сбоев и обеспечить непрерывную работу сети.
- Масштабируемость: роутеры с 2 WAN портами обладают высокой масштабируемостью и могут быть использованы в сетях любого размера. Они позволяют подключать большое количество устройств и обеспечивать стабильное интернет-соединение.
В целом, роутеры с 2 WAN портами предоставляют больше возможностей и гибкости в настройке интернет-соединения по сравнению с обычными роутерами. Они позволяют увеличить пропускную способность, обеспечить непрерывность работы сети и повысить безопасность соединения.
Советы по использованию роутера wifi с 2 WAN портами
Роутер wifi с 2 WAN портами предлагает возможность подключения двух интернет-провайдеров для обеспечения более стабильного и надежного соединения. Это особенно полезно в офисах или домах с высокой нагрузкой на интернет, где требуется резервное соединение, чтобы избежать потери связи.
Вот несколько советов, которые помогут вам использовать такой роутер wifi эффективно:
1. Подключите двух провайдеров
Убедитесь, что у вас есть два рабочих интернет-провайдера, которых вы хотите использовать с роутером. Подключите их к соответствующим WAN портам на роутере.
2. Настройте приоритет соединения
Настройте приоритет соединения для каждого интернет-провайдера. Роутер с 2 WAN портами позволяет вам определить, какой провайдер будет использоваться в первую очередь. Это особенно полезно, если один из провайдеров предлагает более стабильное или быстрое соединение.
3. Создайте баланс нагрузки
Используйте функцию балансировки нагрузки, чтобы распределить трафик между обоими интернет-провайдерами. Это позволит вам оптимизировать использование пропускной способности и повысить скорость соединения.
4. Настройте резервное соединение
Настройте резервное соединение, чтобы автоматически переключаться на второго провайдера в случае отказа первого соединения. Это обеспечит непрерывную работу интернета даже при возникновении проблем с одним из провайдеров.
5. Проверяйте статус соединений
Периодически проверяйте статус соединений с помощью веб-интерфейса роутера. Убедитесь, что и оба провайдера подключены и работают должным образом. Если возникают проблемы, проверьте настройки и соединения и попробуйте перезагрузить роутер.
Следуя этим советам, вы сможете максимально эффективно использовать роутер wifi с 2 WAN портами и обеспечить стабильное и надежное подключение к интернету.