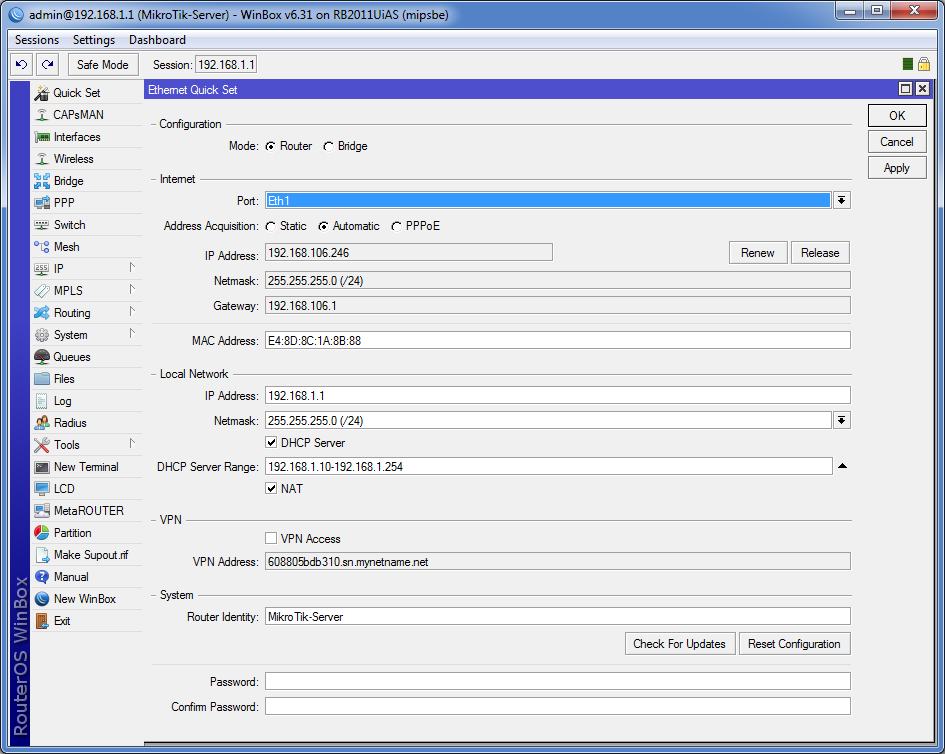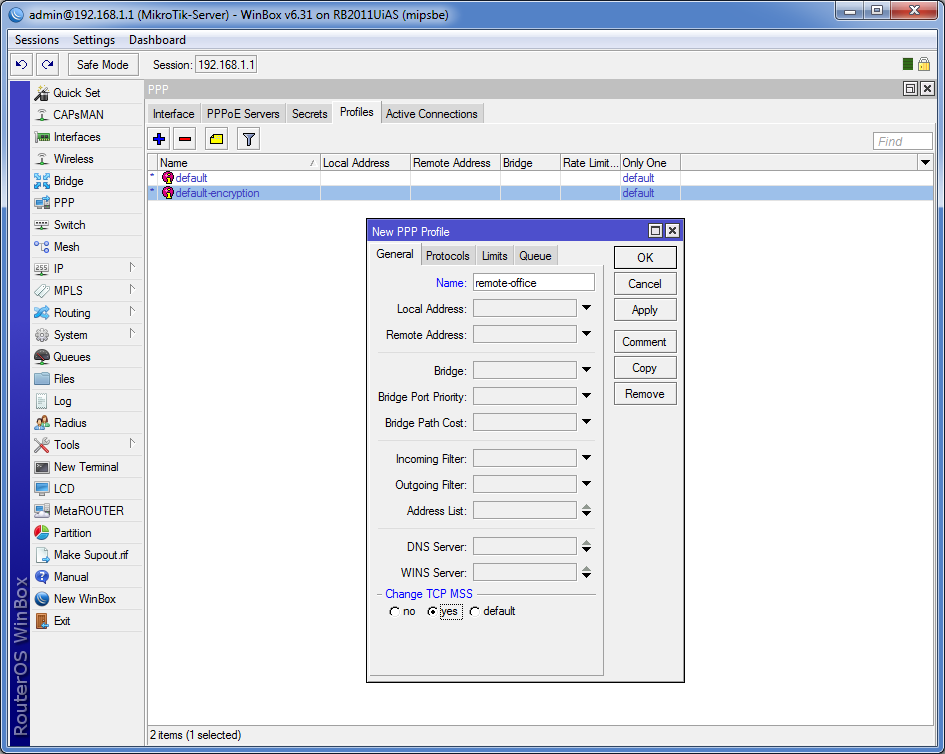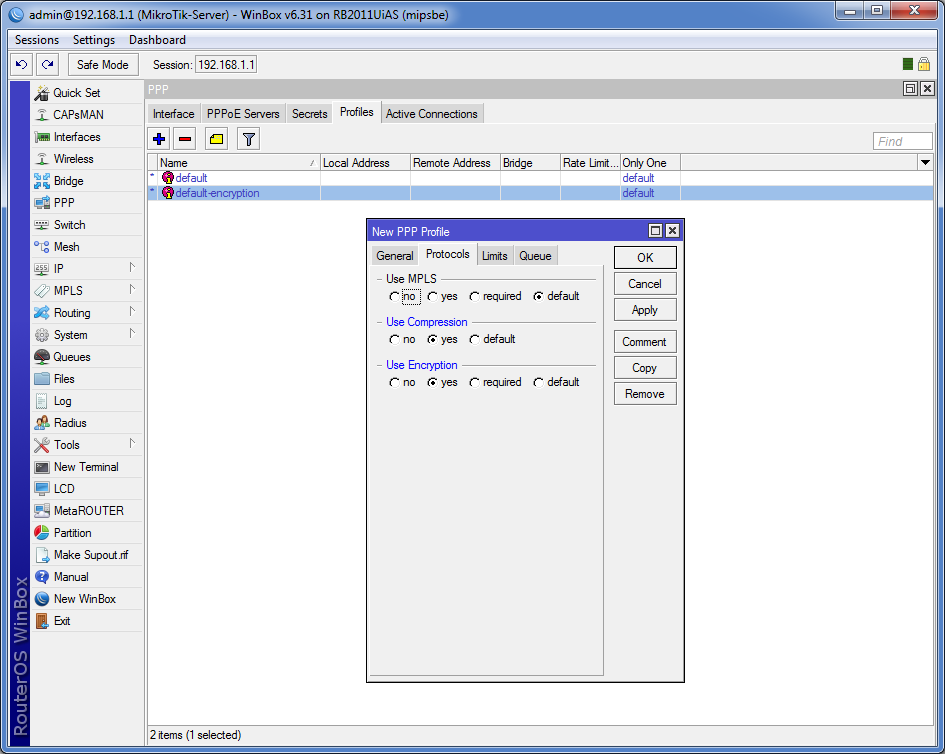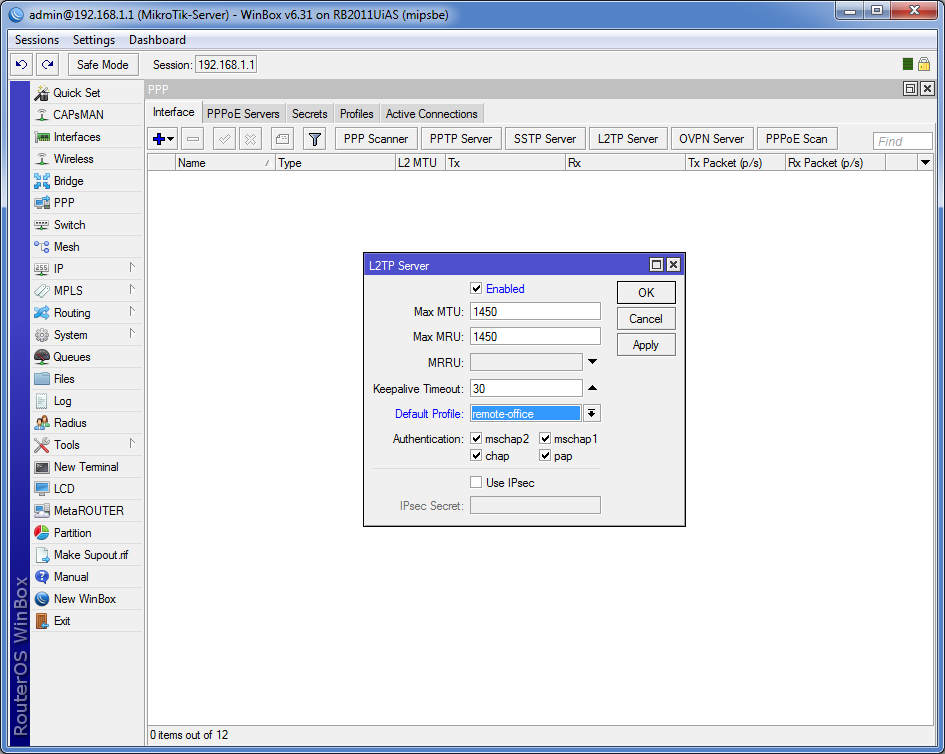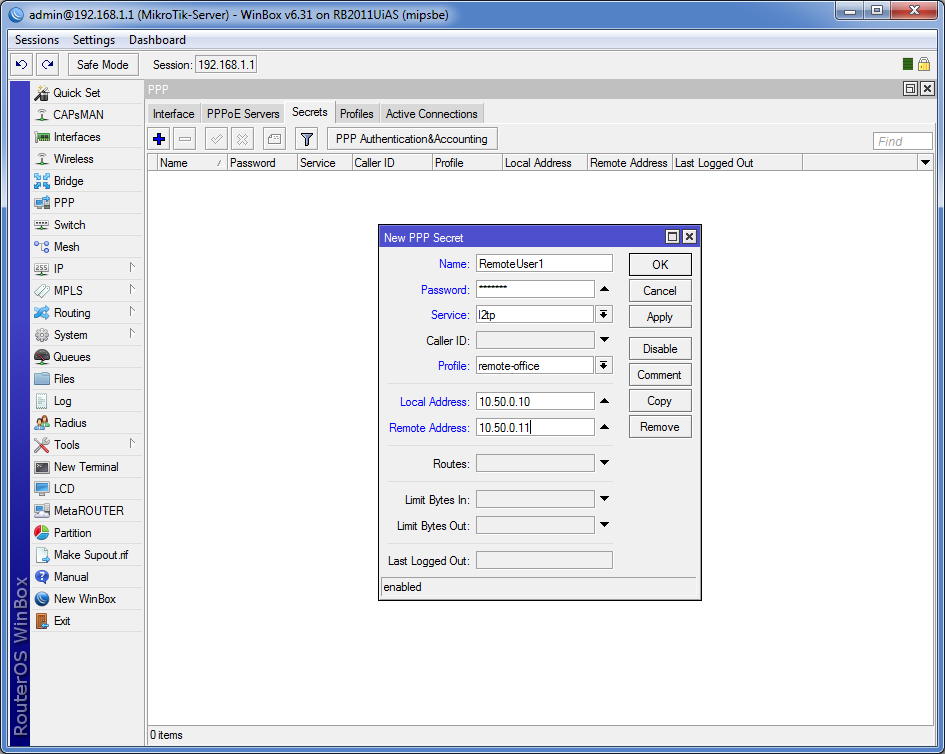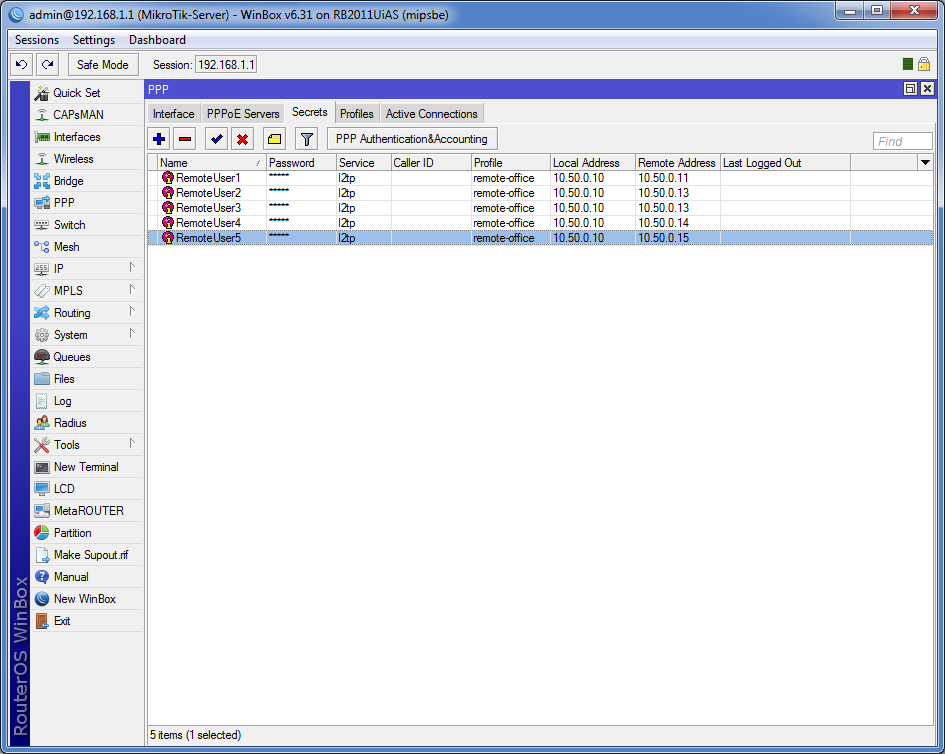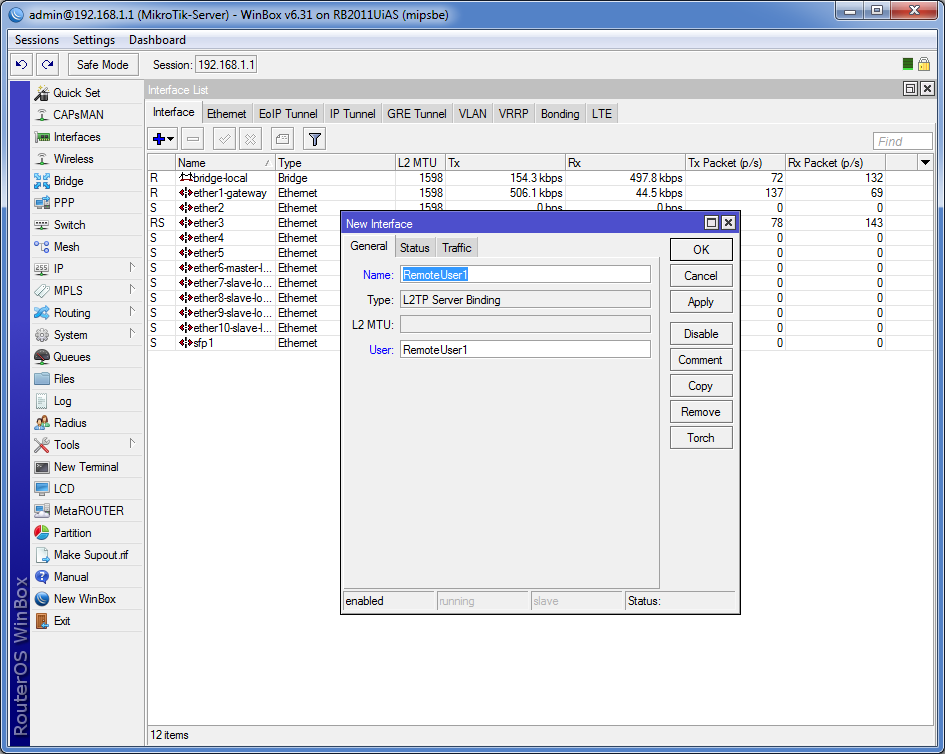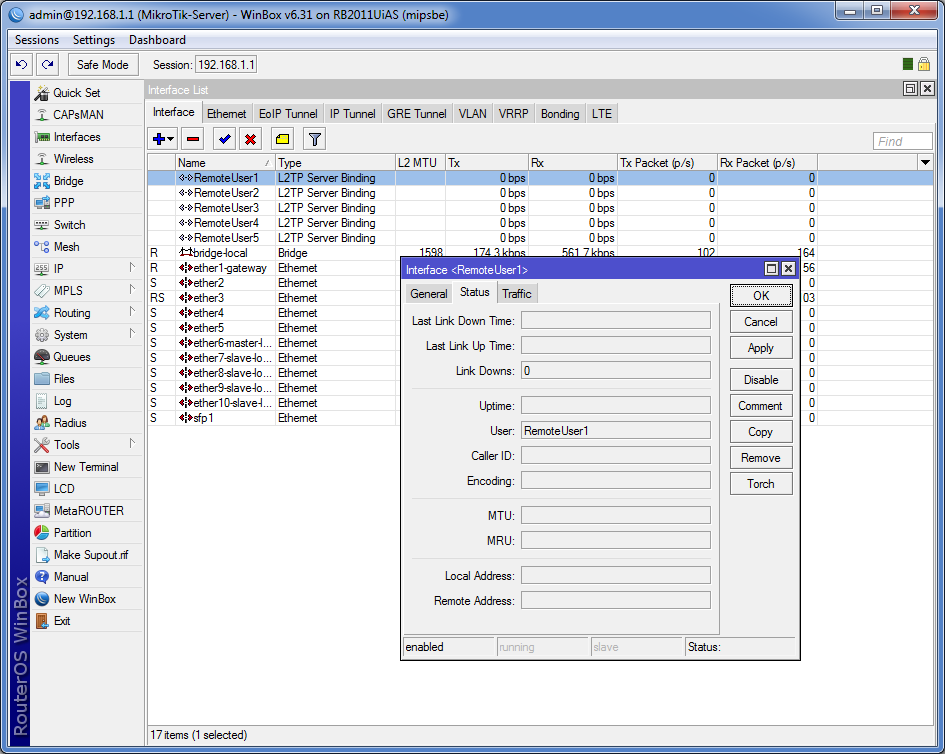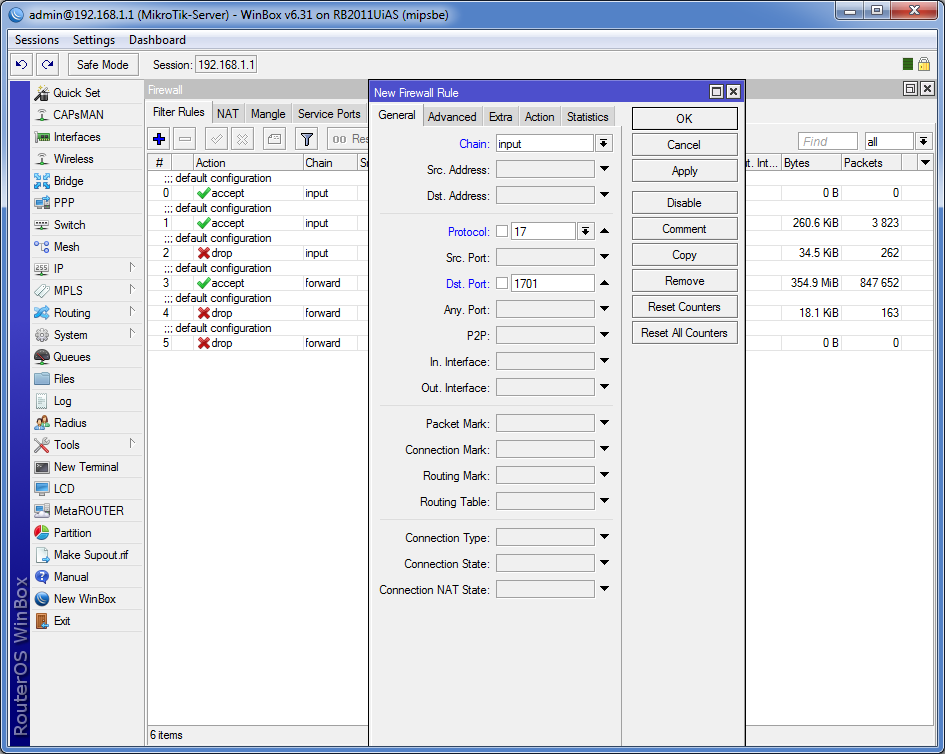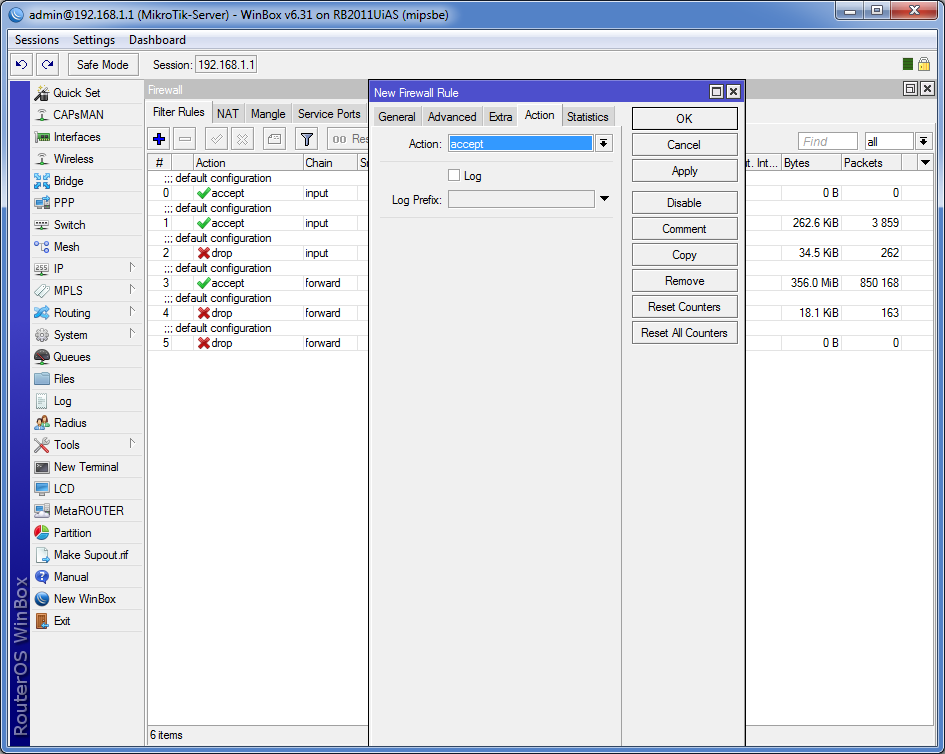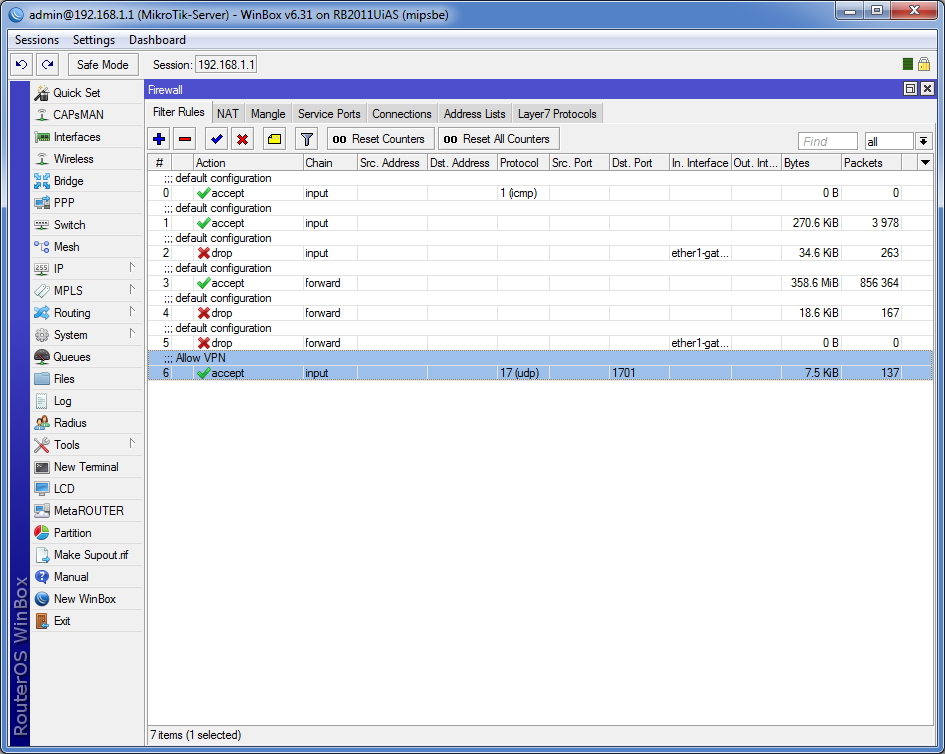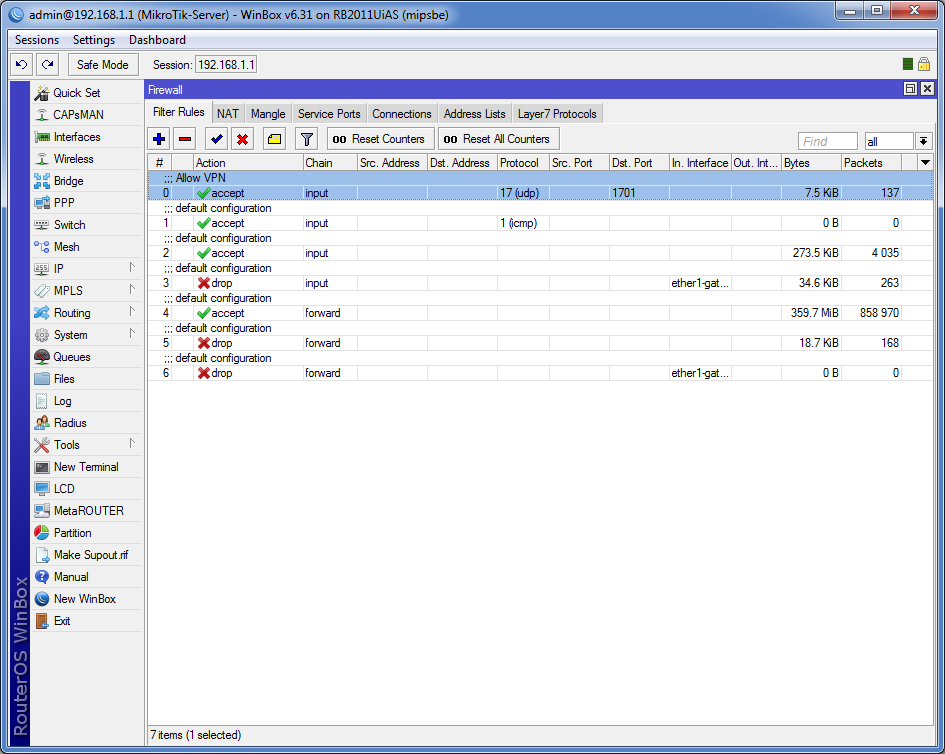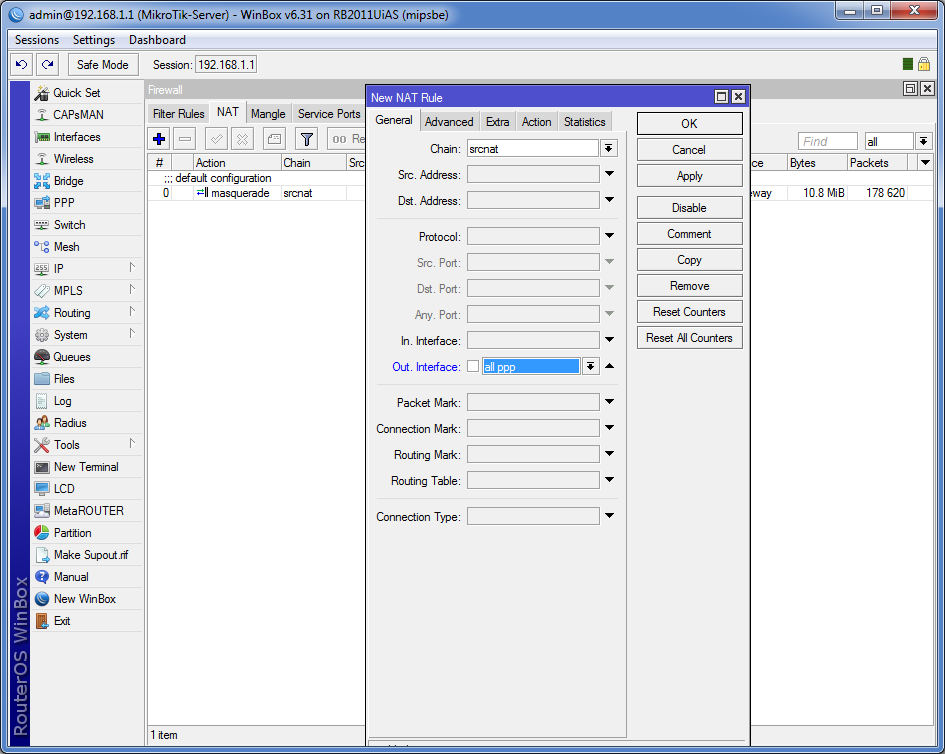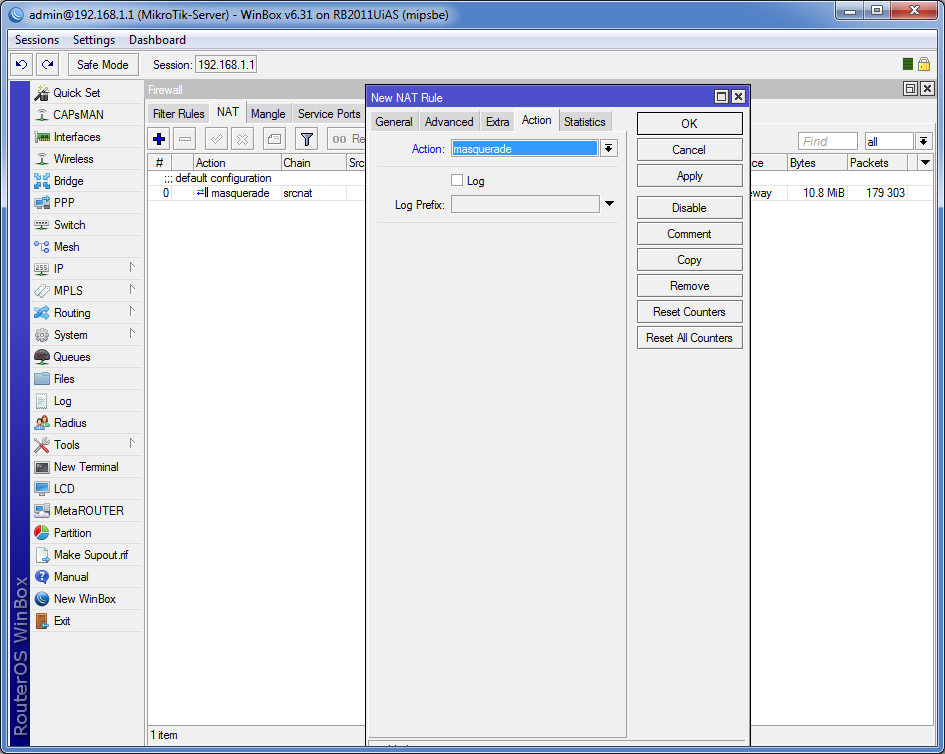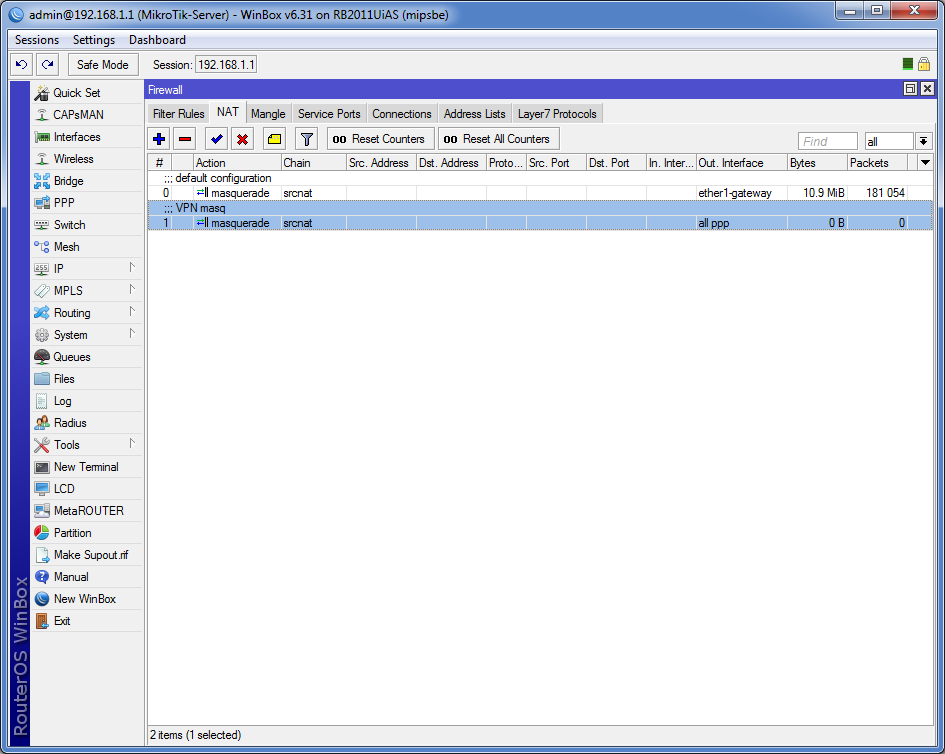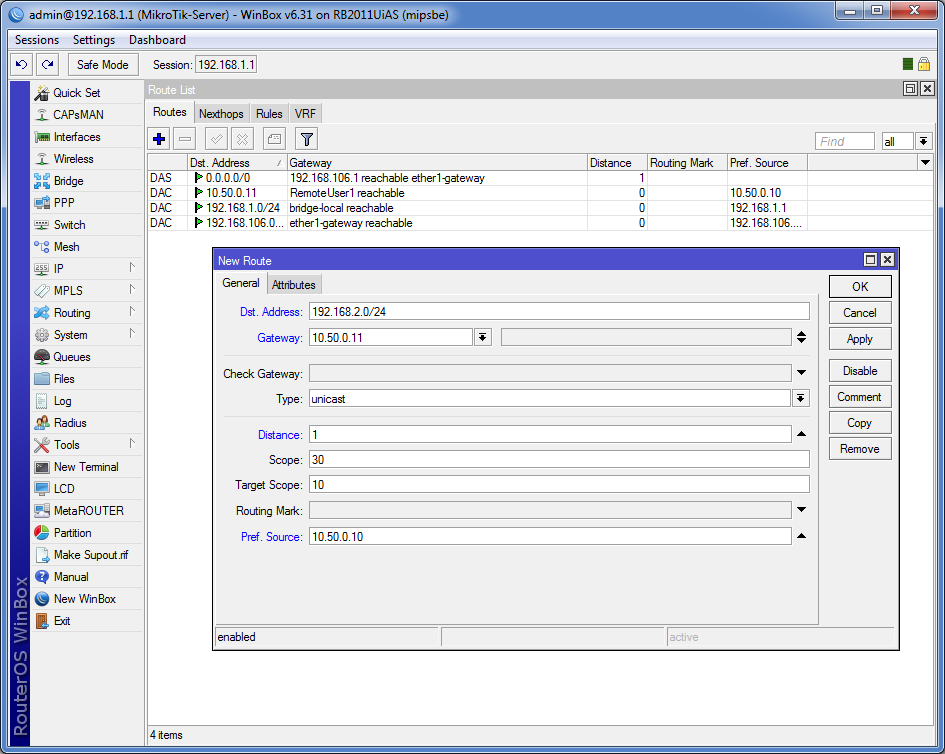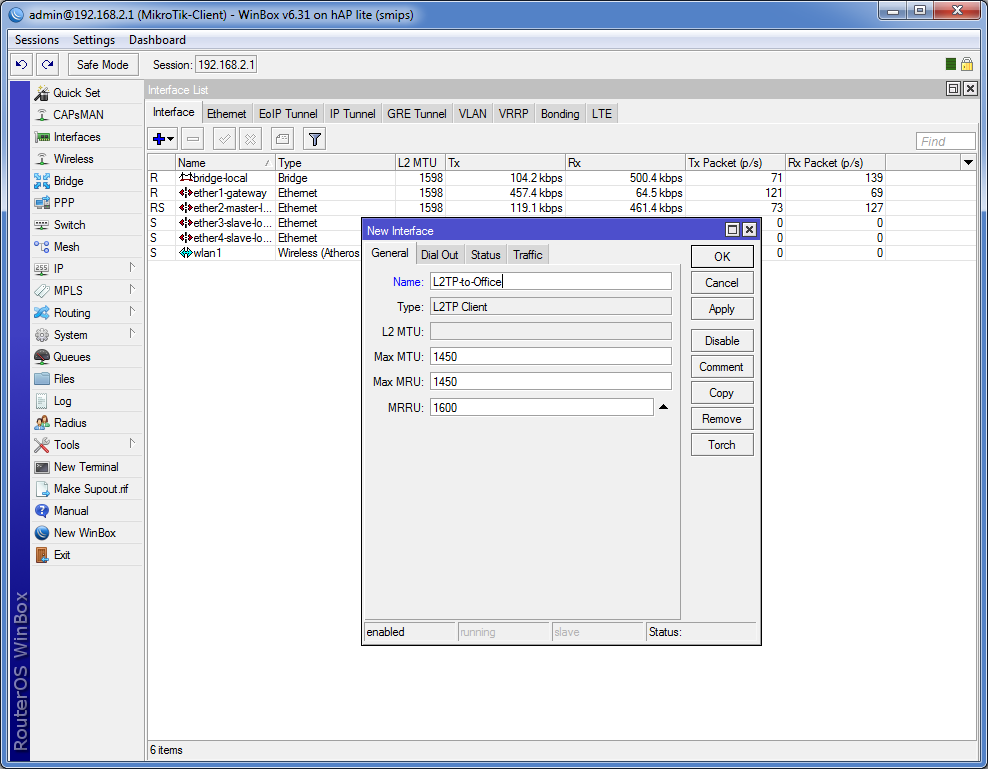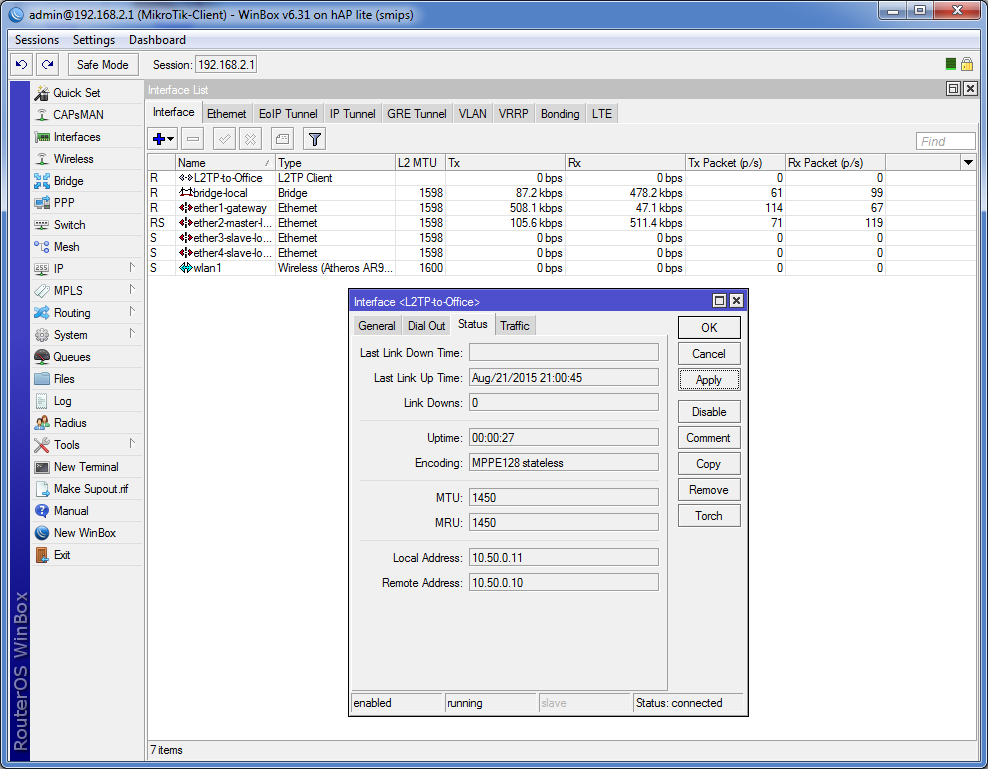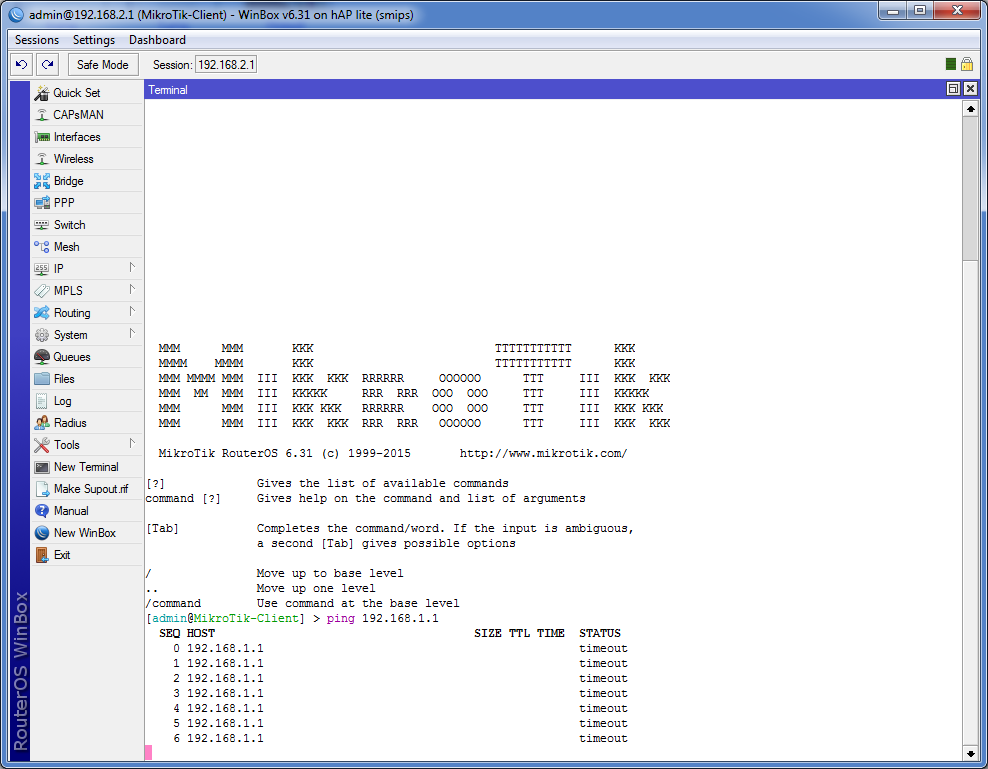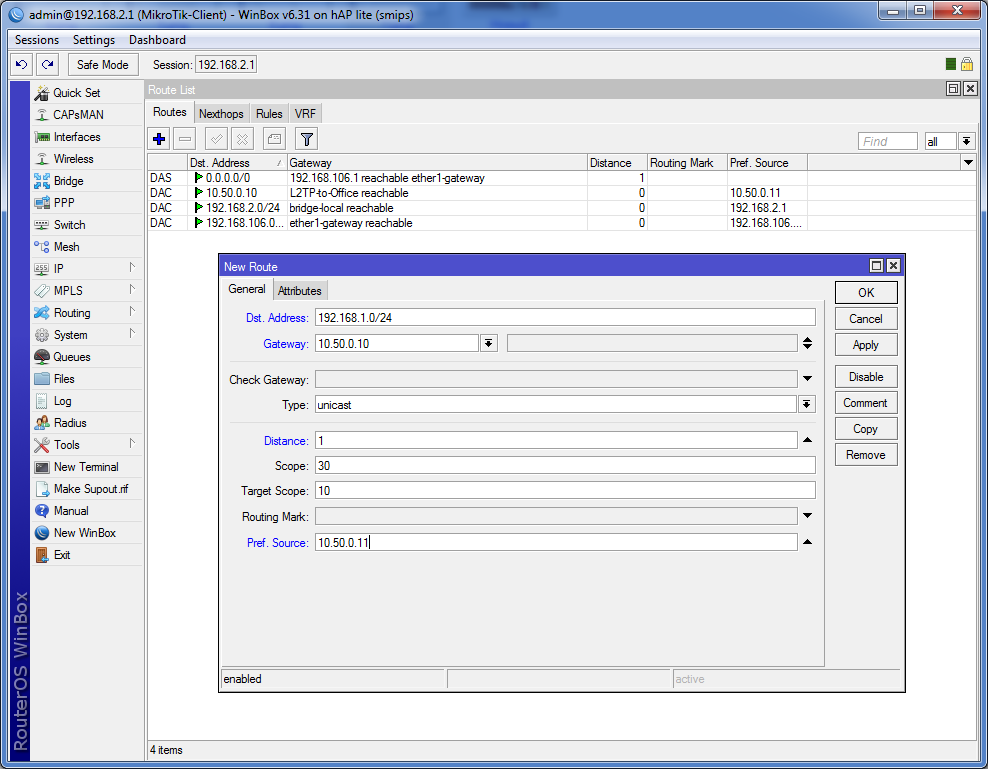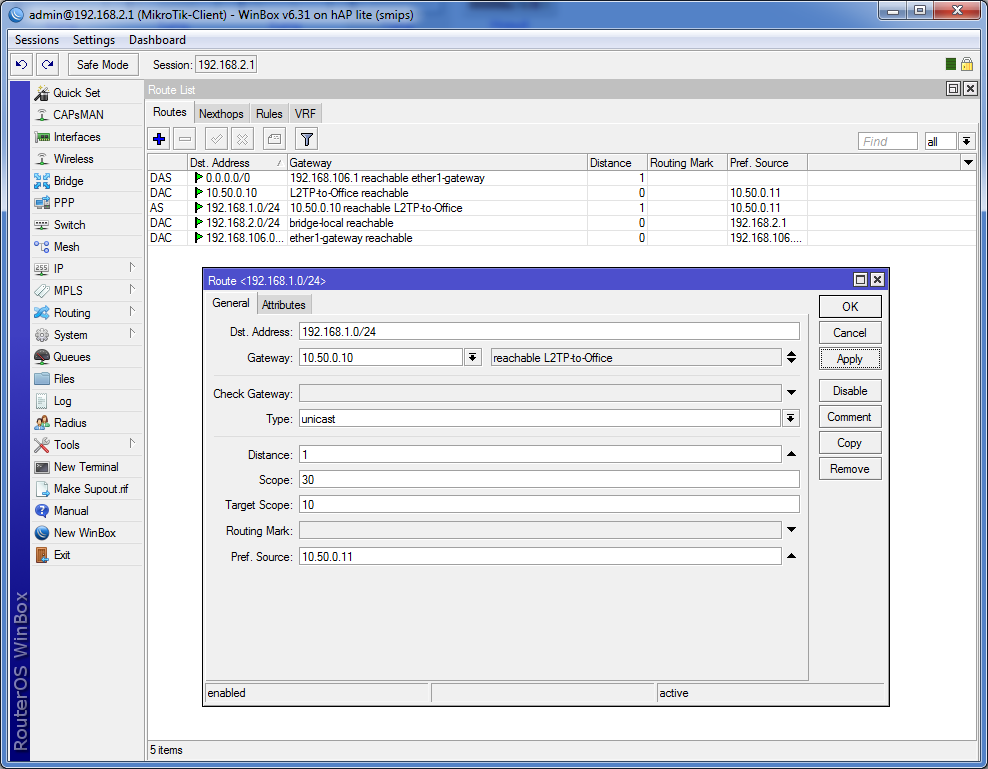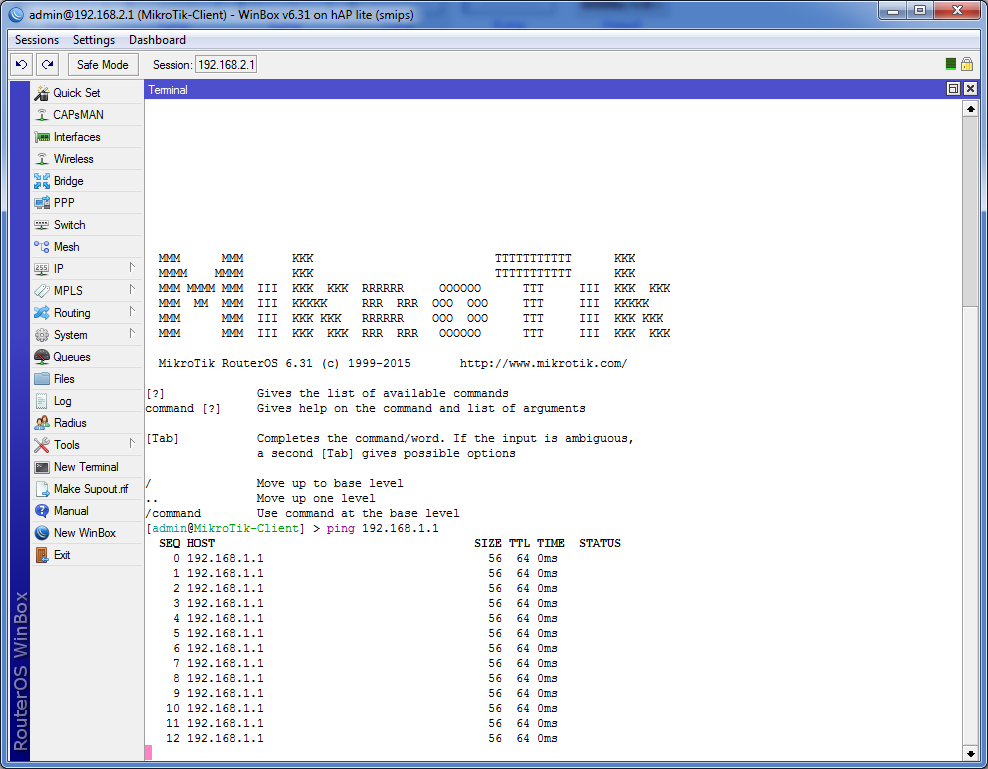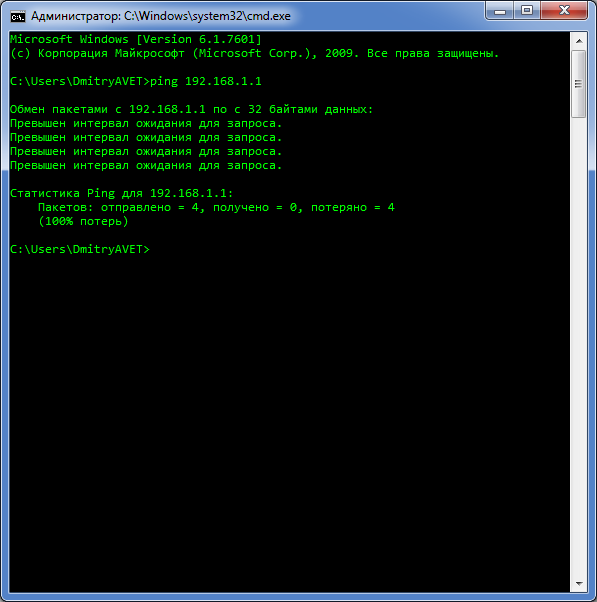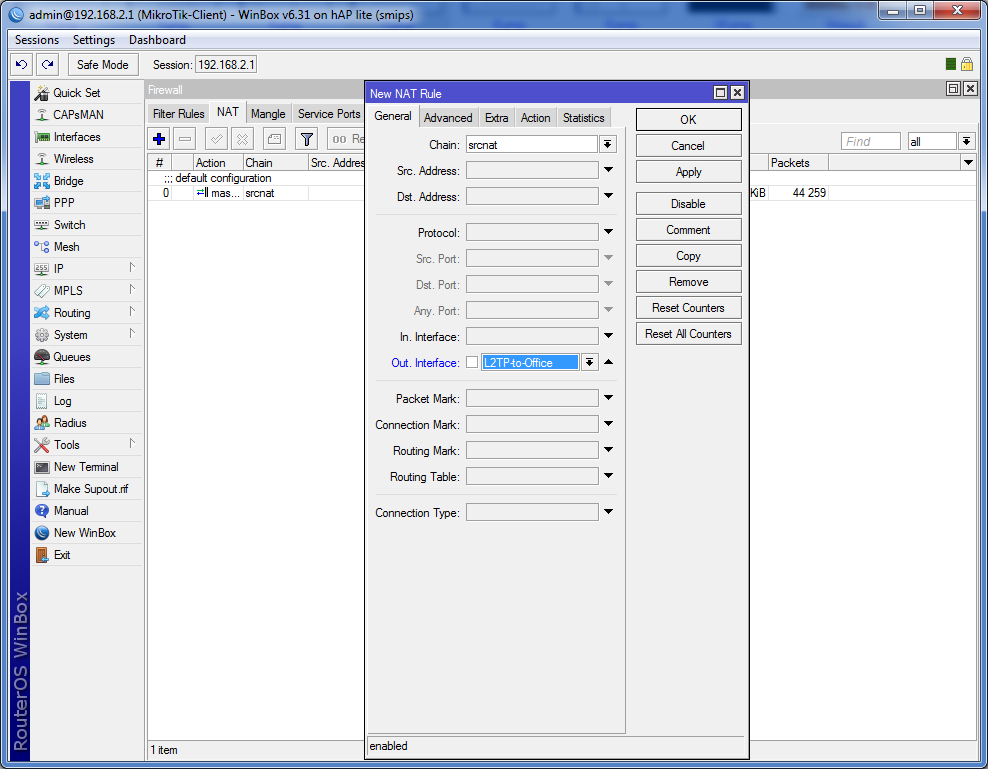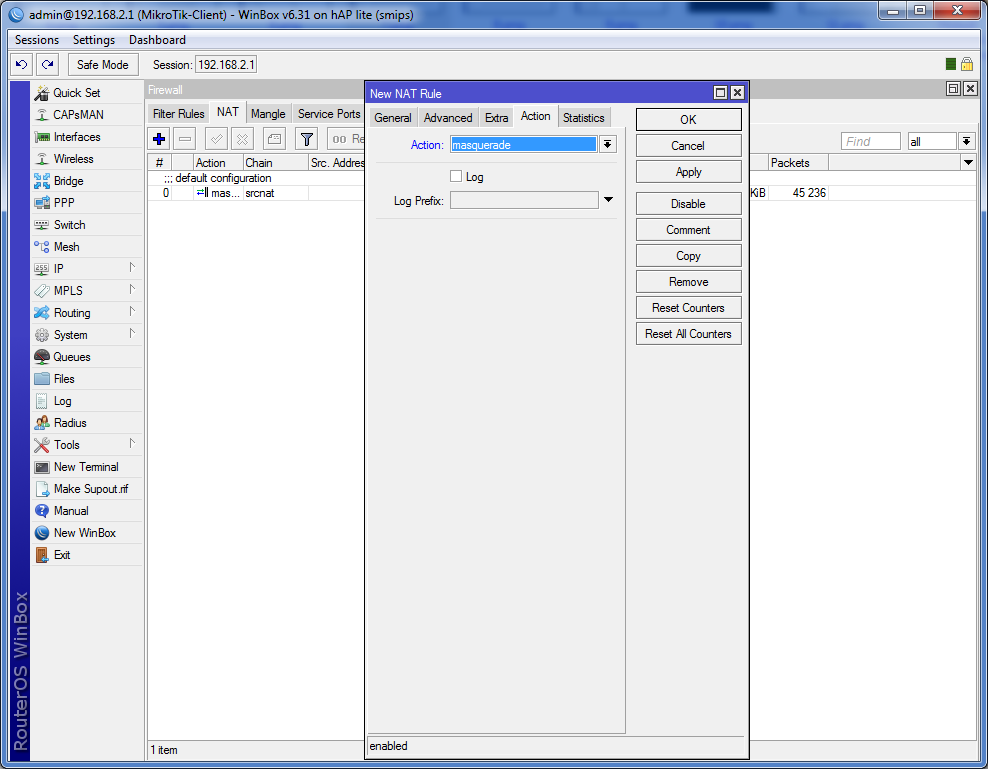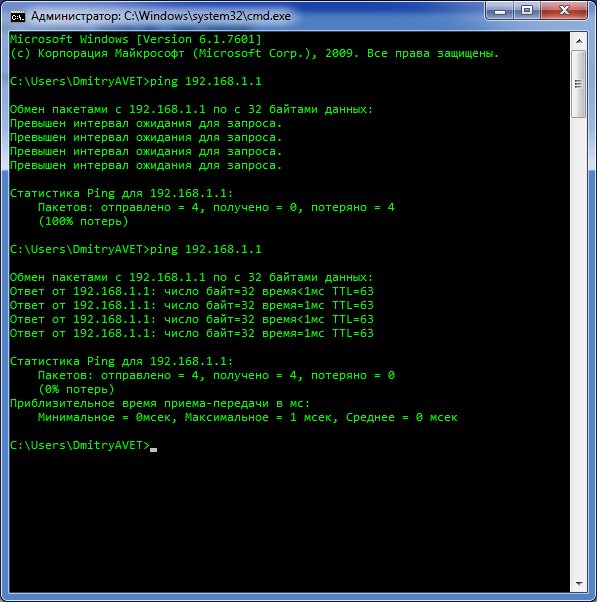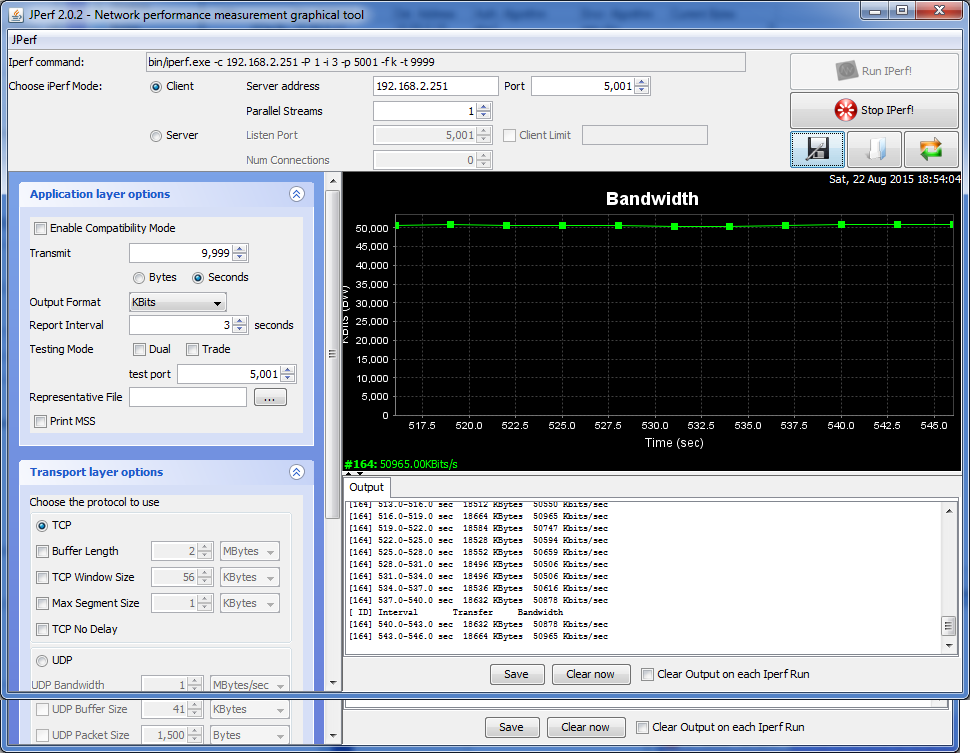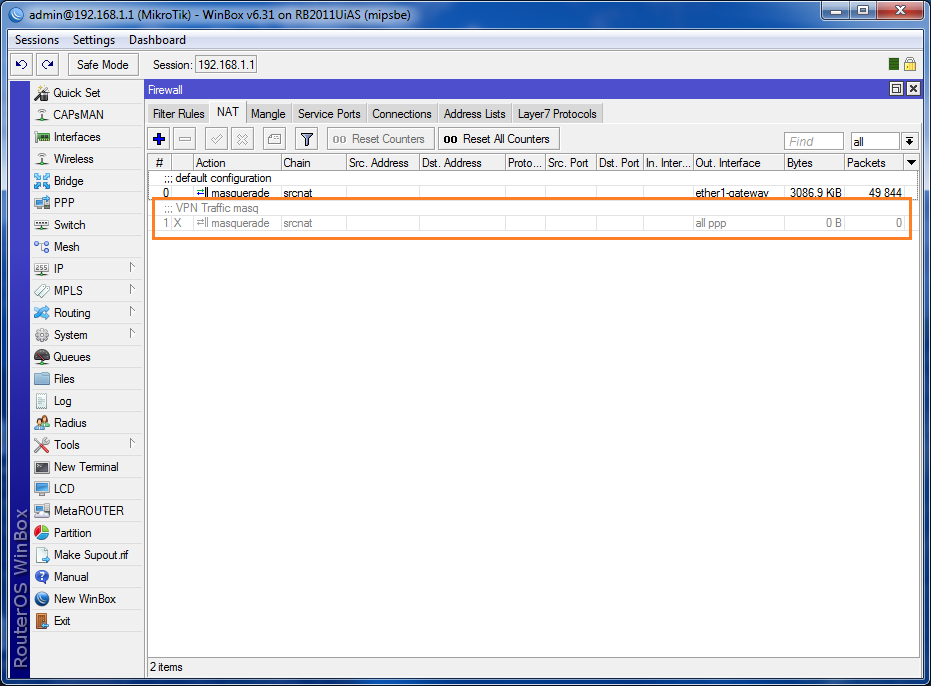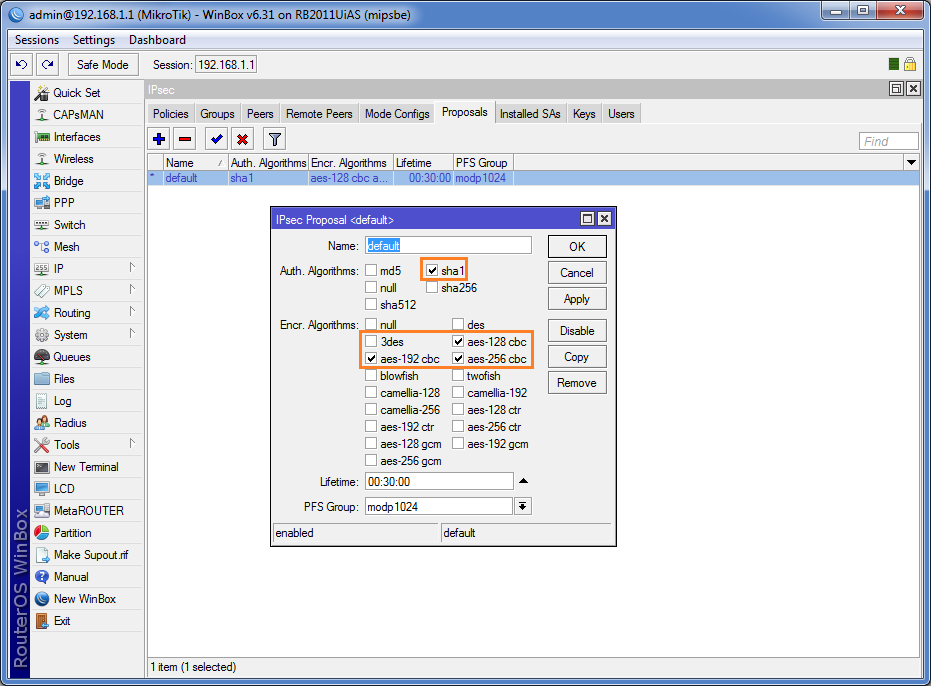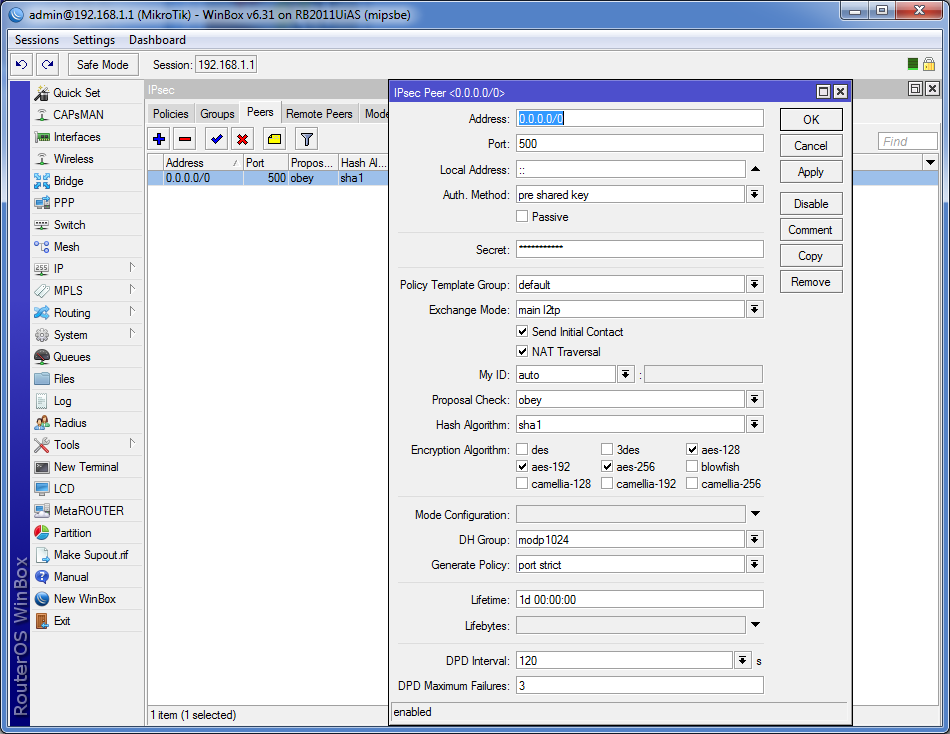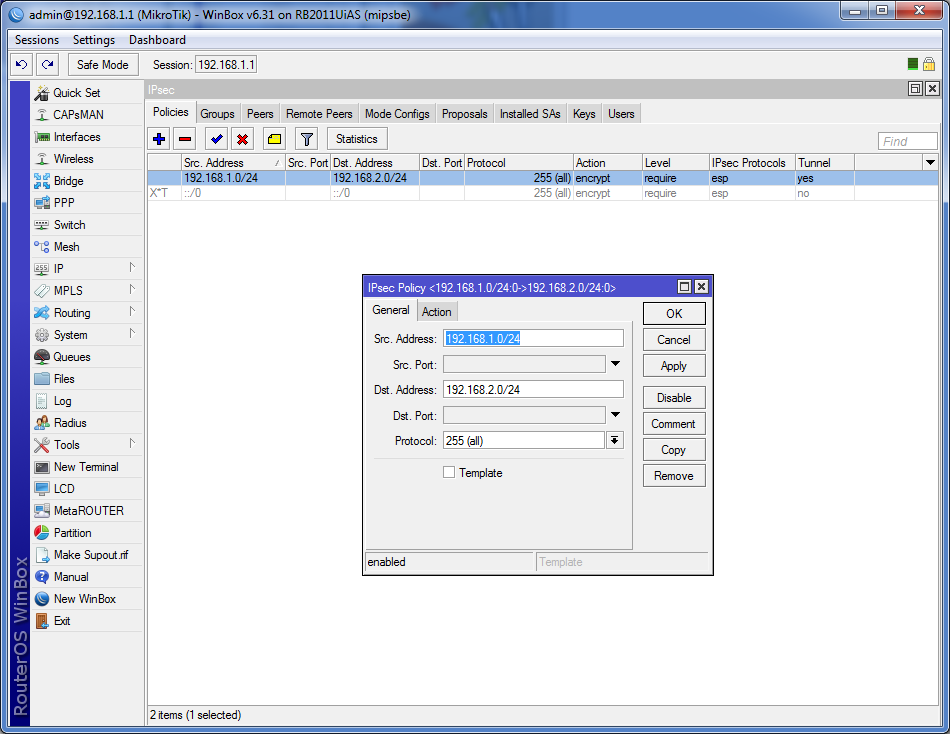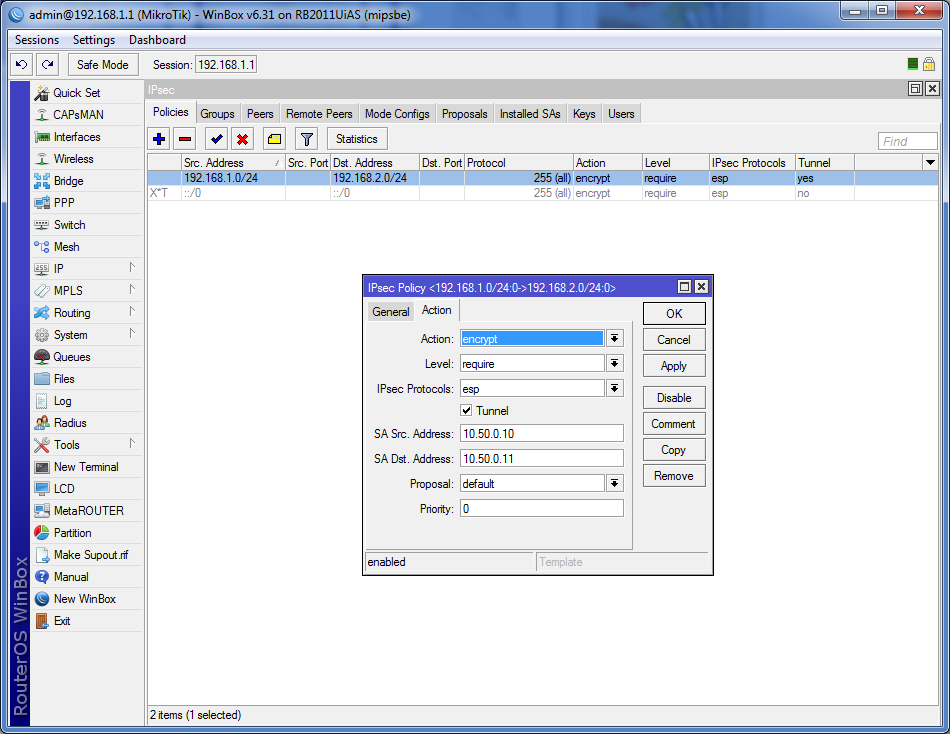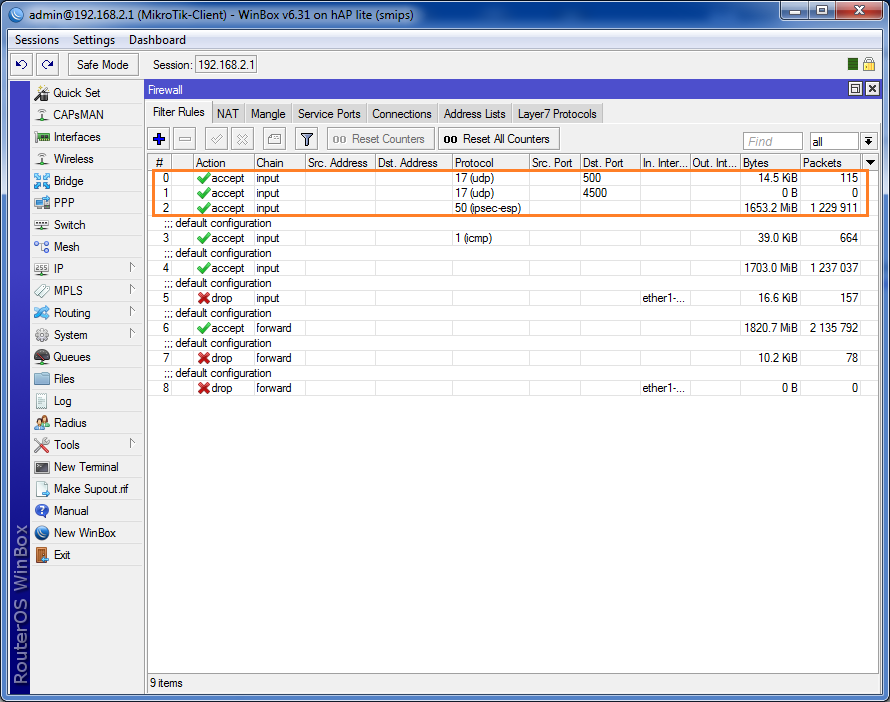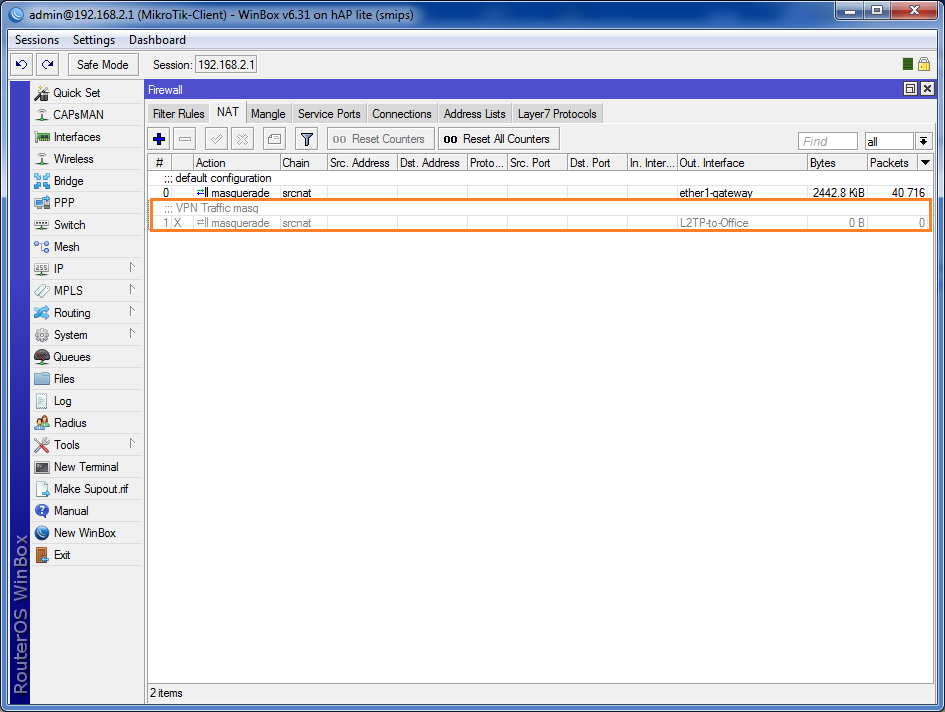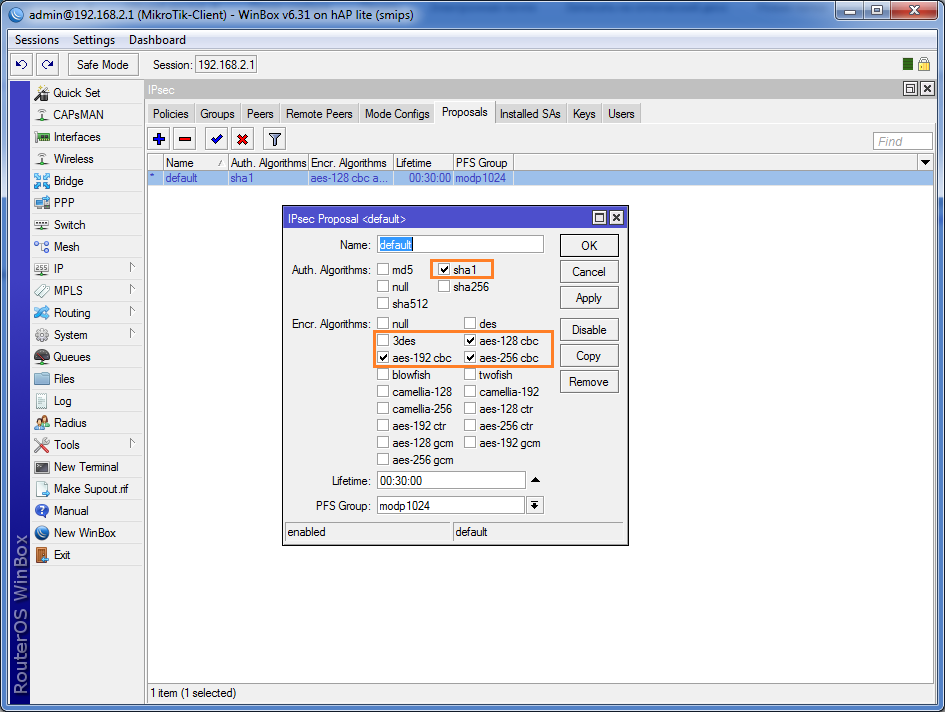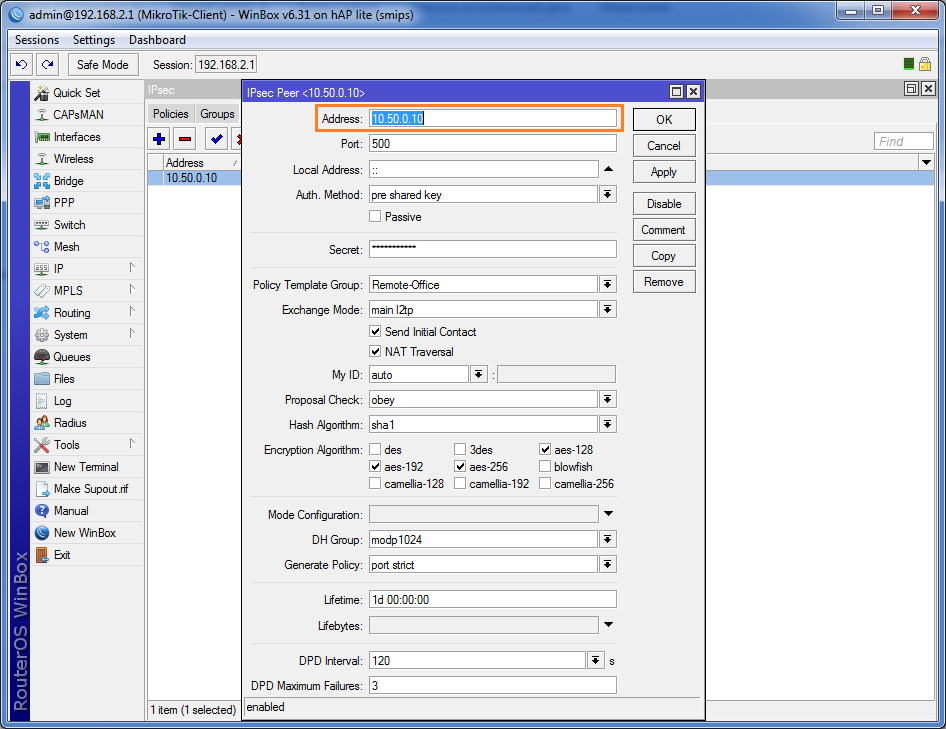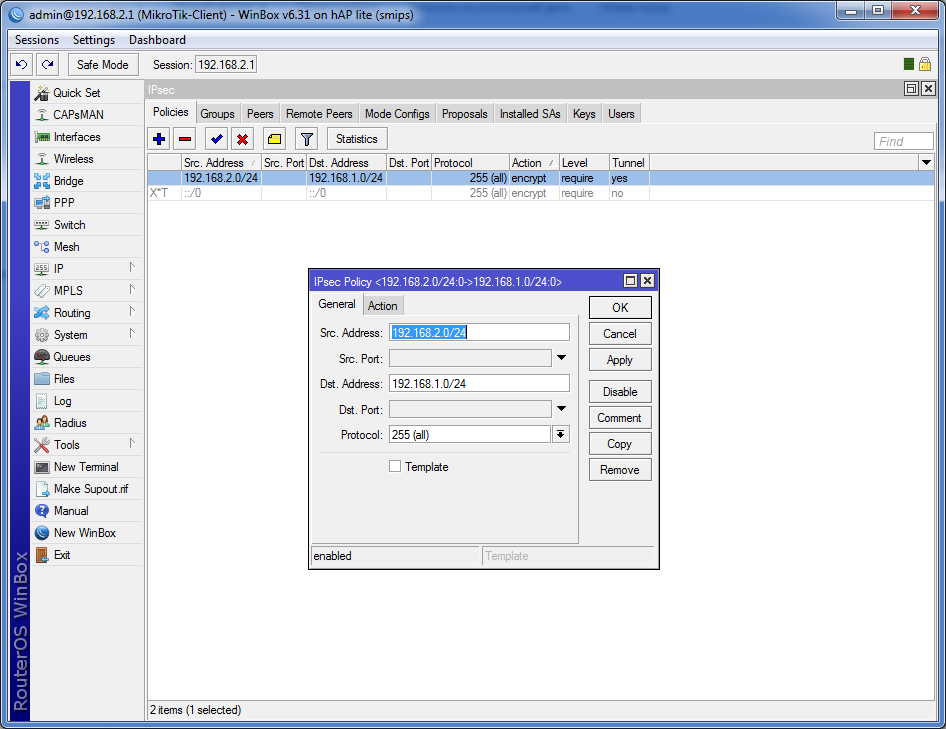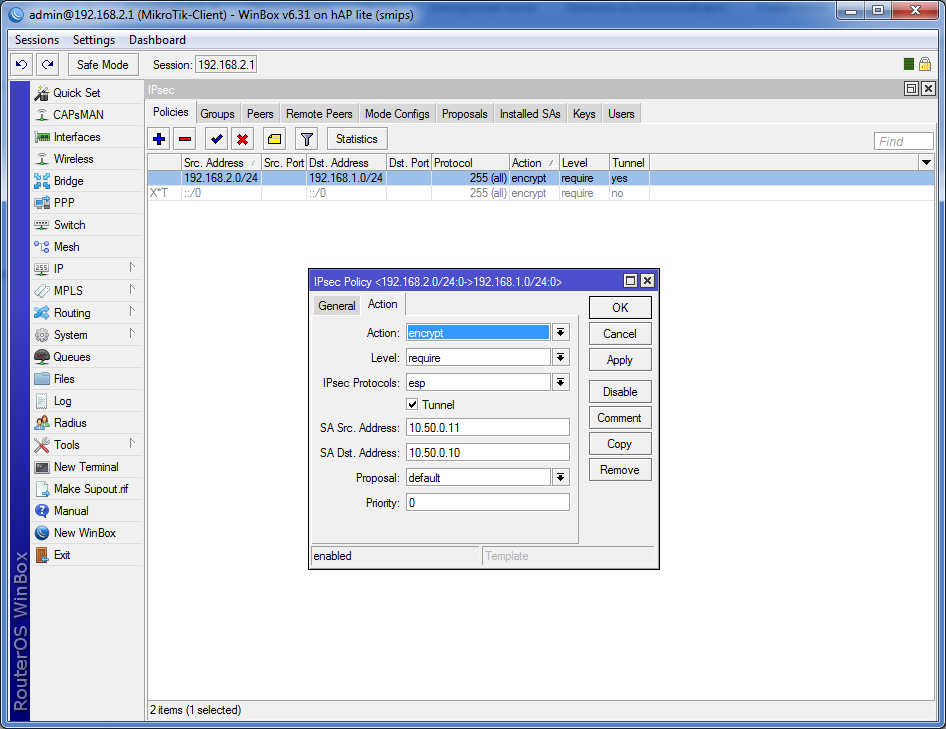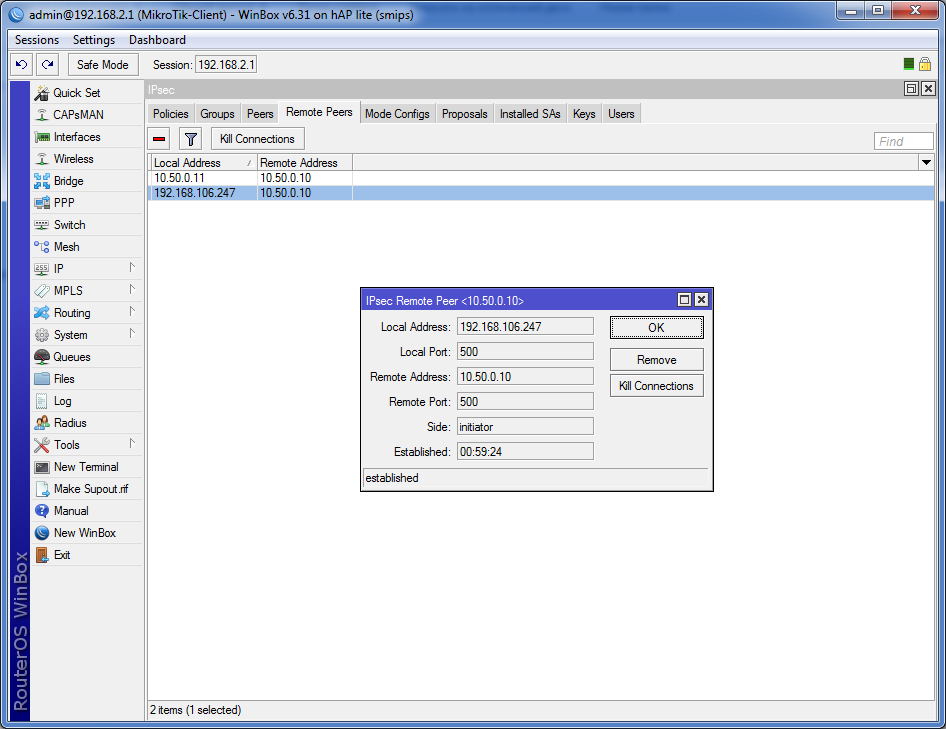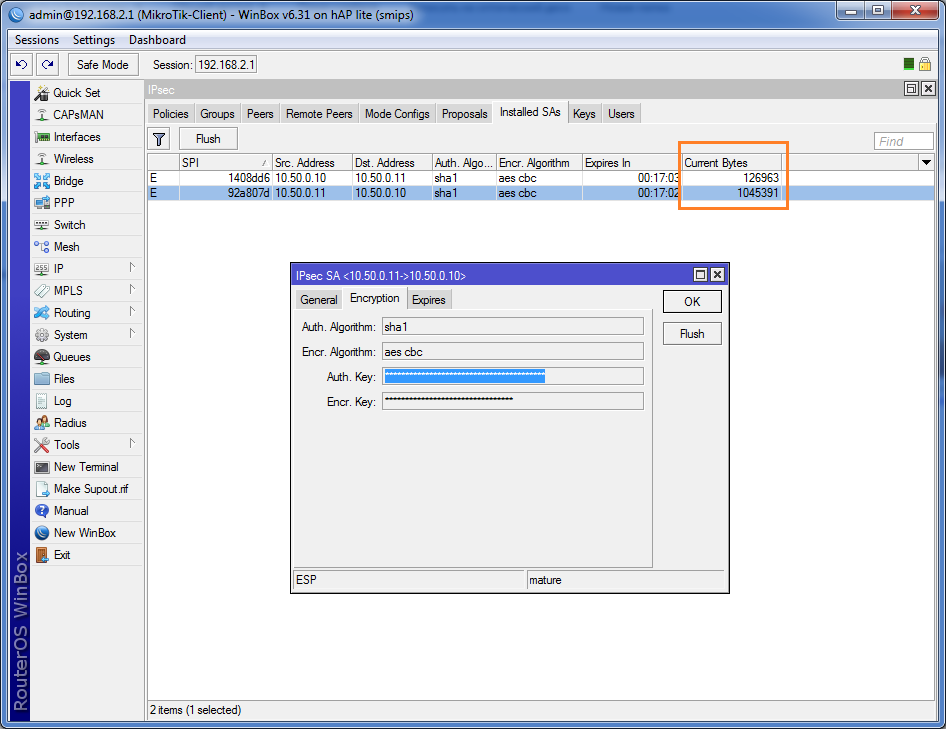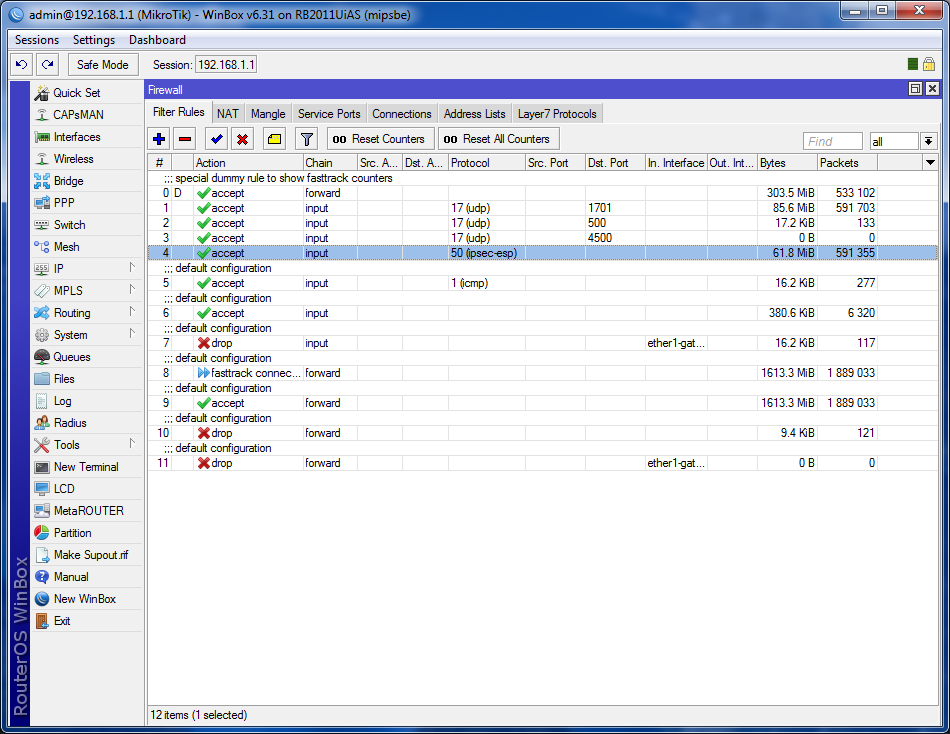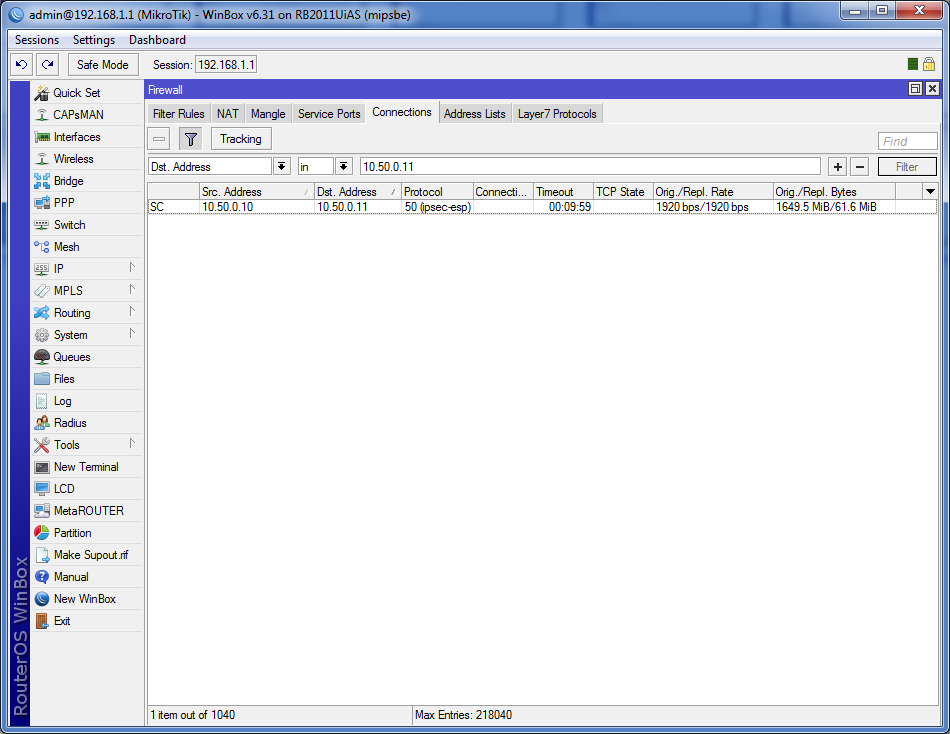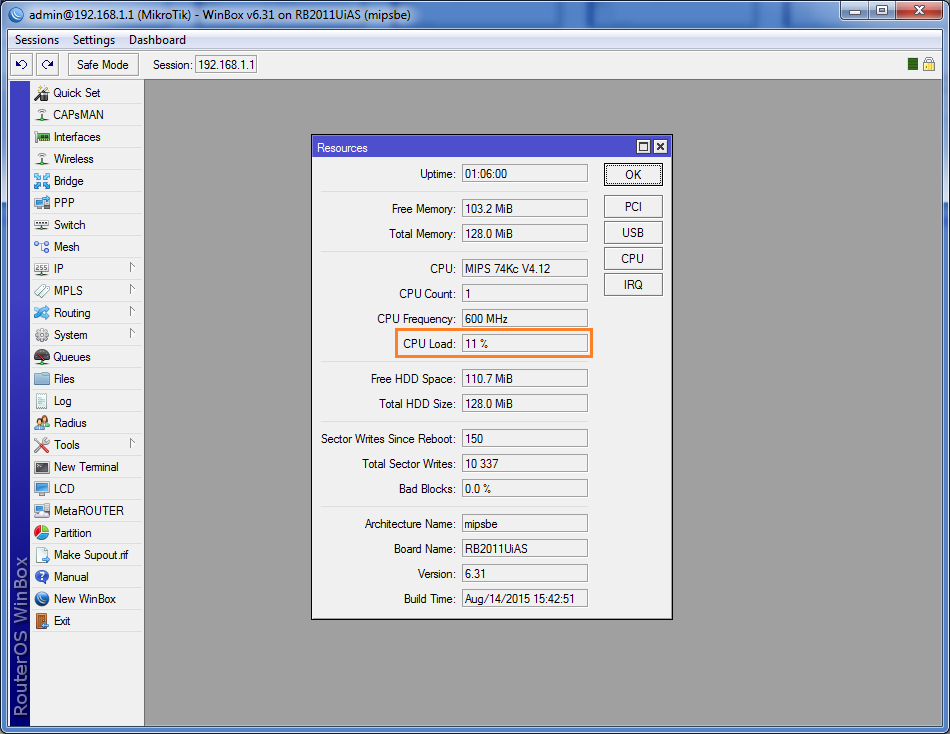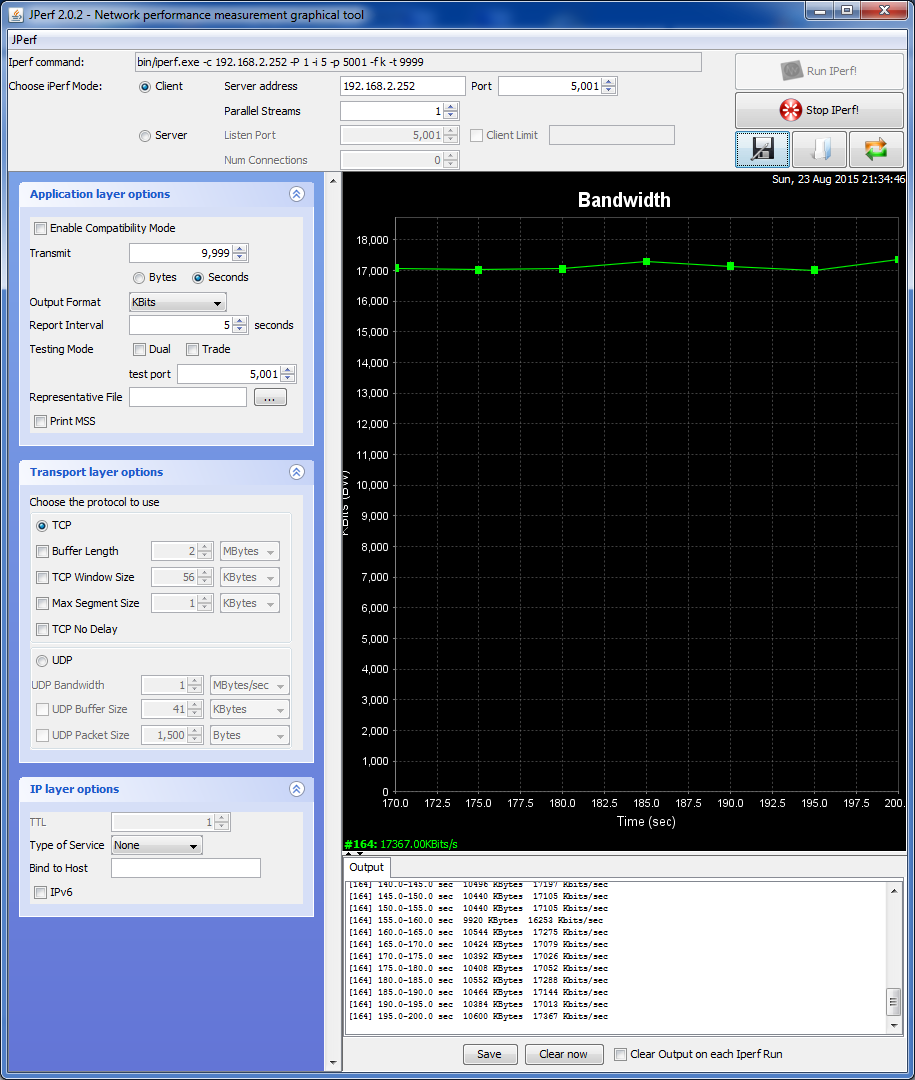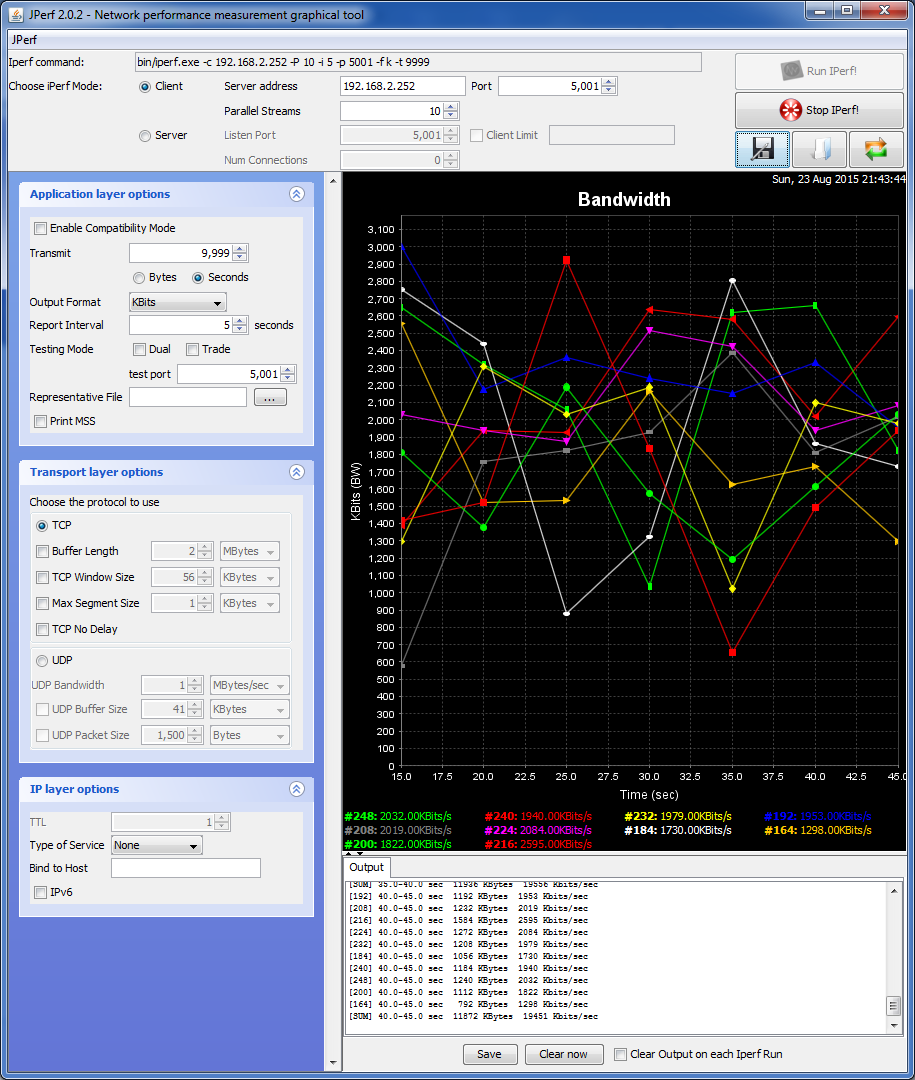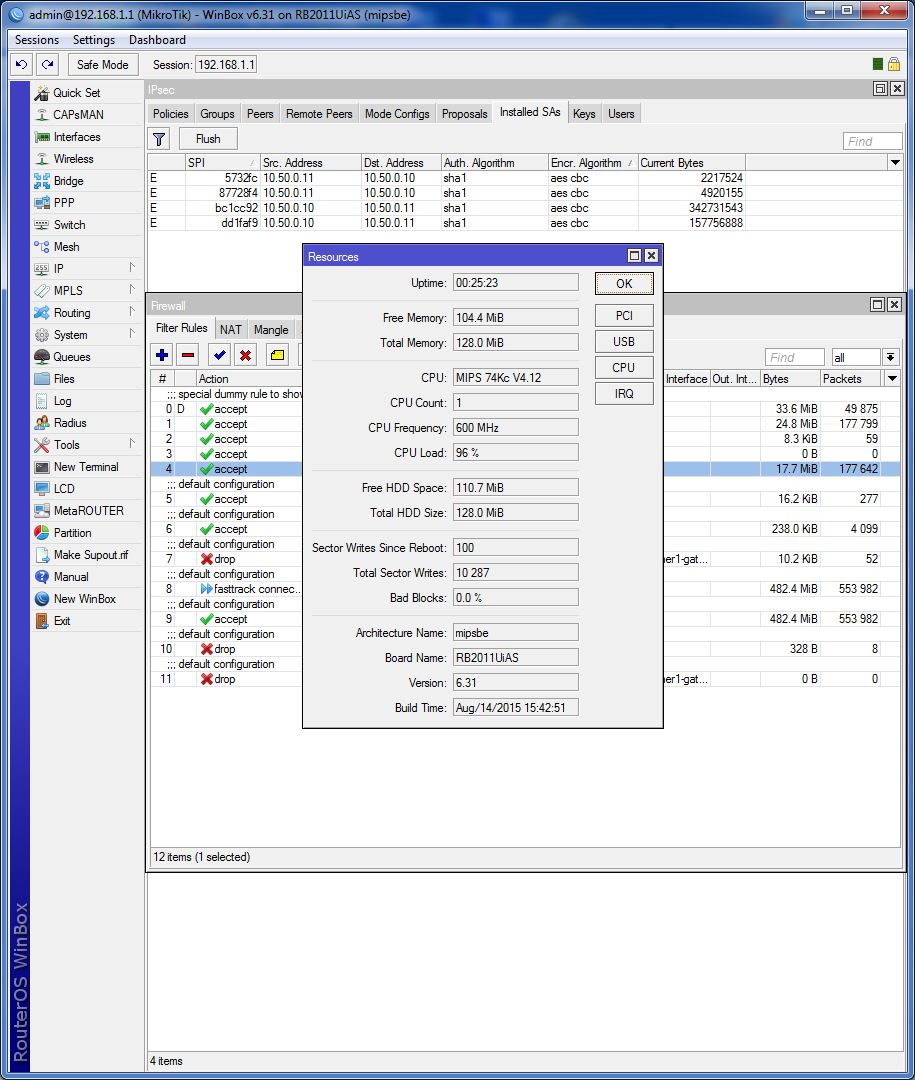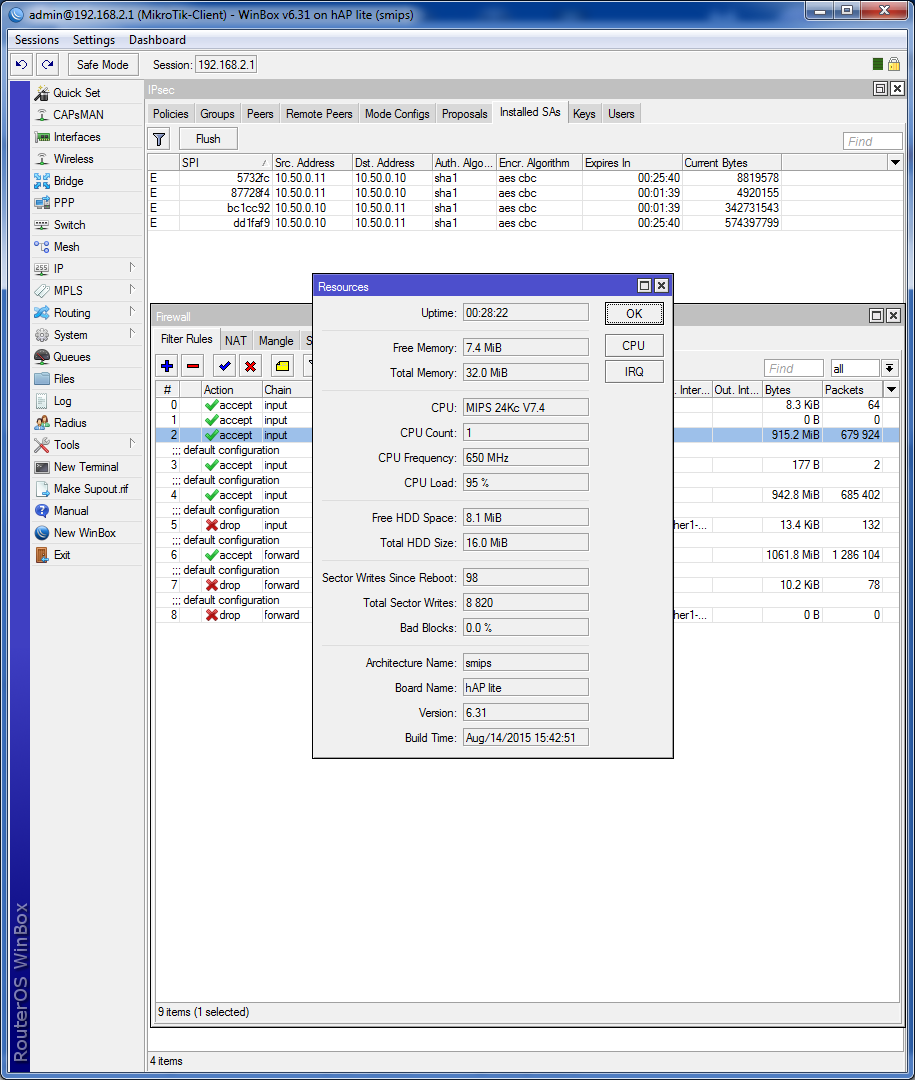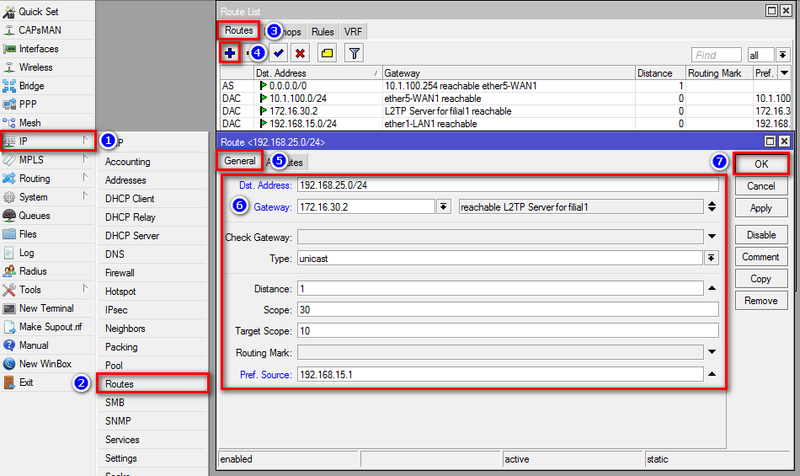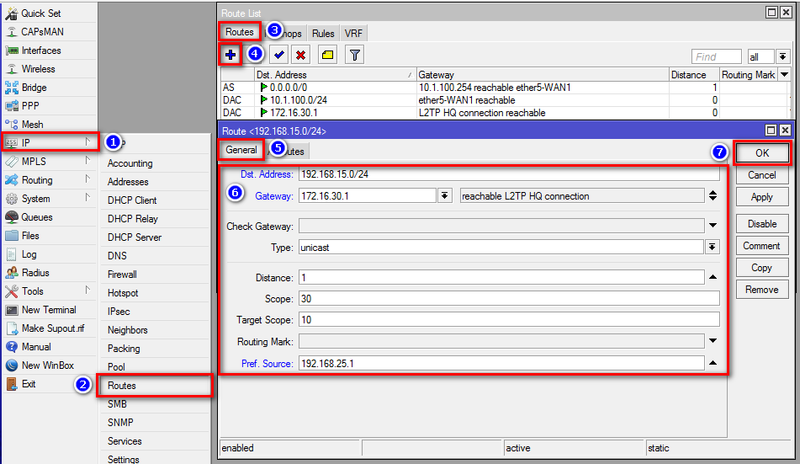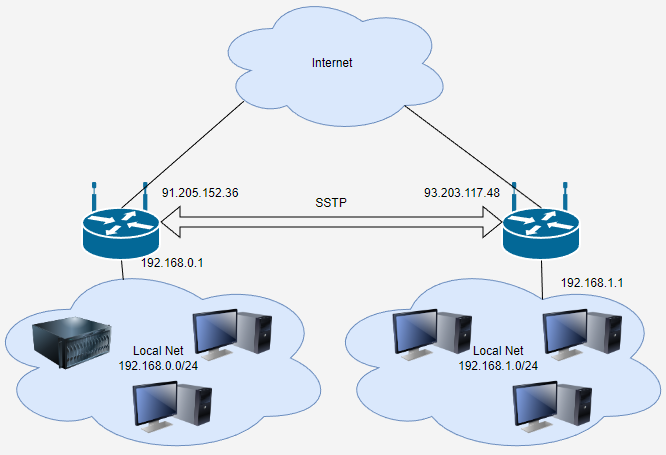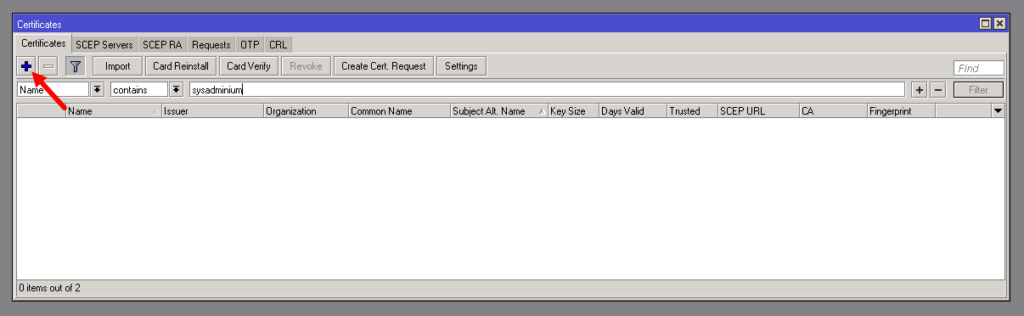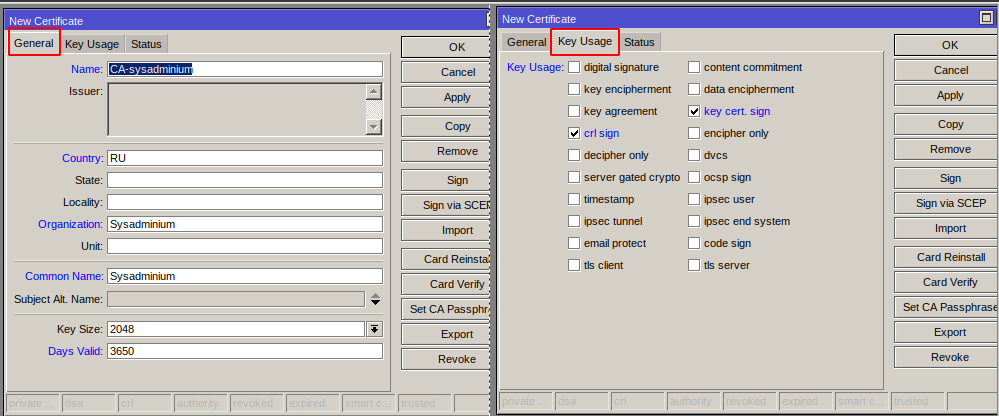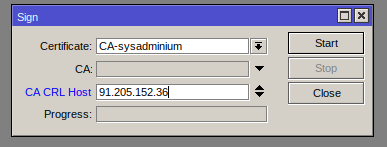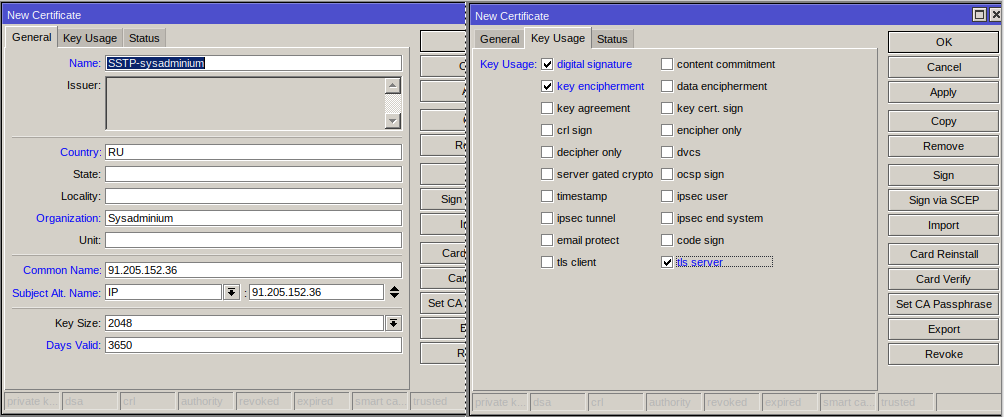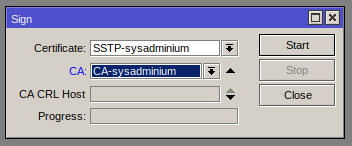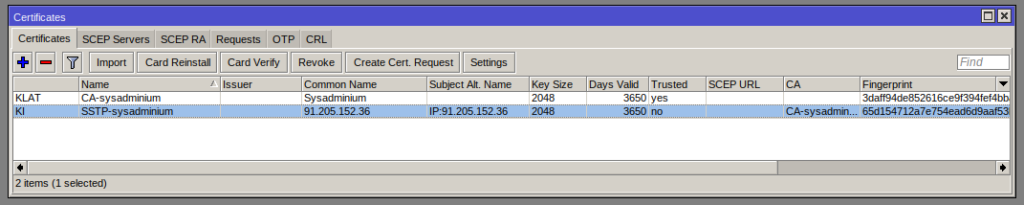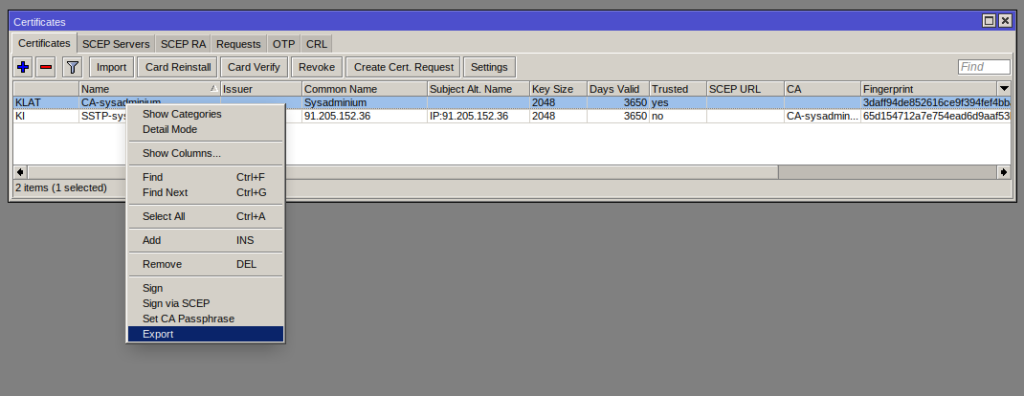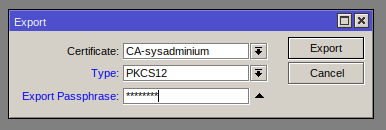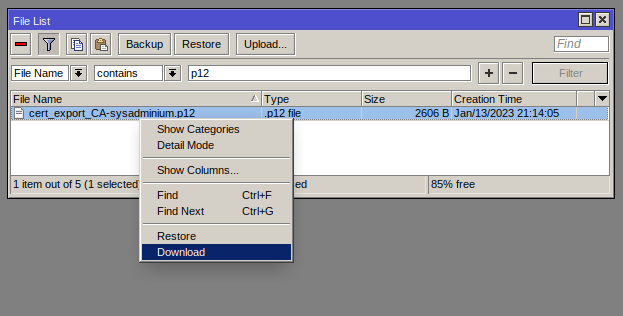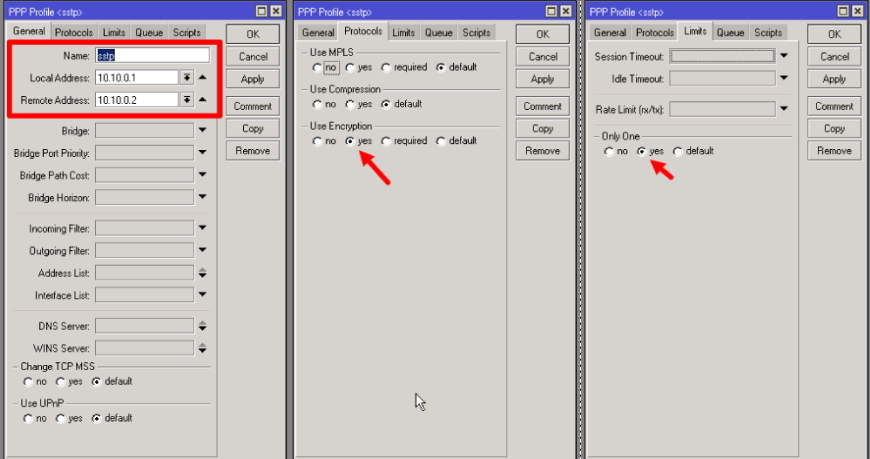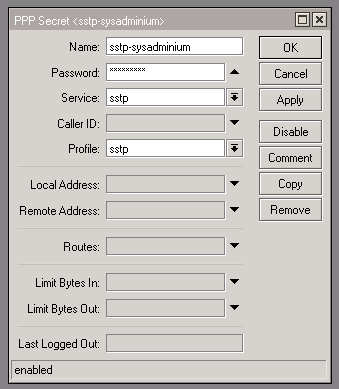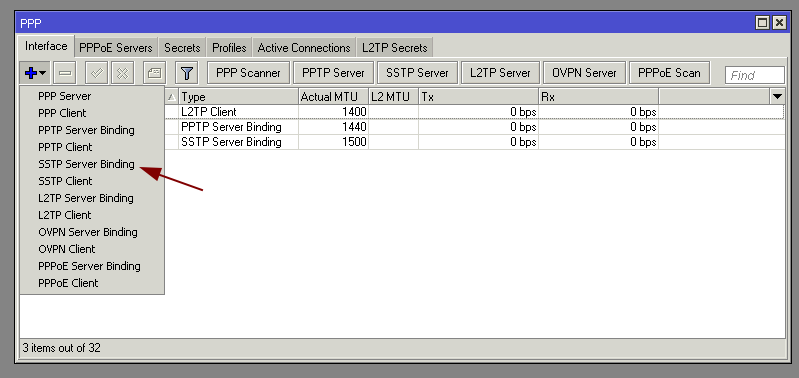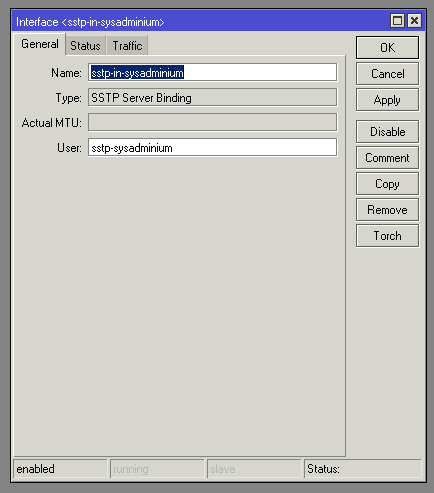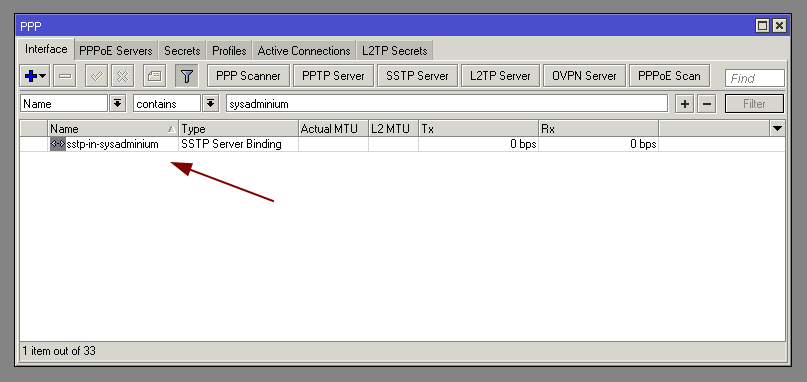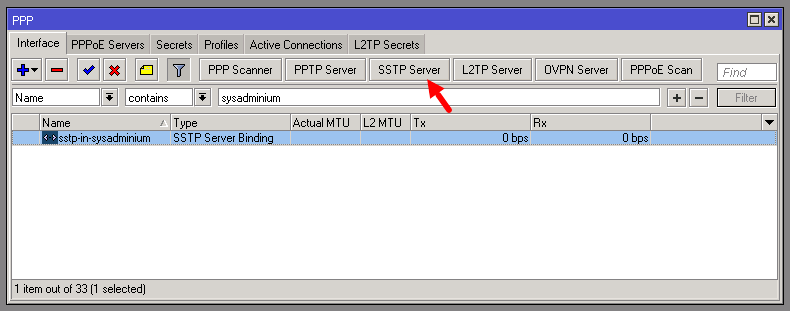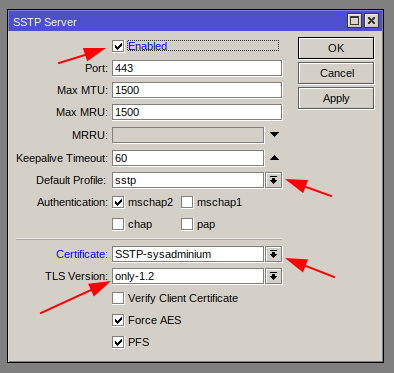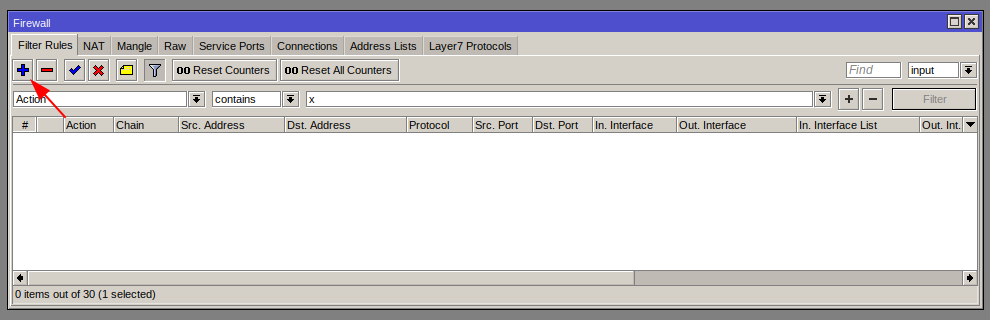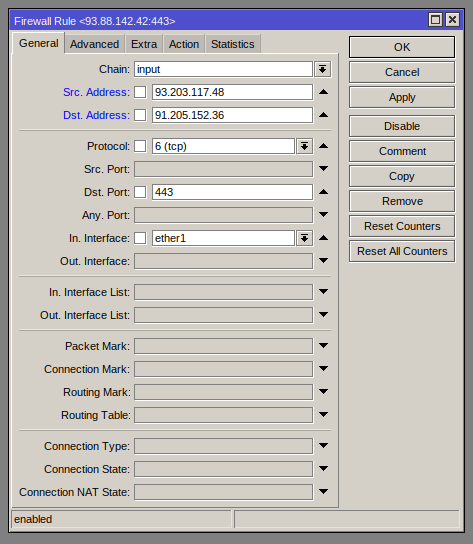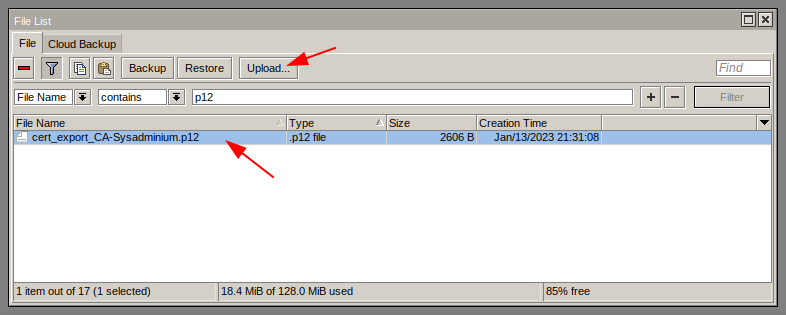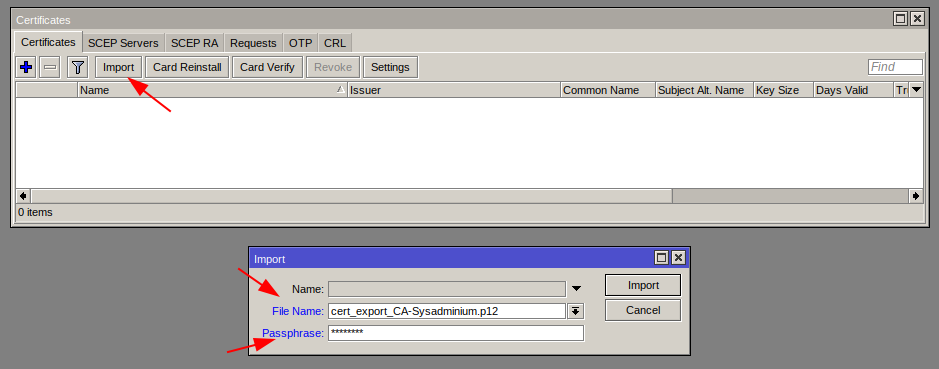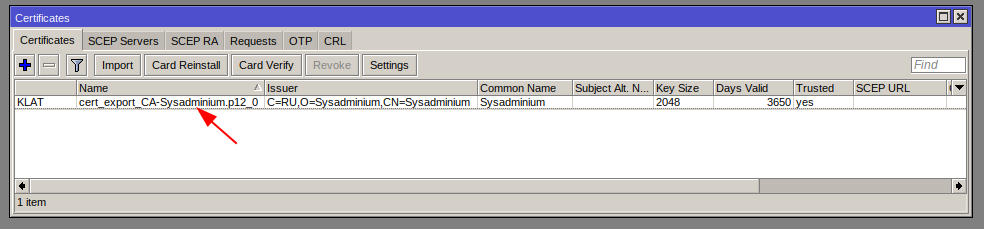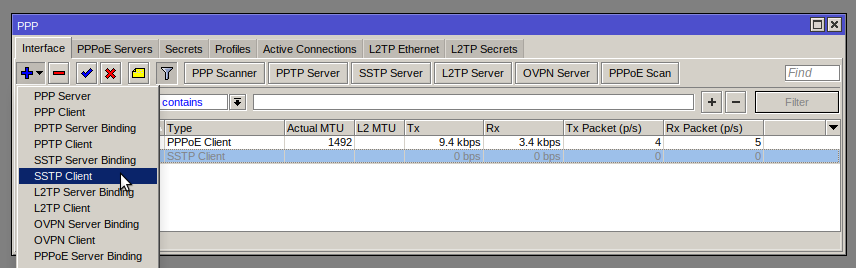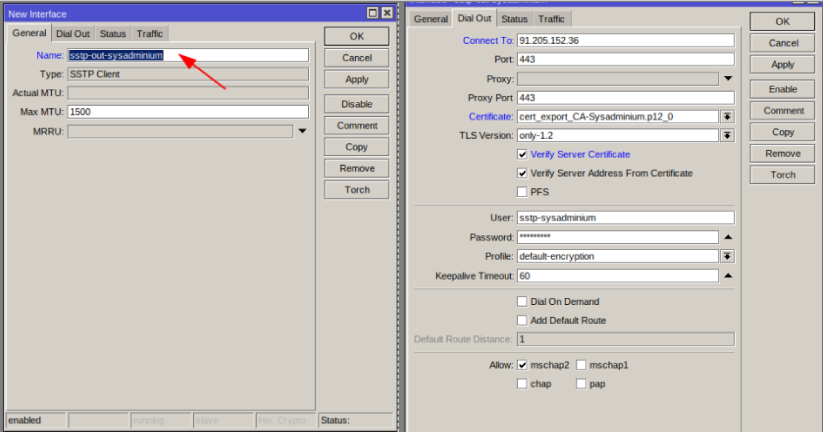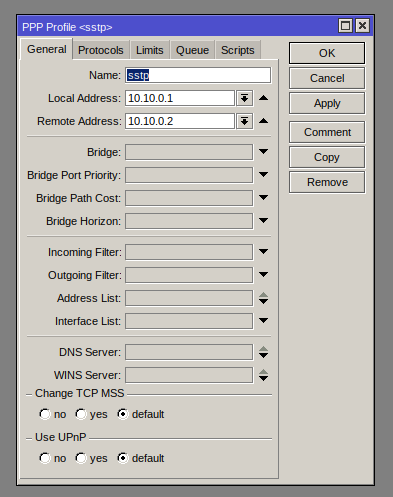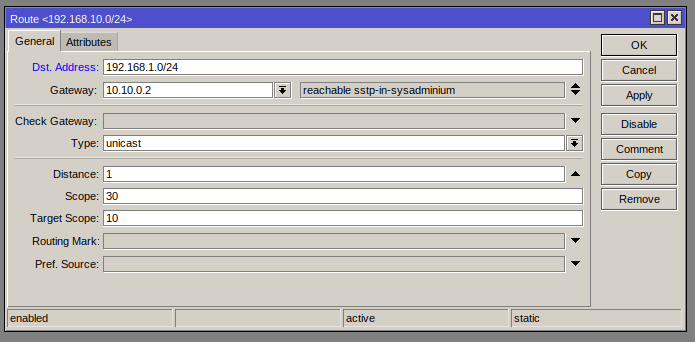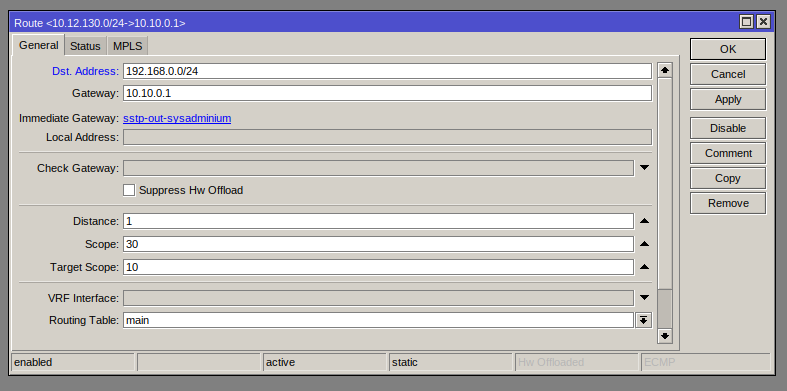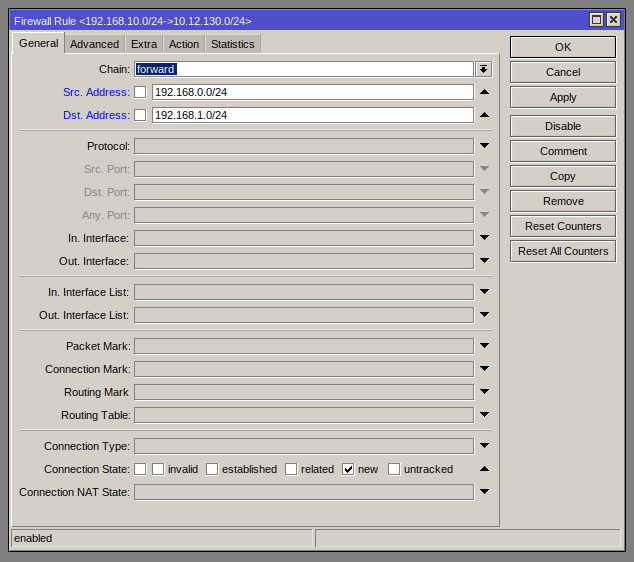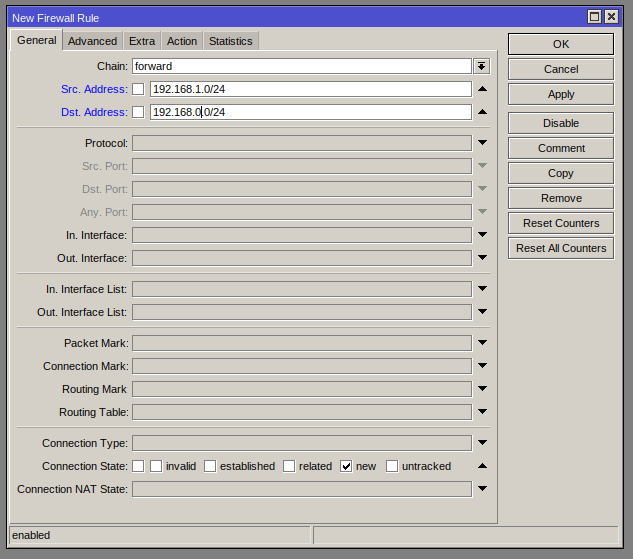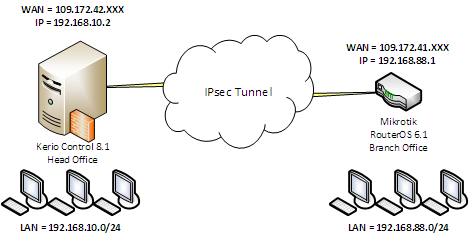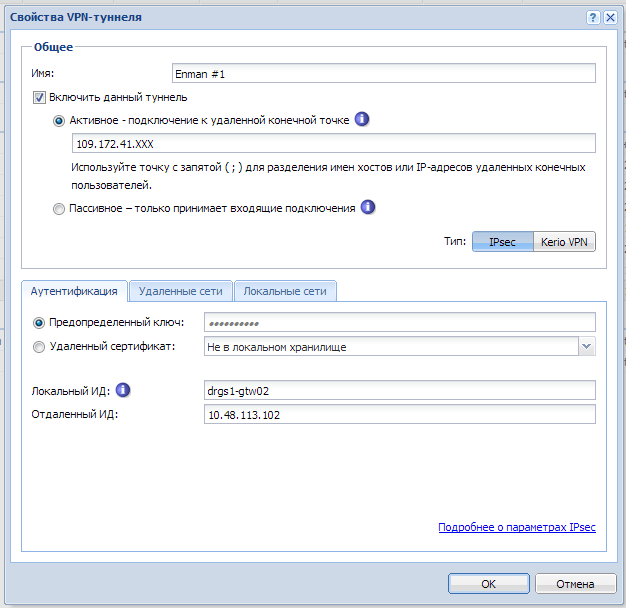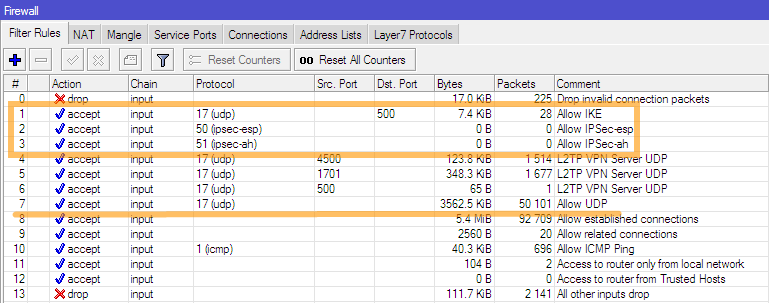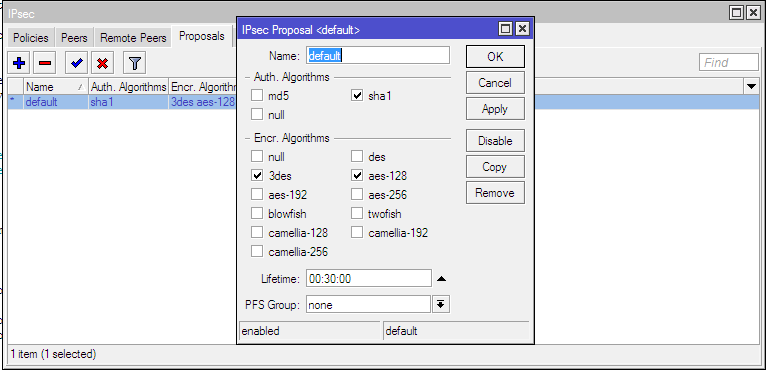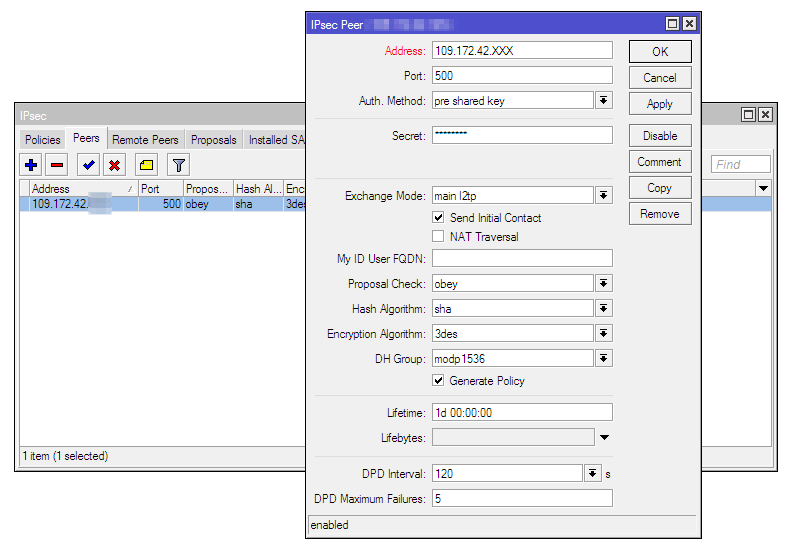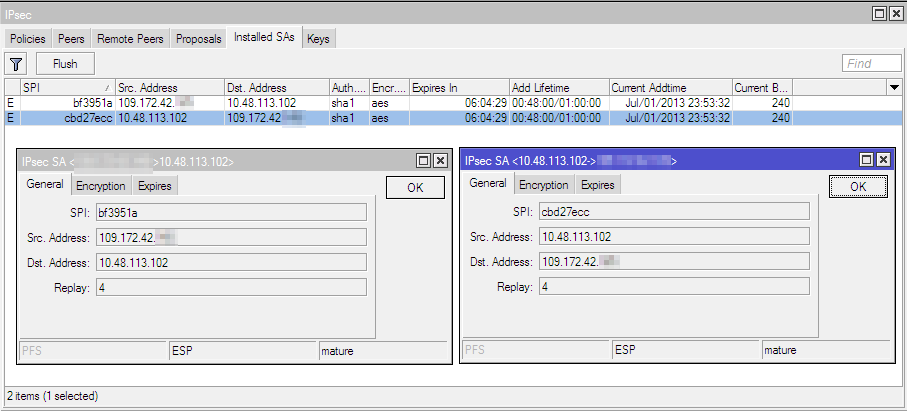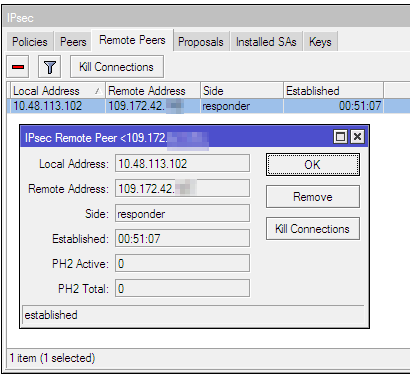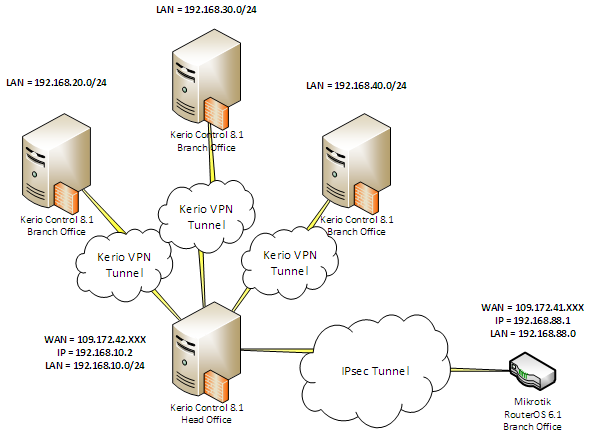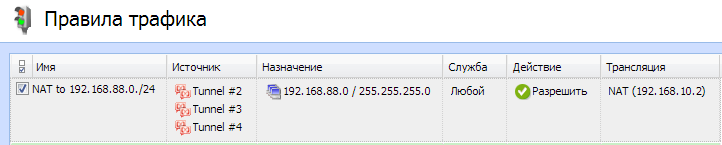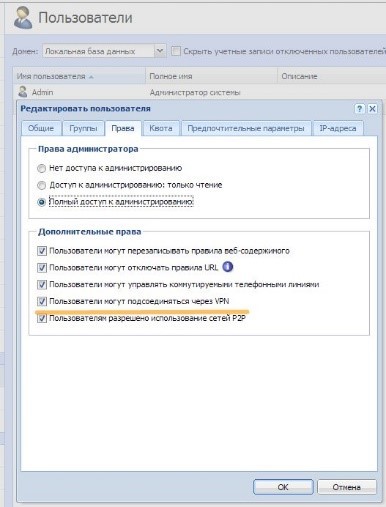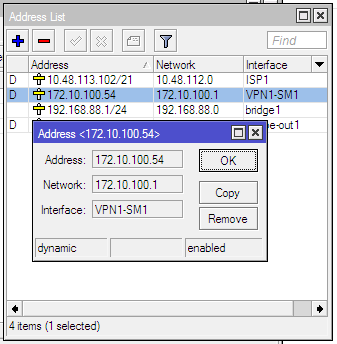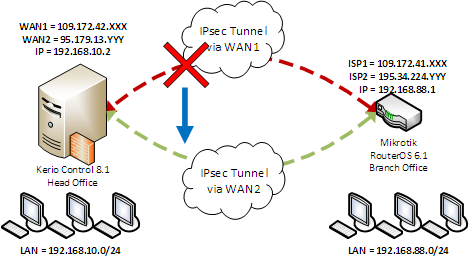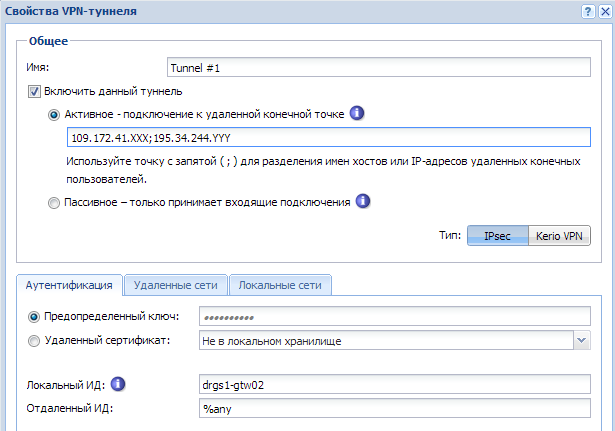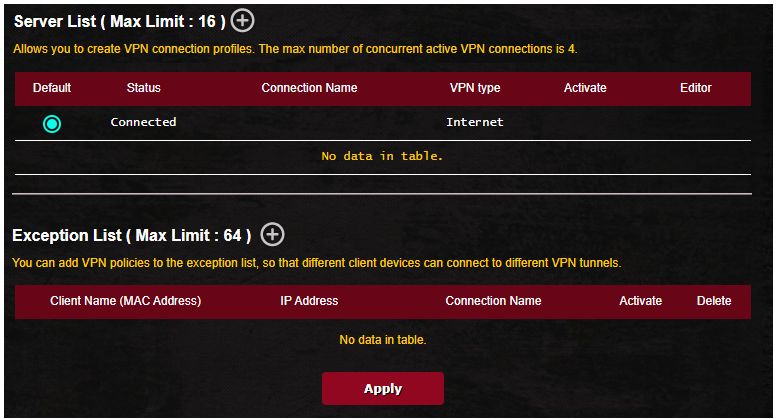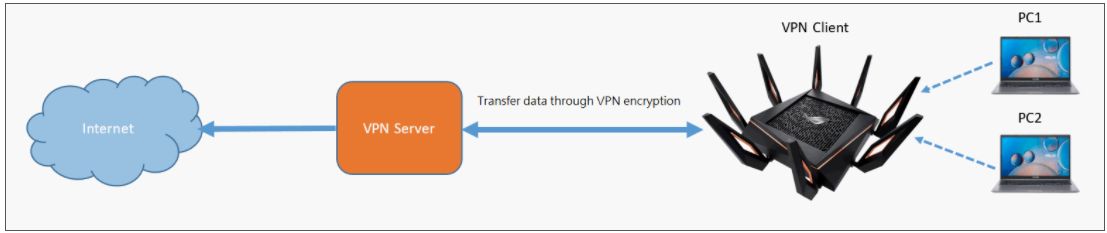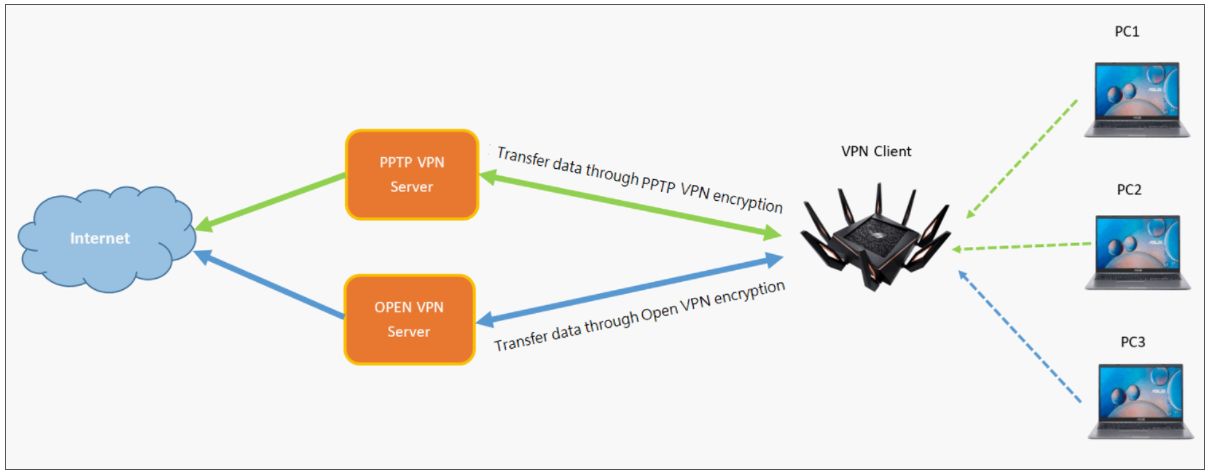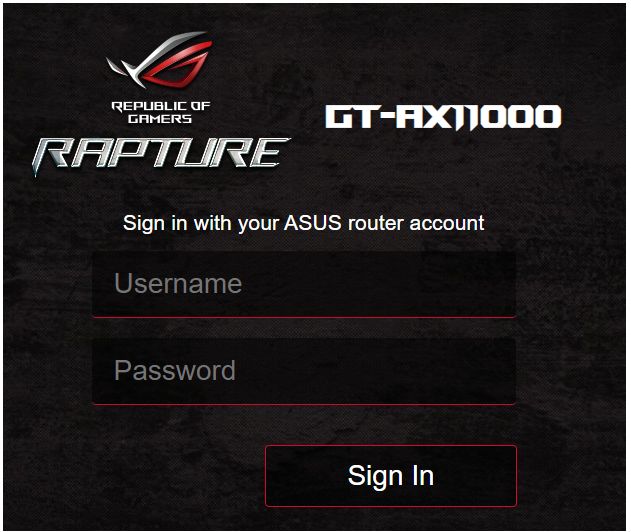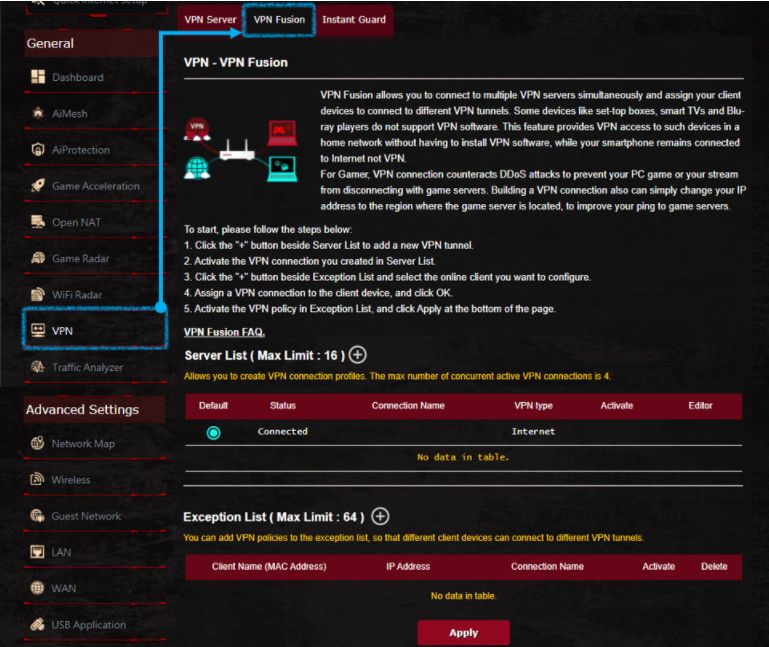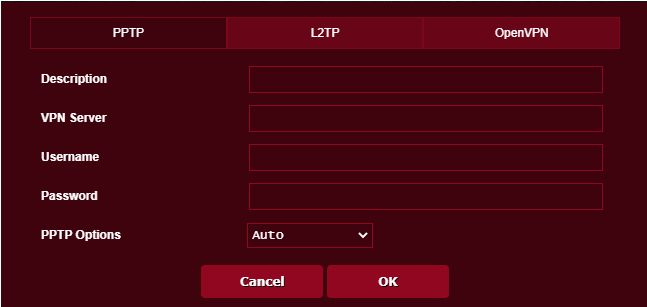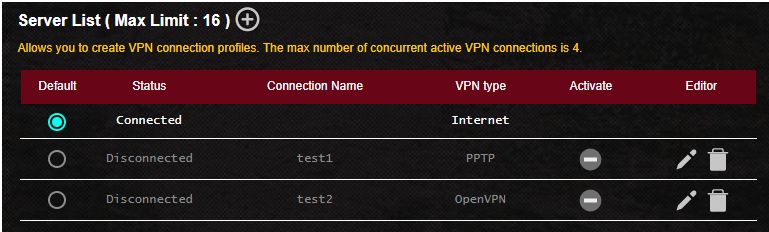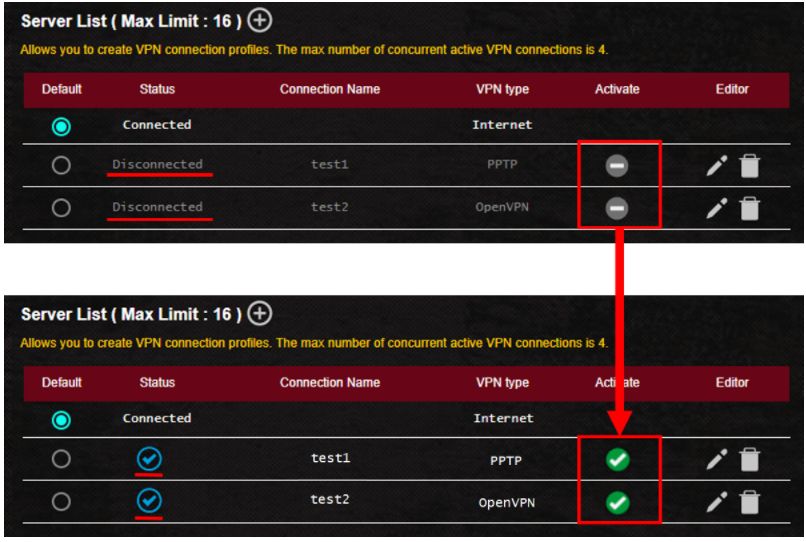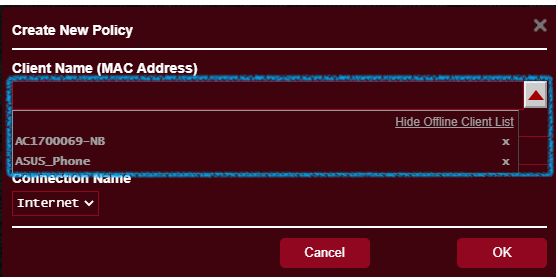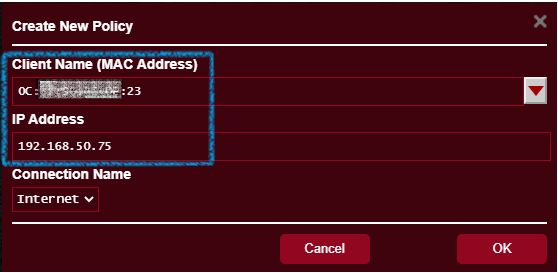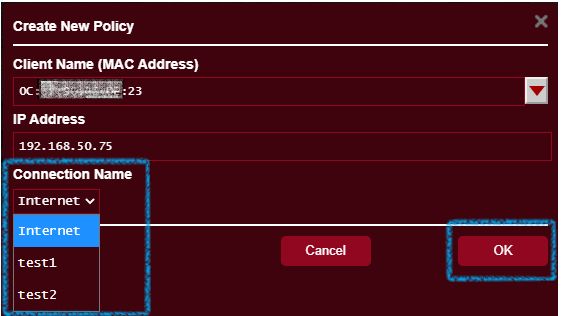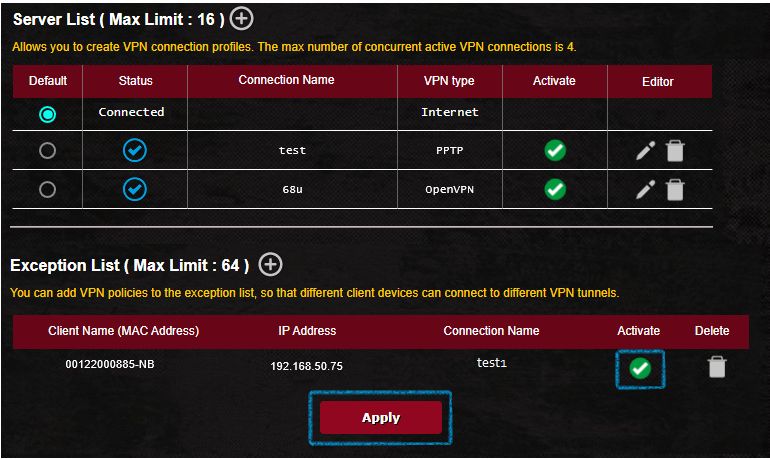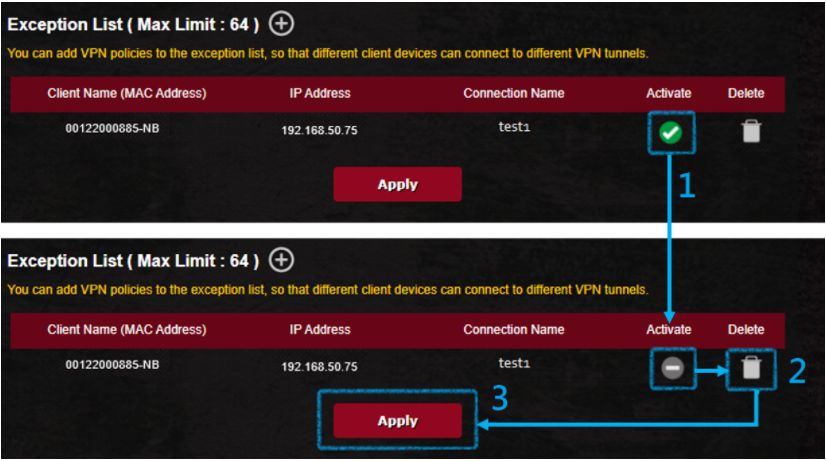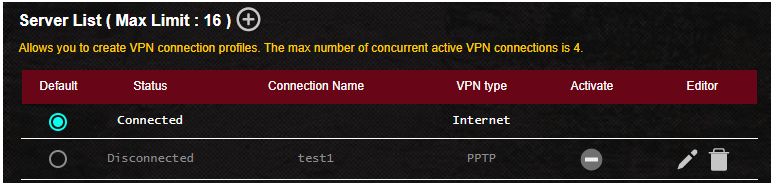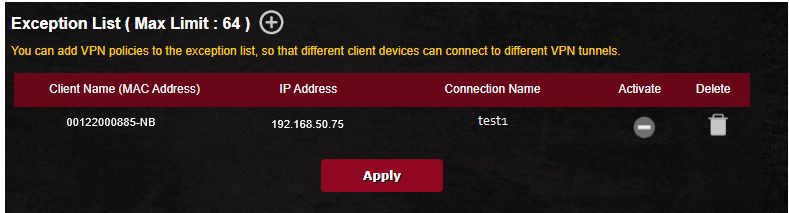Пошаговая инструкция по объединению сетей разных провайдеров с помощью L2TP и L2TP/IPSec на оборудовании Mikrotik
В эпоху тотальной информатизации всех бизнес-процессов, всё более остро постаёт вопрос объединения удалённых офисов и филиалов между собой в единую информационную сеть. Довольно часто немаловажную роль играет возможность предоставления удаленного доступа для сотрудников из дома, либо любой точки земного шара, где есть доступ в Интернет.
Объединение сетей мы будем рассматривать на примере оборудования компании Mikrotik. В качестве тестового сервера используется маршрутизатор RB2011UiAS-RM, который является отличным выбором для небольших офисов и компаний, ограниченных в бюджете. В качестве конечного клиента используется одно из самых доступных решений – Mikrotik hAP lite (RB941-2n).
Благодаря своей невысокой, hAP lite можно с легкостью применять в домашних условиях, для подключения сотрудников, работающих удалённо. Хороший показатель производительности позволяет использовать этого «малыша» даже в малых офисах, где нет высоких требований.
Бывают ситуации, когда офис и филиалы находятся в локальной сети одного и того же провайдера, что существенно упрощает процесс объединения сетей. Тем не менее, чаще всего филиалы территориально разграничены и могут находиться на большом удалении друг от друга.
Одной из самых популярных технологий для таких целей можно считать VPN – Virtual Private Network. Для реализации VPN, можно прибегнуть к нескольким вариантам: PPTP, L2TP, OpenVPN, SSTP и т.д. PPTP морально устарел, а OpenVPN и SSTP поддерживаются далеко не на всех устройствах.
По этим причинам, а также благодаря простоте настройки и доступности на устройствах, работающих под управлением разных ОС, протокол L2TP (Layer 2 Tunnel Protocol) является одним из самых популярных протоколов туннелирования. Проблемы могут возникать в случае нахождения клиента за NAT, когда Firewall блокирует пакеты. Однако даже в этом случае есть решения по обходу блокировки. Один из недостатков L2TP – безопасность, которая решается применением IPSec. Второй и, пожалуй, самый значимый недостаток – производительность. При использовании IPSec происходит двойная инкапсуляция, что снижает производительность – это именно та цена, которую придется заплатить за безопасность передаваемых данных.
Тестовый стенд
Для лучшего понимания настроек, ниже приведена иллюстрация, которая показывает структуру сети.
В качестве интернет-провайдера выступает маршрутизатор RB951Ui-2HnD, который выдает устройствам IP в подсети 192.168.106.0/24. В реальности же у вас будут другие IP-адреса на WAN-интерфейсах.
Настройка сервера
Итак, на главном сервер должен быть статический белый внешний IP-адрес, в качестве примера у нас это 192.168.106.246. Наличие статики важно т.к. адрес не должен меняться, в противном случае придётся прибегать к лишним действиям и использовать DNS-имя.
Создание профилей
Заходим в раздел PPP, открываем вкладку Profiles, здесь необходимо создать профиль, который будет применяться к VPN-подключениям. Отметьте опции Change TCP MSS, Use Compression, Use Encryption. По-умолчанию, будет использоваться шифрования MPPE 128 bit.
Переходим на вкладку Interface. Нажимаем L2TP Server, в появившемся окошке ставим галочку Enabled и выбираем профиль по-умолчанию, который мы создали ранее. Тип аутентификации, по желанию – оставить как есть, либо выбрать только MS-CHAP v2.
Опцию IPsec оставляем отключенной.
Переходим в Secrets, здесь необходимо создать нового пользователя VPN. В качестве Service указываем L2TP, тут же можно указать используемый профиль.
Локальный адрес указываем 10.50.0.10, удаленный – 10.50.0.11. При необходимости создаём нужно количество пользователей. Для каждого пользователя локальный IP будет одинаковым, удалённый IP увеличиваем на единицу (т.е. 10.50.0.12, 10.50.0.13 и т.д.). Можно конечно прибегнуть к использованию пула адресов, но со статикой вам проще будет писать маршруты.
Создание интерфейса
Для каждого пользователя создаём свой интерфейс. Открываем раздел интерфейсов и нажимаем плюс, в выпадающем меню выбираем L2TP Server Binding, указываем отображаемое название и имя пользователя. При подключении пользователя здесь будет отображаться вся информация.
Настройки файрволла
Для работы VPN необходимо открыть UDP-порт 1701 (chain input, protocol 17(udp), dst-port 1701, accept). После чего необходимо поднять приоритет правила, перемещаем его выше.
Далее заходим в NAT и добавляем маскарадинг для VPN (chain srcnat, out interface all ppp, action masquerade), это необходимо делать для того, чтобы компьютеры за роутером видели друг друга.
Добавление маршрутов
Прописываем маршрут в удалённую подсеть. Конечная подсеть 192.168.2.0/24, в качестве шлюза выступает IP клиента внутри виртуальной сети, в нашем случае это 10.50.0.11, target scope выставляем единицу, Pref. Source – локальный IP сервера внутри виртуальной сети, 10.50.0.10.
На этом настройка сервера завершена, приступаем к настройке клиентского подключения на втором устройстве.
Настройка клиента
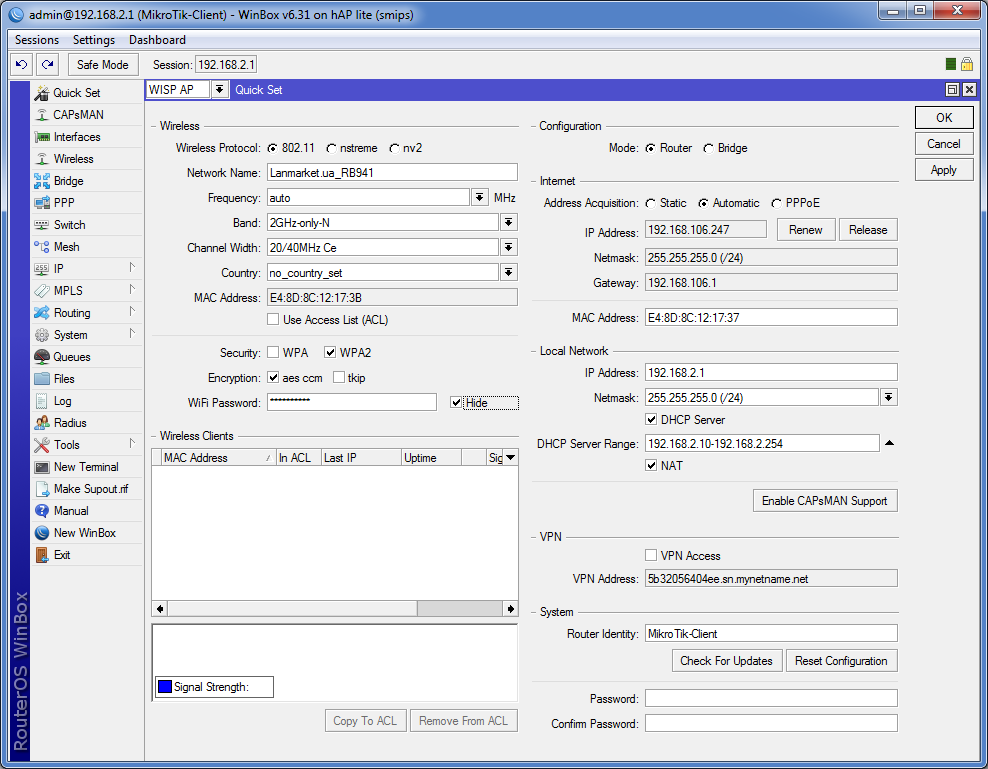
Открываем раздел интерфейсов и добавляем новый L2TP Client, указываем IP-адрес сервера и свои учётные данные, по-умолчанию выбираем профиль с шифрованием и снимаем галочку с дефолтного маршрута.
Применяем, если всё сделано правильно – соединение должно быть установлено.
Пробуем пинговать 192.168.1.1… и он, конечно же, отвечать не будет. Добавляем новый статический маршрут – удаленная подсеть 192.168.1.0/24, в качестве шлюза IP сервера в виртуальной сети, Pref. Source – наш IP в виртуальной сети. Т.е. на клиенте все адреса проставляются наоборот.
Пробуем повторно выполнить ping 192.168.1.1 – есть.
Но компьютеры за роутером ещё не видят удалённую сеть.
Создаем для них маскарадинг, аналогичный тому, что создан на сервере. В качестве выходного интерфейса указываем наше VPN-подключение.
Ping пошел, значит, всё работает. Поздравляем, ваш туннель работает, а компьютеры видят друг друга.
В нашем примере, как показало тестирование, удалось получить канал с пропускной способностью около 50 Мбит/сек.
На этом базовая настройка завершена. При добавлении новых пользователей, необходимо добавлять соответствующие маршруты на устройствах, где вы хотите, чтобы устройства за роутером видели друг друга. При пробросе маршрута между Client1 и Client2, на самом сервере ничего делать не нужно. Достаточно прописать маршруты на клиентах, в качестве шлюза будет выступать IP оппонента в виртуальной сети.
Настройка L2TP + IPSec
Иногда на практике нужно обеспечить должный уровень безопасности. При использовании L2TP целесообразно прибегать к использованию IPSec. В качестве примера используется сеть, настроенная по вышеизложенной инструкции.
Обратите внимание! IPSec создаётся внутри туннеля L2TP между виртуальными адресами 10.50.0.X. Такая реализация позволяет не зависеть от IP клиента.
Если же вы хотите создать IPSec-туннель между WAN сервера и WAN клиента, необходимо, чтобы у клиента был белый внешний IP. Если IP будет динамичным, вам потребуется также использовать разные скрипты для изменения политик IPSec. К тому же, в случае IPSec между внешними IP, необходимость в L2TP вовсе отпадает.
Настройки на сервере
Первым делом заходим в NAT и отключаем маскарадинг для PPP, если этого не сделать, пакеты шифроваться не будут. Необходима перезагрузка маршрутизатора.
Заходим в раздел IP – IPSec, открываем вкладку Proposals. Здесь нам необходимо указать тип шифрования и аутентификации. Алгоритм аутентификации выбираем sha1, для шифрования оптимальным будет использовать алгоритм AES 128-бит. При необходимости, можно также указать 3DES (Triple DES), он является алгоритмом по-умолчанию для L2TP/IPSec в Windows 7, в то время, как для мобильных ОС целесообразным может быть применение AES 256-бит.
Во вкладке Peers добавляем новый пир с адресом 0.0.0.0/0, что разрешит маршрутизатору принимать все подключения. По-умолчанию, используется 500-й порт. Метод аутентификации выбираем pre shared key, чуть ниже указываем желаемый пароль. Exchange Mode следует указать main l2tp.
Отмечаем опции Send Initial Contact и NAT Traversal. Последнюю опцию можно и не отмечать, если вы точно уверены, что клиент не находится за NAT провайдера. Generate policy выбираем port strict. Остальные опции вы можете посмотреть на скриншоте.
После добавления пира следует создать политику, для этого открываем вкладку Policies. Политику по-умолчанию можно отключить. Создаем новую политику, где указываем наши 2 локальные сети. Src. Adress (source) – наша локальная подсеть 192.168.1.0/24, Dst. Adress (destination) – удаленная подсеть 192.168.2.0/24. В закладке Action необходимо указать применяемое действие: action – encrypt, level – require. В качестве протокола выбираем ESP и ставим галочку Tunnel. SA Src. Adress – наш локальный адрес в виртуальной сети (10.50.0.10), SA Dst. Adress – адрес удаленного клиента в виртуальной сети.
На этом в принципе все, нужно также зайти в Firewall и добавить правила для используемых портов. Порт UDP 1701 используется для начальной инициализации и конфигурации. UDP 500 используется в L2TP/IPSec для инициализации обмена ключами. Протокол 50 – IPSec ESP, который используется для шифрования данных. Иногда необходимо также открывать порт UDP 4500 для обхода NAT.
Настройка клиента
В первую очередь, добавляем правила файрволла и отключаем маскарадинг для нашего VPN-подключения.
В разделе IP – IPSec необходимо настроить Proposal аналогично тому, как это сделано на сервере.
В качестве пира будет выступать 10.50.0.10, т.е. адрес сервера в виртуальной сети. Все остальные настройки должны соответствовать тем, которые вы указали при настройке сервера.
При создании политики, все адреса и подсети указываются обратно тому, как они указаны на сервере, т.е. у клиента всё наоборот.
Если вы всё сделали правильно, во вкладке Remote Peers у вас отобразится список пиров и используемые порты.
Теперь необходимо открыть вкладку Installed SAs, здесь следует обратить особое внимание на значение Current Bytes – если оно равно нулю, значит, пакеты не шифруются.
В файрволле вы можете посмотреть движения трафика.
Что же касается загрузки процессора, в минимальной нагрузке канала для RB2011UiAS-RM она поднялась до 9-13%.
Проверка производительности L2TP/IPSec
Пришло время проверить производительность канала, ведь в случае с L2TP/IPSec происходит двойная инкапсуляция, что создаёт нагрузку на центральный процессор.
В однопоточном тесте, производительность нашего канала между RB2011UiAS-RM и RB941-2n упала до 17 Мбит/сек. Если увеличить количество потоков до 10, можно добиться скорости 19 Мбит/сек.
Загрузка процессора обеих устройств при этом составляет 95%, что немало. Это та цена, которую приходится платить за безопасность передаваемых данных.
Для получения высокой производительности по L2TP/IPSec следует покупать оборудование более высокого уровня, либо собирать маршрутизатор на PC + RouterOS. Если вы выбираете вариант покупки производительного маршрутизатора, обратите внимание на наличие аппаратного блока шифрования, что существенно увеличит производительность.
Материал из MikroTik Wiki
В статье разбирается настройка GRE/IPSec-туннеля на оборудовании MikroTik с целью объединения двух сетей (site-to-site VPN). Рассматривается метод экспресс-настройки с аутентификацией с помощью пароля. После создания VPN-канала между сетями будет настроена маршрутизация и выполнена проверка работоспособности. Также будут разобраны типичные проблемы, которые могут возникнуть в процессе настройки и проверки.
Схема сети
В головном офисе установлен маршрутизатор GW1. В филиале установлен маршрутизатор GW2.
Головной офис
IP-адрес внешней сети головного офиса: 10.1.100.0/24
IP-адрес внешнего интерфейса маршрутизатора GW1: 10.1.100.1/24
IP-адрес внутренней сети головного офиса: 192.168.15.0/24
IP-адрес внутреннего интерфейса маршрутизатора GW2: 192.168.15.1/24
Филиал
IP-адрес внешней сети головного офиса: 10.1.200.1/24
IP-адрес внешнего интерфейса маршрутизатора GW1: 10.1.200.1/24
IP-адрес внутренней сети головного офиса: 192.168.25.0/24
IP-адрес внутреннего интерфейса маршрутизатора GW2: 192.168.25.1/24
VPN-канал
IP-адрес VPN-сети: 172.16.30.0/30
IP-адрес VPN-интерфейса маршрутизатора GW1: 172.16.30.1/30
IP-адрес VPN-интерфейса маршрутизатора GW2: 172.16.30.2/30
Полезные материалы по MikroTik
Настройка
Настройка первого маршрутизатора
Через графический интерфейс
Создать GRE-туннель. Укажем параметр «keepalive«, который определяет находится ли туннель в рабочем состоянии. Если параметр не включен, то даже, если второй маршрутизатор будет выключен интерфейс все равно будет показывать рабочее состояние, что не удобно для диагностики. Мы рекомендуем использоваться значение 10 попыток по 10 секунд. т. е., если в течении 100 секунд не будет никаких сигналов с противоположной стороны туннель перейдет в нерабочее состояние. При этом он автоматически включится, если противоположная сторона попытается установить соединение. Мы рекомендуем выбирать имя интерфейса, которое бы позволяло однозначно идентифицировать кто находится на противоположной стороне туннеля. Если филиалов 1-2, то достаточно и простых идентификаторов. А вот если их число начнет расти, то идентификаторы вроде filial1, filial2, filial3 и т. д. будут не самыми удобными. В отличии от настройки GRE без IPSec в этой конфигурации должна быть отключена опция «Allow Fast Path«, а параметр «Local Address:» является обязательным потому что без него не получится создать автоматические настройки IPsec.
При указании параметра «IPsec Secret:» будут автоматически созданы необходимые настройки IPsec. При этом надо учитывать, что внести изменения в эти настройки не будет возможности.
На картинке имеется опечатка. Значения параметров Local Address и Remote Address надо поменять местами.
Назначить IP-адрес GRE-туннелю, созданному на предыдущем шаге.
Через консоль
/interface gre
add name=GRE1 keepalive=10s,10 local-address=10.1.100.1 remote-address=10.1.200.1 allow-fast-path=no ipsec-secret=ipsec-password
/ip address
add address=172.16.30.1/30 interface=GRE1
Настройка второго маршрутизатора
Через графический интерфейс
Настройки второго маршрутизатора полностью идентичны настройкам на первом. Поэтому комментировать их мы не будем.
Через консоль
/interface gre
add name=GRE1 keepalive=10s,10 local-address=10.1.200.1 remote-address=10.1.100.1 allow-fast-path=no ipsec-secret=ipsec-password
/ip address
add address=172.16.30.2/30 interface=GRE1
Настройка маршрутизации
Если на предыдущих шагах все было сделано верно, то VPN-соединение между двумя офисами было установлено, но для того, что бы обе сети могли обмениваться информацией друг с другом они должны знать друг о друге, т. е. между ними должна быть настроена маршрутизация. Для этого надо выполнить следующие шаги:
На первом маршрутизаторе
Через графический интерфейс
Выполнить следующие настройки:
Dst. Address: 192.168.25.0/24 (адрес сети к которой указываем маршрут)
Gateway: 172.16.30.2 (интерфейс через который можно «добраться» до сети)
Pref. Source: 192.168.15.1 (интерфейс с которого будут идти запросы к сети)
Комментарий указать по нажатию кнопки «Comment» (не обязательно)
Через консоль
/ip route
add comment="route to filial1 through VPN" dst-address=192.168.25.0/24 gateway=172.16.30.2 pref-src=192.168.15.1
На втором маршрутизаторе
Через графический интерфейс
Выполнить следующие настройки:
Dst. Address: 192.168.15.0/24 (адрес сети к которой указываем маршрут)
Gateway: 172.16.30.1 (интерфейс через который можно «добраться» до сети)
Pref. Source: 192.168.25.1 (интерфейс с которого будут идти запросы к сети)
Комментарий указать по нажатию кнопки «Comment» (не обязательно)
Через консоль
/ip route
add comment="route to HQ through VPN" dst-address=192.168.15.0/24 gateway=172.16.30.1 pref-src=192.168.25.1
HQ — это аббревиатура от headquarter, что в переводе означает головной офис.
Параметр Pref. Source (pref-src) не является обязательным. Он становится нужен, если количество филиалов будет более одного. Без этого параметра не будут проходить ping'и с маршрутизатора одного филиала до хостов и внутреннего интерфейса маршрутизатора другого филиала. Не будут проходить ping'и именно с маршрутизаторов, т. е. между хостами двух филиалов связь будет.
Следует учесть
Проверка
Проверка состоит из двух частей:
- Надо убедиться, что между двумя маршрутизаторами MikroTik установлено VPN-соединение. Это описано ниже.
- Если VPN-соединение установлено успешно, то далее надо проверить есть ли связь между хостами в двух сетях. Для этого достаточно запустить ping с любого компьютера в сети на любой компьютер другой сети.
При проверке работоспособности GRE-туннеля надо учитывать параметр keepalive. Если он отсутствует, то GRE-туннель всегда будет отображаться в рабочем состоянии даже, если это не так. Если параметр стоит, как 10 секунд + 10 попыток, то это значит, что маршрутизатор сделает 10 попыток по 10 секунд каждая (итого 100 секунд) и только по истечении этого периода интерфейс будет отображаться как нерабочий. Т. е. теоретически возможна ситуация, когда интерфейс только-только перестал работать, но время по keepalive еще не вышло, и вы в этот промежуток времени проверите состояние туннеля, которое будет отображаться, как рабочее.
Через графический интерфейс
Если подключение установлено, то статус подключения должен отображаться с буквой «R«. Что значит running, т. е. запущено.
Через консоль
На обоих маршрутизаторах выполнить команду /interface gre print
Если соединение установлено успешно, то статус подключения, так же, как и через графический интерфейс, должен отображаться с буквой «R«.
Типичные проблемы
- Если VPN-соединение между двумя маршрутизаторами MikroTik не устанавливается, то надо проверить:
- Не мешает ли файервол. Для уверенности лучше временно отключить все правила файерволов на обоих маршрутизаторах.
- Совпадают ли пароли IPsec на обоих маршрутизаторах.
- Указан правильный адрес маршрутизатора к которому должно происходить подключение.
- Если не проходит ping между двумя компьютерами в разных сетях, то надо проверить:
- Правильно ли сделаны настройки маршрутизации на обоих маршрутизаторах не зависимо от того из какой сети в какую будет идти пинг.
- На брэндмауэре компьютера, который будет пинговаться, сделаны необходимые разрешения для протокола ICMP. Для уверенности можно отключить встроенный брэндмауэр и выгрузить антивирус.
Полезные материалы по MikroTik
Полезные статьи
В этой статье описывается процесс объединения двух офисов с помощью VPN протокола SSTP на базе двух роутеров MikroTik.
Схема сети
Будем реализовывать следующую схему:
В каждом офисе есть роутер MikroTik, дающий доступ в интернет.
- Первый роутер:
- внутренний IP — 192.168.0.1
- обслуживает локальную сеть 192.168.0.0/24
- внешний IP — 91.205.152.36
- Второй роутер:
- внутренний IP — 192.168.1.1
- обслуживает локальную сеть 192.168.1.0/24
- внешний IP — 93.203.117.48
Нам нужно соединить оба роутера MikroTik с помощью VPN соединения SSTP. Дополнительно нужно настроить маршрутизацию и фаервол, чтобы компьютеры из одного офиса могли достучаться до компьютеров в другом офисе.
Настройка первого роутера
Создание корневого сертификата
Так как протокол SSTP использует TLS сертификаты, то мы должны выпустить корневой сертификат, и с помощью него выпустить сертификат для SSTP сервера. Для этого перейдем в System / Certificate и создадим новый сертификат.
При создании корневого сертификата заполняем поля следующем образом:
Опишу заполняемые поля:
- Name — видимое имя сертификата.
- Common Name — имя субъекта, которому выдан сертификат. Например, если бы мы делали сертификат для домена, то здесь нужно было бы указать имя этого домена. В корневом сертификате можно указать любое имя, например имя сертификата (Name) или имя организации (Organization).
- Key Size — длина ключа.
- Days Valid — срок действия сертификата в днях.
Сохраним сертификат нажав кнопку Apply, и подпишем его нажав кнопку Sign. В открывшемся окне следует заполнить поле CA CRL Host, здесь можно указать внешний IP роутера, к которому будет подключаться другой роутер. Для подписания нажимаем кнопку Start.
Создание сертификата для SSTP
Теперь выпустим сертификат для SSTP сервера:
Главное здесь заполнить следующие поля:
- Common name — так как мы выпускаем сертификат для SSTP сервера, то нужно указать его IP адрес, то есть внешний адрес роутера.
- Subject Alt. Name — здесь тоже вписываем внешний адрес роутера.
Сохраним сертификат нажав кнопку Apply, и подпишем его нажав кнопку Sign. При подписании нужно указать корневой сертификат, созданный нами ранее:
В итоге получилось два сертификата:
Экспорт корневого сертификата
На второй роутер нужно будет установить корневой сертификат, поэтому экспортируем его. Для этого нажимаем на нём правой кнопкой мыши и выбираем Export:
В открывшемся окне, в поле Type ставим PKCS12 и придумываем пароль:
Найти и скачать выгруженный сертификат можно в разделе Files.
Создание сервера SSTP
Переходим в раздел PPP и для начала создадим новый профиль, это делается на вкладке Profiles. При создании нового профиля заполняем поля на вкладках:
- General — укажем имя профиля, локальный и удалённый адрес для VPN-соединения;
- Protocols — выбираем Use Encription;
- Limits — я указываю, что к серверу с таким профилем может подключиться только 1 клиент:
Теперь создаем секрет (логин и пароль для подключения). Для этого переходим на вкладку Secrets и создаём новый секрет. При создании секрета укажем имя, пароль, сервис и используемый профиль:
Теперь добавляем интерфейс сервера SSTP, для этого переходим на вкладку Interface. И добавляем SSTP Server Binding:
Заполняем поля (в поле User нужно указать имя придуманное в секрете):
Получился такой интерфейс сервера SSTP к которому можно подключаться:
Осталось настроить и включить SSTP Server, для этого нажимаем кнопку SSTP Server:
В открывшемся окне заполняем следующие поля:
Здесь нужно указать сертификат, подготовленный профиль, и включить сервер (Enable). Дополнительно я указал версию TLS — only-1.2.
Настройка фаервола
Если у вас фаервол настроен как нормально-закрытый, то есть, что не разрешено, то запрещено. То вам нужно разрешить входящее подключение к SSTP серверу, который работает на 443 порту. Для этого открываем IP / Firewall и создаём новое правило:
Заполняем следующие поля:
Здесь я разрешил входящий трафик (input) с внешнего адреса второго роутера (Src. Address) на внешний адрес этого роутера (Dst. Address). Дополнительно, проверяется протокол (Protocol) и порт подключения (Dst. Port) и входящий интерфейс (In. Interface).
Нажимаем OK и поднимаем это разрешающее правило выше ваших запрещающих правил.
Настройка второго роутера
Загрузка и импорт сертификата
Для начала загрузим на второй роутер корневой сертификат подготовленный на первом. Для этого открываем File и кидаем туда сертификат:
Импортируем сертификат, для этого открываем System / Certificates и нажимаем кнопку Import. Выбираем файл и вводим пароль:
В списке сертификатов появится наш сертификат:
Создание исходящего SSTP интерфейса
Дальше переходим в раздел PPP и создаём исходящий SSTP интерфейс (SSTP Client) на вкладке Interface:
И заполняем следующие поля:
Здесь нужно указать:
- Внешний IP-адрес первого роутера (к которому мы подключаемся);
- Сертификат, которой мы только что импортировали;
- TLS Version — only-1.2;
- Поставим галочку «Verify Server Certificate«;
- Логин и пароль;
- В Allow разрешаем только mschap2.
И нажимаем OK. После этого VPN должен подняться:
Настройка маршрутизации на обоих роутерах
Если помните, когда мы настраивали сервер SSTP, то мы создали профиль:
Здесь мы указали, что IP адрес на первом роутере будет 10.10.0.1, а на втором 10.10.0.2. То есть нам нужно создать два маршрута:
- На первом роутере — если мы идём в локальную сеть второго офиса (192.168.1.0/24), то нужно идти на 10.10.0.2;
- На втором роутере — если мы идём в локальную сеть первого офиса (192.168.0.0/24), то нужно идти на 10.10.0.1.
Переходим в IP / Routes и создаём новый маршрут.
На первом роутере:
На втором роутере:
Настройка фаервола на обоих роутерах
Осталось настроить фаервол, чтобы компьютеры из первого офиса могли достучаться до компьютеров из второго офиса и наоборот. На обоих роутерах нужно сделать по два одинаковых правила.
Первое правило разрешает подключаться из первой сети во вторую:
Второе правило разрешает подключаться из второй сети в первую:
Итог
После проделанных манипуляций компьютеры в обоих офисах смогут достучаться друг до друга по протоколу IP. То есть они смогут пинговать друг друга, подключаться по RDP, открывать веб странички (если в каком-то из офисов есть WEB-сервер) и выполнять другие подобные действия.
Сводка
Имя статьи
MikroTik SSTP — соединение двух офисов
Описание
В этой статье описывается процесс объединения двух офисов с помощью VPN протокола SSTP на базе двух роутеров MikroTik
Время на прочтение
12 мин
Количество просмотров 246K
Начиная с версии 8.1 Kerio Control для создания туннелей VPN можно использовать не только пропиетарный протокол Kerio VPN, но и вполне себе расово правильный IPSec. И конечно же мне сразу захотелось скрестить Mikrotik и Kerio Control.
В этой статье я расскажу о нескольких схемах подключения. Итак, схема первая.
Объединение двух подсетей. Это просто.
И сразу маленькое лирическое отступление на тему направления установки соединения. Т.е. какой из концов туннеля принимает, а какой инициирует соединение VPN. Схема, когда Kerio Control инициирует подключение выбрана для упрощения обеспечения отказоустойчивости VPN туннелей в случае если у Kerio Control и Mikrotik несколько WAN интерфейсов. Подробно на этом я остановлюсь в четвертой части этой статьи. Во всех случаях я буду использовать аутентификацию по предопределенному ключу (паролю).
Для подключения про протоколу IPsec между Kerio Control и Mikrotik RouterBoard на RouterOS 6.1 необходимо на стороне Control создать новый туннель IPsec с следующими настройками:
- Общие параметры. Активный режим (Control инициирует подключение к Mikrotik). Ведите IP адрес или DNS имя внешнего интерфейса Mikrotik. В примере — 109.172.41.XXX
- Аутентификация. Предопределенный ключ. Введите надежный пароль.
- Локальный ИД. Произвольное имя шлюза Control или внешний IP адрес Control. В примере – drgs1-gtw02
- Отдаленный ИД. Внешний адрес Mikrotik. Если адрес WAN интерфейса Mikrotik отличается от внешнего адреса – укажите адрес WAN интерфейса в Mikrotik. Классический пример, когда провайдер выдает на сетевой интерфейс Mikrotik IP адрес по DHCP из своей серой локальной сети, на который пробрасывает пакеты приходящие на выданный вам внешний статический IP адрес. В этой статье описан именно такой вариант. Поэтому в примере — 10.48.113.102.
- Удаленные сети. Укажите сеть\маску локальной подсети за Mikrotik. Например 192.168.88.0/24.
- Локальные сети. Укажите сеть\маску локальной подсети за Kerio Control. Например 192.168.10.0/24.
Для настройки туннеля на стороне Mikrotik необходимо подключиться к роутеру через Winbox и добавить правила фаервола, разрешающие IKE, IPSec-esp, IPSec-ah или временно для отладки весь трафик UDP (очень не советую разрешать весь UDP — заюзают как форвардер DNS запросов злые люди, как минимум) в цепочке input. Для этого в окне терминала необходимо выполнить следующие команды:
/ip firewall filter add chain=input comment="Allow IKE" dst-port=500 protocol=udp
/ip firewall filter add chain=input comment="Allow IPSec-esp" protocol=ipsec-esp
/ip firewall filter add chain=input comment="Allow IPSec-ah" protocol=ipsec-ah
/ip firewall filter add chain=input comment="Allow UDP" protocol=udp
Результатом выполнения команды будут добавленные правила фильтра фаервола. Думаю, что всем это очевидно, но для начинающих отмечу, что эти правила должны находиться выше запрещающих правил в цепочке input. В моем примере выше правила с номером 13.
Далее необходимо отредактировать (или создать) политики шифрования (Proposals) в настройке IPsec. Приведите свои настройки в соответствие с рисунком или выполните в окне терминала команду, указанную ниже.
Это команда, редактирующая существующее значение политики. В случае, если у вас в proposal нет никаких значений по умолчанию (пусто вообще, нет ни одного) их необходимо создать в соответствии с рисунком. И в этом случае команду выполнять не нужно.
/ip ipsec proposal set [find default=yes] enc-algorithms=3des,aes-128 pfs-group=none
Нам необходимо настроить peer и на этом остановимся особо. Нужно заметить, что в Router OS версии выше 6.0 изменились некоторые настройки, касаемые IPsec Peers и IPSec Policies. В частности, в настройки Peers добавлены новые опции. Теперь для Peer можно указать инициирует Mikrotik или принимает подключение (аналог пассивный\активный в Kerio Control). Нюанс состоит в том, что параметр «passive» нельзя установить через GUI. Его нет ни в Winbox, ни веб интерфейсе управление роутером. По умолчанию, при создании peer через Winbox — он становится активным и начинает непрерывно пытаться установить подключение по адресу указанному в его настройке. Поэтому для создания пассивного конца нашего туннеля необходимо воспользоваться именно CLI и в окне терминала выполнить команду где вместо «password» необходимо указать предопределенный ключ, который вы указали на стороне Kerio Control при его настройке.
/ip ipsec peer add address=109.172.42.XXX/32 dh-group=modp1536 exchange-mode=main-l2tp generate-policy=port-override hash-algorithm=sha1 passive=yes secret=password
Результатом выполнения команды будет созданный peer, ожидающий подключения. В случае, если ваши WAN интерфейсы находятся за NAT провайдера – установите чекбокс NAT-Travesal
При настройке Peer мы указали параметр автоматической генерации политик IPsec. Поэтому нам не требуется создавать ничего в /ip ipsec policies. Необходимые политики будут созданы автоматически после установление соединения. В случае если вы не забыли в настройке туннеля в Kerio Control его включить — это произойдет сразу же, после добавления peer-а.
После этого туннель на стороне Kerio Control должен перейти в статус «Подключено». В Mikrotik на закладке «Policies» в должна появиться автоматически созданная политика для подсетей, которые указывали при настройке Kerio Control в «Удаленные сети» и «Локальные сети». В «Installed SAs» вы увидите, что ваши концы туннелей «подружились» и наконец в «Remote Peers» вы увидите статус подключения.
Туннель установлен. Но для прохождения трафика между подсетями за Kerio Control и Mikrotik необходимо добавить в правила NAT фаервола правило, которое не позволит замаскарадиться трафику, который вы отправляете в туннель. Если вы не сделаете этого правила – сети дружить не будут, даже если туннель будет установлен. Для этого в окне терминала необходимо выполнить команду:
/ip firewall nat add chain=srcnat dst-address=192.168.10.0/24 src-address=192.168.88.0/24
Важно! Правило должно стоять выше правил маскарадинга. Т.е быть самым верхним в списке правил NAT.
После этого связь по внутренним адресам между подсетями 192.168.88.0/24 и 192.168.10.0/24 должна работать. На этом настройка туннеля между двумя подсетями окончена. Но это было просто. Дальше интереснее…
Объединение сети за Mikrotik и нескольких VPN сетей за Kerio Control
Рассмотрим более сложный вариант, когда необходимо предоставить доступ локальной сети за Mikrotik к локальным сетям за Kerio Control, подключенных к центральному офису при помощи других VPN туннелей по протоколу Kerio VPN (например). Примерная схема отражена на рисунке ниже.
Казалось бы, чего проще? В настройке VPN туннеля в Kerio Control необходимо всего лишь в списке «Локальные сети» добавить список всех подсетей, к которым необходимо получить доступ из локальной сети за Mikrotik и о которых Head Office уже знает. И соответственно расширить диапазон адресов в правиле NAT в Mikrotik которые не будут маскарадиться, например, создав группу таких адресов в «Address List» и указав эту группу в назначении правила.
Добавляем, переустанавливаем туннель. Видим, что туннель установился, в IPsec Policies весело добавились автоматические политики для всех подсетей, который мы указали в настройке туннеля на стороне Kerio Control. В Installed SAs видим созданные SAs для всех подсетей. Бинго? А не тут то было…
Вдумчивое курение интернетов на тему IPseс в Mikrotik и объединения локальных сетей за разными типами роутеров дало понимание, что при такой схеме у всех проблема однотипная – невозможность объяснить Mikrotik куда именно слать пакеты. Практически на всех типах роутеров IPSec туннель – это отдельный сетевой интерфейс, что логично. Но не в Mikrotik, и поэтому определить для него маршрут прохождения пакетов в удаленную подсеть невозможно. На практике в связке с Kerio Control — Mikrotik упорно слал пакеты через последний добавленный SAs. Пакеты честно приходили в центральный офис и там отбрасывались Kerio Control. Ни в одной статье я не нашел объяснения логики поведения Mikrotik в таком случае. Я перепробовал все, кажется, возможные варианты с одинаковым результатом. С нулевым. Связь была только с одной подсетью – с последней автоматически добавленной при установке туннеля.
Пять дней мозгового шторма, потерянный сон,
двухдневный запой
– позади. Мысль о решении описанном ниже посещала меня примерно на второй день поисков решения, но поначалу была отметена, как крайне кривое решение. Почему кривое и видимые мне недостатки я объясню чуть позже. Но, как известно, на безрыбье – и рак рыба.
Если Mikrotik отлично работает с одной подсетью в политиках IPSec, то нам необходимо логически объединить наши подсети за Kerio Control маской подсети. Т.е. агрегировать подсети за Kerio Control в одну. Адреса в подсетях 192.168.10.0/24, 192.168.20.0/24, 192.168.30.0/24 и 192.168.40.0/24 будут в пределах одной подсети 192.168.0.0/18, добавим именно эту подсеть в список «Локальные сети» при настройке туннеля в Kerio Control и установим туннельное соединение. Mikrotik создаст единственную IPsec Policies и создаст единственный SAs. Теперь он просто не сможет ошибиться куда слать пакеты. Проверка пингом должна показать доступность всех подсетей за Control для сети за Mikrotik. Если вы проверяете доступность по ICMP с Mikrotik – вы должны пускать ping не с WAN интерфейса, а с бриджа, например. Это очень распространенная ошибка, которая приводит к стенаниям в стиле ЧТЯДНТ, ничего не работает, мы все умрем, лапы ломит и хвост отваливается, спасите-помогите.
Для обратного прохождения пакетов из удаленный VPN сетей в сеть за Mikrotik необходимо добавить аналог правила в Mikrotik, которое не позволяет маскарадиться пакетам, отправленным в туннель. Т.к. весь трафик в сеть за Mikrotik из VPN сетей пойдет с интерфейса VPN центрального филиала, нам необходимо правила трафика, которое бы обманывали бы Mikrotik, подменив источник с адреса VPN на адрес из подсети, о которой Mikrotik знает. Правила на рисунке. Адрес 192.168.10.2 – внутренний адрес шлюза центрального офиса.
После этого обмен трафика между подсетями пойдет во все стороны.
Теперь о недостатках это метода. При такой схеме невозможно выдать локальной сети «маршруты» (я намерено беру слово в кавычки, т.к. в реальности никаких привычных для понимании маршрутов в таблице маршрутизации Mikrotik в удаленные подсети нет вообще) только для конкретных удаленных подсетей, подключенных к Head Office. Теоретически существует возможность, что вы не сможете логически объединить адреса в удаленных подсетях в одну при помощи маски. Т.к. они могут находиться вообще в разных классах сетей. В связи с тем, что в диапазон попадает громадное количество адресов, в теории существует возможность, что вам понадобится использовать другие адреса из этого диапазона не в IPSec туннеле, что будет невозможно. Внимание, если ваш адрес Mikrotik попадает в этот диапазон (!!!) то установка туннеля приведет к тому, что вы потеряете связь с Mikrotik. В этом случае зайдите на него через Winbox по MAC адресу и отключите туннель или отключите его на стороне Kerio Control. После этого или вынесите локальный адрес Mikrotik за пределы диапазона, который он получает от Contol при установке VPN туннеля или это (т.е. вариант с агрегацией локальных сетей за Kerio Control) вообще не ваш случай.
В общем я бы сказал, что решение кривое до нельзя. Кривое, но рабочее. В уже сложившейся инфраструктуре, возможно, придется перепиливать локальные адреса подсетей. Но разработчики RouterOS не оставили мне выбора. Добавление интерфейса для IPSec в хотелках, насколько я знаю, уже давно. На англоязычных форумах неоднократно видел петиции к разработчикам, полные слез и отчаяния.
Используем роутер Mikrotik в качестве клиента VPN
Использование Mikrotik как клиента даст возможность забыть о плясках с IPSec и маршрутизацией не маршрутизируемого. Но имейте ввиду, что доступа к сети за Mikrotik со стороны локальной сети за Kerio Control не будет. И это логично. Учтите, что т.к. Kerio Control лицензируется на подключения в том числе и VPN клиентов — такой тип подключения уменьшает счетчик лицензированных подключений на единицу. Ну или если по-простому – использует одну лицензию на подключение.
Здесь все предельно просто. Создадим пользователя в Kerio Control или отредактируем существующего. На закладке «Права» установим чекбокс «Пользователи могут подключаться через VPN».
В правила трафика добавляем правило позволяющее подключаться к Kerio Control по протоколу L2TP из интернета или можете ограничить источник списком доверенных адресов. На рисунке у меня позволено подключение только для списка доверенных адресов удаленных администраторов.
На стороне Mikrotik необходимо добавить новый интерфейс L2TP Client, выполнив команду в окне терминала:
add comment="L2TP VPN Client" connect-to=109.172.42.XXX disabled=no max-mru=1460 max-mtu=1460 name=INTERFACE-NAME password=password user=username
Значения адреса, имени интерфейса, имени и пароля подключения вам необходимо заменить на свой адрес Kerio Control, свое произвольное имя интерфейса и свой логин\пароль, который вы создали или отредактировали в настройках пользователя. Результатом выполнения команды должен быть новый созданный интерфейс, который немедленно установит соединение с сервером.
В списке адресов Mikrotik появится новый адрес, динамически выданный ему VPN сервером Kerio Control.
Для того, чтобы локальная сеть за Mikrotik получила доступ в сеть за Kerio Control необходимо добавить статические маршруты в таблицу маршрутизации. Для этого в окне терминала необходимо выполнить команды, заменив имя интерфейса на существующее у вас:
/ip route add comment="Route to 192.168.20.0/24" distance=1 dst-address=192.168.20.0/24 gateway=INTERFACE-NAME
/ip route add comment="Route to 192.168.30.0/24" distance=1 dst-address=192.168.30.0/24 gateway=INTERFACE-NAME
/ip route add comment="Route to 192.168.40.0/24" distance=1 dst-address=192.168.40.0/24 gateway=INTERFACE-NAME
Результатом будут добавленные статические маршруты в удаленные подсети за Kerio Control через интерфейс VPN.
Теперь добавим правило маскарадинга в Mikrotik. Для этого в окне терминала выполним команду:
/ip firewall nat add action=masquerade chain=srcnat out-interface=INTERFACE-NAME src-address=192.168.88.0/24
На этом все, доступ из локальной сети за Mikrotik в сеть за Kerio Control и во все сети, подключенные к нему по другим VPN туннелям должен быть. Не забудьте исправить мои значения в командах на свои.
Обеспечение отказоустойчивости туннеля VPN
Ну и на закуску самое сладкое. Обещанный рассказ про организацию отказоустойчивости туннелей. До версии Kerio Control 8.1 в настройке активного подключения нельзя было указать больше одного адреса принимающего конца туннеля, поэтому для обеспечения отказоустойчивости VPN туннелей я бы голосовал за схему, когда Kerio Control в центральном офисе именно принимает подключения. В этом случае отказоустойчивость можно было бы обеспечить мониторингом входящих каналов центрального офиса и автоматической смены единственного DNS имени, на который филиалы устанавливают подключения. Я использую для этого сервис DynDNS и систему мониторинга PRTG Network Monitor. Краткая суть метода такова. При помощи PRTG проверяется доступность каналов центрального офиса и в случае, если фиксируется падение канала, на который филиалы устанавливают подключения, то через API DynDNS, PRTG автоматически меняет DNS имя, зарегистрированное на сервисе DynDNS на которое филиалы устанавливают соединение, дергая ссылку в интернете. Метод рабочий 146%. Проверен у меня на более чем полусотне туннелей подключенных к центральному офису классической звездой. В случае восстановления можно менять IP адрес обратно, можно оставить как есть. Тут как пожелаете.
Казалось бы, что мешает в случае с Mikrotik сделать также? Но и тут подножка от RouterOS. В настройках peer вы хоть и сможете указать DNS имя принимающего конца туннеля, но при сохранении оно будет отрезолвлено и записано как IP адрес. В таком случае придется изобретать скрипты, которые будут мониторить каналы (вместо PRTG) на Kerio Control и менять настройки peer в случае, если текущий канал, на который устанавливается соединение — становится недоступным. Плюс масса плясок с политиками IPSec. И это видится мне жуткой головомойкой.
Теперь же Kerio Control сам замечательно умеет обеспечивать отказоустойчивость в случае, если сам инициирует подключение, в настройке туннеля можно указать несколько IP адресов (или DNS имен) принимающего конца туннеля. Таким образом, создав на стороне Mikrotik два peer, принимающих подключение, можно добиться желанной отказоустойчивости. Ну, погнали наши городских… Примерная схема отображена на рисунке. Необходимо обеспечить живучесть туннеля при падении любого WAN интерфейса на Kerio или ISP на Mikrotik (названы по-разному во избежание путаницы).
Начнем с настройки Mikrotik. Т.к. он не умеет понимать имена DNS в значении адреса настроек IPsec Peers, то нам придется создать два пира, для обоих WAN интерфейсов центрального офиса. Для этого перейдем в окно терминала и введем команду, заменив значения адресов и предопределённый ключ на свои:
/ip ipsec peer add address=109.172.42.XXX/32 dh-group=modp1536 exchange-mode=main-l2tp generate-policy=port-override hash-algorithm=sha1 nat-traversal=yes passive=yes secret=PASSWORD
/ip ipsec peer add address=95.179.13.YYY/32 dh-group=modp1536 exchange-mode=main-l2tp generate-policy=port-override hash-algorithm=sha1 nat-traversal=yes passive=yes secret=PASSWORD
Я обращаю ваше внимание, что если вы уже создавали peer по инструкции приведенной в предыдущих частях статьи и решили вместо CLI воспользоваться Winbox и скопировали уже созданный до этого peer, то настройка passive (та самая, которая определяет инициирует или принимает Mikrotik подключения) – не копируется. Поэтому на этом этапе я настоятельно рекомендуется воспользоваться инструментами командной строки. Результатом выполнения команды должно быть успешное создание двух peers ожидающих подключения со стороны Kerio Control.
Но этого мало. При падении WAN1 на Kerio Control туннель успешно переустановится, а вот если упадет ISP1 канал на Mikrotik, то в таком случае значение «удаленный ИД» настроек туннеля в Kerio Control в котором мы указывали серый провайдерский IP на ISP интерфейсе Mikrotik — не совпадет с реальным значением. И мы вместо успешного переподключения получим милую ошибку в консоли администрирования Kerio Control – «Несовпадение ИД».
Засада? Засада… И я почти отчаялся, потому что фонтан мыслей иссяк, я решительно не понимал, как автоматизировать смену этого ИД. Поколдовал с hosts файлом, но безуспешно. Пришло время вспомнить слова одного умного дядьки с уже, наверняка, совсем седой задницей, который в мохнатом еще году говорил мне – если ничего не помогает, то самое время заглянуть в мануалы и логи. Ну… мануалы – это не про нас (здесь гомерический хохот автора), полез в debug-log Kerio Control, предварительно включив в него все сообщения, касаемые IPSec. Что я могу сказать – ищущий, да обрящет. В нашем случае, когда параметр «удаленный ИД» может динамически изменяться в зависимости от того, к какому IP адресу подключается туннель — в настройках туннеля Kerio Control можно в удаленный ИД указать значение «%any».
В именах хостов введем через точку с запятой все адреса ISP1 И ISP2 на Mikrotik и значение «%any» в «Удаленный ИД» как на рисунке ниже.
Сохраняем, применяем, счастливыми глазами смотрим на изменившийся статус туннеля на «Подключено» и приступаем к проверке. Эмулируем падение основного канала на Kerio Control сменой мест резервного и основного канала – туннель переподключился и живой. Эмулируем падение основного канала на Mikrotik выдергиванием из него шнурка провайдера. Пока Kerio Control осилил, что туннеля уже нет — прошло около двух минут, но он все таки увел VPN на резерв. Бинго!
Все эксперименты проводились на Kerio Control 8.1 и RouterOS 6.1. Названия переменных и настроек ROS в командах терминала, приведенные здесь, соответствуют этой версии (6.1). На сегодняшний день версия 6.10 имеет несколько измененных названий настроек, но при минимальном тюнинге все работает и на текущих версиях Kerio Control 8.2 и RouterOS 6.10. Все вышесказанное может быть чуть меньше, чем бредом сумасшедшего ИТ-ишника, я не претендую на правильность формулировок и определений и с удовольствием приму замечания и рекомендации, ведь Mikrotik для меня зверушка новая и загадочная, в отличии от Kerio Control, который почти прочитанная книга.
[Беспроводное устройство] Как настроить мульти-VPN подключение на роутере ASUS?
Что такое VPN?
- Виртуальная частная сеть Виртуальные частные сети шифруют ваше сетевое соединение, обеспечивая безопасную передачу важной информации и предотвращая кражу вашей информации. Позволяет удаленным потребителям (клиентам VPN) безопасно подключаться к серверам VPN.
В чем разница между VPN Fusion и General VPN?
- VPN Fusion включает VPN-клиенты, но поддерживает только маршрутизаторы серии GT.
- Настройки VPN-клиента см. в разделе [VPN] Как настроить VPN-клиент в маршрутизаторе ASUS (веб-интерфейс)?
- Вы можете добавить политики VPN в список исключений, чтобы разные клиентские устройства могли подключаться к разным туннелям VPN.
Примечание:
Одновременно в списке серверов допускается до 16 профилей VPN-подключений, максимальное количество одновременных активных VPN-подключений — 4.
В списке исключений можно указать до 64 устройств для установки правил VPN.
Например, если вы используете GT-AX11000 в качестве VPN-клиента, вы хотите установить VPN-соединение как с сервером PPTP VPN, так и с сервером Open VPN.
ПК 1, подключенный к GT-AX11000, подключен к Интернету через PPTVP VPN, а ПК 2 подключен к Интернету через OPEN VPN, что позволяет использовать VPN Fusion.
Когда GT-AX11000 используется в качестве VPN-клиента, устанавливается только одно зашифрованное VPN-соединение:
Когда GT-AX11000 используется в качестве VPN-клиента, одновременно устанавливаются два VPN-шифрования, что позволяет базовому устройству подключаться через разные VPN-серверы:
VPN-серверы, поддерживаемые беспроводными маршрутизаторами ASUS, различаются в зависимости от модели, поэтому рекомендуется обратиться к руководству пользователя продукта или странице технических характеристик продукта, чтобы убедиться, что ваш маршрутизатор поддерживается.
Например, следующий GT-AX11000 в качестве VPN-клиента подключается как к VPN-серверу PPTP, так и к OPEN VPN-серверу:
Настройте список серверов в VPN Fusion, чтобы установить и включить различные типы профилей VPN-серверов.
Шаг 1. Подключите компьютер к маршрутизатору ASUS через Wi-Fi или кабель Ethernet. Откройте веб-браузер и перейдите к веб-интерфейсу (http://router.asus.com).
Примечание. Дополнительные сведения см. в разделе [Беспроводной маршрутизатор] Как войти в графический интерфейс маршрутизатора.
Шаг 2. Введите имя пользователя и пароль для входа на странице входа, а затем нажмите [Войти].
Примечание. Если вы забыли имя пользователя и/или пароль, восстановите маршрутизатор до заводского состояния по умолчанию. Пожалуйста, обратитесь к Как сбросить маршрутизатор к заводским настройкам по умолчанию?
Шаг 3. Перейдите в [VPN > [VPN Fusion]
Шаг 4. Нажмите кнопку, создайте список VPN-серверов.
Шаг 5. Создайте профили сервера PPTP VPN/Open VPN
Для настройки VPN-клиента см. [VPN] Как настроить VPN-клиент в маршрутизаторе ASUS (веб-интерфейс)?
Шаг 6. PPTP VPN, откройте профиль VPN-сервера, как показано ниже.
Шаг 7. Оба профиля VPN-сервера были выбраны для включения, и соединение PPTP VPN и Open VPN прошло успешно.
По умолчанию используется Интернет, и вы можете изменить стандартное подключение маршрутизатора к другому профилю VPN-сервера.
Проверьте здесь для получения дополнительных инструкций.
Вы можете добавить политики VPN в список исключений, чтобы разные клиентские устройства могли подключаться к разным туннелям VPN.
Шаг 1. Нажмите кнопку, создайте список исключений.
Шаг 2: Нажмите кнопку, выберите имя устройства, которое вы хотите назначить.
Шаг 3: Проверьте имя устройства (MAC-адрес) и IP-адрес устройства.
Шаг 4: Выберите Имя подключения и нажмите [OK].
Примечание. Это имя подключения было создано для вашего списка серверов.
Шаг 5. После настройки списка исключений нажмите [Активировать] > [Применить], чтобы сохранить настройки.
Включить имя соединения: (test1) (пример)
Проверьте здесь для получения дополнительных инструкций.
Вопросы-Ответы
1. Почему в последней прошивке отсутствует опция клиента OpenVPN?
Для серии GT VPN-клиент фактически называется VPN Fusion.
2. Могу ли я после создания списка исключений редактировать содержимое списка напрямую, не удаляя правило?
Нет, из списка исключений можно удалить только правила VPN для этого устройства. Деактивируйте правило, а затем нажмите [Удалить] > [Применить], чтобы сохранить настройки.
3. Введение в список серверов
По умолчанию: клиентское устройство, не включенное в список исключений, будет подключаться к туннелю VPN по умолчанию. Вы можете установить VPN-туннель по умолчанию после создания профиля VPN. Когда туннель VPN по умолчанию отключен или деактивирован, клиентское устройство, не включенное в список исключений, будет подключаться к Интернету, а не к VPN.
Статус: Текущее состояние подключения к Интернету или VPN.
Имя подключения: имя вашего пользовательского подключения к VPN-серверу.
Тип VPN:Создайте тип VPN в списке серверов VPN.
Активировать: если вы создали профиль VPN-сервера, но не включили его, он будет отображаться как , при нажатии он будет отображаться как , это означает, что VPN включен.
Редактор: Нажмите значок, чтобы изменить профиль VPN-сервера, нажмите значок, чтобы удалить профиль VPN-сервера.
4. Введение в список исключений
- Имя клиента (MAC-адрес): клиентское устройство, подключенное к маршрутизатору, например, телефон, компьютер, NB.
- IP-адрес: IP-адрес, назначенный маршрутизатором клиентскому устройству.
- Имя подключения: имя вашего пользовательского подключения к VPN-серверу.
- Активировать: Если вы создали список исключений, но не активировали его, он будет отображаться как , При нажатии он будет отображаться как , это означает, что правила маршрутизации для устройств включены.
- Удалить:Нажмите значок удаления правила.
Как скачать (Утилиты / ПО)?
Вы можете загрузить последние версии драйверов, программного обеспечения, микропрограмм и руководств пользователя из ASUS Центраз агрузок.
Узнать больше о Центре загрузок ASUS можно по ссылке.