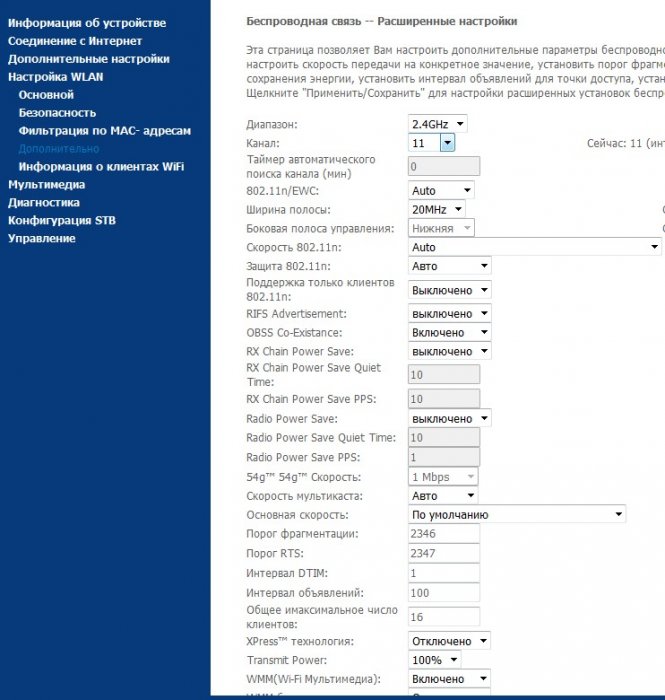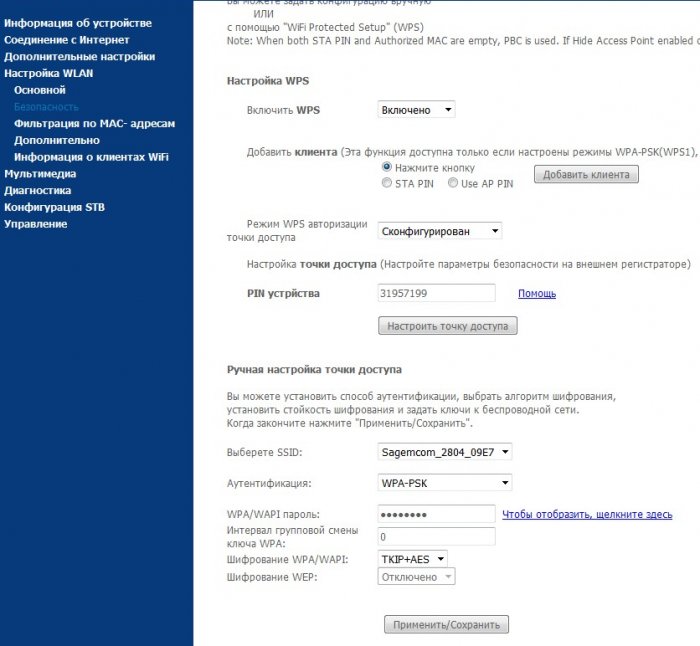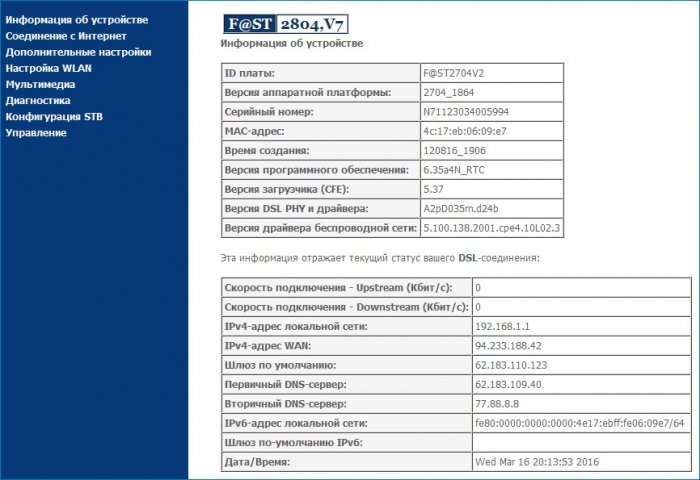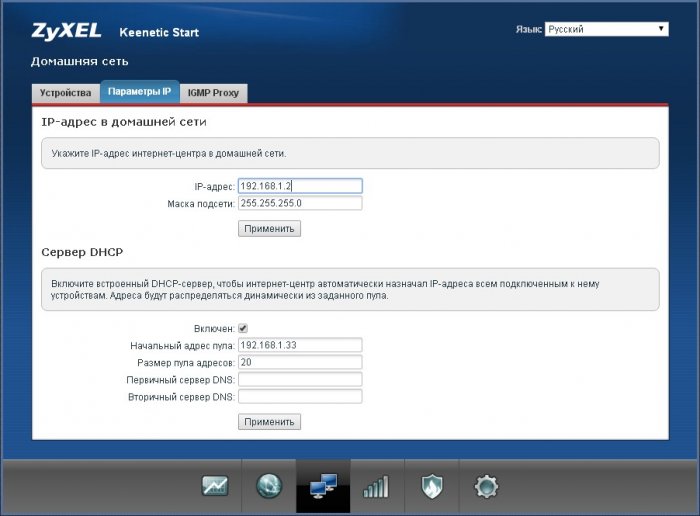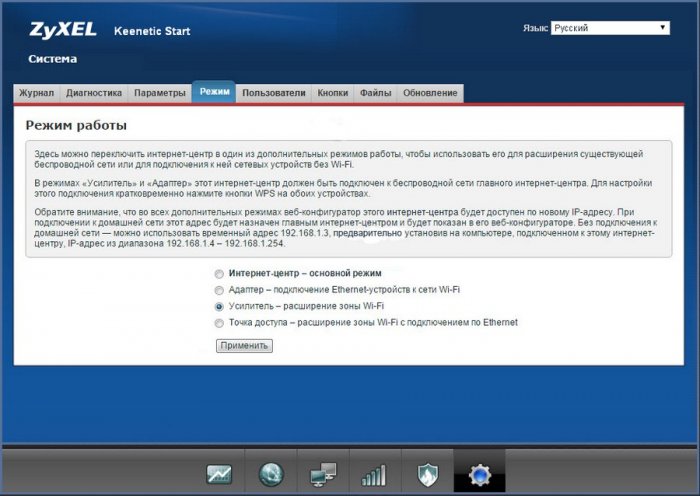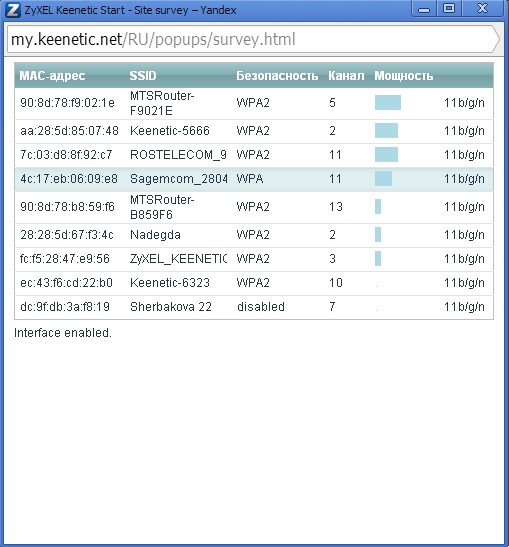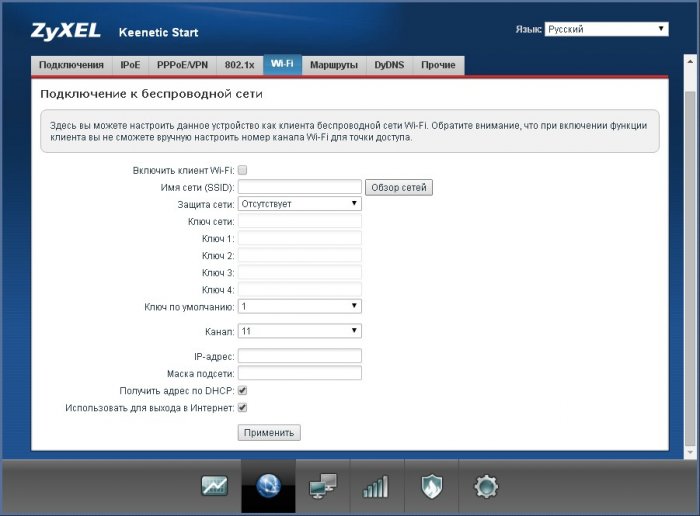Что делать со старым роутером, который давно лежит без дела? Не стоит спешить его выбрасывать. Он может пригодиться для создания беспроводного моста — если сигнала основного роутера не хватает. Мост усилит прием в дальних комнатах помещения. Давайте разберемся, как превратить ненужный девайс в точку доступа к интернету, используя функцию WDS.
Что такое WDS
Wireless Distribution System (сокращенно WDS) — технология объединения двух роутеров в одну локальную сеть. Основной роутер подключается к провайдеру, а второй соединяется с ним по воздуху и расширяет зону сигнала. Тянуть кабель не нужно — все происходит по Wi-Fi.

Функция WDS доступна не во всех роутерах. Посмотреть, поддерживает ли ее ваш девайс, можно в браузере. Для этого подключитесь к роутеру по Wi-Fi или кабелю и введите в браузере адрес, указанный на оборотной стороне устройства. Там же прописаны логин и пароль.

Если данные не подходят, нужно сбросить устройство к заводским настройкам. Для этого нажмите кнопку Reset — она расположена на задней панели. Если кнопка утоплена, используйте иголку или скрепку.

Интерфейс настроек у разных производителей отличается. Ищите функцию WDS во вкладке «беспроводные подключения» или «беспроводной режим».

Если пункта нет ни в одном из разделов, значит, роутер не поддерживает эту технологию.
Настройка основного роутера
Если опцию удалось отыскать, то оставляем на время дополнительный роутер и переходим к настройке основного. Заходим в его интерфейс и открываем вкладку «Wi-Fi». В строчке «канал» вместо автовыбора канала ставим фиксированный. Например, десятый.

Это нужно, чтобы роутеры работали на одном и том же канале, и второй мог принимать сигнал первого.
Настройка второго роутера
Снова подключаем компьютер к дополнительному роутеру. Заходим в настройки сети и меняем последнюю цифру в IP-адресе устройства. Вместо единицы ставим любую — вплоть до 255. Например, 2.

Так роутеры смогут подключиться в одну сеть — без конфликтов и с уникальными адресами. Сохраняем настройки и перезагружаем устройство.
Чтобы снова зайти в интерфейс, используем новый адрес (192.168.0.2).

Затем идем по привычному пути и включаем функцию WDS. Кликаем поиск, ищем в предложенных сетях наш первый роутер. Подключаемся к нему.
Выставляем такой же канал, как и на основном устройстве (десятый). Сохраняем настройки.

Не забываем ввести пароль сети Wi-Fi, к которой подключаемся. Заодно поменяем имя второй сети, чтобы не запутаться.

Еще раз сохраняемся и выходим из интерфейса. Теперь можно подключаться к точке с новым названием.

Когда опция DHCP активна, гаджеты будут соединяться со вторым роутером только по Wi-Fi. Если нужно проводное подключение к ноутбуку или ПК, выключите соответствующую опцию.

Тогда сетевые настройки и адреса будет передавать только основной роутер.
Недостатки и альтернативы WDS
При мостовом подключении ко второму роутеру скорость режется вдвое. Это связано с тем, что WDS-устройству нужно сначала принять беспроводной сигнал, а только потом раздать. Не стоит забывать и про помехи. Скорости будут получше, если подключаться ко вторичному девайсу кабелем.

В общем, WDS подключение неидеально. Вряд ли стоит ради него покупать второй роутер. Но это отличный вариант, когда старая модель лежит без дела. Так вы без особого труда и вложений расширите зону покрытия.
Если не нашли лишний роутер, лучше приобрести Powerline-адаптер или усилитель сигнала.
Время на прочтение
5 мин
Количество просмотров 286K
Доброго времени суток.
В моем доме пока нет возможности подключить интернет. Если вывесить Wi-Fi адаптер за окно можно поймать несколько сетей кафе с бесплатным интернетом. Однако хочется чтобы Интернет был по всей квартире. Можно из Wi-Fi роутера сделать репитер, но тогда домашняя сеть оказывается открытой для других. В результате копаний Интернета и бесед на форуме было найдено решение как брать Интернет из открытой беспроводной сети и раздавать его в закрытой сети с шифрованием.
Всё началось с покупки легендарного ASUS WL500g Premium второй редакции (V2).
Вначале я установил прошивку Олега от энтузиастов. Решил попробовать подключить свой wi-fi адаптер к роутеру (благо 2 usb на нем). Обсуждение на форуме Олеговской прошивки натолкнуло на идею что можно использовать прошивку OpenWRT в которой есть возможно добавления виртуальных адаптеров. То есть, физический беспроводной адаптер подключаем к открытой сети с Интернетом (назовем ее CafeAP) и раздавать этот Интернет в закрытой домашней сети (HomeAP). Я начал копать, и наткнулся на сообщение что в DD-WRT это можно просто сделать. Отлично. С выбором прошивки я определился теперь ставим.
Это достаточно тривиальная задача и вполне доступно ее решение описано здесь, так что не буду тратить символы.
Только ни в коем случае не ставьте SP1 прошивку – она не поддерживает то что нам нужно.
Установил я DD-WRT v24-sp2 (08/07/10) mega (благо 8мб флеш-памяти позволяют; тем у кого флеш-памяти на роутере меньше придется ставить standart). Дальше начались копания по DD-WRT WIKI. Она очень богата, но… только если вы способны читать английский. Русская вики пока почти бесполезна.
Repeater или берем интернет из Wi-Fi сети кафе
Алгоритм действий после установки прошивки такой (мой роутер изъясняется на английском поэтому и инструкция на нем).
1. Сделайте
30/30/30
2. Подключите к роутеру кабель (можно без провода, для чего есть открытая беспроводная сеть под названием dd-wrt). Зайдите на него набрав в браузере 192.168.1.1. Вас попросят сменить логин и пароль — сделайте это.
Во вкладке
Wireless -> Basic Settings
:
— Wireless mode: выставите режим «Repeater»
— Wireless Network mode: установите такую же как на CafeAP. Хотя возможно и не обязательно я оставил смешанный режим (mixed) и все прекрасно работает
— Wireless Network Name (SSID): SSID сети к которой мы подключаемся (в моем случае это «CafeAP»)
Сохраните нажав
Save
.
Добавьте виртуальный адаптер нажав кнопочку
Add
— Введите имя отличное от сети к которой подключаемся (в моем случае HomeAP)
Save
(Советуют применять изменения, нажатием Apply Settings, после заполнения каждой страницы, а не после того как вы заполнили все).
3.
Wireless -> Wireless Security:
Physical Interface wl0:
Здесь вам надо будет ввести настройки защиты сети. Если вы подключаетесь к открытой сети кафе ничего менять не нужно. Если к зашифрованной сети, то вам нужно будет выбрать алгоритм шифрования, который она использует, и ввести пароль
Save
Virtual Interface wl0.1:
А это ваша сеть (HomeAP). Я выбрал WPA2 Personal, tkip + aes и ввел пароль
Примечание: В инструкции пишут, что если используется шифрование есть на обеих сети, и на обеих разное, то может не работать. Попробуйте в таком случае настройки шифрования сделать одинаковыми.
Save
4. Вкладка
Setup -> Basic Setup:
Network Setup:
Здесь нужно указать настройки подсети нашего роутера.
Например: если подсеть точки доступа, к которой мы подключаемся (CafeAP), имеет вид 192.168.1.x, то адрес роутера должен быть 192.168.2.1 (я поставил 192.168.77.1)
Save
5. Вкладка
Security:
Снимите все галочки в секции «Block WAN Request» (исключая Filter Multicast), а затем выключите SPI firewall (Я параноик — я не выключал. Все вроде работает.)
Save
6. Вкладка
Administration:
Измените то что посчитаете нужным. Я например сделал, чтобы страница статистики неавторизированным пользователям не показывалась (Enable info site меняем на disable)
Нажимаем
Apply Settings
Затем
Reboot Router
Теперь если все указано правильно, то роутер обретет WAN IP (см. справа в углу; он должен быть отличным от 0.0.0.0), а вы — доступ в интернет.
Если вам захочется подключиться к другой сети, то можно зайти в вкладку Status -> Wireless. В самом низу нужно найти кнопку Site Survey. Откроется окошко в котором можно увидеть список сетей. Кнопка Refresh – обновит список. Выбираете понравившуюся и нажимаете Join. Роутер скажет, что он успешно подключился к выбранной сети и перенесет нас на вкладку Wireless. Вам останется поменять настройки как вы это делали в пунктах 2-3, нажать Apply Settings и вы подключены к другой сети.
Repeater Bridge или подключиться к сети друга
Инструкция c Repeater подойдет, если мы подключаемся к недоверенным сетям. А если мы хотим подключиться, например, к сети друга (FriendAP), то нужно использовать режим Repeater Bridge
При этом мы будем иметь полный доступ к ресурсам сети друга (включая принтеры), а он к ресурсам нашей.
Для этого нам нужно выполнить следующие действий
1. Восстановите
Factory Defaults
(Administration -> Factory Defaults) на вашем роутере
2. Сделайте роутеру
30-30-30
3.
Подключитесь к роутеру
по проводной или беспроводной сети и зайдите на него.
Вкладка
Wireless -> Basic Settings tab
Physical Interface Section
— Wireless Mode: Repeater Bridge
— Wireless Network Mode: оставьте mixed или установите как у FriendAP-роутера
— Wireless Network Name(SSID): такой же как сеть друга — FriendAP
— Wireless SSID Broadcast: Enable
— Network Configuration: Bridged
Save
Virtual Interfaces Section
— Add
— Wireless Network Name(SSID): SSID отличный от FriendAP (HomeAP)
— Wireless SSID Broadcast: если выставите Disable то сеть будет скрытая
— AP Isolation: Disable
— Network Configuration: Bridged
Save
4. Вкладка
Wireless -> Wireless Security tab
Physical Interface Section
— Security Mode: Такой же как у FriendAP (говорят, что DD-WRT работает в подобном режиме, только если на FriendAP wep или WPA2AES)
— WPA Algorithms: такой же как у FriendAP
— WPA Shared Key: так же как и FriendAP
— Key Renewal Interval (in seconds): оставьте как есть
Virtual Interfaces Section
— Security Mode: лучше всего WPA2
— WPA Algorithms: я поставил tkip + aes
— WPA Shared Key: выдумайте пароль
— Key Renewal Interval (in seconds): оставьте как есть
Save
5. Вкладка
Setup -> Basic Setup tab
— Connection Type: Disabled
— Поменяйте галочку STP на Disabled (Если оставить Enabled это может создать проблемы с соединением)
— IP Address: 192.168.1.2 (В случае если FriendAP-роутер имеет IP 192.168.1.1)
— Mask: 255.255.255.0 (В случае если такая маска сети у FriendAP)
— Gateway: 192.168.1.1 (В случае если FriendAP-роутер имеет IP 192.168.1.1)
— DHCP Server: Disable
— Local DNS: 192.168.1.1 (В случае если FriendAP-роутер имеет IP 192.168.1.1)
— Assign WAN Port to Switch: Если хотите использовать WAN-порт как обычный LAN — ставьте галочку
Save
— Если применили изменения, зайдите снова на роутер по новому адресу 192.168.1.2
6.
Setup -> Advanced Routing tab
— Operating mode поменяйте на «Router»
Save
7.
Services
— Отключите сервис Dnsmasq
Save
8.
Security -> Firewall tab
— Снимите везде галочки кроме Filter Multicast
— Отключите SPI firewall
Примените изменения и перезагрузите роутер
(Administration -> Reboot router)
После этих действий вы должны иметь доступ к сети FriendAP так, как будто вы подключены к ней напрямую.
Ссылки:
wl500g.info
Перепрошивка_WL-500W_на_DD-WRT_в_картинках
Repeater
Repeater Bridge
Современные роутеры предлагают широкий спектр возможностей для настройки Wi-Fi сети. Одной из таких возможностей является разделение сети на две отдельные Wi-Fi сети, что может быть полезно в различных ситуациях.
Разделение сети на две Wi-Fi сети позволяет создать отдельное подключение для гостей или для устройств, которые требуют высокой степени безопасности. Такой способ настройки роутера дает возможность контролировать доступ гостей к вашей основной сети и защищать свои данные.
Настройка роутера для создания двух Wi-Fi сетей может быть достаточно простой, если вы понимаете базовые принципы работы роутера и имеете доступ к его административной панели. Для начала необходимо зайти в административную панель роутера, введя IP-адрес роутера в адресную строку браузера.
После входа в административную панель нужно найти раздел, отвечающий за настройку Wi-Fi сети. Обычно такой раздел называется «Настройки Wi-Fi» или «Wireless settings». В этом разделе вы сможете выбрать опцию для создания второй Wi-Fi сети и задать ей уникальное имя (SSID), а также пароль для доступа.
Содержание
- Роутеры с поддержкой двух сетей Wi-Fi: настройка и преимущества
- Преимущества настройки роутера с двумя сетями Wi-Fi
- Настройка роутера с двумя сетями Wi-Fi
- Выбор маршрутизатора: функционал и характеристики
- Как настроить первую сеть Wi-Fi: шаг за шагом
- Создание второй сети Wi-Fi: особенности и возможности
- Управление настройками роутера: безопасность и контроль
- Преимущества использования двух сетей Wi-Fi одновременно
Роутеры с поддержкой двух сетей Wi-Fi: настройка и преимущества
Преимущества настройки роутера с двумя сетями Wi-Fi
Настройка роутера с двумя сетями Wi-Fi может быть полезна во многих случаях:
- Разделение сети на две части – если у вас дома или в офисе работает несколько пользователей, разделение сети на две части может быть очень удобным решением. Например, с помощью настройки роутера вы можете разделить сеть на две: одну для домашних устройств (например, компьютеров и телефонов) и другую для гостевых устройств (например, устройств гостей или устройств, которые нужно подключать временно).
- Улучшение безопасности – если вы хотите улучшить безопасность вашей домашней или офисной сети Wi-Fi, разделение на две сети может помочь. Вы можете настроить более длинный и сложный пароль для основной сети и предоставить гостевую сеть с более ограниченными возможностями доступа.
- Увеличение производительности – если вам требуется большая пропускная способность сети Wi-Fi для выполнения определенных задач, разделение сети на две части может помочь повысить производительность вашей сети. Например, вы можете выделить одну сеть для потокового воспроизведения видео или онлайн-игр, а вторую сеть для работы или обычного сёрфинга в Интернете.
Настройка роутера с двумя сетями Wi-Fi
Настройка роутера с двумя сетями Wi-Fi может быть разной в зависимости от модели роутера. Обычно эта функциональность доступна в разделе настроек Wi-Fi роутера.
- Подключите компьютер к роутеру с помощью кабеля Ethernet или подключитесь к сети Wi-Fi роутера.
- Откройте веб-браузер и введите IP-адрес роутера в адресной строке. IP-адрес роутера указан на его корпусе или в инструкции.
- Войдите в настройки роутера, введя логин и пароль. Логин и пароль по умолчанию также указаны на корпусе роутера или в инструкции.
- Найдите раздел настроек Wi-Fi и перейдите в него.
- В разделе настроек Wi-Fi найдите опцию разделения сети на две части или создания дополнительной сети Wi-Fi.
- Включите опцию разделения сети и настройте параметры новой сети, такие как имя сети (SSID) и пароль.
- Сохраните настройки и перезапустите роутер, чтобы изменения вступили в силу.
После настройки роутер будет раздавать две сети Wi-Fi с различными настройками.
Важно помнить, что настройка роутера с двумя сетями Wi-Fi может требовать некоторого опыта и знаний, поэтому рекомендуется следовать инструкции, предоставленной производителем роутера, или обратиться за помощью к специалисту.
Выбор маршрутизатора: функционал и характеристики
При выборе маршрутизатора для настройки двух сетей Wi-Fi следует учесть несколько важных функциональных и характеристических особенностей.
1. Две частотные ленты: Оптимальный вариант – маршрутизатор с поддержкой двух частотных лент: 2.4 ГГц и 5 ГГц. Такой маршрутизатор позволит разделять трафик между двумя сетями и обеспечит более стабильное и быстрое соединение.
2. Высокая пропускная способность: Для обеспечения комфортной работы и максимальной скорости передачи данных каждой из сетей Wi-Fi необходимо выбирать маршрутизатор с высокой пропускной способностью. Обратите внимание на указанные в характеристиках маршрутизатора значения скорости передачи данных (например, 300 Мбит/с, 600 Мбит/с и т.д.).
3. Количество портов: Также стоит учесть количество доступных портов Ethernet на маршрутизаторе. От этого зависит возможность подключения различных устройств к сети.
4. Наличие функционала Guest Wi-Fi: Очень полезная функция, позволяющая создать отдельную сеть для гостей. Это защищает основную сеть от несанкционированного доступа и позволяет гостям удобно подключаться к интернету.
5. Поддержка стандарта Wi-Fi: Обратите внимание на поддержку маршрутизатором последних стандартов Wi-Fi (например, 802.11n, 802.11ac и т.д.). Это обеспечит более быструю и надежную работу сети.
При выборе маршрутизатора с учетом данных характеристик и функциональных особенностей будет легче настроить две сети Wi-Fi и обеспечить комфортное пользование интернетом для всех устройств в доме.
Как настроить первую сеть Wi-Fi: шаг за шагом
Шаг 1: Подключите компьютер к роутеру с помощью сетевого кабеля, либо подключитесь к роутеру через Wi-Fi.
Шаг 2: Откройте веб-браузер и введите адрес роутера в адресной строке. Обычно это 192.168.1.1 или 192.168.0.1.
Шаг 3: Введите имя пользователя и пароль для доступа к настройкам роутера. Если вы не знаете эти данные, обратитесь к документации роутера.
Шаг 4: Найдите раздел настройки Wi-Fi или беспроводных сетей. Обычно он называется «Wi-Fi Settings» или «Wireless Networks».
Шаг 5: Включите Wi-Fi и задайте имя (SSID) для вашей новой сети Wi-Fi.
Шаг 6: Задайте пароль для доступа к новой сети Wi-Fi. Обязательно выберите надежный пароль для защиты вашей сети.
Шаг 7: Сохраните настройки и перезагрузите роутер.
После перезагрузки роутера вы сможете подключиться к новой сети Wi-Fi с помощью введенного вами пароля. Не забудьте также настроить вторую сеть Wi-Fi, если вы планируете ее использовать. Это даст возможность разделять доступ к сети на разные группы пользователей или использовать разные настройки для каждой сети.
Создание второй сети Wi-Fi: особенности и возможности
Основной принцип работы роутера с двумя сетями Wi-Fi заключается в том, что он создает два отдельных SSID (идентификатора сети) и назначает им разные настройки безопасности и параметры. Это позволяет пользователям подключаться к определенной сети Wi-Fi в зависимости от своих нужд и требований.
Одной из особенностей создания второй сети Wi-Fi является возможность ее настройки и ограничения доступа. Вы можете установить различные уровни безопасности (например, шифрование WPA или WPA2), ограничить скорость соединения или доступ к некоторым ресурсам Интернета. Это позволяет управлять и контролировать подключение устройств и пользователей к сети Wi-Fi.
Другой возможностью создания второй сети Wi-Fi является использование разных каналов и частот для каждой сети. Это может быть полезно, если в вашей окрестности уже существует много других Wi-Fi сетей и вы хотите избежать помех и перекрытий сигнала.
| Преимущества создания второй сети Wi-Fi: |
|---|
| 1. Разделение доступа к Интернету между разными группами пользователей. |
| 2. Возможность установки разных уровней безопасности. |
| 3. Управление и контроль подключения устройств и пользователей. |
| 4. Избежание помех и перекрытий сигнала. |
Если вы хотите создать вторую сеть Wi-Fi на своем роутере, обычно это можно сделать через веб-интерфейс администрирования роутера. Вам потребуется войти в настройки роутера с помощью браузера, найти соответствующий раздел настройки Wi-Fi и следовать инструкциям.
В заключение, создание второй сети Wi-Fi на роутере может быть полезно в различных ситуациях. Оно предоставляет возможность разделить доступ к Интернету между разными группами пользователей, устанавливать разные уровни безопасности и контролировать подключение устройств и пользователей. Это позволяет создать более гибкую и удобную сеть Wi-Fi для вашего дома или офиса.
Управление настройками роутера: безопасность и контроль
Вот несколько рекомендаций по управлению настройками роутера:
- Изменение пароля. По умолчанию роутер поставляется с предустановленным паролем. Чтобы обеспечить безопасность сети, рекомендуется изменить пароль сразу после подключения роутера к интернету. Длина пароля должна быть не менее 8 символов, включать буквы (верхнего и нижнего регистра), цифры и специальные символы.
- Обновление прошивки. Регулярное обновление прошивки роутера позволяет исправить уязвимости безопасности и получить новые функции. Рекомендуется проверять доступные обновления на официальном сайте производителя регулярно и устанавливать их.
- Включение брандмауэра. Брандмауэр защищает вашу сеть от вредоносных атак из интернета. Он может блокировать нежелательный трафик и предотвращать проникновение зловредного кода. Убедитесь, что брандмауэр включен и настроен правильно.
- Фильтрация MAC-адресов. MAC-адрес – это уникальный идентификатор устройства в сети. Роутер может быть настроен на разрешение доступа только для определенных MAC-адресов. Это поможет предотвратить подключение несанкционированных устройств к вашей сети.
- Управление доступом. Роутер может иметь функцию управления доступом, позволяющую установить ограничения на использование сети. Например, можно ограничить скорость соединения для определенных устройств или запретить доступ к определенным сайтам.
Регулярное обновление настроек роутера и осмотр параметров безопасности позволит обеспечить безопасную работу вашей Wi-Fi сети и контролировать использование ресурсов сети.
Преимущества использования двух сетей Wi-Fi одновременно
Использование двух сетей Wi-Fi одновременно на роутере предоставляет ряд преимуществ, обеспечивая более гибкую и удобную сетевую инфраструктуру:
1. Разделение трафика: Используя две сети Wi-Fi, вы можете разделить устройства и трафик между ними. Это позволяет улучшить скорость и стабильность сети. Например, вы можете включить одну сеть для подключения устройств с большими требованиями к скорости (например, стриминг видео), а другую сеть использовать для устройств, которым необходима меньшая скорость (например, устройства для интернета вещей).
2. Безопасность: Если у вас есть две сети Wi-Fi, вы можете создать отдельные сети для гостей, отделов или разных устройств. Это обеспечит повышенную безопасность, поскольку устройства внутри одной сети не будут иметь доступа к другой.
3. Оптимизация скорости: Используя две сети Wi-Fi, вы можете подключить устройства с разными стандартами Wi-Fi на разные частоты – 2,4 ГГц и 5 ГГц. На 5 ГГц частоте скорость передачи данных может быть выше, поскольку на этой частоте меньше помех и соседних сетей. Вы можете использовать 2,4 ГГц для устройств с меньшими требованиями к скорости и 5 ГГц для устройств с высокими требованиями к скорости.
4. Оптимизация диапазона покрытия: Разделяя сети Wi-Fi на разные каналы и частоты, вы можете оптимизировать покрытие Wi-Fi в вашем доме или офисе. Например, у вас могут быть устройства ближе к роутеру, которым требуется высокая скорость, и устройства дальше, которым требуется меньшая скорость. Распределение сетей Wi-Fi поможет вам обеспечить оптимальное покрытие сигнала для каждого устройства.
Использование двух сетей Wi-Fi на одном роутере позволяет максимально оптимизировать вашу сетевую инфраструктуру с учетом различных потребностей устройств и повысить безопасность вашей сети.
Наконец-то у меня появилось два репитера (они же усилители Wi-Fi сети, или повторители) и я смог проверить, как они будут работать в одной Wi-Fi сети. Можно ли подключить к одному роутеру несколько репитеров и тем самым увеличить радиус действия беспроводной сети. Я все проверил, и сейчас поделюсь этой информацией. Больше всего меня интересовало, как будут работа усилителе, если подключить их последовательно. То есть, чтобы второй брал сигнал от первого, а не от роутера.
Что такое репитер, я уже писал, можете почитать если не в теме. Считаю, что это самый лучший, простой и оптимальный способ усилить сигнал Wi-Fi сети и увеличить радиус действия. Особенно, если нет возможности проложить сетевой кабель. В большом доме, квартире, офисе не всегда даже самый мощный роутер может обеспечить необходимое покрытие. В дальних комнатах, как правило, Wi-Fi уже не ловит, или ловит очень плохо. И один, или даже несколько усилителей могут решить эту проблему. Правда, в офисах я советую все таки прокладывать кабель и ставить точки доступа.
Рассмотрим две схемы подключения Wi-Fi усилителей:
- Схема #1. Когда все репетиры подключаются к роутеру (не придумал как назвать эту схему). Это простая схема, которая чаще всего используется. Вся фишка в том, что усилители находятся в зоне покрытия Wi-Fi сети и подключаются к самому маршрутизатору. Как бы увеличивая зону покрытия вокруг роутера.
Я подключал два репитера, и все отлично работает.
- Схема #2. Последовательно. Когда первый репетир подключен к маршрутизатору, а второй репитер к первому. По цепочке.
Проверил, так тоже все работает. Но есть некоторое нюансы.
Я проверял все на маршрутизаторе ASUS RT-N18U и двух усилителях от TP-Link: TP-Link AC750 RE210 и RE305.
Давайте рассмотрим каждую схему более подробно.
Схема №1: подключение нескольких Wi-Fi усилителей к роутеру
Здесь все очень просто. Рассказывать особо нечего. Просто включаем в розетку усилители в тех местах, где есть еще более менее стабильный сигнал Wi-Fi сети и настраиваем их. Я настраивал с помощью кнопки WPS.
Даже в настройки репитеров не заходил. Просто нажимаем кнопку WPS на роутере и на усилителе (может быть подписана как RE). Смотрите на примере настройки TP-Link AC750 RE210. Будет установлено соединение и повторитель начнет усиливать беспроводную сеть. Вы это поймете по уровню сети на своих устройствах. Ну и соответствующий индикатор будет гореть. Если не получается настроить с помощью кнопки, то можно зайти в настройки и уставить подключение к маршрутизатору. Если у вас усилители от TP-Link, то в настройки можно зайти по адресу tplinkrepeater.net или tplinkextender.net.
По такой схеме подключаем необходимое количество усилителей. Главное, что каждый подключается непосредственно к маршрутизатору.
Схема №2: последовательное подключение репитеров
При настройке этой схемы я столкнулся с небольшими сложностями. Сейчас поясню. Изначально я думал, что можно подключить оба репитера к роутеру, а затем просто включить их в необходимых местах. Но что у меня получилось: первый репитер, который был установлен ближе к роутеру, подключился к нему без проблем. А второй, который уже был установлена в не зоны действия Wi-Fi сети маршрутизатора (но в зоне действия первого усилителя) не захотел подключатся. Интернет почему-то не работал.
Дело в том, что Wi-Fi сеть как бы одна, и устройства видят одну сеть, но если настроить один усилитель, и зайти в настройки второго, то он уже будет видеть две Wi-Fi сети с одинаковым названием, но с разными MAC-адресами.
Получается, что второй (третий, четвертый) повторитель в этой цепочке нужно подключать строго к предыдущему усилителю, а не к маршрутизатору.
Как сделал я: обычным способом настроил первый усилитель. Дальше, второй включил уже в том месте, где был хороший сигнал от первого (и не очень сильный сигнал от маршрутизатора, у вас его вообще уже может не быть). Дальше зашел в настройки второго рептера и запустил настройку. Он увидел две Wi-Fi сети с одинаковым именем. Я выбрал сеть с MAC-адресом первого репитера.
MAC-адрес роутера, или репитера можно посмотреть на наклейке, на самом устройстве. Или просто ориентируйтесь по уровню сигнала.
Вот так:
Получается, что второй у нас будет подключатся к первому, третий ко второму и т. д. Вот собственно и все настройки.
Выводы
В одной Wi-Fi сети можно использовать два и более усилителя сигнала. Но нужно быть внимательным при настройке, в зависимости от схемы подключения.
И наверное главный вопрос, который интересует многих: «стабильно ли работает такая сеть, и сильно ли падает скорость по Wi-Fi». Честно говоря, не могу ответить. При настройке у меня все отлично работало. Нет необходимости длительное время использовать несколько репитеров, так как маршрутизатор дает нормальное покрытие, которого хватает. Скорость так же не получилось проверить, так как у меня она невысокая от провайдера. Если бы скорость была 100 Мбит/с, тогда можно было бы замерить ее возле самого роутера, и возле второго усилителя.
Пишите в комментариях, как вы используете репитеры. Сколько их у вас, как настраивали и режут ли скорость. Ну и вопросы задавайте. Всего хорошего!
Здравствуйте админ! Вопрос, как подключить роутер к роутеру для расширения зоны покрытия моей беспроводной сети?
Работаю в небольшой организации и мы занимаем второй и третий этажи здания, роутер стоит на втором этаже, а на третьем этаже сигнал Wi-Fi уже настолько слабый, что работать с интернетом через этот роутер просто невозможно. Проводной интернет провести возможности нет, вот у меня и появилась мысль купить второй роутер и создать беспроводной мост (WDS) между двумя Wi-Fi роутерами?
Как подключить роутер к роутеру для расширения зоны покрытия Вашей беспроводной сети или как настроить беспроводной мост (WDS) между двумя Wi-Fi роутерами?
Как известно, для беспроводного подключения к интернету используется Wi-Fi роутер, который создает в своей зоне покрытия беспроводную локальную сеть, подключиться к которой может любое снабженное Wi-Fi адаптером устройство.
Однако возможна такая ситуация, когда для поддержания нужной производительности сети мощности стандартного роутера недостаточно, а создавать дополнительное кабельное подключение – не представляется возможным.
Вот о том, как настроить «вай фай» подключение между двумя маршрутизаторами мы и расскажем вам в данной статье.
В начале несколько слов посвятим краткой характеристике данной функции и принципиальным особенностям беспроводного соединения маршрутизаторов.
При таком подключении роутеров один из них является источником сигнала, а второй — повторителем (или репитером, от английского слова «repeat» — повтор).
При этом повторитель подключен к источнику как обычное устройство (смартфон, ноутбук, планшет и т.д.) однако, используя свой передатчик, он так же начинает раздавать (дублировать) подключение к интернету.
Такая связка маршрутизаторов применима в том случае, когда необходимо увеличить существующую зону покрытия Wi-Fi с сохранением одного ключа безопасности сети. Например, при организации точки доступа в многоэтажном доме или большом офисном помещении.
Здесь при движении подключенного к сети устройства от одного роутера к другому, переключения между сетями не происходит, и, соответственно, не возникает даже кратковременного разрыва связи.
Однако у Wi-Fi сети роутер-роутер имеются свои недостатки, в частности:
— снижение скорости передачи данных (т.к. связь между роутерами осуществляется по одному каналу);
— значительное снижение производительности сети в сравнении с обычным режимом работы;
— проблемы с совместимостью оборудования разных производителей;
— многие роутеры работают в данном режиме только с WEP шифрованием (более современные модели поддерживают также шифрование WPA).
Настройка Wi-Fi подключения роутер-роутер:
На основном роутере помимо стандартных настроек (DHCP, имя сети, пароля и выбора шифрования) также необходимо выбрать номер канала
(автоопределение номера канала использовать не рекомендуется, поскольку в таком случае нередко возникают потери канала связи между роутерами).
Обязательно перепишите себе SID (имя) сети, пароль, MAC-адрес и IP-адрес основного роутера.
На повторяющем роутере (репитере) при настройке соединения необходимо выполнить следующую последовательность действий:
— подключите роутер по LAN-каналу к компьютеру;
— зайдите в web-интерфейс маршрутизатора;
— смените IP-адрес репитера на подобный основному роутеру адрес (так, если на основном установлен адрес 192.168.0.1, то на репитере укажите IP 192.168.0.2);
— сохраните настройки IP и перезагрузите репитер;
— повторно зайдите на репитер с использованием нового IP-адреса;
— включите на маршрутизаторе режим WDS (также может называться Repeater — не путайте с режимом Bridge);
— сохраните настройки и вновь перезагрузите репитер;
— опять зайдите на роутер, в разделе Wireless произведите поиск сетей (если таковой имеется) и выберите сеть основного роутера.
Если «Поиск» отсутствует, или «Сеть не найдена» — введите данные (SID, пароль, тип шифрования и MAC-адрес основного роутера) вручную.
— сохраните установленные настройки;
— в настройке LAN отключите DHCP (так как адресацию будет раздавать основной роутер);
— сохраните указанные настройки и вновь перезагрузите репитер.
На этом настройка Wi-Fi соединения роутер-роутер закончена.
Вам остается только установить сетевое оборудование в нужных местах с учетом того, что репитер обязательно должен попадать в зону покрытия основного роутера.

 Я подключал два репитера, и все отлично работает.
Я подключал два репитера, и все отлично работает. Проверил, так тоже все работает. Но есть некоторое нюансы.
Проверил, так тоже все работает. Но есть некоторое нюансы.