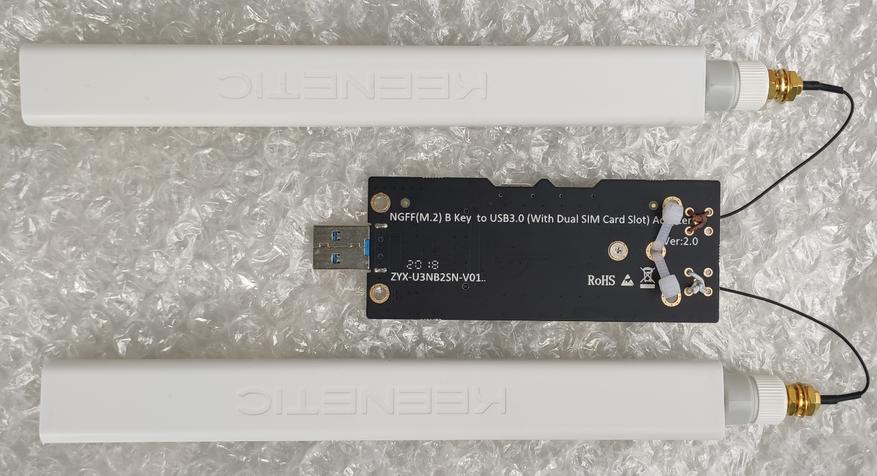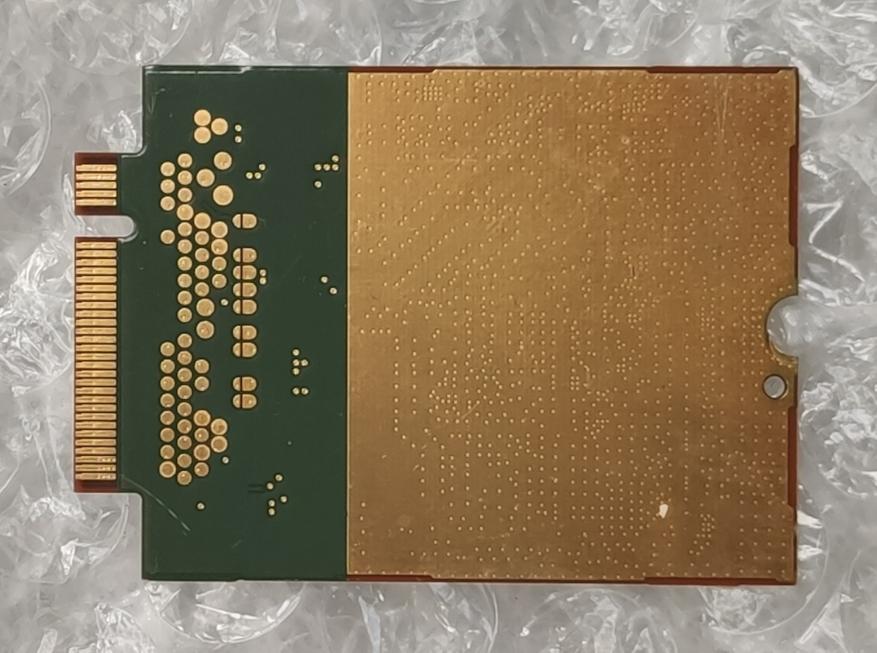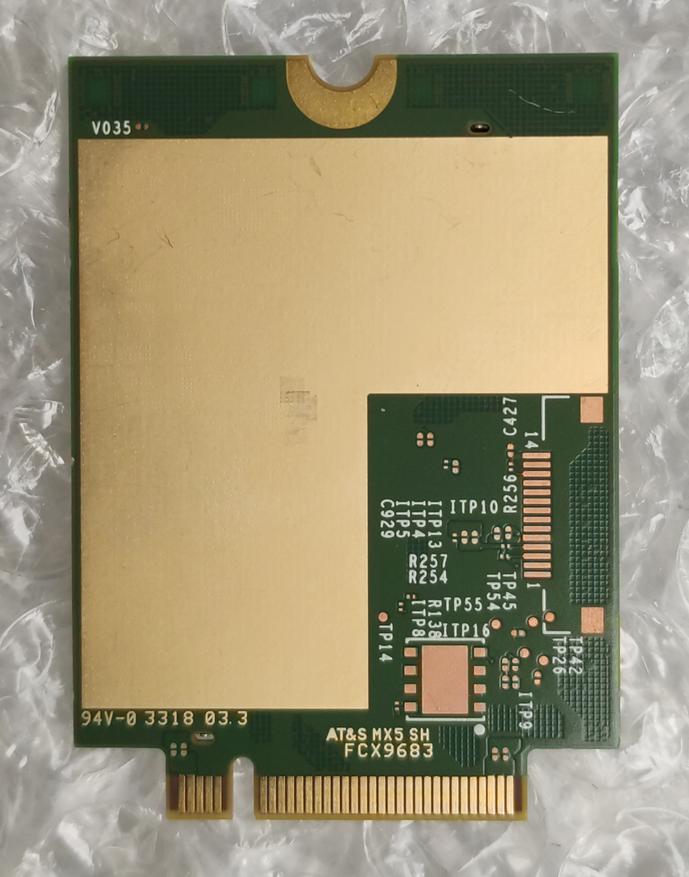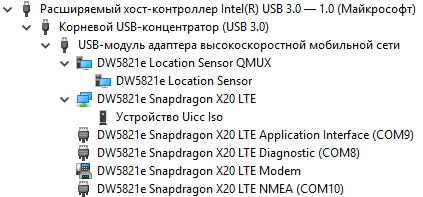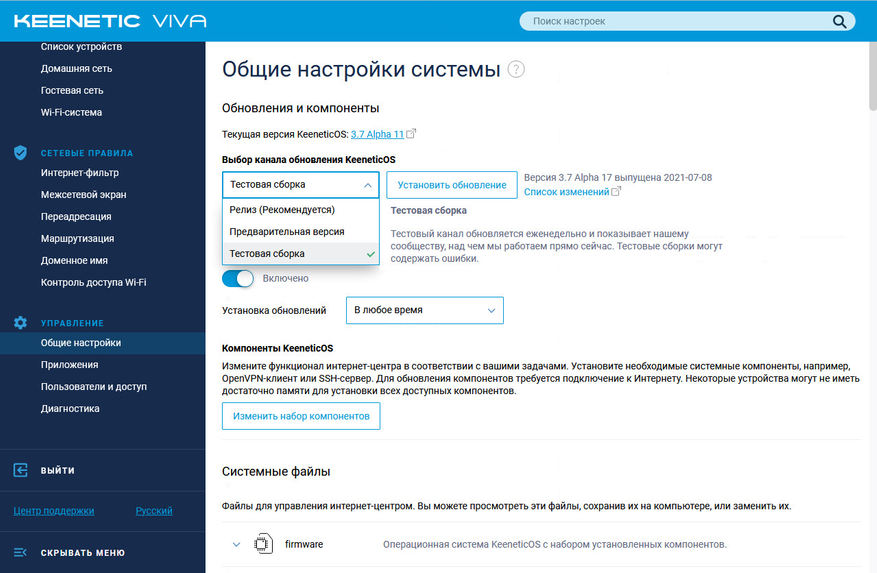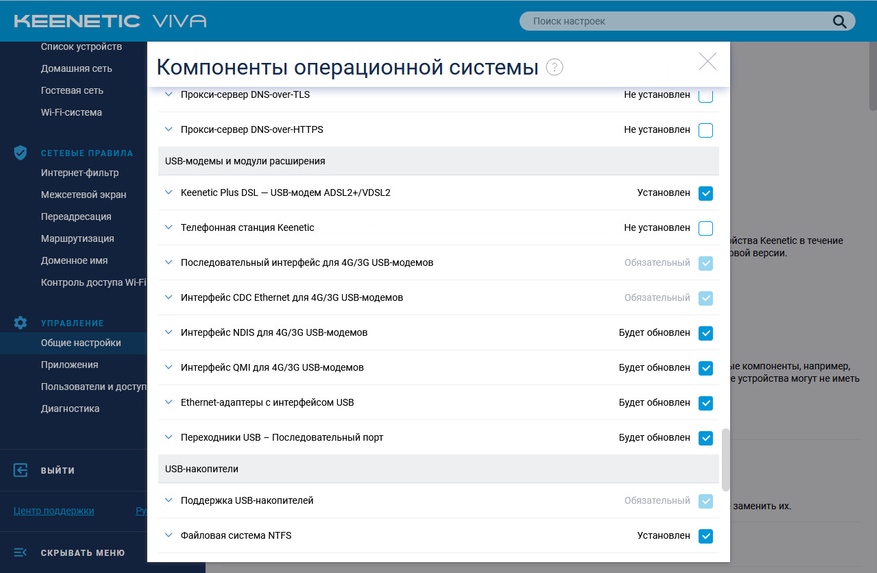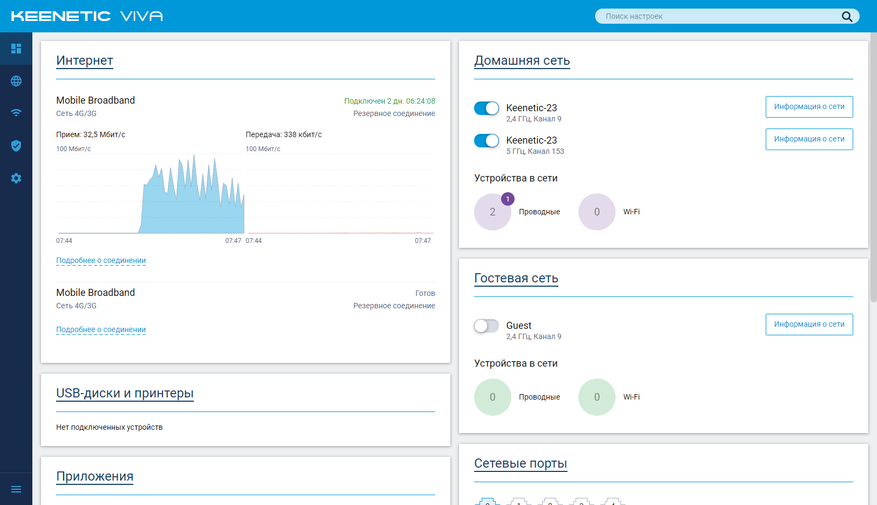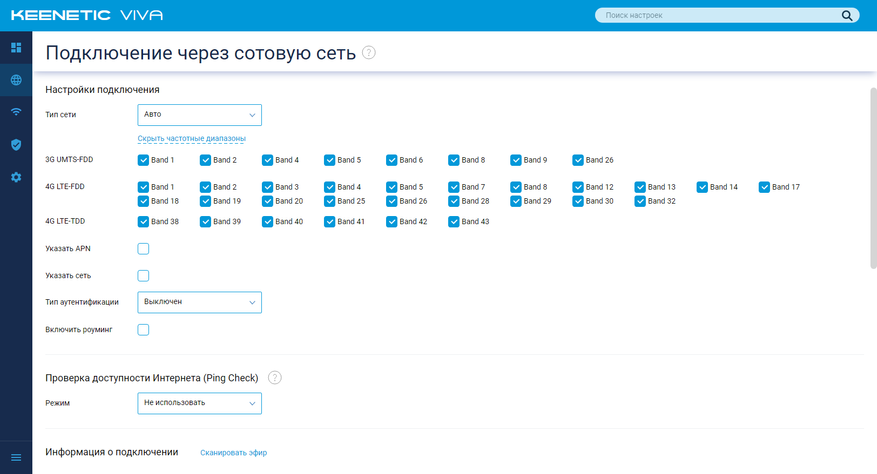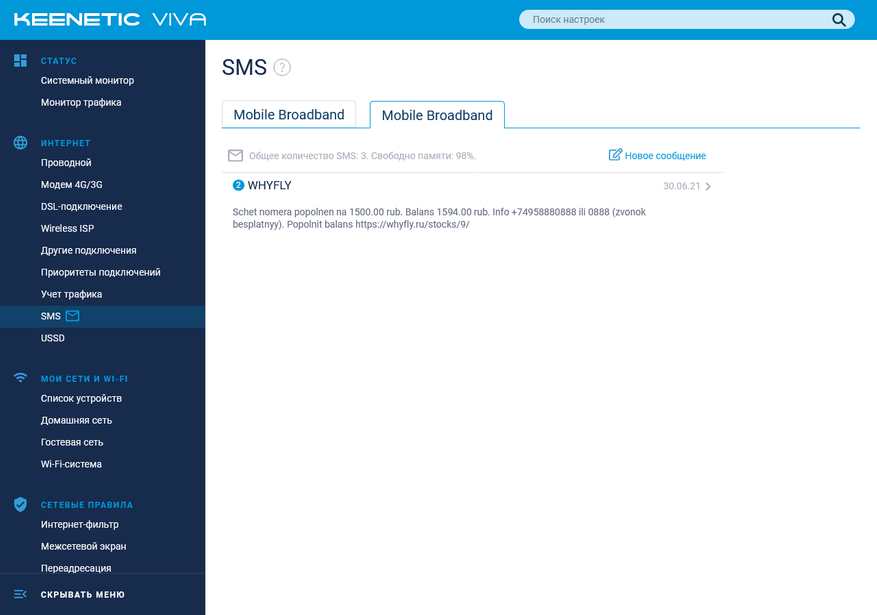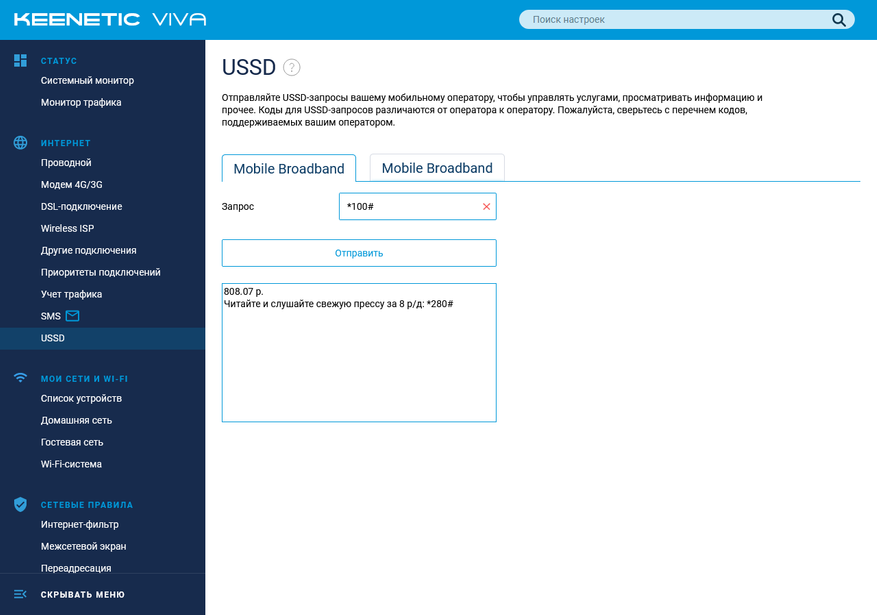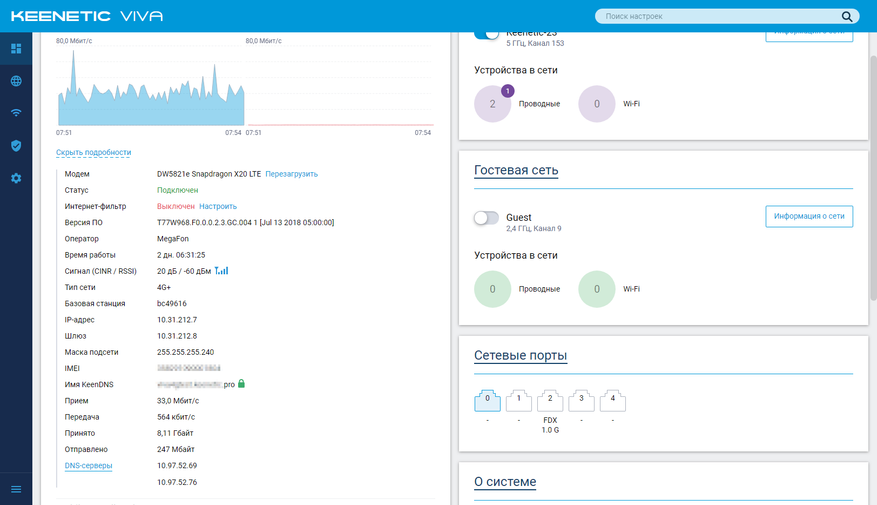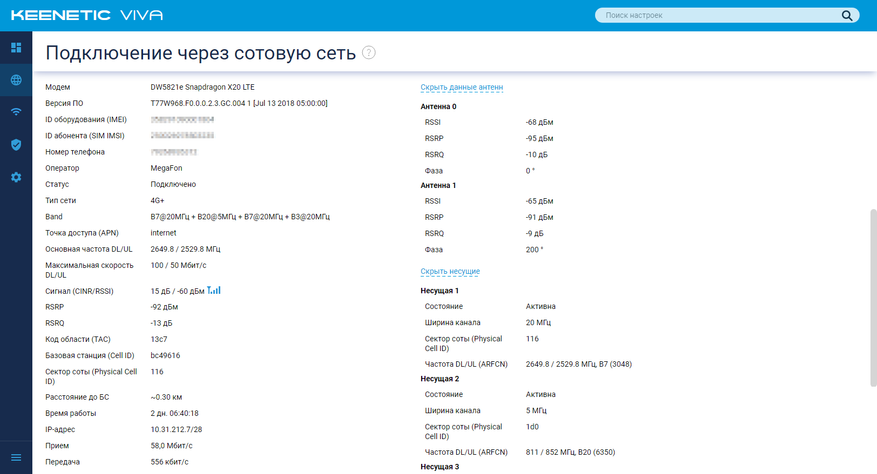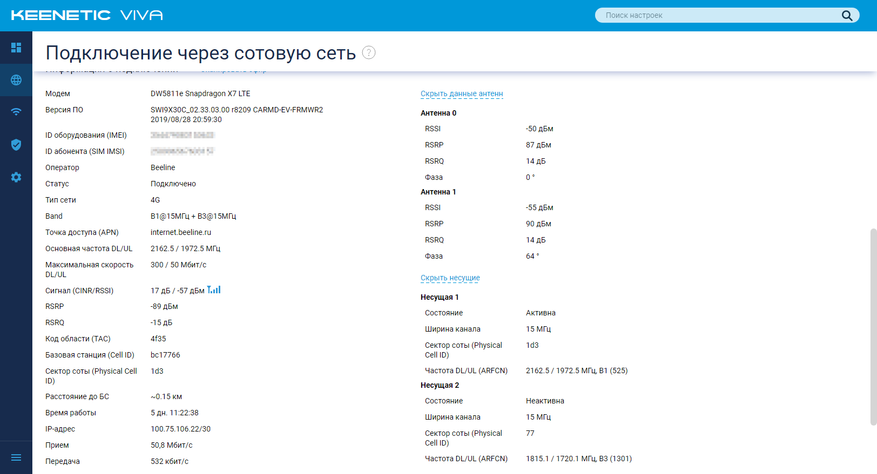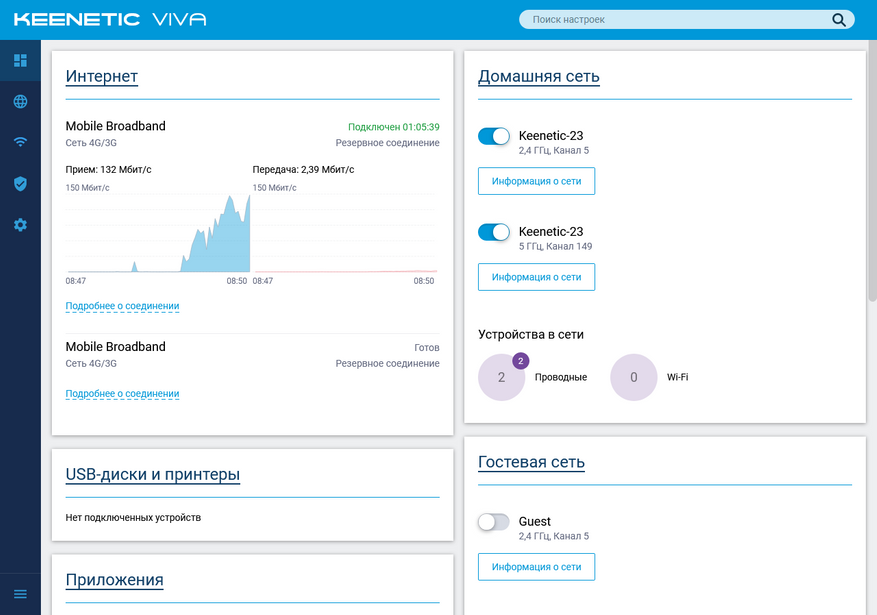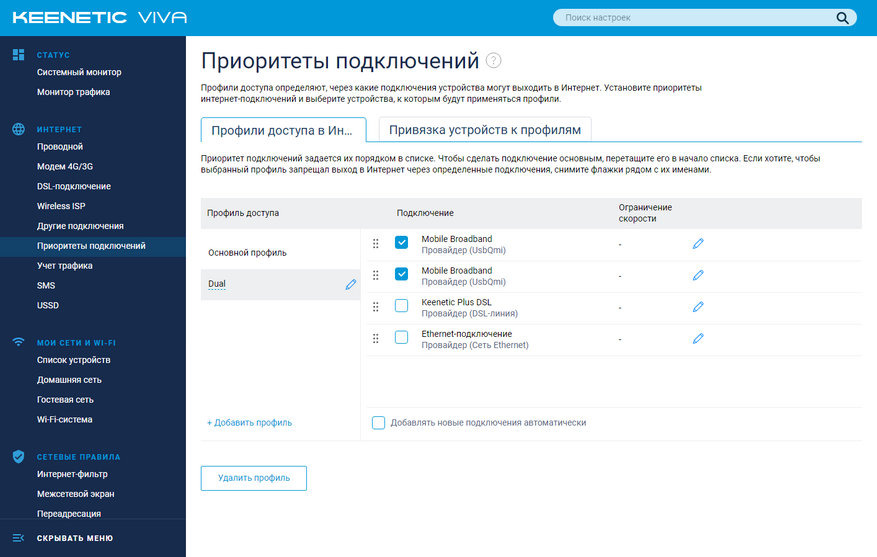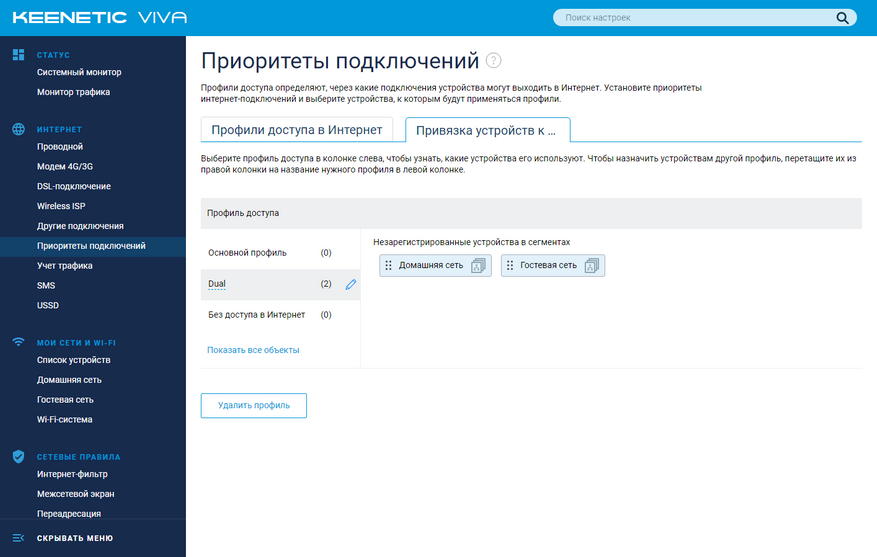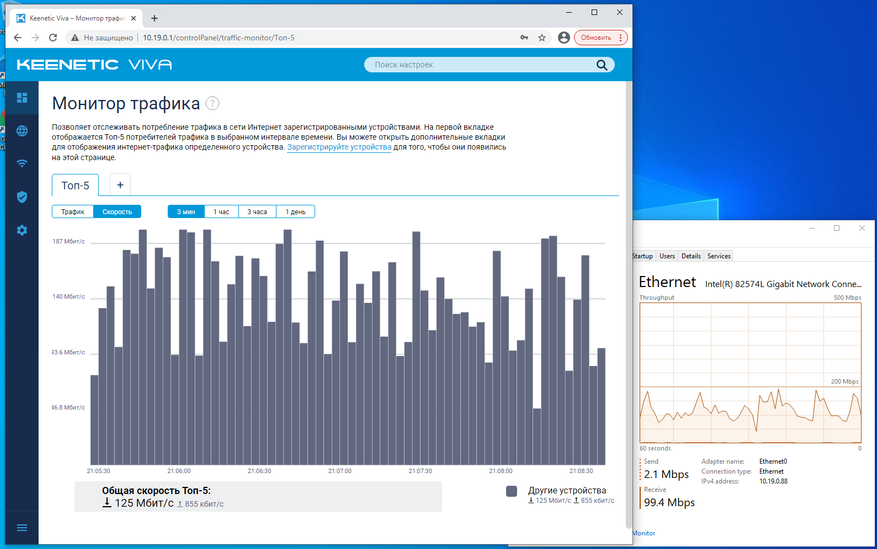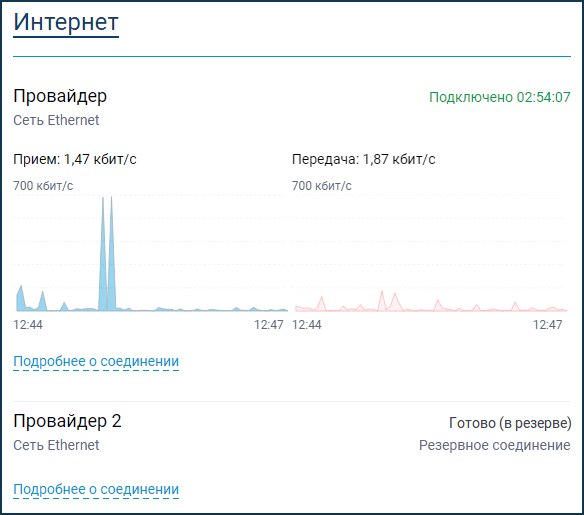Для работы проектов iXBT.com нужны файлы cookie и сервисы аналитики.
Продолжая посещать сайты проектов вы соглашаетесь с нашей
Политикой в отношении файлов cookie
Весной этого года на сайте iXBT.com был опубликован обзор двух моделей роутеров Keenetic, оборудованных встроенными модемами 4G для работы в сетях сотовых операторов. В обсуждении статьи многие читатели отмечали, что использование сегодня модема LTE Cat. 4, особенно с учётом его «встроенности», нельзя назвать интересным. Действительно, модели Qualcomm Snapdragon X5 уже около пяти лет и учитывая постоянный рост требований со стороны приложений, а также развитие сотовых сетей, его формальные 150 Мбит/с на приём и 50 Мбит/с на передачу (реальные показатели обычно в полтора-два раза ниже) выглядят неинтересно на фоне возможностей актуальных смартфонов.
К примеру, Apple iPhone 12, Huawei P40 Pro и Samsung Galaxy S21 имеют скорость получения данных через сотовые сети LTE более 1 Гбит/с. Отметим, что здесь и далее, если не указано иное, речь идёт о максимальных скоростях, заявленных в технических характеристиках. Причём не стоит думать, что это особенность только дорогих топовых моделей — этим же может похвастаться и Xiaomi Redmi Note 7 стоимостью примерно от 10 000 рублей.
Секрет успеха заключается в том, что чипсеты для смартфонов используют более совершенные модемы, поддерживающие технологии увеличения скорости. Среди последних наиболее часто используется агрегация частотных каналов. Кроме того, могут встречаться MIMO 4х4 и модуляция 256QAM.
Ключевым моментом во всей истории является необходимость иметь аналогичные возможности и на базовых станциях. Операторы не готовы публично делиться информацией о характеристиках своего оборудования, за исключением маркетинговых акций демонстрации «самого быстрого интернета». А без соответствующей поддержки со стороны конкретной вышки никакого смысла в более современном и дорогом модеме просто нет. Кроме того, традиционно не забываем, что фактическая скорость при работе в данном сценарии существенно зависит также от качества связи, от текущей нагрузки на станцию и от способа ее подключения к опорной сети оператора. Скажем даже если вы видите в окно своего дачного дома свежеустановленную вышку, рассчитывать на высокие скорости часто не стоит, поскольку она может быть подключена к опорной сети не по быстрой и предсказуемой оптике, а по радиоканалу.
Кроме того, во всей этой истории также играют роль тарифные планы и «особенности» реализации услуг для доступа с модемов и роутеров. Но в этом материале мы эти темы затрагивать не будем, а сосредоточимся на технических вопросах.
И последнее замечание — все описанное далее может быть актуально только если подключение к сотовой сети — единственный доступный вариант и при этом вам недостаточно предоставляемой «обычным» оборудованием скорости в десятки мегабит в секунду.
Теория
Основной ресурс для сотовых операторов — частоты. Не имея достаточной полосы, предоставить клиенту высокую скорость не получится, как и обслужить большое число абонентов, поскольку физические законы не обманешь. Обычно эти ресурсы распределяются с учётом региона. В сети можно найти списки диапазонов (Band) с учётом ширины канала. Так что, к примеру, в одной области оператору может быть выделен один набор частот и каналов, а в соседней — совсем другой. Так что и это тоже стоит учитывать при планировании реализации высокоскоростного доступа к Интернет через сотовые сети.
Модем категории 4 (LTE Cat. 4) поддерживает MIMO 2×2 и на канале шириной 20 МГц как раз имеет максимальные скорости скачивания и загрузки 150 и 50 Мбит/с соответственно. Заметим, что бывает так, что оператору выдаётся в регионе полоса как менее, так и более 20 МГц. Соответствующим образом меняется и скоростная «ёмкость». Модем категории 6 уже относится к классу LTE-Advanced (LTE-A, LTE+, 4G+). Он способен агрегировать две частоты (два канала) базовой станции на скачивание, что даёт в итоге 300 Мбит/с. Заметим здесь, что категория модема является его фиксированной аппаратной характеристикой и не может быть изменена никакими прошивками. Хотя вот включить-выключить поддерживаемые режимы MIMO и кодировок можно.
В таблице ниже приводятся некоторые варианты категорий, которые могут использоваться в современном клиентском оборудовании.
| Категория LTE | Скорость приёма | Скорость передачи | MIMO | Кодировки |
| 1 | 10 Мбит/с | 5 Мбит/с | — | QPSK |
| 2 | 50 Мбит/с | 25 Мбит/с | 2×2 | QPSK |
| 3 | 100 Мбит/с | 50 Мбит/с | 2×2 | QPSK |
| 4 | 150 Мбит/с | 50 Мбит/с | 2×2 | QPSK |
| 6 | 300 Мбит/с | 50 Мбит/с | 2×2, 4×4 | 64QAM |
| 12 | 600 Мбит/с | 100 Мбит/с | 2×2, 4×4 | 64QAM, 256QAM |
| 18 | 1200 Мбит/с | 210 Мбит/с | 2×2, 4×4, 8×8 | 64QAM, 256QAM |
| 20 | 2000 Мбит/с | 315 Мбит/с | 2×2, 4×4, 8×8 | 64QAM, 256QAM |
При этом скорости приводятся именно максимальные и на самом деле формально там не такие круглые цифры, но в данном случае это не очень существенно.
Что касается базовых станций, то операторы постоянно обновляют оборудование, так что определение актуальных возможностей именно ваших ближайших станций является непростой задачей. Формально для этого существует специализированное программное обеспечение, однако использовать его неподготовленным пользователем будет сложно. Так что можно попробовать проверить фактическую скорость на современном смартфоне или обратиться к базам сотовых вышек и их параметров, которые можно найти в сети.
В общем случае, агрегация частотных каналов позволяет устройству клиента подключаться к одной базовой станции одновременно по двум и более каналам (ещё раз напомним, что только если эти режимы реализованы на этой базовой станции) и таким образом суммировать скорости. При этом каналы могут принадлежать одному или разным диапазонам (Band), а также иметь одинаковую или разную ширину. В зависимости от оборудования и его настроек, рост скорости может касаться не только загрузки, но передачи. Отметим, что данная технология работает и даёт эффект в том числе и на однопоточной нагрузке (скажем просмотре видеоролика или при скачивании файла по прямой ссылке). При этом если нагрузки нет или она незначительная, модем для экономии ресурсов может и не задействовать агрегацию, так что реальное ее использование стоит проверять при активных задачах передачи данных.
Оборудование
USB-модемы, которые можно приобрести в офисах операторов, в большинстве своём имеют категорию не выше четвёртой, то есть не поддерживают агрегацию каналов и обеспечивают скорость загрузки не более 150 Мбит/с. Так что энтузиастам приходится искать другие источники, в роли которых выступают зарубежные Интернет-магазины. Отметим, что обычно там продаются не заблокированные на оператора устройства с поддержкой всех диапазонов, так что по этому поводу беспокоиться не стоит.
Что касается формата, то чаще всего встречаются модемы в виде плат M.2 3042, в первоначальном виде рассчитанные на установку в ноутбуки, специализированные роутеры и другое оборудование M2M. M.2 является универсальным форматом и имеет несколько вариантов. Для модемов применяется M.2 с ключом B, что означает передачу через разъем пары линий PCIe, SATA, интерфейсов USB 2.0 и 3.0, звука, а также нескольких специализированных шин. Собственно модемы из этого всего используют USB, контакты для SIM-карты и конечно питание.
Так что если хочется использовать модем с обычным роутером или компьютером, то потребуется специальная плата-адаптер со стандартным портом USB на выходе. Плюс нужно будет решить вопрос с подключением антенн, миниатюрные разъёмы для которых находятся на плате самого модема.
Простейший вариант представляет собой небольшую плату со слотом M.2 и портом USB. Из дополнительных деталей можно отметить наличие преобразователя питания. Корпуса у нее не предусмотрено, так что придумывать нужно будет что-то самостоятельно. Как видно по фотографии — на плате может быть установлено сразу два слота для SIM-карт, что в сочетании с соответствующим модемом позволяет на лету менять оператора через отправку модему команд. Технически можно реализовать и автоматические варианты переключения, но это уже вопрос к программному обеспечению, работающему с модемом.
С обратной стороны данной платы нет ничего интересного.
Для подключения антенн потребуются специальные провода-адаптеры – pigtail. Они могут идти в комплекте с платой или продаваться отдельно. На фотографиях я их уже закрепил на плате, что б не повредить разъемы на модеме из-за относительно больших и тяжелых антенн. В роли последних в данном случае использовались антенны от роутера Keenetic Runner 4G со встроенным модемом LTE. При необходимости через pigtail подключаются и внешние направленные антенны (здесь может еще потребоваться кабель от pigtail до антенны).
В качестве альтернативы сочетанию pigtail и антенны, если есть уверенность в сильном сигнале и/или необходимо обеспечить компактность конструкции, можно попробовать использовать антенны, аналогичные устанавливаемым в ноутбуках. Они обычно идут сразу с разъёмами для подключения к модему. Правда тут надо ещё внимательно выбирать – приведённые на фото, судя по артикулу, предназначены для Wi-Fi, так что их эффективность для LTE может быть не так хороша, как хотелось бы.
При желании вместо простого адаптера можно подобрать и более серьёзный (и дорогой) вариант с готовым корпусом, где уже есть все необходимое.
К примеру, у данного варианта есть металлический корпус с возможностью закрепить его в нужном месте.
С одного торца мы видим два светодиодных индикатора и порт USB Type A. Последнее несколько странно, поскольку формально этот порт обычно применяется на стороне хоста. Так что для подключения устройства потребуется идущий в комплекте кабель с парой одинаковых разъёмов.
С другого торца установлены два стандартных разъёма для антенн и между ними подпружиненный слот для SIM-карт формата мини. При этом карта помещяется в нем не полностью, так что поменять ее можно и без применения дополнительных инструментов.
Сам корпус представляет собой отрезок металлического профиля.
Посмотрим теперь что удалось раздобыть из модемов для проведения тестирования. Напомним, что собственно производителей микросхем модемов не так уж и много, фактически большинство моделей может быть представлено в Интернет-магазинах под разными именами, но иметь одинаковые характеристики, а наиболее известным производителем чипов в этой области является Qualcomm.
В частности одна из популярных моделей на базе Qualcomm Snapgragon X7 — Dell Wireless 5811e (DW5811e), который также можно найти по ключевым словам «Sierra Wireless EM7455». Данный модем относится к категории 6 — при агрегации двух каналов способен обеспечить скорость на приём 300 Мбит/с, а на передачу у него все те же 50 Мбит/с, как и в категории 4.
Устройство поддерживает все распространённые диапазоны LTE, а также может работать в режиме 3G. Есть возможность подключения двух SIM-карт и встроенный приёмник GNSS для определения координат. Интерфейс подключения — USB 3.0. Стоимость модема на момент подготовки статьи составляла примерно от 2000 рублей.
Второй вариант основан уже на Qualcomm Snapdragon X20 — DW5821e (другие ключевые слова для поиска — «Foxconn T77W968»). Этот модем категории 18 способен объединять до пяти 20 МГц каналов на загрузку, и его максимальная заявленная скорость составляет 1,2 Гбит/с. Использование категории 13 на передачу позволяет достичь 150 Мбит/с в этом режиме.
Плюс здесь есть MIMO 4×4 и кодирование 256QAM. Подключение осуществляется через USB 3.0. Этот модем применяется в платформе Qualcomm Snapdragon 855, так что фактически встречается в многих смартфонах. Стоимость модема существенно выше и составляет около 6000 рублей.
С установкой модемов проблем не будет. Устанавливаем модем в слот и закрепляем винтом. Далее подключаем кабели от pigtail. Здесь, конечно, нужна аккуратность и внимательность. Разъёмы очень мелкие.
Учитывая текущие реалии, в большинстве случаев, нет смысла ориентироваться именно на USB 3.0. На практике это может быть интересно только при наличии подтверждения, что на вашей вышке можно получить более 300 Мбит/с или как вложение на перспективу.
Второй момент, который хотелось бы здесь упомянуть — питание. Не секрет, что для традиционных «USB-свистков» ситуация, когда модем нестабильно работает или зависает именно из-за питания, встречается часто. Для описываемой схемы с M.2 модемом и адаптером на USB данный вопрос обычно решается качественными цепями на плате-переходнике (они там в любом случае есть, поскольку устройства M.2 питаются от 3,3 В) и конечно хорошим источников в роутере. Что касается потребления, то для описанных выше устройств реальные значения во время тестов не превышали 3 и 5 Вт соответственно.
Чипы Qualcomm имеют встроенные датчики температуры, так что можно обеспечить и удалённый контроль этого параметра. С практической точки зрения для «обычных» скоростей и режимов необходимости в дополнительном охлаждении скорее всего не будет. Однако если речь идёт о максимальной производительности и стабильной работе в сложных условиях, то рекомендуется обратить на это внимание и добавить радиатор и/или даже вентилятор. При этом поведение при перегреве, судя по сообщениям в форумах, может быть разное — от снижения скорости до перезагрузки.
На фотографиях выше видно, что с обратной стороны плат модемов нет никаких элементов и прямо напрашивается поставить с этой стороны термоинтерфейс и радиатор. Однако использованные адаптеры очень хорошо подходят для этого сценария. У первого под модемом находятся слоты для SIM-карт и тут мало что можно сделать. Второй интереснее, поскольку можно попробовать передать тепло на его печатную плату и потом на корпус. Но в общем случае, оба варианта сложно назвать оптимальными с этой точки зрения.
Отдельный вопрос — прошивки. Традиционно эта тема в многочисленных обсуждениях в сети вызывает немалый интерес, продиктованный шансом бесплатно (если не считать потраченного времени) что-то улучшить. Конечно, в этой статье нет как возможности, так и смысла пересказывать все написанное за последние годы про обсуждаемые устройства. Отметим только, что если говорить, собственно, об основной прошивке модема, то вопрос относительно простой — ситуации, когда смена прошивки как-то кардинально меняла его поведение, встречаются очень редко и обычно об этом сразу указывается в шапках профильных тем форумов. Сам процесс замены встроенного ПО обычно относительно несложный, если все идёт по плану. Но, конечно, стоит отнестись к нему максимально внимательно, иначе есть шанс получить «кирпич». Более интересный с практической точки зрения момент — возможность изменения параметров и режимов работы модема редактированием специальных областей/файлов прошивки с целью оптимизации и улучшения скоростных характеристик. В частности, речь может идти о всех описанных выше опциях — наборе каналов для агрегации, кодировке, MIMO. Это уже более сложное вмешательство, но в общем случае имея определённый опыт разобраться с этим можно.
Подключение
Учитывая, что первоначально данные модемы были созданы для ноутбуков, их использование с компьютерами обычно не вызывает проблем при наличии свежих версий ОС и драйверов. Но наша цель — совместная работа с беспроводным роутером для раздачи доступа к Интернет для нескольких клиентов.
Прежде чем поговорить о самих роутерах и их прошивках, вспомним, какие используются сегодня варианты протоколов, также называемых в данном случае «режимами», для общения с модемами. Кроме непосредственно подключения к сети Интернет, они отвечают за управление настройками модема, а также мониторинг его состояния. Учитывая, что речь обычно идёт о решениях на чипах Qualcomm, не удивительно, что наиболее распространенным стоит признать QMI — Qualcomm MSM Interface. Похож на него и относительно недавно появившийся MIBM (Mobile Broadband Interface Model), уже не привязанный к одному производителю. С технической стороны они обычно выглядят как несколько подустройств на шине USB.
Для обсуждаемой темы высоких скоростей остальные протоколы менее актуальны, так что просто упомянем их — NCM, ECM и RNDIS представляют собой реализации «Ethernet через USB» разных поколений.
В большинстве случаев, модемы поддерживают работу по нескольким протоколам, переключение между которыми осуществляется специальными программами или командами. Дополнительно они же могут использоваться и для включения-выключения отдельных портов (например, диагностического порта) или выбора параметров интерфейсов (например, ограничение USB версией 2.0). В целом, все эти интерфейсы уже достаточно давно были представлены и в различной степени успешно поддерживаются современным программным обеспечением.
Так что выбор роутера/прошивки для нашей задачи очень широкий и зависит как от бюджета, так и уровня технической подготовки пользователя. На одном краю находится известная прошивка OpenWrt, которая доступна для многих аппаратных платформ. Немного менее «затратный» по времени настройки — основанный на том же OpenWrt проект ROOter. Далее можно вспомнить про известный бренд MikroTik, который во многих своих продуктах поддерживает работу с сотовыми модемами по современным интерфейсам. Кстати, в арсенале компании есть в том числе и полностью готовые к работе решения категорий 6 и 12. Ещё один вариант для тех, у кого больше денег, чем времени, — продукты отечественного разработчика Kroks.
Мы же в этот раз используем решение хорошо знакомого бренда — Keenetic. Пусть это будет Keenetic Viva KN-1910 — двухдиапазонный гигабитный роутер с парой портов USB 2.0. До анонса новых моделей верхнего сегмента, это было третье по старшинству устройство — с мощным (для решений этого бренда) процессором, но в отличие от Giga без SFP, только с USB 2.0 и с меньшим объёмом оперативной памяти. Также его можно назвать как «максимально доступная модель от Keenetic с гигабитными портами и USB».
Настройка и использование
Обычно я против тестирования на не вышедших в релиз версиях прошивок, но в данном случае без ветки Alfa не обойтись — поддержка QMI для новых модемов появилась именно в ней. Так что идём в настройки роутера, выбираем канал «Тестовая сборка», обновляемся на версию 3.7 Alfa 11, после перезагрузки ещё раз заходим на эту же страницу и в выборе компонент прошивки добавляем поддержку интерфейса QMI для модемов (некоторые скриншоты снимались уже позже собственно всего процесса тестирования, так что за это время вышли новые сборки).
Подключаем модемы, причем для усложнения задачи используем сразу два – по одному в каждый из двух портов USB роутера (используются SIM-карты операторов Мегафон и Билайн), и перезагружаемся. Буквально через несколько минут мы видим зеленый индикатор подключения к сети Интернет на роутере.
Никаких специальных настроек не потребовалось. Все опции подключения были определены автоматически. При необходимости пользователь может в дальнейшем изменить некоторые параметры в настройках соединения. Среди них – тип сети, частотные диапазоны, APN, сеть (оператор), функция ping check, роуминг данных, расписание работы и другие.
В прошивках Keenetic также реализованы очень полезные возможности отправки и чтения SMS, а также работа с кодами USSD.
В сочетании с KeenDNS эти операции будут доступны и удаленно через Интернет.
С учетом типа подключения в сложных ситуациях желательно иметь в роутере средства для контроля и диагностики соединений с сотовым оператором. В прошивках Keenetic это реализовано достаточно удобно. Начать можно со страницы «Системный монитор».
После щелчка на «Подробнее о соединении» пользователю будет показана ключевая информация о подключении. В частности, здесь есть модель и версия прошивки модема, оператор, длительность подключения, уровень сигнала, типа сети, идентификатор базовой станции, IMEI, IP-адреса, текущие скорости приема и передачи, общий объем переданного трафика, имя KeenDNS роутера. Обратим также внимание на кнопку принудительной перезагрузки модема.
Более полезные для выбора оптимальной конфигурации данные представлены на странице настройки подключения.
Как раз в этом месте можно увидеть описанную выше агрегацию – в поле «Band» будут указаны список диапазонов и ширины каналов в каждом. Кроме кода станции здесь будут показаны и другие данные о вышке, что позволит найти ее в онлайн базах и определить, насколько эффективно будет с ней работать. Плюс есть раскрывающиеся поля с данными антенн и несущих. Обратим внимание, что, к сожалению, все-таки не вся информация соответствует действительности – в частности поле «Максимальная скорость» явно показывает не то, что хотелось бы видеть. Учитывая активную работу над прошивками, есть шанс, что это будет исправлено. Конечно, при условии, что проблема не в самом модеме, который отдает такие данные. Понятно, что сам производитель здесь ничего не выдумывает, а берет данные от него. Кроме указанных возможностей работы с модемами через GUI, есть также консольные команды. Например, через
show interface UsbQmi1
можно посмотреть статус модема (цифра задает нужный номер интерфейса). Аналогичные данные в формате json доступны через запрос через браузер по URL-ссылке
rci/show/interface/UsbQmi1
Что касается непосредственно использования, то на самом деле можно ограничиться простой констатацией факта, что «все работает». Соединения с провайдерами поднимаются быстро, за несколько недель тестирования отключений, кроме как связанных с перезагрузками оборудования, замечено не было. По описанным выше причинам, серьезно относиться к замерам реальной скорости работы сложно. Точнее про них можно говорить только с пометкой «вот такое тоже бывает», понимая, что речь идет исключительно о данном месте и времени. Никаких гарантий на минимальную скорость никто никогда не даст. Да и в большинстве случаев для домашних пользователей это и не требуется.
За время использования описанной конфигурации я несколько раз оценивал скорость запуском клиента p2p с несколькими популярными задачами на подключенном к роутеру компьютере. Средние показатели можно грубо оценить как 120 Мбит/с для Мегафон с модемом DW5821e и 50 Мбит/с для Билайн с модемом DW5811e. Напомним, что агрегация начинает работать только при наличии необходимости в ней, то есть нагрузки со стороны клиентов.
Практические выводы, которые можно сделать из проведенного тестирования – пользователю для достижения высоких результатов нужно как минимум иметь хороший модем категории 6 и выше и качественные антенны к нему. Что касается зависимости от оператора, то перед покупкой оборудования стоит проверить вышки и их возможности около предполагаемого места размещения. Начать можно с изучения карт, а закончить тестом скорости с подходящего смартфона. Кстати, что касается определения режима агрегации, то можно использовать утилиту NetMonster из Google Play, которая способна показать параметры каналов, включая ширину и агрегацию и не требует root-доступа. Как мы видим, способа жесткой привязки подключения к конкретной вышке в описанной схеме не предусмотрено. Единственное, что можно здесь сделать – использовать внешнюю направленную антенну, так что б модем считал нужную вышку наиболее удачной для подключения. Этот же способ применяется для улучшения результатов и в случае, когда вышли расположены далеко.
Объединение подключений
Как я писал выше, в тесте использовались сразу два модема и две SIM-карты разных операторов. Для этого варианта можно использовать еще один давно реализованный в прошивках Keenetic способ – штатную функцию объединения подключений.
Настройка простая – закладке «Профили доступа в Интернет» страницы «Приоритеты подключений» создаем новую запись и включаем в нее наши подключения через модемы. Далее на вкладке «Привязка устройств к профилям» выбираем те зарегистрированные устройства локальной сети, которым требуется подобное ускорение.
К сожалению, это еще не все – нужно зайти в консоль роутера и ввести несколько команд для активации функции. Сначала смотрим соответствие внутренних номеров профилей и их пользовательских имен в общем списке:
show ip policy
Потом для соответствующего профиля (в примере – Policy5) включаем режим объединения:
ip policy Policy5<br />multipath<br />exit
Сохраняем конфигурацию и выходим:
system configuration save<br />exit
Подробно эта операция описана в статье базы знаний. В случае, если каналы (модемы, операторы) имеют разные фактические скорости, можно изменить соотношение приоритета каналов для внутреннего алгоритма (это также описано в материале по ссылке).
Результатом будет использование клиентом локальной сети для исходящих соединений одновременно нескольких провайдеров. При этом эффект увеличения общей скорости наблюдается только в случае нескольких множественных подключений. То есть на скорость загрузки файла с сервера FTP это не повлияет, а вот скачивание в сетях p2p будет проходить заметно быстрее. Негативным моментом реализованной схемы могут быть сложности (в частности отказ в доступе) при работе специальных приложений, в которых, для повышения уровня безопасности, реализована дополнительная проверка IP-адресов клиента в течение сессии. Впрочем, за несколько лет использования этой схемы, я лично с таким не встречался.
На используемом в данной статье оборудовании при объединении каналов на задаче загрузки файлов получались результаты на уровне 200 Мбит/с. При этом в Web-интерфейсе роутера можно было заметить, что использовались именно два канала. Жаль, что на странице «Системный монитор» нельзя одновременно вывести два графика трафика соединений.
Заключение
Если описывать результаты одним предложением, то можно сказать, к примеру, так «использование модемов высоких категорий с поддержкой агрегации каналов может иметь значительный эффект с точки зрения скорости». Но далее уже будут поправки «в некоторых случая», «зависит от многих условий», «гарантий никто не дает», «если хорошо работает сегодня, завтра может и не работать совсем» и так далее. Самое неудобное в этой истории, пожалуй, то, что от пользователя зависит не так уж и много и надо отдавать себе в этом отчет.
На мой взгляд, если уж стоит задача обеспечения комфортного подключения к Интернет через сотовых операторов для домашней (офисной, дачной и так далее) сети, то начинать надо с проверки текущего положения дел в заданной точке по нескольким операторам на хорошем смартфоне. Если найдется подходящий вариант – покупаем модем/тариф/роутер и просто пользуемся. Если сигнал слабый, то изучаем карту расположения вышек, оцениваем шансы улучшить сигнал внешней направленной антенной, ищем возможность протестировать эту конфигурацию. Если результат успешный – к указанному набору добавляем антенну и закрываем вопрос.
Что касается выбора непосредственно модели модема, то на данном этапе развития сотовых сетей и в условиях отсутствия гарантий высокой скорости, на мой взгляд, сложно оправдать покупку устройств категории выше шестой. Да, случаются счастливые совпадения и в сети можно найти эффектные картинки с несколькими сотнями мегабит в секунду, но платить в три раза больше… Это может не касаться требовательных мобильных пользователей, которым нужно максимально быстро в разных условиях и которые выбирают лучшее без ограничения бюджета. Ну и традиционно упомянем энтузиастов, которым собственно процесс часто более интересен, чем результат. И у них здесь, конечно, богатое поле для экспериментов – адаптеры, подключение к роутеру, изменение настроек и прошивок модема, выбор антенн и так далее.
Что касается использованного для тестов роутера Keenetic Viva, то, как мы увидели, производитель провел серьезную работу по интеграции новых протоколов и устройств в прошивку (кстати, есть информация что тестируются уже и модемы 5G), так что конечному пользователю не придется разбираться с подключением, что существенно упрощает и ускоряет процесс. К надежности и стабильности работы роутера нет никаких вопросов. В плюсы стоит записать уникальный набор поддерживаемых сервисов «из коробки». Не могу не вспомнить здесь и такую полезную технологию, как KeenDNS. Учитывая, что сегодня сотовые операторы позволяют работать только с «серыми» адресами, возможность в этих условиях обеспечить удаленный доступ к роутеру и даже устройствам за ним без существенных усилий очень пригодится. Если же вопрос только в удаленном контроле работоспособности и доступе к настройкам, то здесь пригодится фирменное мобильное приложение, работающее через облачный сервис.
Подключение двух модемов Keenetic 4g может значительно улучшить скорость и стабильность вашего интернет-соединения. Но стоит помнить, что для успешной настройки необходим определенный набор действий.
< strong>Шаг 1: Подключите первый модем Keenetic 4g к роутеру с помощью кабеля Ethernet. Убедитесь, что модем и роутер включены.
Шаг 2: Откройте веб-интерфейс Keenetic 4g, используя стандартный IP-адрес (обычно это 192.168.1.1). Введите логин и пароль, указанные на задней панели роутера.
Шаг 3: В настройках Keenetic 4g найдите раздел «3G/4G модем» и выберите «Активировать модем». Затем укажите провайдера, с которым вы работаете, и введите необходимые данные, такие как имя пользователя и пароль.
Примечание: у каждого провайдера могут быть свои особенности настройки, поэтому рекомендуется обратиться к документации, предоставленной вашим провайдером.
Шаг 4: Подключите второй модем Keenetic 4g к роутеру, используя тот же самый порт Ethernet.
Шаг 5: Вернитесь в веб-интерфейс Keenetic 4g и перейдите в раздел «Интернет». Здесь вы можете настроить основные параметры подключения, такие как тип соединения (например, PPPoE или DHCP) и доступные модемы.
Совет: для достижения наилучшей производительности рекомендуется использовать специальные функции балансировки нагрузки и отказоустойчивости, предлагаемые Keenetic 4g.
С помощью этих простых шагов вы можете подключить два модема Keenetic 4g и настроить их работу для максимальной эффективности вашей сети.
Содержание
- Подключение двух модемов Keenetic 4g и настройка их работы
- Выбор места и установка модемов
- Подключение модемов к роутеру
- Настройка первого модема Keenetic 4g
- Настройка второго модема Keenetic 4g
- Создание сети из двух модемов
- Проверка и тестирование соединения
- Решение возможных проблем при подключении двух модемов Keenetic 4g
- 1. Проблема с определением модемов
- 2. Проблема с маршрутизацией трафика
- 3. Проблема с совместимостью модемов
Подключение двух модемов Keenetic 4g и настройка их работы
Шаг 1. Подключение модемов
1. Убедитесь, что модемы Keenetic 4g включены и имеют доступ к интернету.
2. Подключите оба модема к роутеру Keenetic 4g с помощью USB-портов.
Шаг 2. Настройка модемов
1. Зайдите в веб-интерфейс роутера Keenetic 4g, введя IP-адрес (обычно это 192.168.1.1) в адресную строку браузера.
2. Войдите в систему с помощью логина и пароля (по умолчанию логин admin, пароль admin).
3. Перейдите на страницу настройки сетевых подключений.
4. В разделе «Интернет» выберите «Ручные настройки».
5. Нажмите на кнопку «Добавить подключение» и выберите тип подключения «USB-модем».
6. Введите настройки модема, такие как оператор, APN, логин и пароль (получите эти данные у вашего интернет-провайдера).
7. Повторите шаги 5-6 для второго модема.
8. Нажмите кнопку «Сохранить», чтобы применить настройки.
Шаг 3. Настройка балансировки нагрузки
1. Вернитесь на главную страницу настроек роутера Keenetic 4g.
4. Перейдите на страницу настройки балансировки нагрузки.
5. Включите опцию «Балансировка нагрузки между каналами».
6. Выберите режим балансировки нагрузки, который соответствует вашим требованиям.
7. Нажмите кнопку «Сохранить», чтобы применить настройки.
Готово!
Теперь вы успешно подключили два модема Keenetic 4g и настроили их работу. Вы можете наслаждаться более стабильным и быстрым интернет-соединением.
Выбор места и установка модемов
Перед установкой модемов рекомендуется выбрать место, где сигнал сети будет наиболее сильным. Расположение модемов вблизи окна или на крыше дома может помочь улучшить сигнал и качество связи.
Прежде чем установить модемы, необходимо отключить их от питания и подготовить рабочую поверхность. Отверните крышку модема и вставьте SIM-карту в соответствующий слот. Убедитесь, что SIM-карта установлена правильно, контакты должны быть направлены вниз.
После установки SIM-карты закройте крышку модема и подключите модем к источнику питания. Дождитесь, пока модем загрузится и установит соединение с сетью оператора.
Повторите указанные действия для второго модема Keenetic 4g. Убедитесь, что оба модема установлены и подключены правильно. Это позволит обеспечить надежное и стабильное подключение к интернету.
Подключение модемов к роутеру
Для работы с двумя модемами Keenetic 4G вам потребуется роутер Keenetic, который имеет два USB-порта для подключения модемов.
Шаги по подключению модемов:
- Первый модем подключается к одному из USB-портов роутера Keenetic. Для этого вставьте коннектор модема в свободный USB-порт.
- Подключите внешний блок питания к модему и подключите его к источнику электропитания.
- Дождитесь, пока модем подключится к роутеру и установит соединение с сетью. Обычно это занимает несколько минут, после чего индикаторы на модеме должны загореться зеленым светом.
- Повторите те же самые действия для второго модема, подключив его к другому свободному USB-порту на роутере.
После подключения обоих модемов вы можете настроить их работу в интерфейсе роутера Keenetic. Для этого выполните следующие действия:
- Откройте веб-браузер и введите IP-адрес роутера в адресной строке. По умолчанию адрес может быть 192.168.1.1 или указан на задней панели роутера.
- Войдите в интерфейс роутера, введя логин и пароль, указанные на устройстве или настроенные вами.
- Перейдите в раздел «Настройки интернета» или «WAN-подключения» и выберите соответствующую вкладку для настройки подключений к модемам.
- Создайте новое соединение для каждого модема, указав необходимые параметры: тип соединения, аутентификацию, APN и другие параметры, указанные вашим оператором связи.
- Сохраните настройки и перезагрузите роутер, чтобы применить изменения.
После перезагрузки роутер будет использовать оба модема для доступа в интернет. Вы можете проверить состояние соединений и их работу в интерфейсе роутера, а также на компьютере или другом устройстве, подключенном к роутеру.
Настройка первого модема Keenetic 4g
Шаг 1: Подключите модем к питанию и к компьютеру с помощью Ethernet-кабеля.
Шаг 2: Подключите сетевой кабель от модема в порт LAN вашего Keenetic-роутера.
Шаг 3: Откройте веб-интерфейс Keenetic-роутера в браузере, введя адрес 192.168.1.1.
Шаг 4: Войдите в веб-интерфейс, используя учетные данные по умолчанию (логин и пароль).
Шаг 5: Перейдите в раздел «Интернет» и выберите пункт «3G/4G-модем».
Шаг 6: Включите опцию «Использовать USB-модем» и выберите модель вашего модема.
Шаг 7: Введите настройки вашего оператора связи (номер телефона, имя точки доступа и прочее), предоставленные вам вашим оператором.
Шаг 8: Нажмите кнопку «Применить» для сохранения настроек.
Шаг 9: Подождите несколько минут, пока Keenetic-роутер подключится к интернету через модем 4G.
Шаг 10: Убедитесь, что интернет-подключение работает исправно.
Вы успешно настроили первый модем Keenetic 4g!
Настройка второго модема Keenetic 4g
Для подключения второго модема Keenetic 4g и настройки его работы необходимо выполнить следующие шаги:
- Подключите второй модем Keenetic 4g к компьютеру или ноутбуку при помощи кабеля Ethernet.
- Перейдите в веб-интерфейс первого модема, введя его IP-адрес в адресной строке браузера.
- Войдите в настройки первого модема, используя логин и пароль, указанные в документации или на задней панели устройства.
- Перейдите в раздел «Сеть» или «Настройки соединения».
- Выберите вкладку «Подключение» или «WAN».
- Нажмите на кнопку «Добавить» или «Создать новое подключение».
- Выберите тип подключения «Ethernet».
- Укажите имя для соединения, например, «Второй модем Keenetic 4g».
- В поле «Адрес IP» введите IP-адрес второго модема Keenetic 4g.
- В поле «Маска подсети» укажите маску подсети второго модема Keenetic 4g.
- Нажмите на кнопку «Сохранить» или «Применить».
После выполнения этих шагов второй модем Keenetic 4g будет подключен и настроен для работы. Он будет использовать Ethernet-соединение для доступа к сети Интернет.
Создание сети из двух модемов
Если у вас есть два модема Keenetic 4G, вы можете подключить их вместе, чтобы создать более стабильную и быструю сеть. Для этого вам потребуется следовать нескольким простым шагам:
- Сначала убедитесь, что оба модема Keenetic 4G имеют последнюю версию прошивки. Если нет, обновите их до последней версии.
- Подключите один модем Keenetic 4G к компьютеру с помощью кабеля Ethernet. Откройте веб-интерфейс модема, введя адрес 192.168.1.1 в адресной строке браузера и авторизуйтесь.
- Настройте первый модем Keenetic 4G в качестве основного устройства для роутинга. Настройки могут различаться в зависимости от вашего провайдера интернета, поэтому обратитесь к документации модема или свяжитесь с вашим провайдером для получения инструкций.
- Подключите второй модем Keenetic 4G к первому модему с помощью кабеля Ethernet. Откройте веб-интерфейс второго модема, введя адрес 192.168.2.1 в адресной строке браузера и авторизуйтесь.
- Настройте второй модем Keenetic 4G в режиме точки доступа (AP mode). Это позволит ему работать вместе с первым модемом, усиливая сеть.
- В веб-интерфейсе первого модема Keenetic 4G откройте раздел «Настройки» и выберите «Беспроводная сеть». Включите опцию «Расширенный режим» и следуйте инструкциям для добавления второго модема в сеть.
- После завершения настройки вам потребуется перезагрузить оба модема Keenetic 4G для применения изменений.
Теперь у вас должна быть создана сеть из двух модемов Keenetic 4G. Вы можете подключать устройства к любому из модемов и воспользоваться более стабильным и быстрым интернет-соединением.
Проверка и тестирование соединения
После настройки двух модемов Keenetic 4G для работы в режиме балансировки нагрузки или резервного подключения, рекомендуется проверить и протестировать соединение, чтобы убедиться в его стабильности и правильной конфигурации.
Вот несколько способов проверки и тестирования соединения двух модемов:
- Проверка статуса подключения: можно проверить статус каждого модема в интерфейсе управления Keenetic 4G. Для этого нужно зайти в раздел «Сеть» и выбрать «Статус». Проверьте, что оба модема успешно подключены и получают сигнал, а также что IP-адреса и DNS-серверы назначены правильно.
- Проверка скорости соединения: можно использовать онлайн-сервисы для проверки скорости вашего интернет-соединения. Существует множество таких сервисов, например, «Speedtest» или «Yandex.Интернет-представление». Запустите тест скорости, чтобы убедиться, что скорость интернета достаточно высока и не отклоняется от ожидаемых значений.
- Проверка балансировки нагрузки: если вы настроили Keenetic 4G для работы в режиме балансировки нагрузки, можно проверить, как распределена нагрузка между двумя модемами. Для этого можно использовать различные онлайн-инструменты для проверки загрузки сети, например, «PingPlotter» или «Speedify». Запустите тест и проследите, как трафик распределяется между модемами.
- Проверка резервного подключения: если вы настроили Keenetic 4G для работы в режиме резервного подключения, можно рассмотреть ситуацию, когда один из модемов отказывается работать. Отключите один из модемов и проверьте, как система переключается на резервный модем. Проверьте, что интернет-соединение остается доступным, а соединение остается стабильным.
Проверка и тестирование соединения могут помочь вам убедиться, что подключение двух модемов Keenetic 4G работает корректно и обеспечивает стабильный и высокоскоростной доступ в интернет. Если вы обнаружите какие-либо проблемы или несоответствия в работе, обратитесь к руководству пользователя или обратитесь в техническую поддержку для получения дополнительной помощи.
Решение возможных проблем при подключении двух модемов Keenetic 4g
При подключении двух модемов Keenetic 4g для улучшения сетевого соединения и расширения покрытия Wi-Fi, могут возникнуть некоторые проблемы. В данном разделе мы рассмотрим некоторые из них и предложим решения.
1. Проблема с определением модемов
Если ваш Keenetic 4g не определяет оба модема, вам следует проверить следующее:
- Убедитесь, что оба модема правильно подключены к Keenetic 4g и имеют положительное питание.
- Установите последние обновления прошивки на Keenetic 4g и перезагрузите устройство.
- Перезагрузите оба модема и убедитесь, что они имеют достаточный сигнал сети.
- Проверьте правильность настроек соединений и убедитесь, что оба модема настроены на режимы работы, совместимые с Keenetic 4g.
2. Проблема с маршрутизацией трафика
В редких случаях может возникнуть проблема с маршрутизацией трафика, когда Keenetic 4g не правильно распределяет трафик между двумя модемами. Для решения этой проблемы рекомендуется:
- Проверить правильность настроек динамического маршрутизатора и убедиться, что он включен.
- Убедиться, что оба модема имеют доступ к Интернету и правильно настроены для работы с Keenetic 4g.
- Перезагрузить Keenetic 4g и модемы.
- Проверить, что все соединения правильно установлены и отключены ненужные подключения.
3. Проблема с совместимостью модемов
В некоторых случаях возможны проблемы с совместимостью модемов, особенно если они разных производителей или моделей. Для решения этой проблемы рекомендуется:
- Проверить совместимость модемов с Keenetic 4g в официальной документации.
- Обновить прошивку модемов до последней версии.
- Найти драйверы и программное обеспечение, предоставляемые производителем модемов, и установить их на Keenetic 4g.
Если проблемы продолжают возникать, в рекомендуется обратиться в службу технической поддержки Keenetic для получения дополнительной помощи и решения проблем.
Обсуждение товара
Проблема с роутером. Постоянно просит «проверить кабель»
Купил Виву пару дней назад, вот сейчас появилось время, поставил его в замен своего старого zyxel keenetic, все заработало идеально, НО проблема в том что спустя несколько минут интернет отваливается и роутер у себя пишет статус соединения «проверьте кабель».
Тандем
Может ли данный роутер работать одновременно с 2мя usb модемами? Если да то работает ли балансировка нагрузки?
2.4 и 5 г
Доброго времени суток. Скажите пожалуйста, некоторые устройства подключаются на 5гг если отключить 2.4 . Как включаю 2.4 все устройства которые работали на 5гг переходят на 2.4. как их можно оставить на 5гг с включенном 2.4.спасибо
Иногда непрерывный доступ в интернет важен настолько, что требуются запасные каналы связи. С интернет-центром Keenetic вы можете одновременно подключиться к нескольким провайдерам и даже распределить трафик между ними. Используйте для этого порты Ethernet, DSL, USB-модем 3G/4G, публичный хот-спот или даже соседскую сеть Wi-Fi. В случае аварии на одном из каналов Keenetic автоматически перейдет на резервный, чтобы ваш умный дом или бизнес оставался на связи ежесекундно.
В сетевой терминологии эту функцию также называют Multi-WAN, и обычно она присуща профессиональному оборудованию корпоративного уровня. Однако мы считаем, что постоянный доступ в интернет стал важен настолько, что это может потребоваться даже дома, не говоря о малом бизнесе.
Типы возможных подключений определяются моделью интернет-центра. Например, даже младший Keenetic Start готов принять столько провайдеров, сколько имеет портов в своем управляемом коммутаторе, плюс одно подключение может быть беспроводным (режим WISP) — через донорскую Wi-Fi-сеть. Не обращайте внимания, что голубой порт только один. Хотя мы писали раньше под ним «интернет», у него всегда был условный номер «0», что для остальных последовательно пронумерованных разъемов подразумевало равноправие с ним.
Модели с USB-портами получают еще одно широченное окно в интернет — это разнообразные USB-модемы. Мы начинали с поддержки 2G/3G-модемов, затем были модемы WiMAX, далее 4G/LTE, два года назад мы добавили свой DSL-модем. Самое замечательное, что с помощью простого USB-хаба можно подключить сразу несколько USB-модемов!
Порядок резервирования задается расстановкой приоритетов, а скорость реакции на обрыв связи — включением непрерывной проверки наличия доступа в интернет, которую мы буквально называем Ping Check. Прелесть этой функции в «Кинетиках» еще и в том, что если обрыв связи происходит в USB-модеме, система перезагрузит модем по питанию.
В более широком сетевом смысле «Кинетики» позволяют создавать множественные подключения, как физические, так и логические, в том числе вложенные. Например, можно резервировать не одного физического интернет-провайдера другим, а два (или больше) VPN-подключения.
Наконец, упомянем здесь еще одну очень полезную и тесно связанную особенность, которая есть только в «Кинетиках». Совершенно нормально, что резервное подключение (скажем, через 3G/4G-модем) может не иметь белого IP-адреса. А что тогда делать, если именно в этот модем понадобился доступ к интернет-центру или ресурсам домашней сети? В этом случае спасает наш фирменный облачный сервис KeenDNS. Если он работает в режиме «через облако», то совершенно всё равно, белый IP-адрес у активного подключения или серый: по протоколам HTTP/HTTPS вы сможете получить веб-доступ и к управлению интернет-центром, и к домашним устройствам. Если нужно только первое, можно воспользоваться нашим мобильным приложением.
Узнайте больше:
Подключение к нескольким провайдерам и резервирование интернет-канала
Приоритеты подключений
Подключение к сети Wi-Fi (Wireless ISP)
Подключение к Интернету через модем 3G/4G
Подключение к Интернету через ADSL
Расписание работы подключений
Сервис доменных имен KeenDNS