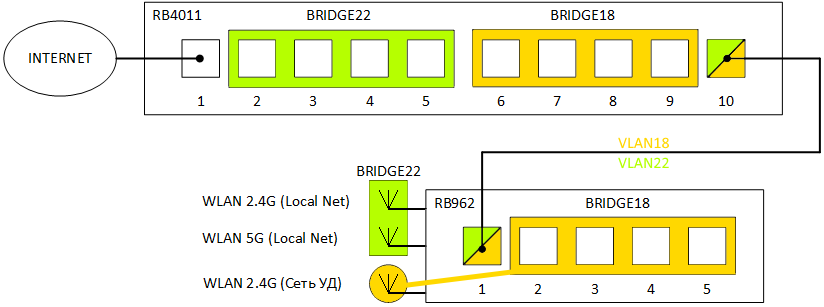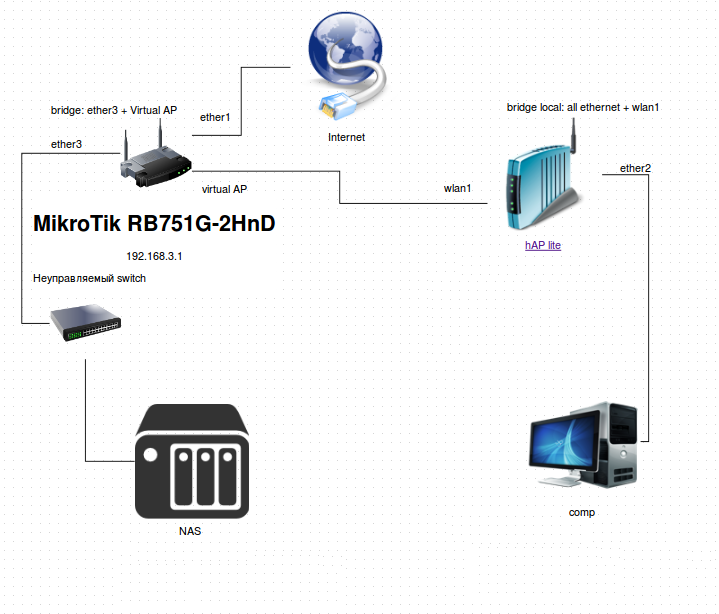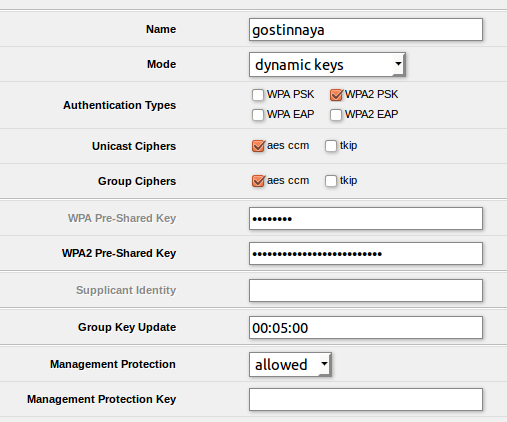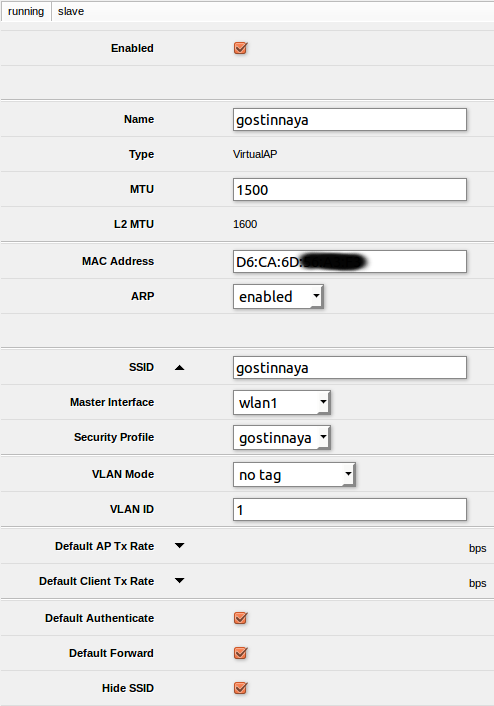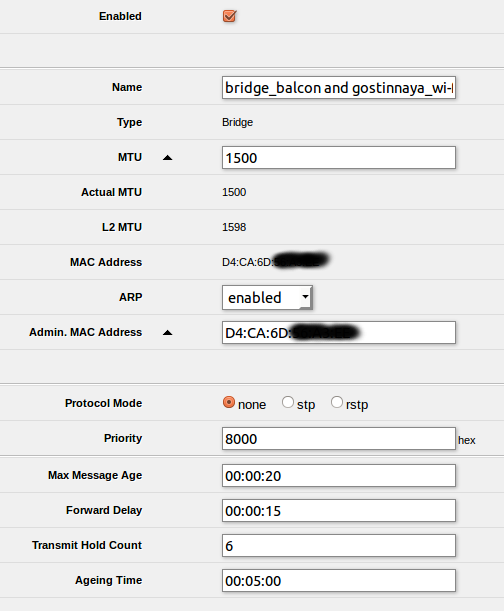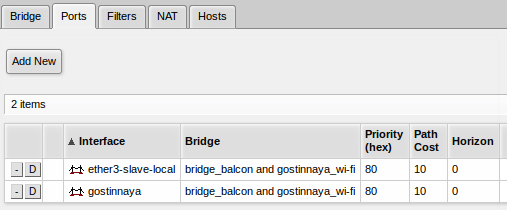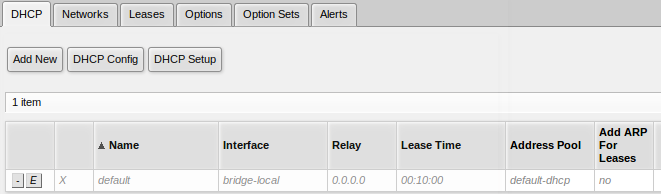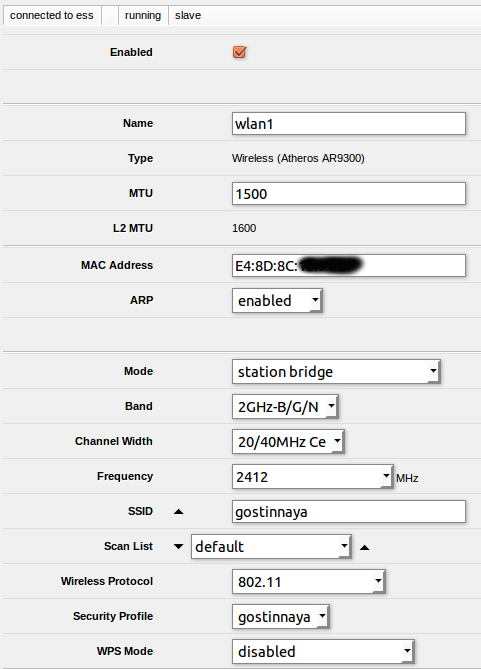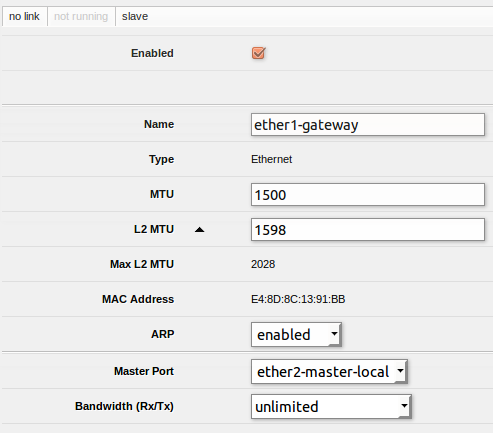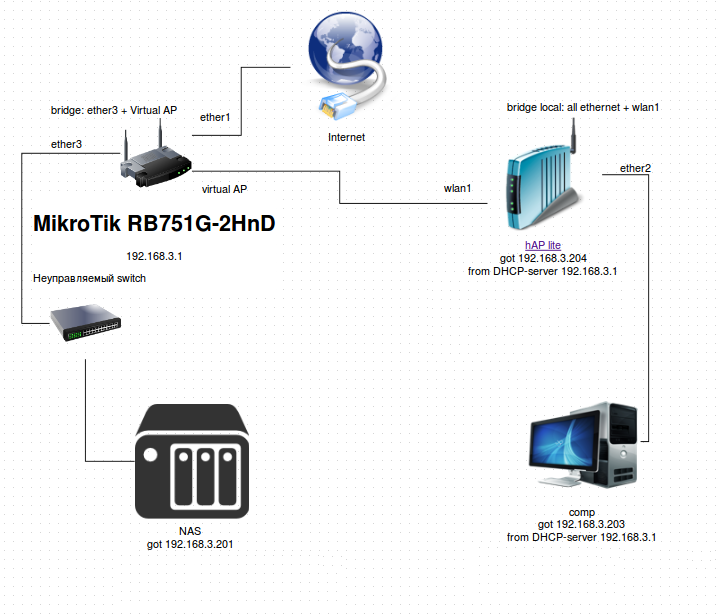Два роутера в одной подсети
-
shampe
- Сообщения: 9
- Зарегистрирован: 20 окт 2017, 12:17
Здравствуйте, помогите пожалуйста настроить.
Есть два роутера, необходимо, чтобы они работали в одной подсети. Сейчас на обоих работает DHCP сервер, интернет есть.Кабель идет от lan-порта RB2011 в wan-порт на RB951. Если выключить на роутере RB951 DHCP, то интернет пропадает. Буду рад советам или ссылкам на статью. Спасибо!
-
maxim_minton
- Сообщения: 120
- Зарегистрирован: 14 мар 2017, 13:03
20 окт 2017, 12:48
На втором роутере выключите ДХЦП сервер, все порты объедините в бридж, у Вас получится свич. Только соответственно изменятся и сетевые адреса клиентов.
-
Vlad-2
- Модератор
- Сообщения: 2531
- Зарегистрирован: 08 апр 2016, 19:19
- Откуда: Петропавловск-Камчатский (п-ов Камчатка)
- Контактная информация:
20 окт 2017, 12:53
Мало информации общей!?
Ваши компьютеры, мобильники — зацеплены на какой роутер ?
Да и нужна логика, роутер РБ2011 это друга роутер или всё же, соседа,
который делиться Интернетом, но которого мы плохо знаем?
Внизу написал пару вариантов сценарий.
1) Делаем одну подсеть(упрощаем вторую): на 951 убираете DHCP, порты все объединяете в бридж,
бридж прописываете в DHCP Client и получив адрес от РБ2011, также и все Ваши устройства будут
получать от РБ2011 адресацию. Ну и Интернет тоже пойдёт. 951 тут будет как просто свитчом.
2) второй способ (951 в «игре», сеть на нём не упрощаем), но тут есть ещё два под-варианта:
а) хозяин РБ2011 — хороший и адекватный, поэтому делаем так:
в порт1 951 подключаем провод от РБ2011, получаем адрес на порту1 951 от РБ2011, и для нас,
адрес шлюза(адрес РБ2011), будет адресом по-умолчанию. Так как мы доверяем хозяину РБ2011,
то свою сеть на 951 (она у Вас по схеме 88.0/24 описывает хозяин РБ2011, а Вы описываете, а ничего не описываете,
для Вашей сети и вообще для Интернета, адресация полученная с РБ2011 для Вас будет по-умолчанию.
б) под-варинт второй в том, что если мы не доверяем и не может/не хочет хозяин 2011 прописать
у себя сеть 88.0/24, то тогда свою сеть (свои компьютеры) НАТите и отправляете в РБ2011.
И защита в этом случае у Вас есть, и прописывать не надо. И обе сети разные (работают не мешая друг другу).
На работе(ах): 2xCCR1016-12G, RB3011UiAS и hAP lite (RB941)
Дома: CCR1016-12G, RBcAP2n (standalone), RB wAP LTE kit
Для тестов(под рукой): RB3011UiAS, hAP mini (RB931) и что-то ещё по мелочи
MTCNA
MTCRE
-
shampe
- Сообщения: 9
- Зарегистрирован: 20 окт 2017, 12:17
20 окт 2017, 12:58
maxim_minton писал(а):На втором роутере выключите ДХЦП сервер, все порты объедините в бридж, у Вас получится свич. Только соответственно изменятся и сетевые адреса клиентов.
ДХЦП сервер выключал, но не объединял порты в бридж, попробую,спасибо.
Vlad-2 писал(а):Мало информации общей!?
Ваши компьютеры, мобильники — зацеплены на какой роутер ?
Да и нужна логика, роутер РБ2011 это друга роутер или всё же, соседа,
который делиться Интернетом, но которого мы плохо знаем?
Внизу написал пару вариантов сценарий.1) Делаем одну подсеть(упрощаем вторую): на 951 убираете DHCP, порты все объединяете в бридж,
бридж прописываете в DHCP Client и получив адрес от РБ2011, также и все Ваши устройства будут
получать от РБ2011 адресацию. Ну и Интернет тоже пойдёт. 951 тут будет как просто свитчом.2) второй способ (951 в «игре», сеть на нём не упрощаем), но тут есть ещё два под-варианта:
а) хозяин РБ2011 — хороший и адекватный, поэтому делаем так:
в порт1 951 подключаем провод от РБ2011, получаем адрес на порту1 951 от РБ2011, и для нас,
адрес шлюза(адрес РБ2011), будет адресом по-умолчанию. Так как мы доверяем хозяину РБ2011,
то свою сеть на 951 (она у Вас по схеме 88.0/24 описывает хозяин РБ2011, а Вы описываете, а ничего не описываете,
для Вашей сети и вообще для Интернета, адресация полученная с РБ2011 для Вас будет по-умолчанию.
б) под-варинт второй в том, что если мы не доверяем и не может/не хочет хозяин 2011 прописать
у себя сеть 88.0/24, то тогда свою сеть (свои компьютеры) НАТите и отправляете в РБ2011.
И защита в этом случае у Вас есть, и прописывать не надо. И обе сети разные (работают не мешая друг другу).
Это офисная сеть, доступы есть, попробую сделать по 1 варианту,спасибо!
-
shampe
- Сообщения: 9
- Зарегистрирован: 20 окт 2017, 12:17
20 окт 2017, 13:02
shampe писал(а):
maxim_minton писал(а):На втором роутере выключите ДХЦП сервер, все порты объедините в бридж, у Вас получится свич. Только соответственно изменятся и сетевые адреса клиентов.
ДХЦП сервер выключал, но не объединял порты в бридж, попробую,спасибо.
Vlad-2 писал(а):Мало информации общей!?
Ваши компьютеры, мобильники — зацеплены на какой роутер ?
Да и нужна логика, роутер РБ2011 это друга роутер или всё же, соседа,
который делиться Интернетом, но которого мы плохо знаем?
Внизу написал пару вариантов сценарий.1) Делаем одну подсеть(упрощаем вторую): на 951 убираете DHCP, порты все объединяете в бридж,
бридж прописываете в DHCP Client и получив адрес от РБ2011, также и все Ваши устройства будут
получать от РБ2011 адресацию. Ну и Интернет тоже пойдёт. 951 тут будет как просто свитчом.2) второй способ (951 в «игре», сеть на нём не упрощаем), но тут есть ещё два под-варианта:
а) хозяин РБ2011 — хороший и адекватный, поэтому делаем так:
в порт1 951 подключаем провод от РБ2011, получаем адрес на порту1 951 от РБ2011, и для нас,
адрес шлюза(адрес РБ2011), будет адресом по-умолчанию. Так как мы доверяем хозяину РБ2011,
то свою сеть на 951 (она у Вас по схеме 88.0/24 описывает хозяин РБ2011, а Вы описываете, а ничего не описываете,
для Вашей сети и вообще для Интернета, адресация полученная с РБ2011 для Вас будет по-умолчанию.
б) под-варинт второй в том, что если мы не доверяем и не может/не хочет хозяин 2011 прописать
у себя сеть 88.0/24, то тогда свою сеть (свои компьютеры) НАТите и отправляете в РБ2011.
И защита в этом случае у Вас есть, и прописывать не надо. И обе сети разные (работают не мешая друг другу).Это офисная сеть, доступы и доверие есть, попробую сделать по 1 варианту,спасибо!
-
shampe
- Сообщения: 9
- Зарегистрирован: 20 окт 2017, 12:17
20 окт 2017, 13:10
maxim_minton писал(а):На втором роутере выключите ДХЦП сервер, все порты объедините в бридж, у Вас получится свич. Только соответственно изменятся и сетевые адреса клиентов.
ДХЦП сервер выключал, но не объединял порты в бридж, попробую,спасибо.
Vlad-2 писал(а):Мало информации общей!?
Ваши компьютеры, мобильники — зацеплены на какой роутер ?
Да и нужна логика, роутер РБ2011 это друга роутер или всё же, соседа,
который делиться Интернетом, но которого мы плохо знаем?
Внизу написал пару вариантов сценарий.1) Делаем одну подсеть(упрощаем вторую): на 951 убираете DHCP, порты все объединяете в бридж,
бридж прописываете в DHCP Client и получив адрес от РБ2011, также и все Ваши устройства будут
получать от РБ2011 адресацию. Ну и Интернет тоже пойдёт. 951 тут будет как просто свитчом.2) второй способ (951 в «игре», сеть на нём не упрощаем), но тут есть ещё два под-варианта:
а) хозяин РБ2011 — хороший и адекватный, поэтому делаем так:
в порт1 951 подключаем провод от РБ2011, получаем адрес на порту1 951 от РБ2011, и для нас,
адрес шлюза(адрес РБ2011), будет адресом по-умолчанию. Так как мы доверяем хозяину РБ2011,
то свою сеть на 951 (она у Вас по схеме 88.0/24 описывает хозяин РБ2011, а Вы описываете, а ничего не описываете,
для Вашей сети и вообще для Интернета, адресация полученная с РБ2011 для Вас будет по-умолчанию.
б) под-варинт второй в том, что если мы не доверяем и не может/не хочет хозяин 2011 прописать
у себя сеть 88.0/24, то тогда свою сеть (свои компьютеры) НАТите и отправляете в РБ2011.
И защита в этом случае у Вас есть, и прописывать не надо. И обе сети разные (работают не мешая друг другу).
Это офисная сеть, доступы и доверие есть, попробую сделать по 1 варианту,спасибо!
-
shampe
- Сообщения: 9
- Зарегистрирован: 20 окт 2017, 12:17
28 окт 2017, 15:43
Настроил по вашим советам,все получилось, спасибо. 
Единственное, остался непонятым один момент. У меня получилось две точки доступа для wifi(wifi1,wifi2). Можно ли сделать одну сеть wifi, и как в таком случае будет происходить подключение и как будут себя вести пользователи wifi? Будут ли потребители wifi автоматически переподключаться к ближайшему роутеру?
-
Vlad-2
- Модератор
- Сообщения: 2531
- Зарегистрирован: 08 апр 2016, 19:19
- Откуда: Петропавловск-Камчатский (п-ов Камчатка)
- Контактная информация:
28 окт 2017, 16:05
shampe писал(а):Настроил по вашим советам,все получилось, спасибо.

Единственное, остался непонятым один момент. У меня получилось две точки доступа для wifi(wifi1,wifi2). Можно ли сделать одну сеть wifi, и как в таком случае будет происходить подключение и как будут себя вести пользователи wifi? Будут ли потребители wifi автоматически переподключаться к ближайшему роутеру?
Сложно однозначно что-то посоветовать.
Думаю в Вашем случаи и если Вы сделали по 1-му варианту, то проще вифи привести к общему «знаменателю»,
то есть настроить вифи одинаково, дать одинаковые название сити, разнести Обязательно по разным каналам,
чтобы не мешали друг дружке, создать один пароль для этой ВиФи-сети. Вроде и всё.
Клиенты будут работать, в случаи потери сигнала/или слабости они должны перейти на другую точку. Сказать что это будет
идеально и плавно — нет конечно, но в рамках Ваших первоначальных задач — думаю и этого функционала хватит.
И чтобы это работало, при настройке ВиФи на обоих роутерах, настраивайте их разумно, не надо делать
максимальную мощность, наоборот, лучше меньше, да стабильно. Не используйте «старые» режимы в параметрах ВиФи.
Удачи Вам…
На работе(ах): 2xCCR1016-12G, RB3011UiAS и hAP lite (RB941)
Дома: CCR1016-12G, RBcAP2n (standalone), RB wAP LTE kit
Для тестов(под рукой): RB3011UiAS, hAP mini (RB931) и что-то ещё по мелочи
MTCNA
MTCRE
-
shampe
- Сообщения: 9
- Зарегистрирован: 20 окт 2017, 12:17
28 окт 2017, 19:43
Vlad-2 писал(а):Сложно однозначно что-то посоветовать.
Думаю в Вашем случаи и если Вы сделали по 1-му варианту, то проще вифи привести к общему «знаменателю»,
то есть настроить вифи одинаково, дать одинаковые название сити, разнести Обязательно по разным каналам,
чтобы не мешали друг дружке, создать один пароль для этой ВиФи-сети. Вроде и всё.Клиенты будут работать, в случаи потери сигнала/или слабости они должны перейти на другую точку. Сказать что это будет
идеально и плавно — нет конечно, но в рамках Ваших первоначальных задач — думаю и этого функционала хватит.
И чтобы это работало, при настройке ВиФи на обоих роутерах, настраивайте их разумно, не надо делать
максимальную мощность, наоборот, лучше меньше, да стабильно. Не используйте «старые» режимы в параметрах ВиФи.Удачи Вам…
Спасибо, попробую, посмотрю как работать будет. И вам удачи
-
romsandj
- Сообщения: 143
- Зарегистрирован: 17 янв 2017, 08:27
- Откуда: Ростовская область
02 ноя 2017, 14:41
что мешает поднять CapsMan? Настроить 951 как свитч, а вафлю — передать для управления 2011
Будет обеспечена бесшовка между этими 2-мя ТД. Почитайте тему CapsMan и его плюшки
Я бы изменил мир, но Бог не даёт исходники…
Обладатель Mikrotik RB951G-2HnD, RB751U-2HnD, hAP Lite (RB941-2nD), SXT Lite 5 (RBSXT5nD)
Это описание немного сокращено в 2021г чтоб акцентировать внимание на рассматриваемой теме.
Есть роутер микротик и две ЛВС. Выполним настройки так, чтоб компьютеры обменивались пакетами на сетевом уровне и имели доступ в Интернет.
Освоить MikroTik Вы можете с помощью онлайн-куса
«Настройка оборудования MikroTik». Курс содержит все темы, которые изучаются на официальном курсе MTCNA. Автор курса – официальный тренер MikroTik. Подходит и тем, кто уже давно работает с микротиками, и тем, кто еще их не держал в руках. В курс входит 162 видеоурока, 45 лабораторных работ, вопросы для самопроверки и конспект.
Использован MikroTik RB750Gr3 с прошивкой 6.49.
В разъем №1 подключаем провод от внешней сети (Интернет).
В разъем №2 подключаем провод от коммутатора ЛВС 8.
В разъем №3 подключаем провод от коммутатора ЛВС 9.
В сетевых адаптерах компьютеров сетей установлено получение IP-адреса по DHCP.
Внешний IP-адрес для выхода в Интернет прилетает так же по DHCP.
Порядок действий.
1.Подключение к роутеру, сброс конфигурации.
2.Назначение адресации для портов (LAN).
3.Настройка внешнего IP-адреса (WAN).
4.Создание DHCP сервера.
5.Правило NAT для доступа в Интернет.
6.DNS
1.Подключение к роутеру, сброс конфигурации.
Подключаемся через WinBox по MAC-адресу.
Сбрасываем конфигурацию роутера на пустую (blank).
No Default Configuration — не оставлять дефолтную конфигурацию;
Do Not Backup — не делать резервную копию перед сбросом конфигурации.
Через командную строку терминала.
|
/system reset—configuration no—defaults=yes skip—backup=yes |
!!! Следует помнить, что удаляя базовые настройки, удалятся параметры безопасности. Если роутер будет работать шлюзом в Интернет необходимо настроить параметры безопасности (интерфейсы доступа, учетные записи, фильтры и прочие настройки).
Подключаемся к роутеру еще раз по MAC-адресу.
2.Назначение адресации для портов (LAN).
Для порта ether2 назначим IP-адрес 192.168.8.1
Для порта ether3 назначим IP-адрес 192.168.9.1
Каждый порт будет «смотреть» в свою сеть.
IP >> Addresses >> Нажимаем синий плюс >> В окне New Address вводим параметры:
Address: 192.168.8.1/24
Network: 192.168.8.0
Interface: ether2
Нажимаем кнопку «ОК».
Точно так же назначаем адрес второму порту с данными сети 9.
В результате в окне Adress List должны появится два адреса.
Через командную строку терминала:
|
/ip address add interface=ether2 address=192.168.8.1/24 /ip address add interface=ether3 address=192.168.9.1/24 |
3.Получение внешнего IP-адреса.
Назначим получение внешнего IP-адреса для доступа в интернет по DHCP через первый порт роутера.
IP >> DHCP Client >> Нажимаем синий плюс >> В окне New DHCP Client настраиваем:
Interface: ether1
Нажимаем кнопку «ОК».
Настройка Add Default Route: yes — установлена изначально, не изменяем ее чтоб автоматически создался маршрут для выхода в интернет.
В результате в окне DHCP Client появится строка с интерфейсом ether1 к которому через некоторое время присвоится внешний IP провайдера.
Через командную строку терминала:
|
/ip dhcp—client add interface=ether1 disabled=no |
Следует отметить, что в данном случае провайдером, раздающим интернет, является вышестоящий роутер сети нашей же организации. По этой причине отсутствуют пароли и прочие необходимые средства авторизации и доступа. В случае предоставления доступа в Интернет на платной основе через PPPoE или при выдаче статического IP-адреса провайдером по договору или еще какие-то варианты подключения, необходимо настраивать подключение в Интернет на роутере по отдельной инструкции, для каждого случая разной.
4.DHCP сервер.
Настроим сервер, для динамической раздачи IP-адресов в сетях.
4.1 Укажем сети для DHCP-сервера.
IP >> DHCP Server >> Вкладка Networks >> Нажимаем синий плюс.
В открывшемся окне DHCP Network вводим параметры:
Address: 192.168.8.0/24
Gateway: 192.168.8.1
DNS Servers: 192.168.8.1
Нажимаем кнопку «ОК».
Точно так же создаем сеть по адресу 192.168.9.0/24.
В результате в окне DHCP Server на вкладке Networks появятся две сети.
Через командную строку терминала:
|
/ip dhcp—server network add address=192.168.8.0/24 gateway=192.168.8.1 dns—server=192.168.8.1 /ip dhcp—server network add address=192.168.9.0/24 gateway=192.168.9.1 dns—server=192.168.9.1 |
4.2 Пул адресов, которые будет раздавать DHCP сервер.
IP >> Pool >> Нажимаем синий плюс >>В окне NEW IP Pool вводим параметры:
Name: LAN8
Addresses: 192.168.8.2-192.168.8.254
Нажимаем кнопку «ОК».
Точно так же создаем Пул для сети 9.
В результате в окне IP Pool появятся два Пула раздаваемых адресов для каждой сети.
Через командную строку терминала:
|
/ip pool add name=LAN8 ranges=192.168.8.2—192.168.8.254 /ip pool add name=LAN9 ranges=192.168.9.2—192.168.9.254 |
4.3 Создадим DHCP-сервер.
IP >> DHCP Server >> Нажимаем синий плюс >> Вводим параметры:
Name: dhcp1
Interface: ether2
Address Pool: LAN8
Нажимаем кнопку «ОК».
Повторяем действия и создаем DHCP сервер для сети 9.
В результате в окне DHCP Server можно увидеть созданные сервера.
Через командную строку терминала:
|
/ip dhcp—server add interface=ether2 address—pool=LAN8 disabled=no /ip dhcp—server add interface=ether3 address—pool=LAN9 disabled=no |
5.Правило NAT для доступа в Интернет.
IP >> Firewall >> Вкладка NAT >> Добавляем правило нажав синий плюс.
В открывшемся окне вводим параметры на вкладке General:
Chain: srcnat
Out.Interface: ether1
Нажимаем кнопку «Apply».
Переходим на вкладку Action.
На вкладке Action:
Action: masquerade
Нажимаем кнопку «ОК».
Через командную строку терминала:
|
/ip firewall nat add action=masquerade chain=srcnat out—interface=ether1 |
Другие правила при такой конфигурации не нужны. Если в процессе работы будет настраиваться брандмауэр и появятся различные запрещающие правила, то для того, чтоб трафик между сетями не блокировался можно добавить два правила в Filter Rules и расположить их вверху списка.
|
/ip firewall filter add chain=forward in—interface=ether2 out—interface=ether3 action=accept /ip firewall filter add chain=forward in—interface=ether3 out—interface=ether2 action=accept |
6.DNS
IP >> DNS
Servers: 8.8.8.8 — публичный DNS гугл (или любой другой публичный DNS или адрес который сообщит провайдер или вообще ничего при автоматическом получении)
Dynamic Servers: 192.168.0.1 — DNS который автоматически прилетает от вышестоящего роутера.
Allow Remote Requests — отмечаем галочкой (разрешение на обработку удаленных запросов, чтоб наш роутер отвечал на DNS запросы от пользователей ЛВС)
Через командную строку терминала:
|
/ip dns set allow—remote—requests=yes servers=8.8.8.8 |
Перезагружаем роутер, для актуализации IP-адресов раздаваемых по DHCP во все компьютеры.
Или обновляем IP-адрес через командную строку каждого компьютера:
|
ipconfig —release & ipconfig —renew |
Проверяем ping между компьютерами в разных сетях.
Из сети 8 в сеть 9.
Из сети 9 в сеть 8.
Если ping не проходит нужно приостановить защиту антивируса или отключить брандмауэр на тестируемых компьютерах.
На всякий случай трассировка (для неверующих).
Из сети 8 в сеть 9.
Из сети 9 в сеть 8.
Проверяем доступ в Интернет из обоих сетей. Интернет работает.
Посмотрим что в маршрутах. IP >> Routes.
Все маршруты динамические.
DAS — dynamic, Active, Static
DAC — dynamic, Active, Connected
1-для выхода в интернет, 2-внешняя сеть от вышестоящего роутера, 3 и 4 маршруты в локальные сети
Вся конфигурация в одном файле.
Освоить MikroTik Вы можете с помощью онлайн-куса
«Настройка оборудования MikroTik». Курс содержит все темы, которые изучаются на официальном курсе MTCNA. Автор курса – официальный тренер MikroTik. Подходит и тем, кто уже давно работает с микротиками, и тем, кто еще их не держал в руках. В курс входит 162 видеоурока, 45 лабораторных работ, вопросы для самопроверки и конспект.
В моей домашней сети все устройства, относящиеся к умному дому отселены в отдельную сеть, это не только шлюзы и лампы Xiaomi, а также телевизор, медиа проигрыватель, ресивер, различные Wi-Fi реле и розетки, и, конечно сервер Home Assistant. Это повышает безопасность, устройства локальной сети, кроме избранных, не будут иметь доступ к ресурсам умного дома и соответственно вероятность того, что кто-то случайно или специально выкрутит громкость ресивера на максимум со своего телефона не велика, а беря в руки пульт или прикасаясь к ручке громкости можно получить в лоб этим самым пультом.
- Вводная
- Настройка первого роутера
- Настройка второго роутера
Вводная
Собственно, есть два устройства MikroTik, RB4011 и RB962, оба маршрутизаторы, первый работает как шлюз для доступа в интернет и switch, второй как switch и Wi-Fi точка доступа. В устройствах собрано по два бриджа, для домашней локальной сети и сети умного дома, Wi-Fi точка доступа домашней сети работает в диапазонах 2.4G и 5G, Wi-Fi точка для подключения устройств УД только в 2.4G. Устройства находятся в разных помещениях квартиры и соединены проводом. Что бы не тянуть второй провод и обеспечения передачи трафика обоих сетей между устройствами будут использоваться VLAN’ы, питание на второе устройство будет подаваться по этому же проводу посредствам PoE.
Наверно здесь должно быть описание что такое VLAN’ы, для чего они нужны и как это работает, но этого не будет, считаем, что читатель уже знает, что это такое. Единственное замечание, это то, что описанный ниже способ, является программной реализацией обработки VLAN и вся нагрузка ложится на ЦП.
Настройка первого роутера
Устройство RB4011 имеет десять ethernet портов плюс порт SFP-SFP+. Порт SFP мы рассматривать не будем, в итоге мы должны будем получить следующую конфигурацию:
- Порт ether1 — интернет (WAN порт), считаем, что интернет на устройстве уже настроен
- Bridge 18, IP адрес 192.168.18.1, ethernet порты 6 — 9, vlan18 untagged — сеть умного дома
- Bridge 22, IP адрес 192.168.22.1, ethernet порты 2 — 5, vlan22 untagged — домашняя локальная сеть
- Порт ether10 — trunk порт на второе устройство, vlan18 tagged, vlan22 tagged
Переименовываем порт ether10 в ether10-trunk, что бы было понятнее:
/interface ethernet set ether10 name="ether10-trunk"
Создаем vlan18 и vlan22 с соответствующими VLAN ID, оба вешаем на порт ether10-trunk, трафик на этом порту будет Tagged.
/interface vlan add name="vlan18" vlan-id=18 interface=ether10-trunk /interface vlan add name="vlan22" vlan-id=22 interface=ether10-trunk
Создаем бриджи для двух сетей и назначаем им адреса, добавляем порты и VLAN’ы в соответствующие бриджи, трафик на портах бриджа будет Untagged.
/interface bridge add name="bridge18" /interface bridge add name="bridge22" /ip address add address=192.168.18.1 interface=bridge18 /ip address add address=192.168.22.1 interface=bridge22 /interface bridge port add bridge=bridge18 interface=ether6 /interface bridge port add bridge=bridge18 interface=ether7 /interface bridge port add bridge=bridge18 interface=ether8 /interface bridge port add bridge=bridge18 interface=ether9 /interface bridge port add bridge=bridge18 interface=vlan18 /interface bridge port add bridge=bridge22 interface=ether2 /interface bridge port add bridge=bridge22 interface=ether3 /interface bridge port add bridge=bridge22 interface=ether4 /interface bridge port add bridge=bridge22 interface=ether5 /interface bridge port add bridge=bridge22 interface=vlan22
Настройка второго роутера
Устройство RB962 имеет пять ethernet портов плюс порт SFP, два WLAN интерфейса, на wlan1 работает 2.4G, wlan2 на 5G, оба задействованы для локальной домашней сети, для сети УД создан дополнительный виртуальный WLAN интерфейс wlan-smarthome работающий на 2.4G. Порт SFP мы, как и ранее, рассматривать не будем, но по необходимости его можно задействовать в своих нуждах. В конечном итоге конфигурация должна быть следующей:
- Порт ether1 — trunk порт на первое устройство, vlan18 tagged, vlan22 tagged
- Bridge 18, IP адрес 192.168.18.2, ethernet порты 2 — 5, виртуальный интерфейс wlan 2.4G, vlan18 untagged — сеть умного дома
- Bridge 22, IP адрес 192.168.22.2, основные wlan интерфейсы 2.4G и 5G, vlan22 untagged — домашняя локальная сеть
Переименовываем порт ether1 в ether1-trunk, что бы было понятнее:
/interface ethernet set ether1 name="ether1-trunk"
Создаем vlan18 и vlan22 с соответствующими VLAN ID, оба вешаем на порт ether1-trunk, трафик на этом порту будет Tagged.
/interface vlan add name="vlan18" vlan-id=18 interface=ether1-trunk /interface vlan add name="vlan22" vlan-id=22 interface=ether1-trunk
Создаем бриджи для двух сетей и назначаем им адреса, добавляем порты и VLAN’ы в соответствующие бриджи, трафик на портах бриджа будет Untagged.
/interface bridge add name="bridge18" /interface bridge add name="bridge22" /ip address add address=192.168.18.2 interface=bridge18 /ip address add address=192.168.22.2 interface=bridge22 /interface bridge port add bridge=bridge18 interface=ether2 /interface bridge port add bridge=bridge18 interface=ether3 /interface bridge port add bridge=bridge18 interface=ether4 /interface bridge port add bridge=bridge18 interface=ether5 /interface bridge port add bridge=bridge18 interface=wlan-smarthome /interface bridge port add bridge=bridge18 interface=vlan18 /interface bridge port add bridge=bridge22 interface=wlan1 /interface bridge port add bridge=bridge22 interface=wlan2 /interface bridge port add bridge=bridge22 interface=vlan22
Теперь весь трафик, исходящий с устройства подключенного к RB962 направленный на устройство, подключенное к RB4011 сначала попадает в бридж, далее в порт ether1-trunk, тегируется соответствующим VLAN ID, попадает в порт ether10-trunk на RB4011, снимается тег VLAN ID, попадает в соответствующий бридж и затем в устройство назначения.
Настройка Firewall описана не будет, но о его настройке можно почитать в статье: Настройка Firewall на шлюзе MikroTik.
Время на прочтение
4 мин
Количество просмотров 59K
Ситуация: на Mikrotik на разных портах заведены свои сетки:
- ether2 — 192.168.2.0/24
- ether3 — 192.168.3.0/24
- ether4 — 192.168.4.0/24
- ether5 — 192.168.5.0/24
- wlan0 — 192.168.10.0/24
В этих сетях Mikrotik (модель RB751G-2HnD) раздаёт настройки по DHCP.
Задача: используя Wi-Fi подключить ещё оборудование так, чтобы оно оказалось в сети 192.168.3.0/24.
У меня такая задача возникла из-за того, что на балконе сетевое хранилище (NAS) подключено проводом к роутеру (сам роутер в прихожей). А в гостинной — медиапроигрыватель, который должен показывать фильмы с NAS-устройства. Но в гостинной Ethernet-кабеля нет (т.е. был, но я от него отказался).
Для этого будем использовать второй Mikrotik (модель hAP lite). Оба Mikrotik будут образовывать беспроводной сетевой мост. Для этого на основном Mikrotik создадим ещё один беспроводной интерфейс — виртуальную точку доступа (Virtual AP). В итоге схема должна получиться примерно такой:
Т.е. в этой схеме оборудование NAS и Comp должно находиться в сети 192.168.3.0/24. При этом NAS и Comp физически разнесены и подключены к разным Mikrotik.
ether1 на основном Mikrotik — источник Интернета.
В конце настройки средняя скорость между микротиками за 5 мин составила 220 Мбит/с (по данным утилиты ping test, входящей в RouterOS):
Здесь и далее Comp и медиапроигрыватель — это одно и то же.
Все настройки производились через веб-интерфейс администрирования (webfig).
Создание VirtualAP на RB751G-2HnD
Как указывалось выше, RB751G-2HnD изначально настроен на раздачу разных подсетей на разных физических портах. Это я подробно рассматривать не буду. Оно уже описано тут.
На RB751G-2HnD создадим и настроим VirtualAP.
Заходим в раздел Wireless->Security Profiles и жмём кнопку Add New. Задаём имя профиля и пароль на нашу будущую виртуальную точку доступа.
Второй роутер (hAP Lite) находится в гостиной. Именно для него и создаётся сеть. Поэтому профиль я назвал gostinnaya:
Далее создаём саму виртуальную точку доступа. Для этого заходим в Wireless->Interfaces и выбираем Add New->VirtualAP Указываем ранее созданный профиль и задаём мастер интерфейс по имени существующего беспроводного адаптера (у меня это wlan1).
После этого в списке беспроводных интерфейсов помимо wlan1 появится виртуальный интерфейс gostinnaya.
Настройка моста на RB751G-2HnD между VirtualAP и Ethernet
Нужно сделать сетевой мост, состоящий из интерфейсов:
- ether3
- gostinnaya
Для этого в разделе Bridge, нажмём Add New и заполним параметры. NAS находится на балконе, поэтому сетевой интерфейс я назвал bridge_balcon and gostinnaya_wi-fi
После чего у нас появится новый виртуальный интерфейс (у меня это bridge_balcon and gostinnaya_wi-fi).
Теперь нужно назначить какие реальные интерфейсы будут ассоциированы с созданным мостом. Заходим в Bridge->Ports, нажмём Add New. Выбираем нужный Ether (у меня ether3-slave-local). Снова жмёж Add New и выбираем ранее созданный VirtualAP интерфейс (у меня gostinnaya). Теперь оба выбранных интерфейса будут отображены во вкладке Ports
Настройка на RB751G-2HnD завершена.
Настройка hAP Lite
hAP Lite я настраивал таким образом, чтоб любое оборудование, подключённое к любому Ethernet-порту оказывалось в сети 192.168.3.0/24. Т.е. мне нужно создать сетевой мост, состоящий из всех Ethernet-портов + беспроводного соединения (через которое hAP Lite будет подключаться к RB751G-2HnD). Т.о. hAP Lite превращается в коммутатор. И будет иметь свой адрес в сетке 192.168.3.0/24.
У hAP Lite были заводские настройки, которые нужно изменить.
В IP->Firewall->NAT деактивируем правило сетевого маскарадинга
В IP->DHCP Server->DHCP удаляем (или делаем неактивным) существующую по-умолчанию настройку раздачи по DHCP:
Теперь нужно настроить получение адреса самому hAP Lite от его сородича (RB751G-2HnD) по DHCP. В IP->DHCP Client->DHCP Client нажмём Add New и зададим интерфейс сетевого моста (у меня bridge-local).
В сетевой мост пока не входит Ether1 — такова заводская настройка. Добавить его можно так. Зайти в Interfaces, кликнуть на Ether1 и в поле Master Port выбрать ether2-master-local
Подключение hAP Lite к RB751G-2HnD через Wi-Fi
Настройка в Wireless->Security Profiles производится аналогично тому как было на RB751G-2HnD. После этого во вкладке Wireless->Interfaces настроить существующий беспроводной интерфейс (у меня wlan1):
Если всё задано верно, то после настройки здесь же вы увидите строчку «connected to ess».
Далее в Bridge->Ports, нажмём Add New и выбираем только что настроенный беспроводной интерфейс (у меня wlan1)
При этом на MikroTik hap Lite к существующему по-умолчанию bridge-local (который создался при зажатии reset на устройстве для сброса в дефолтные настройки) добавил wlan1 и убрал DHCP сервер.
На hAP в настройках wlan1 поменять Mode со значения «station» на «Station bridge» или «Station pseudobridge». Работают оба варианта.
Настойки сетевого моста на hap Lite:
В итоге оборудование корректно получило настройки по DHCP из сети 192.168.3.0/24. NAS и Comp видят друг друга прекрасно.
На момент настроек на всех Mikrotik была прошивка RouterOS 6.29.1. Конфигурация прекрасно себя чувствует на RouterOS 6.33.5 (последняя доступная на текущий момент).
Тесты производительности (версия RouterOS 6.33.5 на обоих устройствах)
Как я указывал в самом начале, средняя скорость между микротиками за 5 мин составила 220 Мбит/с (по данным утилиты ping test. Приведу ещё несколько цифр. Все тесты проходили без неуправлемого свитча, который показан на самом первом рисунке.
Средняя скорость между RB751G-2HnD и оборудованием за hAP lite (медиапроигрыватель): 54 МБит/с. Казалось бы — серьёзное падение скорости при транзите через hAP lite. На самом деле, не всё так плохо: у hAP lite порт Ethernet в настройках показывает скорость 100 МБит/с. Скорость между hAP lite и оборудованием за ним ((медиапроигрыватель) 85 МБит/с. Может, кого-то не устроит и такое падение в скорости. Но мне этого канала хватает, чтобы медиапроигрыватель показывал фильмы с NAS, средний размер которых 30-45 Гб.
UPD
Это был мой первый опыт создания беспроводного моста не только на Mikrotik, а в принципе. И я с первого раза был близок к рабочему решению. Вмешался досадный нюанс, забравший много времени и нервов. hAP в настройках wlan1 позиция Mode была установлена в «station». После того как поменял на «Station bridge» или «Station pseudobridge» всё починилось. Подробнее о проблеме и её проявлении тут.
Если у вас есть два роутера Mikrotik и вы хотите объединить их в одну сеть, это может быть полезно для расширения области покрытия сети или для повышения ее скорости и надежности. В этой инструкции мы расскажем, как правильно настроить роутеры Mikrotik для достижения этой цели.
Шаг 1: Сначала вам необходимо подключить роутеры Mikrotik к компьютеру с помощью Ethernet-кабеля. Убедитесь, что оба роутера включены и работают.
Шаг 2: После подключения роутеров откройте веб-браузер и введите IP-адрес каждого роутера в адресную строку браузера. Обычно IP-адрес роутера Mikrotik по умолчанию — 192.168.88.1, но это может отличаться в зависимости от модели роутера и его настроек.
Шаг 3: Войдите в настройки каждого роутера, используя имя пользователя и пароль (обычно admin/admin). После авторизации откройте раздел «Interfaces» или «Сети» и найдите раздел «Ethernet».
Шаг 4: В разделе «Ethernet» выберите интерфейс, который будет использоваться для подключения роутеров. Нажмите на кнопку «Edit» (Редактировать) рядом с выбранным интерфейсом.
Шаг 5: Настройте каждый роутер для использования одной и той же маски подсети и одного и того же IP адреса шлюза по умолчанию. Например, вы можете выбрать маску подсети 255.255.255.0 и IP адрес шлюза по умолчанию 192.168.88.1.
Шаг 6: Установите беспроводное соединение между роутерами, если вы хотите позволить беспроводным устройствам подключаться к обоим роутерам. Для этого откройте раздел «Wireless» или «Беспроводная сеть» и настройте беспроводной интерфейс на каждом роутере.
После завершения всех этих шагов роутеры Mikrotik должны быть успешно объединены в одну сеть. Теперь вы можете настроить дополнительные параметры сети, такие как DHCP-сервер, правила брандмауэра и маршрутизация, чтобы достичь необходимой функциональности и безопасности.
Содержание
- Как объединить два роутера Mikrotik в одну сеть: подготовка и настройка
- Подключение роутеров к компьютеру
- Настройка IP-адресов роутеров
Как объединить два роутера Mikrotik в одну сеть: подготовка и настройка
Шаг 1: Подключение роутеров к компьютеру
Перед началом настройки необходимо подключить оба роутера Mikrotik к компьютеру с помощью Ethernet-кабелей. Установите один из роутеров в качестве основного роутера (primary router), а другой — в качестве вторичного роутера (secondary router).
Шаг 2: Настройка основного роутера
Откройте веб-браузер и введите IP-адрес основного роутера в адресную строку. Введите логин и пароль для входа в систему Mikrotik. Далее выполните следующие действия:
- Откройте меню «IP» и выберите «Addresses».
- Нажмите на кнопку «+», чтобы создать новый адрес.
- В поле «Address» введите IP-адрес основного роутера в вашей локальной сети. Например, если ваша локальная сеть имеет IP-адрес 192.168.0.1, введите 192.168.0.1/24.
- В поле «Interface» выберите интерфейс, через который основной роутер будет подключен к Интернету. Обычно это интерфейс «ether1».
- Сохраните настройки и перезагрузите основной роутер.
Шаг 3: Настройка вторичного роутера
Откройте веб-браузер и введите IP-адрес вторичного роутера в адресную строку. Введите логин и пароль для входа в систему Mikrotik. Далее выполните следующие действия:
- Откройте меню «IP» и выберите «Addresses».
- Нажмите на кнопку «+», чтобы создать новый адрес.
- В поле «Address» введите IP-адрес вторичного роутера в вашей локальной сети. Например, если ваша локальная сеть имеет IP-адрес 192.168.0.1, введите 192.168.0.2/24.
- В поле «Interface» выберите интерфейс, через который вторичный роутер будет подключен к основному роутеру. Обычно это интерфейс «ether1».
- Сохраните настройки и перезагрузите вторичный роутер.
Шаг 4: Настройка DHCP-сервера
Для того чтобы устройства в вашей сети получали IP-адресы автоматически, настройте DHCP-сервер на основном роутере. Выполните следующие действия:
- Откройте меню «IP» и выберите «DHCP Server».
- Нажмите на кнопку «+», чтобы создать новый DHCP-сервер.
- В поле «Interface» выберите интерфейс, через который основной роутер подключен к Интернету. Он должен быть указан в настройках IP-адреса основного роутера.
- Установите галочку напротив «Add DHCПовторные запросы от вкладки роутераCP lease снаружи», чтобы новые устройства в вашей сети могли получить IP-адресы.
- Сохраните настройки.
Шаг 5: Проверка работы сети
После настройки роутеров Mikrotik в одну сеть проверьте работоспособность вашей сети. Подключите устройства к вашей сети и убедитесь, что они получают IP-адресы через DHCP-сервер основного роутера. Также проверьте возможность доступа в Интернет.
Теперь ваши два роутера Mikrotik успешно объединены в одну сеть, и устройства в вашей сети могут обмениваться данными между собой и иметь доступ в Интернет.
Подключение роутеров к компьютеру
Перед тем, как начать объединять два роутера MikroTik в одну сеть, необходимо подключить их к компьютеру. Для этого выполните следующие шаги:
- Соедините роутер с компьютером при помощи сетевого кабеля. Вставьте один конец кабеля в порт LAN (Ethernet) роутера, а другой – в Ethernet-порт компьютера. Обычно порты LAN на роутерах отмечены цифрами (1, 2, 3…).
- Настройте сетевое соединение с компьютером. Откройте панель управления на компьютере, найдите раздел «Сеть и интернет» или «Сетевые подключения». В меню выберите пункт «Изменение параметров адаптера». В открывшемся окне найдите соединение, соответствующее вашей сетевой карте, и нажмите правой кнопкой мыши на иконку этого соединения. Выберите пункт «Свойства».
- Настройте параметры сетевого подключения. В открытом окне свойств соединения найдите протокол «Internet Protocol Version 4 (TCP/IPv4)» и выберите его. Нажмите кнопку «Свойства».
- Настройте параметры IP-адреса. В появившемся окне выберите опцию «Использовать следующий IP-адрес» и введите IP-адрес в поле «IP-адрес». Обычно используется адрес вида 192.168.88.100 или другой адрес из той же подсети, что и IP-адрес роутера.
- Настройте параметры маски подсети. В поле «Маска подсети» введите значение, соответствующее маске подсети. Обычно это 255.255.255.0 или 255.255.252.0. Нажмите кнопку «ОК», чтобы сохранить изменения.
После выполнения вышеуказанных шагов, роутер будет успешно подключен к компьютеру и готов к настройке объединения в одну сеть.
Настройка IP-адресов роутеров
Для объединения двух роутеров Mikrotik в одну сеть необходимо настроить IP-адреса каждого роутера. Для этого выполните следующие шаги:
1. Подключите компьютер к одному из роутеров с помощью сетевого кабеля.
2. Откройте программу Winbox и найдите IP-адрес роутера, к которому вы подключились. Обычно эта информация указана на корпусе роутера или в документации.
3. Введите IP-адрес роутера в поле «IP Address» программы Winbox и нажмите кнопку «Connect».
4. Введите логин и пароль от роутера и нажмите кнопку «Login». По умолчанию логин «admin», а пароль пустой.
5. После успешной авторизации откроется окно программы Winbox с настройками роутера.
6. Настройте IP-адрес первого роутера, выбрав в меню слева пункт «IP» и затем «Addresses».
7. Нажмите кнопку «+», чтобы создать новый IP-адрес.
8. В поле «Address» введите IP-адрес роутера, например, 192.168.1.1.
9. В поле «Netmask» введите маску подсети, например, 255.255.255.0.
10. В поле «Interface» выберите интерфейс, к которому подключен роутер.
11. Нажмите кнопку «Apply», чтобы сохранить настройки.
12. Повторите шаги 6-11 для настройки IP-адреса второго роутера.
13. Теперь два роутера настроены с IP-адресами и готовы к объединению в одну сеть.
После выполнения этих шагов роутеры будут иметь уникальные IP-адреса в одной сети, что позволит им связываться друг с другом и обмениваться данными.