Хорошо ли давать роутерам одинаковый SSID?
Нормально, допустимо.
Зависит от того чего вы хотите достичь.
Правильно ли я понимаю, при уходе от одного роутера будет автоматическая перекидка к другому, у которого сигнал лучше?
В принципе да, но немного не так.
В стандарте WIFi вообще не заложено понятия роуминга, поэтому подключившись к одной точке доступа ваш клиент будет висеть на ней пока это возможно, т.е пока будет связь, несмотря на то что рядом есть более доступная точка.
Как только связь прервется, он начнет поиск сети, и выберет точку с самым лучшим сигналом.
Это по умолчанию.
Но есть специальные точки доступа, которые управляются централизованно — корпоративные решения от Сisco, Ruckus, Ubiquiti.
В них можно устроить роуминг — т.е контроллер видит на какой из точек сигнал от клиента лучший, и заставляет текущую точку принудительно оборвать соединение.
Но даже и в случае обычных точек это вполне неплохое решение, но разрывы связи во время переходов будут, и качество будет не всегда оптимальным.
Если так делаете, то постарайтесь добиться чтобы точки доступа минимально перекрывали друг друга.
Т.е вдумчиво выбирайте место установки, и убавляйте мощность передатчика.
В современном мире интернет стал неотъемлемой частью нашей жизни. Мы постоянно подключены к сети, используя множество устройств, начиная от смартфонов и планшетов, и заканчивая домашними компьютерами и умными устройствами в наших домах. Однако, часто возникают проблемы с покрытием Wi-Fi сигнала в доме или офисе, особенно, если они имеют большую площадь или толстые стены.
Один из способов решить эту проблему — использовать два роутера с одним и тем же SSID (Service Set Identifier). SSID — это уникальное название вашей Wi-Fi сети, которое позволяет вам подключаться к ней. Использование двух роутеров с одним SSID дает несколько преимуществ.
Во-первых, покрытие сигнала становится гораздо шире. Если у вас есть два роутера, вы можете разместить их в разных частях дома или офиса, что позволит вам пользоваться Wi-Fi в любой комнате без проблем с сигналом. Даже если один из роутеров выходит из строя, у вас останется другой, что обеспечивает непрерывное подключение.
Во-вторых, использование двух роутеров с одним SSID улучшает стабильность соединения. Если один роутер перегружен или работает нестабильно, ваше устройство автоматически переключится на другой роутер, что обеспечивает более надежное соединение.
Наконец, использование двух роутеров с одним SSID позволяет более равномерно распределить нагрузку на сети. Если у вас есть много устройств, подключенных к Wi-Fi, и они активно используют сетевые ресурсы, два роутера позволят более эффективно управлять трафиком и предотвратить перегрузку сети.
В заключение, использование двух роутеров с одним SSID может быть очень полезным решением, особенно если у вас большой дом или офис, где требуется хорошее покрытие Wi-Fi сигнала. Более широкое покрытие, стабильное соединение и равномерное распределение нагрузки — все это преимущества, которые позволяют наслаждаться высокоскоростным и надежным Wi-Fi подключением.
Улучшение Wi-Fi покрытия дома
SSDI – это идентификатор сети, используемый для идентификации сети Wi-Fi. Когда на двух роутерах установлен одинаковый SSID, устройства автоматически переключаются между ними, когда сигнал одного роутера становится слабым или пропадает. Это позволяет создать единое, покрывающее все помещение, Wi-Fi покрытие.
Использование двух роутеров с одним и тем же SSID позволяет расширить зону покрытия Wi-Fi и устранить слабые места в доме. Установив роутеры на разных этажах или в разных частях дома, можно обеспечить стабильное подключение к интернету в любой комнате.
Кроме того, использование двух роутеров с одним и тем же SSID увеличивает пропускную способность сети. Когда устройство переключается между двумя роутерами, оно может использовать более сильный и стабильный сигнал, что положительно сказывается на скорости интернета и качестве подключения.
Однако, при использовании двух роутеров с одним и тем же SSID важно правильно настроить их соединение. Для этого нужно установить один роутер в режиме маршрутизатора, а другой – в режиме точки доступа. Также, рекомендуется установить на каждый роутер разные каналы Wi-Fi, чтобы избежать помех и конфликтов.
В результате, использование двух роутеров с одним и тем же SSID позволяет значительно улучшить Wi-Fi покрытие дома. Это позволяет максимально использовать доступную скорость интернета и обеспечить стабильное подключение в любой точке помещения.
Расширение зоны покрытия
Использование двух роутеров с одним и тем же SSID позволяет значительно расширить зону покрытия вашей Wi-Fi сети. Когда вы находитесь на границе зоны покрытия одного роутера, вы можете автоматически подключиться к другому роутеру, который находится ближе и имеет более сильный сигнал.
Это особенно полезно в больших помещениях, таких как дома с несколькими этажами или офисы с множеством комнат. Вместо того чтобы иметь несколько точек доступа и раздельные сети Wi-Fi, вы можете использовать два роутера с одним и тем же SSID, чтобы иметь единую сеть, которая покрывает всю область вашего помещения.
Такая конфигурация позволяет устранить проблемы с переключением между разными сетями Wi-Fi и обеспечить непрерывное подключение к сети во всех помещениях вашего дома или офиса.

Здравствуйте! Имеется 2 роутера.
1) ZyXEL Keenetic Viva — главный с выходом в интернет через МТС 4G модем. Покрывает один этаж дома и кусок другого этажа.
2) ZyXEL Keenetic III — побочный, раздаёт интернет от первого роутера на оставшийся этаж в режиме усилителя.
Роутеры соединены посредством Powerline-адаптеров TP-Link TL-PA4010PKIT.
При такой конфигурации, судя по мануалам и базе знаний ZyXEL’я, ожидал Wi-Fi как в отелях — одна сеть с большой площадью покрытия. То есть, что в доме будет одна сеть Wi-Fi с одними входными данными. Просто в ходе перемещения по дому, клиенты сети (телефоны, планшеты, ноуты) должны переключаться между роутерами, сами того не заметив, по сути. Меняться должен был лишь индикатор мощности сигнала.
Однако имеется следующее: в доме 2 сети Wi-Fi, причем вторая сеть со стандартными параметрами входа (благо, у ZyXEL’ей стандартная сеть запаролена уникальным для железяки паролем). При попытках поменять данные сети второго роутера, изменения не принимаются. Прошивки на роутерах стоят свежайшие.
Если второй роутер скинуть в дефолт и попробовать снова настроить его в режим усилителя, не вводя данные SSID и пароль, сеть исчезает на минуту где-то, а потом всё равно появляется стандартный SSID. Причем клиенты сети могут подключиться к нему только через стандартные данные входа.
Подскажите пожалуйста, как сделать красиво? Как сделать так, чтобы в доме при 2 роутерах нормально работала одна Wi-Fi сеть?
Данная статья поможет тем людям, которым необходимо построить беспроводную сеть в большом помещении, когда сигнал от одной точки доступа или роутера не охватывает всей площади. Например, в многоэтажном частном доме или в том случае, если Вы желаете иметь интернет не только внутри дома, но и, например, в беседке на улице.
Я предлагаю Вашему вниманию наиболее стабильный вариант этого решения . Я соединял в сеть устройства из разных эпох — D-Link DIR-300 NRU аппаратной версии B1 2010 года выпуска и старый D-Link DI-624 2006 года. У них абсолютно разная аппаратная часть и wi-fi разных классов и соответственно разной скорости.
Итак, мы имеем два роутера. Нам удобно обозначить их как главный и вторичный.
В главный роутер подключается кабель интернет провайдера и он будет работать именно в режиме роутера.
А вторичный роутер будет работать в режиме точки доступа: маршрутизировать он ничего не будет, а будет только ретранслировать сигнал.
Шаг 1. Настраиваем на обоих устройствах Wi-Fi. Необходимо, чтобы SSID, тип безопасности, тип шифрования и ключ сети были одинаковыми, но каналы были разными. Рекомендуется использовать несмежные каналы — 1, 6, 13.
Шаг 2. Подключаемся ко вторичному роутеру и выключаем на нём DHCP сервер. Это нужно для того, чтобы в определённой ситуации не возникли проблемы с доступом в интернет.
Шаг 3. Соединяем LAN порты маршрутизаторов с помощью патчкорда.
В итоге получаем вот такую схему:
В WAN (или DSL) порт главного роутера подключается кабель провайдера. В LAN порт подключён кабель, соединяющий главный роутер со вторичным через такой же LAN порт.
Кликните для увеличения
Итак, я настроил главный роутер с нижеследующими параметрами:
IP-адрес = 192.168.1.1
Маска подсети = 255.255.255.0
DHCP-сервер = включён
SSID = homebase
Wireless Channel = 13
Wireless Security Mode = WPA2
Cipher Type = AES
PSK/EAP = PSK
И вторичный с такими:
IP-адрес = 192.168.1.254
Маска подсети = 255.255.255.0
DHCP-сервер = выключен
SSID = homebase
Wireless Channel = 1
Wireless Security Mode = WPA2
Cipher Type = AES
PSK/EAP = PSK
Т.е. разница у нас только в каналах вещания и выключенном на вторичном роутере DHCP. В построенной сети работает DHCP сервер главного роутера. Его ретранслирует вторичный роутер. Т.е. если рабочая станция подсоединяется по Wi-Fi ко вторичному маршрутизатору, то она получает IP-адрес из корректного пула и нужный нам шлюз по умолчанию, который соответствует IP-адресу главного.
При физическом перемещении устройства из зоны действия Wi-Fi сигнала одного роутера в зону, где доминирует сигнал другого, происходит автоматическое переподключение устройства к маршрутизатору с более мощным сигналом. Наблюдается незначительное прерывание интернета. Его можно заметить в консоли по пингам удалённого сервера, например ya.ru. Теряется буквально 1-2 пакета. Ваши устройства, такие как смартфон, планшет, нетбук, будут видеть единую беспроводную сеть. Лишь с помощью специального ПО, такого как InSSIDer, можно определить, что сеть состоит из нескольких точек доступа.

Fast forward to 2010 and the Wii is wireless, the iPad and iPhones are wireless, the Windows Phone 7 is wireless, my wife’s laptop is wireless, and it’s all slow. It’s slow because I’m using the standard Verizon (now Frontier) FIOS wireless router to cover all corners of a two story house. Over the last few weeks it’s been especially irritating as the wife has moved her laptop into another room and I’ve started watching streaming Netflix from the corner of a room I’d never had a wireless device in.
I tried using the standard admin interface to boost the power of the wireless router a bit, but that didn’t work. Then I bought an aftermarket external antenna for the router (it just screws on and replaces the standard antenna) and while that helped a little, I was still getting 1 or 2 out of 5 bars in the two rooms we used wireless devices the most. Streaming video or news (audio or video) or downloading podcasts was impossible.
I found an extra Verizon Router in my pile of tech junk while cleaning up and then got the idea to make a second wireless network upstairs. Sure, I could set it up easily with another SSID (service set identifier — a wireless network name) but that would be cheesy and my devices wouldn’t roam smoothly between networks.
Here’s the trick, thanks to some friends on Twitter and a little thought.
The Starting Point
In my case, I had a standard Verizon (ActionTec) router with the IP of 192.168.1.1. That’s a static (non-changing) address. The router has DHCP (Dynamic Host Configuration Protocol) turned on, which means that this router hands out IP Addresses to my devices. It hands out those addresses in a certain range, specifically 192.168.1.2 through 192.168.1.254.
Your router will likely vary, but on this one you navigate to My Network, My Network Connections, then click on the Edit icon on the main network interface. You’ll end up here:
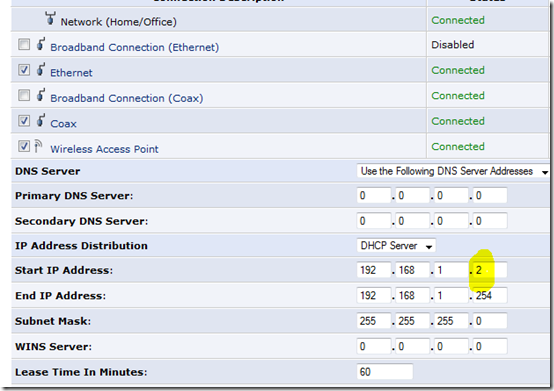
Notice the Start IP Address and End IP Address. You’ll want to change this to 192.168.1.3 because we’re going to use 192.168.1.2 as a static address for the second router when we set it up.
As an aside, you really should make sure your wireless router is using WPA2 for wireless security. If you’re using WEP, it’s about as effective as tissue paper, so change it to WPA2 with a strong password or find a techie nephew to do it for you.
Next, turn off your first (primary) wireless router completely. Routers aren’t expecting folks to do what we’re doing, so when you turn on the second router it will also default to 192.168.1.1. You’re turning off the first so the second can be changed.
Turn on the second router and set its static IP address to 192.168.1.2. Under IP Address Distribution, set it to «disabled.» It’s important that you don’t have TWO devices on your network passing out IP Addresses. This second router will only be bridging the wireless and wired world at your house. It has no responsibilities around IP addresses.
Here’s an unnecessary diagram:
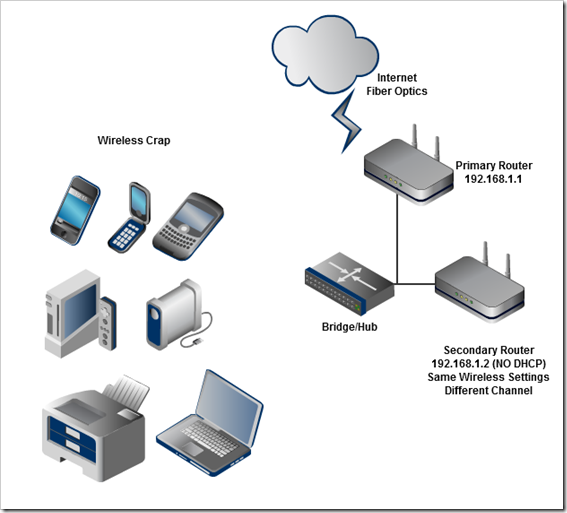
Make sure the wireless settings of the second router is the same as the first router. Same SSID, same security type, same password. The only difference will be the channel. Moreover, we’ll want to make sure the channels are sufficiently far apart.
Of course, if you’re rich and famous and have a HUGE area to cover, you can add a third wireless access point and just make sure that third AP uses a channel that’s sufficiently far away from the other two. Try to make the second router be 5 away from the first router’s channel. The guidance is channels 1, 6 and 11 are a good guideline. I used 11 for the first and 6 for the second.
Here’s a great chart showing the channel spread from Wikipedia. I used channels 11 and 6 for my two routers.
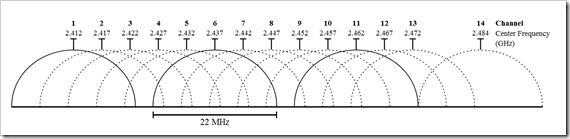
Of course, you’ll need an ethernet run going from a LAN port on your first router to a LAN port on your second router. In my case, each room has ethernet in the wall goingn to a gigabit switch. I pluged the second router into the wall from its LAN port and it worked.
Reboot everything, plug them all in and there you go.
Just thirty minutes later and I’m happily streaming video to my wireless portable devices in parts of my house that were previously useless.
Technical Summary
- First Router
- 192.168.1.1
- DHCP to use the range 192.168.1.3-192.168.1.254
- A wireless channel like 11
- Second Router
- 192.168.1.2
- DHCP is disabled
- Identical wireless security setup as First Router
- Except the wireless Channel. Try channel 6 if the first is 11.
- Plug hard-wire into the LAN port, not the WAN port.
Related Links
- Wiring the house for a Home Network
- Wiring the house for a Home Network — Part 2 — Design Q&A
- Wiring the house for a Home Network — Part 3 — ISP Hookup
- Wiring the house for a Home Network — Part 4 — Thank You Cat 6 Gigabit Ethernet
- Wiring the house for a Home Network — Part 5 — Gigabit Throughput and Vista
- New Job, New House, New Baby, and Designing a Totally New Home Office
- How To: Use Google Earth or Virtual Earth to Visualize a New House Lot — Part 1
- How To: Use Google Earth and SketchItUp to Visualize a New House Lot — Part 2
About Scott
Scott Hanselman is a former professor, former Chief Architect in finance, now speaker, consultant, father, diabetic, and Microsoft employee. He is a failed stand-up comic, a cornrower, and a book author.
About Newsletter
Hosting By

