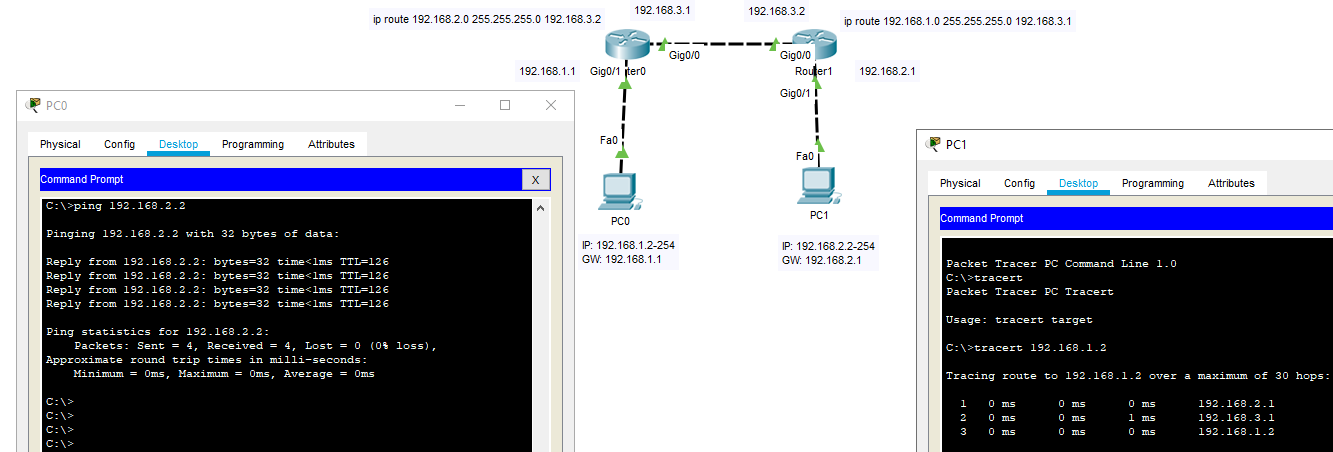Настройка домашней сети и подключение к Интернету может стать сложной задачей, особенно если возникают проблемы с подключением к двум роутерам одновременно. Если ваш компьютер не видит два роутера, это может быть вызвано несколькими причинами. В этой статье мы рассмотрим возможные причины и предложим решения для этой проблемы.
Во-первых, причиной может быть конфликт адресов IP. Каждый роутер в сети должен иметь уникальный IP-адрес, и если два роутера имеют одинаковый адрес, возникает конфликт. Это может произойти, если вы скопировали настройки одного роутера на другой или использовали одну и ту же настройку при установке обоих роутеров. Проверьте настройки роутеров и убедитесь, что у каждого из них уникальный IP-адрес.
Во-вторых, проблема может быть связана с неправильной настройкой сетевых устройств. Проверьте, правильно ли настроены параметры сети на вашем компьютере. Убедитесь, что оба роутера настроены на одну и ту же подсеть, с одинаковыми значениями маски подсети и шлюза по умолчанию. Если настройки роутеров отличаются, компьютер может не видеть второй роутер.
Если все настройки правильные, возможно, проблема связана с оборудованием или программным обеспечением. Проверьте подключение кабеля между роутерами и компьютером. Убедитесь, что кабель не поврежден и надежно подключен к обоим роутерам. Также, возможно, стоит попробовать обновить прошивку роутеров или сбросить их до заводских настроек.
Будьте внимательны и последовательны в процессе настройки и подключения роутеров. Проверьте все доступные настройки и убедитесь, что они соответствуют друг другу. Если проблема все еще не решена, возможно, вам следует обратиться за помощью специалиста по сетевым технологиям.
Содержание
- Причины проблемы с видимостью двух роутеров на компьютере
- Столкновение IP-адресов
- Неправильные настройки подключения
- Проблемы с DHCP-сервером
- Решения проблемы с видимостью двух роутеров на компьютере
- Изменение IP-адресов роутеров
- Проверка настроек подключения
- Перезагрузка и обновление DHCP-сервера
Причины проблемы с видимостью двух роутеров на компьютере
Когда компьютер не видит два роутера, причиной этой проблемы могут быть различные факторы. Ниже представлены основные причины, которые могут вызвать данную проблему:
- Неправильная настройка роутеров: Если роутеры имеют неправильные настройки или конфликтуют друг с другом, компьютер может не видеть их. Необходимо проверить, правильно ли настроены роутеры и нет ли конфликтующих настроек.
- Проблемы с сетевыми кабелями: Если сетевые кабели, которые соединяют роутеры и компьютер, повреждены или не подключены должным образом, это может привести к проблеме отсутствия видимости роутеров на компьютере. Рекомендуется проверить состояние и корректное подключение сетевых кабелей.
- Проблемы встроенного сетевого адаптера: Возможно, встроенный сетевой адаптер в компьютере не работает правильно или несовместим с роутерами. Это может вызвать проблемы с видимостью роутеров на компьютере. Рекомендуется проверить состояние и обновить драйверы встроенного сетевого адаптера.
- Проблемы с брандмауэром или антивирусом: Некоторые настройки брандмауэра или антивирусной программы могут блокировать видимость роутеров на компьютере. Рекомендуется проверить настройки брандмауэра и антивирусной программы, чтобы убедиться, что они не блокируют связь с роутерами.
Это лишь некоторые из возможных причин проблемы с видимостью двух роутеров на компьютере. Если необходимо решить эту проблему, рекомендуется провести дополнительные проверки и диагностику сетевых настроек и оборудования.
Столкновение IP-адресов
Столкновение IP-адресов может возникнуть в следующих случаях:
- Назначение одинакового статического IP-адреса для двух роутеров.
- Неправильная настройка DHCP-сервера, который автоматически назначает IP-адреса устройствам в сети.
- Конфликт IP-адресов между двумя роутерами, когда они подключены к одной сети.
Для решения проблемы столкновения IP-адресов можно выполнить следующие действия:
- Проверьте настройки IP-адресов на обоих роутерах и убедитесь, что они уникальны.
- Если используется DHCP-сервер, проверьте его настройки и убедитесь, что IP-адреса назначаются правильно и не дублируются.
- Измените IP-адрес одного из роутеров на другой, чтобы предотвратить конфликт.
После выполнения этих действий компьютер должен успешно видеть оба роутера и подключаться к сети без проблем.
Неправильные настройки подключения
Если компьютер не видит два роутера, одной из возможных причин может быть неправильная настройка подключения. Здесь рассмотрим несколько наиболее распространенных ошибок при настройке подключения к роутеру.
| Проблема | Решение |
|---|---|
| Неправильно указан IP-адрес | Проверьте, что вы правильно указали IP-адрес роутера в настройках подключения. В большинстве случаев, роутер имеет стандартный адрес 192.168.0.1 или 192.168.1.1. Убедитесь, что вы указали правильный адрес и попробуйте снова. |
| Неправильно указаны DNS-серверы | DNS-серверы отвечают за преобразование доменных имен в IP-адреса. Убедитесь, что в настройках подключения вы указали правильные DNS-серверы. Если вы не уверены, какие DNS-серверы указать, можно воспользоваться общедоступными DNS-серверами, такими как 8.8.8.8 (Google Public DNS) или 1.1.1.1 (Cloudflare DNS). |
| Неправильная маска подсети | Маска подсети определяет, какие IP-адреса относятся к вашей локальной сети. Проверьте, что вы правильно указали маску подсети в настройках подключения. Обычно, для домашней сети используется маска 255.255.255.0. |
Если после проверки и исправления этих настроек проблема с подключением к роутерам не исчезла, возможно, проблема лежит в другом аспекте сетевого соединения. В таком случае, рекомендуется обратиться за помощью к специалисту или провайдеру интернет-услуг.
Проблемы с DHCP-сервером
Если DHCP-сервер не работает, компьютеры в сети не могут получить IP-адреса, что может привести к проблеме с видимостью роутеров. В таком случае, компьютеры не смогут найти адреса роутеров и соединиться с ними.
Для решения проблем с DHCP-сервером можно предпринять следующие шаги:
- Перезагрузите роутеры. Иногда простая перезагрузка может помочь исправить проблему.
- Проверьте настройки DHCP-сервера на роутерах. Убедитесь, что DHCP-сервер включен и правильно настроен. Проверьте, что пул IP-адресов для выделения настроен корректно.
- Проверьте наличие конфликтов IP-адресов. Если два роутера имеют одинаковый IP-адрес, это может вызвать проблему. Убедитесь, что каждый роутер имеет уникальный IP-адрес.
- Попробуйте использовать статический IP-адрес. В случае, если DHCP-сервер не работает, можно попробовать настроить статический IP-адрес на компьютере, чтобы соединиться с роутерами.
- Если проблема не устраняется, может понадобиться обратиться к специалисту или провайдеру интернет-соединения для дальнейшей диагностики и настройки сети.
Решение проблем с DHCP-сервером может привести к устранению проблемы с невидимостью роутеров и обеспечить нормальное функционирование локальной сети.
Решения проблемы с видимостью двух роутеров на компьютере
Если ваш компьютер не видит два роутера, то это может быть вызвано несколькими причинами. Возможно, проблема связана с настройками сети или с самим оборудованием. Чтобы решить эту проблему, вам могут потребоваться следующие шаги.
1. Проверьте соединение.
Убедитесь, что оба роутера подключены к компьютеру по кабелю или через Wi-Fi. Проверьте, работает ли интернет на каждом из роутеров, и убедитесь, что они правильно настроены.
2. Проверьте настройки сети.
Убедитесь, что ваш компьютер настроен на автоматическое получение IP-адреса. Вы можете проверить это, открыв настройки сети и проверив выбор «Получить IP-адрес автоматически». Если это не работает, введите IP-адрес вручную.
3. Перезагрузите роутеры.
Иногда простой перезагрузка роутеров может помочь восстановить соединение. Выключите роутеры, подождите несколько секунд и включите их снова.
4. Проверьте наличие конфликтов IP-адресов.
Если оба роутера используют один и тот же IP-адрес, возникнут проблемы с соединением. Убедитесь, что IP-адреса у роутеров разные. Чтобы изменить IP-адрес, откройте настройки роутера и найдите секцию «IP-адрес».
5. Обновите программное обеспечение роутеров.
Убедитесь, что вы используете последние версии программного обеспечения для ваших роутеров. Вы можете проверить наличие обновлений на веб-сайтах производителей роутеров.
Если проблема с видимостью двух роутеров на компьютере остается, может быть полезно обратиться за помощью к специалисту в области сетевых технологий или к поддержке производителя роутера. У них может быть дополнительная информация и специфические инструкции для вашей проблемы.
Не стоит заниматься ремонтом роутеров самостоятельно, если вы не имеете соответствующих навыков и знаний. Это может привести к дополнительным проблемам или повреждению оборудования.
Изменение IP-адресов роутеров
Чтобы решить эту проблему, необходимо изменить IP-адреса роутеров. Для этого выполните следующие шаги:
1. Подключитесь к первому роутеру, введя его IP-адрес в адресную строку браузера и нажав Enter. Обычно IP-адрес роутера указан на его задней панели или в документации.
2. Войдите в административную панель роутера, введя логин и пароль. Если вы не меняли их, проверьте документацию роутера или используйте стандартные учетные данные (например, «admin» и «password»).
3. Найдите раздел «Настройки сети» или что-то подобное. В этом разделе вы должны увидеть настройки IP-адреса роутера.
4. Измените IP-адрес роутера, установив новое значение. Убедитесь, что новый IP-адрес не конфликтует с другими устройствами в сети. Рекомендуется использовать IP-адреса из диапазона 192.168.0.2 — 192.168.0.254, например 192.168.0.100.
5. Сохраните изменения, нажав кнопку «Применить» или что-то подобное. Роутер перезагрузится с новым IP-адресом.
6. Повторите эти шаги для второго роутера, установив другой уникальный IP-адрес.
После изменения IP-адресов роутеров компьютер должен успешно их видеть и подключаться к ним без проблем.
Проверка настроек подключения
- Проводное подключение:
- Убедитесь, что все провода и кабели, подключенные к роутерам и компьютеру, надежно закреплены и не повреждены.
- Проверьте, работают ли сетевые порты на роутерах и компьютере. Если они выглядят поврежденными, замените их или обратитесь за помощью к специалисту.
- Беспроводное подключение:
- Убедитесь, что беспроводные адаптеры на роутерах и компьютере включены.
- Проверьте настройки беспроводного подключения на роутерах и компьютере. Убедитесь, что они совпадают и соответствуют стандартам Wi-Fi (например, 802.11b/g/n/ac).
- IP-адрес и DHCP:
- Проверьте, был ли назначен IP-адрес вашему компьютеру. Если у вас автоматическое получение IP-адреса (через DHCP), убедитесь, что DHCP-сервер на роутере работает корректно.
- Если у вас статический IP-адрес, проверьте, правильно ли он настроен и не конфликтует ли с другими устройствами в сети.
- Брандмауэры и антивирусные программы:
- Проверьте настройки брандмауэра на роутерах и компьютере. Убедитесь, что они не блокируют соединение между роутерами и компьютером.
- Если у вас установлена антивирусная программа, убедитесь, что она не блокирует соединение. Возможно, вам придется временно отключить антивирус или добавить исключения для роутеров.
- Обновление программного обеспечения:
- Проверьте, что на роутерах и компьютере установлены последние версии программного обеспечения. Иногда обновления могут содержать исправления ошибок, которые могут помочь решить проблему.
После проверки и, при необходимости, настройки указанных выше параметров, перезагрузите компьютер и роутеры. Если проблема с подключением остается, рекомендуется обратиться за помощью к специалисту или в техническую поддержку производителя роутеров.
Перезагрузка и обновление DHCP-сервера
Если ваш компьютер не видит два роутера, возможно причина кроется в неправильной работе DHCP-сервера. DHCP-сервер отвечает за автоматическое присвоение IP-адресов устройствам в сети. Неправильная конфигурация или сбой в работе DHCP-сервера может привести к проблемам с подключением к сети.
В первую очередь, попробуйте перезагрузить роутер и компьютер. Часто это простое действие помогает устранить временные проблемы с соединением. Если после перезагрузки проблема не исчезает, можно попробовать обновить DHCP-сервер на роутере.
Для обновления DHCP-сервера, вам понадобится войти в настройки роутера. Обычно доступ к настройкам роутера осуществляется через веб-интерфейс. Откройте любой веб-браузер и введите в адресной строке IP-адрес вашего роутера, после чего нажмите клавишу Enter. Войдите в систему с помощью логина и пароля, которые вы установили при первоначальной настройке роутера.
После входа в настройки роутера, найдите раздел, отвечающий за DHCP-сервер. Обычно он находится в разделе «Сеть» или «LAN». В этом разделе вы сможете обновить DHCP-сервер, нажав на кнопку «Обновить» или «Рестарт». Обратите внимание, что обновление DHCP-сервера может потребовать перезагрузки роутера.
После обновления DHCP-сервера, перезагрузите роутер и компьютер, чтобы применить изменения. Проверьте, стал ли ваш компьютер видеть два роутера. Если проблема сохраняется, возможно неполадка в работе самого роутера или сетевого оборудования. В таком случае, рекомендуется обратиться к специалисту или службе поддержки производителя.
Рассмотрим в этой статье два варианта, которыми можно соединить роутеры между собой в одной сети. Первый вариант – соединение двух роутеров по Wi-Fi, а второй вариант – соединение роутеров по сетевому кабелю. В любом случае, роутеры будут работать в одной сети, и каждый будет раздавать интернет как по кабелю, так и по Wi-Fi.
Зачем вообще настраивать такую схему и зачем подключать один роутер к другому? Разные бывают ситуации. Чаще всего, это расширение зоны покрытия Wi-Fi сети, хотя, для таких задач я рекомендую использовать репитеры, или роутеры которые могут работать в режиме репитера. Здесь все очень просто. У нас уже установлен и настроен роутер, или модем, который раздает интернет. Мы к этому роутеру подключаем второй, по беспроводной сети, или с помощью сетевого кабеля. Установив второй маршрутизатор в другой комнате, или на другом этаже, он будет раздавать Wi-Fi дальше.
Или же таким способом можно подключить интернет от соседа. Платить за одно подключение, и делить его на два роутера. На самом деле, вариантов очень много. И если вы уже зашли на эту страницу, то скорее всего уже знаете для чего вам подключать один роутер ко второму. Поэтому, давайте перейдем ближе к делу.
Два роутера в одной сети: варианты соединения
Есть два варианта:
- Соединить роутеры по Wi-Fi сети. В режиме WDS, или режим моста. Это одно и то же. В таком случае, можно установить их на относительно большом расстоянии. Ну и кабеля прокладывать не нужно. Но есть и минусы, соединение по Wi-Fi не очень стабильное, так же упадет скорость по беспроводной сети. Если у вас никак не получается использовать для соединения кабель, то вариант с беспроводным соединением вам подойдет. Ну и не каждый роутер поддерживает режим WDS (особенно из старых устройств).
- Второй вариант – соединение двух роутер с помощью сетевого кабеля в одной сети. Способ надежный, проверенный, но не всегда он подходит и-за того, что приходится прокладывать кабель, да и сам кабель, как правило, нужен длинный и его уже нужно либо покупать, либо делать самому. Можно использовать тот, который идет в комплекте с роутером, но он короткий.
Думаю, вы уже выбрали подходящий для себя способ соединения. Сейчас рассмотрим их более подробно.
Соединяем два роутера по Wi-Fi (в режиме WDS)
Рассмотрим мы на примере самых популярных производителей: Asus, Tp-Link, Zyxel, и D-link.
Значит, у вас должен быть главный роутер, который должен раздавать Wi-Fi сеть, к которой мы подключим второй. Он может быть любой. В том смысле, что не обязательно чтобы это были например два роутера Tp-Link (хотя желательно).
Нужно ли менять настройки главного роутера? Да. В настройках главного роутера нужно задать статический канал беспроводной сети. В противном случае, могут наблюдаться проблемы в работе соединения. Как сменить канал на разных роутерах, я писал в этой инструкции. Установите например статический 6 канал. И запомните его, он нам еще пригодится.
Все, больше никакие настройки главного устрйоства изменять не нужно.
Настройка WDS соединения на роутере Tp-Link
По настройке такой схемы на Tp-Link, у нас есть отдельная, подробная инструкция: Настройка роутера Tp-Link в режиме моста (WDS). Соединяем два роутера по Wi-Fi. Если у вас Tp-Link (TL-WR740ND, TL-WR841N, TL-WR941ND, TL-MR3220, TL-WR842ND и т. д.), то можете смело переходить по ссылке.
Там все очень просто: заходим в настройки, меняем IP адрес роутера, и настраиваем режим WDS. Не буду здесь все подробно описывать, так как по ссылке выше есть очень подробная инструкция. С Tp-Link разобрались, перейдем к моделям других производителей.
Настройка режима моста на роутере Asus
Сидел только что больше часа, разбирался что да как там с режимом моста на роутерах Asus, и могу сказать, что сделали они там все очень сложно и запутано. Насколько я понял, настроить WDS на роутере Asus можно только в том случае, если у вас главный роутер так же Asus. Там на обоих роутерах нужно прописывать MAC-адреса, и т. д. Возможно я ошибаюсь, поправьте меня (в комментариях). Проверял на Asus RT-N12, и RT-N18.
Вот у Tp-Link без всех этих заморочек все работает. Даю ссылку на инструкцию по настройке на официальном сайте Asus: https://www.asus.com/ua/support/faq/109839. А я обязательно разберусь с этими настройками, и подготовлю отдельную статью по настройке режима моста на маршрутизаторах Asus.
Или советую настроить его в режиме повторителя. Там все намного проще, и все работает. Проверено.
Подключение роутера D-Link к другому роутеру по Wi-Fi (режим клиента)
С D-Link я разобрался. Там этот режим называется «Режим клиента». Настроил, и все отлично работает. Главный роутер у меня Asus, а подключал к нему я D-link DIR-615 (с новой прошивкой 2.5.20).
Для начала, подключаемся к нашему D-Link по кабелю, и заходим в настройки по адресу 192.168.0.1. Переходим сразу на вкладку Wi-Fi — Клиент. Ставим галочку возле Включить, в списке сетей выбираем свою сеть (главного роутера), в поле WPA-шифрование укажите пароль от вашей сети и нажмите на кнопку Применить. А если появится еще сообщение о смене канала, то нажмите Ok.
Дальше перейдите на вкладку Сеть — WAN. Выделите галочками все профили, которые там есть, и нажмите на кнопку Удалить.
Затем, нажмите на кнопку Добавить, выберите в списке Динамический IP. В поле Интерфейс выберите пункт WiFiClient, и нажмите на кнопку Применить.
После этого нужно сохранить настройки нажав на пункт Система, и выбрав Сохранить. Затем снова наведите мышку на пункт Система и выберите Перезагрузить.
После этих настроек наш D-Link будет подключаться к главному роутеру по Wi-Fi сети, получать от него интернет, и раздавать его дальше по Wi-Fi, или по кабелю. Не забудьте поставить пароль на Wi-Fi сеть. Все работает, проверенно.
Соединение двух маршрутизаторов по Wi-Fi на Zyxel
На устройствах Zyxel Keenetic все отлично сделано. Там для использования роутера Zyxel Keenetic в режиме моста нужно настроить его на подключение к провайдеру по Wi-Fi. Этот режим еще называется WISP. В нашем случае, в качестве провайдера будет выступать главный роутер, который уже транслирует Wi-Fi сеть. Я уже писал подробную инструкцию с картинками по настройке этой схемы. Смотрите статью: режим клиента (беспроводной мост) на роутере Zyxel Keenetic.
Ну или настройте свой Zyxel Keenetic в качестве репитера. Он с этой работой отлично справляется. Разница между этими режимами в том, что в первом случае (при настройке WISP) второй роутер будет раздавать интернет по своей Wi-Fi сети, то есть, их будет две. И вы сможете пользоваться всеми функциями роутера. А при настройке в режиме репитера, беспроводная сеть будет одна, просто усиливаться за счет второго устройства.
Как соединить два роутера по кабелю?
Давайте еще более подробно рассмотрим второй вариант – соединение по сетевому кабелю. Отлично подойдет в том случае, если нет проблем с прокладкой кабеля, или когда у вас модем (который например вам выдал провайдер) не умеет раздавать Wi-Fi. В таком случае, к нему можно просто подключить Wi-Fi роутер по этой схеме.
Важно! Так как у нас инструкция по настройке двух роутеров в одной сети, то схема подключения LAN-WAN описанная ниже не подходит. Все будет работать, но роутеры не будут находиться в одной сети, так как на втором роутере включен DHCP-сервер. Чтобы роутеры находились в одной сети, нужно на втором отключить DHCP-сервер и соединить их по схеме LAN-LAN. Подробнее в инструкции: как роутер сделать точкой доступа Wi-Fi.
Нам понадобится простой сетевой кабель. Например тот, который был в комплекте с роутером. Если вам нужен более длинный кабель, то вы можете заказать его в каком-то компьютером магазине, там должны сделать кабель нужной вам длинны.
На главном роутере (модеме) настраивать ничего не нужно. Главное, чтобы на нем был включен DHCP-сервер. Автоматическая раздача IP-адресов. Он скорее всего включен по умолчанию.
Я покажу на примере подключения роутера Tp-Link к D-Link (он у нас главный и черный). Значит берем кабель, и на главном роутере подключаем его в LAN разъем (в один из четырех, если их у вас 4). А на втором роутере подключаем кабель в WAN разъем. Смотрите скриншот ниже. Маршрутизаторы у меня соединены кабелем черного цвета. Кабель белого цвета, это интернет, который подключен к главному роутеру.
Получается, что Tp-Link будет получать интернет от D-Link, и раздавать его по беспроводной сети, или по кабелю.
Если после подключения, интернет со второго роутера не заработает, то первым делом сделайте на нем сброс настроек, а затем проверьте, чтобы в настройках роутера который мы подключаем, было выставлено автоматическое получение IP адреса (Динамический IP). На Tp-Link, это делается так:
На других роутерах, эти настройки задаются в панели управления, на вкладке WAN, Интернет, и т. п.
Вот для примера еще схема подключения двух роутеров по кабелю: Tp-Link к Zyxel. В данном случае, у нас главный Tp-Link. К нему подключен интернет.
Точно по такой же схеме подключается роутер к ADSL модему.
Послесловие
Все что я написал в этой статье, я сам проверил, и все работает. Я старался подготовить максимально простую, и понятную инструкцию. Но, если у вас что-то не получилось, то вы можете описать свой случай в комментариях, постараюсь что-то посоветовать.
Ну и вы делитесь своим опытом. Если будет полезная информация, обязательно обновлю статью.
Добрый день настраиваю домашнюю сеть.
4g модем от йоты, вставлен в роутер Zyxel Keenetic Omni II (192.168.2.1) dphc включен диапазон с 192.168.2.3 по 192.168.2.93, последовательно к нему подключён роутер Sitecom 450N (192.168.2.2) dphc включен диапазон с 192.168.2.100 по 192.168.2.200. Интернет присутствует на всех устройствах. Устройства покдлюченные к одному роутеру, хоть к 1 хоть ко 2 прекрасно видят друг друга и отлично обмениваются файлами в обоих направления. Однако устройства подключеные проводом к разным роутерам не видят друг друга. Как сделать чтобы видели? (Скрины прилагаю)
Замысел такой что, гигабитные устройства (2 ноутбука, комп, тв приставка) для более быстрого обмена файлами по сети подключены к Sitecom 450N, все остальные (2 ноутбука, аналоговый видеорегистратор, ip камера) подключены к Zyxel Keenetic Omni II. Вайфай раздаёт только Zyxel Keenetic Omni II его вполне хватает и расширение зоны действия за счёт Sitecom 450N не требуется. Однако необходимо чтобы например с компьютера подключеного к Sitecom 450N можно было просматривать фотки находящиеся на ноутбуке подкюченому к Zyxel Keenetic Omni II или например напечатать файл с компьютера подключеного к Sitecom 450N на принтере подключеному к ноутбуку который подключен к Zyxel Keenetic Omni II или самое сложное, чтобы ip камера подключенная к Zyxel Keenetic Omni II писала на ноутбук, который будет выполнять роль видеорегистратора подключенный к Sitecom 450N.
Возможно ли это? и если да то что я делаю не так?
Спасибо за понимание с уважением Василий.
Компьютер не видит роутер
Автор:
Обновлено: 30.10.2018
Роутер (маршрутизатор) – своего рода сетевой «компьютер», предназначенный для передачи данных между устройствами, имеющими различные интерфейсы и протоколы.
Если ПК не имеет возможности выйти в Интернет или зайти на страницу настроек роутера, требуется выполнить ряд операций с роутером и ПК.
Компьютер не видит роутер
Содержание
- Методы устранения неисправности
- Сброс роутера на заводские настройки
- Видео — Что делать, если ноутбук не видит Wi-Fi сеть
- Обновление прошивки роутера
- Процесс настройки роутера проводной сети
- Процесс настройки Wi-Fi
- Жутко тормозит компьютер?
- Видео — Почему не работает интернет на компьютере
Методы устранения неисправности
Чаще всего проблема связи с маршрутизатором определяется по сообщениям «Сетевой кабель не подключен» или «Без доступа к Интернету» в виде перечеркнутого изображения или восклицательного знака в области уведомлений на панели задач.
При проблеме с подключением сети появится сообщение типа «Сетевой кабель не подключен» или «Без доступа к Интернету» и будет перечеркнут значок
Шаг 1. Первое, что необходимо сделать в этом случае – это проверить, правильно ли подключены разъемы сетевых (LAN, Ethernet) кабелей к портам (разъемам) роутера.
Порт роутера, подписанный как «INTERNET» или «WAN», используется для подсоединения кабеля, идущего от Интернет-провайдера. Обычно этот порт обозначен на маршрутизаторе другим цветом и иногда расположен на некотором расстоянии от других портов.
Интернет-кабель подключается к порту роутера с надписью «Internet» или «Wan»
ПК и маршрутизатор, в свою очередь, соединяются Ethernet-кабелем, один край которого подключается к разъему RJ-45 на ПК, а другой к одному из портов LAN маршрутизатора.
Соединяем Ethernet-кабель с роутером, один конец подключаем к разъему RJ-45 на ПК, а другой к какому-либо из портов LAN роутера
Шаг 2. Перезагрузить роутер, т.к. ему свойственны «зависания». Для этого нажать кнопку «On/Off» или «Power» на устройстве. Индикаторы маршрутизатора должны погаснуть. Через 15 секунд нажать кнопку питания маршрутизатора для его включения.
Справка! Если кнопка питания на маршрутизаторе отсутствует, отключить его ненадолго от сети 220В и через 30 секунд снова включить.
Нажимаем на кнопку «On/Off» или «Power» на роутере
Шаг 3. Протестировать выход в Интернет. Если связь с роутером не появилась, возможно, это связано со сбоем настроек сети. Для их устранения нужно выполнить диагностику подключения.
- Нажать на клавиатуре сочетание «Win+R» («Win» находится слева от «Alt»).
Нажимаем на клавиатуре сочетание «Win+R»
- В запустившемся окне набрать «control» и нажать «ОК».
В поле «Открыть» набираем «control», нажимаем «ОК»
- Запустится «Панель управления». Если проведена сортировка, щелкнуть на «Просмотр состояния сети…». Если отображаются значки, выбрать «Центр управления сетями…».
В режиме «Просмотр» выставляем «Категория», щелкаем по ссылке «Просмотр состояния сети и задач»
Если в режиме «Просмотр» выставлены «Крупные значки», щелкаем по ссылке «Центр управления сетями и общим доступом»
- Щелкнуть слева «Изменение параметров адаптера».
Щелкаем слева «Изменение параметров адаптера»
- Правым щелчком мыши кликните на пиктограмме сети, и левым щелчком «Диагностика» («Исправить»).
Щелкаем правой кнопкой мыши на пиктограмме сети, и левой кнопкой «Диагностика» («Исправить»)
Windows проанализирует состояние сети и выявит неисправности, сообщив об устранении неполадок или выявленных проблемах.
Шаг 4. Повторить подключение к сети. При отрицательном результате заменить, если повреждены, LAN-кабели, соединяющие ПК и роутер. Кабели могут повреждаться их перегибом или зажимами мебелью.
При повреждении кабелей перегибом или зажимами мебелью, меняем их на новые
Шаг 5. Повторить подключение. Если соединения нет, вероятно, имеется неисправность сетевой платы ПК. Рекомендуется переустановить ее драйвер или заменить в случае неисправности. Это особенно актуально, если по Wi-Fi соединение работает.
- Нажать «Win+R» на клавиатуре.
Нажимаем на клавиатуре сочетание «Win+R»
- В консоли обработчика команд набрать «devmgmt.msc» и кликнуть «ОК».
В поле «Открыть» вводим команду «devmgmt.msc», нажимаем «Enter»
- Открыть в запустившемся «Диспетчере устройств» двойным левым кликом мыши категорию «Сетевые адаптеры» и, щелкнув на плате правой кнопкой, выбрать «Обновить драйвер».
Двойным щелчком мыши открываем категорию «Сетевые адаптеры»
Щелкаем на плате правой кнопкой мыши, выбираем щелчком левой кнопки «Обновить драйвер»
- Выбрать «Автоматический поиск…».
Выбираем «Автоматический поиск…»
Windows найдет и проведет обновление драйвера платы.
Процесс поиска и обновления драйверов
Шаг 6. Если подключения отсутствует, подсоединить кабель провайдера напрямую в разъем ПК и произвести настройку Интернет по рекомендациям, указанным в договоре с провайдером. Это позволит убедиться в исправности Ethernet-порта на ПК.
Подсоединяем кабель провайдера напрямую в разъем ПК, производим настройку Интернет по рекомендациям провайдера
Примечание! Возможно также, что проблема доступа происходит со стороны провайдера.
Если Интернет появился, значит, неисправность локализована в роутере и требуется его сброс к настройкам по умолчанию.
Сброс роутера на заводские настройки
Рассмотрим такой сброс на примере маршрутизатора Linksys WRT160NL. Необходимо учитывать, что имя, пароль и IP-адрес роутера являются уникальными для данного устройства.
Справка! Чтобы узнать имя, пароль и IP-адрес роутера, необходимо обратиться к его документации (в т.ч. к его этикетке) или выяснить эти данные через Интернет.
Шаг 1. Отключить компьютер и роутер от сети 220В.
Отключаем компьютер и роутер от сети 220В
Шаг 2. Отсоединить от роутера все провода.
Отсоединяем от роутера все провода
Шаг 3. Включить его и подождать 1-2 минуты до его полной загрузки.
Включаем роутер, ждем 1-2 минуты до его полной загрузки
Шаг 4. Нажать тонким предметом (напр., разжатой скрепкой) и удерживать кнопку сброса в течение примерно 5 секунд. Кнопка сброса роутера находится снизу справа на этикетке продукта (отмечена красным). Отпустить кнопку и подождать перезагрузки и запуска маршрутизатора 2-3 минуты.
Нажимаем тонким предметом и удерживаем кнопку сброса в течение примерно 5 секунд
Шаг 5. Выключить роутер.
Выключаем роутер
Шаг 6. Подключить один ПК к роутеру. Для этого один край LAN-кабеля вставьте в разъем на ПК, а другой в порт 1 роутера. Включить роутер и подождать, пока он загрузится 1-2 минуты.
Подключаем один ПК к роутеру
Шаг 7. Включить ПК. Отключите WI-Fi, если на компьютере он включен. Обычно для включения-отключения Wi-Fi требуется нажать одну из кнопок «F1»–«F12», имеющую значок «антенны», иногда совместно с кнопкой «Fn», или сдвинуть специальный переключатель.
После сброса роутера к заводским настройкам для проверки его связи с ПК необходимо выполнить команду «ping».
Шаг 8. Нажать на клавиатуре «Win+R» и в запустившемся меню набрать «cmd», нажав «ОК».
В поле «Открыть» вводим команду «cmd», нажимаем «ОК»
Шаг 9. Ввести в запустившемся окне «ping 192.168.1.1» и нажать клавишу «Enter». Появится 3 или 4 строки, начинающиеся или с «Ответ от» («Reply from»), или с «Превышен интервал ожидания для запроса» («Request timed out»). Если в строке написано «Ответ от», значит, компьютер видит маршрутизатор.
Вводим в запустившемся окне «ping 192.168.1.1», нажимаем клавишу «Enter»
Справка! Если получено сообщение «Превышен интервал ожидания для запроса», и при этом сетевая плата и соединяющий ПК с роутером LAN-кабель исправны, это означает, что маршрутизатор неисправен и требует ремонта.
Шаг 10. Откройте браузер и наберите IP маршрутизатора 192.168.1.1, нажмите кнопку «Enter».
Открываем браузер и наберите IP маршрутизатора 192.168.1.1, нажимаем кнопку «Enter»
Шаг 11. В меню входа оставить «Имя пользователя» незаполненным, а в поле «Пароль» впишите admin. Нажать «Вход».
В поле «Пароль» вводим admin, нажимаем «Вход»
Откроется интерфейс настроек.
Окно настроек роутера
Шаг 12. Попробовать настроить роутер с помощью установочного CD-диска или вручную по инструкции провайдера и посмотреть, сможет ли он нормально работать.
- Вставить (если имеется) CD-диск с установочным ПО роутера в привод CD.
Вставляем CD-диск с установочным ПО роутера в привод CD
- Если установка не запустится автоматически, открыть ярлык «Этот компьютер» на рабочем столе двойным щелчком мыши.
Открываем ярлык «Этот компьютер» на рабочем столе двойным щелчком мыши
- Открыть привод CD двойным щелчком.
Открываем привод CD двойным щелчком
- Найти среди папок запускаемый файл установки run.exe, setup.exe и т.д. и запустить его.
Находим среди папок файл установки Run.exe, Setup.exe и т.д., запускаем его
- Следовать инструкциям на экране.
Читаем и следуем инструкциям на экране
Шаг 13. При нормальной работе маршрутизатора выйти из браузера. Маршрутизатор исправен.
Справка! Если получен «Ответ от», но меню входа и страница настройки маршрутизатора не открываются, это означает либо неисправность маршрутизатора, либо неисправность его прошивки.
В этом случае необходимо использовать программу Linksys tftp.exe, чтобы запустить роутер с помощью обновления его последней прошивки.
Важно! После обновления прошивки повторить описанные выше шаги, начиная с «Шаг 1».
Видео — Что делать, если ноутбук не видит Wi-Fi сеть
Обновление прошивки роутера
Шаг 1. Перейти по адресу ссылки: https://www.linksys.com/ru/support/, в поисковике ввести имя оборудования, для которого требуется скачать файлы.
Скопированную ссылку вставляем в поле поиска, нажимаем «Enter»
В поле для поиска вводим название модели роутера
Шаг 2. Кликнуть слева по найденному оборудованию.
Щелкаем слева по найденному оборудованию
Шаг 3. Нажать «Downloads\Firmware» («Загрузки»).
Нажимаем «Downloads-Firmware» («Загрузки»)
Шаг 4. Открыть ссылку «Version» («Версии») и под словом «FIRMWARE» («Прошивка») нажать «Download» («Загрузка»).
Щелкаем левой кнопкой мыши по ссылке «Version» («Версии»)
Под словом «FIRMWARE» («Прошивка») нажимаем «Download» («Загрузка»)
Шаг 5. Нажать «Agree» («Согласен»). Начнется скачивание файла прошивки.
Нажимаем «Agree» («Согласен»)
Шаг 6. Далее необходимо загрузить программу-установщика прошивки. Для этого перейти по адресу ссылки: https://www.linksys.com/ru/support-article/?articleNum=137928.
В поле поиска любого браузера вставляем скопированную ссылку, щелкаем «Enter»
Шаг 7. После загрузки страницы щелкнуть по слову с ссылкой для скачивания «here» («здесь») в строке «i. TFTP Utility — To download the TFTP utility, click here».
Щелкаем по ссылке «here» («здесь»)
Примечание! Скачанный файл можно открыть в параметрах «Настройки» – «Загрузки».
Щелкаем по иконке трех полосок в правом верхнем углу «Настройки», затем по строке «Загрузки»
Шаг 8. Запустить установочный файл Tftp.exe, кликнув левой клавишей мыши по опции «Открыть».
Запускаем скачанный файл Tftp.exe, щелкнув левой клавишей мыши по опции «Открыть»
Шаг 9. Ввести в строке «Server» («Сервер») — 192.168.1.1, в «Password» — admin.
Вводим в строке «Server» («Сервер») 192.168.1.1, в «Password» («Пароль») admin
Шаг 10. Нажать в строке «File» («Файл») кнопку выбора (с тремя точками), щелкнуть в меню на загруженном файле прошивки, затем «Open» («Открыть»).
Нажимаем в строке «File» («Файл») кнопку выбора (с тремя точками), щелкаем в меню на скачанном файле прошивки, нажимаем «Open» («Открыть»)
Шаг 11. Нажать «Update» («Обновить»).
Нажимаем «Update» («Обновить»)
Появится индикатор обновления прошивки и по его завершении сообщение об успешном ее выполнении.
Шаг 12. Ввести в поиске браузере 192.168.1.1, щелкнуть «Enter». Появится меню входа. Оставить «Имя пользователя» незаполненным, а в поле «Пароль» вписать admin. Нажать «Вход».
В поле «Пароль» вводим admin, нажимаем «Вход»
Страница настроек маршрутизатора должна открыться и доступ к ней должен быть восстановлен.
Окно настроек роутера
Процесс настройки роутера проводной сети
Интернет-провайдеры применяют несколько протоколов для пользовательского подключения:
- динамический (выдаваемый) IP-адрес (DHCP);
- фиксированный пользовательский IP;
- PPTP (соединение точка-точка);
- L2TP (туннель 2-го уровня);
- PPPoE (канальный уровень).
Перед подключением нужно выяснить, какой протокол использует провайдер, а также (если имеется) имя пользователя и его пароль. Обычно эти сведения приведены в договоре, заключаемом с провайдером.
Если используется DHCP, что бывает в большинстве случаев, то Интернет должен заработать сразу после соединения роутера с кабелем от провайдера, т.к. маршрутизаторы настроены на протокол DHCP по умолчанию. Если же используется другой протокол, необходимо прописать его в маршрутизаторе.
Рассмотрим использование протокола PPPoE на примере маршрутизатора TP-LINK.
Шаг 1. Подключите роутер к ПК и кабелю провайдера. Включить оба устройства.
Подключаем роутер к ПК и кабелю провайдера
Шаг 2. Нажмите правым щелчком мыши на значок соединения, выбрав «Центр управления сетями…».
Нажимаем правой кнопкой на изображении соединения, выбрав «Центр управления сетями…»
Шаг 3. Щелкните по опции «Ethernet».
Щелкаем на опцию «Ethernet»
Шаг 4. Щелкните правым кликом мыши по ярлыку «Подключение…», левым кликом по строке «Свойства».
Щелкаем правой кнопкой мыши по иконке «Подключение…», левой кнопкой по строке «Свойства»
Шаг 5. Левым кликом мыши щелкните по строке «TCP/IPv4» (в Win XP – «TCP/IP»). Нажмите «Свойства».
Левым щелчком мыши выделяем строчку «TCP/IPv4», нажимаем «Свойства»
Шаг 6. Отметьте левым щелчком мыши строки «Получить IP-адрес автоматически», «Получить адрес DNS-сервера автоматически». Щелкните «ОК».
Отмечаем левым щелчком мыши строки «Получить IP-адрес автоматически» и «Получить адрес DNS-сервера автоматически», затем «ОК»
Шаг 7. Запустите браузер, введите 192.168.0.1, нажмите «Enter». В «Имя…» и «Пароль» наберите admin. Нажмите «Вход».
Вводим в поле поиска браузера 192.168.0.1, нажимаем «Enter», в окне входа набираем в обеих строках admin, нажимаем «Вход»
Шаг 8. Выберите слева «Network» – «WAN».
Выбираем слева «Network», затем подпункт «WAN»
Шаг 9. Справа в открывающемся списке выберите в строке «WAN Connection Type» тип «PPPoE/Russia PPPoE». Введите (отметьте) остальные, указанные на фото ниже, данные. Нажмите «Save» («Сохранить»).
Выбираем в строке «WAN Connection Type» тип «PPPoE/Russia PPPoE», отмечаем параметры, как на фото, нажимаем «Save»
Шаг 10. Щелкните слева на раздел «Status» и запишите Mac-адрес роутера, который, если потребуется, нужно сообщить провайдеру.
Щелкаем слева на раздел «Status», записываем Mac-адрес роутера
Процесс настройки Wi-Fi
Шаг 1. Щелкнуть слева на раздел «Wireless» – «Wireless Settings».
Щелкаем слева на раздел «Wireless», затем подраздел «Wireless Settings
Шаг 2. В строке «Wireless Name» задать название сети, которое будет отображать роутер для подключения к Wi-Fi. Ввести (отметить) остальные данные, указанные на фото ниже. Нажать «Save» («Сохранить»).
В строке «Wireless Network Name» вводим название сети, отмечаем параметры, как на фото, нажимаем «Save»
Шаг 3. Щелкнуть слева на подраздел «Wireless Security».
Щелкаем слева на подраздел «Wireless Security»
Шаг 4. Пролистать страницу вниз и ввести (отметить) данные, указанные на фото. В строку «PSK Password» ввести пароль соединения с Wi-Fi. Нажать «Save» («Сохранить»).
Пролистываем страницу вниз, отмечаем параметры, как на фото, в строку «PSK Password» вводим пароль соединения с Wi-Fi, нажимаем «Save»
Подключение роутера к Интернет завершено.
Жутко тормозит компьютер?
Многим знакома досадная ситуация, когда операционная система замедляется и тормозит, иногда настолько, что теряет важные данные из-за невозможности их сохранения. Существуют способы избавиться от этих проблем, но лучше не попадать в них.
Полезные шаги в этом случае:
- Просканировать компьютер на вирусы. Если ПК постоянно тормозит, скорее всего, он содержит вредоносную программу, рекламное ПО или вирус. Сканирование позволит выявить проблему и, как правило, устранить ее.
Наличие вирусов на компьютере может ухудшить его производительность, при медленной работе компьютера проверяем его установленным антивирусом
- Избавиться от неиспользуемых программ. Лучше удалять ненужное ПО вместе с записями реестра, которые могут замедлить работу компьютера.
Удаляем ненужное ПО с помощью хорошего чистильщика, например CCleaner
- Очистить реестр. Это может иметь большой эффект, и лучше сделать очистку с помощью специализированного ПО, т.к. ручная очистка требует специальных знаний.
Очищение реестра с помощью утилиты CCleaner поможет освободить место на компьютере и улучшить скорость его работы
- Дефрагментировать жесткий диск. Это позволит собрать вместе «разбросанные» по диску файлы, что ускорит ОС доступ к ним.
Дефрагментация жесткого диска собирает вместе «разбросанные» по диску файлы и оптимизирует работу ПК
- Не слишком использовать многозадачность. Пользователь может быть продуктивным при работе только с несколькими программами, а вероятность того, что ПК будет тормозить, значительно уменьшится.
Открытие большого количества программ и вкладок в браузере может привести к медленной работе ПК
- Обновить оборудование. Компьютеры в среднем рассчитаны на срок службы до 5 лет, так как технологии очень быстро развиваются.
Медленная работа ПК возможна из-за устаревшего оборудования, периодически его обновляем
- Переустановить операционную систему. Это крайняя мера, но иногда единственная, которая возвращает «старый быстрый» ПК.
Самым последним этапом в повышении производительности ПК является переустановка системы
Как видно, все, что обычно нужно сделать, если компьютер «тормозит и зависает», это время от времени уделять ему немного внимания, на что требуется найти лишь несколько минут.
Видео — Почему не работает интернет на компьютере
Рекомендуем похожие статьи
Как объединить локальные сети двух роутеров в одну?
Всем привет. Столкнулся с проблемой. Есть два роутера. На первом роутере IP-адреса вида 192.168.1.x, на втором — 192.168.2.x. Пытаюсь соединить их в одну локальную сеть по типу LAN-to-LAN. Но возникает проблема. Роутеры не видят друг друга. А требуется сделать так, чтобы устройства, подключенные к одному роутеру, могли видеть устройства, подключенные к другому. Говорю сразу, не предлагайте мне использовать один из роутеров в качестве точки доступа/отключать DHCP на одном из роутеров/соединять их через LAN-to-WAN. Я хочу сделать именно объединение двух сетей в одну.
-
Вопрос задан
-
36611 просмотров
Зависит от моделей роутеров. В общем случае — каждый маршрутизатор должен знать, через какой адрес отослать в соседнюю сеть (адрес шлюза).
Тут больше вызывает вопрос — каждому маршрутизатору надо по одному порту — смотреть в сторону соседней сети, а WAN порт обычно только один (у бюджетных версий). Интернет в такую сеть как будет попадать? если оба WAN порта будут заняты тем, что смотрят друг на друга?
Секретное ключевое слово — МАРШРУТИЗАЦИЯ.
На двух дешманских роутерах это сделать правильным образом — примерно никак (можно взять третий, тогда получится, но со сложностями).
Стартовая точка, когда это хоть как-то реально реализовать — на микротиках (от 1500 рублей)
Новые прошивки зукселей позволяют тоже довольно гибко работать (но под рукой нет)
На нормальных маршрутизаторах хотя бы SOHO сегмента всё скорей всего будет хорошо.
Cisco и иже с ними — будет совсем хорошо.
Схему приложил на цисках
Минутка рекламы — изучайте материалы «сети для самых маленьких» и читайте CCNA
Говорю сразу, не предлагайте мне использовать один из роутеров в качестве точки доступа/отключать DHCP на одном из роутеров/соединять их через LAN-to-WAN
это невозможно, ибо сети находятся в различных адресных пространствах.
если у вас устройств меньше 250, самое простое — это действительно отключить на втором роутере dhcp и подключить его по лан к первому роутеру. хотя тут возникает вопрос: нафига вам второй роутер.
Пытаюсь соединить их в одну локальную сеть по типу LAN-to-LAN
Делается это элементарно.
Отключается DHCP на втором роутере, он подключается к первому LAN-to-LAN.
После чего все компьютеры получают настройки и адреса с DHCP первого роутера а второй роутер работает как простой свитч, или если надо точка доступа.
Других вариантов нет.
Пригласить эксперта
Можно решить проблему 1 маршрутом, 192.168.0.0/21
Решение «в лоб», независящее от моделей роутеров только одно:
1 Первая сеть остается как есть, и ее роутер (№1) подключается к Интернет.
2 Вторая сеть втыкается в «первую»:
2.1 На роутере №1 уточняем длину диапазона DHCP (чтоб не оказался на 10 адресов), если что — увеличиваем в соответствии с общим числом проводных и беспроводных клиентов ОБЕИХ сетей.
2.2 Желательно, но необязательно роутеру №2 (второй сети) сменить IP на 192.168.1.2 (должен быть свободен) — просто чтоб потом его можно было админить.
2.3 Обязательно отключаем DHCP на роутере №2.
2.4 Тянем кабель от роутера №1 к роутеру №2. Втыкаем его в ОБОИХ роутерах в порты LAN (не WAN) (в обоих). На втором роутере порт WAN — остается свободен.
2.5 По желанию — расторгаем договор по подключению точки №2.
3 PROFIT. Получаем сплошное адресное пространство 192.168.1.* во всей сети. Трафик идет локально.
Сложный вариант:
1 Покупаем роутеры с поддержкой IPSec (например Zyxel серии Keenetik), ничего не меняем, не переподключаем, интернет оставляем на обеих точках.
2 Настраиваем «мышкой» на обоих IPSec друг на друга.
3 PROFIT. Сети разные, трафик идет через Интернет.
Есть вариант.
1. Придумывается третья подсеть, в которую соединяются роутеры портами WAN (каждому, естественно, нужно назначить свой IP).
2. На обоих роутерах отключается NAT;
3. На каждом роутере добавляется статический маршрут для чужой подсети; в качестве шлюза указывается IP-адрес соответствующего роутера в третьей подсети;
4. Хождение пакетов проверяется с помощью tracert/traceroute.
Два роутера соединяете по LAN портам. Сетевая маска на всех устройствах в сети 255.255.252.0
То есть роутер1 192.168.1.1 255.255.252.0
То есть роутер2 192.168.2.1 255.255.252.0
Ну и любое устройство в сети имеет такой ip 192.168.1.10/255.255.252.0 и все.
Я бы предложил использовать vlan’ы, если роутеры их умеют, то вполне можно объединять через любые порты. Видите ли, было бы полезно понять какое оборудование используется — от этого многое зависит.
Не ясно, что за роутеры используются и какой у них функционал.
На линуксе поднимал мост (bridging 802.1d) между двумя удалёнными шлюзами (по сути — роутерами), что по сути равноценно соединению LAN-портов на физических коммутаторах.
-
Показать ещё
Загружается…
09 окт. 2023, в 22:24
20000 руб./за проект
09 окт. 2023, в 20:54
100000 руб./за проект
09 окт. 2023, в 20:31
30000 руб./за проект