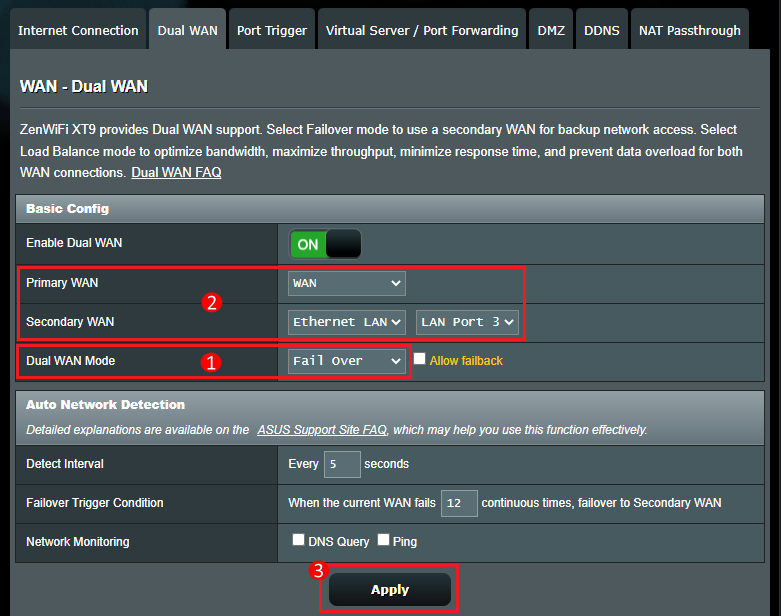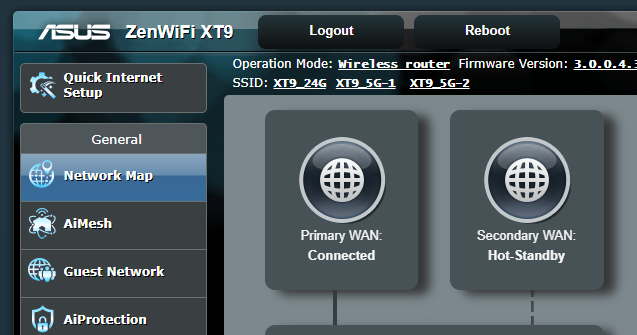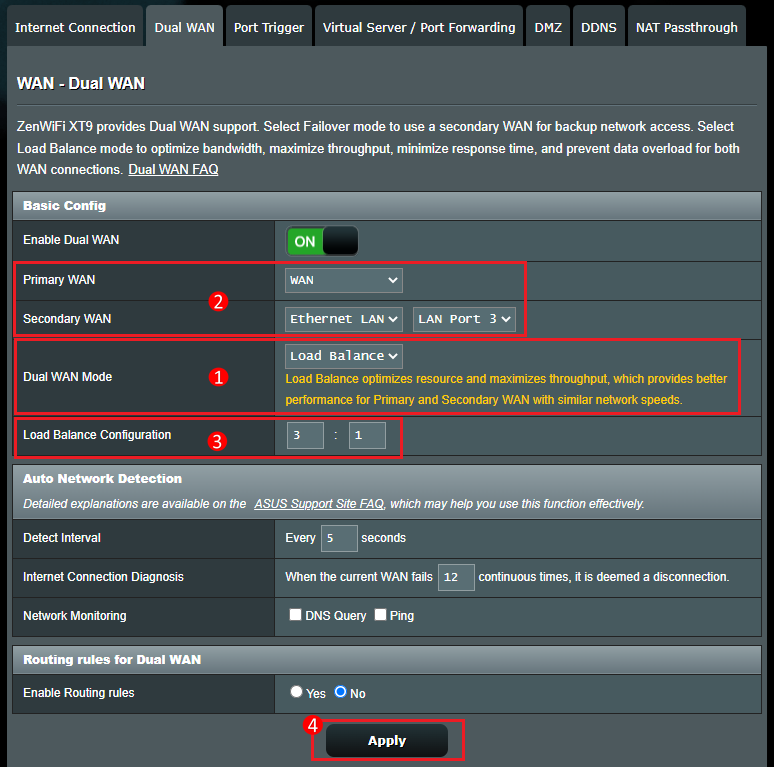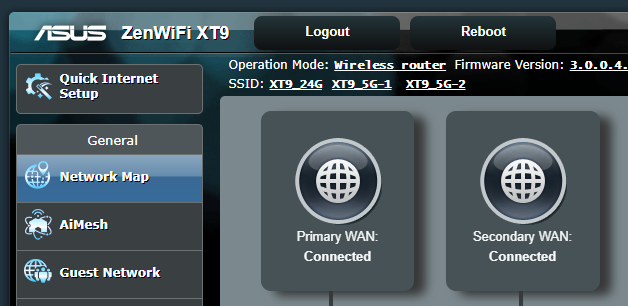[WAN] Описание и настройка Dual WAN
Что такое Dual WAN?
Запуск Dual WAN позволяет подключать роутер сразу к двум провайдерам: первичное WAN-соединение и вторичное. Использовать Dual WAN можно в двух режимах.
Подготовка:
1) Чтобы проверить, поддерживается ли на роутере Dual WAN, перейдите на страницу технических характеристик продукта на официальном сайте ASUS.
Подробнее в статье: [Спецификация] Как проверить наличие поддержки Dual WAN на роутерах ASUS?
2) Убедитесь что на роутере ASUS установлена последняя версия прошивки. Подробнее в статье: [Беспроводное устройство] Как обновить прошивку роутера до последней версии через приложение ASUS Router?
Режим «Отказоустойчивость»(Failover):
Чтобы обеспечить бесперебойное подключение к Интернету, система автоматически определяет состояние вашей сети, периодически отправляя DNS-запросы на DNS-сервер или отправляя ping либо на шлюз по умолчанию, либо на указанный вами адрес. [WAN] Как настроить автоматическое обнаружение сети при включении Dual WAN?
Если роутер потеряет подключение к глобальной сети, то произойдёт переключение на вторичное WAN-соединение. Это позволит интернет-соединению работать после разрыва.
Когда первичное WAN-соединение будет задано с помощью LAN-кабеля, то запустится восстановление, если включена соответствующая функция.
Подробнее в статье: [Беспроводной роутер] Общие сведения о режиме отказоустойчивости Dual Wan;.
Режим «Балансировка нагрузки»(Load Balance):
Включение режима балансировки нагрузки даёт распределить нагрузку между первичным и вторичным WAN-соединениями. Можете также настроить конкретное устройство для использования первичного и вторичного WAN-соединения.
Например, настройте игровую консоль, подключённую к локальной сети, для использования первичного WAN-соединения, а смартфон — для вторичного. А также будет больше возможностей для маршрутизации запросов через первичное и вторичное WAN-соединение.
Включив правила маршрутизации и соответствующим образом добавив правила, вы сможете направлять запросы от определенного устройства через основную или вторичную глобальную сеть.
Примечание: Система будет разделять Интернет-сессии в зависимости от нагрузки между первичным и вторичным WAN — соединениями, а не от общей пропускной способности или общей скорости передачи данных.
Подробнее в статье: [Беспроводной роутер] Общие сведения о режиме балансировки нагрузки Dual Wan.
Настройте режим Failover:
1. Подключите ваш компьютер к роутеру через проводное соединение или Wi-fi , введите LAN IP-адрес роутера или URL — адрес: http://www.asusrouter.com to the WEB GUI.
Подробнее в статье: [Беспроводное устройство] Как войти на страницу настроек роутера (WEB UI)? .
2. Авторизуйтесь в веб-меню роутера, введя имя пользователя и пароль.
Примечание: Если забыли имя пользователя и/или пароль, то необходимо сбросить настройки роутера к заводским.
Подробнее в статье: [Беспроводное устройство] Как вернуть роутер ASUS к заводским настройкам? .
3. Откройте вкладку WAN > Dual WAN > Нажмите кнопку [Включить Dual WAN] (по умолчанию выключено)
4. Задайте первичное и вторичное WAN-соединение. Выберите WAN, USB, Ethernet LAN (под вашу потребность).
Примечание: Нельзя единовременно выбрать один и тот же тип WAN. Подробнее в списке:
|
Item |
Primary WAN | Secondary WAN |
|
1 |
WAN | USB |
|
2 |
WAN | Ethernet LAN |
|
3 |
USB | WAN |
|
4 |
USB | Ethernet LAN |
|
5 |
Ethernet LAN | WAN |
|
6 |
Ethernet LAN | USB |
5. В режиме Dual WAN выберите Failover.
Выберите режим аварийного переключения, чтобы использовать вторичное WAN-соединение для резервного доступа к сети. Когда первичное WAN-соединение потеряет подключение к Интернету, маршрутизатор автоматически переключается на вторичное.
Например, провайдер Chunghwa Telecom, тип WAN-подключения PPPoE, подключите сетевой кабель к WAN-порту роутера.
Широкополосный доступ по LAN назначит автоматический IP, подключите сетевой кабель к порту LAN3 на роутере.
Основное соединение WAN: Выберите [WAN]
Вторичное соединение WAN: Выберите [Ethernet LAN] и [LAN Port 3]
Нажмите [Применить] для сохранения настроек.
6. На вкладке «Карта сети» проверьте статус первичного и вторичного WAN — соединений.
Если статус вторичного WAN — соединения «Hot Standby», значит соединение работает. Когда главное WAN — соединение отключено, то произойдёт автоматическое переключение на вторичное.
Настройте режим балансировки нагрузки:
1. Подключите ваш компьютер к роутеру через проводное соединение или Wi-fi , введите LAN IP-адрес роутера или URL — адрес: http://www.asusrouter.com to the WEB GUI.
Подробнее в статье: [Беспроводное устройство] Как войти на страницу настроек роутера (WEB UI)? .
2. Авторизуйтесь в веб-меню роутера, введя имя пользователя и пароль.
Примечание: Если забыли имя пользователя и/или пароль, то необходимо сбросить настройки роутера к заводским.
Подробнее в статье: [Беспроводное устройство] Как вернуть роутер ASUS к заводским настройкам? .
3. Откройте вкладку «WAN» > Dual WAN > Нажмите кнопку [Включить Dual WAN] (По умолчанию он выключен)
4. Выберите первичное и вторичное WAN-соединения. Доступны типы: WAN, USB, Ethernet LAN (под Вашу потребность).
Примечание: Нельзя одновременно выбирать один и тот же тип WAN. Подробнее в списке:
|
Item |
Primary WAN | Secondary WAN |
|
1 |
WAN | USB |
|
2 |
WAN | Ethernet LAN |
|
3 |
USB | WAN |
|
4 |
USB | Ethernet LAN |
|
5 |
Ethernet LAN | WAN |
|
6 |
Ethernet LAN | USB |
5. В режиме Dual WAN выберите Балансировка нагрузки.
Выбирая этот режим, можно оптимизировать свои сетевые ресурсы и увеличить пропускную способность. А также настроить пропорционально загрузку сети.
Рекомендуется на первичном WAN-соединении была большая пропускная способность, а на вторичном меньшая.
Например, у Вас провайдер «Chunghwa Telecom», тип WAN-подключения PPPoE, пропускная способность 200MБит, подключите сетевой кабель к WAN-порту роутера.
Широкополосный доступ по LAN назначит автоматический IP, пропускную способность 100MБит, подключите сетевой кабель к порту LAN3 на роутере.
Основное соединение WAN: Выберите [WAN]
Вторичное соединение WAN: Выберите [Ethernet LAN] и [LAN Port 3]
Конфигурация балансировки нагрузки 3:1 (например, если на ноутбук загружают 4 файла, роутер назначит загрузки 3 файлов через первичное WAN-соединение и загрузки 1 файла через вторичное)
Нажмите [Применить] для сохранения настроек.
6. Зайдите в «Карту сети», чтобы убедиться, что первичное и вторичное WAN-соединения активны.
Часто задаваемые вопросы (FAQ):
1. Failover: когда первичное WAN — соединение отключено, второе WAN — соединение запускается автоматически, но обратное переключение в автоматическом режиме не запустится.
Поставьте галочку [Разрешить откат] для включения функции. Когда система обнаружит, что основное WAN-соединение имеет сетевой кабель, подключённый к Интернет, она автоматически переключится обратно на основное WAN-соединение.
2. Что такое автоматическое определение сети?
После включения режима отказоустойчивости система автоматически определит состояние сети, проверит что роутер подключён к сети Интернет, через первичное WAN-соединение, либо через вторичное. Подробнее в FAQ: [WAN] Как настроить автоматическое обнаружение сети при включении Dual WAN?
3. Балансировка нагрузки: как настраиваются правила маршрутизации для Dual WAN?
Можно перенаправлять запросы от определенного устройства через основное или вторичное WAN-соединение.
Если включены правила маршрутизации, введите IP-адрес источника, IP-адрес назначения и укажите устройство WAN, затем нажмите значок добавления 
[Беспроводное устройство] Как проверить данные о клиентских устройствах на роутере ASUS?
4. После запуска режима балансировки нагрузки функцию DDNS можно будет нормально использовать?
Поскольку DDNS требует привязку к WAN, при включении режима балансировки нагрузки Dual Wan DDNS не будет работать в нормальном режиме.
Отключите функцию Dual Wan или вместо этого используйте режим отказоустойчивости Dual Wan.
[Беспроводное устройство] DDNS — Введение и настройка
5. После установки режима балансировки нагрузки функция Virtual Server/Port Forwarding не может нормально использоваться?
Поскольку функционал Виртуальный сервер/Переадресация портов требует привязку к глобальной сети WAN, при включении режима балансировки нагрузки Dual Wan Виртуальный сервер/Переадресация портов не могут использоваться в обычном режиме.
Отключите функцию Dual Wan или вместо этого используйте режим отказоустойчивости Dual Wan.
6. Можно одновременно запустить Dual wan и агрегацию WAN ?
К сожалению нельзя. Dual WAN и агрегация WAN одновременно работать не будут. При запуске одной из этих функций вторая отключится автоматически.
[WAN] Как включить WAN — агрегирование на роутере ASUS?
Как получить (Утилиту / Прошивку)?
Последние версии драйверов, программного обеспечения, прошивок и руководств пользователя можно скачать через Центр загрузок ASUS.
Подробную информацию о Центре загрузок ASUS можно получить, перейдя по ссылке.
На днях тестировал функцию «Двойной WAN» на своем роутере ASUS. Решил рассказать вам, что из себя представляет эта функция, для каких целей ее можно использовать и как правильно настроить. Небольшая предыстория. Раньше у меня был установлен маршрутизатор ASUS RT-N18U, который работал с USB модемом. Сейчас стоит все тот же RT-N18U, но интернет уже не через 3G модем, а по WAN. Провели оптику, и теперь к роутеру подключен сетевой кабель от терминала FORA EP-1001E1.
Все работало замечательно, пока в один момент не пропал доступ к интернету. Позвонил к провайдеру, они сказали что кто-то сбил столб и линия оборвана. Скоро починят. Так как нужен был доступ к интернету, решил подключить к роутеру обратно USB модем и настроить «Двойной WAN». Да, можно было бы обойтись без этой функции, и просто переключится на оптику, когда ее починят. Но я решил проверить, что это такое и рассказать об этом вам.
Функция «Двойной WAN» позволяет настроить на маршрутизаторе ASUS два подключения к интернету. Это может быть WAN (см. что такое WAN) и USB (модем, или телефон на Android в качестве модема), или WAN и один из LAN портов. То есть, интернет (кабель) можно подключить в WAN-порт, и еще в один из LAN-портов. Например, когда у вас два провайдера. Мне кажется, с помощью этой функции можно еще и WAN-порт переназначить. Если он сломался, например.
Такая схема решает две задачи (режим двойного WAN):
- Отказоустойчивость – когда одно подключение является главным, а второе резервным. Например, как в моем случае. Пропал интернет по WAN (обрыв линии, или еще что-то) и роутер автоматически переходит на резервное подключение. Используется второй WAN. В моем случае – USB модем.
- Балансировка нагрузки – маршрутизатор будет одновременно использовать два подключения к интернету распределяя нагрузку между ними. За счет этого пропускная способность сети и скорость увеличится. Так как нагрузка будет распределяться между двумя каналами связи.
Не знаю, будет ли кто-то использовать эту функцию для распределения нагрузки между двумя подключениями (провайдерами). Хотя, в некоторых ситуация такая возможность может пригодится. А вот настройка резервного подключения – штука полезная. Особенно в тех случаях, когда у вас настроено видеонаблюдение, управление отопительным котлом, или другими устройствами, которым нужен доступ к интернету. Пропал интернет по главному каналу и связь с камерами утеряна. А после настройки двойного WAN, роутер ASUS будет практически мгновенно и автоматически переключаться на резервное подключение. И при необходимости возвращаться на главный канал, когда он заработает (если вы укажете это в настройках).
Это особенно актуально, когда роутер установлен где-то на даче, или на каком-то объекте, к которому вы не можете быстро добраться, чтобы решить проблему с подключением.
Настройка функции «Двойной WAN» на роутере ASUS
Для настройки необходимо зайти в панель правления маршрутизатора ASUS по адресу 192.168.1.1. Дальше открыть раздел «Интернет» и перейти на вкладку «Двойной WAN».
А дальше по пунктам:
- Переключатель возле пункта «Включить двойной WAN» переводим в положение ON.
- Первичный WAN – выбираем из списка подключение, которое будет главным. Скорее всего, у вас это будет WAN-порт.
- Вторичный WAN – указываем второе подключение. В режиме «Отказоустойчивость» оно будет резервным. У меня это «USB». Так же можно выбрать «Ethernet LAN». Если вы выберете этот вариант, то понадобится еще указать номер LAN-порта, который будет использоваться как второй WAN.
- Режим двойного WAN – это то, о чем я писал выше. «Отказоустойчивость», или «Балансировка нагрузки».
- Если вы хотите, чтобы роутер автоматически переключался на первый WAN (когда он заработает), а не оставался на резервном подключении, то нужно поставить галочку возле «Разрешить восстановление после сбоя».
Это были главные настройки. Рассмотрим еще настройки обнаружения сети.
- Detect Interval – скорее всего здесь задается интервал времени, после которого наш ASUS будет переходить на резервное подключение, после разрыва главного подключения.
- Время переключения при сбое – эта настройка будет только в том случае, если вы включили функцию «Разрешить восстановление после сбоя». Тут можно указать время (в секундах), через которое роутер будет переходить на главный канала (Первый WAN). После того, как он снова станет активным (появится соединение).
- Failback Execution Time – честно говоря, я не очень понял, что это за настройка. Скорее всего это время, через которое роутер будет проверять доступность соединения на первичном WAN.
- Enable Ping to Internet (пинг в интернет) – У меня он был отключен. Если включить, то нужно указать еще сайт, к которому роутер будет делать пинг (например, google.com). Я так понимаю, роутеру это необходимо для того, чтобы проверять есть ли интернет на определенном канале связи.
Скриншот с моими настройками.
После настройки нажимаем на кнопку «Применить» и ждем пока роутер перезагрузится.
Снова заходим в настройки, чтобы настроить подключение к интернету на каждом WAN. Или просто проверить настройки.
В разделе «Интернет» в меню «Тип WAN» выбираем «WAN» и проверяем/задаем настройки подключения к провайдеру. У меня «Динамический IP», так что настраивать ничего не нужно.
Сохраняем настройки. В меню «Тип WAN» выбираем второе подключение «USB» или «Ethernet LAN» и задаем необходимые параметры для подключения к интернету через этот порт. У меня это «USB», и я настроил подключение к своему оператору через модем. О настройке 3G/4G модема на роутере ASUS я писал здесь.
Сохраняем параметры и выходим на главную страницу «Карта сети», или заходи в настройки заново после перезагрузи роутера.
Вот как выглядит карта подключения, когда у меня перестал работать интернет на первичном WAN (по кабелю, который подключен в WAN-порт).
Как видите, подключение «Первичный WAN» не работает, и роутер автоматически начал использовать «Вторичный WAN».
А когда главное подключение заработало (починили линию), то роутер переключился на него, а резервное подключение перешло в режим ожидания.
Вот так это работает.
Вы можете выделить одно из подключений, и справа появится информация и статус подключения.
Я даже не ожидал, что все будет работать так хорошо. Протестировал несколько вариантов. Отключал соединение и смотрел, как роутер ASUS будет переходить на резервный канал. Все работает без сбоев. Надежность соединения после настройки этой функции возрастает в два раза. Особенно, если у вас в качестве второго WAN используется еще один кабель, а не USB модем. Но и модем, как правило, работает стабильно. Для запасного канала связи его достаточно.
Напишите в комментариях, как вы используете «Двойной WAN» и для каких задач.
На днях мы тестировали функцию «Dual WAN» на маршрутизаторе ASUS. Мы решили рассказать вам, что это за функция, для чего ее можно использовать и как правильно ее настроить. Позвольте мне дать вам небольшую предысторию. Ранее у меня был маршрутизатор ASUS RT-N18U, и он работал с USB-модемом. Теперь у меня тот же RT-N18U, но интернет работает через WAN, а не через 3G-модем. Я подключил сетевой кабель от терминала FORA EP-1001E1 к маршрутизатору.
Все шло хорошо, пока в один прекрасный день я не смог подключиться к интернету, я позвонил своему провайдеру, и он сказал, что кто-то врезался в столб, и линия была оборвана. Они бы сразу же все исправили. Мне нужен был доступ в Интернет, поэтому я решил снова подключить USB-модем к маршрутизатору и настроить «двойной WAN». Да, я мог бы обойтись без этой функции и просто перейти на оптоволокно, когда она будет исправлена. Но мы решили выяснить, что это такое, и рассказать вам об этом.
Функция «Dual WAN» позволяет настроить два интернет-соединения на маршрутизаторе ASUS: одно WAN (см. Что такое WAN?) и одно USB (модем или использование телефона Android в качестве модема), или одно WAN и один LAN порт. Это означает, что вы можете подключить интернет (кабель) к порту WAN, а также к одному из портов LAN. Например, если у вас два интернет-провайдера. Вы можете использовать эту функцию для перераспределения порта WAN. Например, в случае поломки.
Такой метод решает две проблемы (режим двойной WAN)
- Отказоустойчивость — когда одно соединение является основным, а другое — резервным. Например, как в моем случае Интернет WAN отключен (или линия оборвана), и маршрутизатор автоматически переключается на резервное соединение. используется второй WAN. В моем случае это USB-модем.
- Балансировка нагрузки — маршрутизатор использует два интернет-соединения одновременно и распределяет нагрузку между ними. Это увеличивает пропускную способность и скорость сети. Это происходит потому, что нагрузка распределяется между двумя соединениями.
Мы не знаем, будет ли кто-нибудь использовать эту функцию для разделения нагрузки между двумя соединениями (ISP). Однако в некоторых ситуациях эта функция может оказаться полезной. Однако установка резервного соединения может быть полезной. Это особенно важно, если вы устанавливаете оборудование, которое должно быть подключено к Интернету, например, видеонаблюдение или управление отопительным котлом. Интернет на главном канале не работает, и подключение к камерам больше невозможно. Кроме того, после настройки двойной WAN маршрутизатор ASUS автоматически переключается на резервное соединение практически мгновенно. При необходимости он также переключится обратно на основной канал во время работы (если это указано в настройках).
Это особенно актуально, если маршрутизатор находится где-то за городом или в учреждении, где вы не сможете достаточно быстро добраться до него, чтобы решить проблемы с подключением.
Для его настройки необходимо ввести адрес 192.168.1.1 в панели управления маршрутизатора ASUS. Затем откройте раздел «Интернет» и перейдите на вкладку «Dual WAN».
Затем переходите к делу.
- Переместите элемент ‘Dual WAN Enable’ ближе к ON.
- Primary WAN — Выберите из списка ваше основное подключение. В большинстве случаев это порт WAN.
- Secondary WAN — Укажите второе подключение. В режиме обхода отказа это будет резервная копия. В моем случае это «USB». Можно также выбрать «Ethernet LAN». Если вы выбрали этот вариант, необходимо также указать номер порта LAN, который будет использоваться в качестве второго WAN.
- Режим Dual WAN соответствует описанному выше. Отказоустойчивость и балансировка нагрузки.
- Если вы хотите, чтобы маршрутизатор автоматически переключался на первый WAN, а не оставался на резервном соединении, вам нужно установить флажок «Разрешить обход отказа».
Это основные настройки. Давайте также посмотрим на настройки Network Discovery.
- Интервал обнаружения — Здесь вы можете установить, как долго ASUS будет ждать перед переключением на резервное соединение после сбоя основного соединения.
- Время обхода отказа — Эта настройка выполняется только в том случае, если вы включили функцию «Разрешить обход отказа». Здесь можно указать количество времени (в секундах) до переключения маршрутизатора на основной канал (первый WAN). после того, как он снова станет активным (после появления соединения).
- Failback Execution Time — Честно говоря, я не совсем понимаю, в чем смысл этого параметра. В большинстве случаев это время, в течение которого маршрутизатор проверяет, доступно ли соединение в основной глобальной сети.
- Включить пинг до интернета — у меня это было отключено. Если включено, необходимо указать сайты, которые маршрутизатор будет пинговать (например, google.com). Я понимаю, что маршрутизатору это нужно для того, чтобы проверить, есть ли интернет на определенном канале.
Скриншот моих настроек
После настройки нажмите кнопку «Применить» и дождитесь перезагрузки маршрутизатора.
Вернитесь к настройкам и настройте интернет-соединение для каждой WAN. Кроме того, просто проверьте свои настройки.
В меню «Тип WAN» в разделе «Интернет» выберите «WAN», чтобы проверить и настроить параметры подключения к провайдеру. У меня «динамический IP», поэтому мне не нужно настраивать никаких параметров.
Сохраните настройки: в разделе «Тип WAN» выберите второе подключение, «USB» или «Ethernet LAN», и установите параметры, необходимые для подключения к Интернету через этот порт. В моем случае я использую «USB» для настройки соединения с оператором через модем. О настройке 3G/4G-модема на маршрутизаторе ASUS я писал здесь.
Пожалуйста, сохраните настройки и перейдите на главную страницу «Карта сети» или перезагрузите маршрутизатор и снова введите настройки.
Так выглядит карта соединений при потере доступа к интернету в основной глобальной сети (через кабель, подключенный к порту WAN).
Как вы можете видеть, подключение «Primary WAN» не работало, и маршрутизатор автоматически начал использовать «Secondary WAN».
Затем, когда основное соединение заработало (после починки линии), маршрутизатор переключился на основное соединение, а резервное соединение перешло в режим ожидания.
Вот как это работает.
Если вы выделите одно из соединений, информация и статус этого соединения будут отображаться справа.
Я не ожидал, что это сработает именно так. Я попробовал несколько вариантов. Я отключил соединение и убедился, что маршрутизатор ASUS переключился на резервный канал. Никаких сбоев не было, все работало нормально. Настройка этой функции удваивает надежность вашего соединения. Особенно если у вас есть отдельный кабель в качестве второго WAN вместо USB-модема. Однако модем обычно тоже работает стабильно. Она достаточно хороша в качестве запасной ссылки.
Пожалуйста, напишите в комментариях, как вы используете «Dual WAN» и для какой работы вы его используете.
Один интернет-канал не всегда достаточно для современных домашних и профессиональных сетей, особенно если требуется обеспечить стабильную работу множества устройств, например, в офисе или на удаленке. В этом случае решением может стать установка роутера с двумя WAN-портами, что позволит вам использовать несколько интернет-провайдеров одновременно.
Компания ASUS предлагает широкий выбор маршрутизаторов с поддержкой двойного WAN, которые предоставляют пользователю значительные преимущества. С помощью них можно увеличить пропускную способность Интернет-соединения, повысить надежность сети и распределить трафик между несколькими каналами. Настройка такого роутера может показаться сложной задачей для начинающих пользователей, но на самом деле это не так.
В этой статье мы рассмотрим основные преимущества использования двойного WAN на роутере ASUS и шаги по его настройке. Мы расскажем вам, как подключить двух провайдеров к роутеру, как распределить трафик между ними и многое другое, что поможет улучшить работу вашей сети.
Содержание
- Двойной WAN на роутере ASUS
- Что такое двойной WAN на роутере ASUS?
- Как настроить двойной WAN на роутере ASUS?
- Преимущества использования
- 1. Лучшая скорость и более стабильная работа сети
- 2. Увеличение отказоустойчивости
- 3. Больше возможностей для настройки и управления сетью
- 4. Экономия средств и ресурсов
- Возможности роутера ASUS
- 1. Двойной WAN
- 2. Безопасность
- 3. Доступ к сети из любой точки мира
- 4. Контроль и ограничение доступа
- 5. Удобное управление
- Настройка двойного WAN
- Шаг 1. Подключение к интернету
- Шаг 2. Настройка параметров соединения
- Шаг 3. Проверка соединения
- Выбор источника подключения
- Основные критерии выбора
- Комбинация подключений
- Резервирование интернет-соединений
- Что такое резервирование интернет-соединений?
- Как настроить резервирование интернет-соединений на роутере ASUS?
- Какие преимущества имеет резервирование интернет-соединений?
- Настройка балансировки нагрузки
- Что такое балансировка нагрузки?
- Как настроить балансировку нагрузки на роутере ASUS?
- Какие преимущества дает балансировка нагрузки?
- Проверка соединения и решение проблем
- Проверка соединения
- Решение проблем
- Ответы на вопросы
- Какой роутер ASUS поддерживает двойной WAN?
- Что такое двойной WAN?
- Для чего нужен двойной WAN?
- Как подключить два интернет-провайдера к роутеру?
- Как выбрать основной и резервный провайдеры при использовании двойного WAN?
- Как проверить, какое подключение используется в данный момент?
- Можно ли использовать два провайдера с различными скоростями интернета?
- Какие роутеры ASUS поддерживают балансировку нагрузки между двумя интернет-подключениями?
- Как работает балансировка нагрузки в режиме двойного WAN?
- Какая максимальная скорость интернет-соединения может быть обеспечена при использовании двух провайдеров?
Двойной WAN на роутере ASUS
Что такое двойной WAN на роутере ASUS?
Двойной WAN на роутере ASUS — это возможность подключения двух доступных каналов интернета к одному роутеру. Это позволяет увеличить скорость и надежность подключения к интернету, а также возможность балансировки трафика между двумя каналами.
Как настроить двойной WAN на роутере ASUS?
Настройка двойного WAN на роутере ASUS предельно проста. Сначала необходимо подключить два источника интернета к роутеру. Затем перейти в настройки роутера ASUS и выбрать «Интернет» в меню активности. Там установить несколько параметров и выбрать два источника интернета. После этого нажать кнопку «Применить».
Подключение двух каналов интернета к роутеру ASUS позволит увеличить скорость и надежность интернет-подключения. Балансировка трафика через два канала позволит быстрее загружать веб-страницы и снизит время ожидания ответов от серверов.
Преимущества использования
1. Лучшая скорость и более стабильная работа сети
Двойной WAN позволяет объединить несколько интернет-соединений в единую сеть, что обеспечивает увеличение скорости загрузки и скачивания файлов. Более того, при отказе одного из соединений устройство автоматически переключается на другое, сохраняя доступ в интернет и увеличивая стабильность сети.
2. Увеличение отказоустойчивости
Двойной WAN позволяет использовать два независимых провайдера интернет-соединения, что увеличивает отказоустойчивость и надежность сети. В случае отказа одного из провайдеров, пользователи могут продолжить работу через другого провайдера с минимальной перерывом в связи.
3. Больше возможностей для настройки и управления сетью
Двойной WAN позволяет настраивать различные параметры подключения и конфигурации роутера, что обеспечивает больше возможностей для настройки сети. Пользователи могут управлять маршрутизацией трафика, устанавливать правила фильтрации трафика и т.д. Кроме того, данная технология позволяет более гибко настраивать доступ пользователей к сети, обеспечивая более высокую безопасность.
4. Экономия средств и ресурсов
Двойной WAN позволяет оптимизировать расходование ресурсов и средств на подключение к интернету. Вместо того, чтобы оплачивать дорогостоящий тариф у одного провайдера, пользователи могут объединить два более дешевых тарифа и получить более высокую скорость за меньшие деньги.
Возможности роутера ASUS
1. Двойной WAN
Одним из главных преимуществ роутера ASUS является возможность подключения к двум интернет-каналам одновременно. Настраивая порты в режиме WAN, можно использовать два провайдера, что обеспечивает более надежное соединение и повышает скорость интернет-соединения.
2. Безопасность
Роутер ASUS имеет встроенные средства защиты от взлома и атак из сети. Он поддерживает стандарты безопасности, такие как WPA2, firewall и другие. Также есть возможность установки виртуальной частной сети (VPN).
3. Доступ к сети из любой точки мира
С помощью приложения ASUS Router можно получать доступ к роутеру и сети, к которой он подключен, из любой точки мира. Также можно управлять настройками и мониторить работу сети.
4. Контроль и ограничение доступа
Роутер ASUS позволяет ограничивать доступ к сети и контролировать его. Есть возможность создавать различные пользовательские профили с уникальными правами доступа, блокировать определенные сайты и типы трафика.
5. Удобное управление
ASUS Router имеет интуитивно-понятный интерфейс для управления настройками и мониторинга работоспособности роутера и подключенных устройств. Также есть возможность конфигурировать роутер через мобильное приложение.
Настройка двойного WAN
Шаг 1. Подключение к интернету
Перед настройкой двойного WAN необходимо подключить роутер ASUS к двум провайдерам интернета. Для этого подключите к каждому порту WAN соответствующий кабель от провайдера. Убедитесь, что у вас есть логин и пароль от обоих провайдеров.
Шаг 2. Настройка параметров соединения
Чтобы настроить двойной WAN на роутере ASUS, зайдите в настройки роутера (обычно это делается через браузер по адресу 192.168.1.1) и выполните следующие действия:
- Выберите вкладку «WAN».
- Нажмите кнопку «Add» для добавления нового соединения.
- Выберите тип соединения («PPPoE», «Dynamic IP» и т.д.) и введите параметры соединения для первого провайдера.
- Повторите предыдущий шаг для второго провайдера, указав соответствующие параметры соединения.
- Включите функцию Dual WAN.
- Выберите режим балансировки нагрузки (например, «Разделение трафика по соединениям») или режим резервирования (например, «Auto switch to other WAN if current WAN fails»).
Шаг 3. Проверка соединения
После настройки двойного WAN необходимо проверить соединение. Перезагрузите роутер и убедитесь, что оба соединения работают корректно. Для этого можно открыть в браузере любой сайт и убедиться, что загрузка происходит без проблем. Если одно из соединений отключено или не работает, роутер автоматически переключится на другое соединение.
Выбор источника подключения
Основные критерии выбора
При выборе источника подключения к организации или домашней сети необходимо учитывать несколько ключевых факторов:
- Скорость подключения;
- Ежемесячная оплата;
- Надежность подключения;
- Техническая поддержка со стороны провайдера;
- Опции и дополнительные услуги, предоставляемые провайдером.
В настоящее время доступно множество источников подключения, в том числе кабельное, ADSL, оптоволоконное и мобильное подключение.
Комбинация подключений
Для обеспечения максимального уровня надежности и скорости подключения многие пользователи выбирают комбинацию нескольких источников подключения. Например, можно использовать оптоволоконное подключение в качестве основного и 4G-модем в качестве дополнительного. В этом случае система маршрутизации роутера ASUS может автоматически переключаться между подключениями в зависимости от скорости и надежности подключения.
Кроме того, комбинированный подход позволяет сократить затраты на ежемесячную оплату, так как можно выбрать оптимальные тарифы для каждого источника подключения.
Резервирование интернет-соединений
Что такое резервирование интернет-соединений?
Резервирование интернет-соединений — это возможность использования двух или более источников интернета с целью обеспечения более стабильного и надежного подключения к сети. Резервирование позволяет автоматически переключаться на другое соединение при отключении первого.
Как настроить резервирование интернет-соединений на роутере ASUS?
На роутере ASUS можно настроить резервирование интернет-соединений с помощью функции «Двойной WAN». Для настройки необходимо зайти в настройки роутера через веб-интерфейс и выбрать соответствующую опцию. После этого необходимо настроить параметры каждого интернет-соединения, на которое будет осуществляться переключение.
Какие преимущества имеет резервирование интернет-соединений?
Основными преимуществами резервирования интернет-соединений являются:
- Стабильность и надежность подключения;
- Отсутствие простоев и потери данных при отключении одного из соединений;
- Увеличение скорости загрузки на большой скорости интернета;
- Возможность сконфигурировать балансировку трафика между соединениями.
Настройка балансировки нагрузки
Что такое балансировка нагрузки?
Балансировка нагрузки — это настройка роутера, позволяющая использовать одновременно несколько подключений к интернету и равномерно распределять нагрузку между ними. Это позволяет уменьшить нагрузку на одно соединение и повысить качество подключения в целом.
Как настроить балансировку нагрузки на роутере ASUS?
- Зайдите в интерфейс управления роутером через браузер.
- Перейдите в меню Network Map (Карта сети) и выберите пункт Dual WAN (Двойной WAN).
- Настройте соединения, которые хотите использовать для балансировки нагрузки. Для каждого соединения укажите тип подключения и параметры.
- Перейдите на вкладку Load Balance (Балансировка нагрузки) и измените настройки: выберите, какой тип балансировки вы хотите использовать, установите порог нагрузки и приоритеты соединений.
- Сохраните настройки и перезапустите роутер.
Какие преимущества дает балансировка нагрузки?
- Повышение качества сетевого подключения и ускорение работы в сети.
- Уменьшение нагрузки на каждое соединение, что снижает вероятность потери данных и прерывания соединения.
- Увеличение скорости передачи данных, так как балансировка нагрузки позволяет использовать несколько соединений одновременно.
Балансировка нагрузки на роутере ASUS — это эффективный способ повысить качество сетевого подключения и ускорить работу в сети. Настройка данной функции не требует больших усилий и может быть выполнена даже новичком в области сетевых технологий.
Проверка соединения и решение проблем
Проверка соединения
Если у вас возникли проблемы с подключением к интернету, то необходимо сначала проверить соединение. Для этого можно:
- Проверить, включен ли ваш роутер и передачу данных на компьютеры.
- Проверить кабель, который соединяет ваш компьютер с роутером. Проследите, чтобы кабель был правильно вставлен и не поврежден.
- Проверить, включен ли ваш модем. Если необходимо, перезагрузите его и дождитесь, пока он стабилизируется.
Решение проблем
Если вы все проверили, но подключение не устанавливается, то, возможно, вам придется решить проблему вручную:
- Перезагрузите роутер. Это поможет восстановить работу устройства.
- Обновите прошивку устройства. Убедитесь, что вы используете последнюю версию прошивки, которая включает в себя исправления ошибок и улучшения.
- Проверьте настройки своего роутера. Некорректные настройки могут вызывать проблемы с подключением.
- Пересмотрите свои настройки двойного WAN. Убедитесь, что вы правильно настроили балансировку нагрузки и настройки NAT.
Если вы все еще не можете установить подключение к интернету, свяжитесь с вашим интернет-провайдером, чтобы проверить наличие проблем с их стороны.
Ответы на вопросы
Какой роутер ASUS поддерживает двойной WAN?
Двойной WAN поддерживается на роутерах ASUS, начиная с моделей серии RT-AC68.
Что такое двойной WAN?
Двойной WAN — это возможность использовать два различных интернет-подключения. Например, можно подключиться к провайдеру через ADSL и через Ethernet-кабель.
Для чего нужен двойной WAN?
Двойной WAN позволяет обеспечить более стабильную и надежную работу интернет-соединения, увеличить пропускную способность и обеспечить резервное подключение в случае отключения основного провайдера.
Как подключить два интернет-провайдера к роутеру?
Оба провайдера могут быть подключены к роутеру через разные порты WAN. Необходимо настроить каждое подключение отдельно, указав соответствующие настройки интернет-подключения (PPPoE, DHCP, статический IP и т.д.)
Как выбрать основной и резервный провайдеры при использовании двойного WAN?
В настройках роутера можно указать основной и резервный провайдеры. Роутер будет использовать основное подключение до тех пор, пока оно будет работать. Если основное подключение не будет доступно, то роутер автоматически переключится на резервное подключение.
Как проверить, какое подключение используется в данный момент?
В настройках роутера можно проверить, какое подключение используется в данный момент. Также можно рассчитывать на резервное подключение при отключении основного подключения.
Можно ли использовать два провайдера с различными скоростями интернета?
Да, можно использовать два провайдера с различными скоростями интернета. Роутер будет автоматически переключаться на подключение с более высокой скоростью.
Какие роутеры ASUS поддерживают балансировку нагрузки между двумя интернет-подключениями?
Балансировка нагрузки между двумя интернет-подключениями поддерживается на роутерах ASUS, начиная с моделей серии RT-AC88.
Как работает балансировка нагрузки в режиме двойного WAN?
В режиме двойного WAN балансировка нагрузки работает таким образом, что трафик распределяется между двумя интернет-подключениями в соответствии с заданными правилами (например, по протоколам, портам, приоритету соединения и т.д.).
Какая максимальная скорость интернет-соединения может быть обеспечена при использовании двух провайдеров?
Максимальная скорость интернет-соединения при использовании двух провайдеров зависит от их скоростных показателей и от настроек роутера. Однако, в общем случае, использование двух провайдеров может увеличить скорость интернет-соединения на несколько порядков.
Двойной WAN – это возможность подключения двух различных интернет-подключений к одному маршрутизатору. Такая функция позволяет распределить нагрузку на два канала и повысить стабильность и скорость интернета. Компания ASUS предлагает своим пользователям ряд маршрутизаторов с поддержкой двойного WAN, что делает их использование еще более удобным и эффективным.
Подключение двух интернет-подключений к маршрутизатору ASUS позволяет не только бороться с перебоем в работе сети, но и распределить нагрузку на два канала. Это особенно актуально для тех пользователей, которые имеют повышенные требования к скорости Интернета, например, для онлайн-игр, видео- и аудиопотоков, а также для многопользовательских сетей. Благодаря двойному WAN можно проводить потоковое вещание одновременно на два устройства, улучшать качество связи и предоставлять стабильное подключение к Интернету.
ASUS предлагает несколько решений для использования двойного WAN. Некоторые маршрутизаторы компании имеют два порта WAN, что позволяет подключать два провайдера интернета сразу. Другие модели поддерживают подключение второго провайдера с помощью USB-модема или другого устройства. Компания также разработала специальное программное обеспечение, которое позволяет управлять подключением и настраивать балансировку нагрузки между двумя каналами.
Содержание
- Что такое двойной WAN ASUS и как его использовать?
- Преимущества использования двойного WAN на роутере ASUS
- Как настроить и использовать двойной WAN на роутере ASUS?
- Вопрос-ответ
- Что такое двойной WAN на ASUS-роутере?
- Как настроить двойной WAN на ASUS-роутере?
- Какие преимущества приносит использование двойного WAN на ASUS-роутере?
Что такое двойной WAN ASUS и как его использовать?
Двойной WAN ASUS – это технология, которая позволяет использовать два интернет-подключения одновременно для более стабильной и надежной работы вашей домашней сети. Она позволяет распределять трафик между двумя провайдерами, что повышает пропускную способность и устраняет возможные проблемы с интернет-соединением.
Во избежание проблем с подключением к интернету и недоступности повышается надежность и стабильность сети. При использовании двух провайдеров можно быть уверенным, что интернет будет доступен всегда.
Для использования двойного WAN на устройствах ASUS, необходимо открыть настройки маршрутизатора и настроить оба подключения. Для этого вам понадобятся данные от провайдеров (логин и пароль для подключения) и два сетевых интерфейса (например, два разных WAN-порта маршрутизатора).
После входа в настройки маршрутизатора вам нужно найти раздел, отвечающий за настройку двойного WAN (обычно называется «Множественный WAN» или «Двойной WAN»). В этом разделе вы сможете указать настройки для каждого из подключений: логин и пароль, тип соединения (например, PPPoE или DHCP) и другие параметры, которые запросит ваш провайдер.
После настройки обоих подключений, маршрутизатор будет автоматически распределять трафик между ними, обеспечивая более устойчивое и быстрое соединение с Интернетом. В случае проблем с одним из подключений, маршрутизатор автоматически переключится на другое подключение, что позволит избежать простоев в работе сети.
Также, в настройках двойного WAN ASUS можно указать, какой провайдер должен использоваться для определенного типа трафика. Например, вы можете настроить маршрутизатор так, чтобы он использовал одного провайдера только для онлайн-игр или потокового видео, а другого провайдера – для простого просмотра веб-страниц или загрузки файлов.
Двойной WAN ASUS дает возможность использовать несколько интернет-подключений одновременно, что повышает надежность и быстроту доступа к Интернету. Эта технология идеально подойдет для больших семей и офисов, где необходимо обеспечить стабильность и высокую скорость интернет-соединения для множества пользователей.
Преимущества использования двойного WAN на роутере ASUS
Двойной WAN или двойной интернет-канал – это функциональность, которая позволяет подключить роутер ASUS к двум различным источникам интернета одновременно. Это может быть полезно в различных ситуациях и имеет несколько преимуществ.
- Надежность и отказоустойчивость: Подключение к двум независимым провайдерам интернета позволяет обеспечить постоянное подключение и повысить отказоустойчивость сети. Если один из каналов выходит из строя, роутер ASUS автоматически переключается на другой, что обеспечивает бесперебойную работу сети.
- Балансировка нагрузки: Двойной WAN позволяет распределять нагрузку между двумя интернет-каналами. В результате, роутер ASUS может использовать оба канала одновременно, обеспечивая более быструю и стабильную скорость интернета.
- Приоритезация трафика: Роутер ASUS с двойным WAN позволяет настроить приоритеты для различных типов трафика. Например, вы можете установить более высокий приоритет для видеоконференций или онлайн-игр, чтобы обеспечить стабильность и низкую задержку.
- Расширение пропускной способности: Подключение к двум провайдерам интернета может значительно увеличить доступную пропускную способность для вашей сети. Это полезно для многопользовательской сети или для использования большого количества устройств.
- Гибкость и настраиваемость: Двойной WAN на роутере ASUS предлагает широкий выбор настроек, позволяющих пользователю полностью контролировать и настраивать подключение к интернету. Вы можете выбрать, какой канал использовать по умолчанию, как делать переключение между каналами и другие настройки.
Использование двойного WAN на роутере ASUS предоставляет больше возможностей для оптимизации работы сети и обеспечивает более стабильное и быстрое подключение к интернету.
Как настроить и использовать двойной WAN на роутере ASUS?
Шаг 1: Подключение двух интернет-провайдеров
Для использования двойного WAN на роутере ASUS необходимо подключить двух разных интернет-провайдеров к роутеру. Для этого у вас должно быть два сетевых кабеля от провайдеров, которые вы можете подключить к соответствующим портам роутера.
Шаг 2: Вход в настройки роутера
Откройте веб-браузер и введите IP-адрес роутера ASUS в адресную строку. Обычно это 192.168.1.1 или 192.168.0.1, но вы можете найти IP-адрес роутера в документации или на его задней панели. Нажмите Enter, чтобы открыть страницу настроек роутера.
Шаг 3: Настройка двойного WAN
На странице настроек роутера найдите раздел, связанный с настройками WAN. Возможно, он будет называться «WAN», «Интернет» или «Соединение». В этом разделе вы должны найти опцию для включения и настройки двойного WAN.
Шаг 4: Включение двойного WAN
Включите двойной WAN, выбрав соответствующую опцию или флажок. Некоторые модели роутеров ASUS могут иметь опцию «Резервное копирование WAN», которая позволяет настраивать приоритетность или резервное подключение между двумя провайдерами. Выберите настройки, которые соответствуют вашим потребностям.
Шаг 5: Настройка балансировки нагрузки
Если вы хотите распределить поток трафика между двумя провайдерами, настройте балансировку нагрузки. Обычно есть опции, позволяющие вам распределить трафик по установленным правилам или равномерно между обоими соединениями. Выберите настройки, которые наиболее соответствуют вашим потребностям.
Шаг 6: Дополнительные настройки
В разделе настроек WAN вы также можете управлять другими параметрами, такими как выделение ширины канала, настройка статического или динамического IP, настройка DNS и другие опции, которые зависят от вашего провайдера и требований сети.
Шаг 7: Сохранение и применение изменений
После завершения настройки двойного WAN убедитесь, что вы сохраните и примените изменения, чтобы они вступили в силу. Обычно это делается путем нажатия на кнопку «Сохранить» или «Применить» внизу страницы настроек роутера.
После настройки двойного WAN ваш роутер ASUS будет использовать два интернет-провайдера и автоматически переключаться между ними в случае сбоя одного из подключений. Это обеспечит вам надежное и стабильное подключение к интернету.
Вопрос-ответ
Что такое двойной WAN на ASUS-роутере?
Двойной WAN на ASUS-роутере — это функция, позволяющая подключить два интернет-канала к одному роутеру. Это позволяет увеличить пропускную способность и надежность сети, а также обеспечить резервное подключение в случае отключения одного из интернет-каналов.
Как настроить двойной WAN на ASUS-роутере?
Для начала вам необходимо подключить два интернет-канала к роутеру. После этого зайдите в настройки роутера через веб-интерфейс, перейдите в раздел «Dual WAN» и выберите режим работы двойного WAN. В зависимости от настроек провайдеров и доступных подключений, вы можете выбрать режим балансировки нагрузки или резервного подключения. Затем укажите параметры каждого интернет-канала, такие как IP-адрес, подсеть и шлюз. После этого сохраните настройки и наслаждайтесь преимуществами двойного WAN.
Какие преимущества приносит использование двойного WAN на ASUS-роутере?
Использование двойного WAN на ASUS-роутере позволяет увеличить пропускную способность сети, что особенно важно для пользователей, которые активно используют интернет для онлайн-игр, потокового видео и других приложений, требующих высокой скорости передачи данных. Кроме того, двойной WAN обеспечивает надежность сети, так как при отключении одного из интернет-каналов, другой остается работоспособным. Это особенно важно для бизнес-пользователей, которые не могут позволить себе длительные перерывы в подключении к интернету.